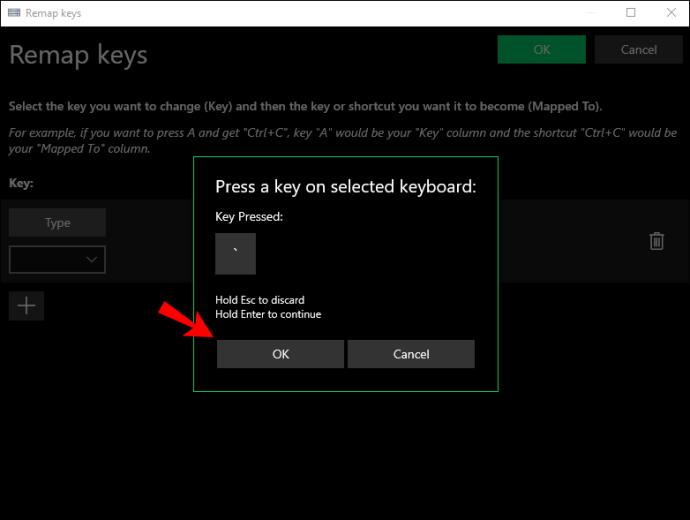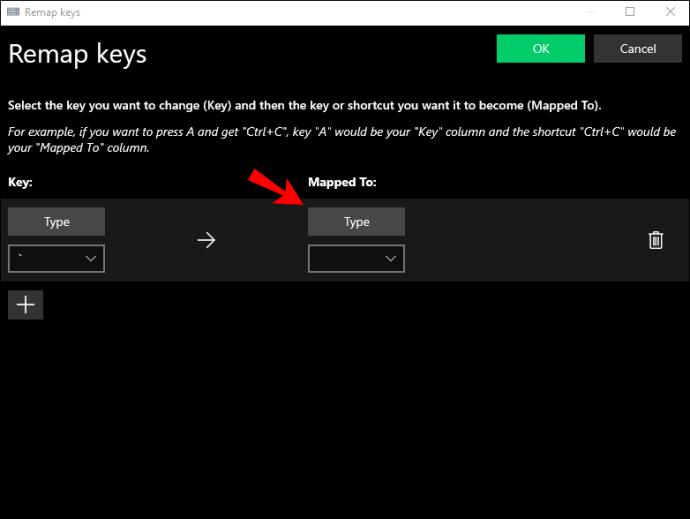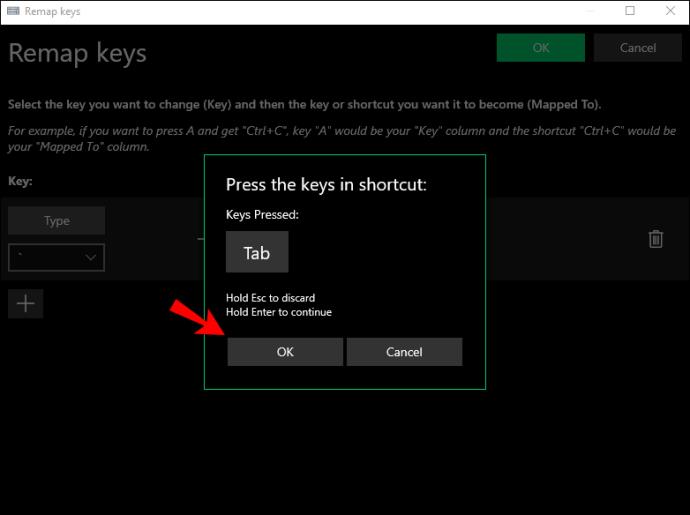Wussten Sie, dass Sie eine Apple-Tastatur mit einem Windows-PC verwenden können? Es mag so aussehen, als würde man einen runden Pflock in ein quadratisches Loch stecken, aber das ist richtig, das geht. Nur weil Apple-Peripheriegeräte für Apple-Geräte entwickelt wurden, heißt das nicht, dass sie nicht mit Windows-Geräten kompatibel sind.

Ganz gleich, ob es sich um eine USB-Tastatur, eine Mac-Tastatur oder ein kabelloses Modell handelt, Sie können sie mit Ihrem Windows-PC verbinden und an allem arbeiten, was Ihnen vorschwebt.
In diesem Artikel zeigen wir Ihnen, wie Sie eine Apple-Tastatur mit einem Windows-PC verwenden.
So verwenden Sie eine Apple USB-Tastatur mit einem Windows-PC
Obwohl Apple im Laufe der Jahre verschiedene Tastaturmodelle herausgebracht hat, scheinen USB-Modelle bei den Nutzern genau richtig zu sein. Sie verfügen über ein schlankes Aluminiumgehäuse und flache Tasten, die viel näher an der Tischplatte sitzen als herkömmliche Tastaturen.
USB-Tastaturen genießen bei Computernutzern Kultstatus, da sie nicht aufgeladen werden müssen. Stattdessen werden sie direkt von Ihrem Gerät mit Strom versorgt, Sie müssen also nur die Tastatur anschließen und mit der Eingabe beginnen.
Wenn Sie eine Apple-USB-Tastatur haben, können Sie sie wie folgt mit einem Windows-PC verwenden:
- Starten oder starten Sie Ihren PC neu.

- Bevor Ihr Computer den Startvorgang abgeschlossen hat, müssen Sie das BIOS-Setup aufrufen, da Sie dabei sind, eine neue Hardwarekomponente zu installieren. Drücken Sie dazu F1, F2 oder eine andere vom Hersteller Ihres Geräts angegebene Taste.

- Wenn sich das BIOS-Softwarefenster öffnet, suchen Sie nach einer Einstellung namens „USB-Tastaturunterstützung“ und aktivieren Sie sie.

- Schließen Sie an dieser Stelle das BIOS-Setup und befolgen Sie die Anweisungen auf dem Bildschirm, um die Änderungen zu speichern. Ihr Computer wird dann neu gestartet, um die Änderungen zu übernehmen.
- Schließen Sie die Tastatur an einen der USB-Anschlüsse Ihres PCs an. Ihr PC sollte die Tastatur sofort erkennen.
Wie verwende ich eine Apple Wireless-Tastatur (Bluetooth) mit einem Windows-PC?
Apple hat außerdem eine Reihe kabelloser Tastaturmodelle auf den Markt gebracht, die für weniger Unordnung auf Ihrem Schreibtisch sorgen und dennoch stundenlang erstklassigen Service bieten.
Wenn Sie die Apple Magic-Tastatur mit Ihrem Windows-PC verwenden möchten, stellen Sie sicher, dass die Tastatur vollständig aufgeladen ist. Wenn Sie eines der älteren Batteriemodelle besitzen, besorgen Sie sich unbedingt vorher neue Batterien.
So schließen Sie die Tastatur an Ihren PC an:
- Ausschalten der Tastatur.
- Schalten Sie Ihren Windows-PC ein und geben Sie „Bluetooth-Geräte“ in die Suchleiste ein (in der unteren linken Ecke).
- Klicken Sie auf „Einstellungen für Bluetooth und andere Geräte“.
- Wenn sich das Fenster mit den Bluetooth-Einstellungen öffnet, klicken Sie auf „Bluetooth oder anderes Gerät hinzufügen“.
- Schalten Sie jetzt die kabellose Apple-Tastatur ein. Windows führt dann einen automatischen Scan durch und erkennt die Tastatur als eines der verfügbaren Bluetooth-Geräte.
- Klicken Sie auf die Tastatur.
- Klicken Sie auf „Weiter“.
- Geben Sie den von Ihrem Windows-PC generierten Code auf Ihrer Tastatur ein und drücken Sie „Enter“. Anschließend stellt Windows eine Verbindung zur Tastatur her und installiert einen Treiber.
- Schließen Sie das Fenster mit den Bluetooth-Einstellungen. Sie können jetzt Ihre Apple-Tastatur mit Ihrem Gerät verwenden.
So belegen Sie die Tasten Ihrer Apple-Tastatur für die Verwendung mit einem Windows-PC neu
Obwohl PC- und Apple-Tastaturen größtenteils identisch sind, ist dies bei einigen Tasten/Tastenkombinationen nicht der Fall.
Apple-Tastaturen verfügen beispielsweise nicht über eine Windows-Taste. Stattdessen verfügen sie über eine Befehlstaste, die denselben Zweck erfüllt.
Ähnlich verhält es sich mit „Enter“. Windows-Tastaturen verfügen über zwei Eingabetasten, eine im Alphabetbereich und die andere im Nummernblock. Auf einer Apple-Tastatur trägt die große Taste des Nummernblocks immer noch die Bezeichnung „Enter“, die Taste im Alphabetbereich trägt jedoch die Bezeichnung „Return“.
Diese Unterschiede können Sie verlangsamen und versehentlich zu Tippfehlern in Ihrem Arbeitsablauf führen. Wie können Sie das Problem lösen?
Für den Anfang können Sie die Windows-Bildschirmtastatur verwenden, wenn Sie nicht sicher sind, welche Tasten oder Tastenkombinationen Sie auf Ihrer Apple-Tastatur drücken sollen. Navigieren Sie dazu zu „Einstellungen“ > „Erleichterter Zugriff“ > „Tastatur“ und schalten Sie dann den Schieberegler neben „Bildschirmtastatur verwenden“ um.
Allerdings kann die Bildschirmtastatur ein unbequemes Element auf Ihrem Bildschirm sein. Möglicherweise gefällt Ihnen die Idee nicht, sich in die Einstellungen zu wagen, um die Tastatur bei Bedarf aufzurufen, aber es gibt nur wenige andere Alternativen.
Sie können die Tasten der Apple-Tastatur auch neu belegen, sodass sie wie eine Windows-Tastatur funktioniert. Durch die Neuzuordnung haben Sie die Möglichkeit, die Tasten auf der Apple-Tastatur zu optimieren und die gewünschten Windows-Zeichen zu erzeugen. Um dies zu erreichen, benötigen Sie jedoch eine Microsoft PowerToy-App namens Keyboard Manager.
Mit dem Tastatur-Manager können Sie die Apple-Tastatur anpassen und Ihre Produktivität steigern. Sie können sogar Ihre eigenen Verknüpfungen erstellen.
So gehen Sie vor:
- Laden Sie Keyboard Manager von der offiziellen Website von Microsoft herunter .
- Befolgen Sie die Anweisungen auf dem Bildschirm, um die App auf Ihrem System zu installieren.

- Sobald die App erfolgreich installiert wurde, öffnen Sie sie und klicken Sie auf „Schlüssel neu zuordnen“.

- Klicken Sie auf „+“, um eine neue Tastenzuordnung einzuführen.

- Klicken Sie auf „Typ“ und tippen Sie dann auf die Taste, die Sie ändern möchten.

- Klicken Sie auf „OK“.
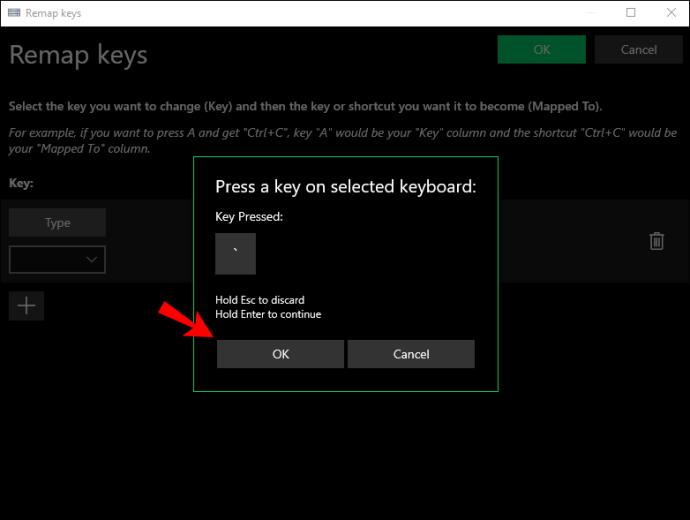
- Klicken Sie unter „Zugeordnet“ erneut auf „Typ“, tippen Sie dieses Mal jedoch auf die Taste, die Sie einführen möchten.
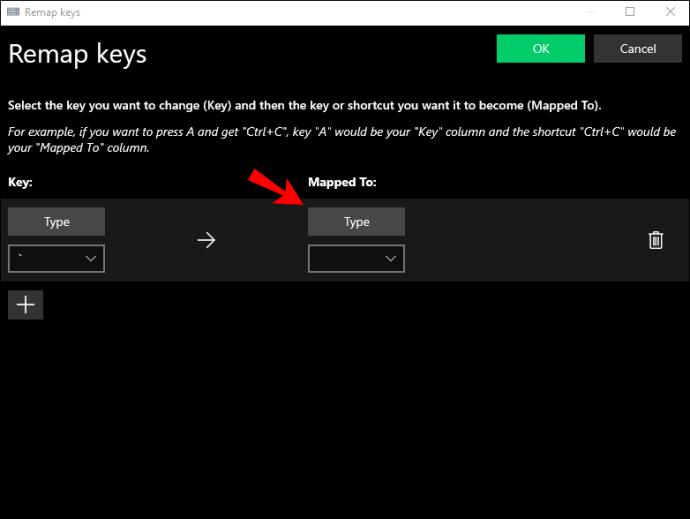
- Klicken Sie auf „OK“.
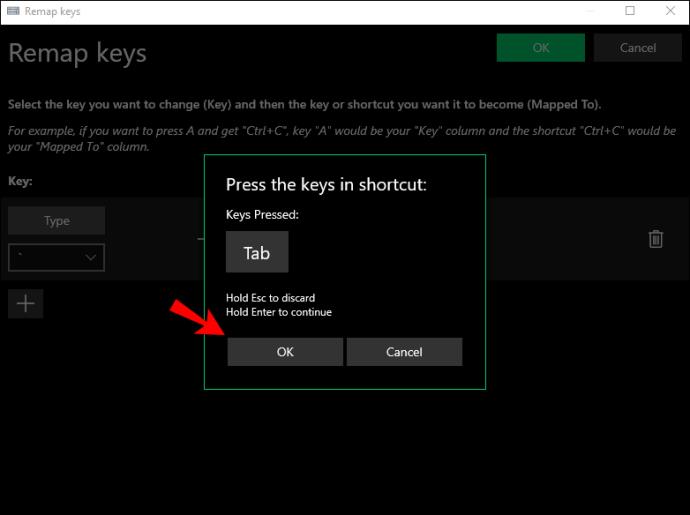
- Speichern Sie Ihre neuen Einstellungen.

Zusätzliche FAQs
Kann ich mit einer Apple-Tastatur einen Screenshot auf einem Windows-PC erstellen?
Leider verfügen Apple-Tastaturen nicht über die Taste „Bildschirm drucken“, sodass Sie keine Screenshots erstellen können.
Sie können jedoch weiterhin Screenshots mit dem Snipping Tool erstellen, einem in Windows integrierten Tool, das im Startmenü verfügbar ist.
Arbeiten Sie weiter
Nur weil Sie keine Windows-Tastatur haben, bedeutet das nicht, dass Ihr Arbeitsablauf unterbrochen werden sollte. Sie können ganz einfach eine Apple-Tastatur an Ihren PC anschließen und sogar einige Tasten ändern, um die gewünschten Zeichen zu erzeugen.
Eine Apple-Tastatur und Windows und Microsoft sind zwar eine Zweckverbindung, aber in bestimmten Situationen notwendig.
Haben Sie versucht, eine Apple-Tastatur mit Ihrem PC zu verwenden? Wie ist es gelaufen?
Lassen Sie es uns im Kommentarbereich unten wissen.