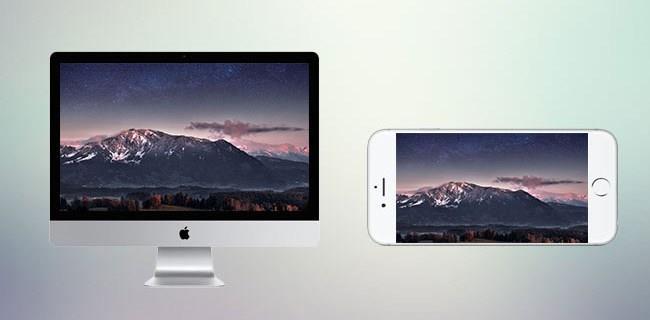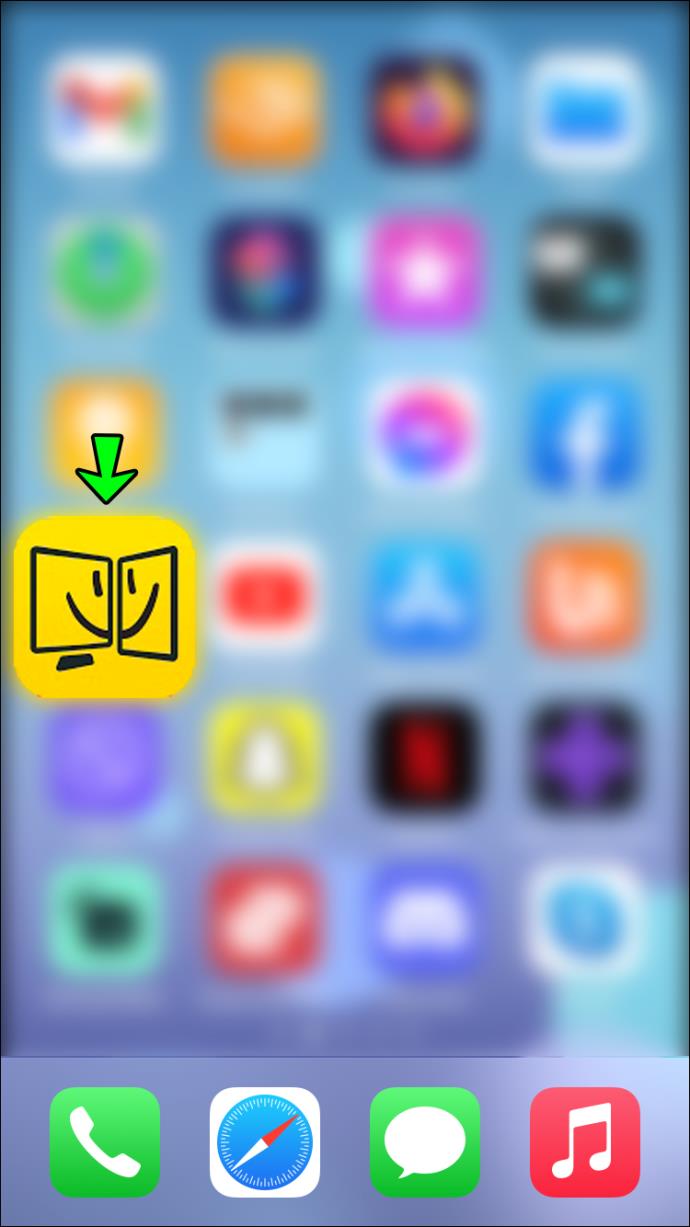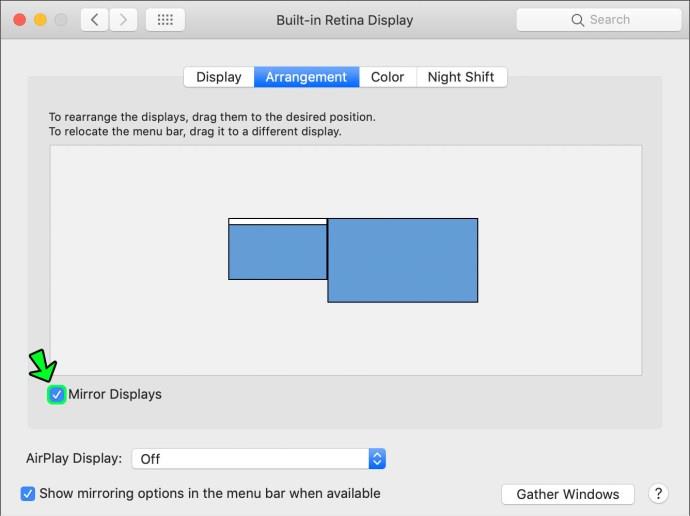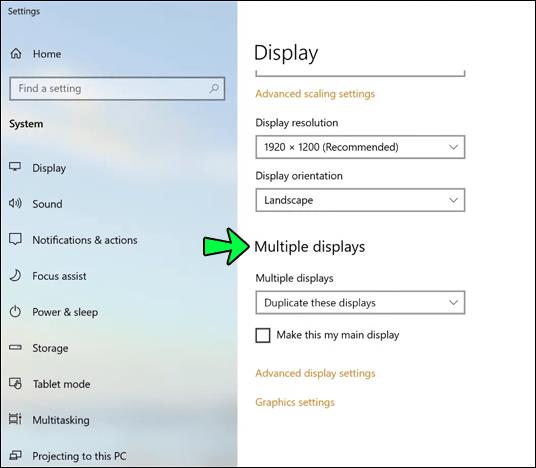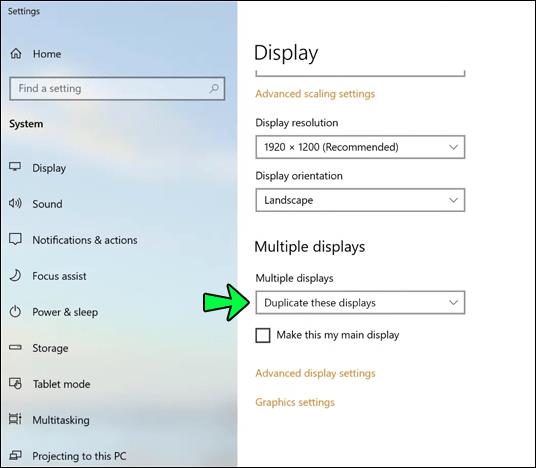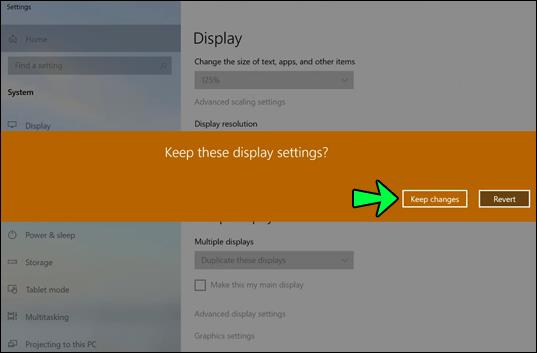Gerätelinks
Egal, ob Sie Ihren PC zum Arbeiten, Spielen oder für andere Unterhaltungszwecke nutzen, Ihr Bildschirm reicht wahrscheinlich gerade aus. Und auch wenn Ihnen ein zweiter Monitor das Leben erleichtern würde, haben Sie keine Lust, Geld für einen zusätzlichen Bildschirm auszugeben. Es gibt jedoch eine praktische Lösung, wenn Sie ein iPhone besitzen.
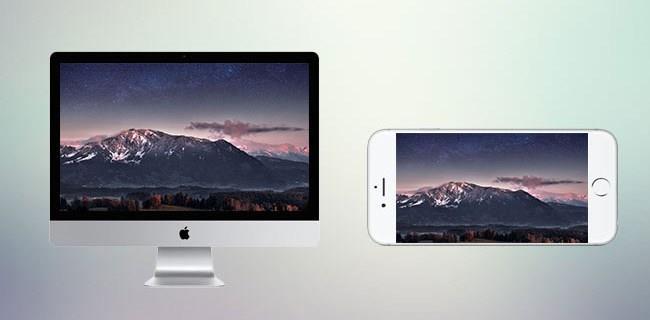
Sie können Ihr iPhone an Ihren PC oder Mac anschließen und es auf zwei Arten verwenden – entweder um andere Inhalte als auf Ihrem Hauptmonitor anzuzeigen oder um die Inhalte zu spiegeln. In diesem Artikel wird erläutert, wie Sie diese beiden Optionen erreichen können.
So verwenden Sie ein iPhone als zweiten Monitor mit einem Mac
Es gibt einige Möglichkeiten, Ihr iPhone zu einem zweiten Bildschirm für Ihren Mac zu machen. Sie müssen jedoch je nach Ihren Bedürfnissen entscheiden, welche Option für Sie die beste ist. In jedem Fall müssen Sie eine App auf Ihrem Telefon und Ihrem Mac installieren. Schauen Sie sich unten einige der verfügbaren Optionen an.
Duet Display oder iDisplay
Beide Apps erledigen die Arbeit und ermöglichen Ihnen, Ihren Bildschirm als separaten Monitor oder als Spiegelmonitor zu verwenden. Sie benötigen einen USB-Anschluss, um Ihr iPhone an Ihren Mac anzuschließen, oder Sie müssen Ihr iPhone und Ihren Mac mit demselben Wi-Fi-Netzwerk verbinden, um eines davon zu verwenden. Das iDisplay kostet zum Zeitpunkt des Verfassens dieses Artikels 14,99 $, während die Duet Display- App im Komplettpaket 19,99 $ kostet.
Zunächst müssen Sie entscheiden, ob Sie Duet Display oder iDisplay verwenden möchten , und die entsprechende App auf Ihr iPhone herunterladen.
Als Nächstes müssen Sie die Desktop-Version der von Ihnen ausgewählten App herunterladen. Gehen Sie auf die entsprechende Website und klicken Sie auf die Schaltfläche „MacOS“, um die richtige Version herunterzuladen und die erforderliche Gebühr zu zahlen. Auf der Website von Duet Display können Sie zwischen dem Basis- und Vollpaket oder einer kostenlosen siebentägigen Testversion wählen. Führen Sie nach Abschluss des Downloads die EXE-Datei aus und befolgen Sie die Installationsschritte.
Nachdem Sie nun alles vorbereitet haben, sind die nächsten Schritte:
- Öffnen Sie die App auf Ihrem iPhone.
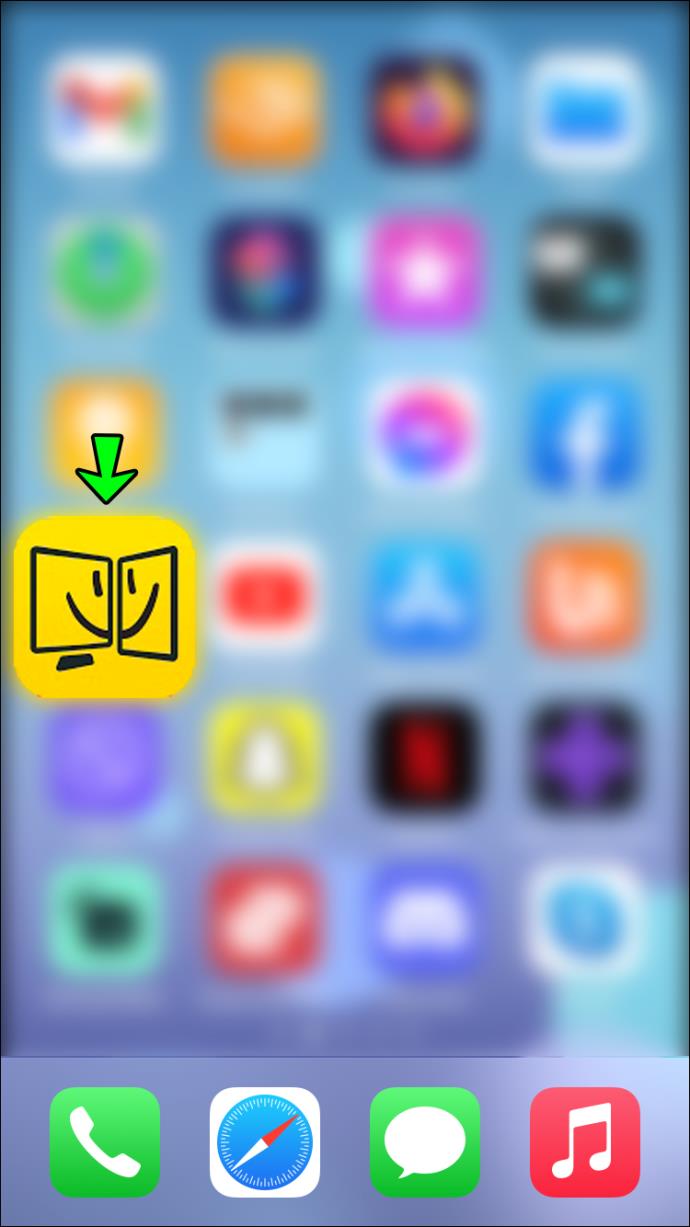
- Schließen Sie Ihr iPhone über USB an oder verbinden Sie es mit demselben WLAN.
- Führen Sie das Programm auf Ihrem Mac aus.
- Klicken Sie mit der rechten Maustaste auf Ihren Desktop.
- Wählen Sie „Anzeigeeinstellung“.

- Sie sehen zwei Monitore; Das zweite ist Ihr iPhone. Hier können Sie auswählen, was Sie auf welchen Bildschirm projizieren möchten.
- Wählen Sie im Programm oder in der App die Einstellung für beide Monitore aus.
Luftvorführung
Ähnlich wie bei den beiden vorherigen Apps bietet Ihnen Air Display die Möglichkeit, Ihr iPhone als zweiten Monitor hinzuzufügen. Sie müssen lediglich die Geräte mit demselben Wi-Fi-Netzwerk verbinden. Zum Zeitpunkt des Schreibens kostete die App 19,99 $.
Wenn Sie Air Display ausprobieren möchten, müssen Sie zunächst den Desktop-Client herunterladen. Laden Sie dazu die App aus dem Mac App Store herunter und folgen Sie den Installationsanweisungen.
Sobald Sie die Desktop-Version der App haben, müssen Sie die App aus dem App Store auf Ihr iPhone herunterladen und sicherstellen, dass beide Geräte mit demselben WLAN verbunden sind. Anschließend können Sie wie folgt vorgehen:
- Führen Sie die Apps auf beiden Geräten aus.

- Befolgen Sie die Anweisungen auf dem Bildschirm, um sicherzustellen, dass die Geräte verbunden sind.
- Von hier aus können Sie Ihre Einstellungen auf beiden Geräten konfigurieren, beispielsweise die hohe Auflösung.
- Sie können anpassen, was auf Ihrem Hauptbildschirm angezeigt wird, indem Sie die Registerkarte „Anordnungen“ öffnen oder die Option „Spiegeln“ für Ihr iPhone aktivieren, um Ihren Hauptbildschirm zu spiegeln.
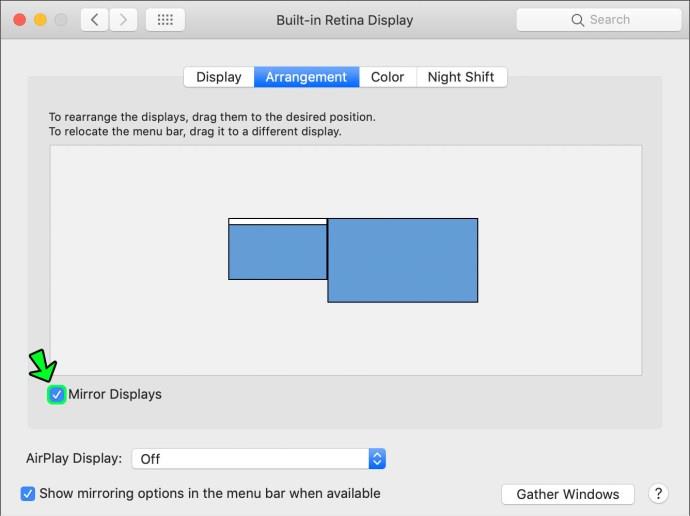
VNC
Wenn Sie nur Ihren Hauptbildschirm spiegeln möchten und nicht den vollen Preis zahlen möchten, ist die VNC-App möglicherweise die perfekte Lösung für Sie. Es ist völlig kostenlos und macht genau das – es spiegelt Ihren Hauptbildschirm auf Ihren hinzugefügten iPhone-Bildschirm. Darüber hinaus können Sie Ihren Hauptbildschirm von Ihrem iPhone aus fernsteuern. Um diese App zu verwenden, führen Sie die folgenden Schritte aus:
- Laden Sie den Desktop-Client von der offiziellen Website herunter.

- Laden Sie den Client für Ihr Telefon herunter – Mocha VNC Lite ist kostenlos, es sind jedoch verschiedene verfügbar.

- Führen Sie beide Clients auf beiden Geräten aus.
- Konfigurieren Sie nach Ihren Wünschen.
So verwenden Sie ein iPhone als zweiten Monitor mit einem Windows-PC
Alle genannten Apps haben auch eine Windows-Version. Je nach Bedarf, Budget und Vorlieben können Sie zwischen Duet Display, iDisplay Air Display oder VNC wählen. Sie benötigen außerdem ein USB-Kabel oder eine Verbindung zu derselben WLAN-Verbindung, um die Apps nutzen zu können.
Die Schritte ähneln auch stark dem Anschließen Ihres iPhones an einen Mac als zweiten Bildschirm.
- Laden Sie den Desktop-Client für die App Ihrer Wahl herunter; Stellen Sie sicher, dass Sie die Windows-Version auswählen.

- Laden Sie die App aus dem App Store auf Ihr iPhone herunter.

- Verbinden Sie Ihr iPhone über ein USB-Kabel mit Ihrem PC oder stellen Sie eine Verbindung zum selben Wi-Fi-Netzwerk her.
- Führen Sie beide Apps auf beiden Geräten aus, um sie zu verbinden.
- Klicken Sie mit der rechten Maustaste auf Ihren Desktop-Bildschirm.
- Gehen Sie zu „Anzeigeeinstellungen“.

- Scrollen Sie zum Ende der Seite, bis Sie „Mehrere Anzeigen“ sehen.
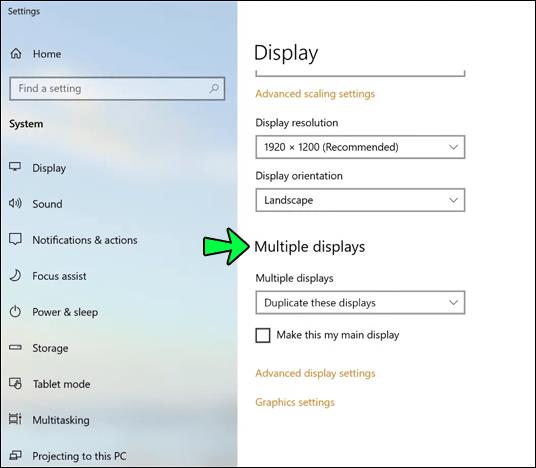
- Ändern Sie die Einstellungen auf „Erweiterte Anzeige“.
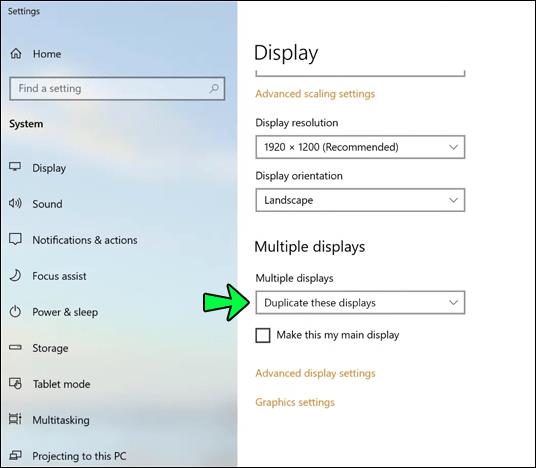
- Bestätigen Sie mit einem Klick auf „Änderungen beibehalten“.
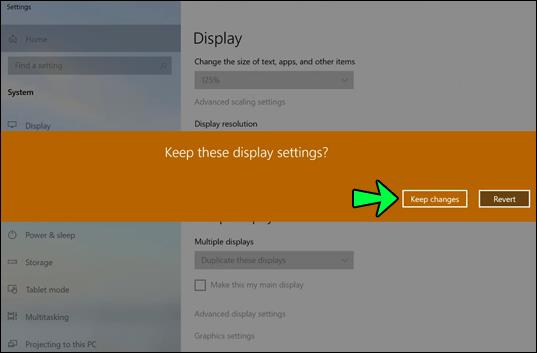
Während die Verwendung eines Mac mit einem iPhone die höchsten Auflösungseinstellungen auf iPhones mit Retina-Displays (HiDPI) ermöglicht, unterstützt die Windows-Version einiger Apps den hochauflösenden Modus nicht. Dies soll sich in zukünftigen Updates ändern.
Zusätzliche FAQ
Was sind die Kompatibilitätsanforderungen für die Desktop-Clients unter Windows?
Die meisten der genannten Apps sind mit Windows 8.1 oder höher kompatibel. Wenn Sie eine App auf einer älteren Windows-Version nutzen möchten, können Sie ältere Client-Versionen herunterladen. Beachten Sie jedoch, dass diese Versionen nicht mehr aktualisiert werden.
Kann ich mehr als einen zusätzlichen Monitor gleichzeitig hinzufügen?
Ja. Bei den meisten Apps können Sie mehr als ein Gerät für einen zusätzlichen Monitor hinzufügen.
Ich kann mein Hintergrundbild sehen, aber ich kann keines meiner Programmsymbole sehen?
Sie haben nichts falsch gemacht und befinden sich wahrscheinlich im Modus „Zusätzlicher Monitor“. Sie können jetzt Symbole und Fenster ziehen oder die Fenstergröße ändern, um sie auf Ihrem zusätzlichen Monitor anzuzeigen.
Um es zusammenzufassen
Die Verwendung Ihres iPhones als weiteren Monitor erfordert möglicherweise etwas Arbeit, ist aber mit der richtigen App einfacher zu bewältigen. Selbst wenn Sie sich für die teuerste aufgeführte App entscheiden, ist dies wahrscheinlich günstiger als der Kauf eines neuen Bildschirms. Darüber hinaus sparen Sie Zeit und erledigen die Arbeit genauso effizient wie mit einem zweiten Monitor.
Glauben Sie, dass zwei Bildschirme Sie effizienter machen? Welche App würden Sie empfehlen? Haben Sie persönliche Erfahrungen mit einer dieser Apps gemacht? Lassen Sie es uns im Kommentarbereich unten wissen.