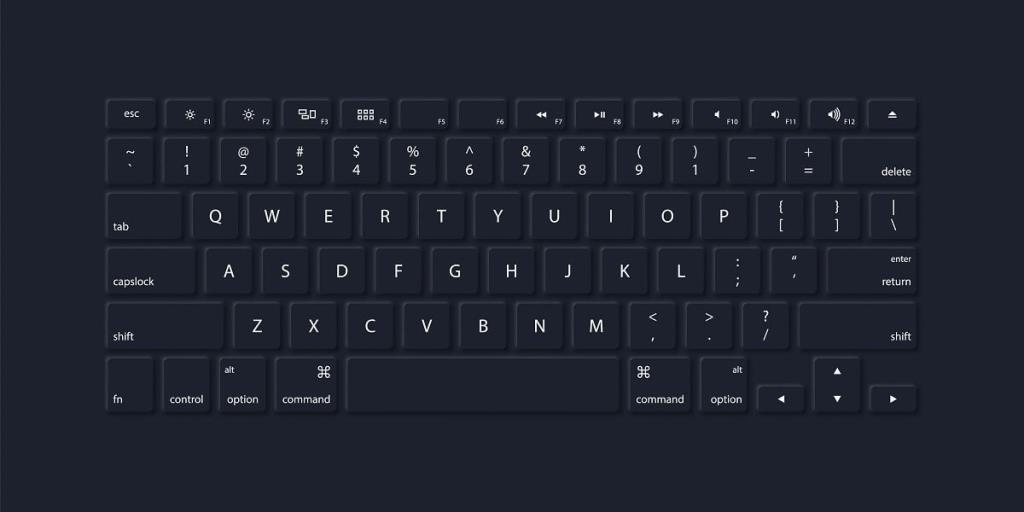Sie müssen bemerkt haben, dass die gesamte Zeile oben auf Ihrer Tastatur Beschriftungen von F1-F12 enthält. Sie finden diese Tasten auf jeder Tastatur, egal ob für Macs oder PCs. Diese Tasten können verschiedene Aktionen ausführen, z. B. führt die Fn-Sperrtaste eine separate Funktion aus, wenn sie gedrückt gehalten wird, und Sie können somit die sekundäre Aktion der Fn-Tasten verwenden, die Sie oben auf Ihrer Tastatur über den Zifferntasten finden. Die andere Verwendung dieser Fn-Tasten besteht darin, dass sie die Helligkeit, Lautstärke, Musikwiedergabe und mehr steuern können.
Sie können jedoch auch die Fn-Taste sperren; Dies ist vergleichbar mit einer Feststelltaste, wenn sie aktiviert ist, können Sie in Großbuchstaben schreiben, und wenn sie deaktiviert ist, erhalten Sie Kleinbuchstaben. Ebenso können Sie beim Sperren der Fn-Taste die Fn-Tasten verwenden, um spezielle Aktionen auszuführen, ohne die Fn-Sperrtaste gedrückt zu halten. Wenn Sie also die Fn-Taste aktiviert haben, sind wir hier mit einer kleinen Anleitung, der Sie folgen können, um zu erfahren, wie Sie die Fn-Tastensperre in Windows 10 verwenden.
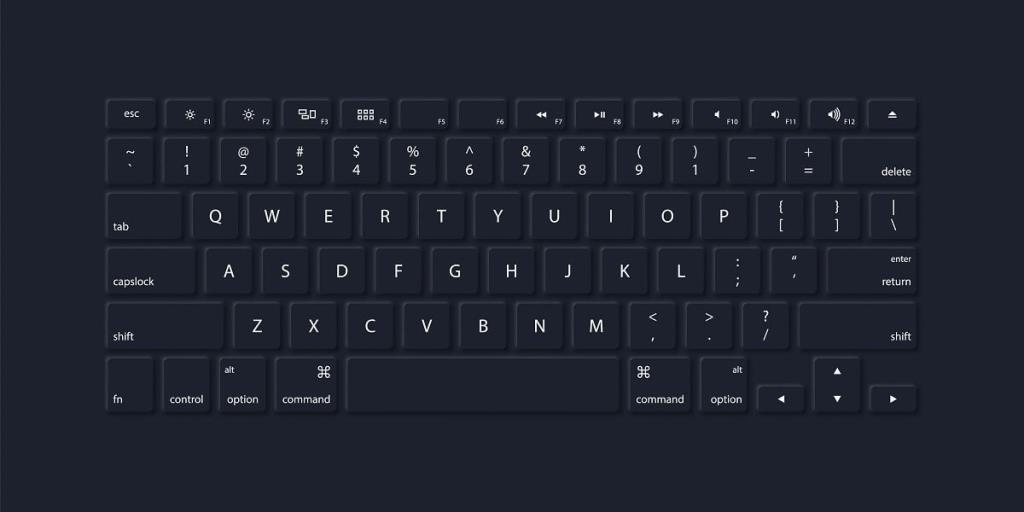
Inhalt
So verwenden Sie die Fn-Tastensperre in Windows 10
Es gibt bestimmte Möglichkeiten, wie Sie versuchen können, die Fn-Taste zu verwenden, ohne die Fn-Sperrtaste unter Windows 10 gedrückt zu halten. Wir erwähnen einige der wichtigsten Möglichkeiten, denen Sie folgen können. Außerdem werden wir besprechen, wie Sie die Funktionstaste in Windows 10 deaktivieren:
Methode 1: Verwenden Sie die Tastenkombination
Wenn Sie einen Windows-Laptop oder -PC mit der Fn-Sperrtaste auf Ihrer Tastatur haben, ist diese Methode für Sie geeignet. Eine der einfachsten Möglichkeiten, die Fn-Taste zu deaktivieren, besteht darin, die Standardfunktionstasten anstelle der Sonderfunktionen zu verwenden ; Sie können dieser Methode folgen.
1. Der erste Schritt besteht darin, die Fn-Sperrtaste zu finden, die Sie möglicherweise in der oberen Reihe über den Zifferntasten finden. Die Fn-Sperrtaste ist eine Taste mit einem Schlosssymbol . Meistens befindet sich dieses Schlosssymbol auf der Esc-Taste , und wenn nicht, finden Sie das Schlosssymbol auf einer der Tasten von F1 bis F12 . Es besteht jedoch die Möglichkeit, dass Ihr Laptop nicht über diesen Fn-Sperrschlüssel verfügt, da nicht alle Laptops mit diesem Sperrschlüssel ausgestattet sind.
2. Nachdem Sie die Fn-Sperrtaste auf Ihrer Tastatur gefunden haben, suchen Sie die Fn-Taste neben der Windows-Taste und drücken Sie die Fn-Taste + Fn-Sperrtaste , um die Standardtasten F1, F2, F12 zu aktivieren oder zu deaktivieren .

3. Schließlich müssen Sie die Fn-Taste nicht gedrückt halten, um die Funktionstasten zu verwenden . Dies bedeutet, dass Sie die Funktionstaste in Windows 10 problemlos deaktivieren oder aktivieren können.
Methode 2: Verwenden Sie die BIOS- oder UEFI-Einstellungen
Um die Funktionstastenfunktionen zu deaktivieren, stellt Ihr Laptophersteller Software bereit, oder Sie können die BIOS- oder UEFI- Einstellungen verwenden. Daher ist es für diese Methode wichtig, dass Ihr Laptop in den BIOS-Modus oder die UEFI-Einstellungen startet, auf die Sie vor dem Starten von Windows zugreifen können.
1. Starten Sie Ihr Windows neu oder drücken Sie die Ein-/Aus-Taste , um den Laptop zu starten. Beim Start wird ein kurzer Bildschirm mit einem Logo angezeigt. Dies ist der Bildschirm, von dem aus Sie auf die BIOS- oder UEFI-Einstellungen zugreifen können.
2. Um nun ins BIOS zu booten, müssen Sie nach einer Verknüpfung suchen, indem Sie die Tasten F1 oder F10 drücken . Diese Verknüpfungen variieren jedoch für verschiedene Laptop-Hersteller. Sie müssen die Tastenkombination gemäß Ihrem Laptop-Hersteller drücken; Dazu können Sie auf dem Startbildschirm Ihres Laptops die erwähnte Verknüpfung sehen. Normalerweise sind die Tastenkombinationen F1, F2, F9, F12 oder Entf.

3. Sobald Sie in den BIOS- oder UEFI-Einstellungen booten , müssen Sie die Option Funktionstasten in der Systemkonfiguration finden oder zu den erweiterten Einstellungen gehen.
4. Deaktivieren oder aktivieren Sie schließlich die Option Funktionstasten.
Lesen Sie auch: Korrigieren Sie die Tastatureingabe von Zahlen anstelle von Buchstaben
Greifen Sie über die Windows-Einstellungen auf BIOS oder UEFI zu
Wenn Sie die BIOS- oder UEFI-Einstellungen Ihres Laptops nicht eingeben können, können Sie auch über Ihre Windows-Einstellungen darauf zugreifen, indem Sie diese einfachen Schritte ausführen:
1. Drücken Sie die Windows-Taste + I , um die Windows-Einstellungen zu öffnen.
2. Suchen Sie in der Liste der Optionen nach „ Update und Sicherheit “ und klicken Sie darauf .

3. Klicken Sie im Update- und Sicherheitsfenster in der Liste auf der linken Seite des Bildschirms auf die Registerkarte Wiederherstellung .
4. Klicken Sie im Abschnitt Erweiterter Start auf Jetzt neu starten . Dadurch wird Ihr Laptop neu gestartet und Sie gelangen zu den UEFI-Einstellungen .

5. Wenn Ihr Windows nun im Wiederherstellungsmodus startet, müssen Sie die Option Problembehandlung auswählen .
6. Unter Fehlerbehebung müssen Sie die erweiterten Optionen auswählen .

7. Wählen Sie unter Erweiterte Optionen die UEFI-Firmware-Einstellungen aus und drücken Sie auf Neustart .

8. Schließlich können Sie nach dem Neustart Ihres Laptops auf das UEFI zugreifen , wo Sie nach der Funktionstastenoption suchen können . Hier können Sie ganz einfach die Fn-Taste aktivieren oder deaktivieren oder die Funktionstasten verwenden, ohne die Fn-Taste gedrückt zu halten.
Empfohlen:
Wir hoffen, diese Anleitung war hilfreich und Sie konnten die Funktionstaste deaktivieren und lernen, wie Sie die Fn-Tastensperre in Windows 10 richtig verwenden . Wenn Sie andere Möglichkeiten kennen, teilen Sie uns dies in den Kommentaren unten mit.