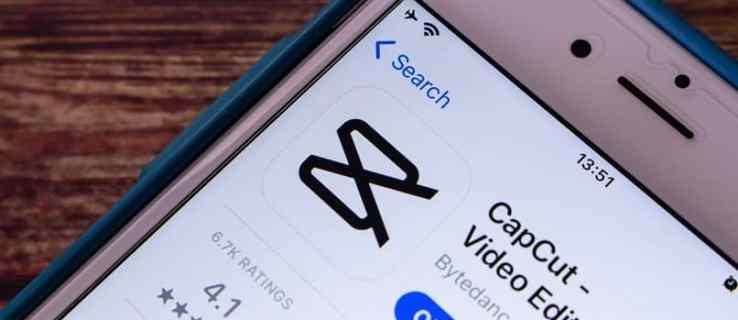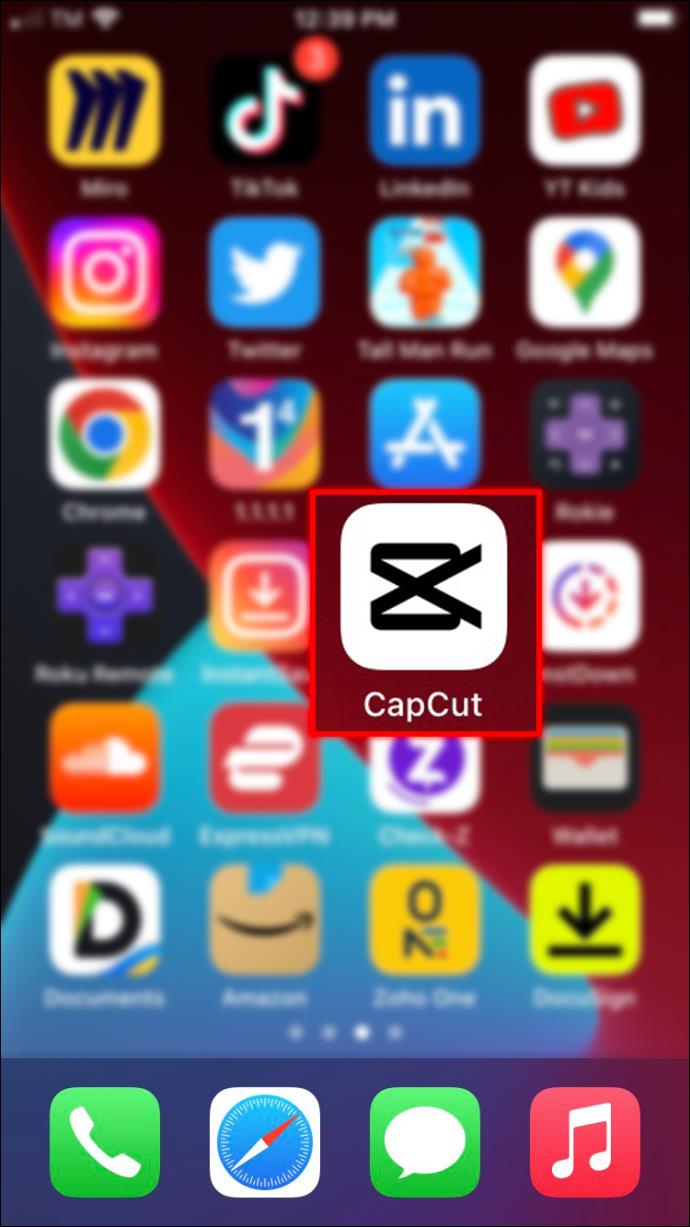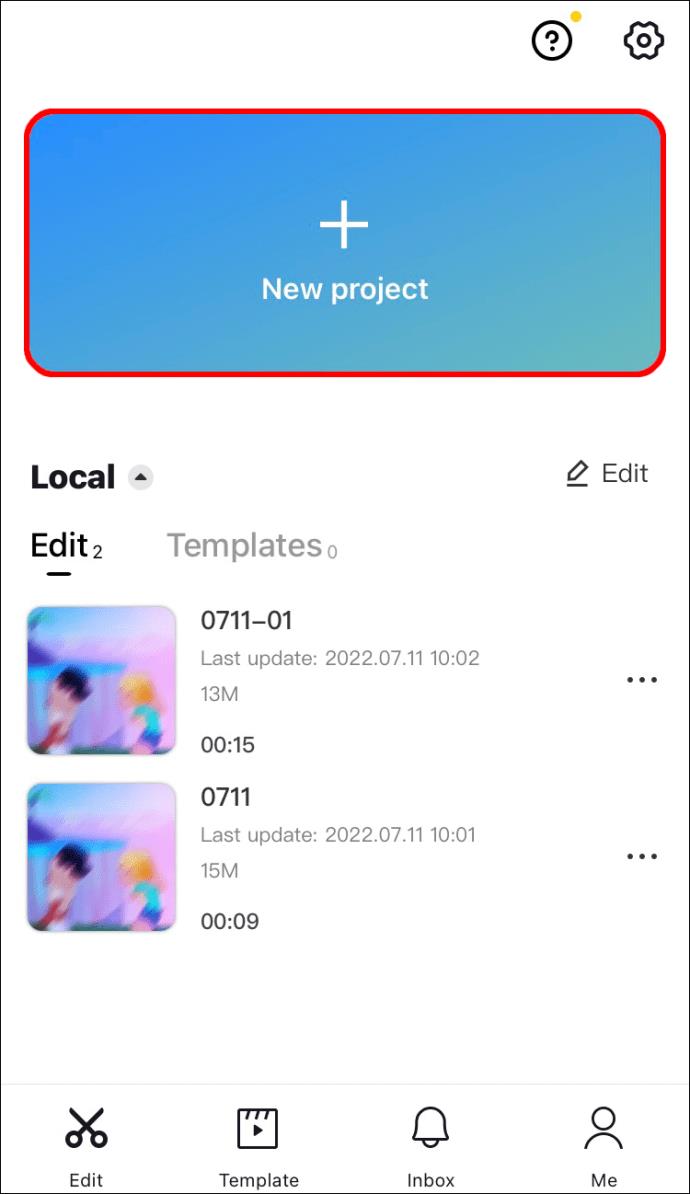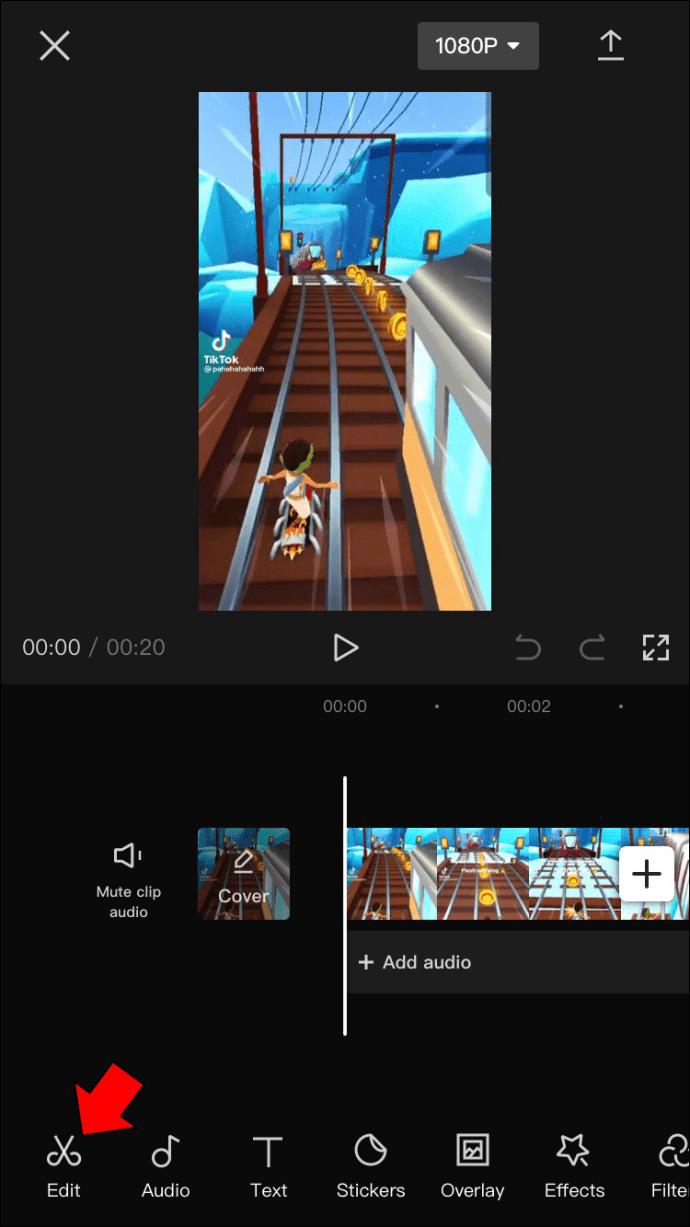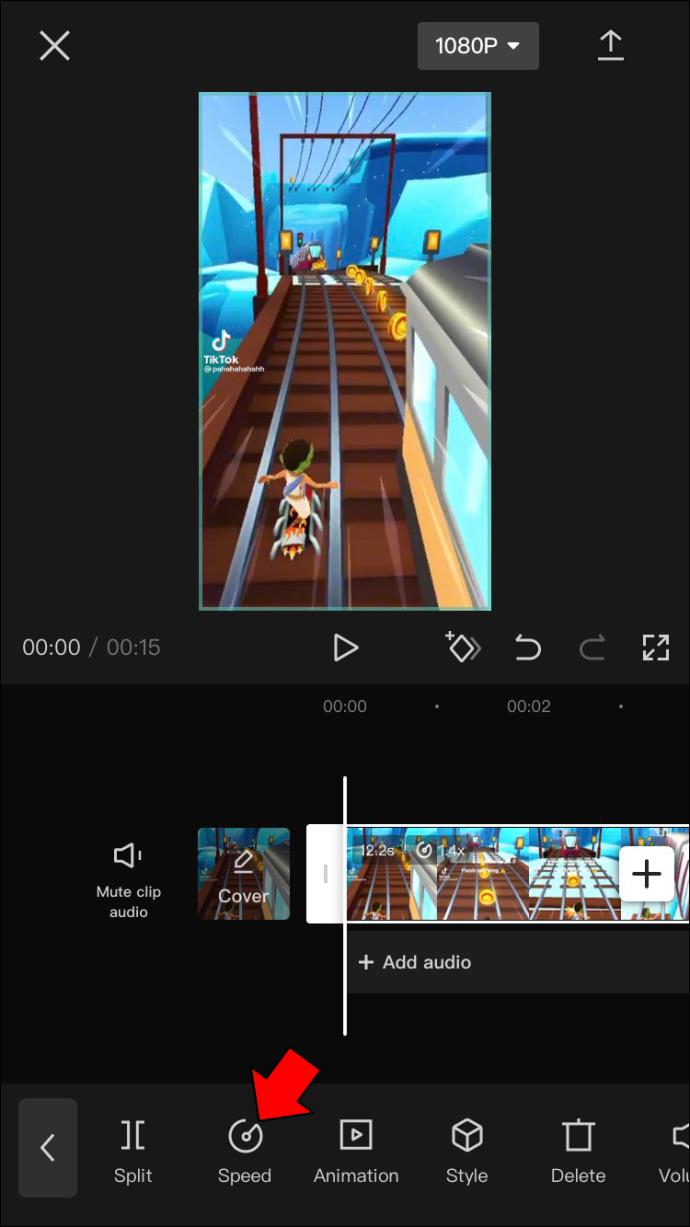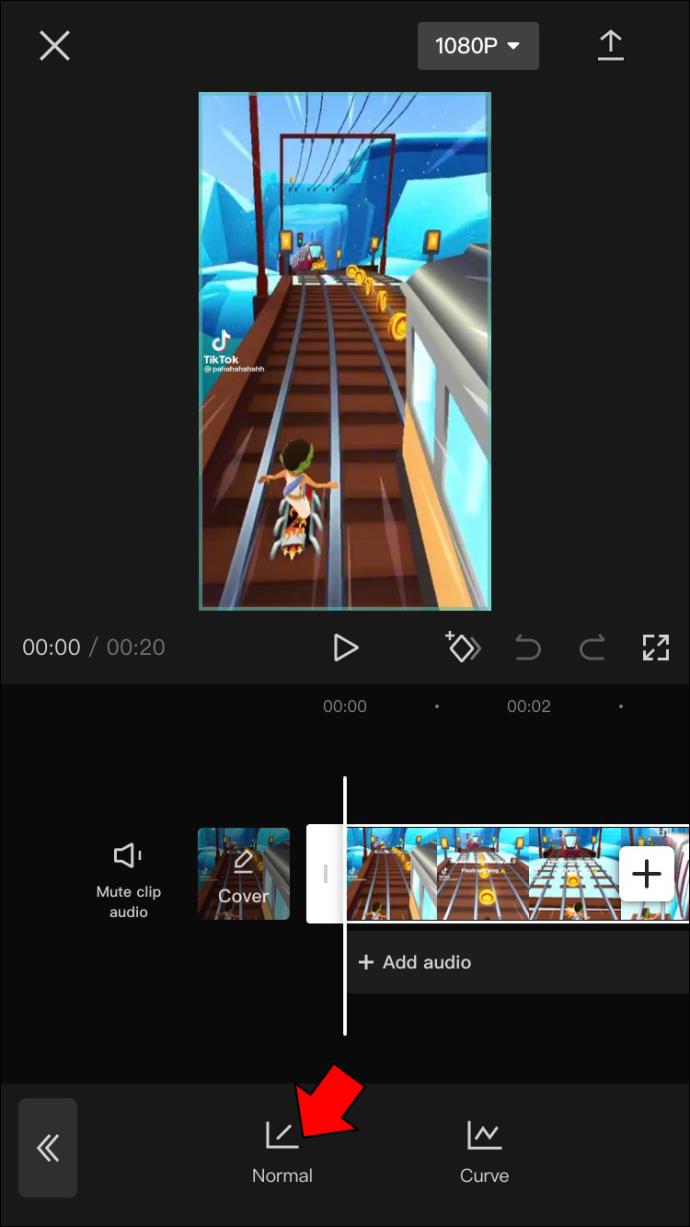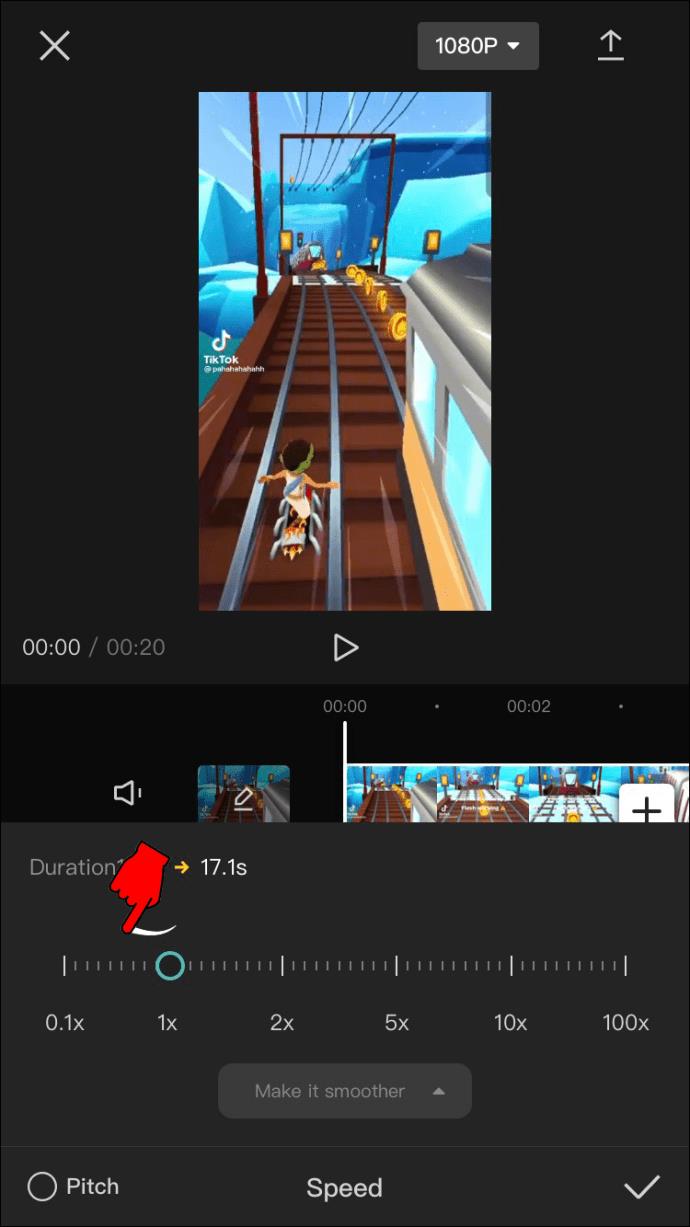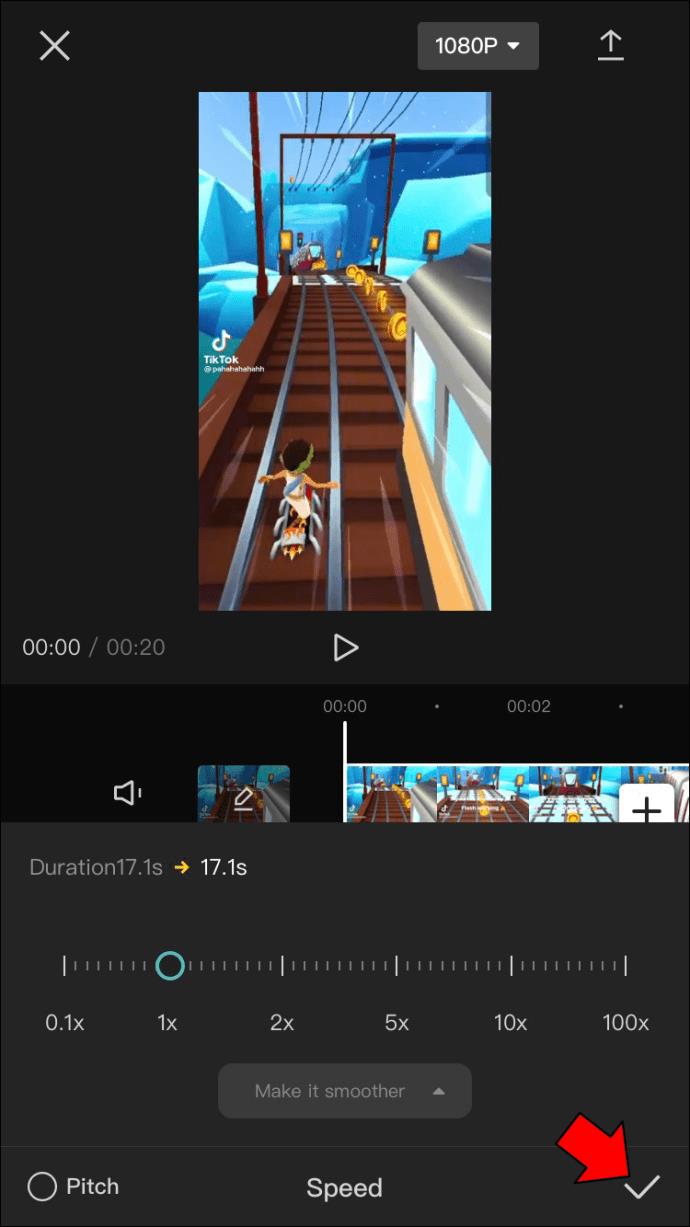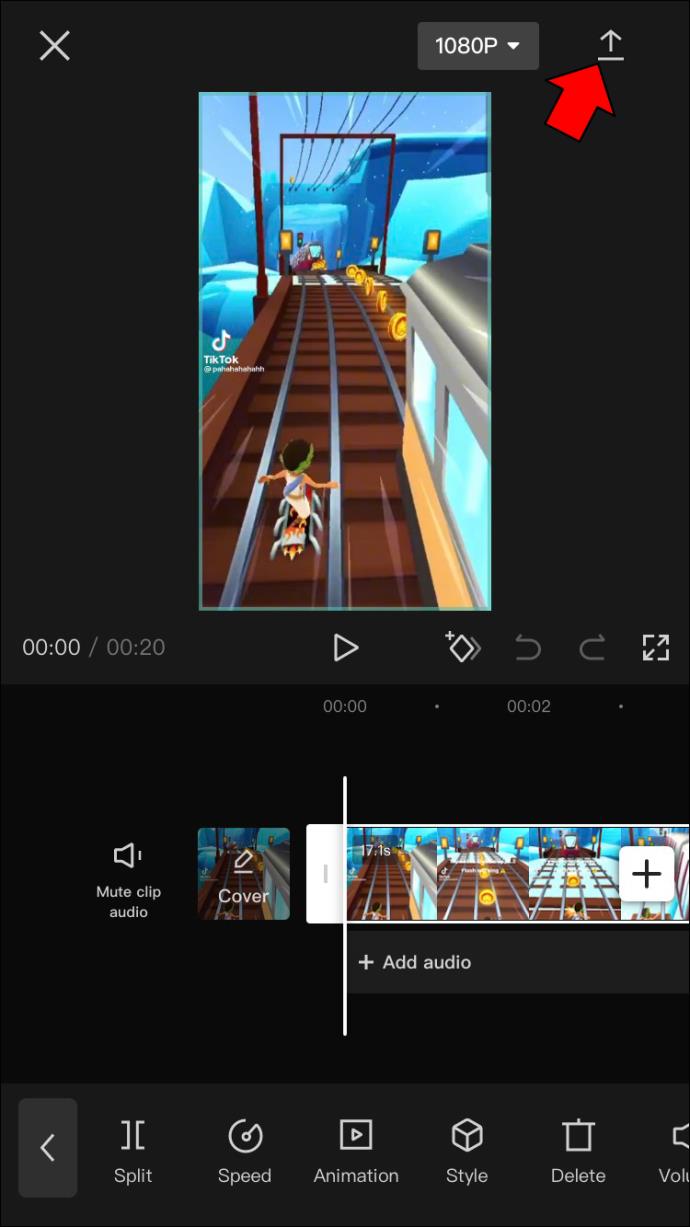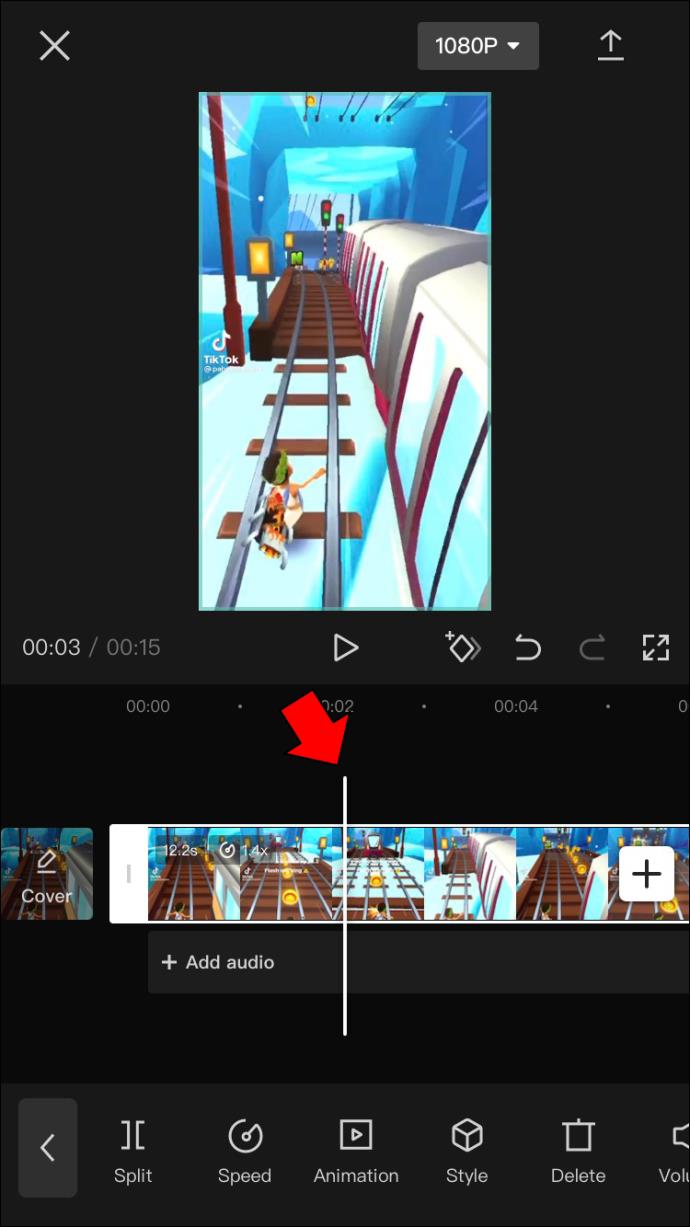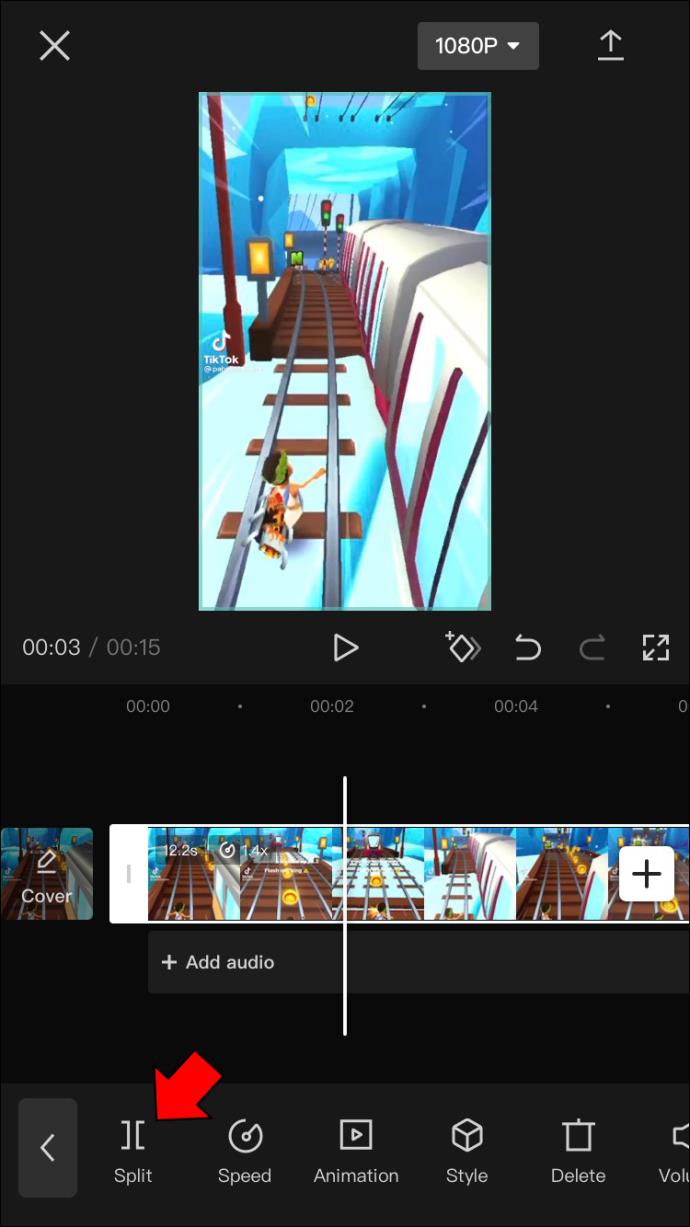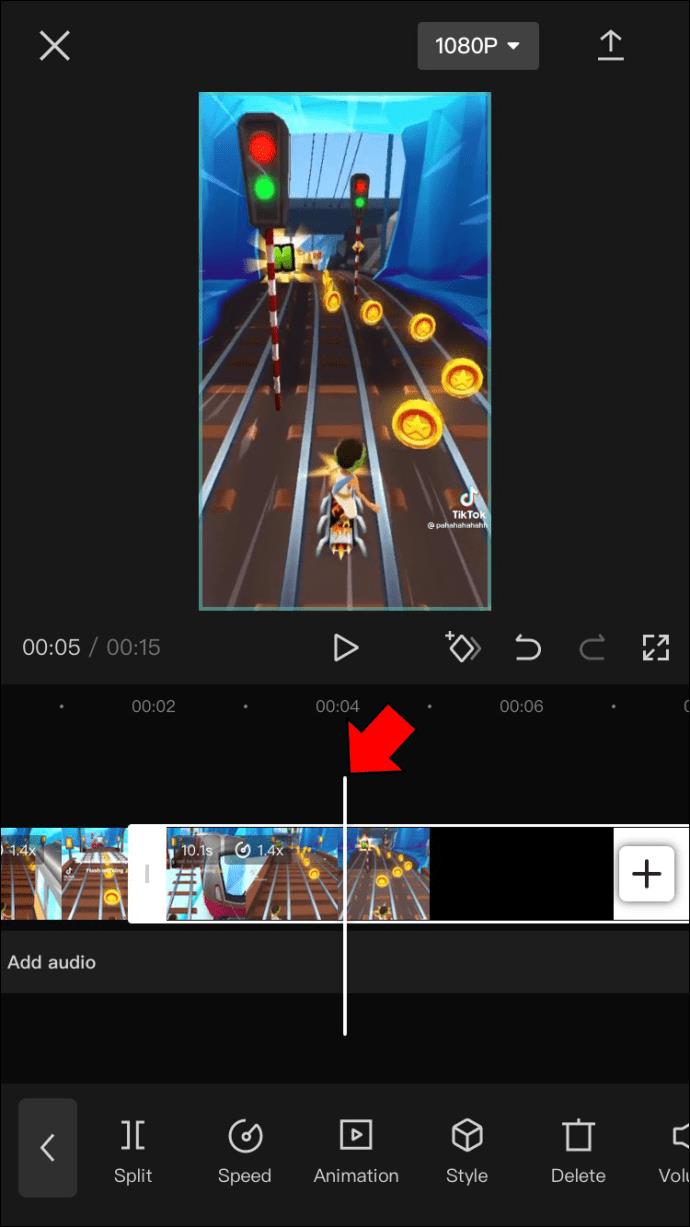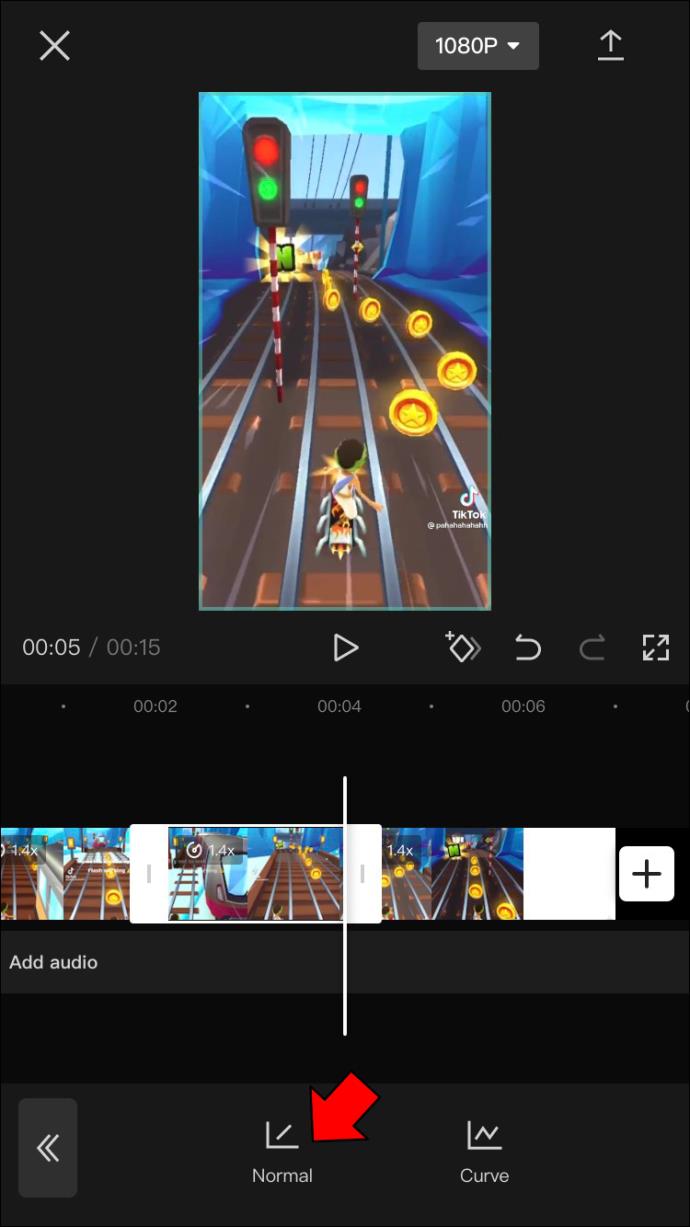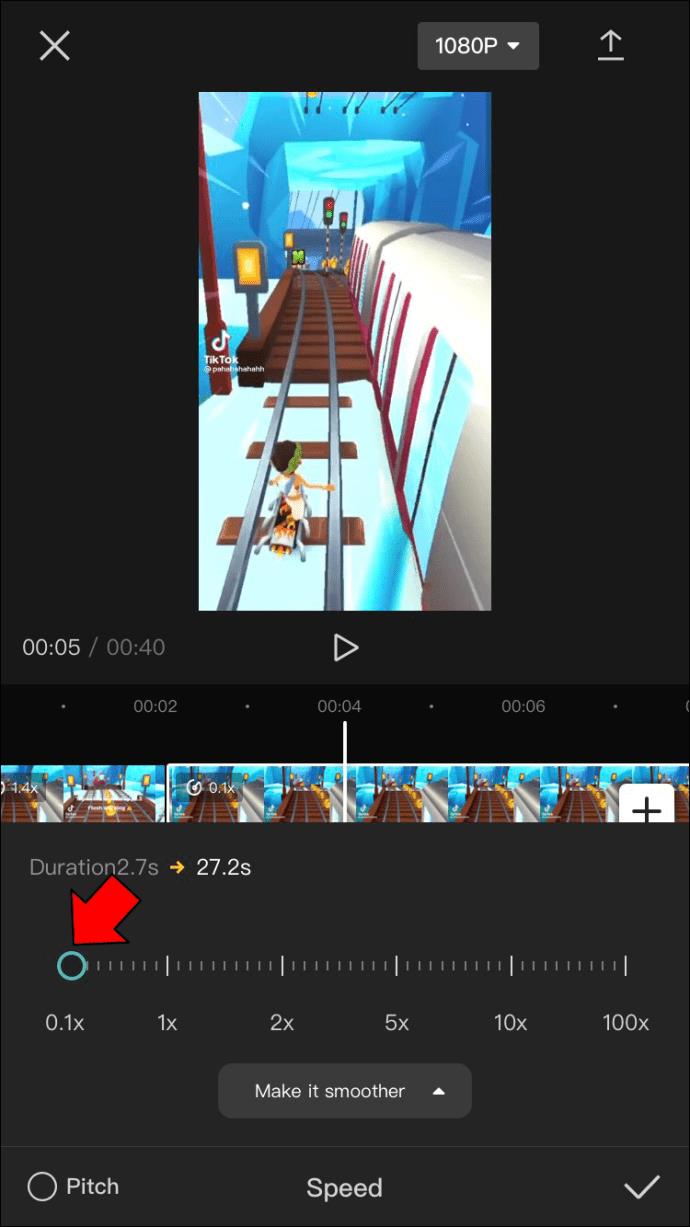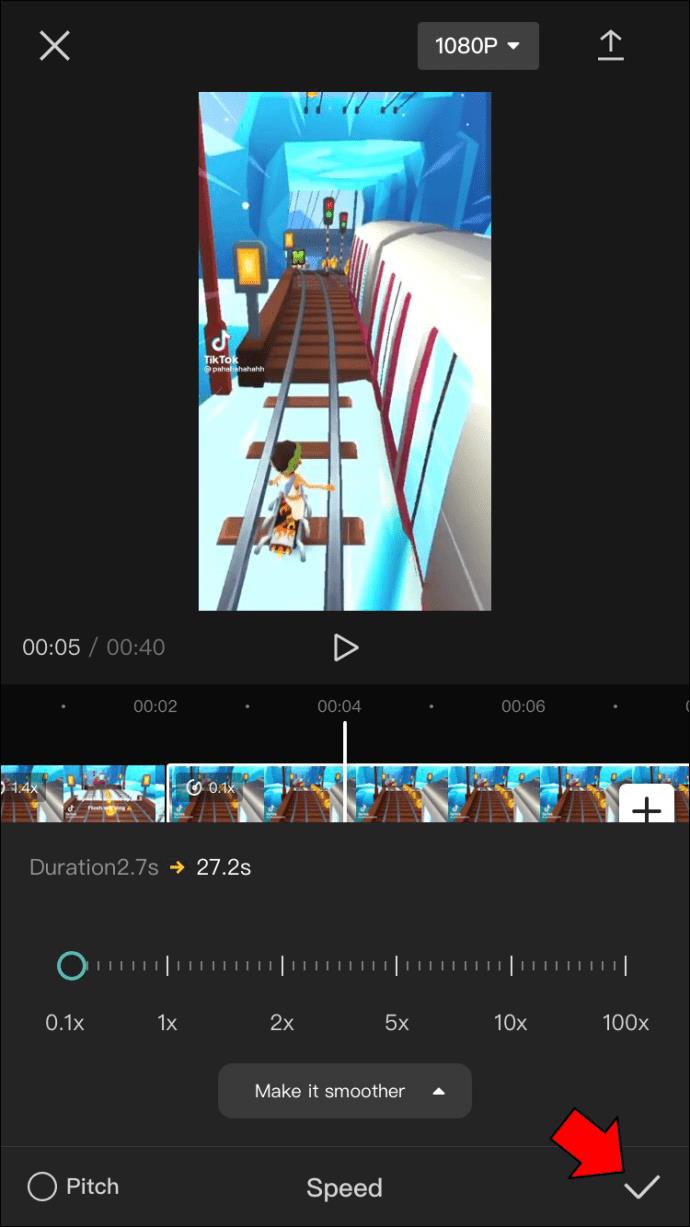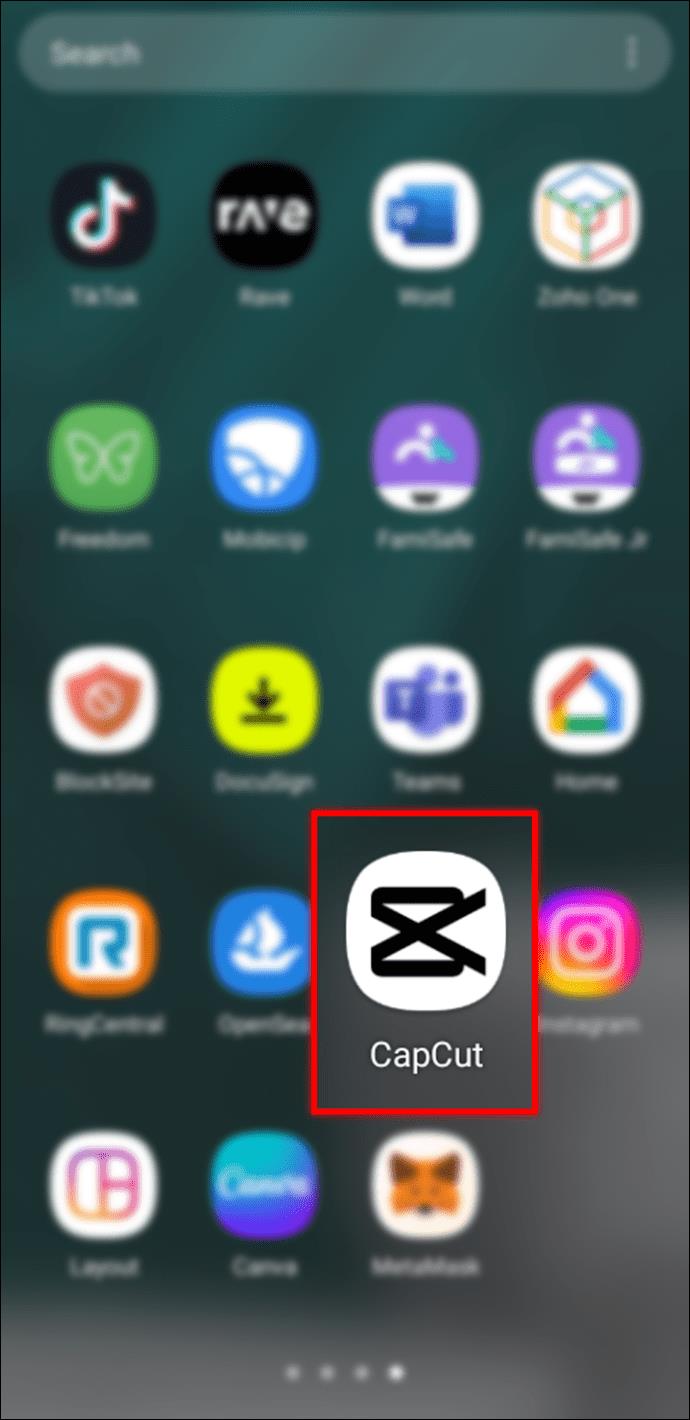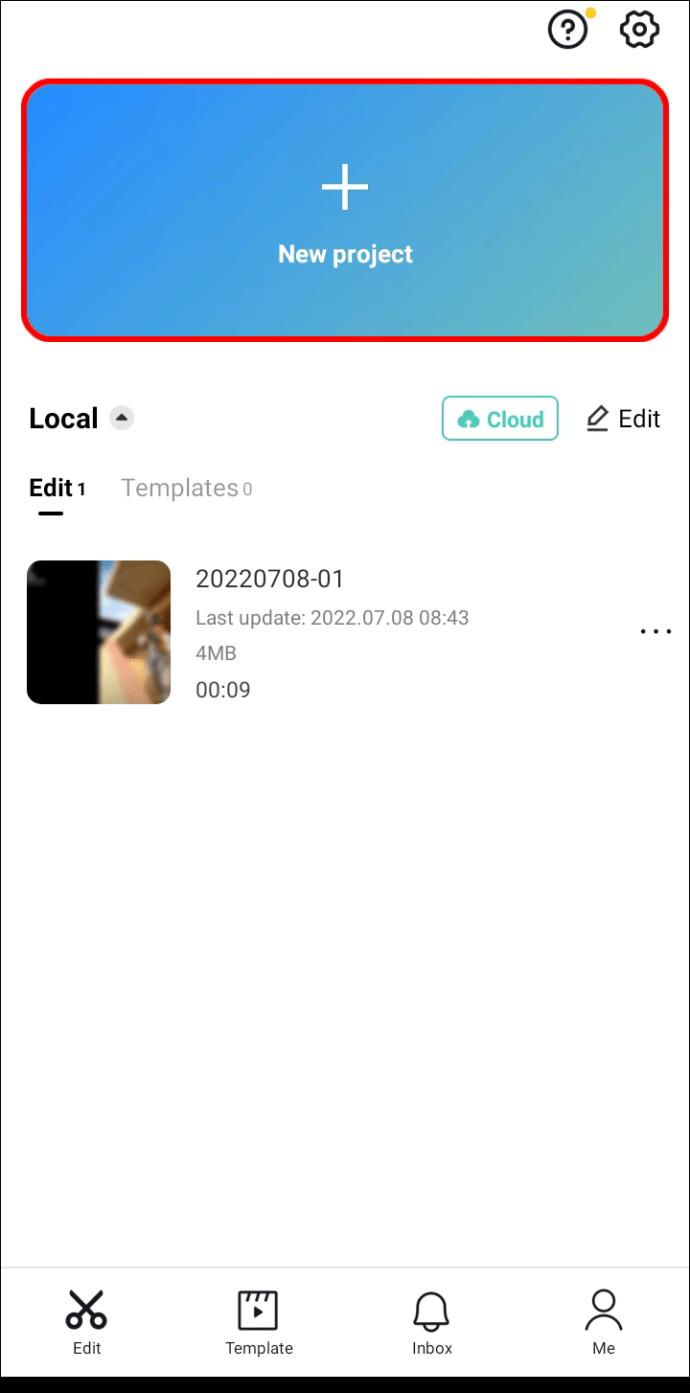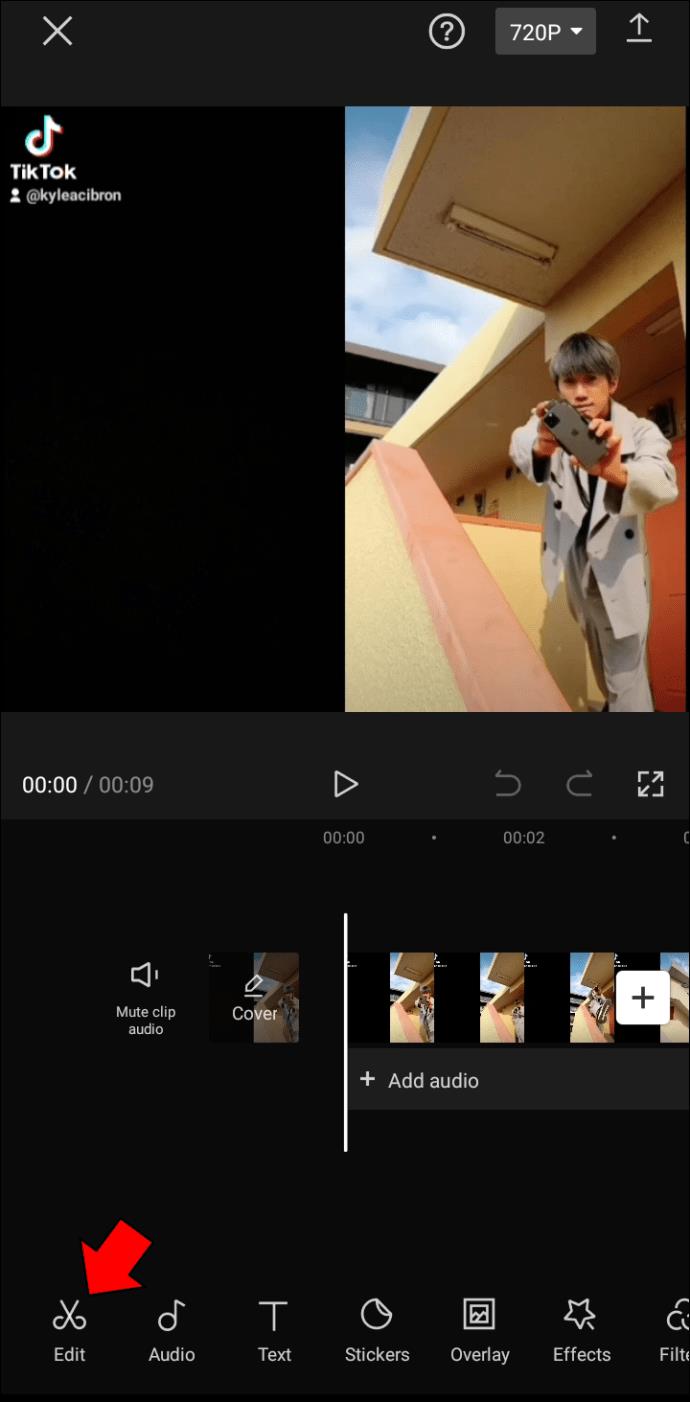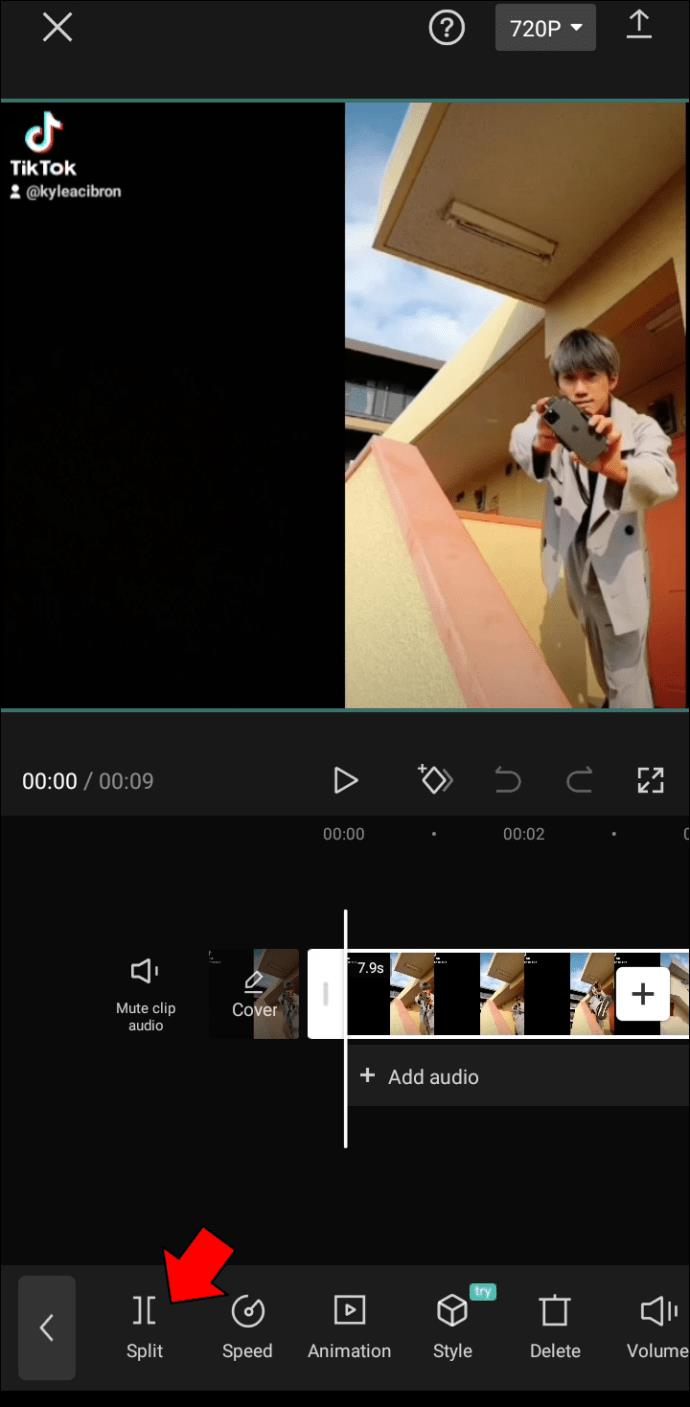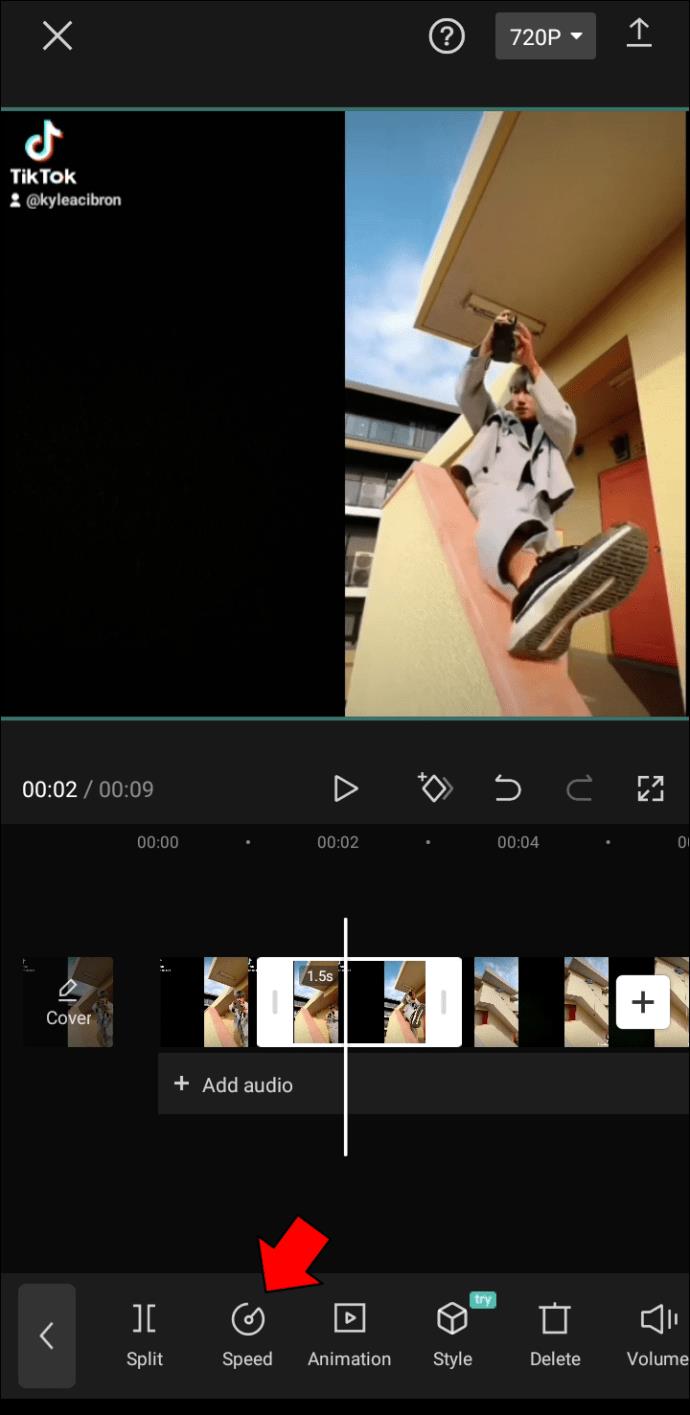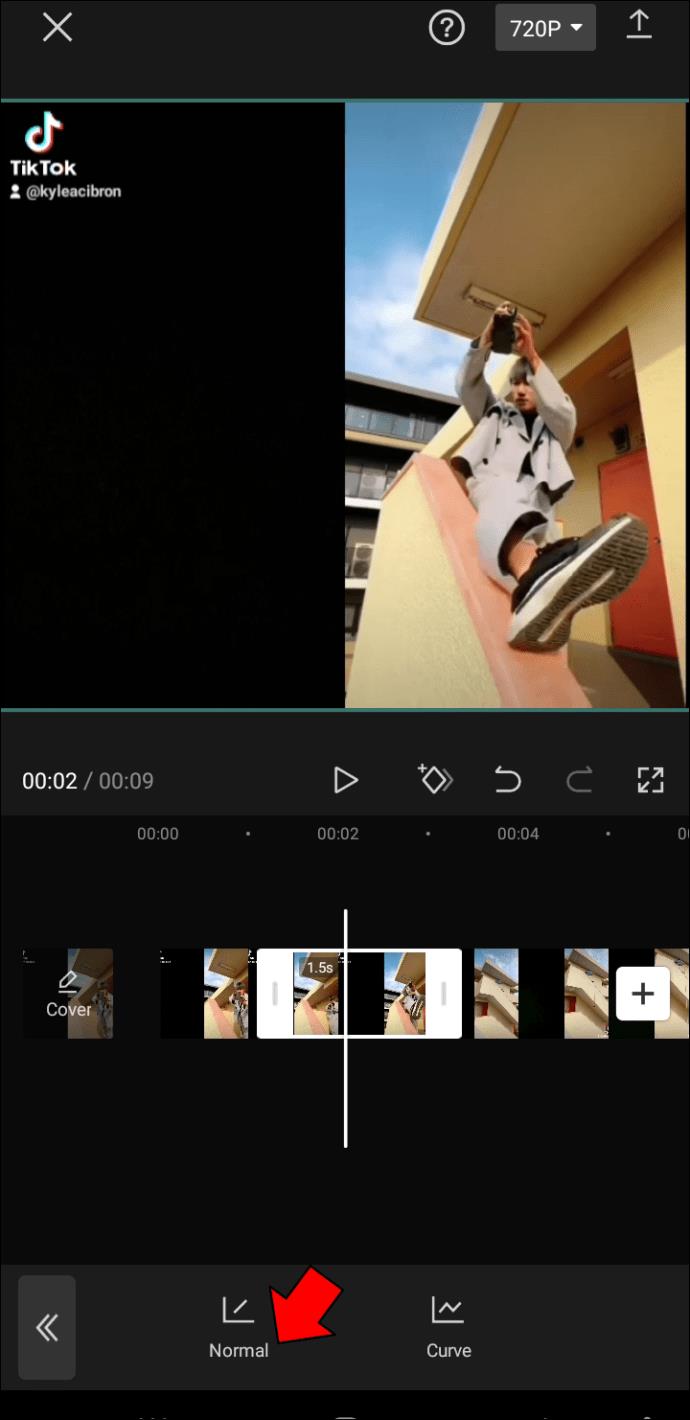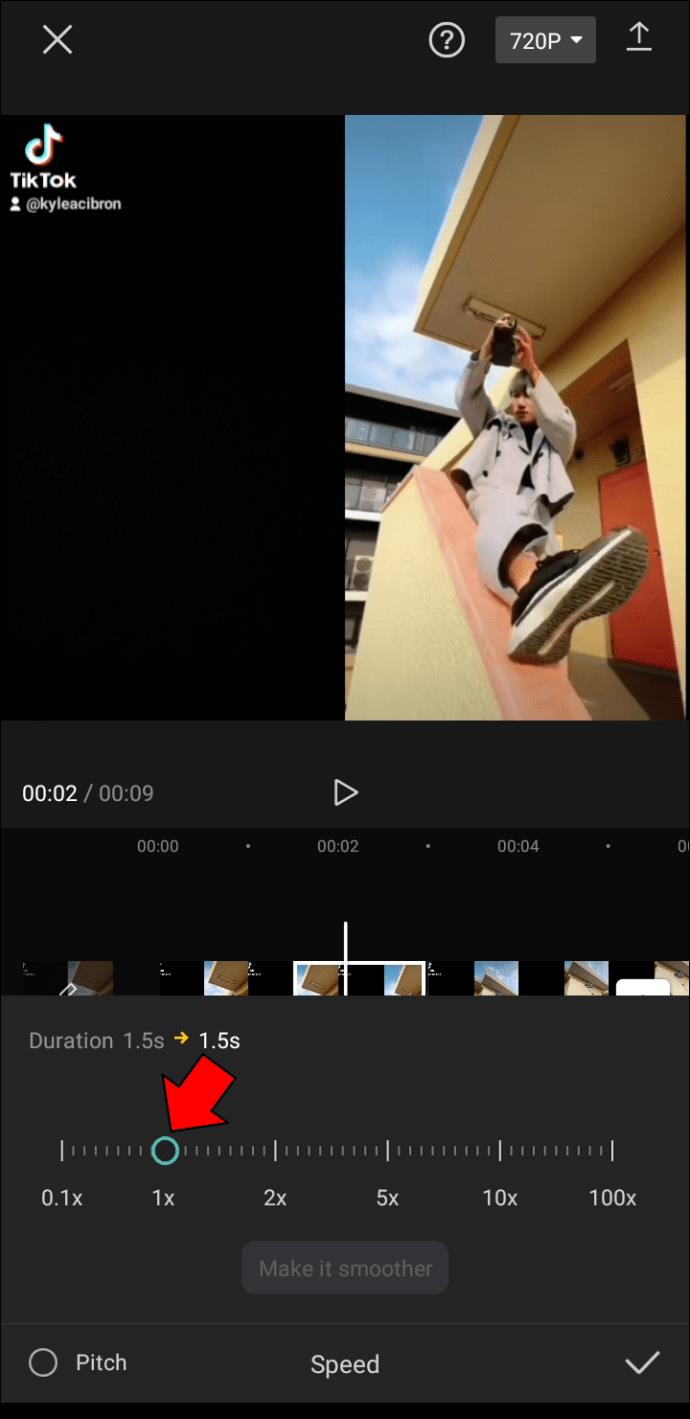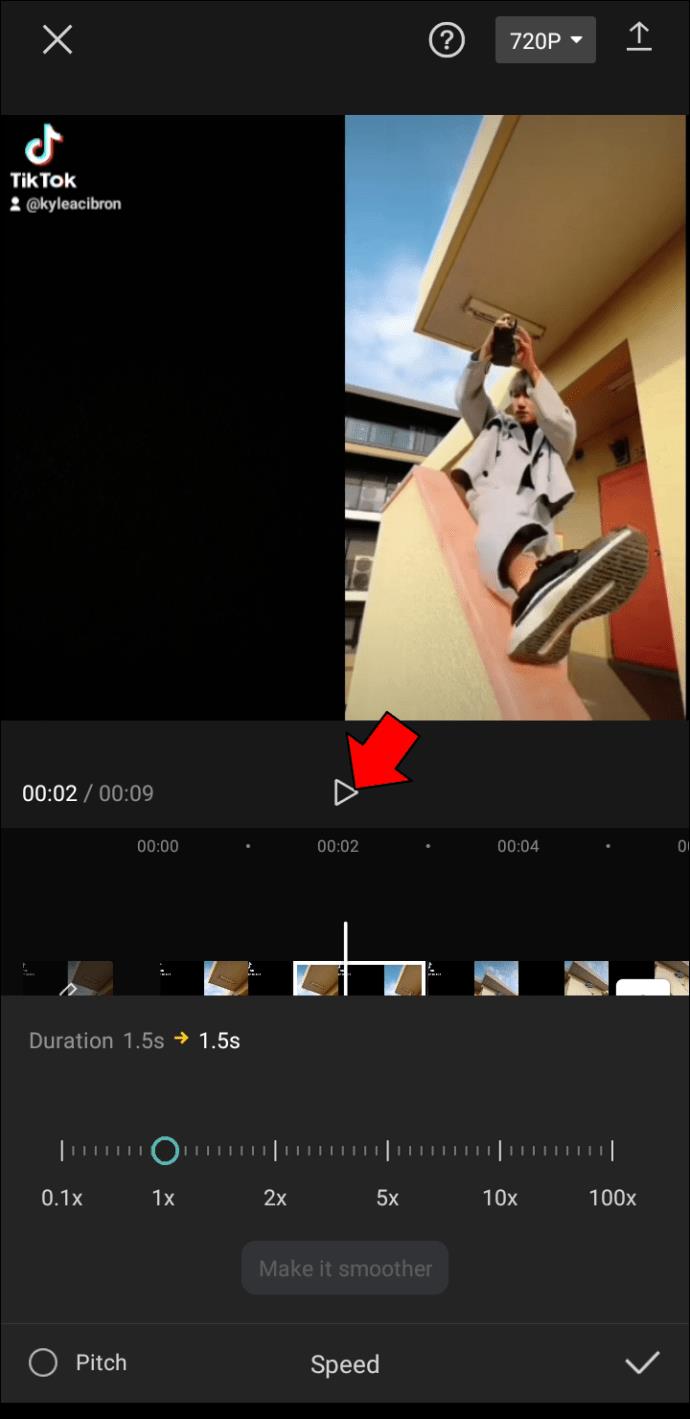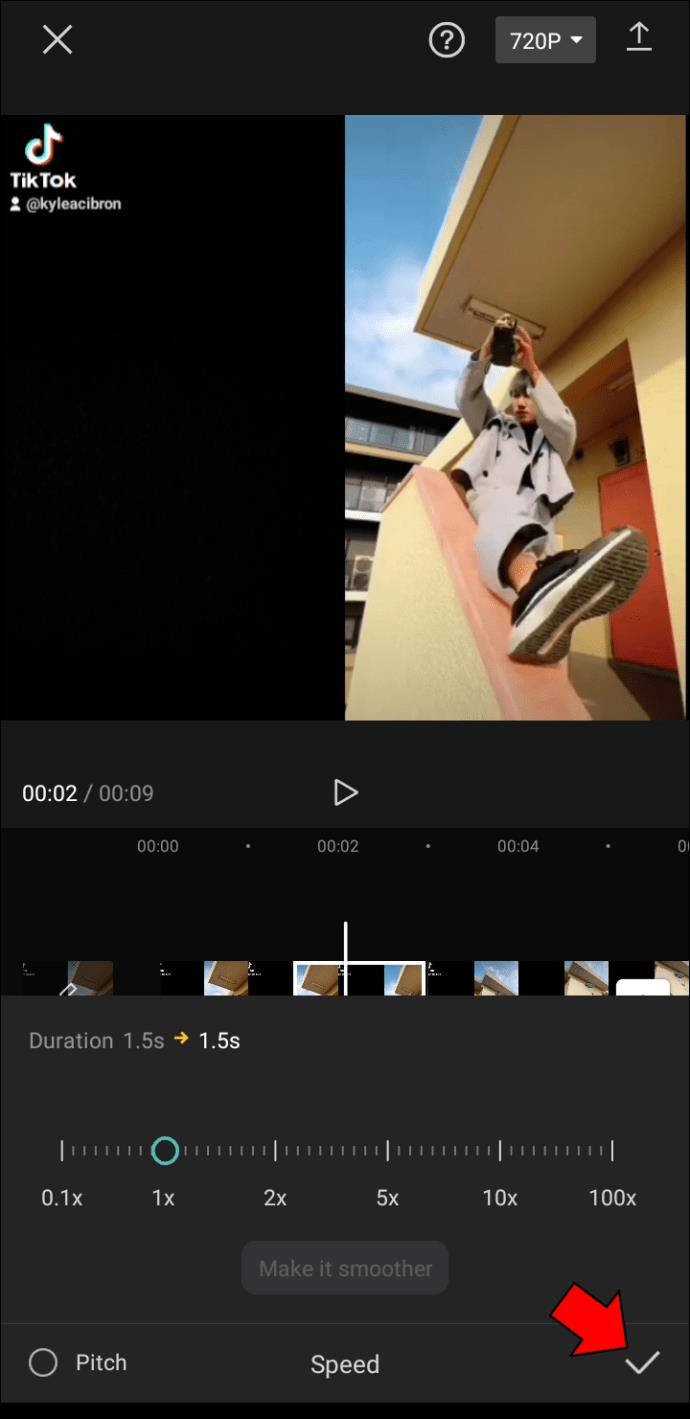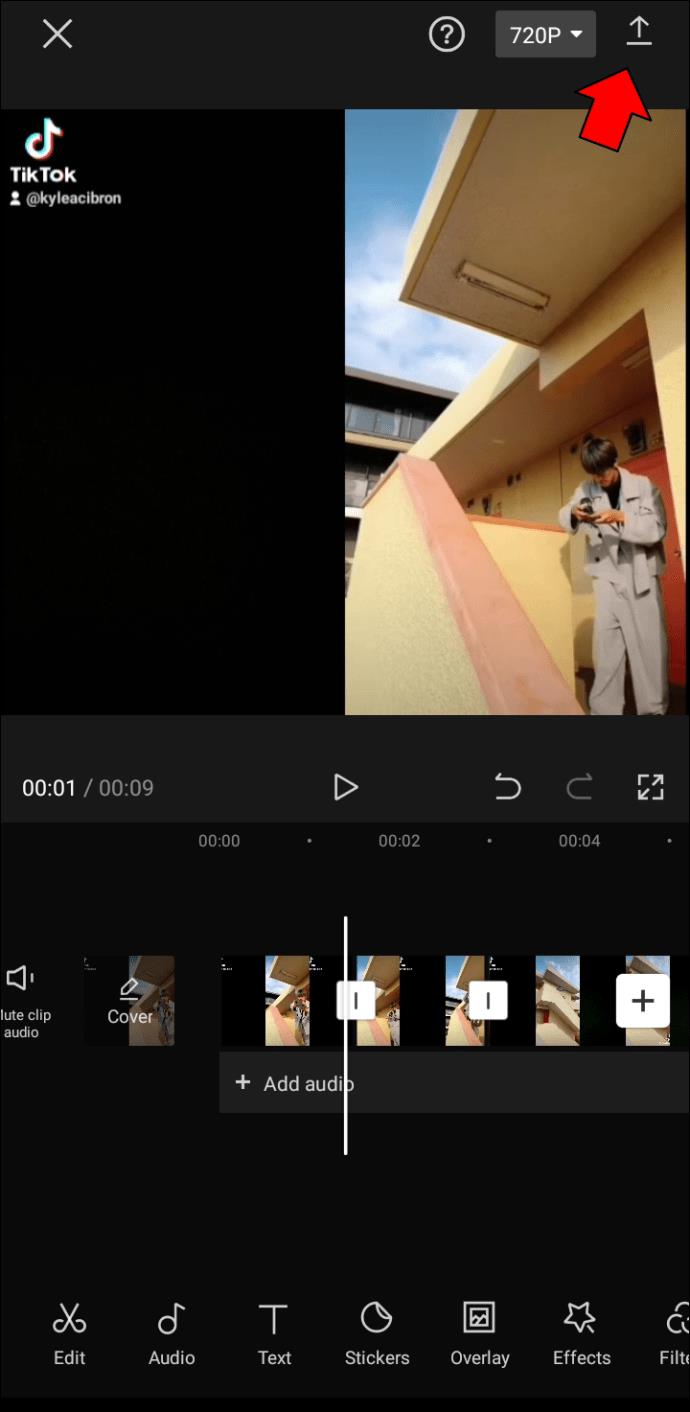Gerätelinks
Während für Ihr Telefon Hunderte von Videobearbeitungs-Apps verfügbar sind, ist CapCut eine der besten. Diese App bietet verschiedene Videobearbeitungswerkzeuge, 3D-Effekte und Funktionen, die Ihre Videos auf die nächste Stufe heben können. Eines dieser Tools ist der Zeitlupen- oder Slow-Mo-Effekt, mit dem Sie Ihr gesamtes Video oder nur Teile davon verlangsamen können.
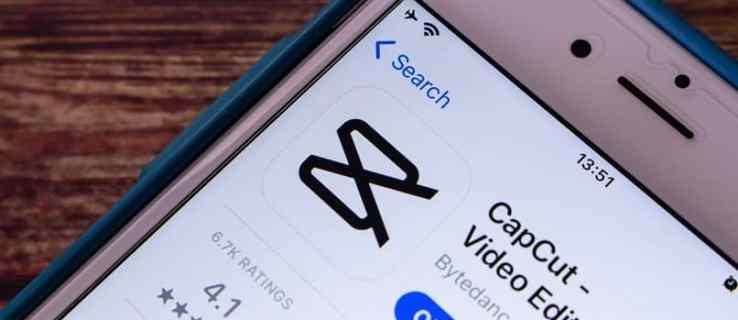
In dieser Anleitung erfahren Sie, wie Sie den Zeitlupeneffekt mit CapCut auf iPhones und Android-Geräten nutzen.
So verwenden Sie Zeitlupe in CapCut auf einem iPhone
CapCut hat in letzter Zeit dank TikTok und Instagram viel Aufsehen erregt. Es handelt sich um eine kostenlose Videobearbeitungs-App, die sowohl für Android- als auch für iPhone-Geräte verfügbar ist. Diese App ist auch die bevorzugte Wahl für Content-Ersteller und Influencer in Social-Media-Apps. Es bietet kreative Tools und Effekte, die Ihre Videos hervorheben können. Darüber hinaus ist diese Videobearbeitungs-App äußerst einfach zu bedienen.
Wenn Sie den Zeitlupeneffekt in CapCut nutzen möchten, erfahren Sie hier, wie das auf einem iPhone geht.
- Öffnen Sie CapCut auf Ihrem iPhone.
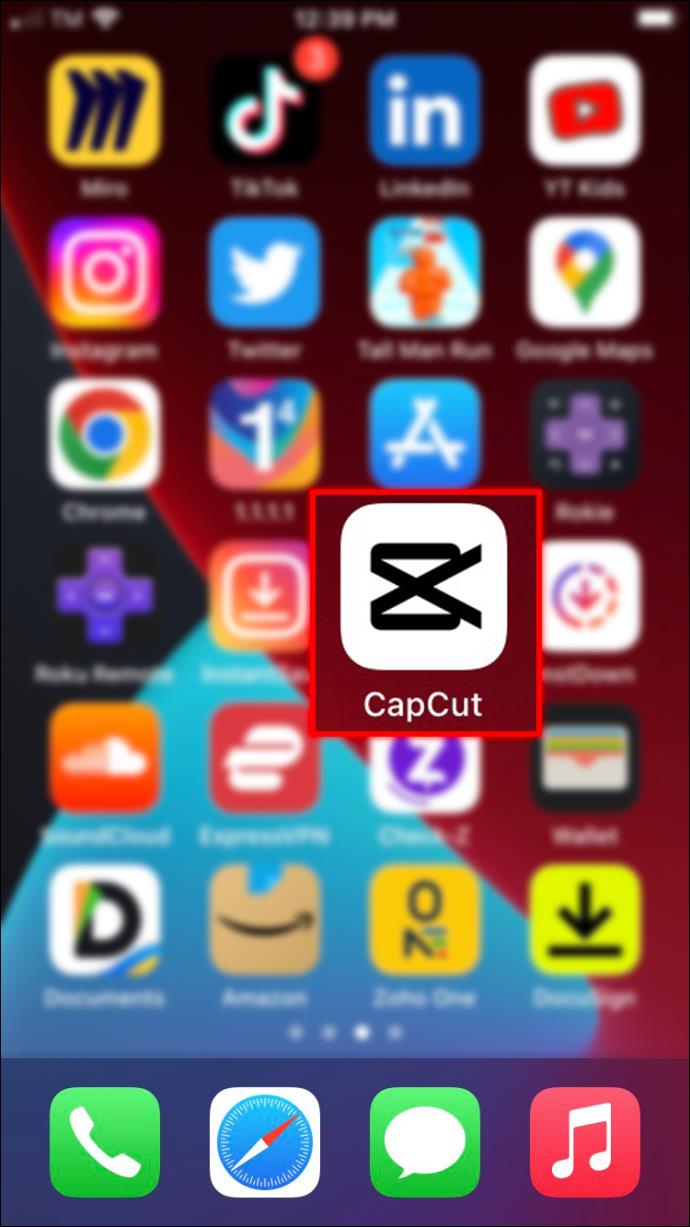
- Tippen Sie oben auf der Startseite auf die Schaltfläche „+ Neues Projekt“.
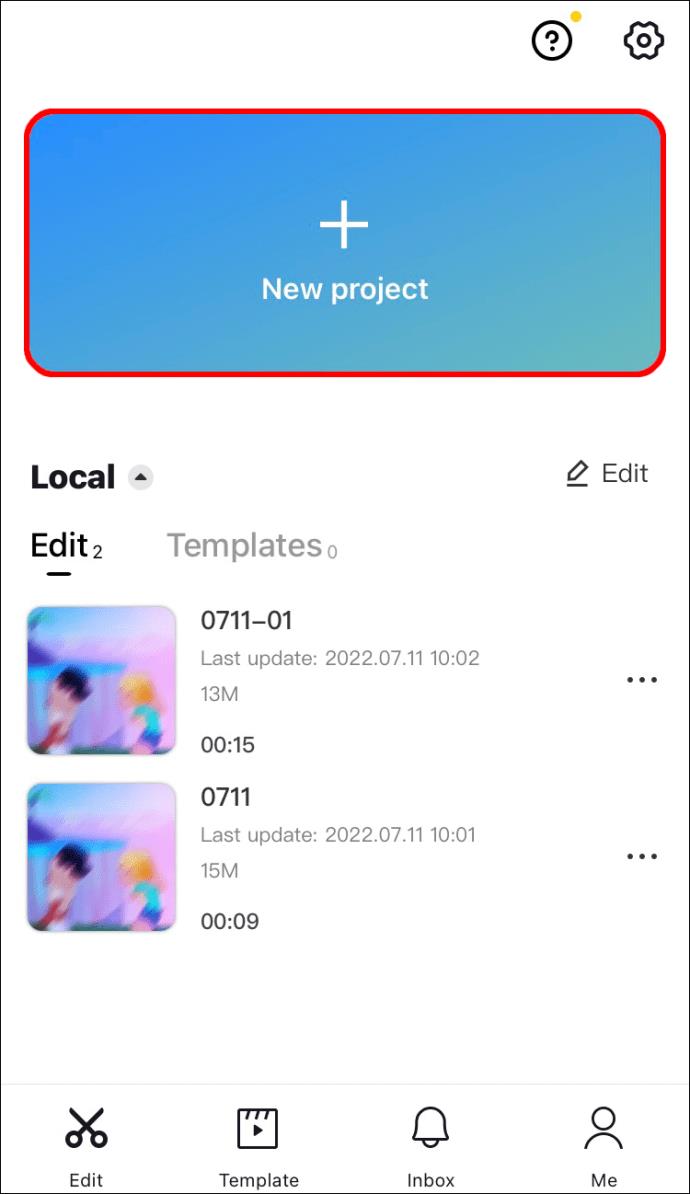
- Wählen Sie die Option „Bearbeiten“ in der unteren linken Ecke der Symbolleiste.
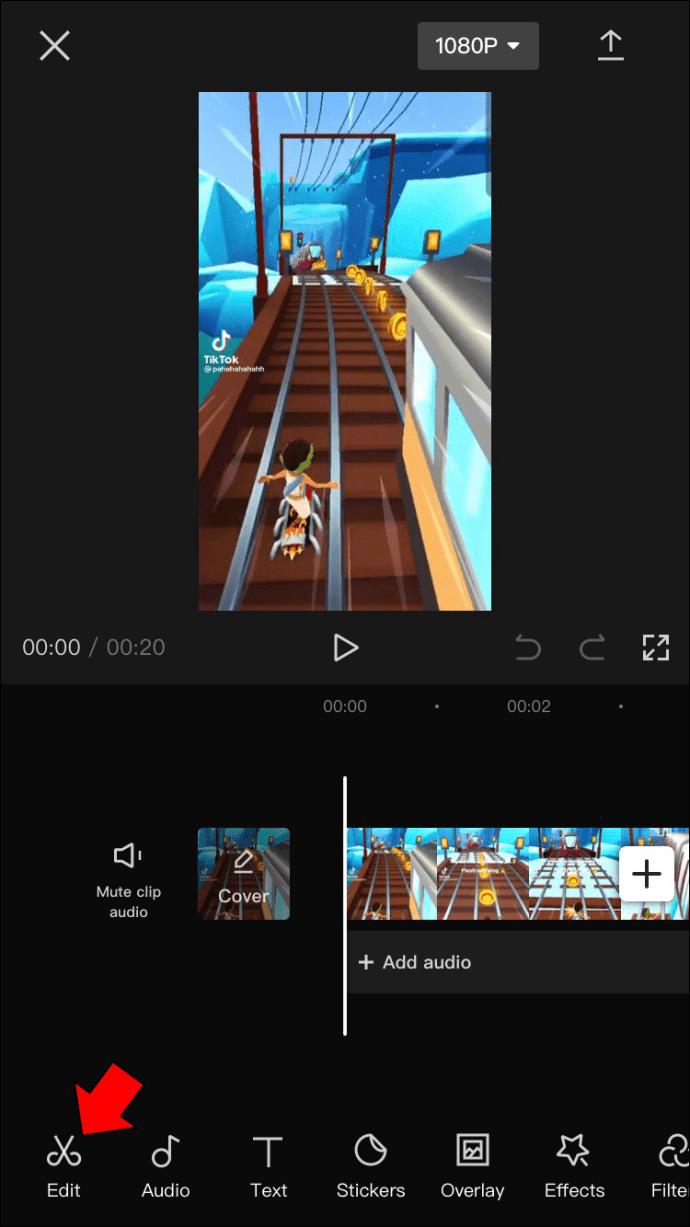
- Fahren Sie mit „Geschwindigkeit“ in der Symbolleiste fort.
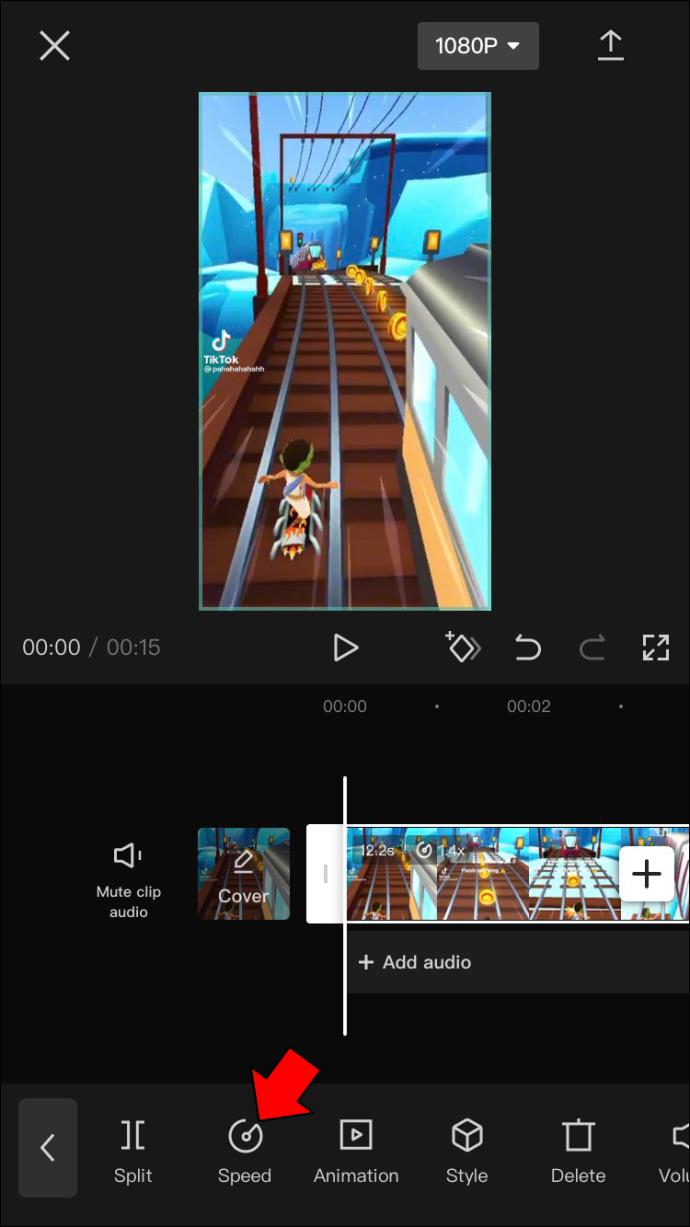
- Gehen Sie zu „Normal“.
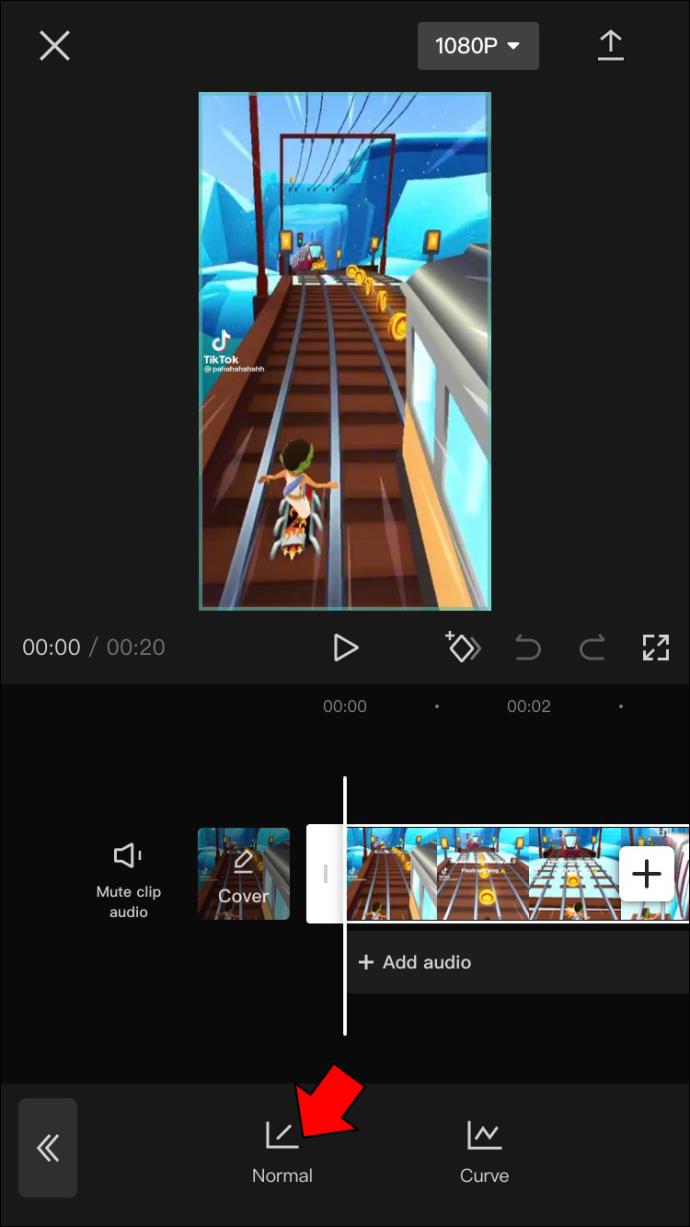
- Ziehen Sie den Schieberegler nach links, um die Geschwindigkeit des Videos anzupassen.
Hinweis: Wenn Sie überprüfen möchten, wie das Video bisher aussieht, tippen Sie auf das Wiedergabesymbol direkt unter dem Video.
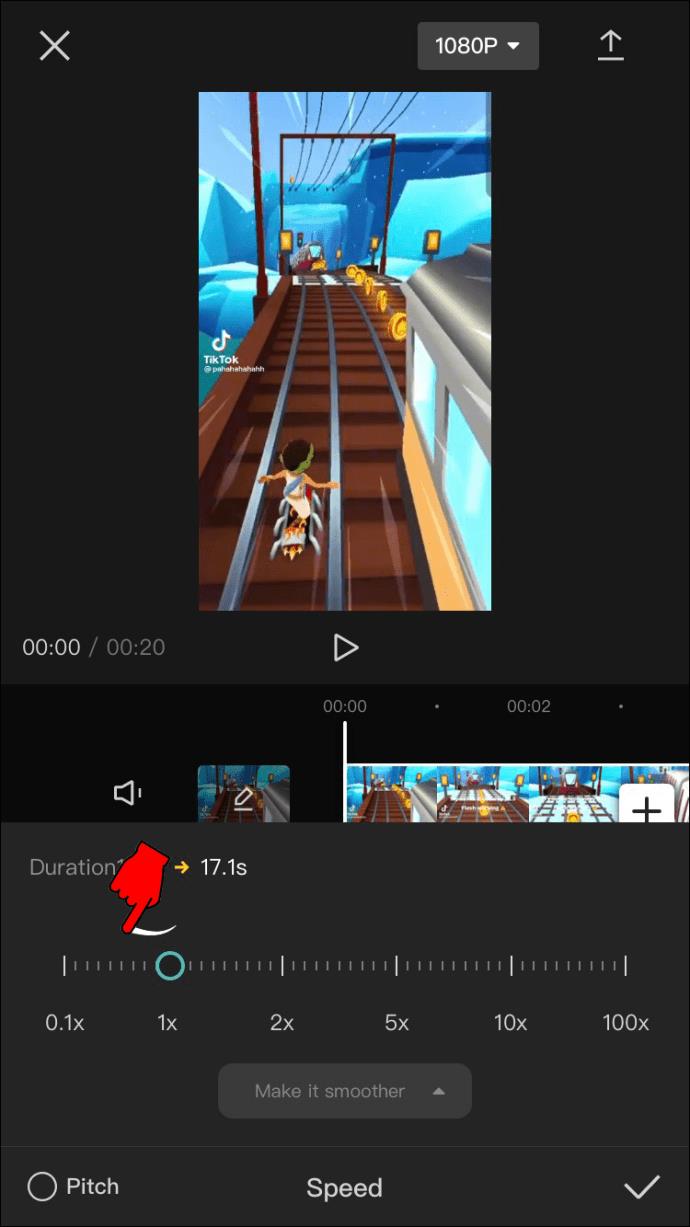
- Tippen Sie auf das Häkchen in der unteren rechten Ecke des Bildschirms.
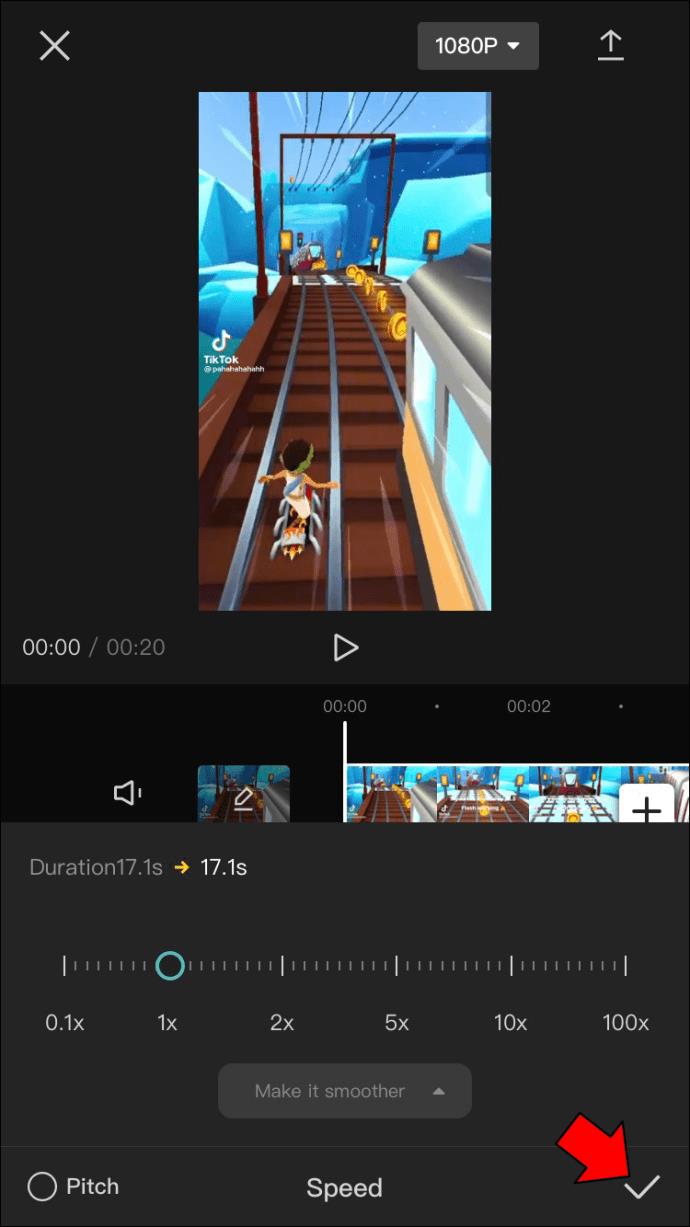
- Navigieren Sie zum Download-Symbol in der oberen rechten Ecke.
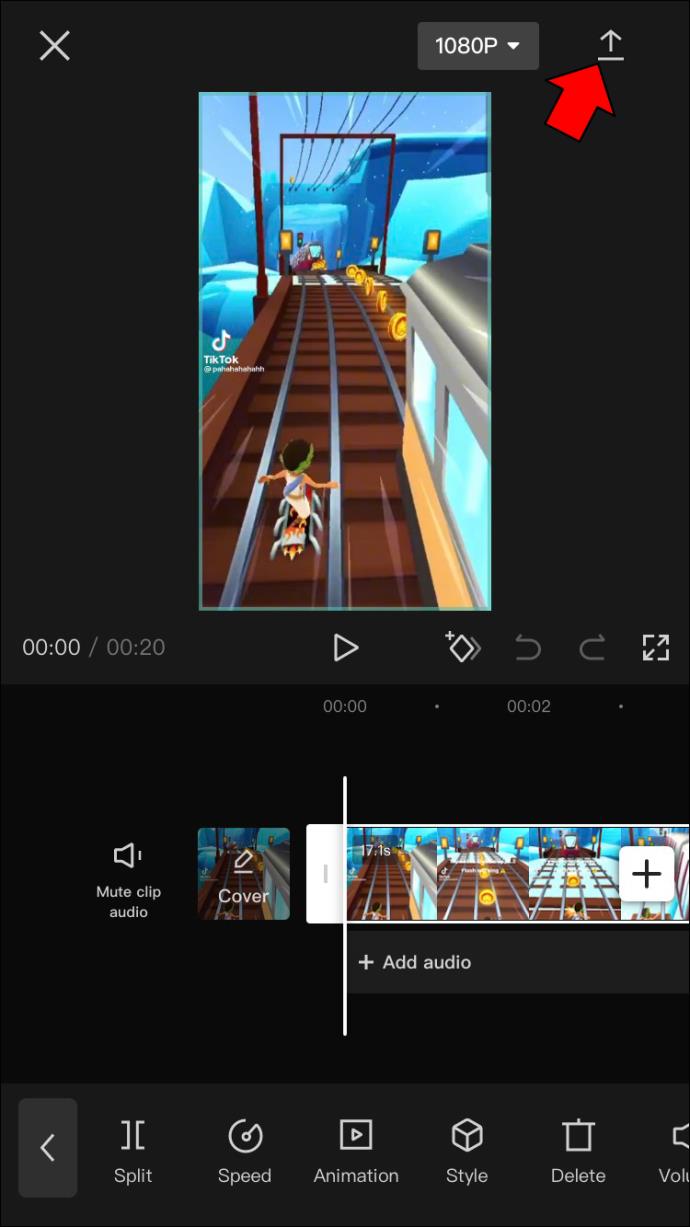
CapCut benötigt einige Augenblicke, um die am Video vorgenommenen Änderungen zu speichern. Je mehr Bearbeitungen Sie vornehmen, desto länger dauert es, bis CapCut das Video verarbeitet und für den Download vorbereitet. Das liegt daran, dass der Zeitlupeneffekt die Dauer des Videos verlängert und die bearbeitete Version mehr Platz auf Ihrem Telefon einnimmt.
Sobald Sie Ihr Video heruntergeladen haben, können Sie es auf TikTok, WhatsApp, Facebook und Instagram teilen. Wenn Sie das Video zunächst nur speichern möchten, tippen Sie auf „Andere“ und fahren Sie mit „Video speichern“ fort.
Diese Anleitung hilft Ihnen, den Zeitlupeneffekt über die gesamte Länge des Videos zu nutzen.
Wenn Sie Zeitlupe nur für einen Teil des Videos verwenden möchten, müssen Sie Folgendes tun.
- Laden Sie ein neues Video auf CapCut hoch.
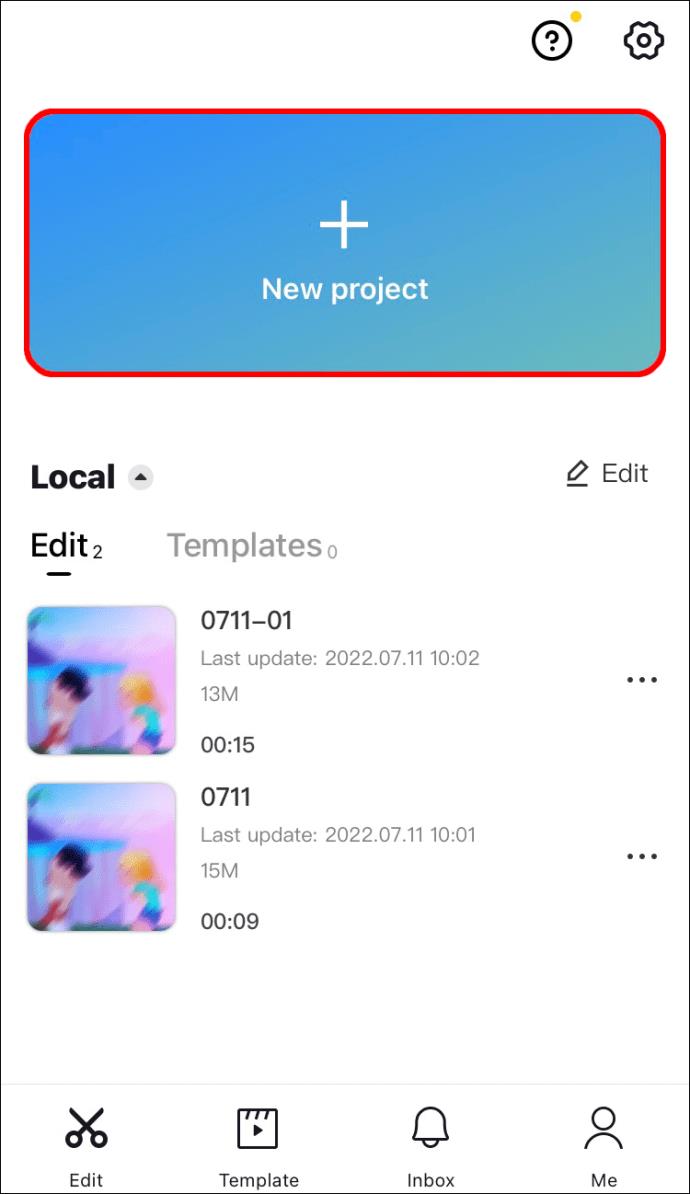
- Gehen Sie auf das Symbol „Bearbeiten“ in der unteren linken Ecke des Bildschirms.
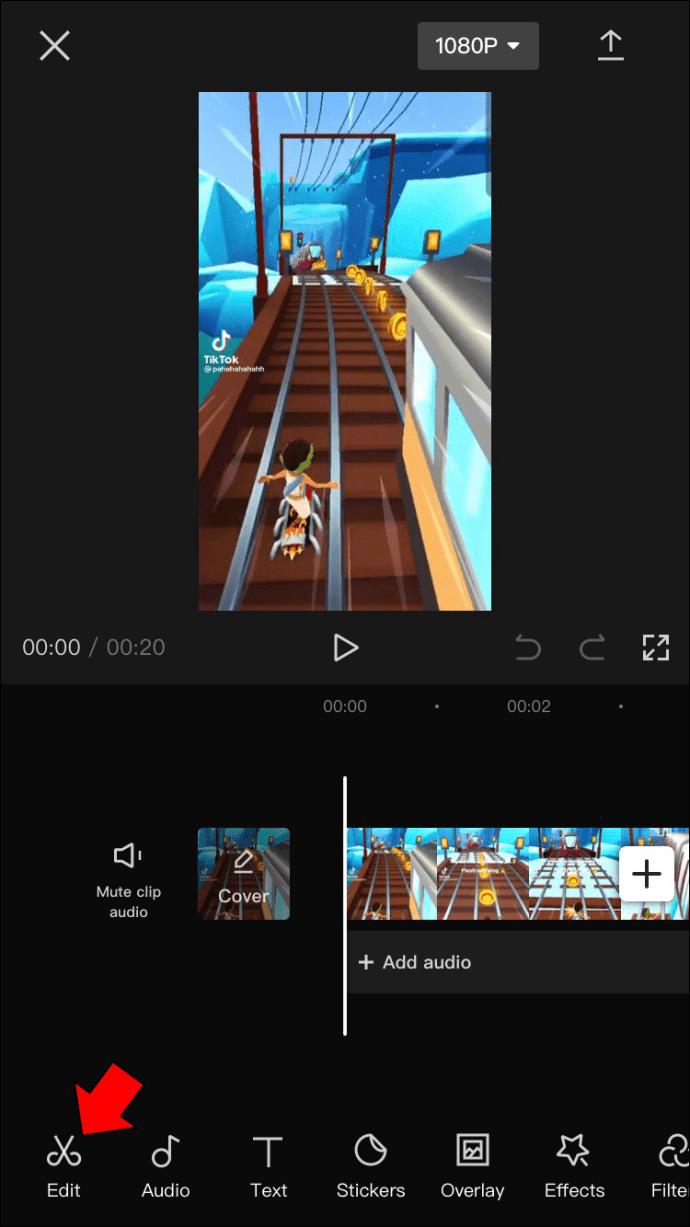
- Bewegen Sie den Schieberegler an die Stelle, an der die Zeitlupe beginnen soll.
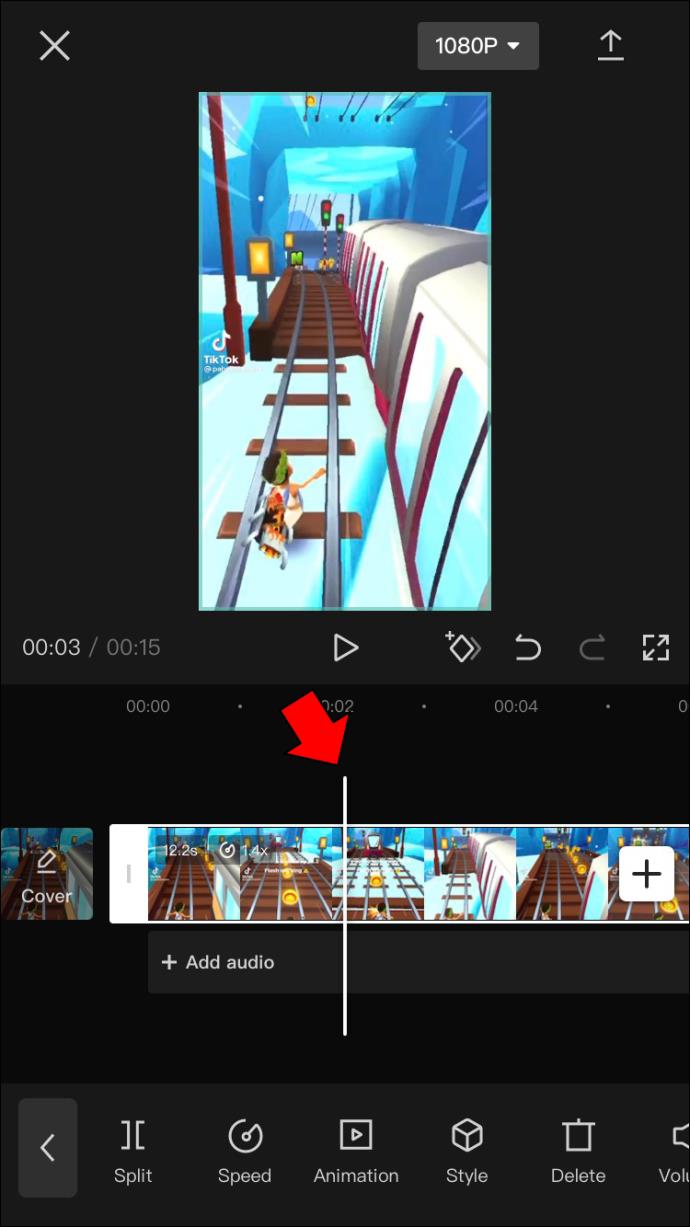
- Wählen Sie das Werkzeug „Teilen“.
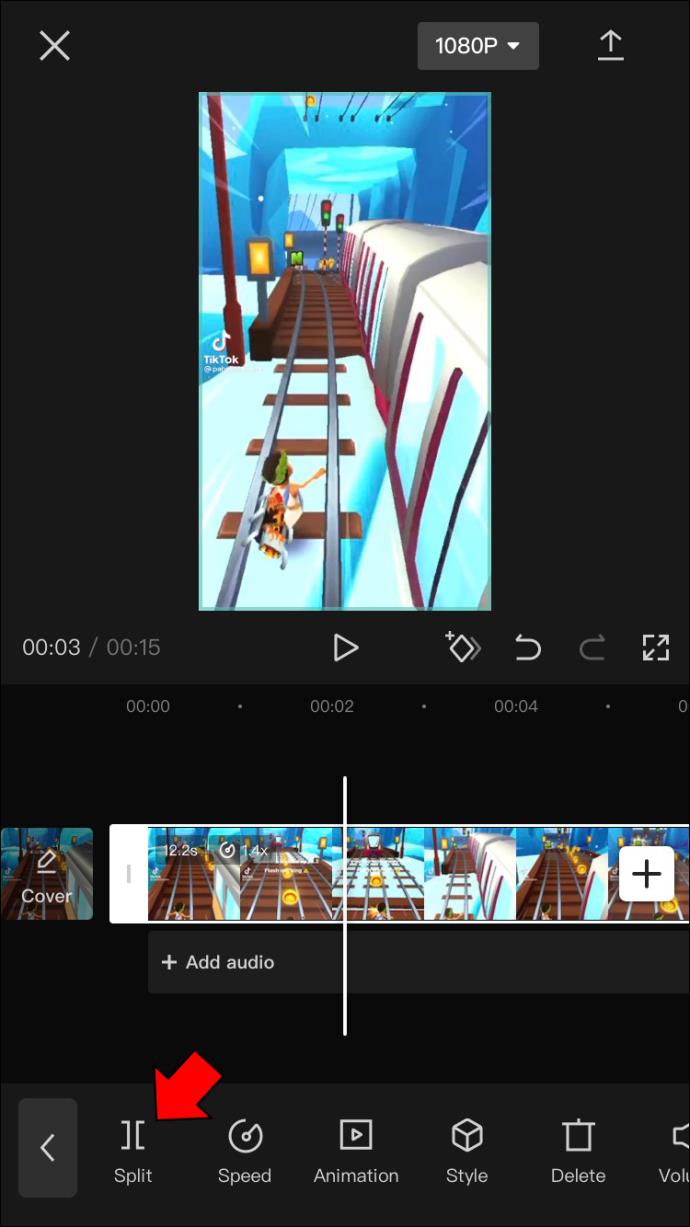
- Machen Sie dasselbe für das Ende des Zeitlupenteils.
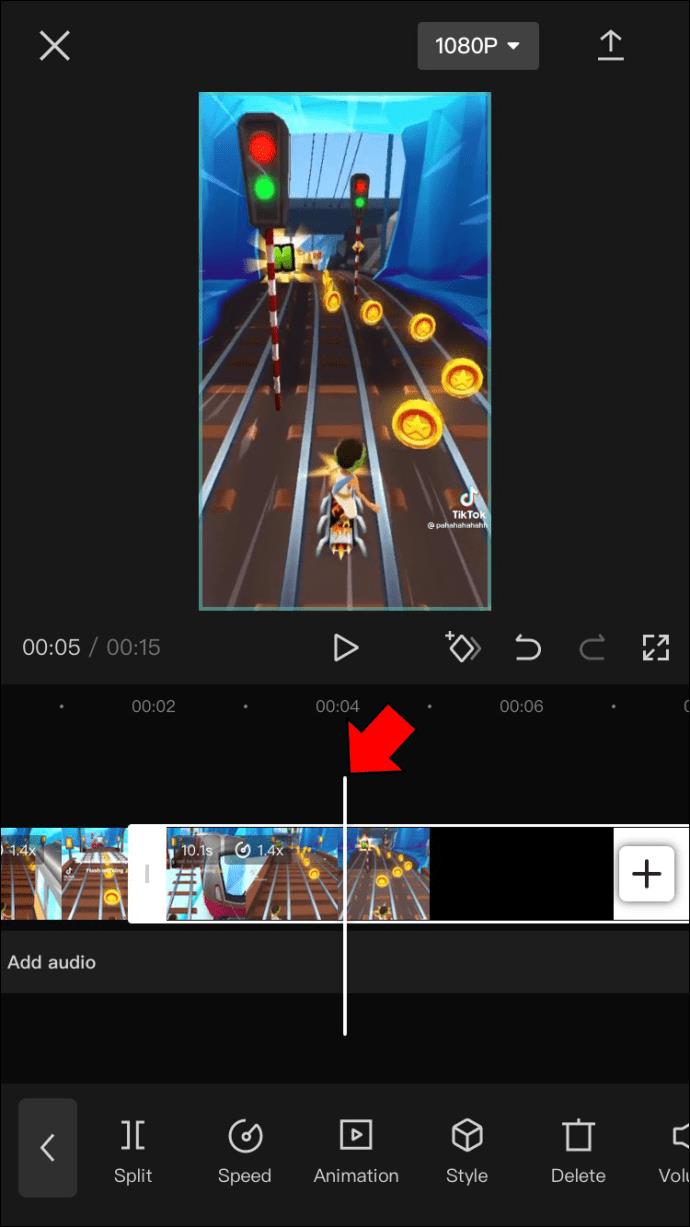
- Fahren Sie mit der Option „Geschwindigkeit“ und dann mit „Normal“ fort.
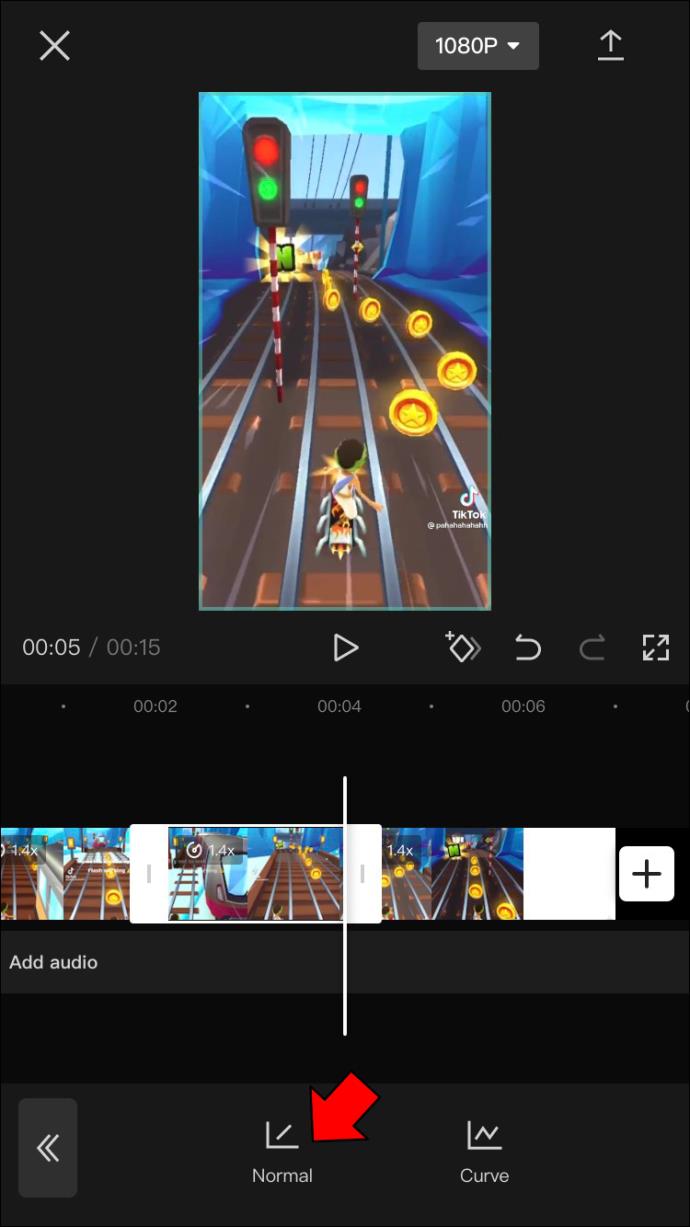
- Verlangsamen Sie das Video, indem Sie den runden Schieberegler nach links ziehen.
Hinweis: Die normale Geschwindigkeit beträgt 1x. Um das Video zu verlangsamen, stellen Sie die Geschwindigkeit zwischen 0,1x und 1x ein.
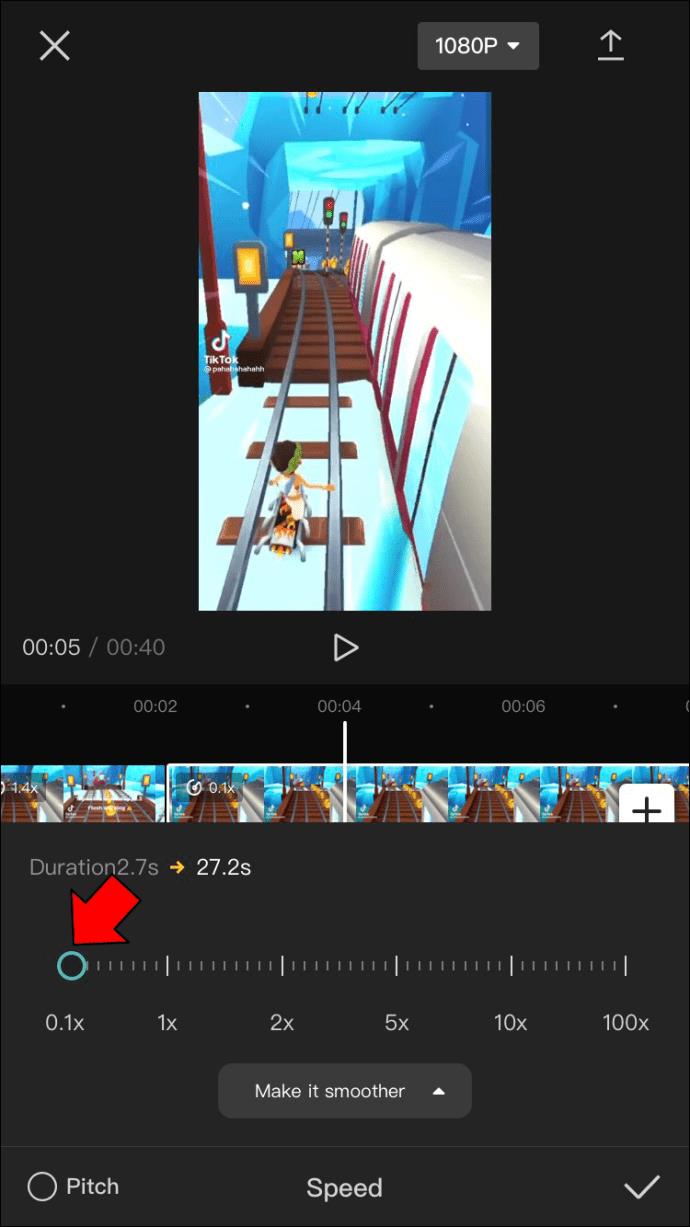
- Tippen Sie auf das Häkchen-Symbol in der unteren rechten Ecke, um die Änderungen zu speichern.
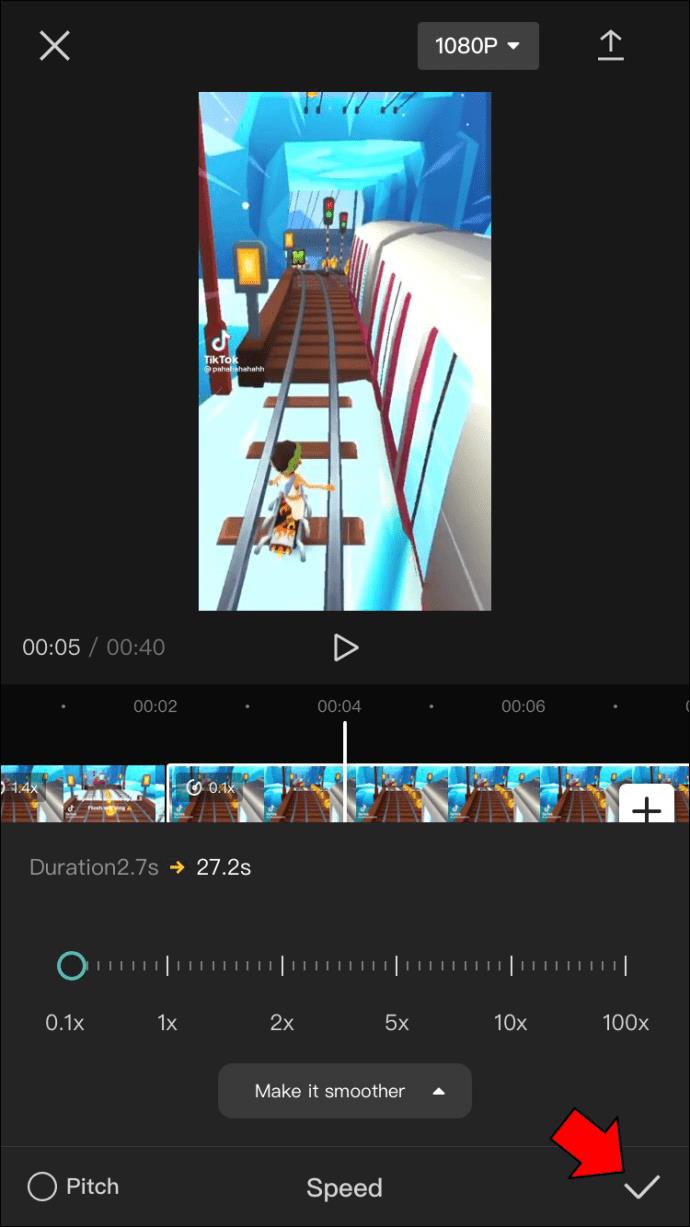
Wenn Sie mit der Bearbeitung des Videos fertig sind, exportieren Sie es auf Ihr Gerät. Während Sie die Geschwindigkeit Ihres Videos anpassen, haben Sie auch die Möglichkeit, es zu verbessern. Wenn Sie auf die Option „Flüssiger machen“ unterhalb der Symbolleiste tippen, können Sie zwischen „Schnellerer Prozess“ und „Bessere Qualität“ wählen. Es gibt viele weitere Effekte, mit denen Sie Ihr Video auf die nächste Stufe heben können.
So verwenden Sie Zeitlupe in CapCut auf einem Android
Wenn Sie ein Android-Benutzer sind, können Sie mit CapCut Ihrem Video auf diese Weise einen Zeitlupeneffekt hinzufügen.
- Starten Sie die CapCut-App auf Ihrem Android.
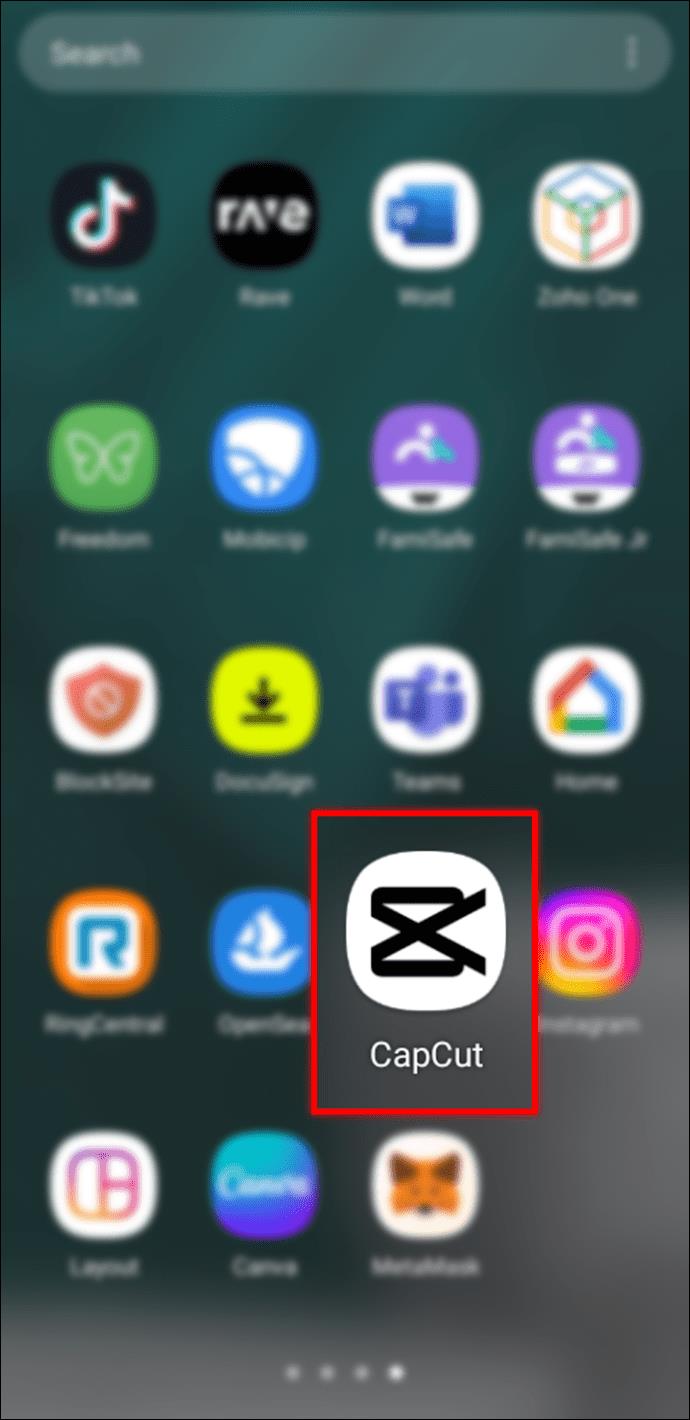
- Tippen Sie auf „+ Neues Projekt“ und fügen Sie ein Video aus Ihrer Galerie hinzu.
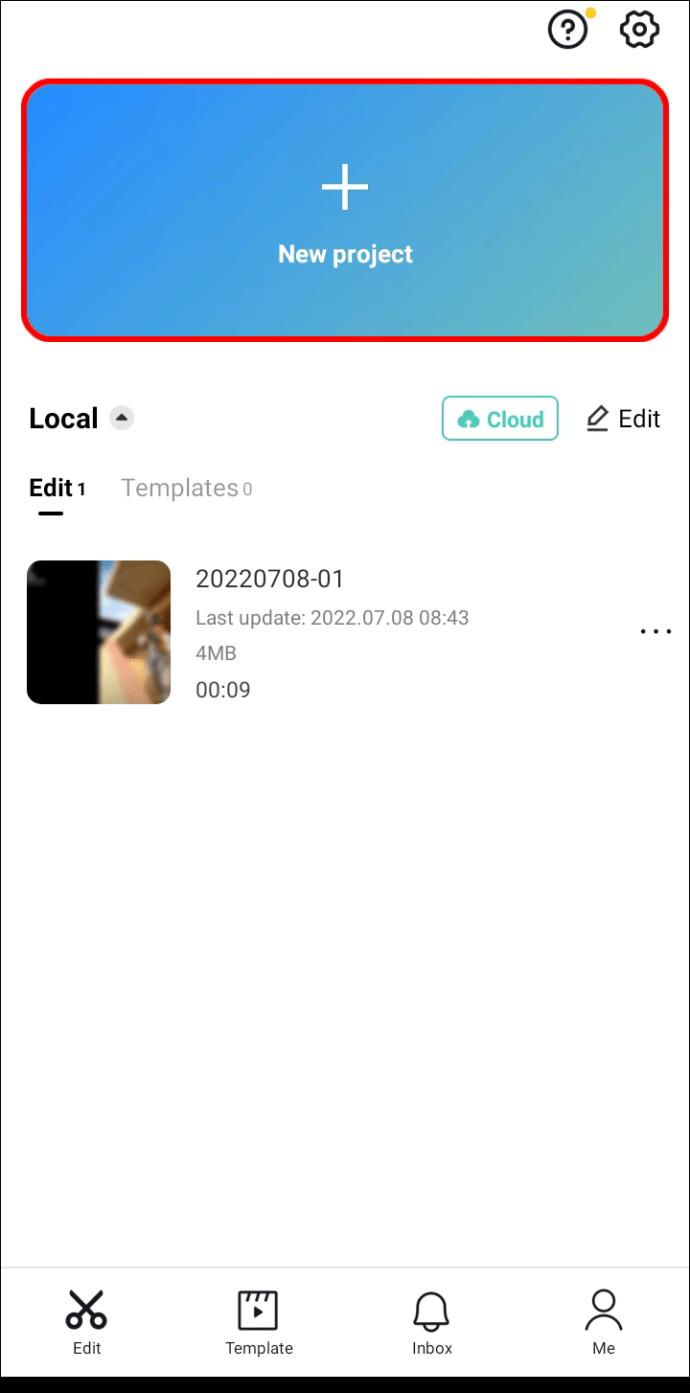
- Gehen Sie auf „Bearbeiten“ in der unteren linken Ecke Ihres Displays.
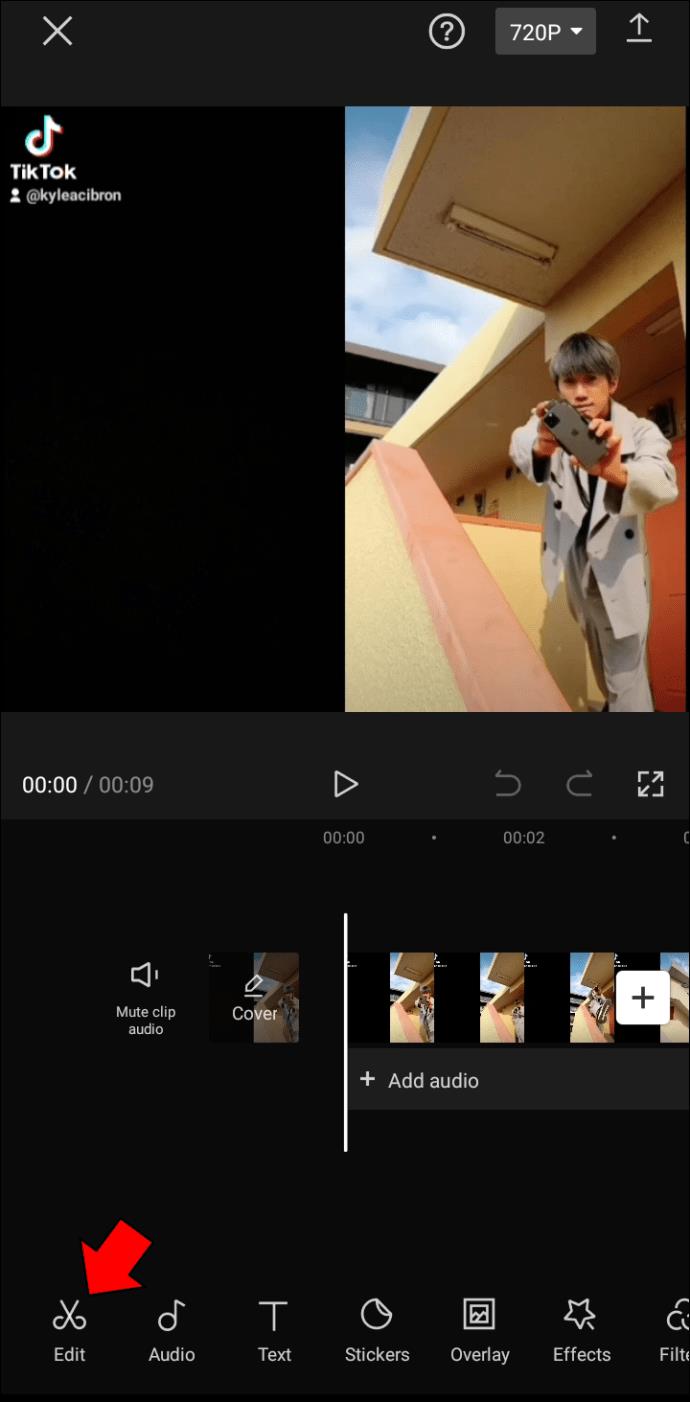
- Markieren Sie mit dem Werkzeug „Teilen“ die Dauer, wenn Sie nur für einen Teil des Videos Zeitlupe einstellen möchten. Wenn Sie möchten, dass das gesamte Video in Zeitlupe läuft, überspringen Sie diesen Schritt.
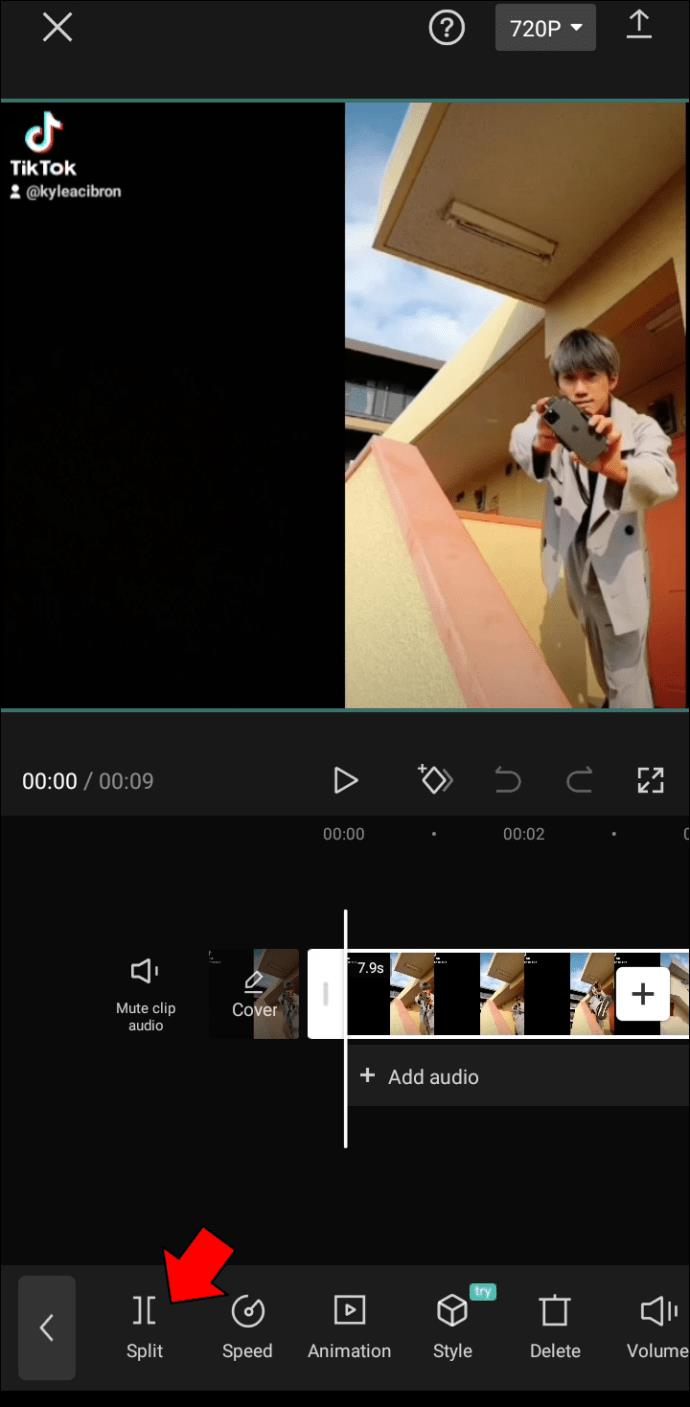
- Tippen Sie in der Symbolleiste auf das Werkzeug „Geschwindigkeit“.
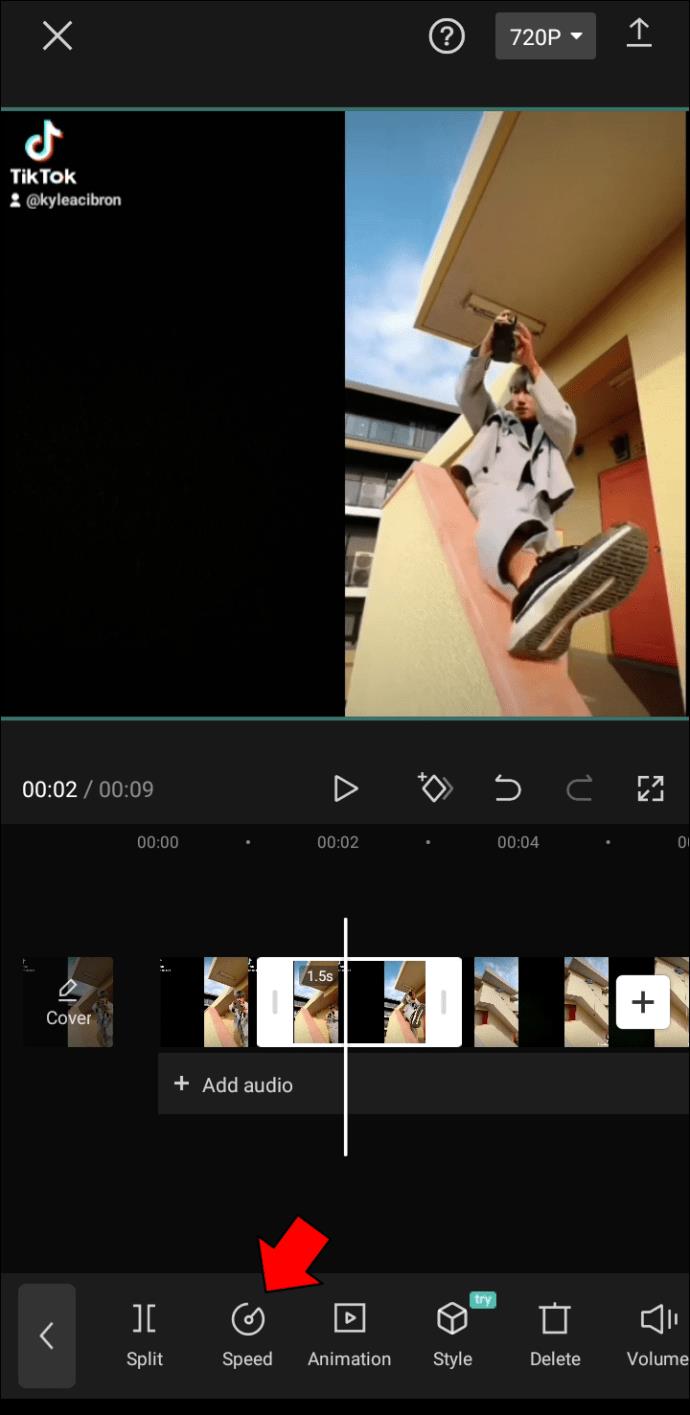
- Fahren Sie mit der Option „Normal“ fort.
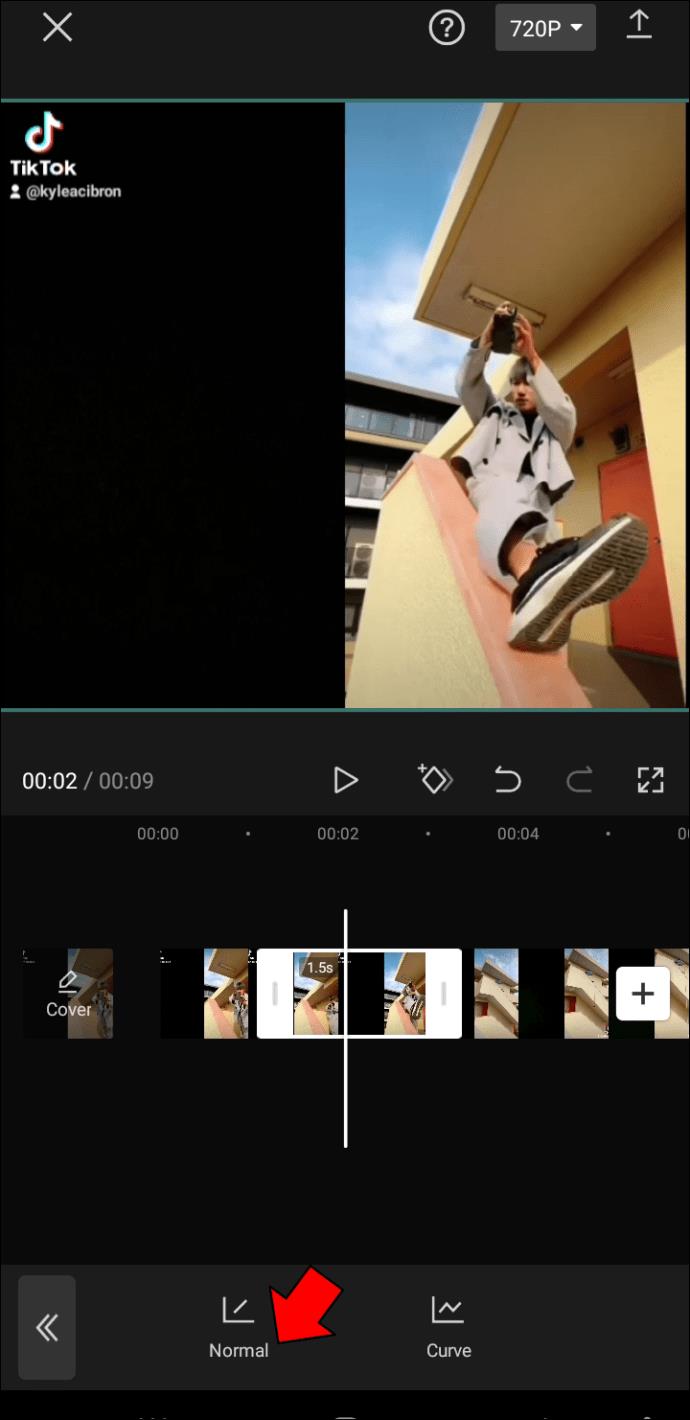
- Passen Sie die Geschwindigkeit der Zeitlupe von 0,1x bis 1x an.
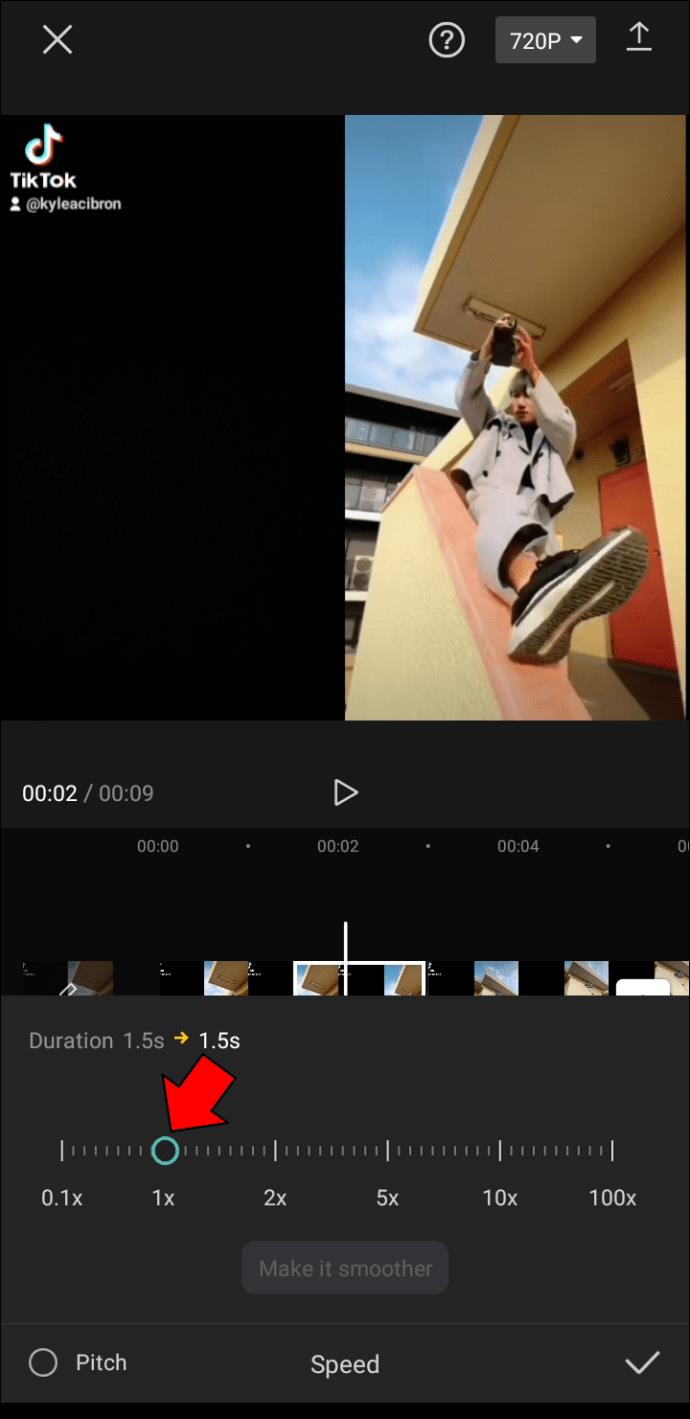
- Drücken Sie „Play“, um sicherzustellen, dass es funktioniert.
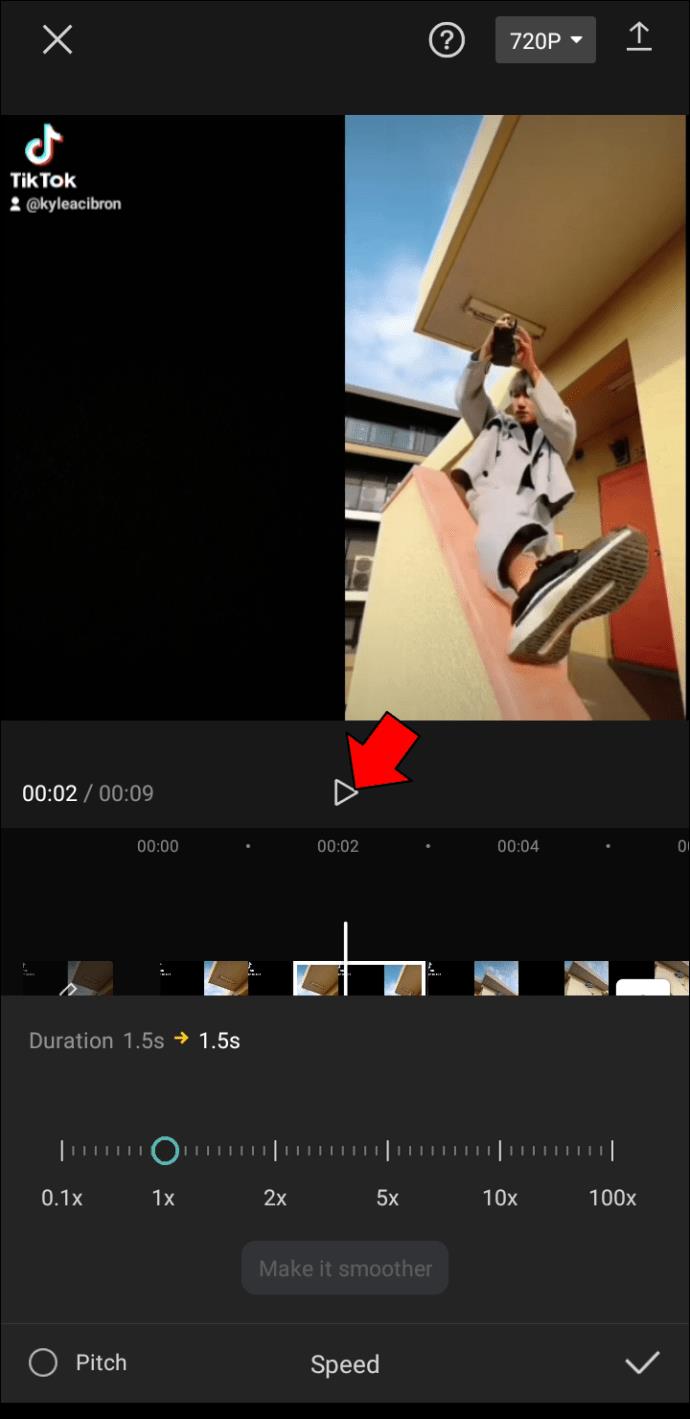
- Tippen Sie auf das Häkchen in der unteren rechten Ecke des Videos.
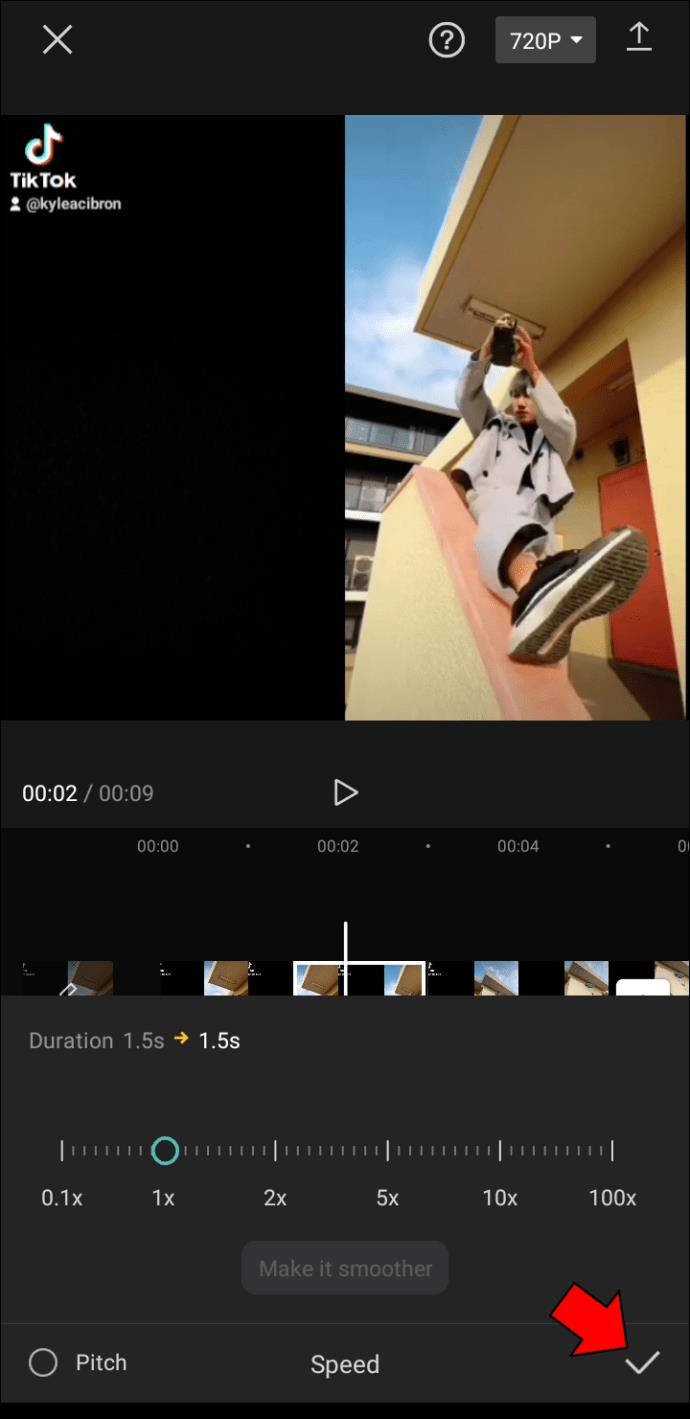
- Exportieren Sie das Video auf Ihr Gerät.
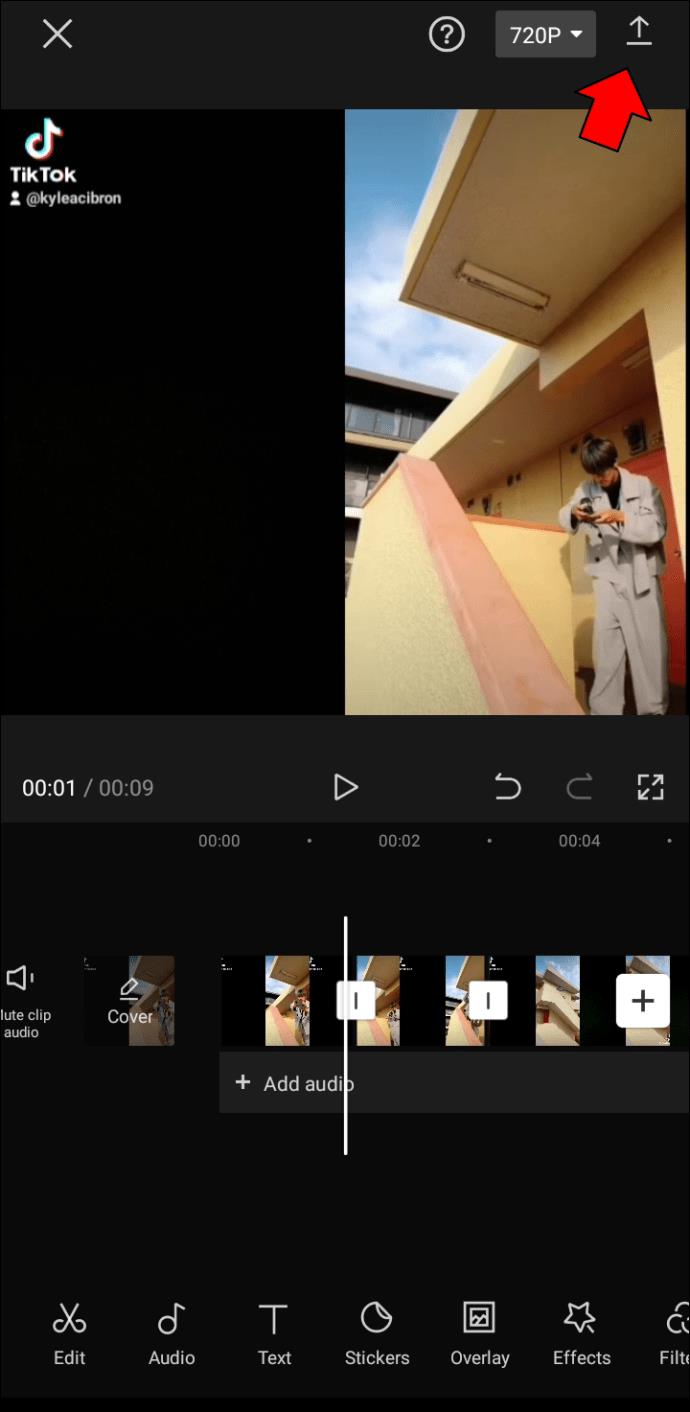
Das ist alles dazu. Jetzt ist Ihr Video bereit für TikTok, Instagram oder jede andere Social-Media-Plattform.
Verlangsamen Sie Ihre Videos mit CapCut
Sie denken vielleicht, dass die Verwendung eines Zeitlupeneffekts für Ihre Videos kompliziert ist, aber CapCut macht es zu einem Kinderspiel. Laden Sie einfach Ihr Video hoch, entscheiden Sie, welcher Teil in Zeitlupe sein soll, und passen Sie die Geschwindigkeit an.
Haben Sie schon einmal das Zeitlupen-Tool für Ihr Video verwendet? Haben Sie dazu CapCut oder eine andere Videobearbeitungs-App verwendet? Lassen Sie es uns im Kommentarbereich unten wissen.