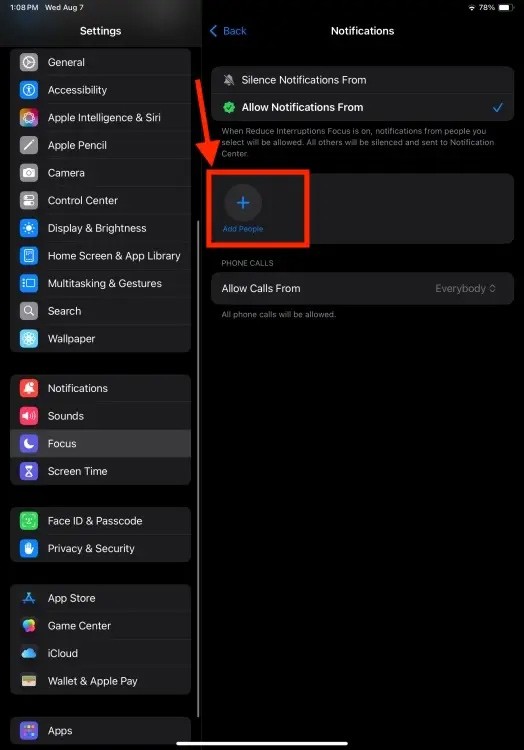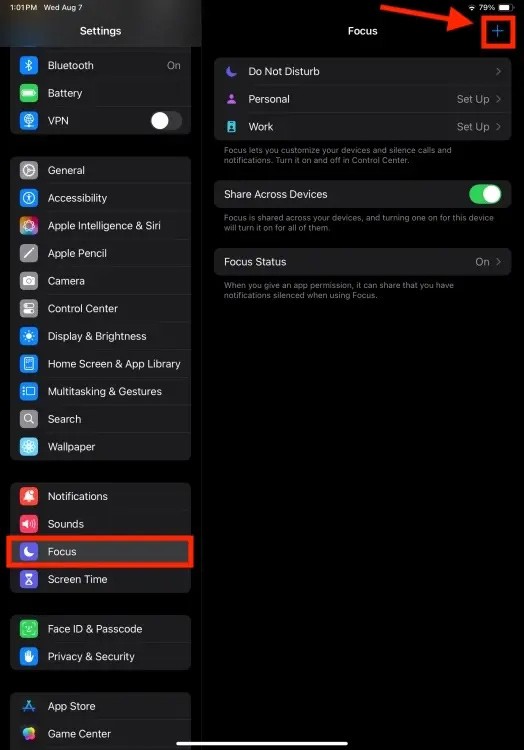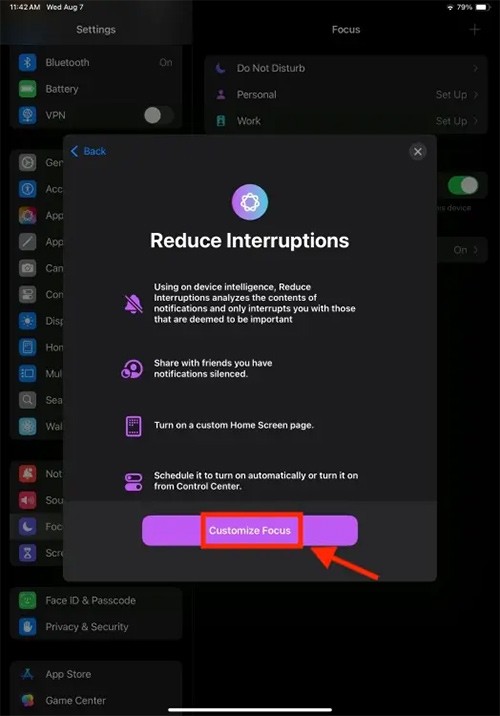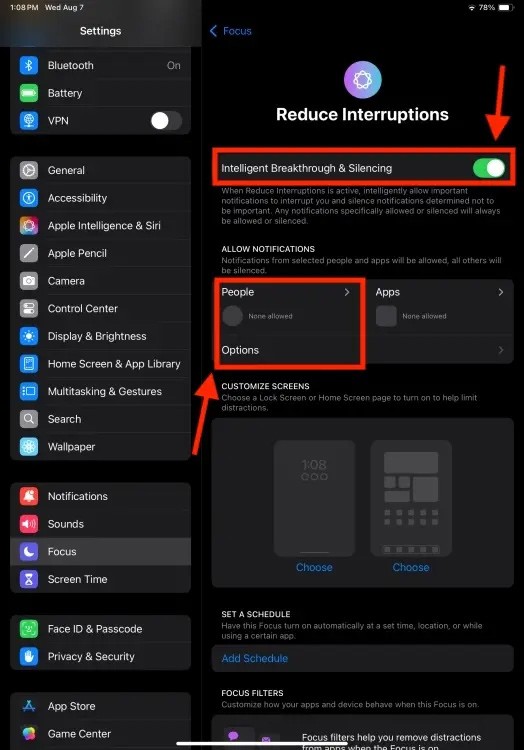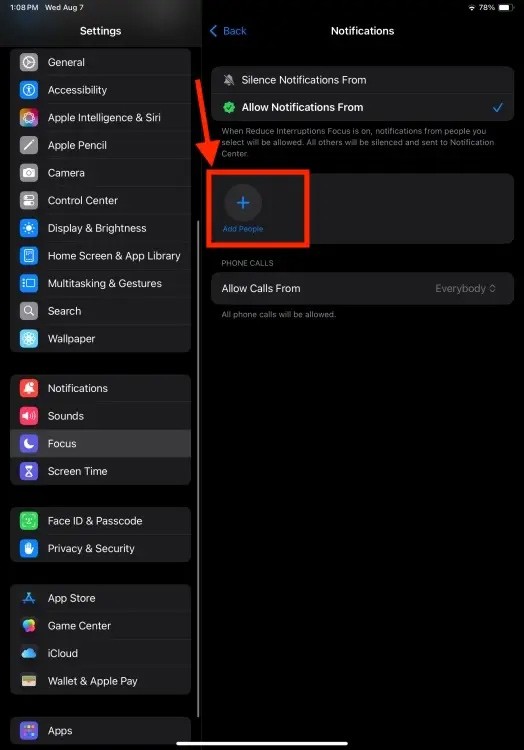Apple Intelligence in iOS 18 bietet Ihnen viele nützliche KI-Funktionen, darunter „Unterbrechungen reduzieren“. Der neue Fokusmodus priorisiert wichtige Benachrichtigungen und reduziert unwichtige, damit Sie nicht gestört werden. Aktuell ist die Funktion für iOS 18.1, iPadOS 18.1 und macOS Sequoia 15.1 Developer Beta verfügbar. Hier finden Sie eine Anleitung zur Verwendung von „Unterbrechungen reduzieren“ auf dem iPhone.
So verwenden Sie den Modus „Unterbrechungen reduzieren“ auf dem iPhone
Schritt 1:
Wir öffnen die Einstellungen auf dem iPhone und klicken dann auf Fokusmodus . Um zur neuen Oberfläche zu wechseln, klickt der Nutzer oben rechts auf das Plus-Symbol .
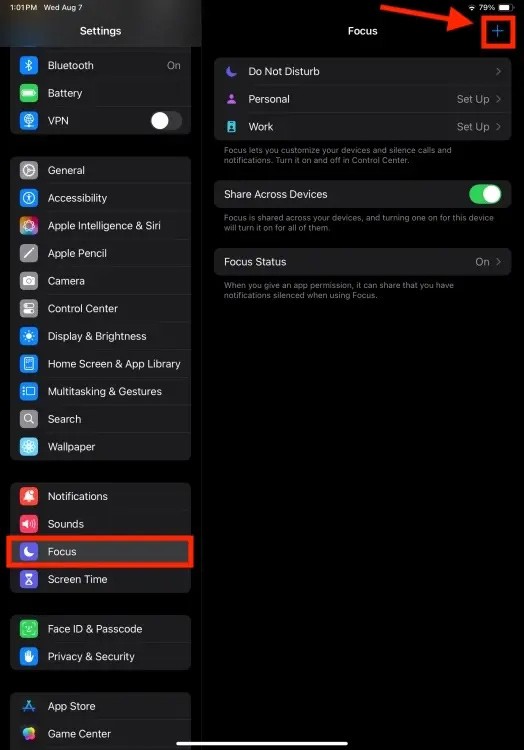
Schritt 2:
Klicken Sie hier auf Unterbrechungen reduzieren und wählen Sie dann Fokus anpassen aus .
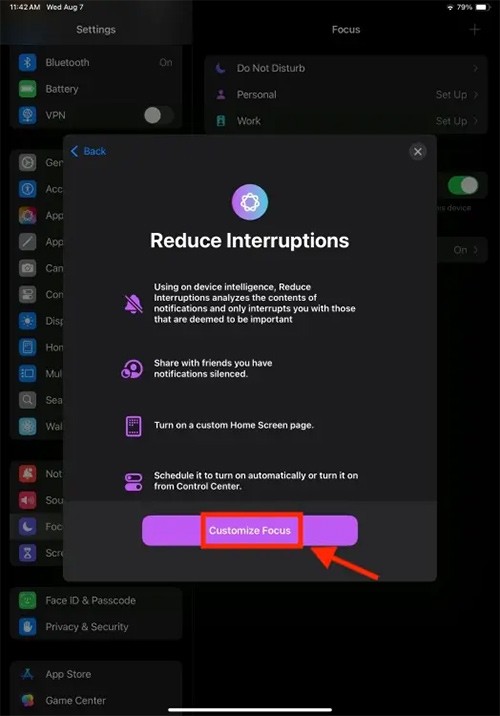
Schritt 3:
An diesem Punkt wird dem Benutzer angezeigt, dass „Intelligent Breakthrough & Silencing“ aktiviert ist . Wenn Sie das Zulassen oder Blockieren von Benachrichtigungen der gewünschten Person anpassen möchten, klicken Sie auf „Personen“ .
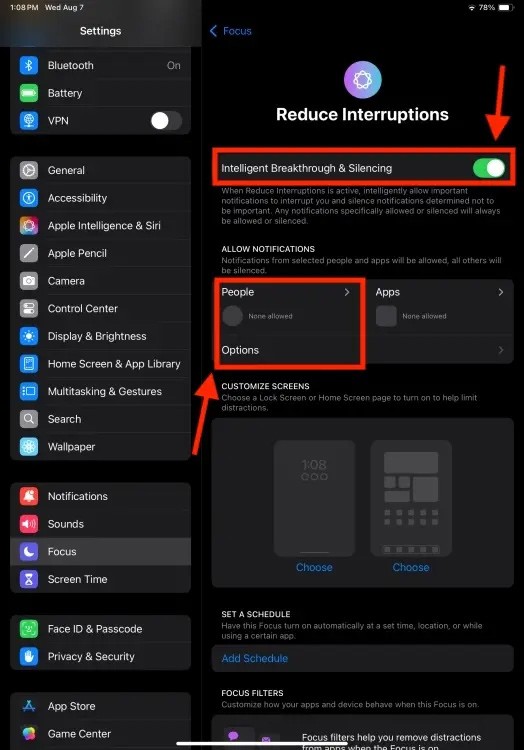
Schritt 4:
Wählen Sie als Nächstes „Benachrichtigungen zulassen von“ aus, um Benachrichtigungen von jemandem zu erhalten , und klicken Sie dann auf die Schaltfläche „Personen hinzufügen“, um die Personen hinzuzufügen, von denen Sie Benachrichtigungen erhalten möchten.
Nachdem Sie Personen hinzugefügt haben, klicken Sie auf „Apps“ und wählen Sie die Anwendung aus, für die Sie Benachrichtigungen erhalten möchten. Wenn Sie keine zeitlich begrenzten Benachrichtigungen von Anwendungen verpassen möchten, aktivieren Sie den Schalter „Zeitkritische Benachrichtigungen“.