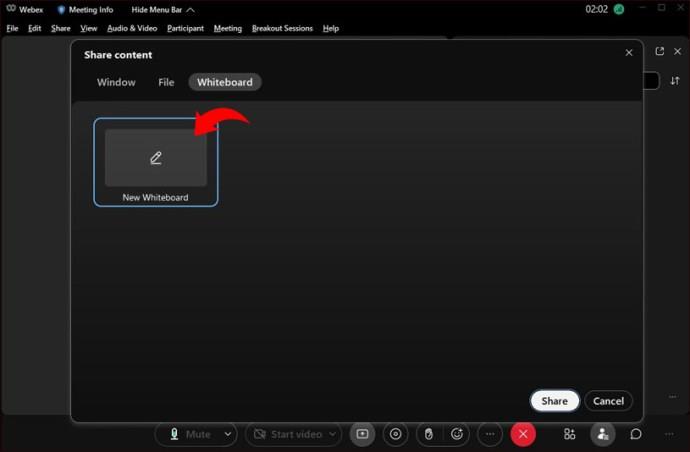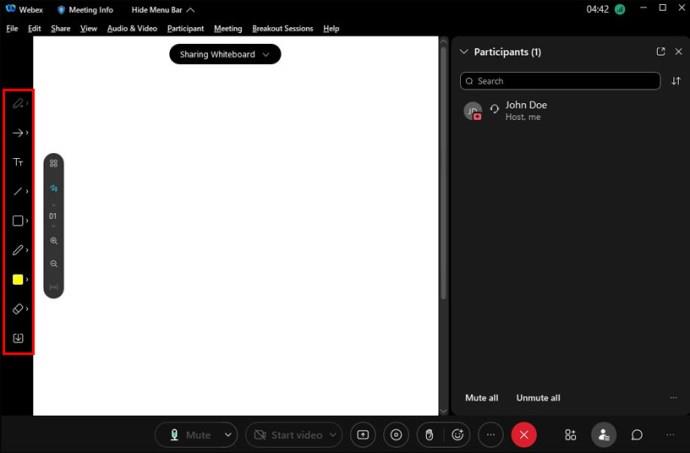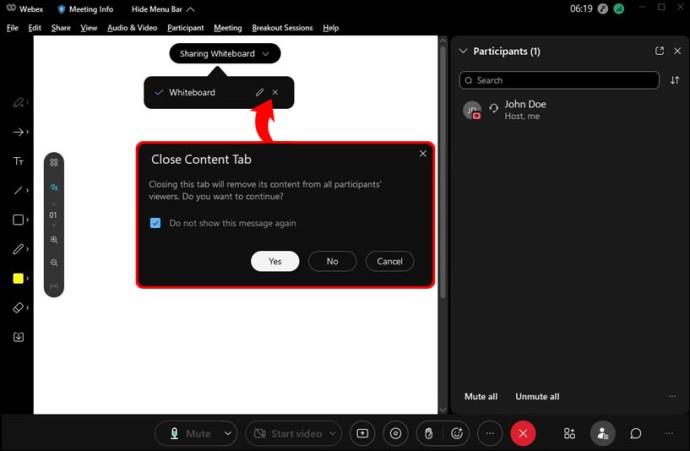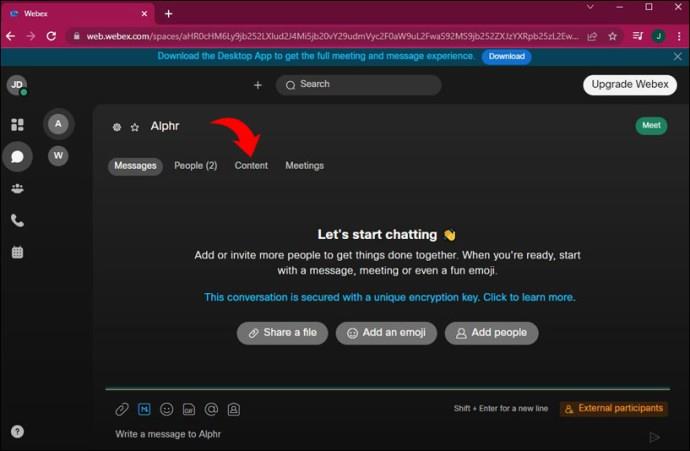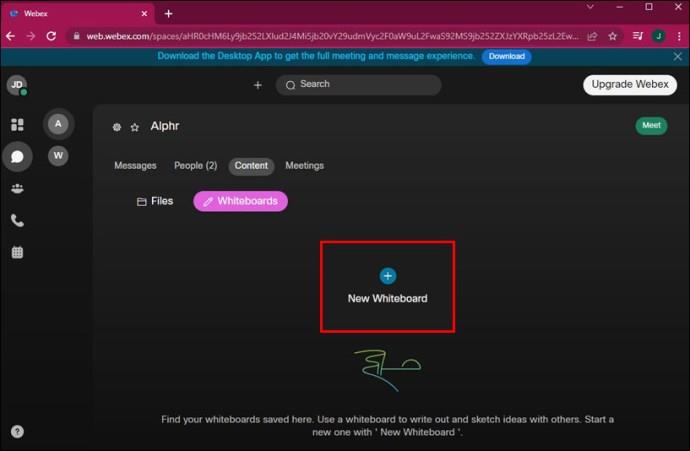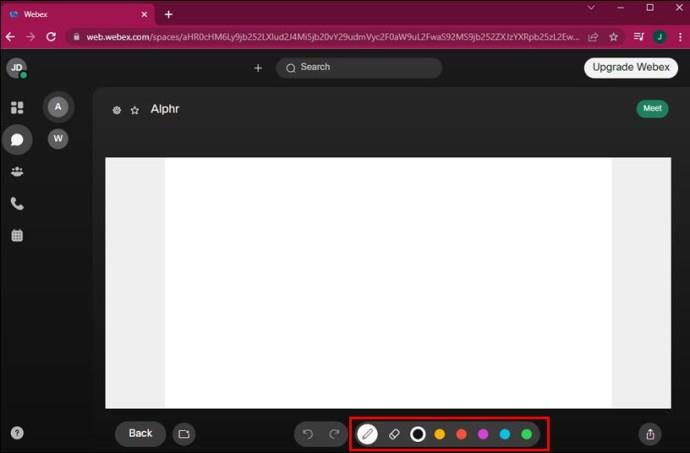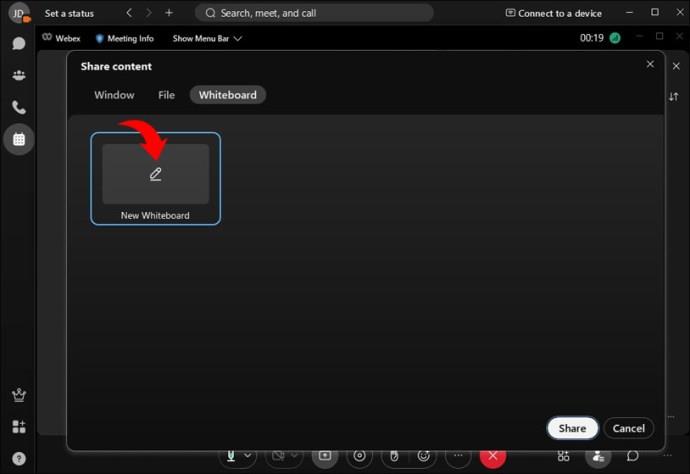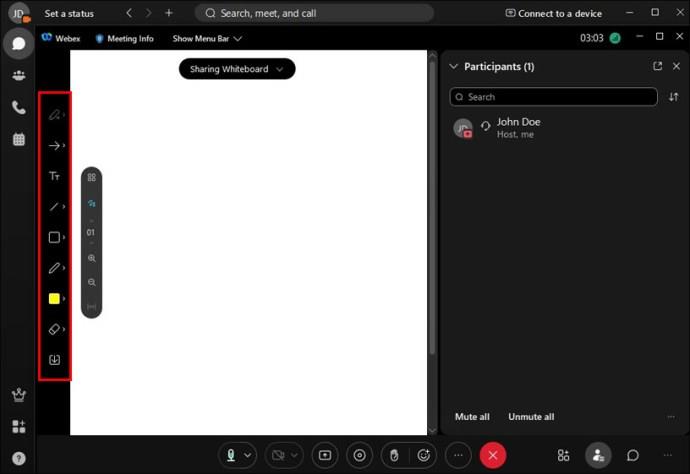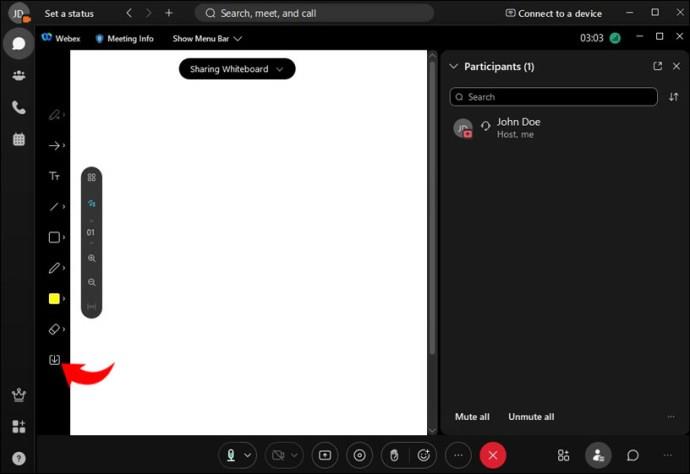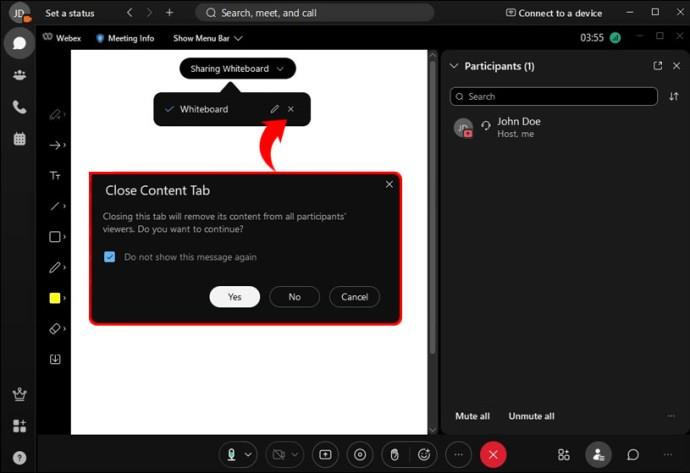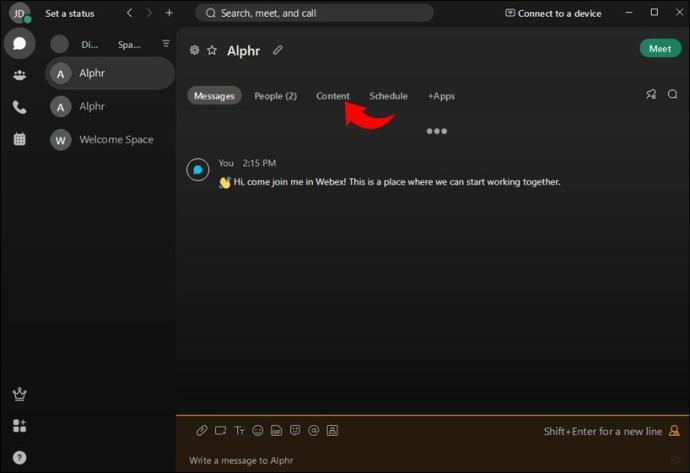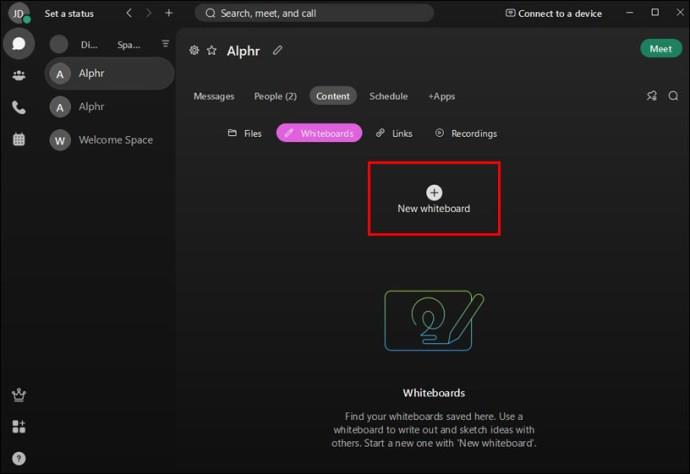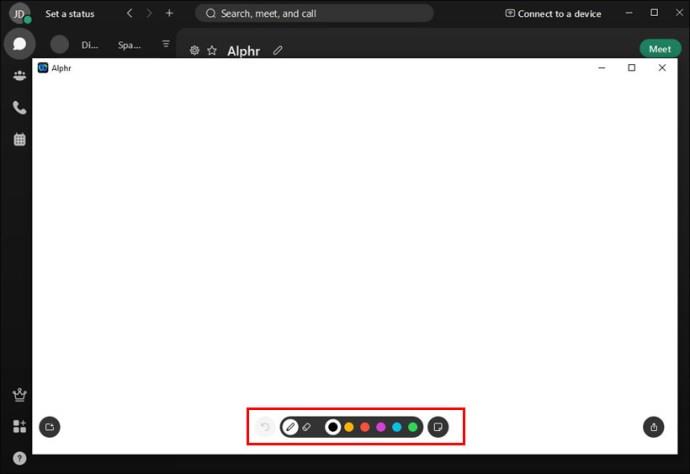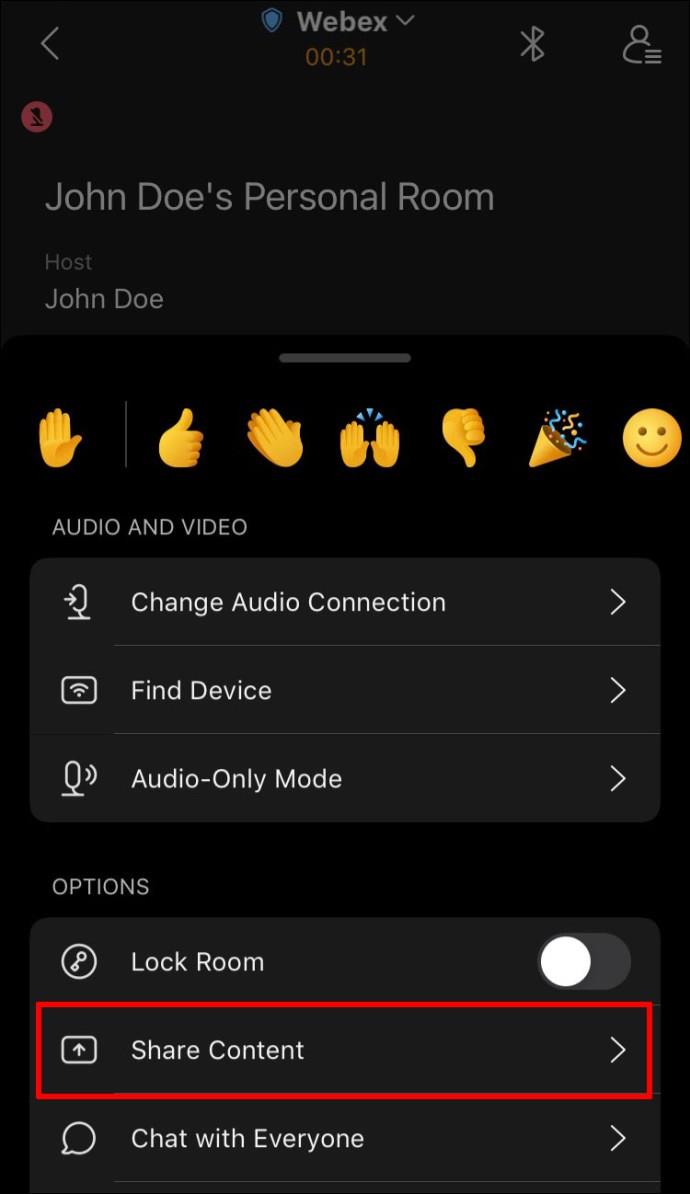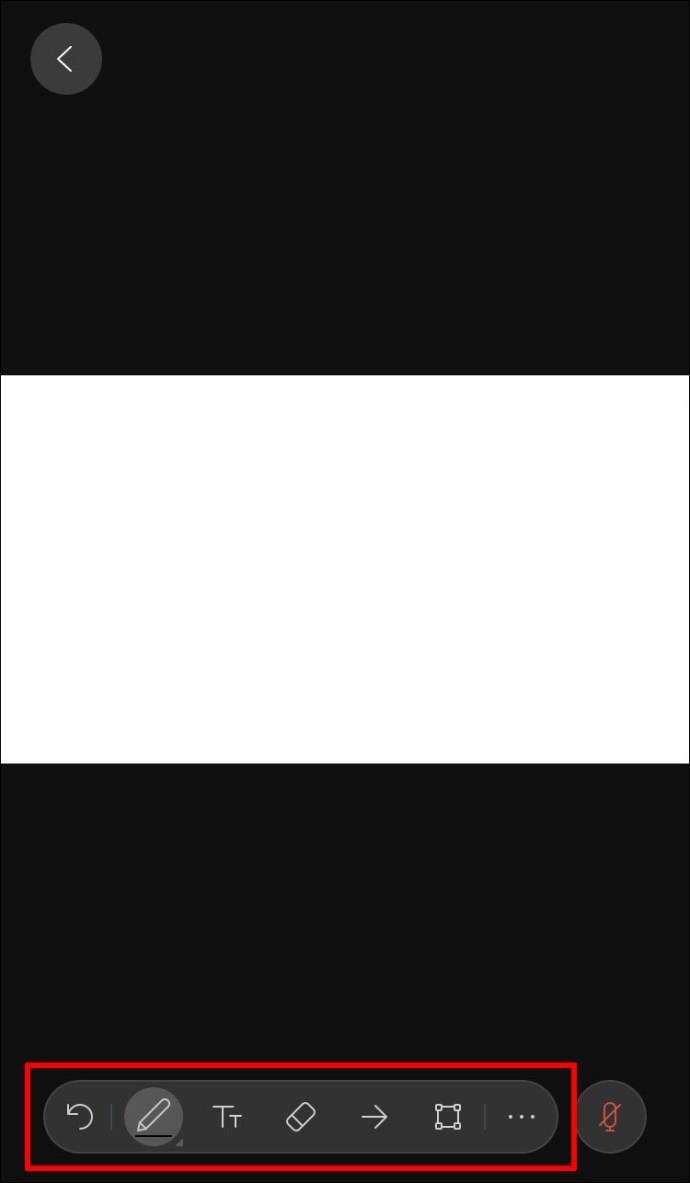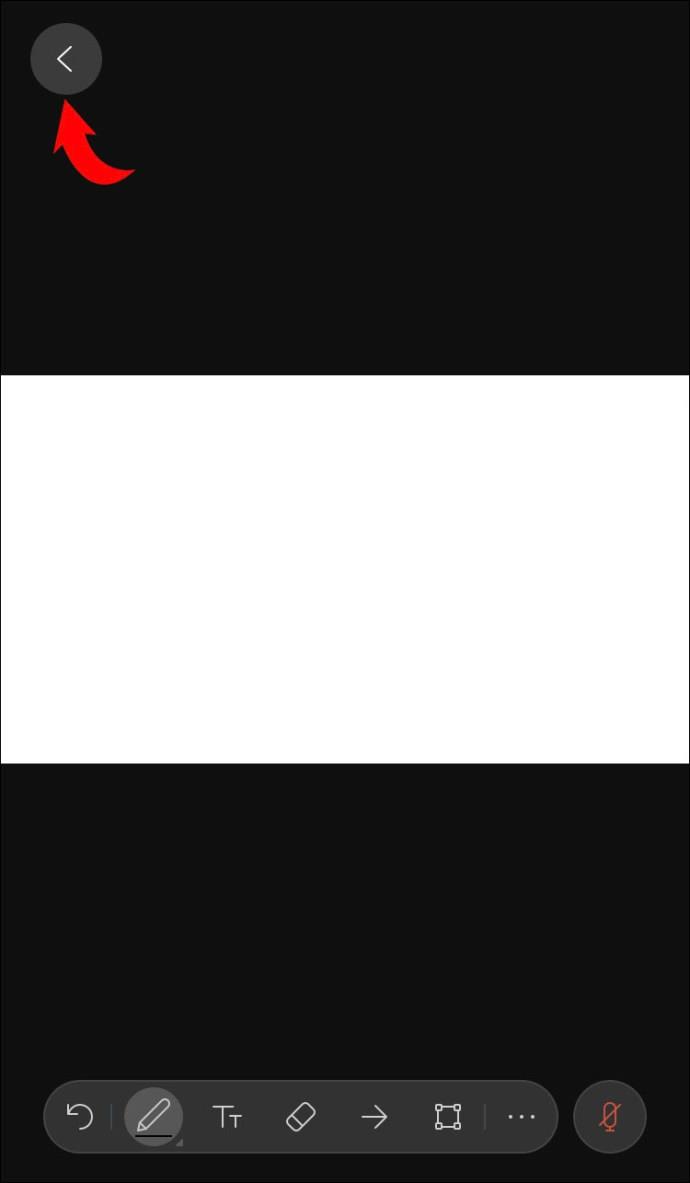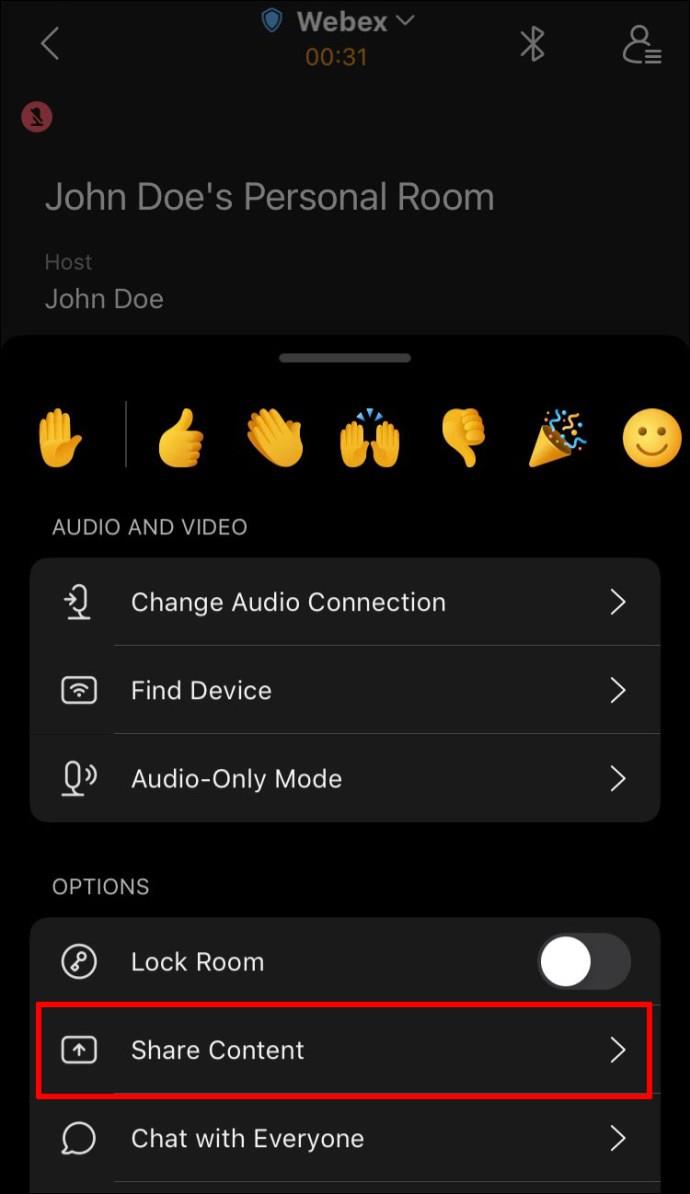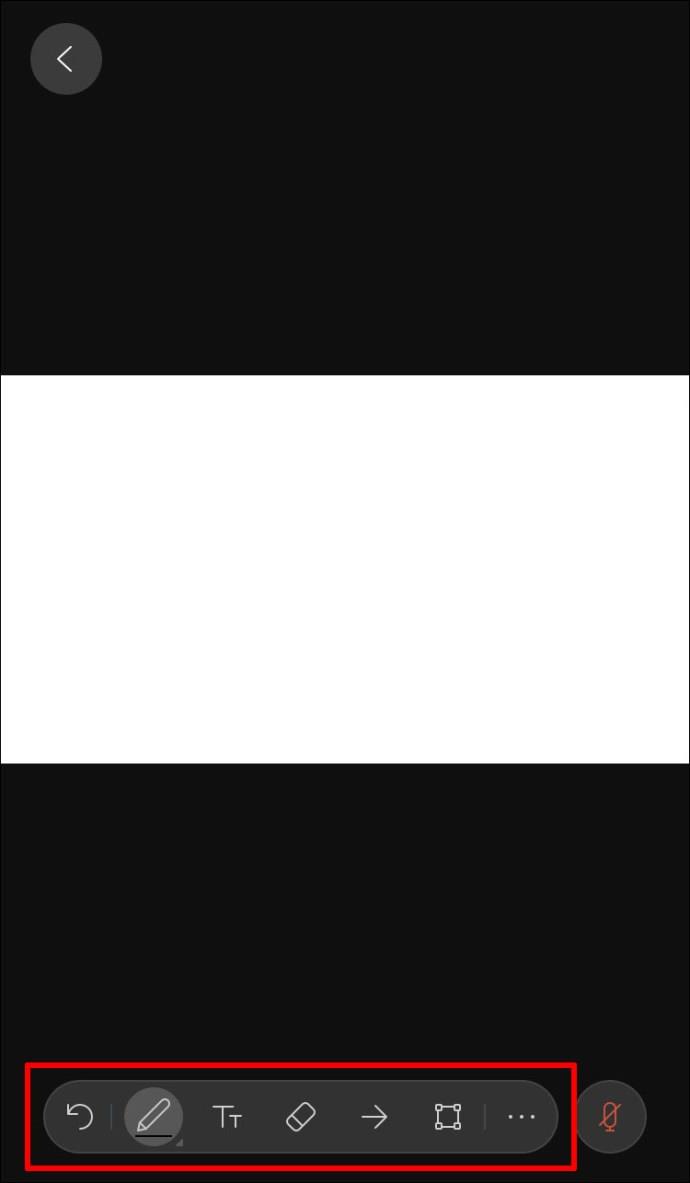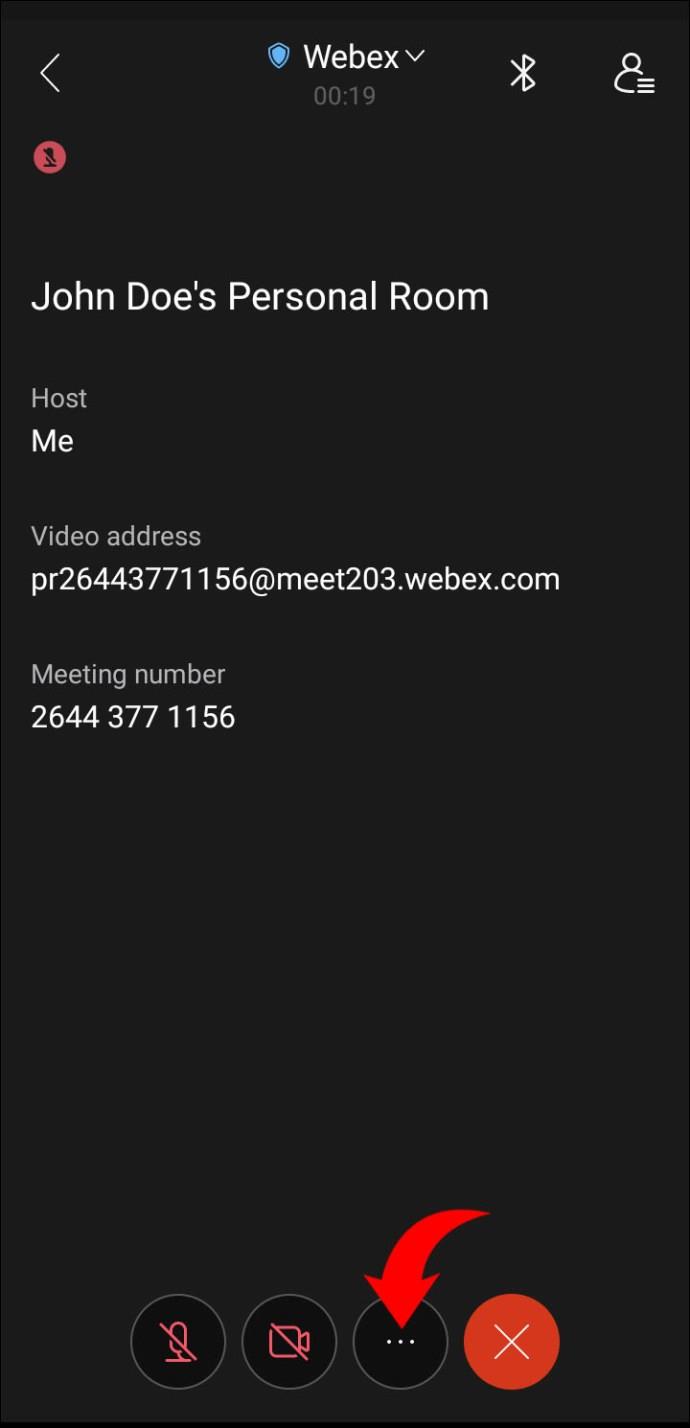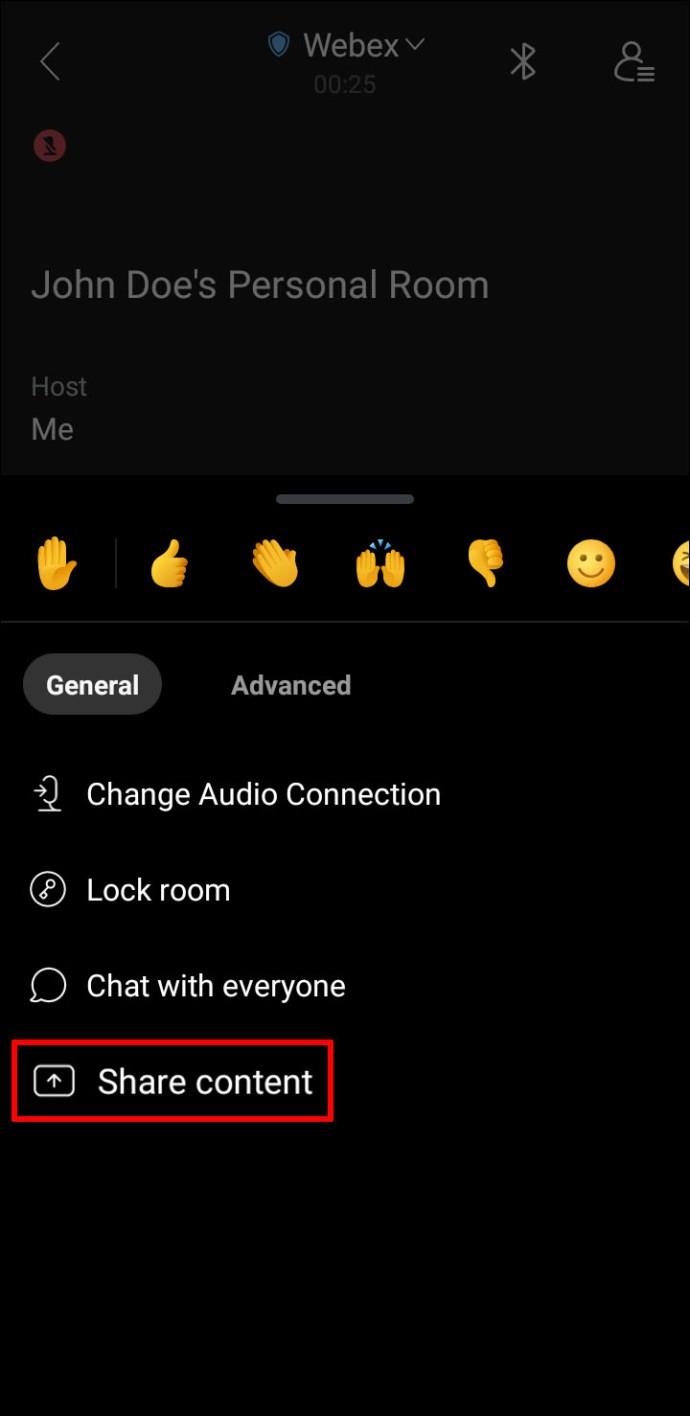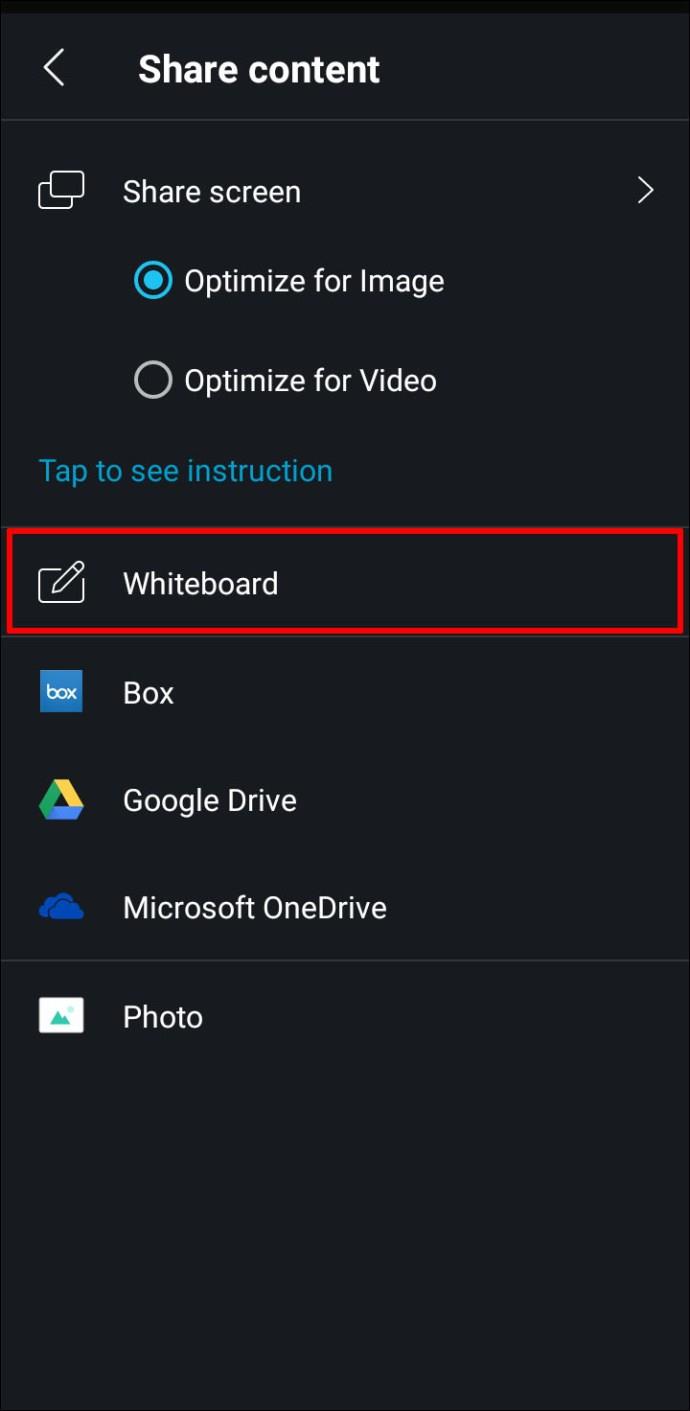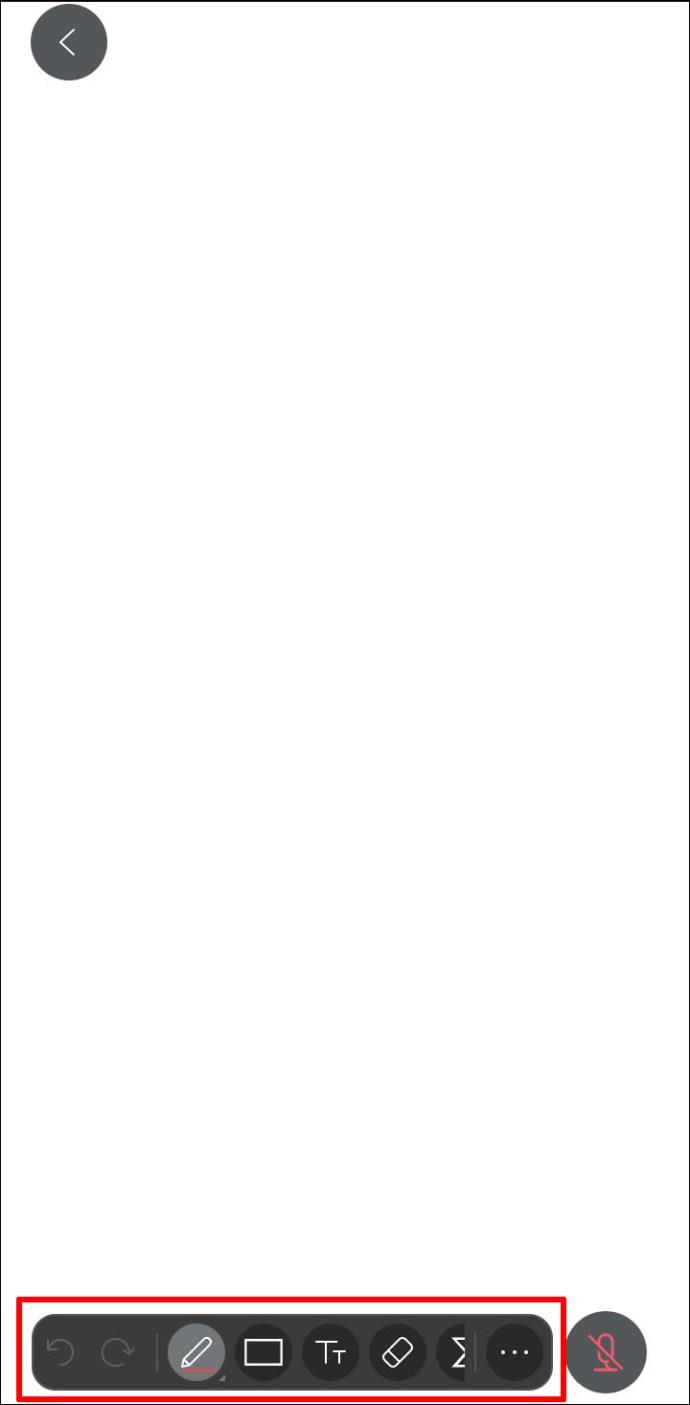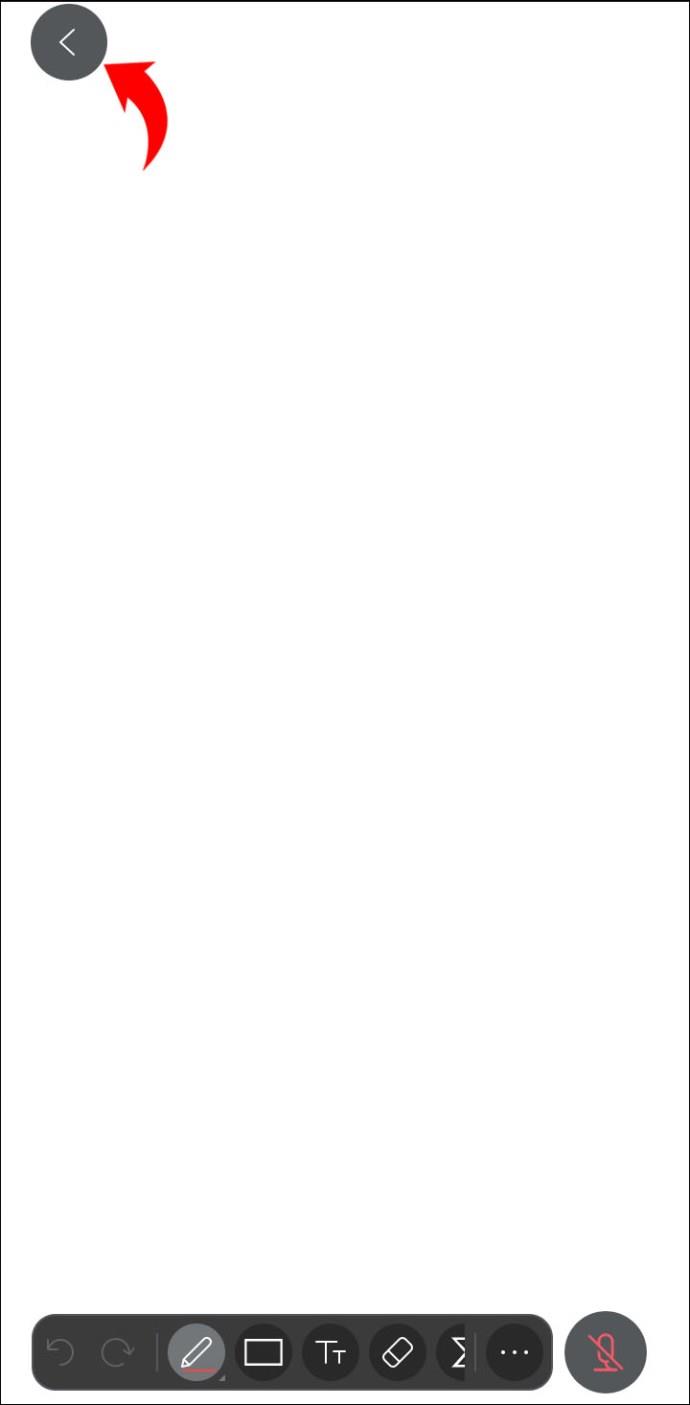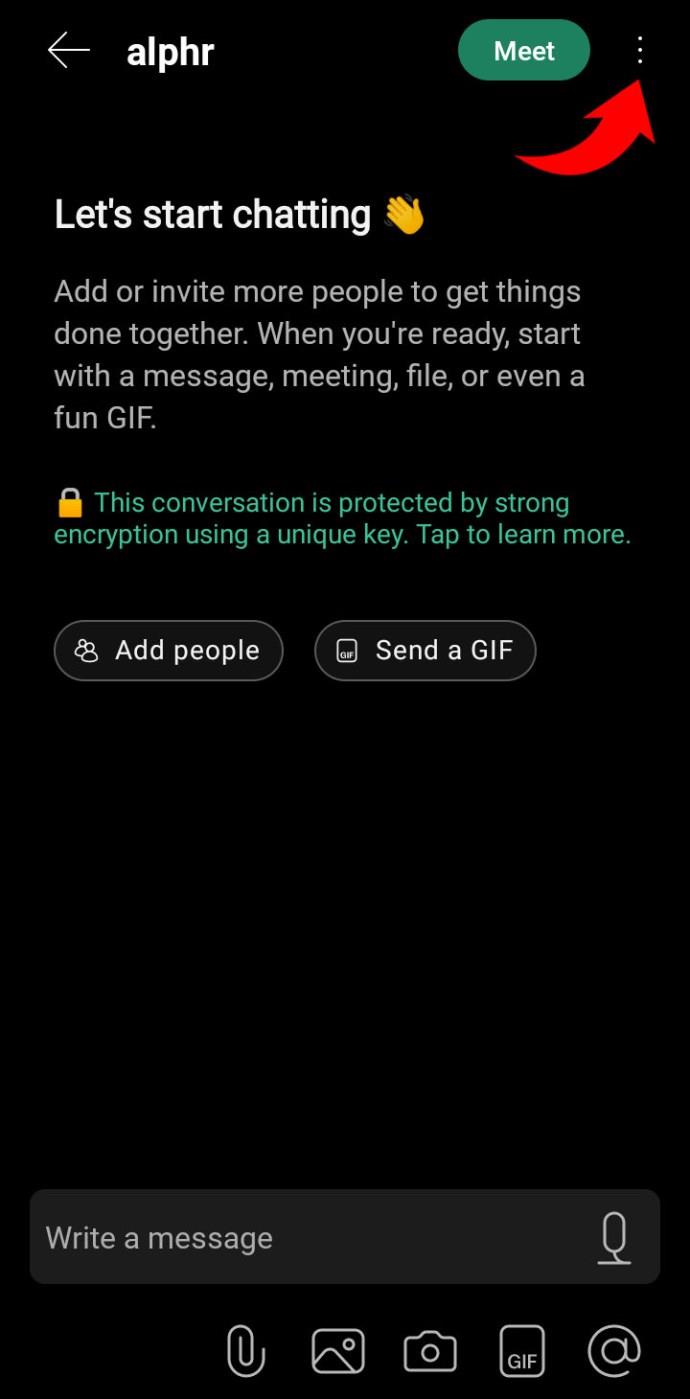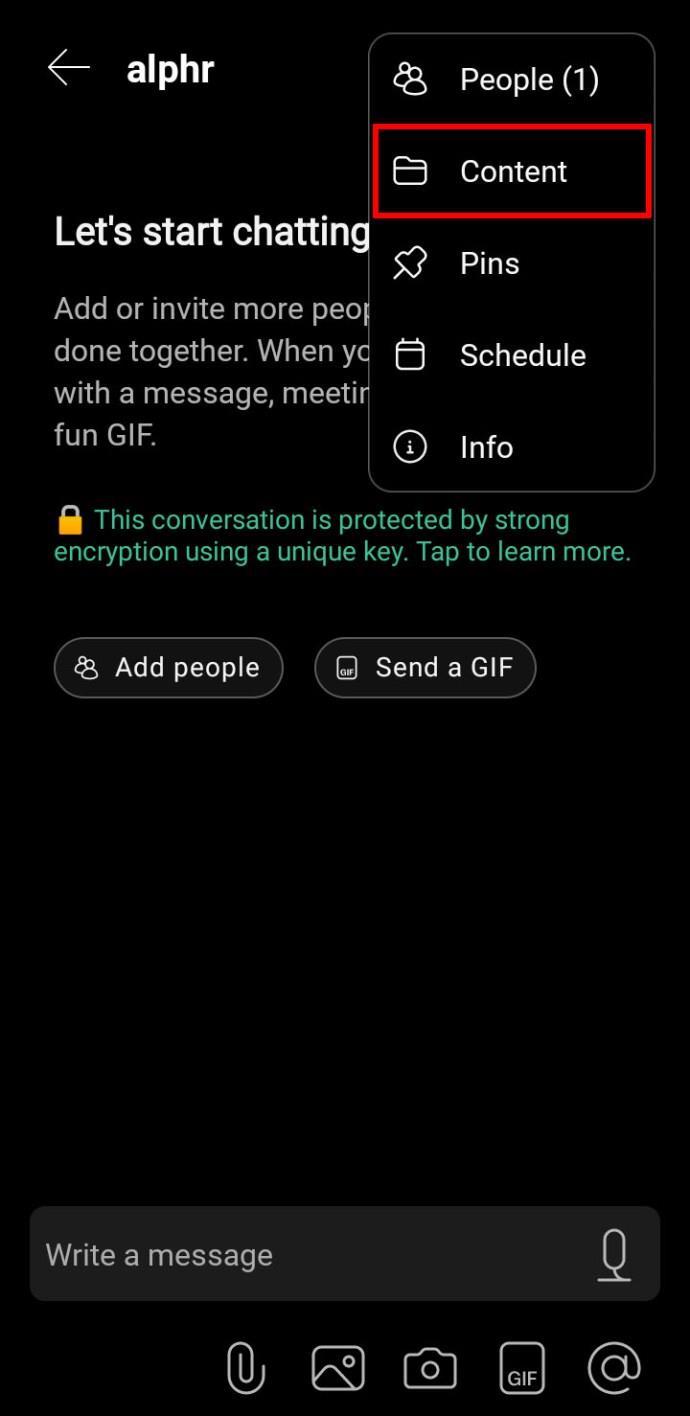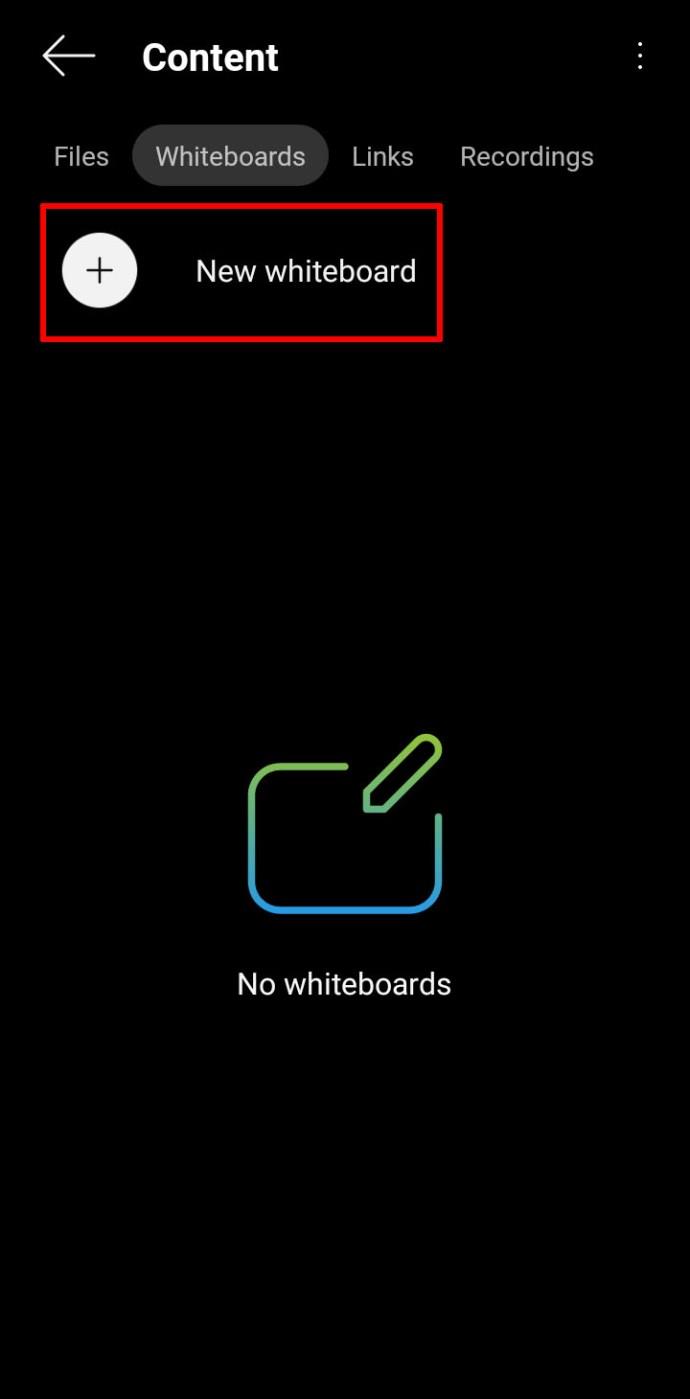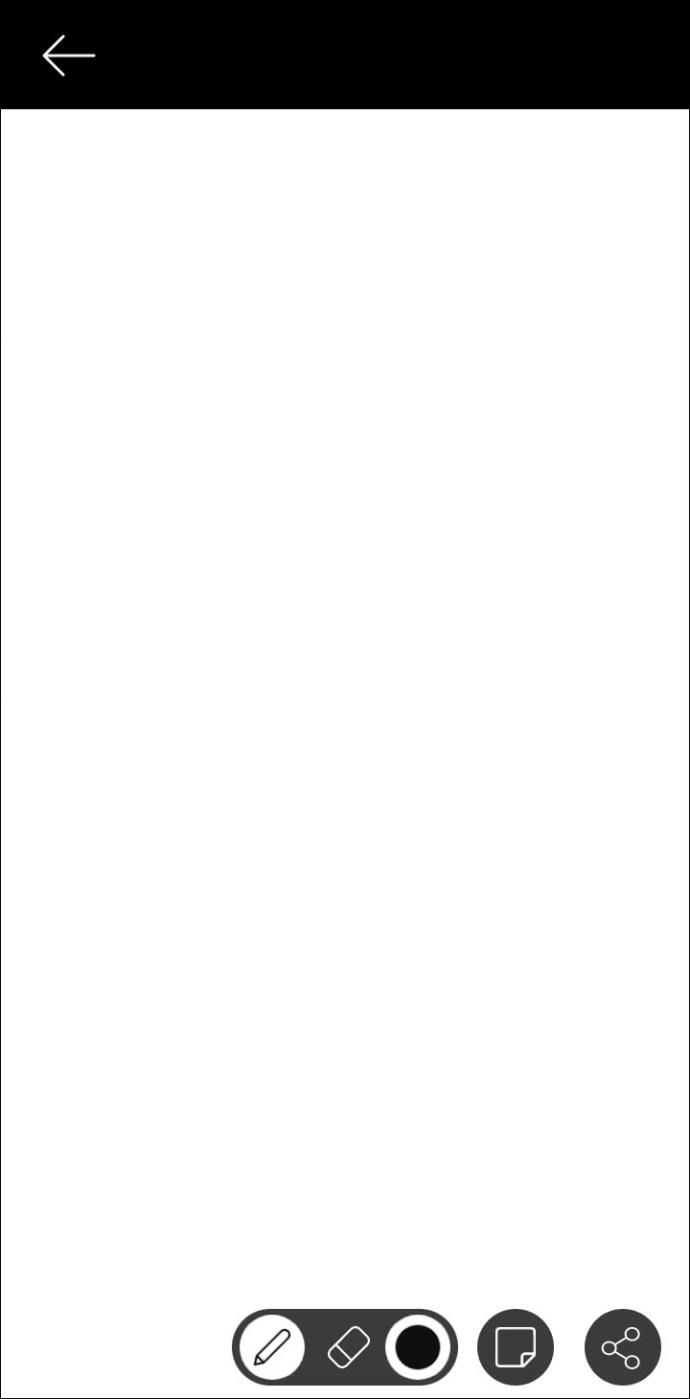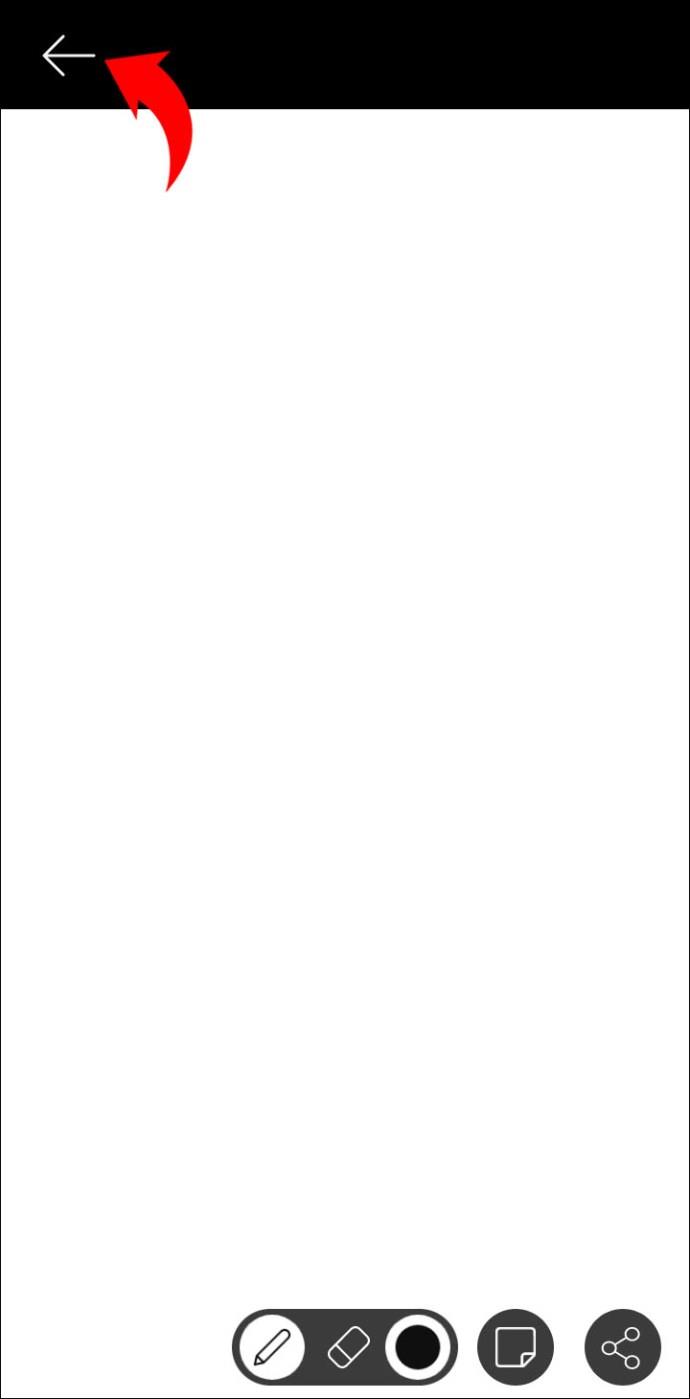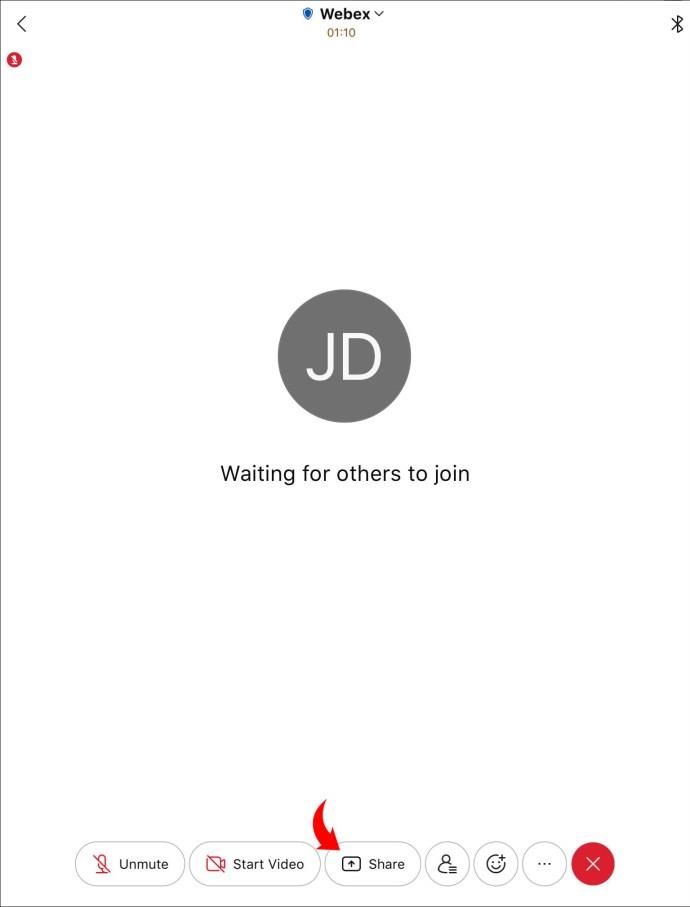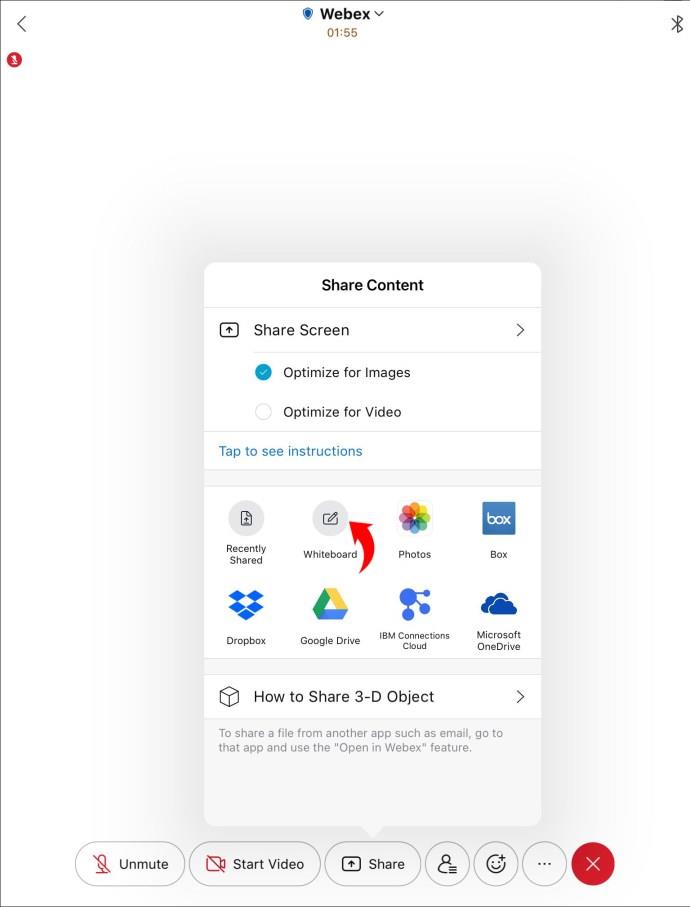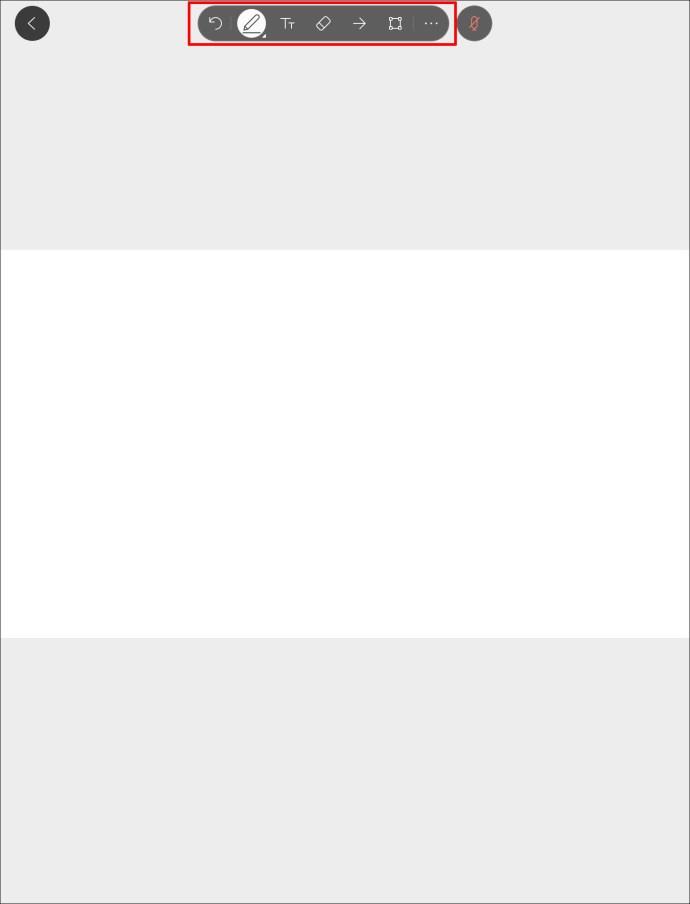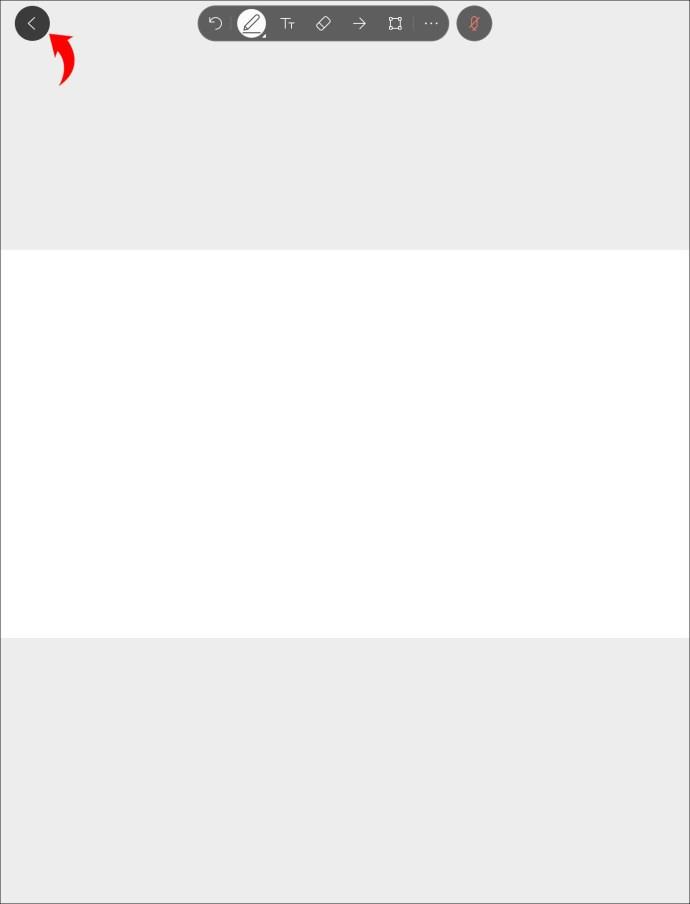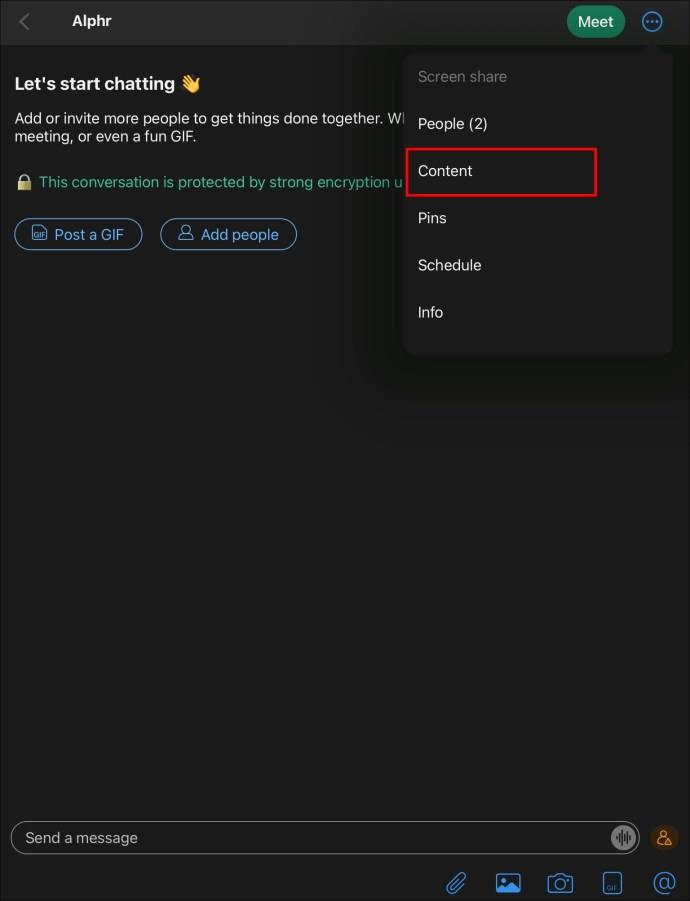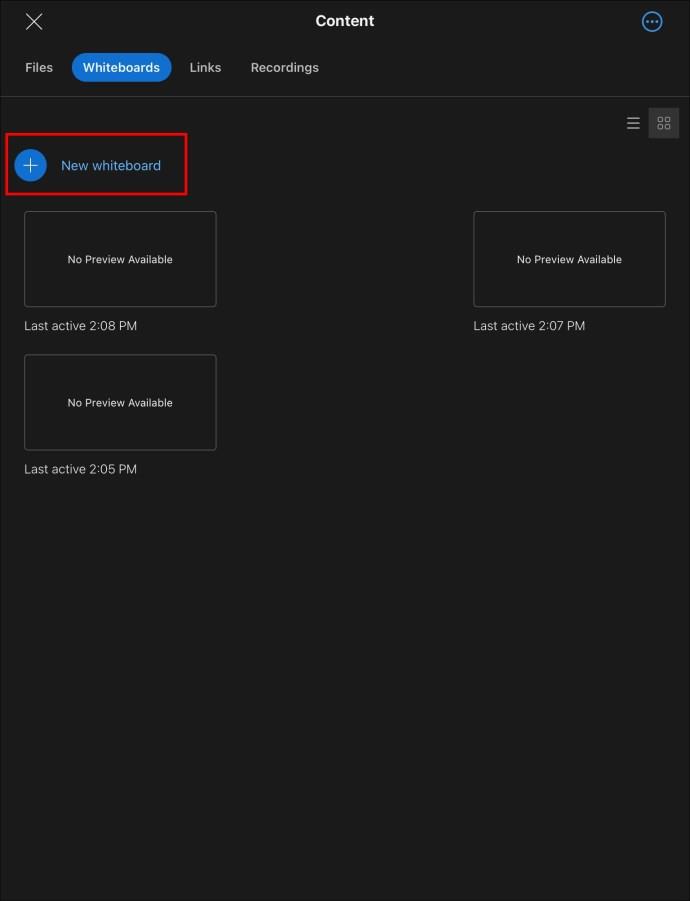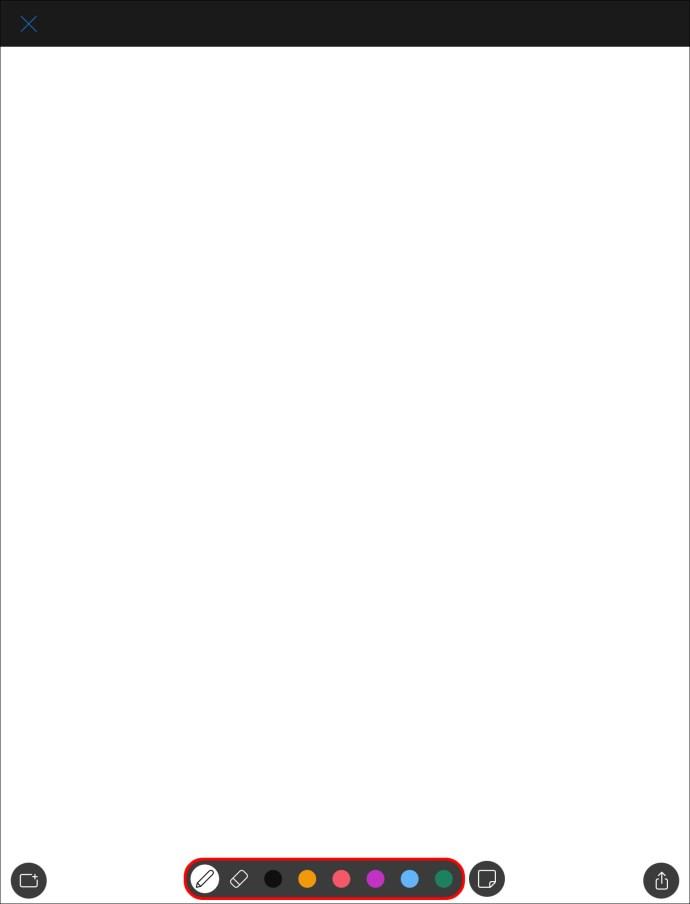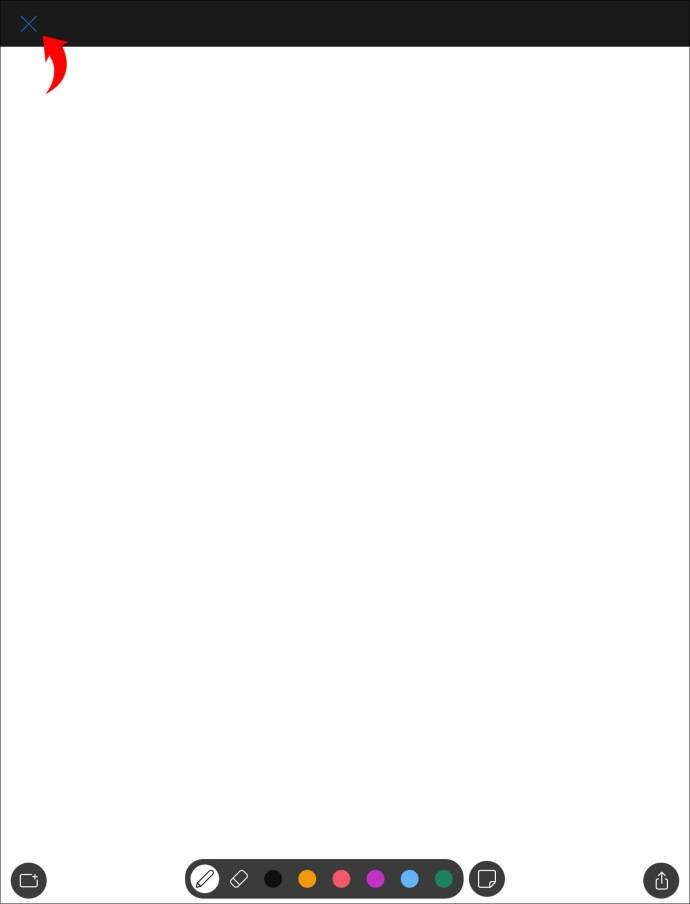Gerätelinks
Webex ist ein großartiges Tool für Videokonferenzen und Online-Meetings mit vielen interessanten Optionen. Wenn die Worte nicht ausreichen, um eine Idee zu erklären, können Sie dank der Whiteboard-Funktion mit Webex Ihre Botschaft visuell vermitteln. Wenn Sie erfahren möchten, wie Sie die Whiteboard-Funktion in Webex nutzen, sind Sie hier genau richtig. In diesem Artikel erfahren Sie, wie Sie Webex-Whiteboards auf mehreren Plattformen erstellen, freigeben und bearbeiten.

So verwenden Sie das Whiteboard in Webex auf einem PC
Es gibt zwei Möglichkeiten, auf Webex auf Ihrem PC zuzugreifen: über die App oder einen Browser. Wir zeigen Ihnen, wie Sie die Whiteboard-Option in beiden Fällen nutzen. Außerdem erklären wir Ihnen, wie Sie das Whiteboard während eines Meetings und in einem Webex-Bereich verwenden.
So verwenden Sie das Whiteboard in Webex auf einem PC – Webversion
Wie oben erwähnt, können Sie über einen Webbrowser auf Webex zugreifen. Hier zeigen wir Ihnen, wie Sie ein Whiteboard erstellen, während Sie in einem Meeting oder in einem Webex-Bereich sind.
Befolgen Sie die nachstehenden Anweisungen, um während Meetings mit der Webex-Webversion ein Whiteboard zu erstellen und zu verwalten:
- Drücken Sie während einer Besprechung auf das Aktivitätsmenü und wählen Sie „Whiteboard“. Wählen Sie ein zuvor erstelltes Whiteboard aus oder klicken Sie auf „Neu“.
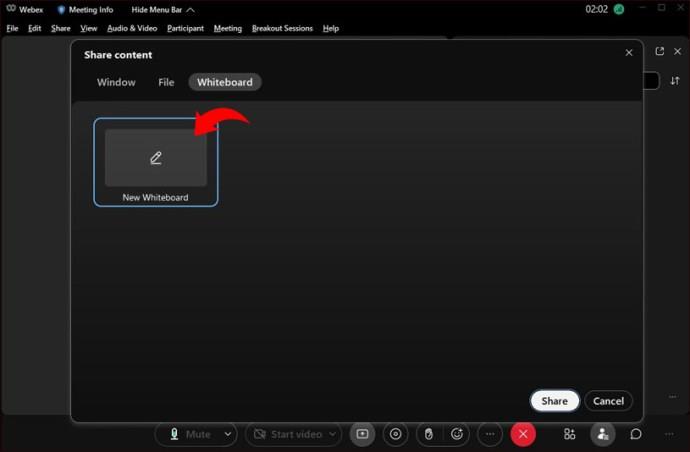
- Auf der linken Seite sehen Sie zahlreiche Optionen. Konfigurieren Sie hier, wer das Whiteboard bearbeiten (die Option „Anmerkungen zulassen“) bearbeiten, Pfeilzeiger verwenden, Text eingeben, Farben ändern, zeichnen usw. darf.
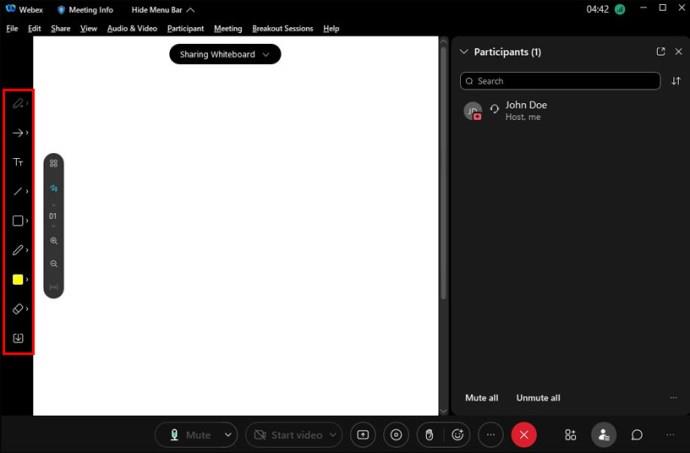
- Wenn Sie die Freigabe des Whiteboards beenden möchten, klicken Sie oben auf die Option „Whiteboard teilen“ und wählen Sie „Teilen beenden“.
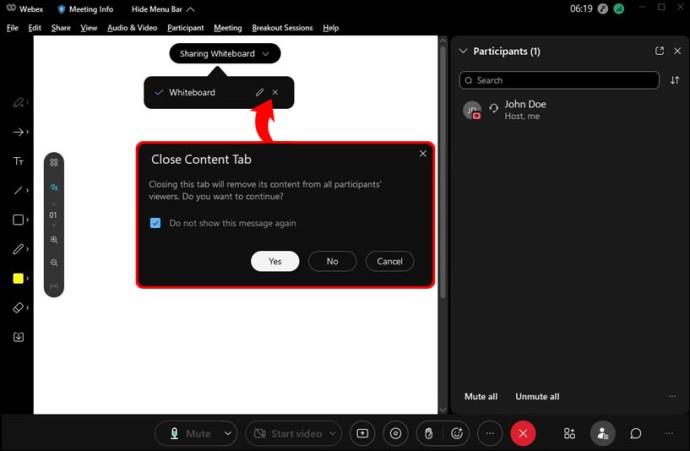
So verwenden Sie das Whiteboard in einem Webex-Bereich auf einem PC – Webversion
Wenn Sie und Ihr Team sich einen Webex-Raum teilen, können Sie dort ein Brainstorming durchführen oder Skizzen auf dem Whiteboard zeichnen. Hier sind die Schritte zur Verwendung des Whiteboards in einem Webex-Bereich:
- Öffnen Sie den Bereich, in dem Sie ein Whiteboard erstellen möchten, und klicken Sie auf „Inhalt“.
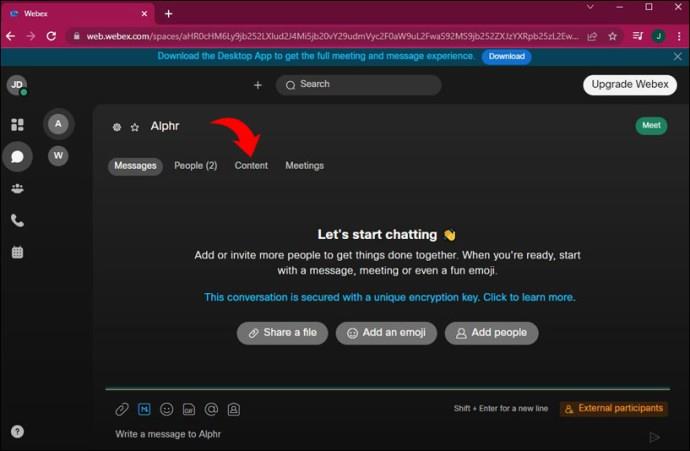
- Wählen Sie „Whiteboards“ und klicken Sie auf „Neues Whiteboard“.
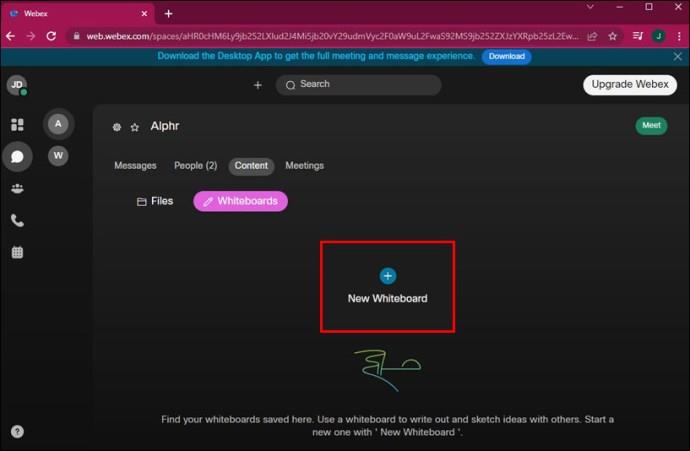
- Wählen Sie Ihre bevorzugten Whiteboard-Optionen.
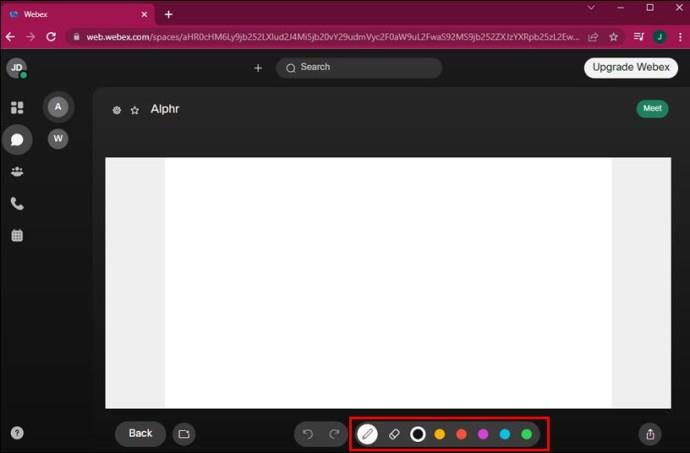
Bedenken Sie bei der Verwendung eines Whiteboards in einem Bereich, dass alle Mitglieder es sehen und bearbeiten können. Wenn einer Ihrer Kollegen die Option „Alle löschen“ auswählt, können Sie den Vorgang nicht rückgängig machen. Wenn Sie es jedoch auswählen, können Sie schnell auf die Schaltfläche „Rückgängig“ klicken, um das Whiteboard wiederherzustellen.
So verwenden Sie das Whiteboard in Webex auf einem PC – Desktop-App
Viele Webex-Benutzer entscheiden sich für den Download der Desktop-App, weil sie diese bequemer finden. Wenn Sie einer von ihnen sind, zeigen wir Ihnen, wie Sie die Whiteboard-Option bei Besprechungen und in einem Raum nutzen.
Wenn Sie an einem Webex-Meeting teilnehmen und schnell eine Zeichnung für die Teilnehmer erstellen möchten, gehen Sie wie folgt vor:
- Wählen Sie „Whiteboard“ und dann „Neues Whiteboard“.
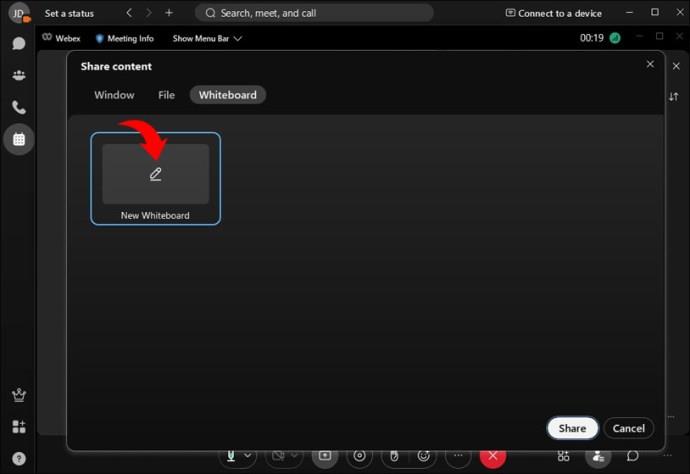
- Wählen Sie eine der zahlreichen Möglichkeiten zur Verwaltung des Whiteboards. Dazu gehören Farbe, Text, Aufkleber, Bearbeitung durch andere Teilnehmer usw.
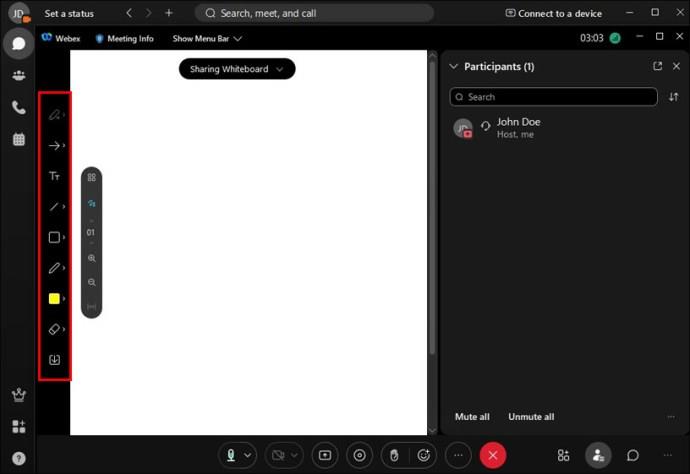
- Wenn Sie mit der Bearbeitung des Whiteboards fertig sind, klicken Sie auf „Fertig“.
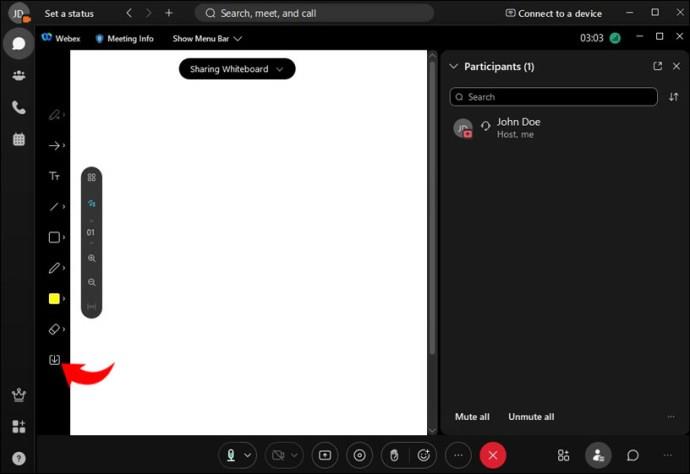
- Wenn Sie die Freigabe des Whiteboards beenden möchten, klicken Sie auf „Teilen beenden“.
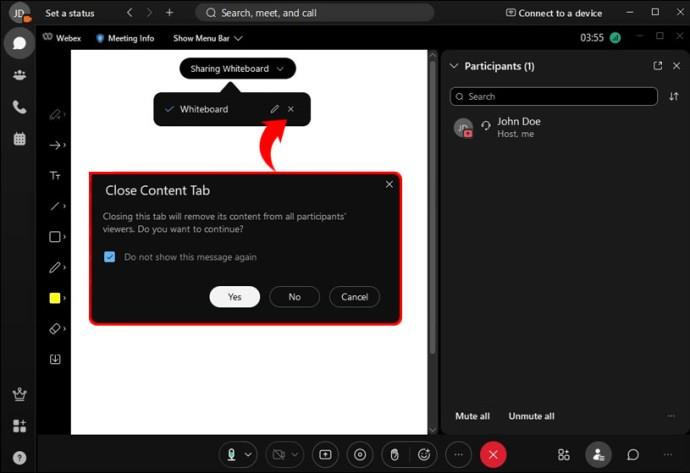
So verwenden Sie das Whiteboard in einem Webex-Bereich auf einem PC – Desktop-App
Ein Whiteboard in einem Webex-Bereich kann zu neuen Ideen und Experimenten anregen. Wenn Sie es in Ihrem Raum verwenden möchten, befolgen Sie diese Schritte:
- Wählen Sie den betreffenden Bereich aus und wählen Sie „Inhalt“.
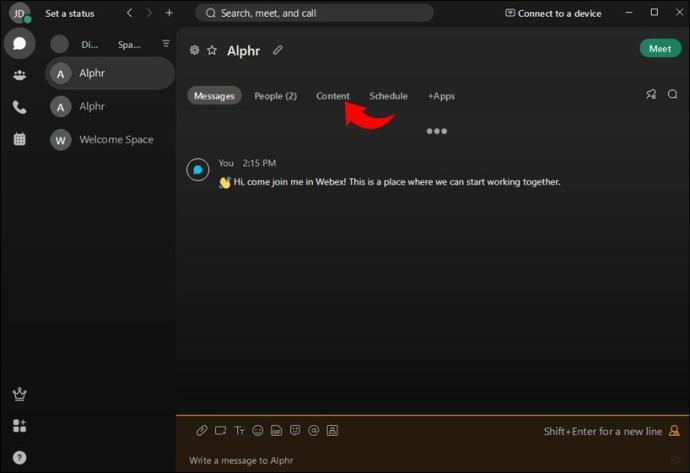
- Klicken Sie auf „Whiteboards“ und dann auf „Neues Whiteboard“.
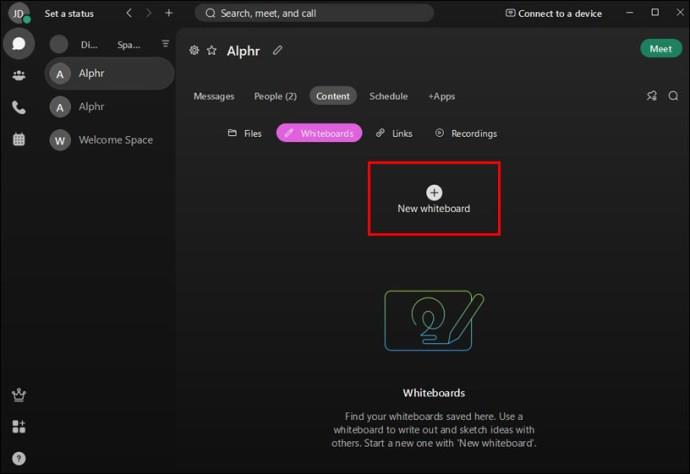
- Wählen Sie eine der zahlreichen Optionen zum Schreiben, Zeichnen oder Eingeben von Text auf dem Whiteboard.
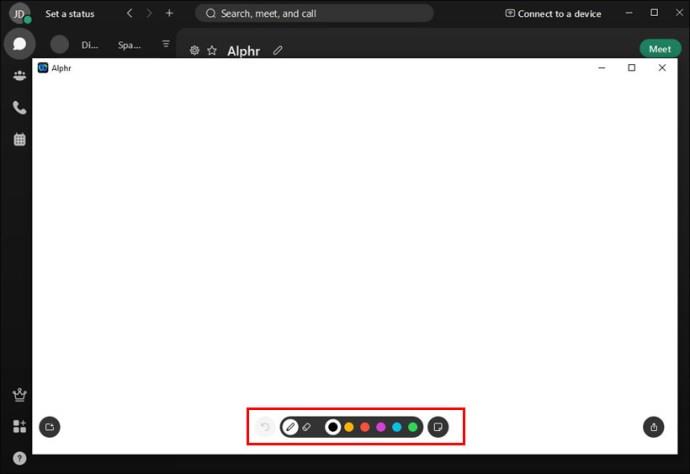
Webex stellt seinen Benutzern unbegrenzt viel Whiteboard-Platz zur Verfügung. Da Webex-Bereiche privat sind, können nur die Mitglieder das Whiteboard sehen und bearbeiten.
So verwenden Sie das Whiteboard in Webex auf einem iPhone
Wenn Sie häufig unterwegs sind und keinen Zugriff auf Ihren Computer haben, können Sie jederzeit die für Ihr iPhone entwickelte mobile Webex-App verwenden . Die Whiteboard-Option ist verfügbar und einfach zu bedienen. Darüber hinaus empfinden viele Menschen das Zeichnen auf Whiteboards mit den Fingern als viel einfacher. Wir zeigen Ihnen, wie Sie die Whiteboard-Option während einer Besprechung oder in einem Raum nutzen.
Führen Sie die folgenden Schritte aus, um das Whiteboard in einem Webex-Meeting auf Ihrem iPhone zu erstellen und zu verwalten:
- Drücken Sie während eines Meetings auf die drei Punkte im Menü und wählen Sie „Inhalt teilen“.
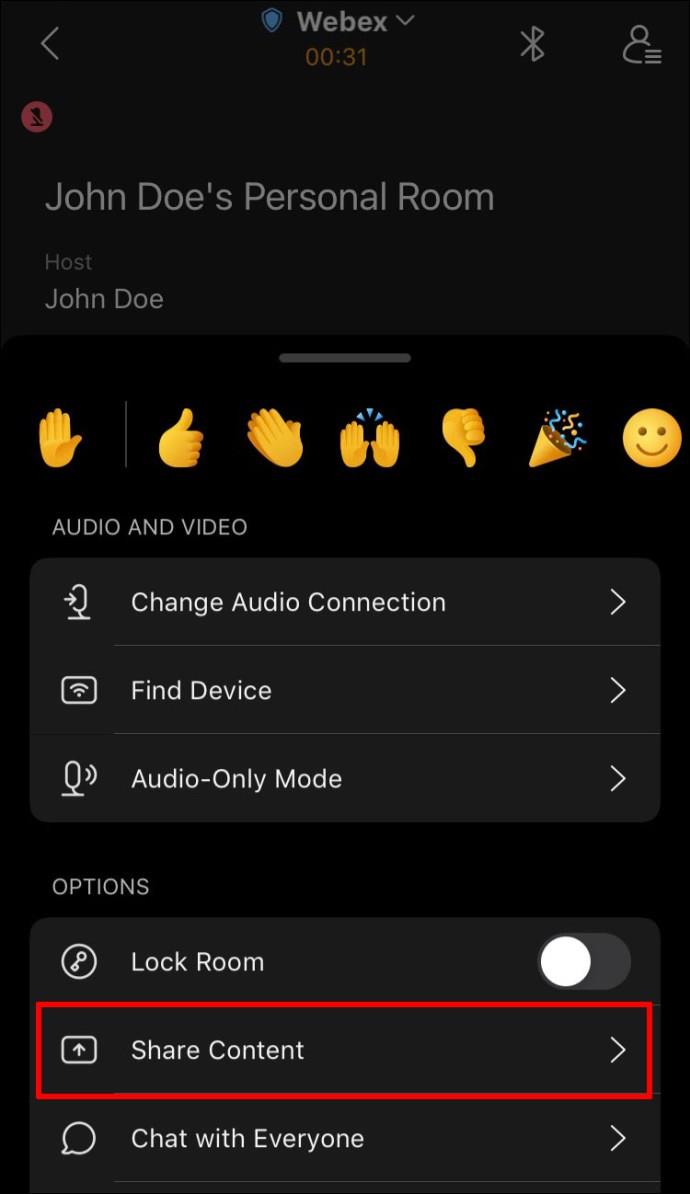
- Wählen Sie ein gespeichertes Whiteboard aus oder erstellen Sie ein neues, indem Sie auf „Neues Whiteboard“ tippen.

- Wählen Sie eine der von Webex angebotenen Optionen zum Zeichnen, Tippen oder Hinzufügen von Aufklebern zum Whiteboard. Sie können auch anpassen, wer das Whiteboard anzeigen oder bearbeiten darf.
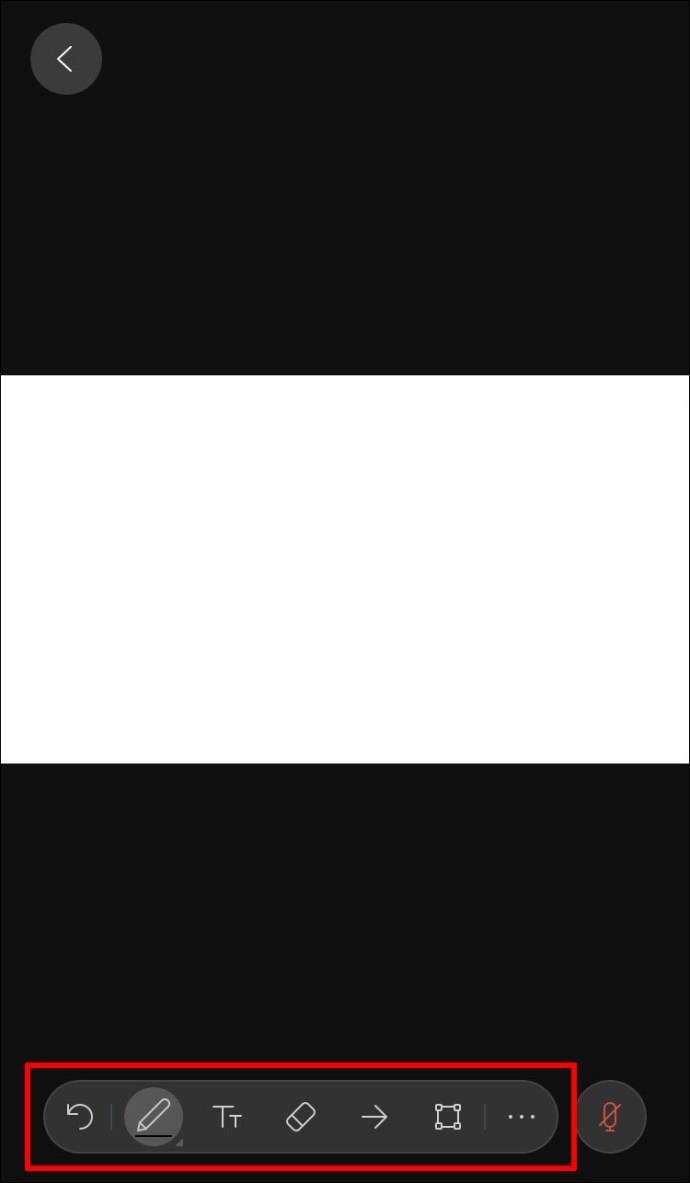
- Wenn Sie die Freigabe beenden möchten, klicken Sie auf die Schaltfläche „<“.
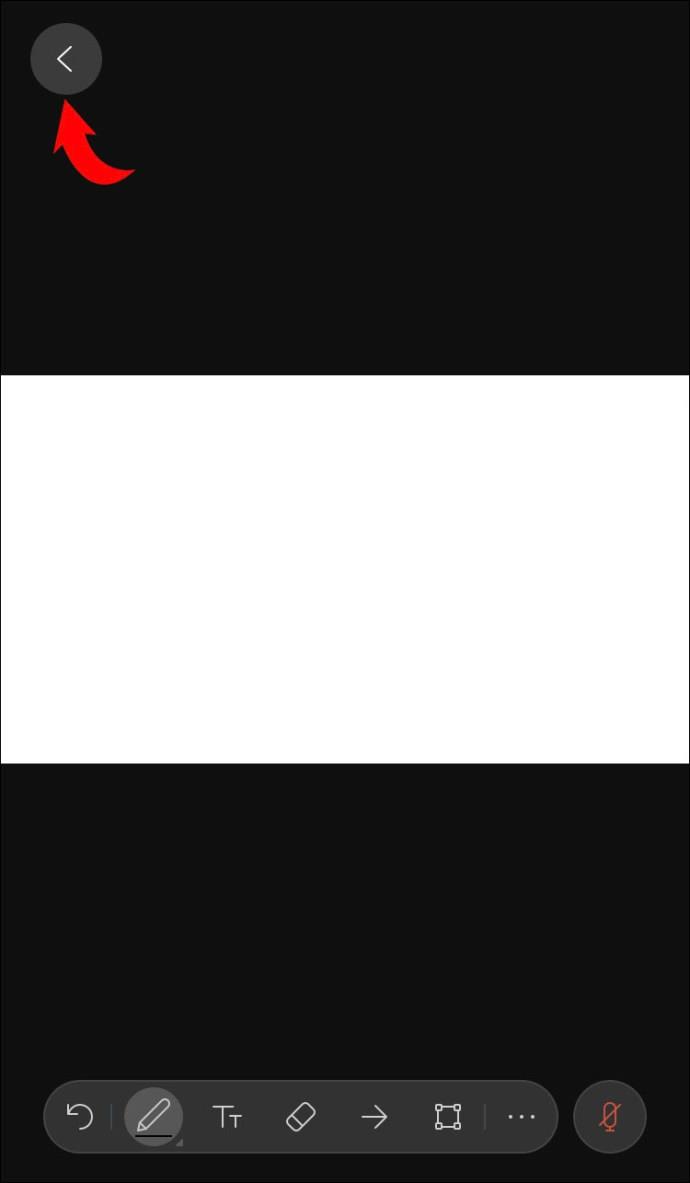
So verwenden Sie das Whiteboard in einem Webex-Bereich auf einem iPhone
Ein Whiteboard in einem Webex-Bereich ist eine hervorragende Möglichkeit, Ihre Kollegen zur Kreativität zu ermutigen. So erstellen und bearbeiten Sie mit Ihrem iPhone ein Whiteboard in einem Webex-Bereich:
- Gehen Sie zum gewünschten Bereich, drücken Sie die drei Punkte und wählen Sie „Inhalt“.
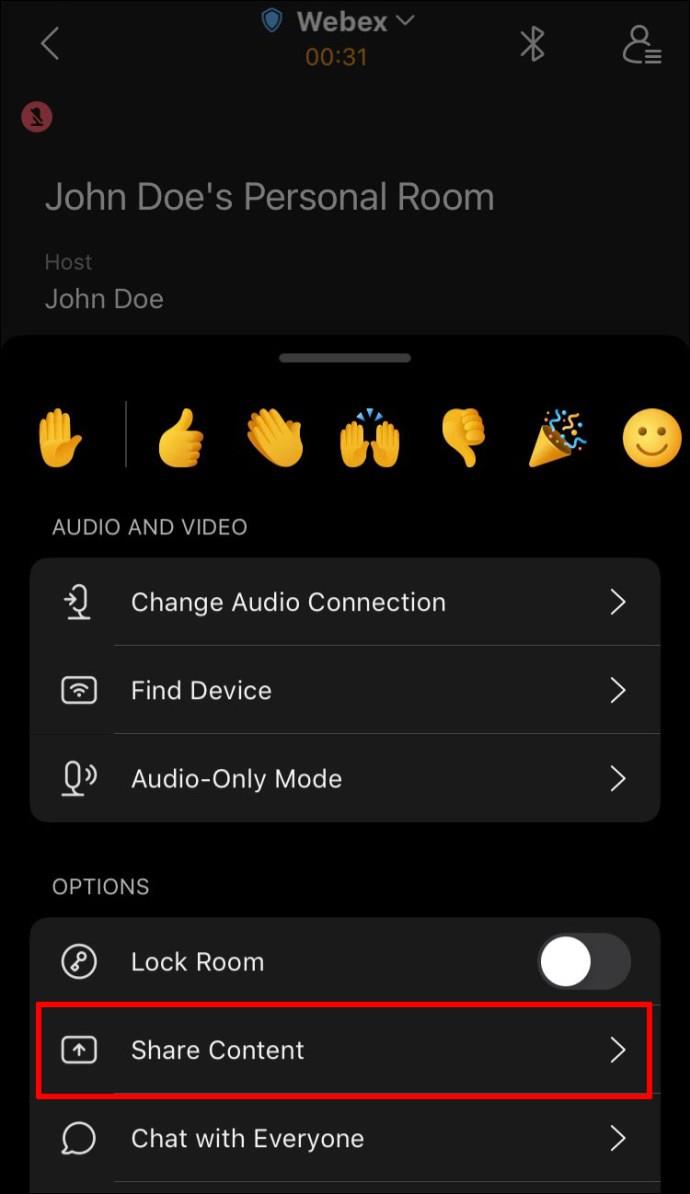
- Wählen Sie „Whiteboard“ und tippen Sie dann auf „Neues Whiteboard“.

- Wählen Sie, ob Sie zeichnen, tippen oder einen Aufkleber hinzufügen möchten. Wählen Sie die Farbe Ihrer Markierung und testen Sie verschiedene Funktionen, die Webex bietet.
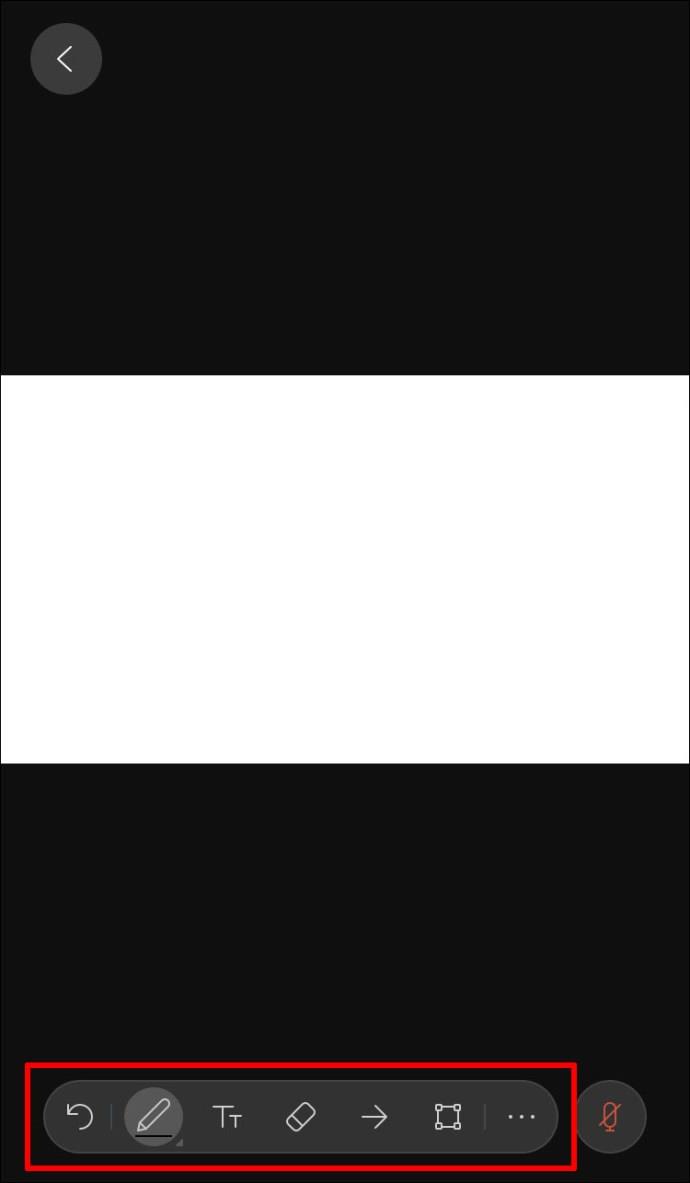
Webex bietet seinen Benutzern unbegrenzten Whiteboard-Speicherplatz. Bewegen Sie sich mit zwei Fingern auf dem Whiteboard Ihres iPhones.
So verwenden Sie das Whiteboard in Webex auf einem Android
Webex ist als Android-App verfügbar und kann im Play Store heruntergeladen werden . Wenn Sie oft unterwegs sind oder nicht an Ihrem Computer sitzen, können Sie mit dieser App den Überblick über alles behalten, was am Arbeitsplatz passiert.
Mit Webex können Sie während eines Meetings oder in einem Raum Whiteboards erstellen. Da die Schritte leicht variieren, behandeln wir beide.
Wenn Sie in einer Besprechung sind und ein Whiteboard zur visuellen Darstellung einer Idee verwenden möchten, führen Sie die folgenden Schritte aus:
- Wählen Sie die drei Punkte aus.
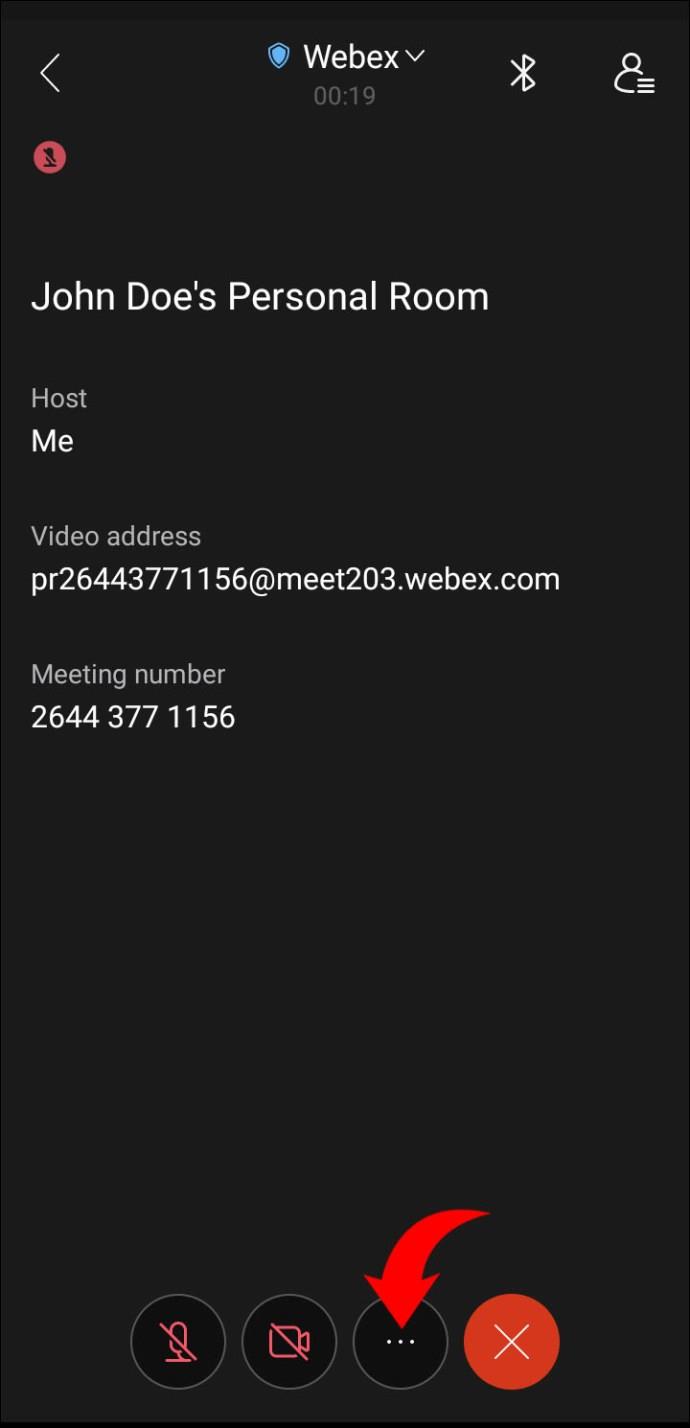
- Tippen Sie auf „Inhalt teilen“.
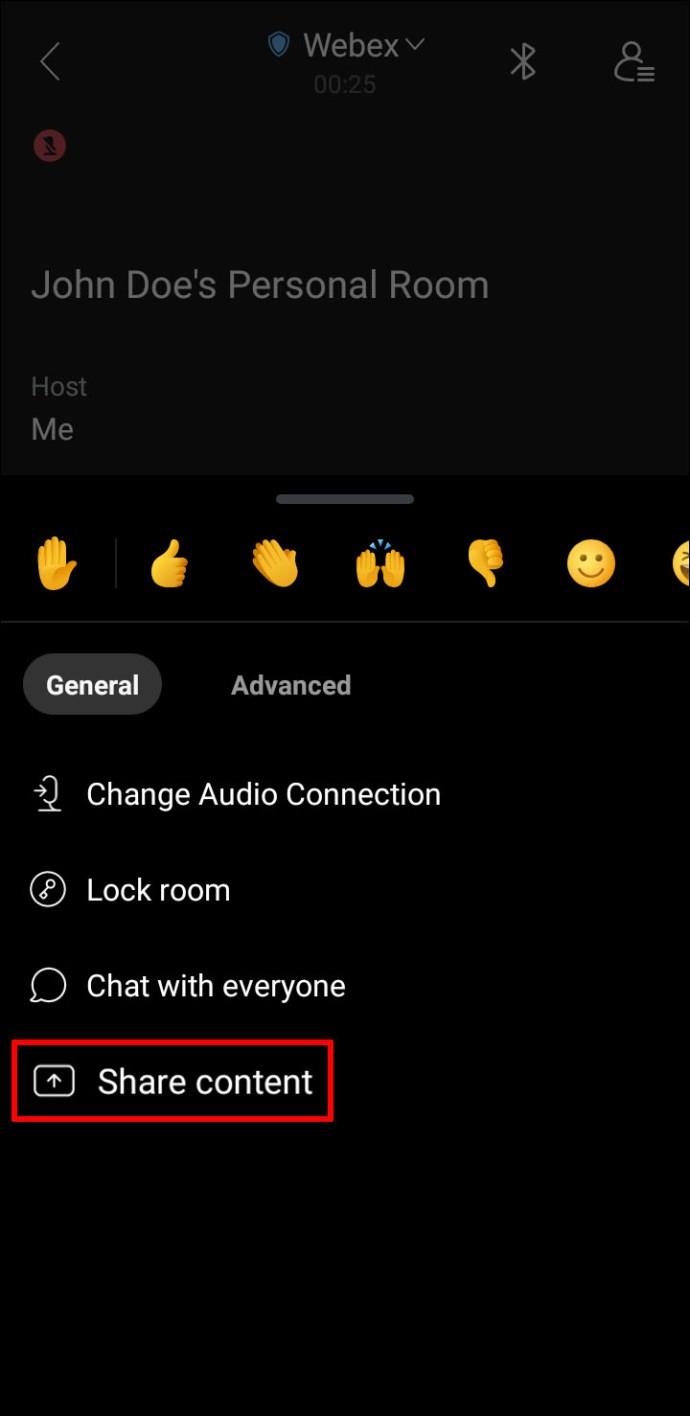
- Wählen Sie, ob Sie ein zuvor gespeichertes Whiteboard verwenden oder ein neues erstellen möchten, indem Sie auf die Schaltfläche „Neues Whiteboard“ tippen.
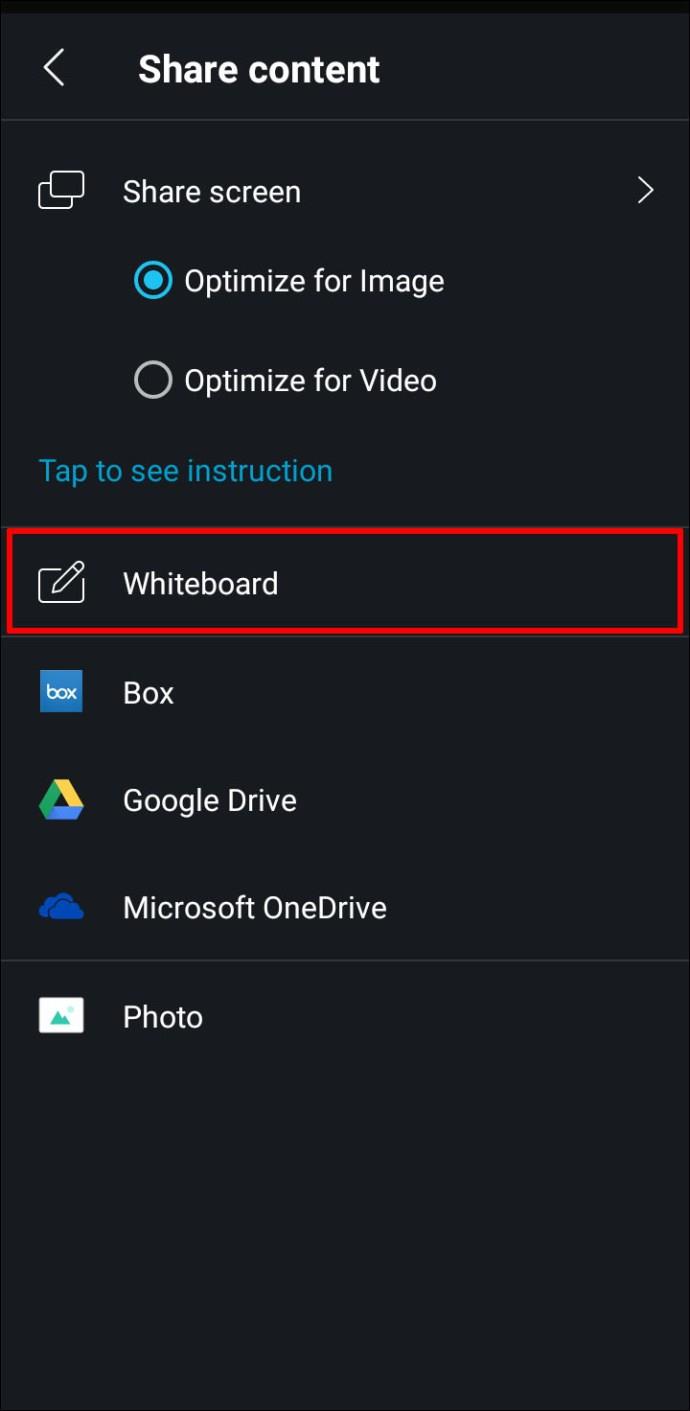
- Wählen Sie die Optionen zum Zeichnen, Tippen, Hinzufügen von Aufklebern usw. aus. Sie können auch anpassen, ob Sie anderen erlauben möchten, das Whiteboard zu bearbeiten. Zur leichteren Orientierung können Sie Pfeilzeiger für die Teilnehmer aktivieren.
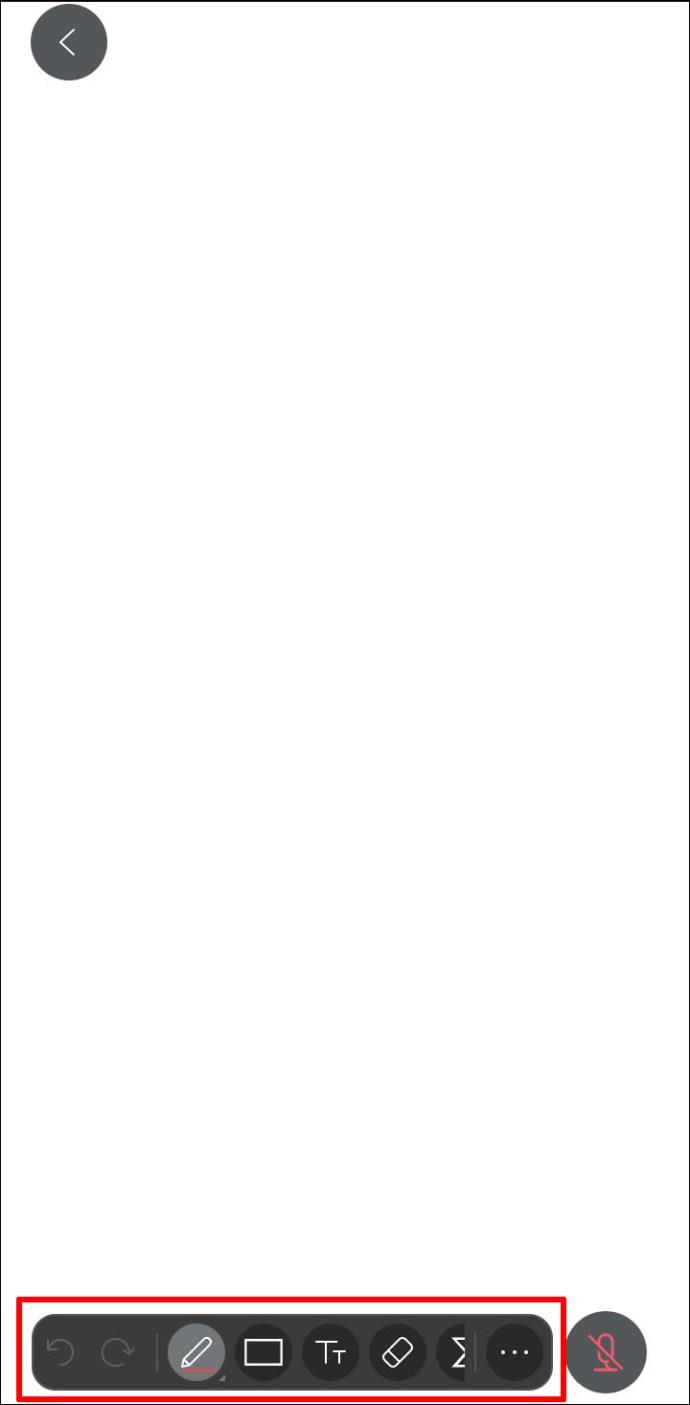
- Tippen Sie auf die Schaltfläche „<“, wenn Sie die Freigabe des Whiteboards beenden möchten.
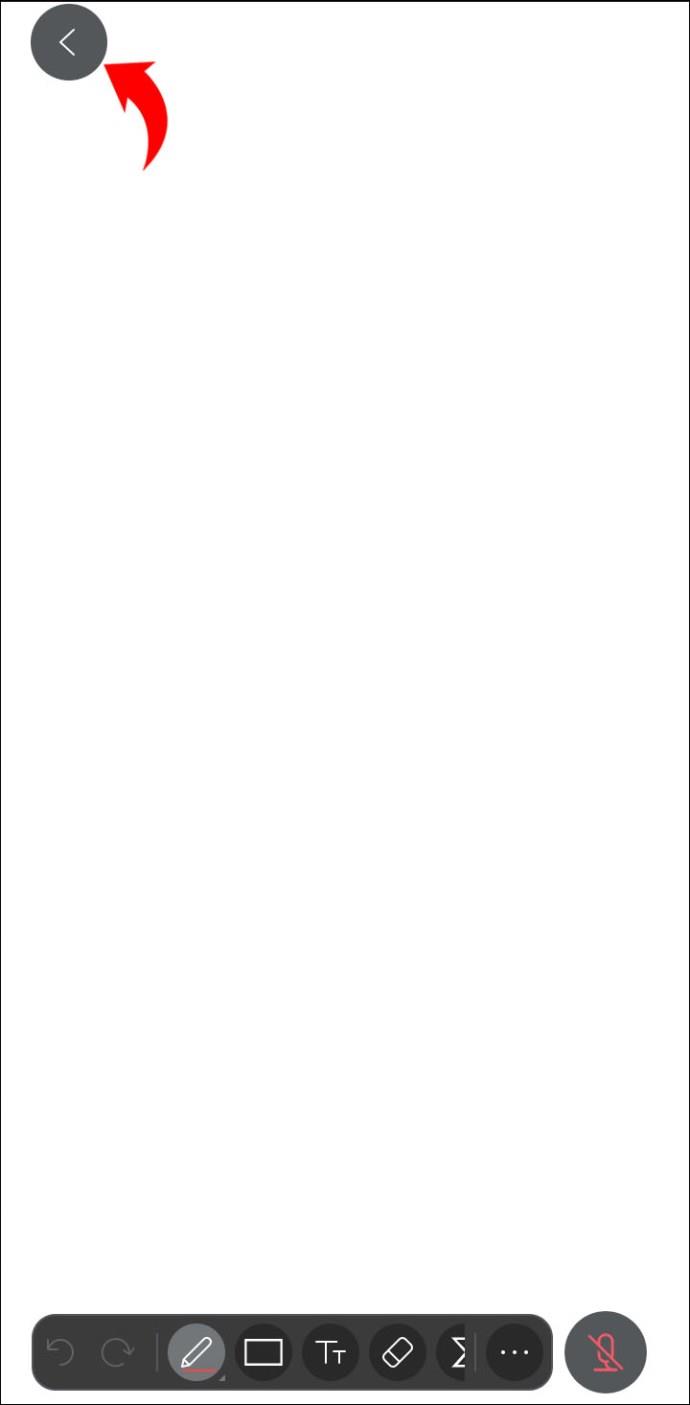
So verwenden Sie das Whiteboard in einem Webex-Bereich auf einem Android
Wenn Sie die Kommunikation in Ihrem Webex-Bereich verbessern möchten, kann die Verwendung eines Whiteboards eine ausgezeichnete Entscheidung sein.
Führen Sie die folgenden Schritte aus, um mit Ihrem Android ein Whiteboard in einem Webex-Bereich zu erstellen und zu verwalten:
- Öffnen Sie den Bereich, in dem Sie das Whiteboard verwenden möchten, und greifen Sie auf das Aktivitätsmenü (die drei Punkte) zu.
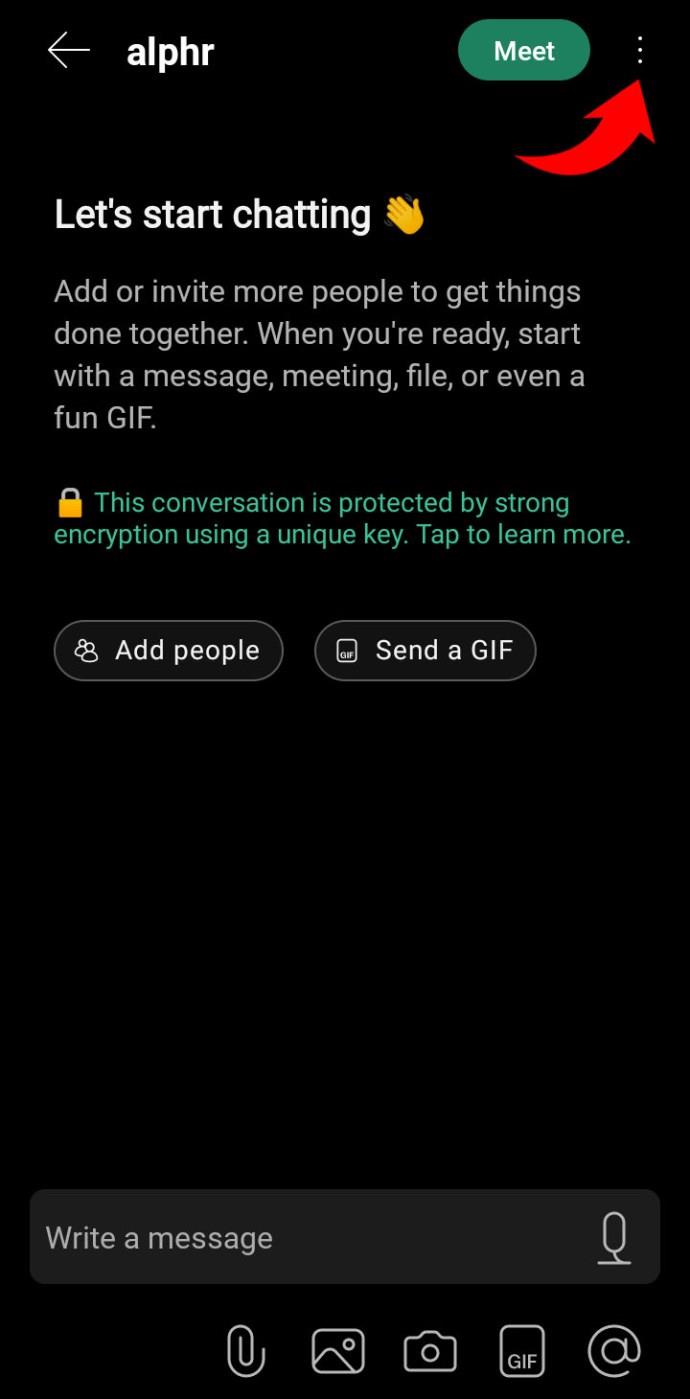
- Wählen Sie „Inhalt“.
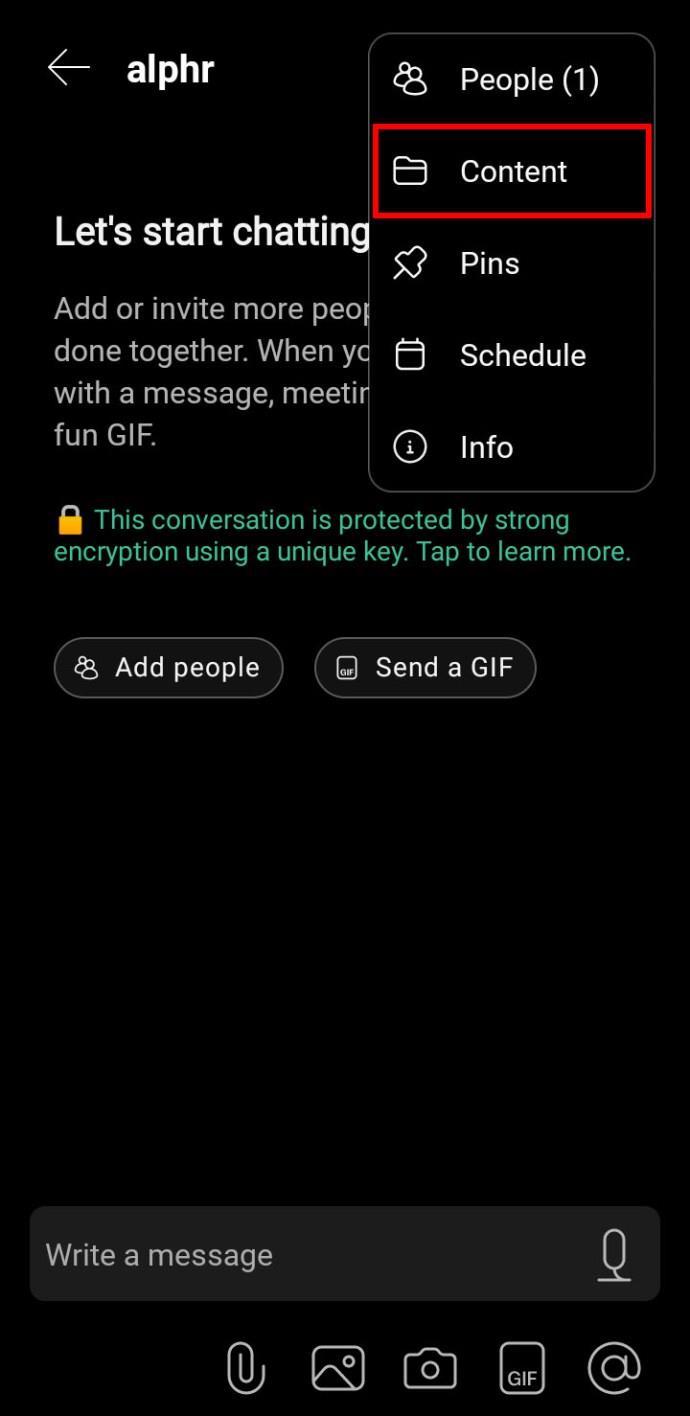
- Wählen Sie „Whiteboard“ und tippen Sie auf „Neues Whiteboard“.
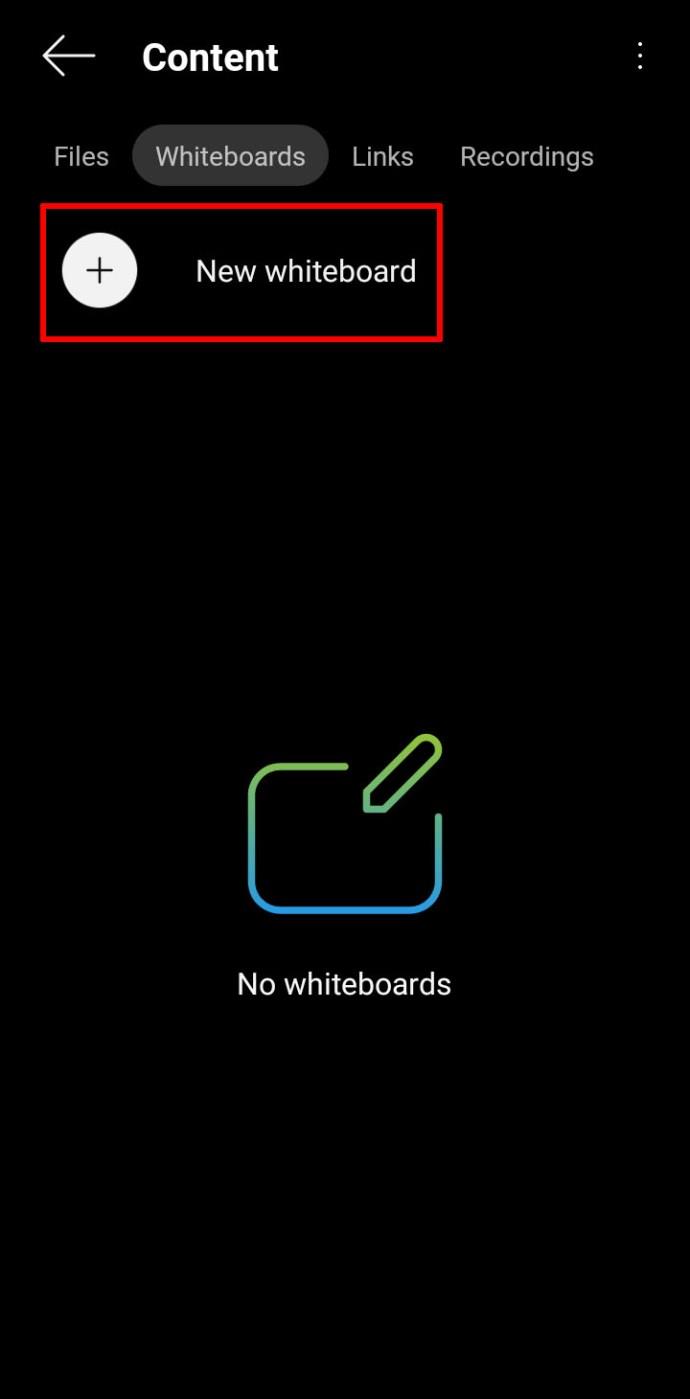
- Navigieren Sie mit zwei Fingern durch den unbegrenzten Platz des Whiteboards.
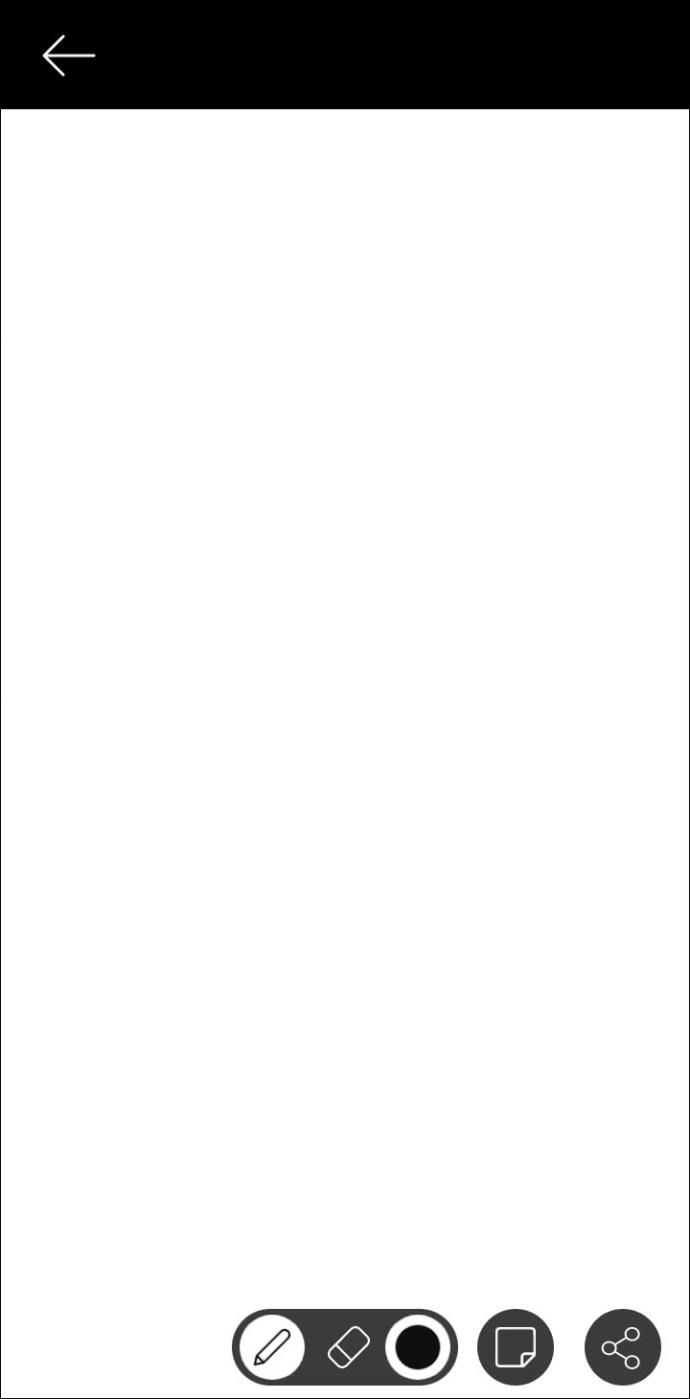
- Tippen Sie auf „Pfeil nach links“, um das Whiteboard zu löschen.
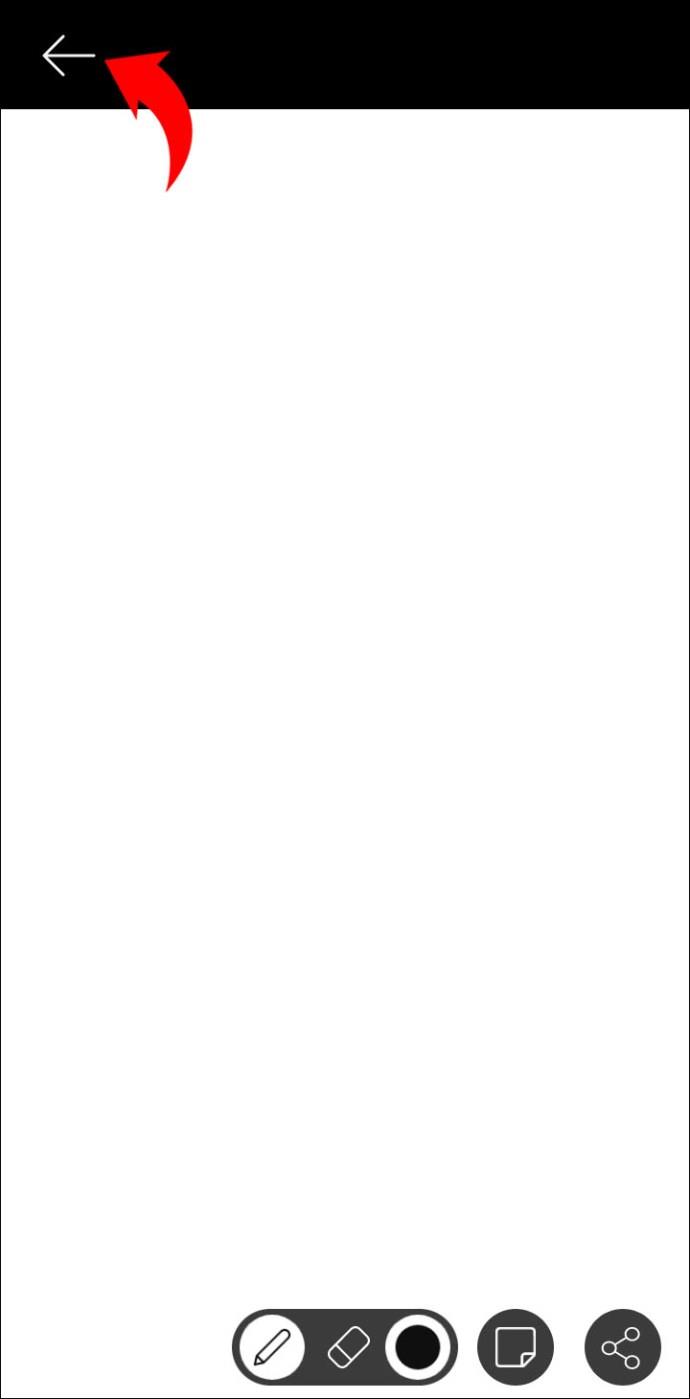
So verwenden Sie das Whiteboard in Webex auf einem iPad
Webex ist mit iPads kompatibel und die App kann im App Store heruntergeladen werden . Aufgrund des größeren Bildschirms ist die Verwendung der Whiteboard-Option auf einem iPad einfach und macht Spaß.
Die meisten Menschen entscheiden sich für die Whiteboard-Funktion, um während eines Meetings einfacher eine Nachricht zu übermitteln. Sie können es jedoch auch in einem Webex-Bereich verwenden, den Sie mit Ihren Kollegen teilen. Wir erklären Ihnen den Ablauf für beide Fälle.
Eine einfache Zeichnung auf dem Webex-Whiteboard kann anderen manchmal dabei helfen, eine Idee, die Sie in einem Meeting besprechen, besser zu verstehen. So verwenden Sie es auf Ihrem iPad:
- Wählen Sie das Symbol „Teilen“.
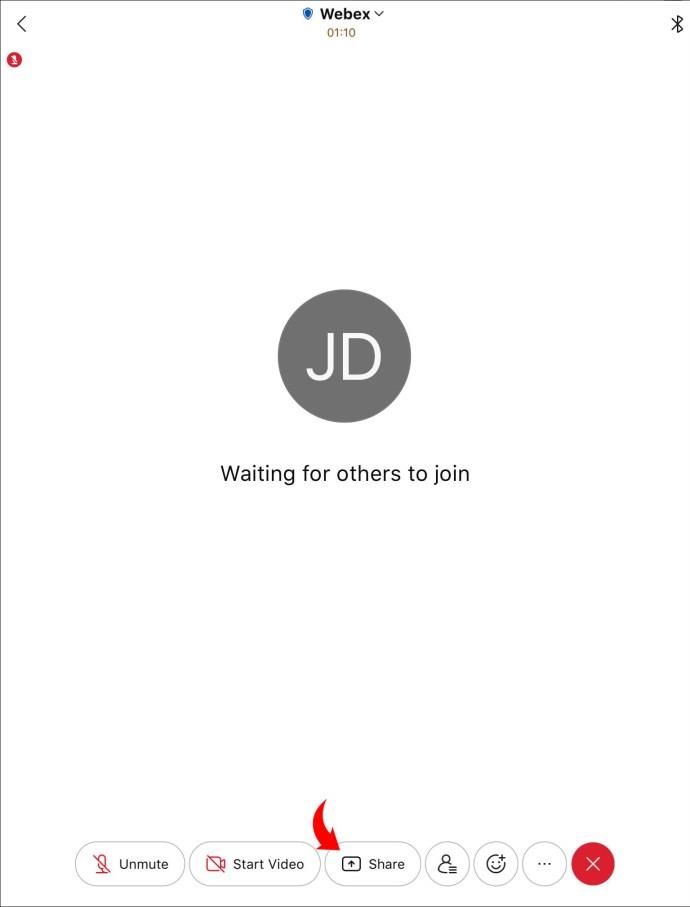
- Nachdem Sie das Symbol „Teilen“ ausgewählt haben. Wählen Sie ein „Whiteboard“ aus.
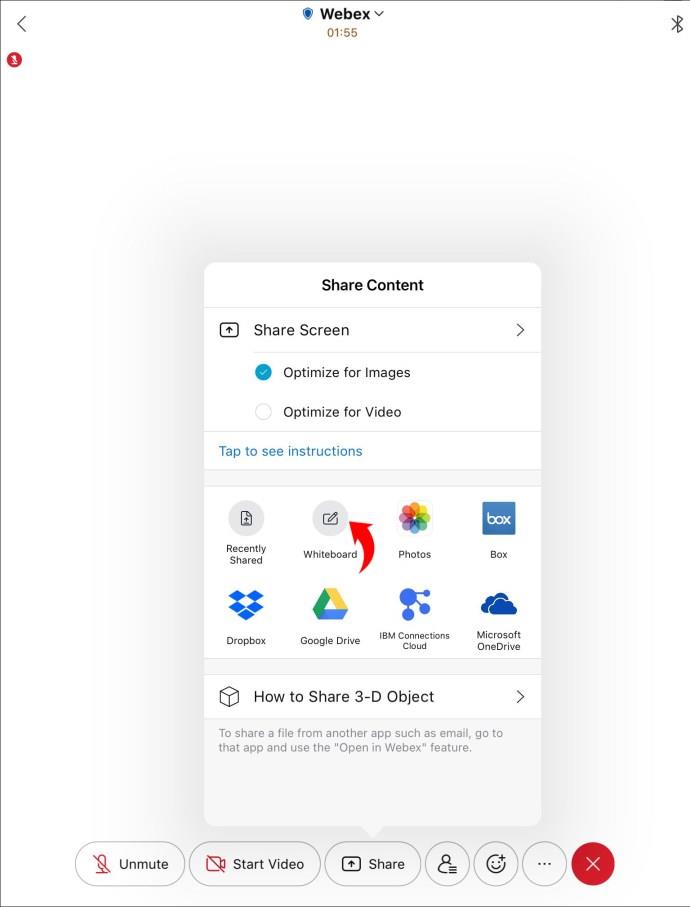
- Passen Sie die Optionen an und beginnen Sie mit dem Zeichnen oder Tippen auf dem Whiteboard. Wählen Sie, ob Sie der Einzige sein möchten, der es bearbeiten kann, oder ob Sie den Teilnehmern erlauben möchten, Beiträge zu leisten.
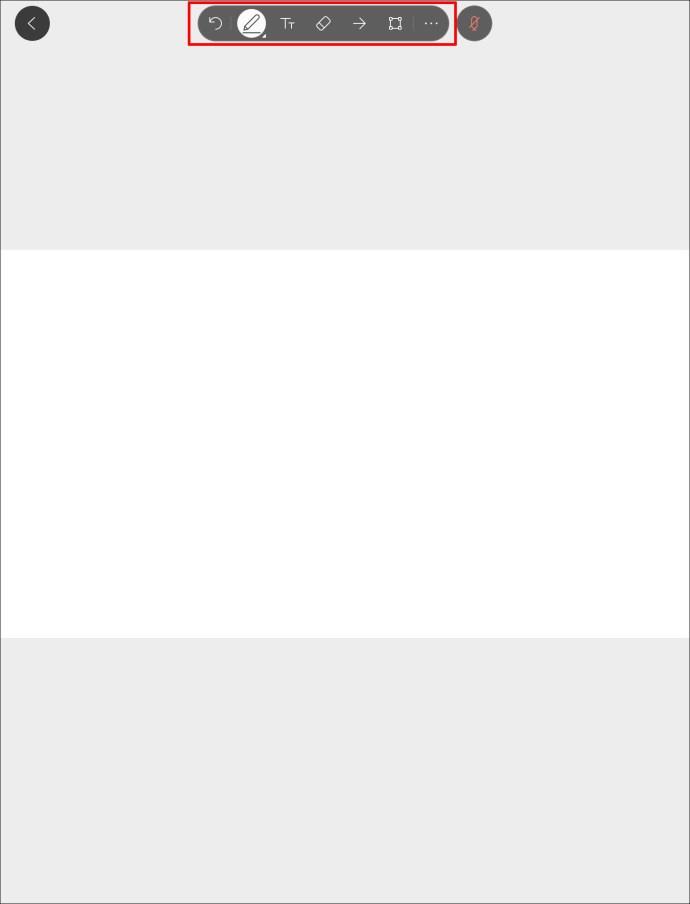
- Wenn Sie mit der Verwendung des Whiteboards fertig sind, tippen Sie auf das Symbol „<“.
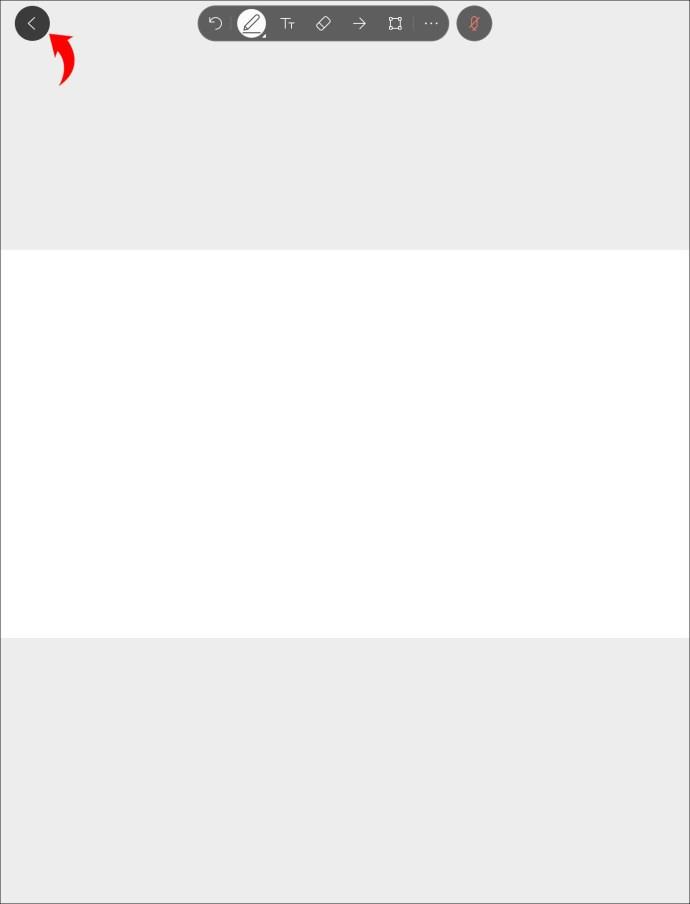
So verwenden Sie das Whiteboard in einem Webex-Bereich auf einem iPad
Der Gedankenaustausch in einem Webex-Bereich ist immer nützlich. Wenn Sie es unterhaltsamer und bequemer gestalten möchten, können Sie die Whiteboard-Funktion verwenden. So geht's:
- Tippen Sie auf die drei Punkte und wählen Sie „Inhalt“.
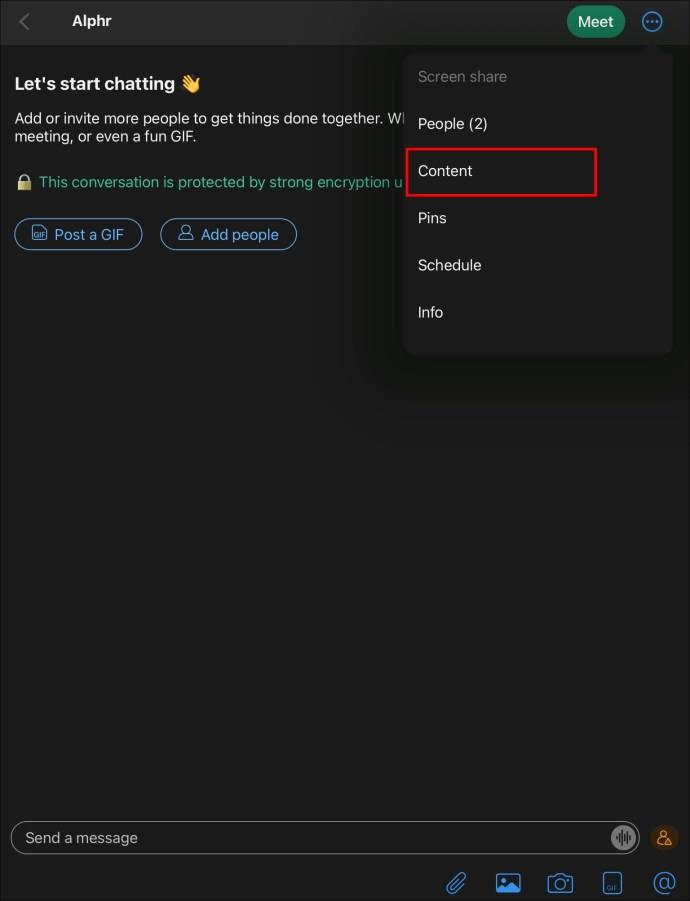
- Drücken Sie auf „Whiteboard“ und wählen Sie „Neues Whiteboard“.
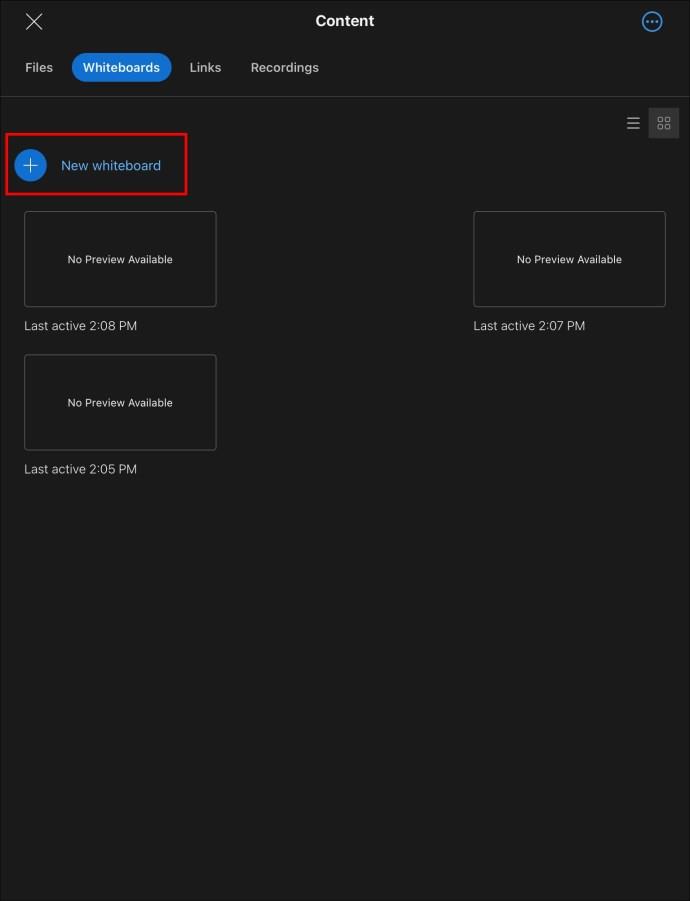
- Beginnen Sie mit der Bearbeitung des Whiteboards mithilfe der Optionen auf der linken Seite.
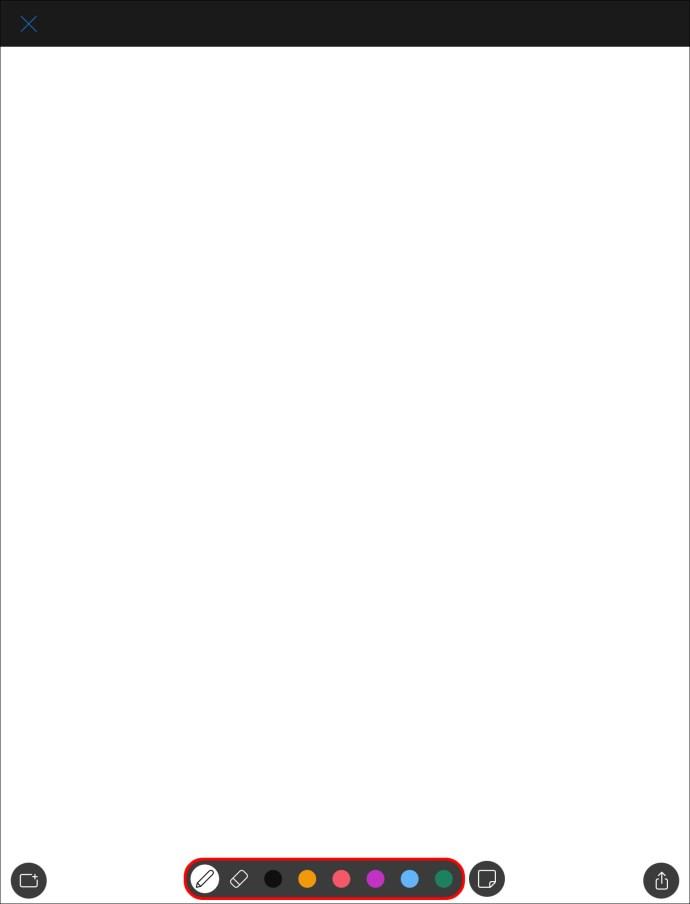
- Tippen Sie auf „Alle löschen“, wenn Sie den Inhalt löschen und von vorne beginnen möchten.
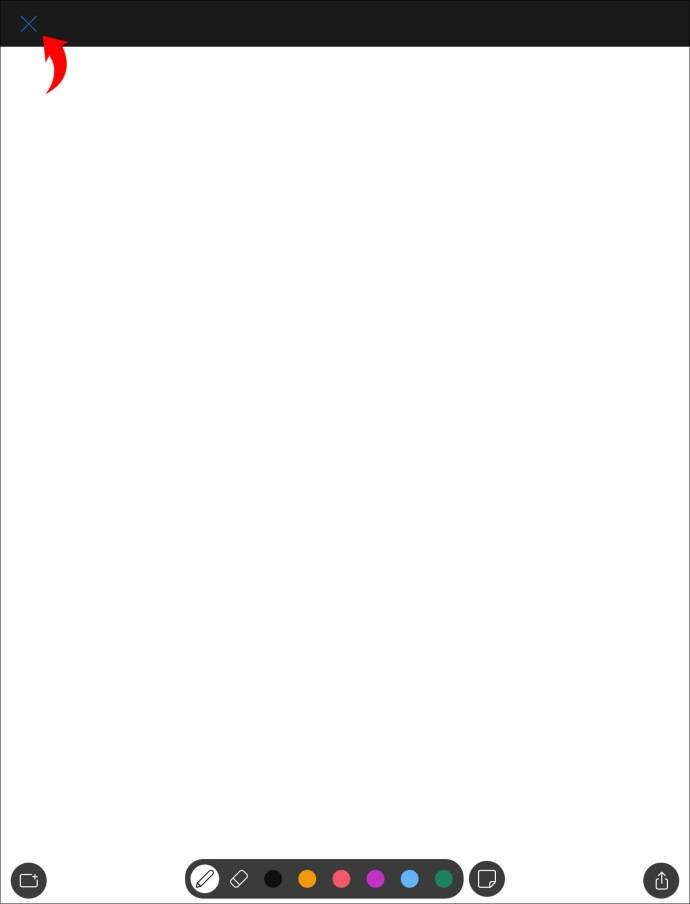
Mit dem Webex Whiteboard wird Ihnen nie langweilig
Mit der Whiteboard-Funktion von Webex können Sie ein Konzept schnell visualisieren, ohne Zeit mit Erklärungen zu verschwenden. Es fördert die Zusammenarbeit zwischen Teammitgliedern und kann die Geburtsstätte innovativer Ideen sein. Natürlich kann das Whiteboard auch einfach nur zum Spaß genutzt werden.
Finden Sie die Whiteboard-Option nützlich? Glauben Sie, dass es Ihnen helfen könnte, produktiver zu sein? Sagen Sie es uns im Kommentarbereich unten.