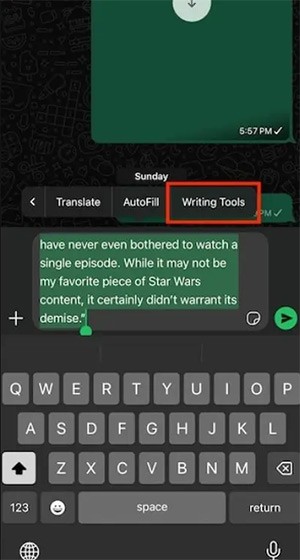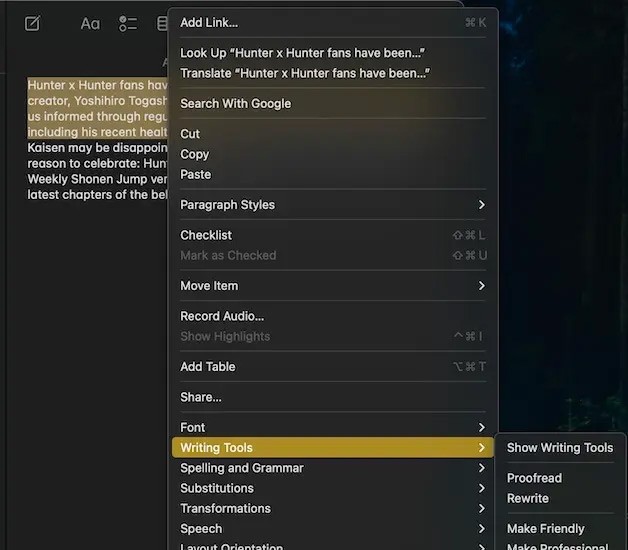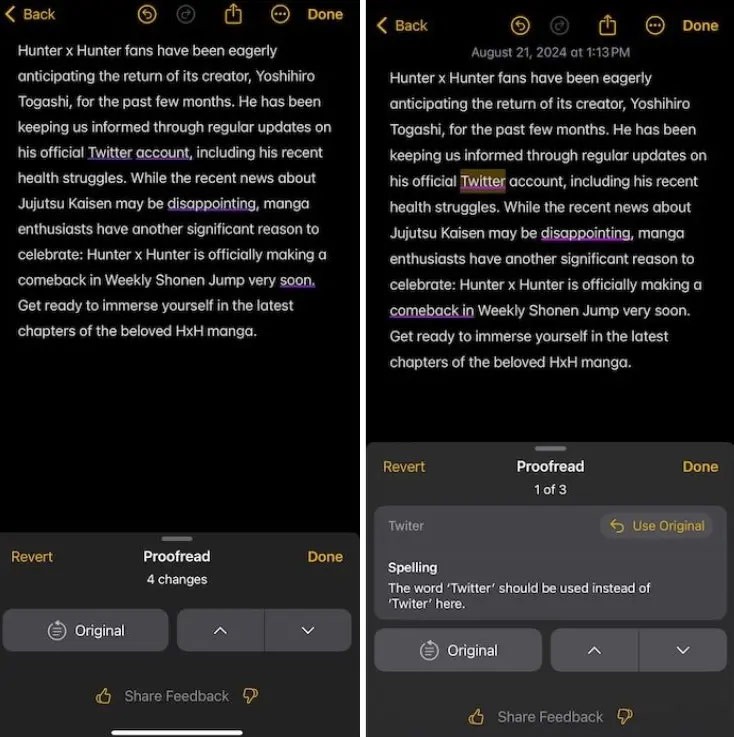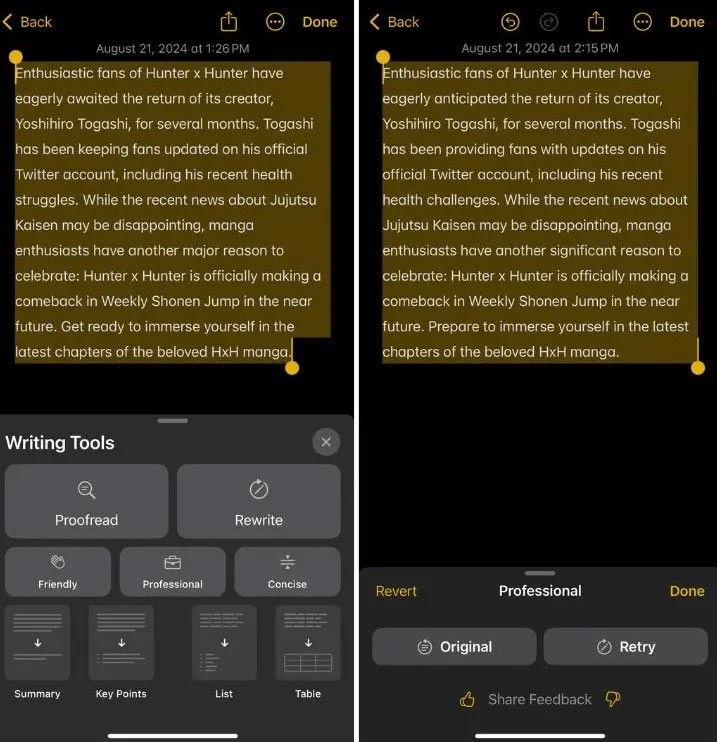Eines der effektivsten Apple Intelligence-Tools auf dem iPhone sind die KI-gestützten Schreibwerkzeuge. Dieses Schreibwerkzeug kann für alle Apple-Texteingabeanwendungen oder Drittanbieteranwendungen wie WhatsApp, Gmail usw. verwendet werden. Nachfolgend finden Sie eine Anleitung zur Verwendung des Apple Intelligence-Schreibwerkzeugs auf dem iPhone.
Inhaltsverzeichnis
So aktivieren Sie Schreibwerkzeuge auf dem iPhone
Sie müssen außerdem zuerst Apple Intelligence in den Einstellungen Ihres Telefons aktivieren und können dann bei Bedarf das Schreibwerkzeug verwenden.
Die grundlegende Vorgehensweise bei der Verwendung von Schreibwerkzeugen für alle Anwendungen besteht darin, Text auszuwählen, dann auf das Pfeilsymbol zu drücken und nach den zu verwendenden Schreibwerkzeugen zu suchen.
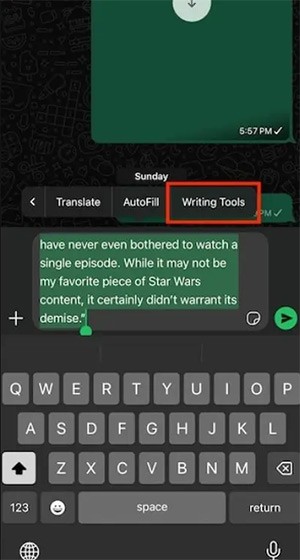
Beim Mac wählen Sie ebenfalls den Text aus, klicken mit der rechten Maustaste und wählen aus der angezeigten Liste „Schreibwerkzeuge“ aus.
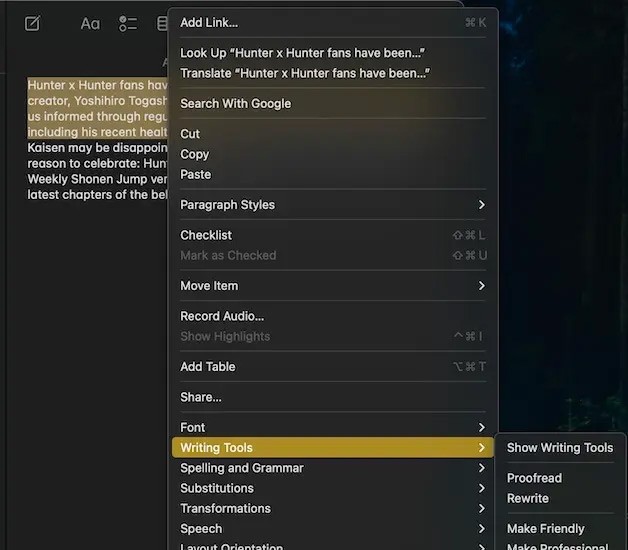
So verwenden Sie das Schreibwerkzeug auf dem iPhone
Schnelle Fehlerprüfung
Mit der Korrekturfunktion prüfen Sie den Text auf Rechtschreib- und Grammatikfehler sowie fehlende Zeichensetzung. Die unten angezeigten Fehler werden angezeigt. Klicken Sie auf „Fertig“, um den Fehler zu beheben. Um den Text zu behalten, klicken Sie auf „Original verwenden“.
Beachten Sie: Sobald Sie die Änderungen akzeptiert haben, können Sie nicht mehr zum Originaltext zurückkehren, es sei denn, die von Ihnen verwendete App verfügt über eine Rückgängig-Option, wie beispielsweise die Notizen-App.
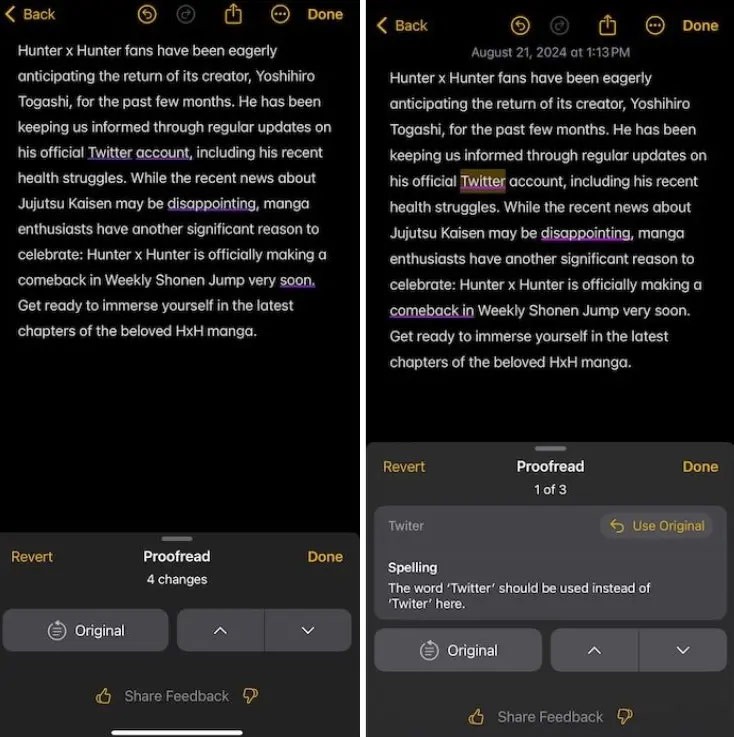
Schreiben Sie den Text neu, um ihn passender zu machen
Mit der Funktion „Umschreiben“ in den Schreibwerkzeugen können Sie Ihren Text in einen professionellen oder freundlichen Stil umschreiben. Klicken Sie auf „Umschreiben“, um ��Umschreiben“ auszuwählen, und wählen Sie anschließend den unten vorgeschlagenen Stil aus.
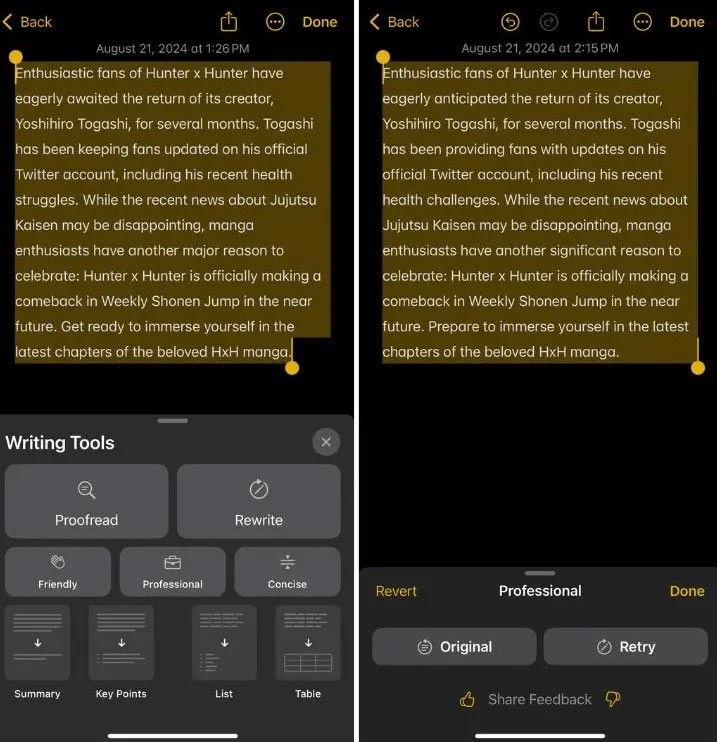
Wo kann ich Schreibwerkzeuge verwenden?
Die Schreibwerkzeuge sind in fast allen Apple-Apps verfügbar, die Text enthalten. Sie finden sie nicht nur in gängigen Apps wie Mail, Nachrichten, Notizen und Pages, in denen Sie Text erstellen, den Sie möglicherweise bearbeiten möchten, sondern auch in Safari, wo Sie sie zum Zusammenfassen von Webseiten und Artikeln verwenden können.
Grundsätzlich können Schreibwerkzeuge von jeder Apple-App verwendet werden, die Text enthält.
Was können Sie mit Schreibwerkzeugen tun?
In diesem Artikel werden die verschiedenen Optionen in den Schreibwerkzeugen in Abschnitte innerhalb des Menüs unterteilt.
Der Bereich „Bearbeiten“ umfasst die Optionen „Korrekturlesen “ und „Neu schreiben“. Die erste Option prüft auf Rechtschreib- und Grammatikfehler und bietet Korrekturvorschläge. „Neu schreiben“ erstellt ein neues Dokument mit denselben allgemeinen Informationen, jedoch mit anderen Wörtern.
Im nächsten Bereich finden Sie die „Stimme“-Tools, mit denen Sie den Ton Ihres Textes ändern können. Es stehen drei Optionen zur Verfügung: Freundlich, Professionell und Prägnant . „Freundlich “ macht den Ton lockerer, „Professionell“ formeller und „Prägnant“ prägnanter. Führen Sie beispielsweise den Text „Der schnelle braune Fuchs springt über den faulen Hund“ durch diese Einstellungen und erhalten Sie folgende Ergebnisse:
- Freundlich: Der schnelle braune Fuchs springt über den faulen Hund, der schläft!
- Profi: Der schnelle Braunfuchs überholt den trägen Hund.
- Kurz gesagt: Der schnelle braune Fuchs ist heller als der faule Hund.
Der nächste Abschnitt vermittelt Ihnen auf verschiedene Weise die allgemeine Idee und das Thema eines Dokuments. „Zusammenfassen“ erstellt einen kurzen Absatz, der den Text zusammenfasst. „ Kernpunkte erstellen“ fasst die Hauptgedanken zusammen und ordnet sie in einer Liste. „Liste erstellen“ erstellt eine Aufzählungsliste, die den gesamten Textinhalt zusammenfasst. „Tabelle erstellen“ schließlich erstellt eine visuellere Zusammenfassung.
Unten haben Sie die Option „Verfassen“, die die optionale ChatGPT-Integration von Apple Intelligence verwendet, um einen neuen Text von Grund auf zu erstellen.
Das Textfeld „Beschreiben Sie Ihre Änderung“ im vollständigen Menü ermöglicht Ihnen, spezifischere Angaben zu machen. Sie können beispielsweise sagen: „Schreiben Sie dies als Limerick um“, und die Änderung wird ausgeführt.
Warum Schreibwerkzeuge in Apple Intelligence verwenden?
Generell sollten Sie die Schreibwerkzeuge als Schreibhilfe verwenden, ähnlich einer Rechtschreibprüfung. Verlassen Sie sich nicht darauf, Dokumente von Grund auf neu zu erstellen – insbesondere wichtige – und überprüfen Sie alle vorgenommenen Änderungen stets auf Richtigkeit.
Schreibwerkzeuge eignen sich hervorragend zum Brainstorming oder Experimentieren, aber letztendlich müssen Sie Ihre persönlichen Gedanken in Ihren eigenen Worten ausdrücken.
Wie erhalte ich Apple Intelligence?
Neben einem kompatiblen Betriebssystem (iOS/iPadOS 18.1 oder neuer oder macOS Sequoia 15.2 oder neuer) benötigen Sie auch ein Gerät, das zusätzliche Prozesse ausführen kann. Wenn Ihr Gerät Apple Silicon (M1-Prozessor oder neuer) verwendet, können Sie Apple Intelligence ausführen.
Das iPhone und das iPad Mini verwenden unterschiedliche Chips, einige unterstützen die Plattform jedoch weiterhin. Wenn Ihr Gerät einen A17 Pro-Prozessor oder höher verwendet (ab dem iPhone 15 Pro), ist es kompatibel.