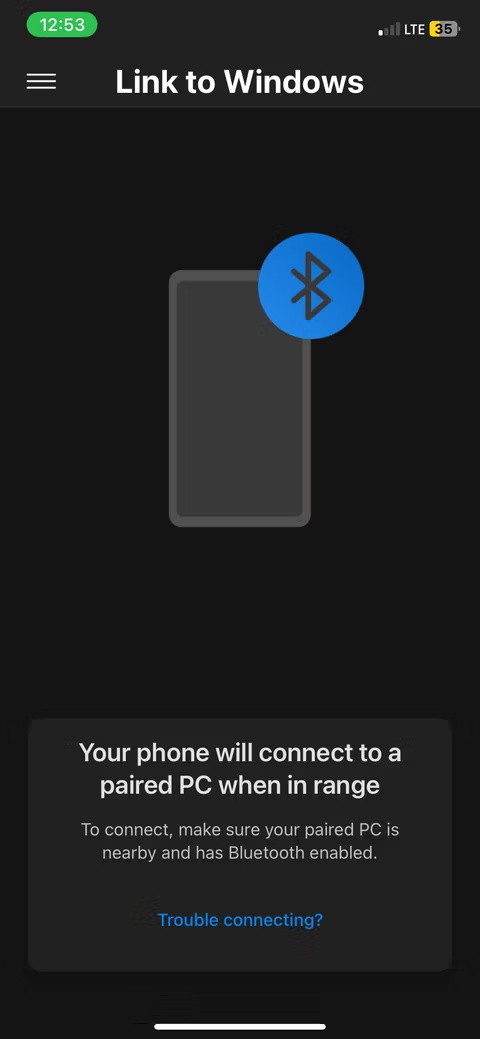9 nützliche Google-Apps, die auf Android-Telefonen nicht vorinstalliert sind
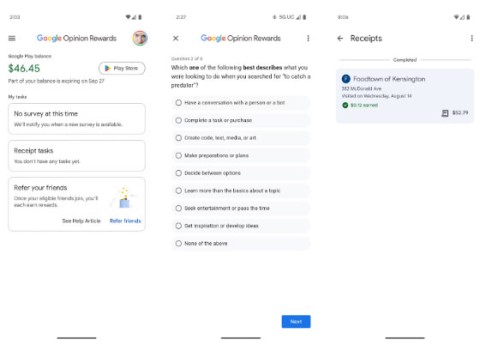
Wenn Sie Google-Dienste mögen, können diese weniger bekannten Apps Ihrem Gerät einen überraschenden Mehrwert verleihen.
Wenn Sie von überall auf Ihrem Smartphone auf Ihren Computer zugreifen möchten, können Sie eine Remote-Desktop-App ausprobieren . Wenn Sie jedoch keine komplizierten Aufgaben erledigen möchten und lediglich Cursor und Tastatur vom Smartphone aus steuern möchten, ist die Chrome Remote Desktop-App von Google möglicherweise die perfekte Wahl. Werfen wir also einen Blick auf die App und ihre Möglichkeiten.
Inhaltsverzeichnis
Chrome Remote Desktop bietet eine schnelle und einfache Möglichkeit, mit Ihrem Android-Gerät auf Ihren PC zuzugreifen. Im Gegensatz zu den meisten Apps zur Bildschirmfreigabe und Remote-Desktop-Steuerung erfordert die Einrichtung von Chrome Remote Desktop keinen großen Aufwand. Beachten Sie jedoch, dass Sie Ihren PC nicht mit erweiterten Tools steuern können, wie dies mit einer dedizierten App möglich ist.
Damit es funktioniert, muss auf beiden Geräten außerdem Chrome oder die Remote Desktop-App installiert sein.
Besuchen Sie zunächst die Google Chrome Remote Desktop-Website und klicken Sie auf die Schaltfläche „Herunterladen“. Daraufhin öffnet sich ein Fenster zum Herunterladen der Chrome Remote Desktop-Erweiterung. Laden Sie sie herunter und installieren Sie sie.
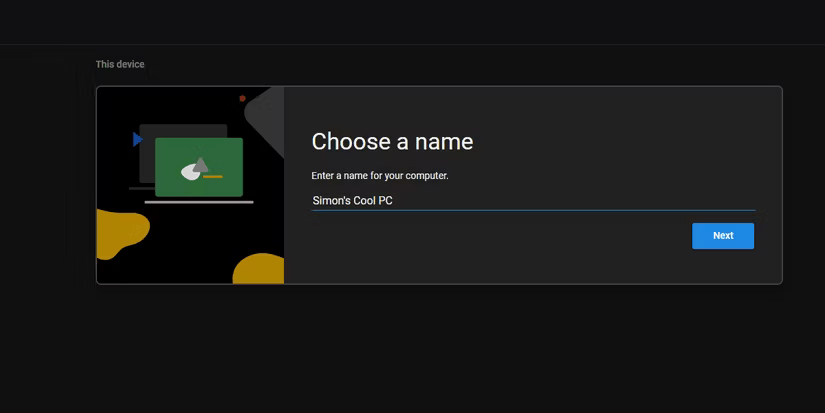
Kehren Sie anschließend zur Chrome Remote Desktop-Website zurück. Das Download-Symbol ändert sich in eine Schaltfläche mit der Aufschrift „ Einschalten“ . Klicken Sie darauf.
Sie werden aufgefordert, Ihrem PC einen Namen zu geben. Geben Sie ihm daher einen aussagekräftigen Namen, damit Sie wissen, auf welchen PC Sie zugreifen. Standardmäßig wird der Name verwendet, den Sie Ihrem PC bei der Einrichtung zugewiesen haben. Wenn Sie sich also an die Namen der einzelnen Geräte erinnern können, lassen Sie ihn unverändert.
Sie müssen außerdem eine mindestens sechsstellige PIN einrichten. Dies verhindert, dass unerwünschte Benutzer auf Ihren Computer zugreifen. Merken Sie sich diese PIN daher gut.

Wenn Sie von einem anderen PC auf diesen PC zugreifen möchten, wiederholen Sie einfach die obigen Schritte auf dem anderen Computer. Wenn Sie Ihren PC über Ihr Smartphone steuern möchten, laden Sie die Chrome Remote Desktop App für Android oder iOS herunter . Keine Einrichtung auf Ihrem Smartphone erforderlich; melden Sie sich einfach an.
Wenn Sie auf einen anderen PC zugreifen möchten, rufen Sie die Chrome Remote Desktop-Website auf Ihrem PC auf oder öffnen Sie die App auf Ihrem Smartphone. Klicken Sie auf das Gerät, auf das Sie zugreifen möchten (mit dem zuvor erstellten beschreibenden Namen) und geben Sie anschließend die festgelegte PIN ein. Sie sollten nun auf Ihr Gerät zugreifen können.
Von hier aus können Sie navigieren, auf Elemente klicken und mithilfe der App Eingaben vornehmen. Wenn Sie die App verlassen möchten, klicken Sie auf den rechten Pfeil und wählen Sie „ Trennen“ auf Ihrem PC oder klicken Sie auf die drei Punkte oben rechts und wählen Sie „ Trennen“ auf Ihrem Smartphone.
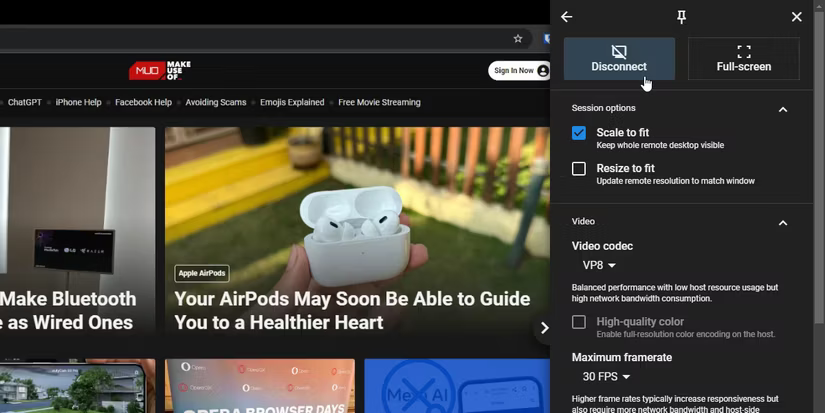
Sobald Sie eine Verbindung zu einem Gerät hergestellt haben, wird auf dem Zielgerät ein Popup-Fenster angezeigt, das Sie darüber informiert, dass sich jemand mit diesem Gerät verbindet. Dieses Fenster verfügt über eine Schaltfläche „Freigabe beenden“ , die Sie auch verwenden können, wenn Sie eine Sitzung versehentlich abbrechen.
Nachdem Sie Chrome Remote Desktop eingerichtet haben, können Sie es sinnvoll nutzen. Google möchte mit diesem Dienst die Fernunterstützung vereinfachen, und er funktioniert dafür hervorragend. Viele nutzen ihr Smartphone gerne als „Fernbedienung“ für ihren PC .
Trotz seines einfachen Namens ist Chrome Remote Desktop mehr als nur Chrome. Mit diesem Tool können Sie auf Ihren gesamten PC zugreifen. Wenn Sie unterwegs sind und etwas auf Ihrem PC erledigen möchten (z. B. eine Datei herunterladen, bevor Sie nach Hause kommen), zücken Sie einfach Ihr Smartphone und greifen Sie von überall darauf zu. Selbst wenn Sie Chrome Remote Desktop nie für Supportzwecke verwenden möchten, ist es ein großartiges Tool.
Nachdem Sie nun über Chrome Remote Desktop eine Verbindung zu Ihren Geräten hergestellt haben, ist es an der Zeit, einige erweiterte Tipps anzuwenden.
Wenn Sie an einen Computer mit mehreren Monitoren angeschlossen sind, sehen Sie je nach Anschlussart unterschiedliche Dinge. Bei einem PC sehen Sie alle Bildschirme gleichzeitig, bei einem Smartphone hingegen nur einen Bildschirm.
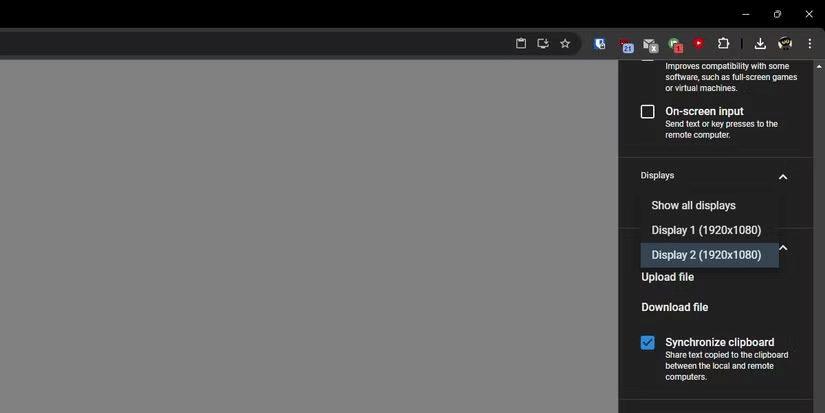
Dies funktioniert möglicherweise, es gibt jedoch Möglichkeiten, die angezeigten Anzeigen anzupassen. Klicken Sie auf Ihrem Computer auf den rechten Pfeil und scrollen Sie nach unten zu „Anzeigen“ . Klicken Sie auf das Dropdown-Feld und wählen Sie die Anzeige aus, auf die Sie sich konzentrieren möchten, oder wählen Sie „ Alle Anzeigen anzeigen“ , um alles anzuzeigen.
Achten Sie auf Mobilgeräten auf die Symbole oben auf Ihrem Bildschirm. Tippen Sie auf das Symbol für den Doppelbildschirm, um alle Bildschirme anzuzeigen. Tippen Sie auf das Symbol für den Einzelbildschirm, um alle Bildschirme anzuzeigen.
Wenn Sie die Drucktaste oder Strg + Alt + Entf drücken möchten, können Sie dies schnell über das Einstellungsmenü tun. Tippen Sie auf einem PC auf den Rechtspfeil und auf einem Mobilgerät auf die drei Punkte. Scrollen Sie nach unten und tippen Sie auf „Strg + Alt + Entf“ oder „Druck“ , um diese Aktionen auszuführen.
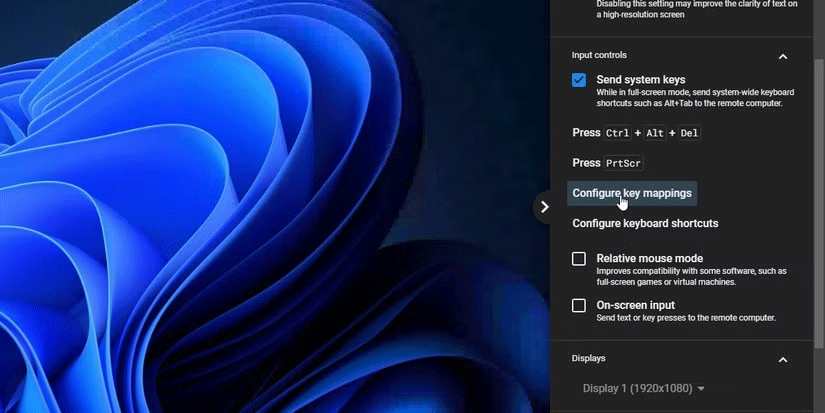
Sie können benutzerdefinierte Tastenkombinationen mit Chrome Remote Desktop einrichten, dies ist jedoch etwas komplizierter. Öffnen Sie wie oben beschrieben das Einstellungsmenü und wählen Sie dann „ Tastenbelegung konfigurieren“ . Hier können Sie Tasten Ihrer Tastatur als benutzerdefinierte Tastenkombinationen zuweisen und anschließend festlegen, welche Tasten auf dem Zielcomputer gedrückt werden.
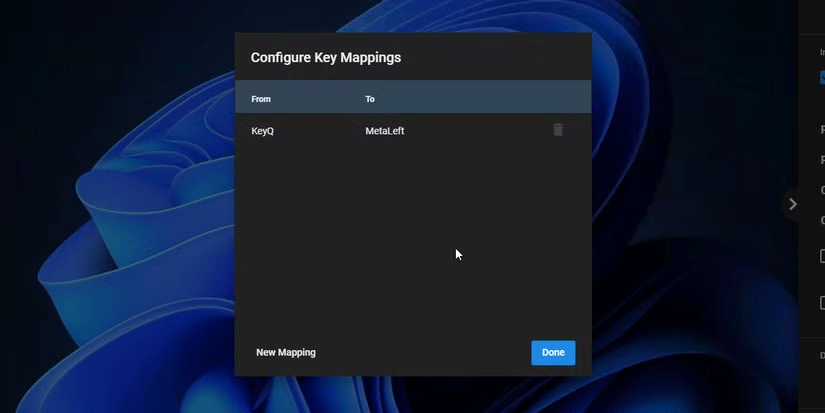
Leider können Sie die gewünschten Tasten nicht einfach eingeben; Sie müssen Codewerte von KeyboardEvent verwenden. Wenn im obigen Beispiel die Q-Taste auf dem angeschlossenen PC die Windows-Taste auf dem Zielgerät öffnen soll, setzen Sie die Von- Taste auf „KeyQ“ und die Bis -Taste auf „MetaLeft“ .
Chrome Remote Desktop ist zwar nicht die leistungsstärkste Remote-Desktop-App auf dem Markt, aber sicherlich die am einfachsten einzurichtende. Wenn Sie also das nächste Mal etwas an Ihrem PC anpassen möchten, aber nur Ihr Telefon zur Hand haben, probieren Sie Chrome Remote Desktop aus.
Wenn Sie Google-Dienste mögen, können diese weniger bekannten Apps Ihrem Gerät einen überraschenden Mehrwert verleihen.
iMessage ist ein sehr sicherer, schneller und zuverlässiger Instant-Messaging-Dienst von Apple. Diese Anwendung ist jedoch nur auf Apple-Geräten nutzbar. Dies ist insbesondere für Windows-Nutzer recht eingeschränkt. Mit den folgenden Methoden können Sie iMessage jedoch vollständig unter Windows nutzen.
In diesem Artikel erfahren Sie, wie Sie bei einem Festplattenausfall wieder auf Ihre Festplatte zugreifen können. Folgen Sie uns!
Auf den ersten Blick sehen AirPods wie alle anderen kabellosen Ohrhörer aus. Doch das änderte sich, als einige weniger bekannte Funktionen entdeckt wurden.
Apple hat iOS 26 vorgestellt – ein wichtiges Update mit einem brandneuen Milchglasdesign, intelligenteren Erlebnissen und Verbesserungen an bekannten Apps.
Studierende benötigen für ihr Studium einen bestimmten Laptop-Typ. Dieser sollte nicht nur leistungsstark genug sein, um im gewählten Studienfach gute Leistungen zu erbringen, sondern auch kompakt und leicht genug, um ihn den ganzen Tag mit sich herumzutragen.
Das Hinzufügen eines Druckers zu Windows 10 ist einfach, allerdings ist der Vorgang für kabelgebundene Geräte anders als für kabellose Geräte.
Wie Sie wissen, ist RAM ein sehr wichtiger Hardwareteil eines Computers. Es dient als Speicher für die Datenverarbeitung und ist entscheidend für die Geschwindigkeit eines Laptops oder PCs. Im folgenden Artikel stellt WebTech360 einige Möglichkeiten vor, wie Sie mithilfe von Software unter Windows RAM-Fehler überprüfen können.
WLAN-Netzwerke werden von vielen Faktoren beeinflusst, die über Router, Bandbreite und Störungen hinausgehen. Es gibt jedoch einige clevere Möglichkeiten, Ihr Netzwerk zu verbessern.
Wenn Sie auf Ihrem Telefon zur stabilen Version von iOS 16 zurückkehren möchten, finden Sie hier die grundlegende Anleitung zum Deinstallieren von iOS 17 und zum Downgrade von iOS 17 auf 16.
Joghurt ist ein tolles Lebensmittel. Ist es gesund, täglich Joghurt zu essen? Was passiert mit Ihrem Körper, wenn Sie täglich Joghurt essen? Finden wir es gemeinsam heraus!
In diesem Artikel werden die nahrhaftesten Reissorten besprochen und wie Sie den gesundheitlichen Nutzen der Reissorte Ihrer Wahl maximieren können.
Das Erstellen eines Schlafplans und einer Schlafenszeitroutine, das Ändern Ihres Weckers und die Anpassung Ihrer Ernährung sind einige der Maßnahmen, die Ihnen helfen können, besser zu schlafen und morgens pünktlich aufzuwachen.
Miete bitte! Landlord Sim ist ein Simulationsspiel für iOS und Android. Du spielst den Vermieter eines Apartmentkomplexes und vermietest eine Wohnung mit dem Ziel, die Innenausstattung deiner Wohnungen zu modernisieren und sie für die Vermietung vorzubereiten.
Hol dir Roblox-Spielcodes für Bathroom Tower Defense und löse sie gegen tolle Belohnungen ein. Damit kannst du Türme mit höherem Schaden verbessern oder freischalten.
In DeepSeek waren anfangs große Hoffnungen gesetzt. Der KI-Chatbot wurde als starker Konkurrent von ChatGPT vermarktet und versprach intelligente Konversationsfunktionen und -erlebnisse.
Beim Notieren anderer wichtiger Dinge übersieht man leicht wichtige Details. Und während des Chats Notizen zu machen, kann ablenkend sein. Fireflies.ai ist die Lösung.