Was Sie brauchen, um Ihr iPhone oder iPad in eine Webcam für Ihren Windows-PC zu verwandeln
Um Ihr iPhone oder iPad in eine Webcam für Ihren Windows-PC zu verwandeln, benötigen Sie ein paar Dinge:
Zunächst benötigen Sie eine iOS-App, mit der Ihr iPhone oder iPad als Webcam verwendet werden kann. Es gibt viele solcher Apps im App Store, sowohl kostenlos als auch kostenpflichtig. Nachdem wir einige davon ausprobiert und getestet haben, hat uns EpocCam am besten gefallen.
Diese App kann kostenlos verwendet werden, hat jedoch einige Einschränkungen: Die maximal unterstützte Auflösung beträgt 640 x 480 Pixel, und das Smartphone-Mikrofon, der manuelle Fokus und die Taschenlampe sind deaktiviert. Es zeigt auch ein Wasserzeichen und s auf den Bildern. Wenn Sie die Pro-Version der App kaufen, können Sie eine maximale Auflösung von 1280 x 720 verwenden, das Mikrofon, den manuellen Fokus und die Taschenlampe aktivieren und das Wasserzeichen und die s entfernen.
Bevor Sie fortfahren, müssen Sie außerdem sicherstellen, dass sowohl Ihr Windows-PC als auch das iPhone oder iPad, das Sie verwenden möchten, mit demselben Netzwerk verbunden sind.
Schritt 1. Laden Sie die EpocCam-App auf Ihr iPhone oder iPad herunter und installieren Sie sie
Öffnen Sie auf Ihrem iPhone oder iPad den App Store und suchen Sie damit nach EpocCam. Der vollständige Name der App lautet EpocCam WiFi Virtual Webcam und der Entwickler heißt Kinoni . Wenn Sie es gefunden haben, tippen Sie auf die Schaltfläche Installieren oder Abrufen und warten Sie, bis die App heruntergeladen und installiert wurde.
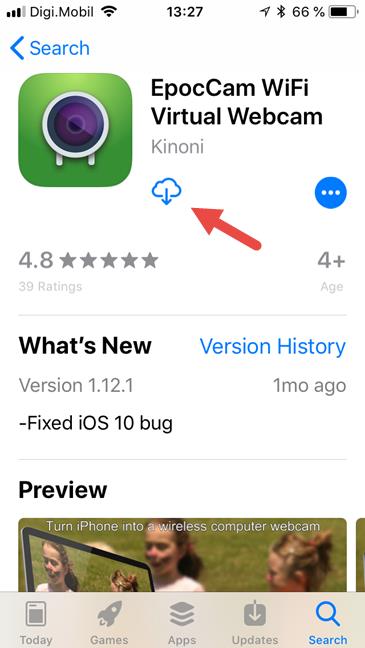
Rufen Sie nach der Installation der App auf Ihrem iPhone oder iPad Ihren Windows-PC auf und fahren Sie mit dem nächsten Schritt fort.
Schritt 2. Laden Sie die EpocCam-Treiber herunter und installieren Sie sie auf Ihrem Windows 10-PC
Öffnen Sie auf Ihrem Windows-PC einen Webbrowser und besuchen Sie die folgende Website: Kinoni. Suchen Sie nach dem Laden nach dem Abschnitt " EpocCam iOS / Android / Nokia" . Darin befinden sich mehrere Links mit Treibern: Klicken oder tippen Sie auf den Link, der Ihrer Windows-Version entspricht. Beispielsweise verwenden wir Windows 10, daher benötigen wir die Windows 10-Treiber.
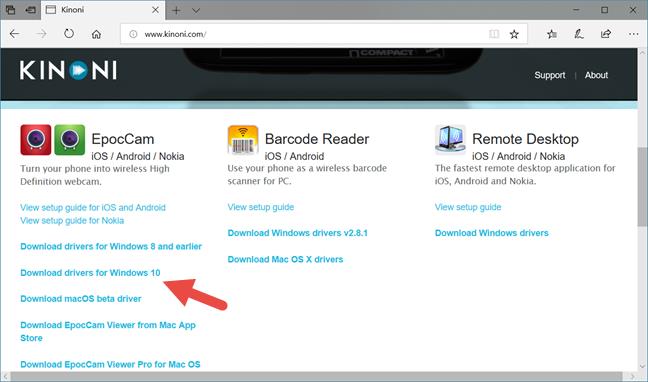
Sie sollten jetzt eine kleine ausführbare Datei mit dem Namen KinoniWinInstaller.exe erhalten, die Sie herunterladen und irgendwo auf Ihrem Windows-PC speichern können oder die Sie jetzt ausführen können.
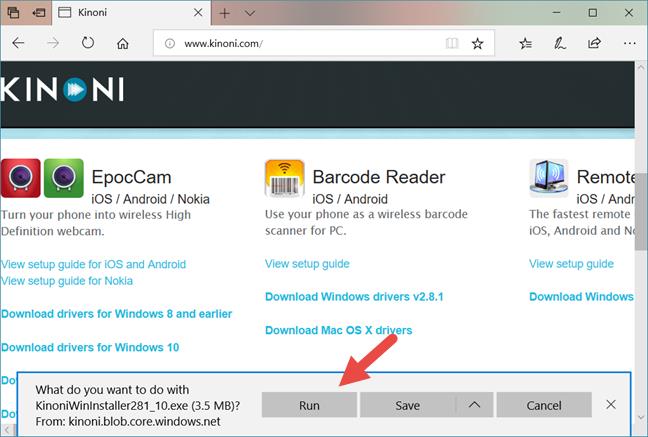
Der Treiberinstallations-Assistent enthält nur einige einfache Schritte, die Sie ausführen können, indem Sie einige Male auf Weiter klicken.
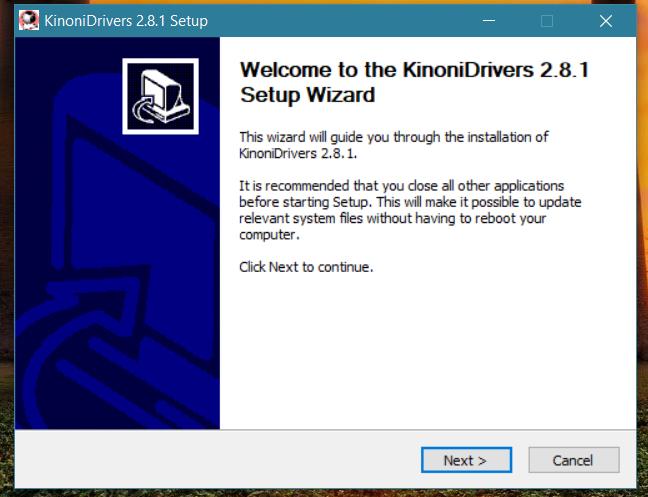
Nach Abschluss der Installation wird empfohlen, den Computer neu zu starten, um sicherzustellen, dass alle Treiber ordnungsgemäß geladen werden. Dies ist jedoch nicht zwingend erforderlich.
Schritt 3. Verbinden Sie die EpocCam-App auf Ihrem iPhone oder iPad mit Ihrem Windows-PC
Öffnen Sie auf Ihrem iPhone oder iPad die EpocCam-App. Für einen kurzen Moment zeigt die App einen Bildschirm an, auf dem Ihr iPhone oder iPad nach Windows-PCs sucht, die mit demselben Netzwerk verbunden sind.
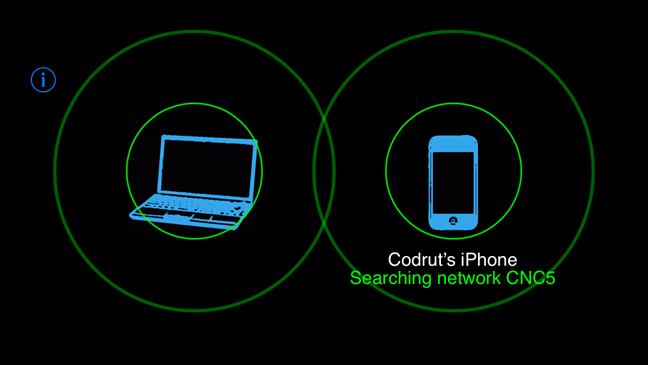
Sobald EpocCam Ihren Windows-PC gefunden hat, beginnt es mit dem Streaming von Videos. Wenn Sie die kostenlose Version der App verwenden, wird s auch auf Ihrem iPhone oder iPad angezeigt. Wenn Sie Windows 10 auf Ihrem PC verwenden, wird die Verbindung auch durch eine Desktop-Benachrichtigung signalisiert.
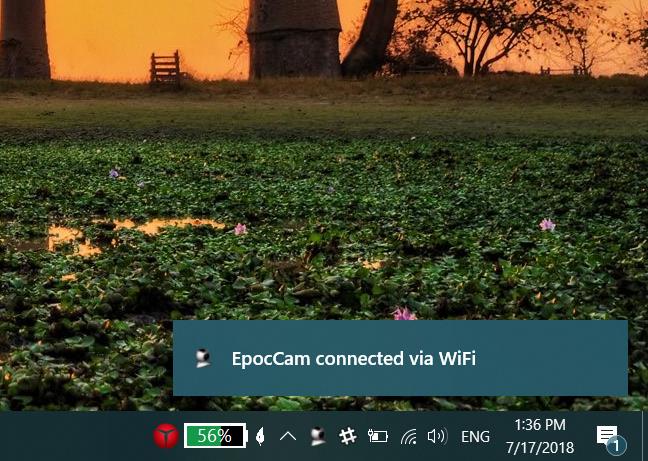
Schritt 4. Überprüfen Sie, ob die Verbindung zwischen Ihrem iPhone oder iPad und Ihrem Windows 10-PC ordnungsgemäß funktioniert
Die EpocCam-Treiber, die Sie auf Ihrem Windows-PC installiert haben, enthalten auch eine App namens EpocCam Viewer . Diese App ist nützlich, wenn Sie überprüfen möchten, ob die Verbindung zwischen Ihrem iPhone oder iPad und Ihrem Windows-PC ordnungsgemäß funktioniert.
Finden Sie EpocCam Viewer auf Ihrem Windows 10-PC: Verwenden Sie die Suche, um danach zu suchen, oder öffnen Sie das Startmenü und navigieren Sie zu Alle Apps -> Kinoni -> EpocCam Viewer .
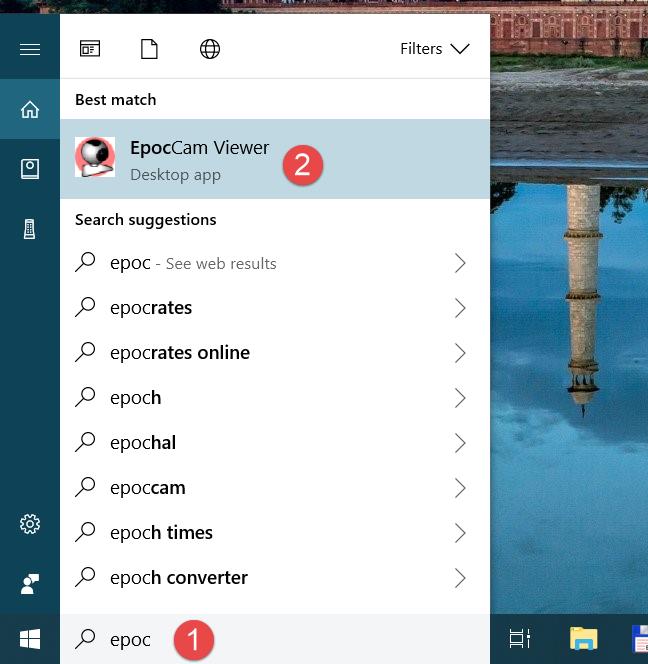
Wenn die EpocCam Viewer- App Videos von Ihrem iPhone oder iPad anzeigt, bedeutet dies, dass alles so eingerichtet ist und funktioniert, wie es sollte.

Was tun, wenn die App nicht wie gewünscht funktioniert?
Wie alles andere, das drahtlose Verbindungen und eine Art Emulation beinhaltet, funktioniert die EpocCam-App möglicherweise nicht immer wie erwartet. Einige Leute sind zufrieden, andere nicht, und Sie können dies sofort sehen, wenn Sie den Bewertungsabschnitt der App im App Store durchsehen. Selbst wenn Sie auf Probleme stoßen, sollten Sie die Verwendung nicht sofort einstellen. Lesen Sie zunächst die von den EpocCam-Entwicklern erstellte Anleitung zur Fehlerbehebung. Sie finden es hier: Kinoni EpocCam Troubleshooting.
Fazit
Jetzt wissen Sie, wie einfach es ist, Ihr iPhone oder iPad in eine Webcam zu verwandeln, die Sie mit Ihrem Windows-Computer verwenden können. Gefällt dir EpocCam und wie funktioniert es? Um ehrlich zu sein, glauben wir, dass es Raum für Verbesserungen gibt. Auf unserem Windows 8.1-Computer hat es großartig funktioniert, aber auf unseren Windows 10-Computern hatten wir einige Probleme, da die App nicht mit der neuesten Version von Skype arbeiten wollte, was seltsam war. Leider scheint EpocCam die einzige "ziemlich" gute App dieser Art im App Store zu sein. Wenn Sie andere kennen, die besser funktionieren, teilen Sie uns dies bitte im Kommentarbereich unten mit.














