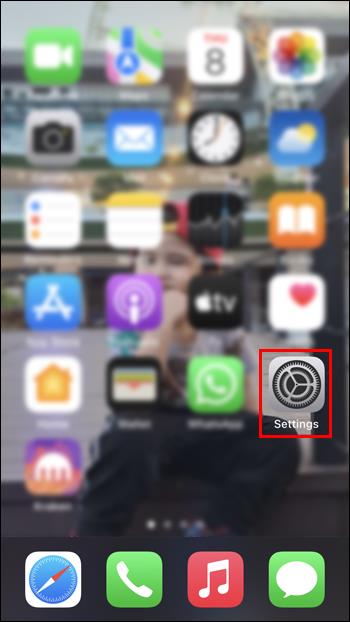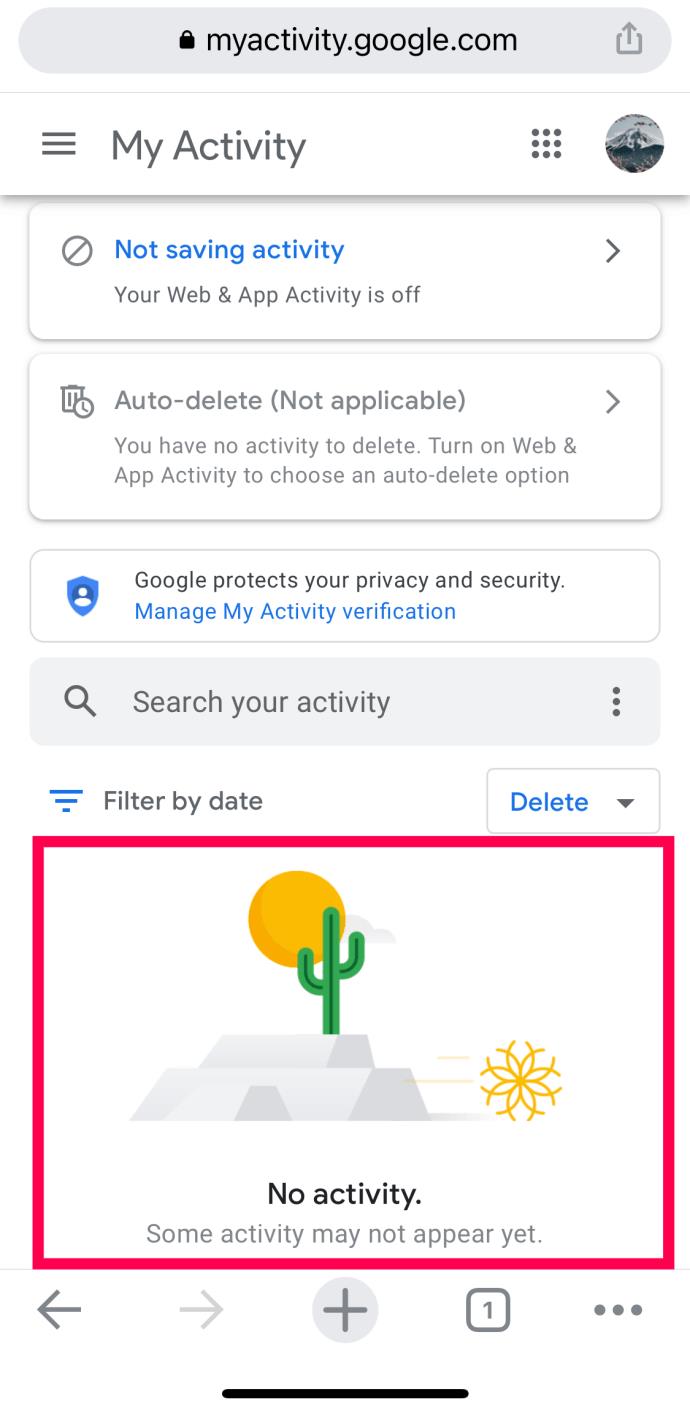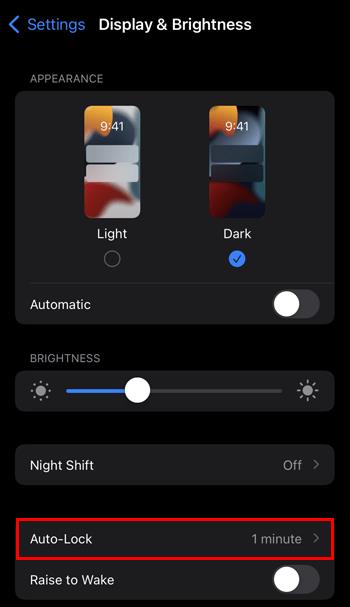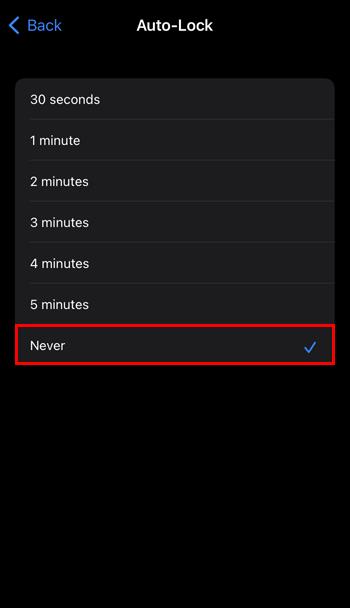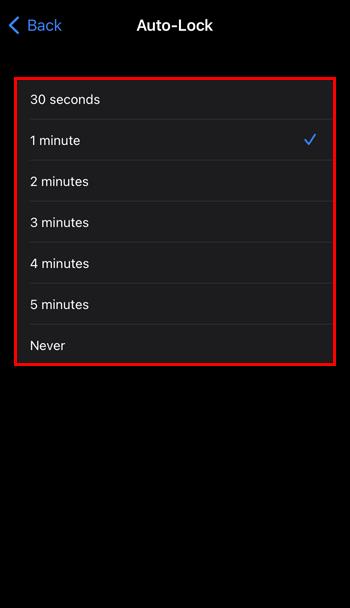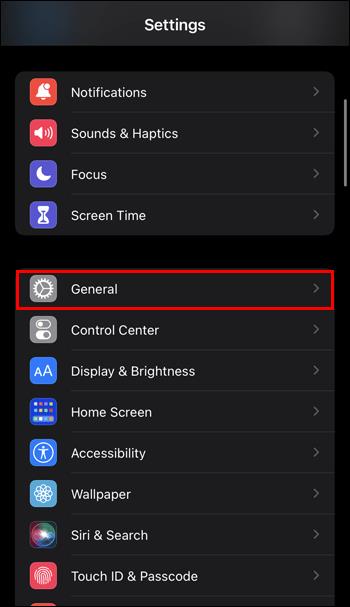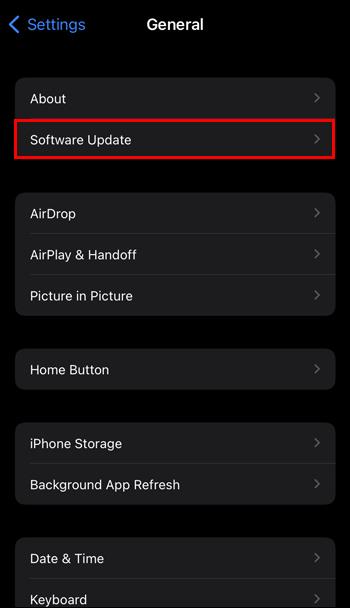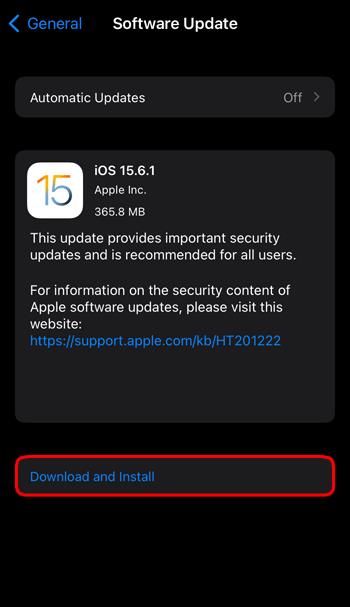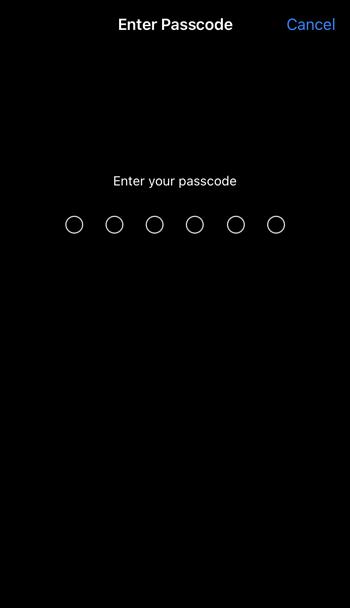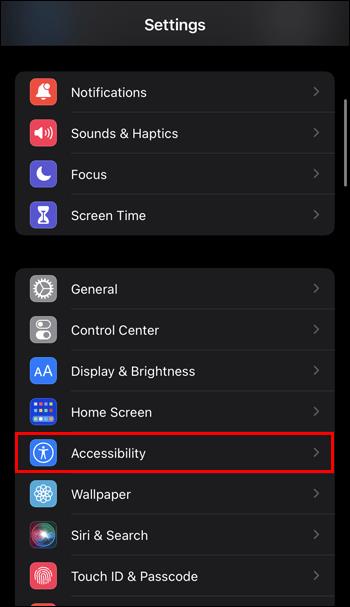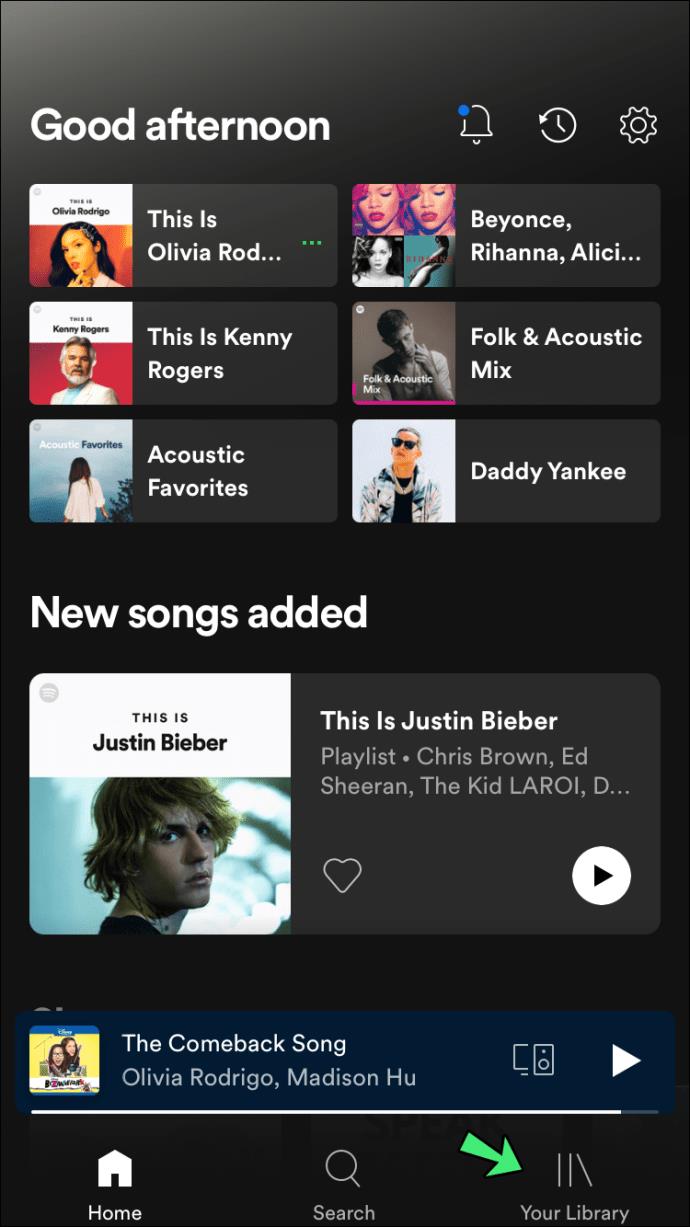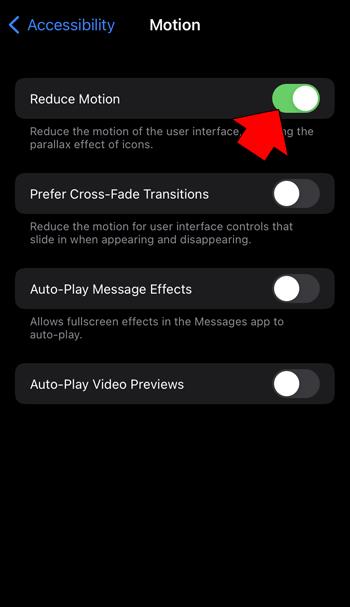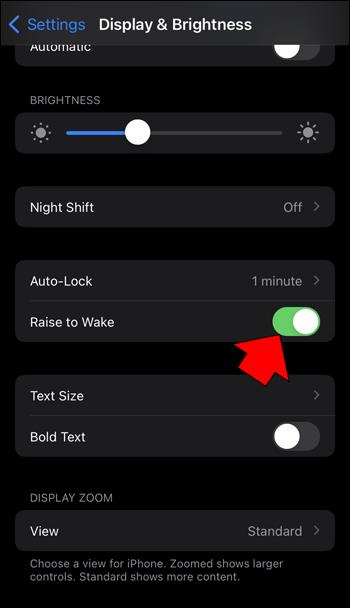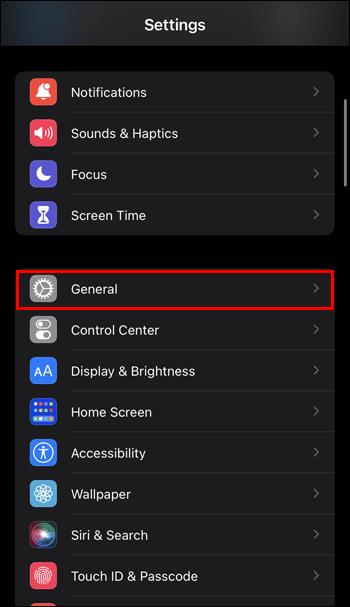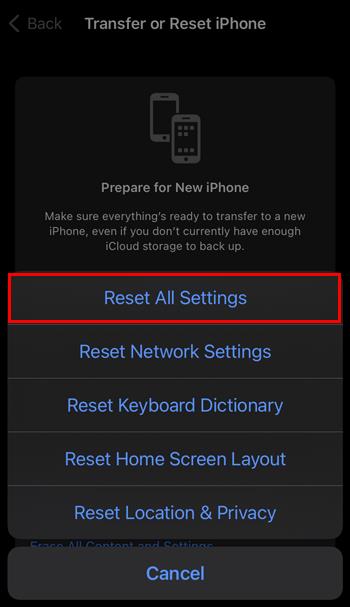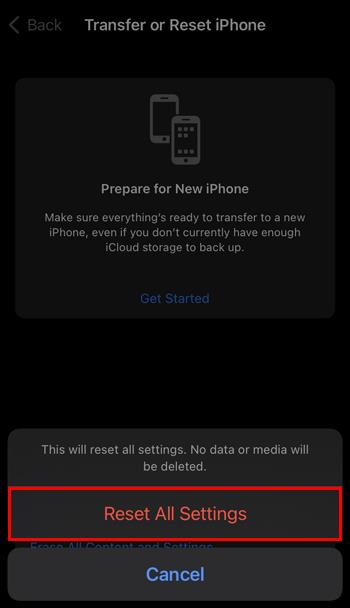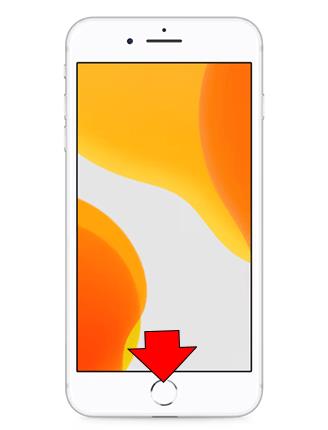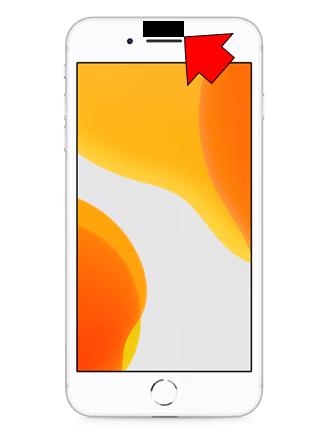Erschrecken Sie, wenn Ihr Bildschirm während einer wichtigen Aufgabe schwarz wird? Wenn ja, sind Sie nicht allein. Telefondisplays sind standardmäßig so konzipiert, dass sie sich nach einer vorgegebenen Zeit automatisch ausschalten, wenn sie nicht verwendet werden. Glücklicherweise gibt es eine Möglichkeit, die Funktion auszuschalten, wenn Sie sie als störend empfinden.

Wenn Sie herausfinden möchten, wie Sie verhindern können, dass sich der Bildschirm Ihres iPhones alle paar Minuten ausschaltet, sind Sie hier richtig. In diesem Artikel erfahren Sie, wie Sie längere Bildschirmzeiten erreichen und sich die Mühe ersparen, Ihr Telefon alle paar Minuten entsperren zu müssen. Lesen Sie weiter, um mehr zu erfahren.
Verhindern Sie, dass sich der Bildschirm automatisch ausschaltet, wenn Sie das iPhone nicht verwenden
Standardmäßig wechselt der Bildschirm Ihres iPhones in den Ruhezustand, wenn er nicht verwendet wird, was unter anderem der Funktion „Auto-Lock“ zu verdanken ist. Die Auto-Lock-Funktion des iPhones spielt eine wichtige Rolle bei der Maximierung der Akkulaufzeit Ihres Telefons. Die Funktion schützt Ihr Gerät außerdem vor Eindringlingen, da es für andere schwierig ist, auf ein gesperrtes Telefon zuzugreifen.
Über die „Auto-Lock“-Einstellungen können Sie den Bildschirm Ihres iPhones so einstellen, dass er nie in den Ruhezustand wechselt. Auf diese Weise bleibt Ihr Bildschirm immer eingeschaltet (es sei denn, Sie sperren ihn manuell), auch wenn dies eine kürzere Akkulaufzeit bedeutet.
Um zu verhindern, dass sich der Bildschirm auf dem iPhone ausschaltet, gehen Sie folgendermaßen vor:
- Öffnen Sie die App „Einstellungen“.
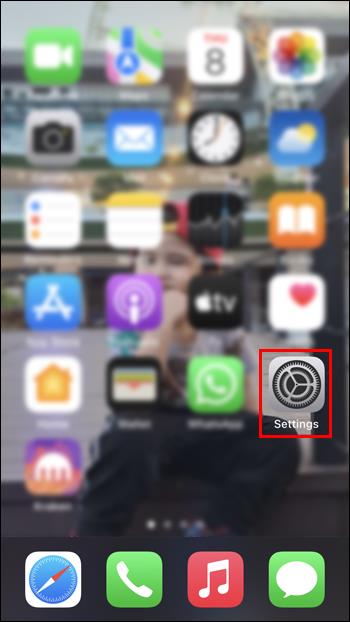
- Wählen Sie „Anzeige & Helligkeit“.
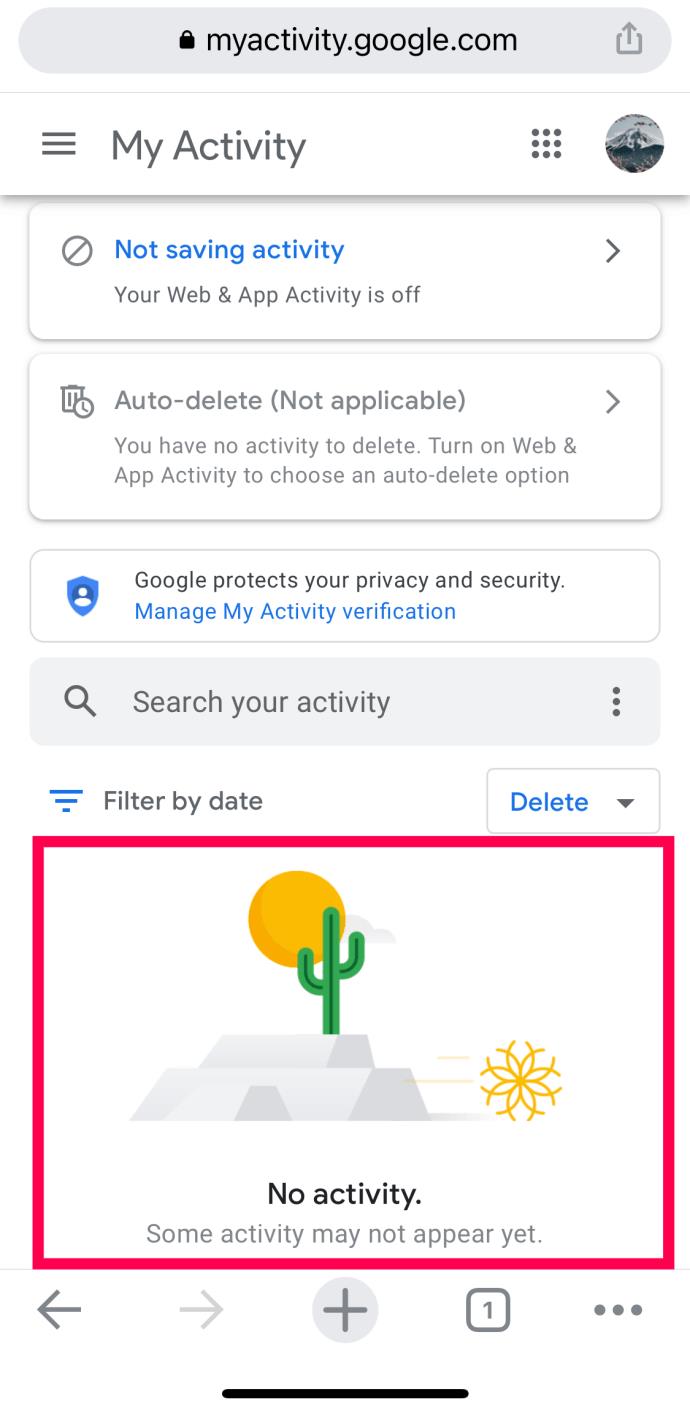
- Wählen Sie aus den Optionen „Automatische Sperre“ aus.
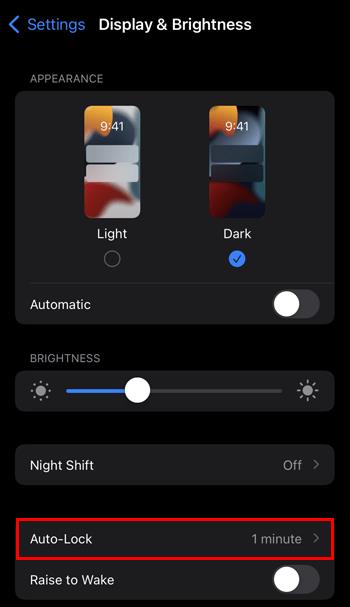
- Um zu verhindern, dass sich Ihr Bildschirm ausschaltet, wählen Sie die Option „Nie“.
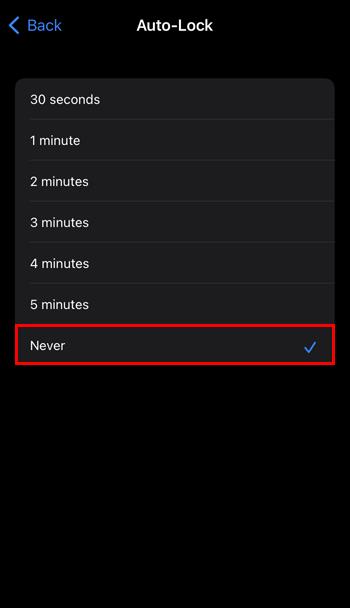
Mit den oben genannten Einstellungen sollte Ihr Bildschirm ständig angezeigt bleiben, es sei denn, Sie drücken manuell den Netzschalter. Beachten Sie außerdem, dass sich das Display Ihres Telefons automatisch ausschaltet, wenn Sie Ihr Telefon in den „Energiesparmodus“ versetzen, selbst wenn die Einstellung aktiviert ist. Dies liegt daran, dass Bildschirme viel Strom verbrauchen und ausgeschaltet werden müssen, um den Akku Ihres Telefons zu schonen.
Wenn Sie die oben genannten Änderungen rückgängig machen möchten, gehen Sie folgendermaßen vor:
- Starten Sie „Einstellungen“.
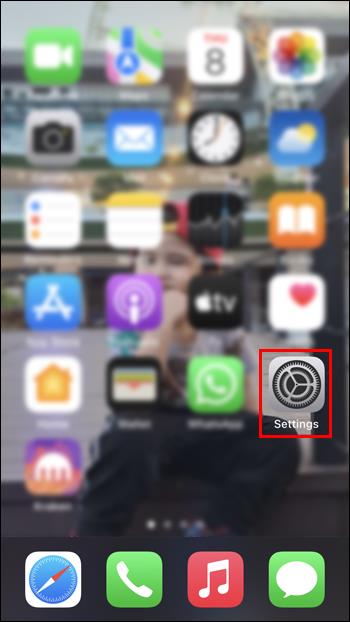
- Gehen Sie zu „Anzeige & Helligkeit“.
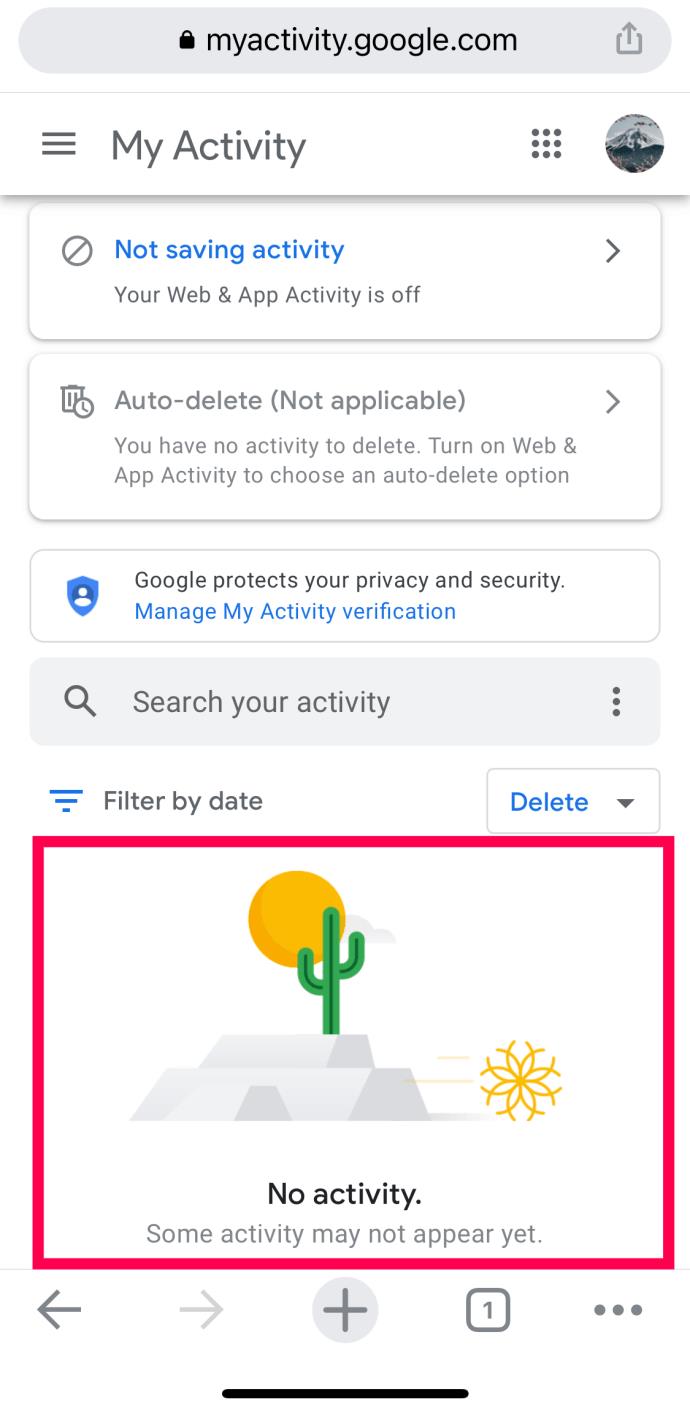
- Öffnen Sie das Menü „Auto-Lock“.
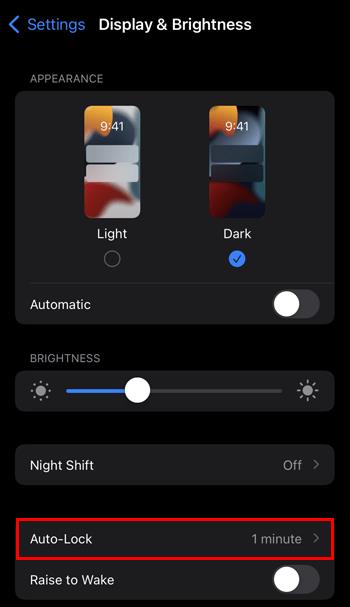
- Wählen Sie die Dauer aus, nach der Ihr Bildschirm in den Ruhezustand wechseln soll.
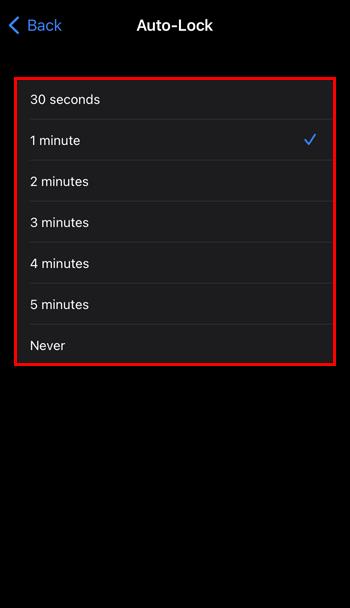
Verhindern, dass sich der iPhone-Bildschirm während eines Anrufs ausschaltet
iPhones verfügen über Näherungssensoren, die Ihr Display automatisch ausschalten, wenn Sie Ihr Telefon während eines Anrufs in die Nähe Ihres Gesichts halten. Leider bietet das iPhone keine komplizierte Möglichkeit, die Funktion zu deaktivieren. Daher besteht Ihre einzige Möglichkeit darin, den Näherungssensor von Ihrem Gesicht und anderen Gegenständen fernzuhalten. Sie können die Home-Taste auch ein- oder zweimal drücken, um Ihr Telefon aus dem Energiesparmodus aufzuwecken. Dies ist jedoch eine vorübergehende Lösung.
Wenn das Problem nicht dadurch behoben wird, dass Sie das Telefon nicht in die Nähe Ihres Gesichts halten, funktioniert die Wahrscheinlichkeit groß, dass der Näherungssensor nicht richtig funktioniert. Wenn Sie sicher sind, dass Ihr Näherungssensor defekt ist, gehen Sie wie folgt vor.
Erzwingen Sie einen Neustart Ihres iPhones
Es ist bekannt, dass ein Neustart Ihres Telefons vorübergehende Probleme behebt. Aus diesem Grund sollten Sie dies als erstes versuchen, wenn Ihr Näherungssensor nicht richtig funktioniert. Um einen Neustart Ihres iPhones zu erzwingen, drücken Sie gleichzeitig die Tasten „Power“ und „Leiser“, bis das Apple-Logo erscheint.
Entfernen Sie den Displayschutz oder die Abdeckung
Einige Displayschutzfolien und Telefonabdeckungen beeinträchtigen möglicherweise die Empfindlichkeit des Näherungssensors des Telefons und führen dazu, dass dieser sich nicht ordnungsgemäß verhält. Daher kann das Problem möglicherweise durch Entfernen von Displayschutzfolien und Handyhüllen behoben werden.
Wischen Sie die Oberseite des Bildschirms mit einem sauberen, trockenen Handtuch ab
Mit der Zeit sammeln sich auf Ihrem Telefon zwangsläufig Staub und Schmutz an. Dieser Schmutz könnte Anschlüsse blockieren, einschließlich Lautsprecher- und Kameraanschlüsse, und ja, auch der Näherungssensor könnte beeinträchtigt werden.
Aktualisieren Sie Ihr Betriebssystem auf die neueste Version
Sie könnten denken, dass das Problem bei Ihrem Telefon liegt, wenn die aktuelle Version Ihres iOS einen Fehler aufweist. Um Ihr iPhone zu aktualisieren, gehen Sie folgendermaßen vor:
- Gehen Sie auf Ihrem Telefon zu „Einstellungen“.
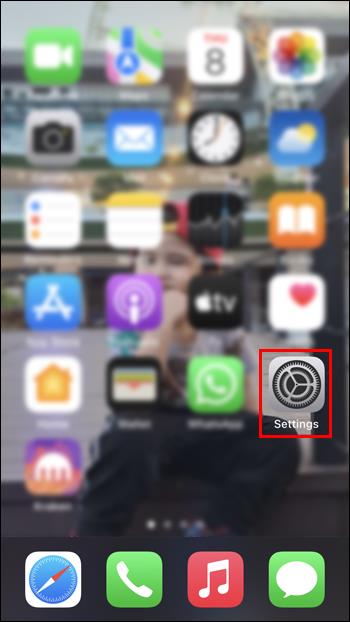
- Wählen Sie „Allgemein“.
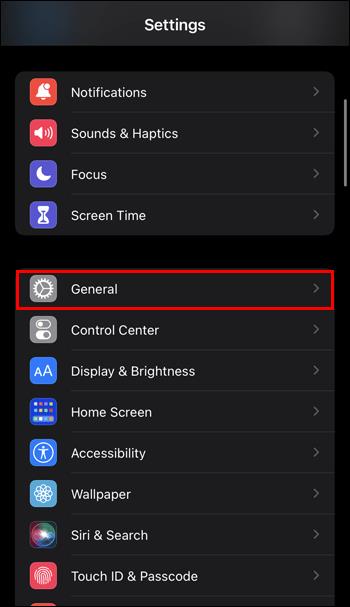
- Tippen Sie in den Optionen auf „Software-Update“.
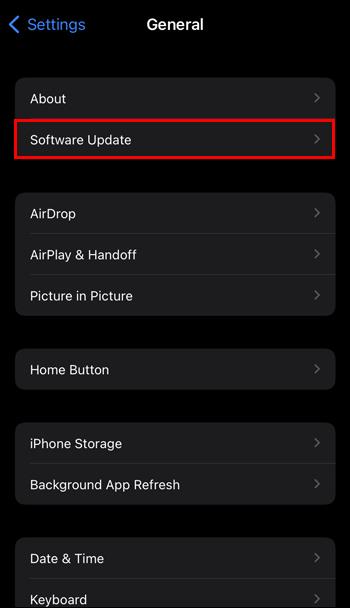
- Warten Sie einige Sekunden, bis Ihr Telefon die verfügbaren Updates erkennt.
- Klicken Sie auf „Herunterladen und installieren“, um die neuesten Updates zu installieren.
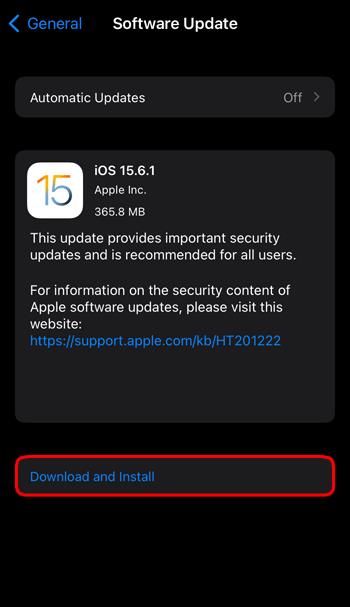
- Geben Sie den Passcode Ihres Telefons ein, um das Update zu starten
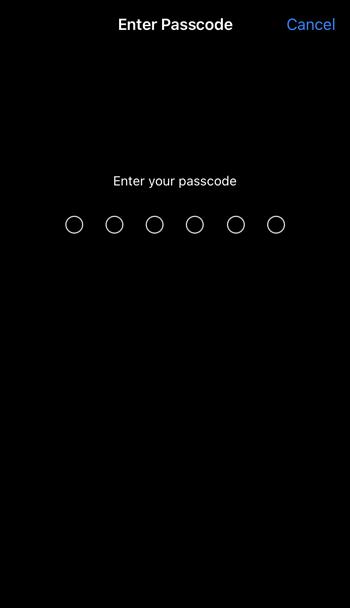
Deaktivieren Sie die Funktion „Bewegung reduzieren“.
Wenn die oben genannten Korrekturen nicht funktionieren, versuchen Sie, die Funktion „Bewegung reduzieren“ zu deaktivieren.
- Starten Sie auf Ihrem iPhone die App „Einstellungen“.
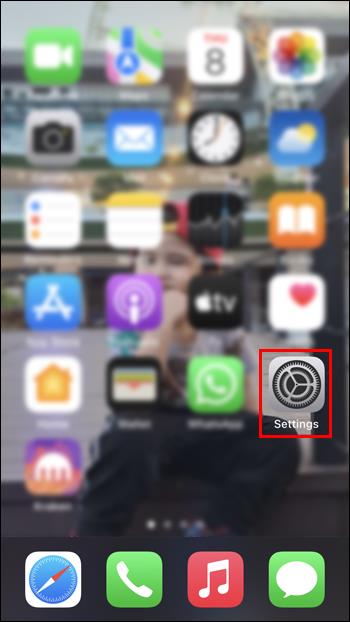
- Scrollen Sie nach unten und öffnen Sie das Menü „Barrierefreiheit“.
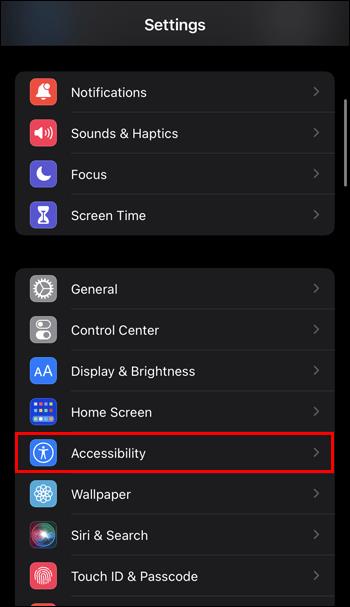
- Wählen Sie aus den Optionen „Bewegung“ aus.
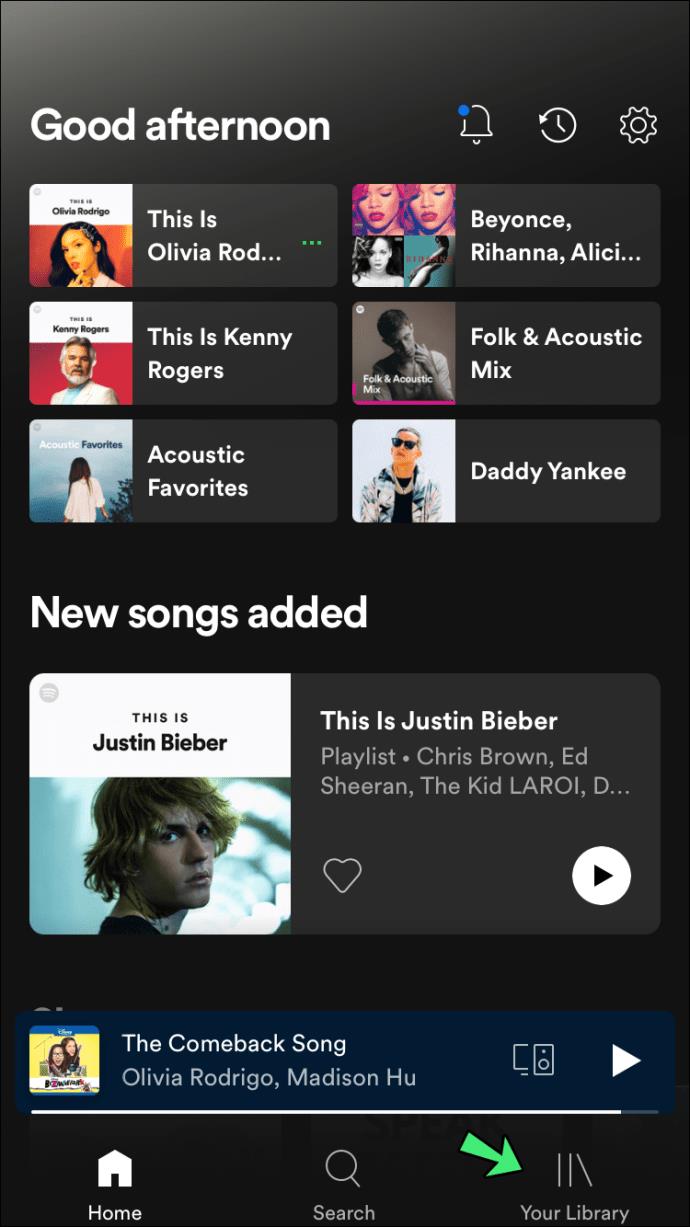
- Deaktivieren Sie „Bewegung reduzieren“, indem Sie auf den Kippschalter tippen.
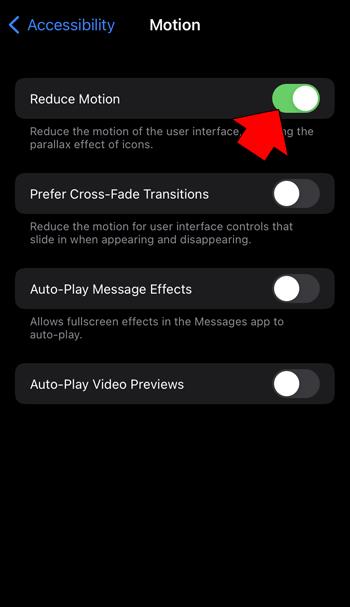
Deaktivieren Sie die Funktion „Raise to Wake“.
Einige Benutzer haben auch einen Erfolg gemeldet, nachdem sie die Funktion „Zum Aufwachen anheben“ in ihren Einstellungen deaktiviert hatten. So deaktivieren Sie die Funktion:
- Gehen Sie auf Ihrem iPhone zu „Einstellungen“.
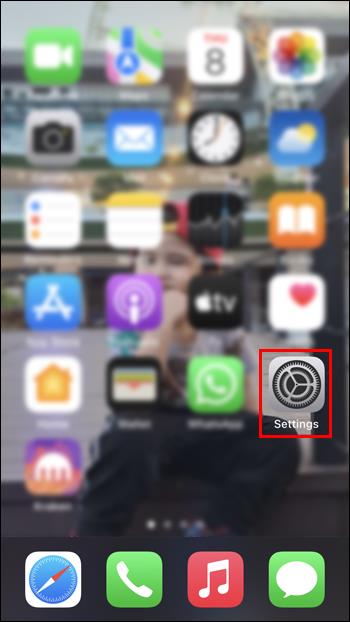
- Öffnen Sie das Menü „Anzeige & Helligkeit“.
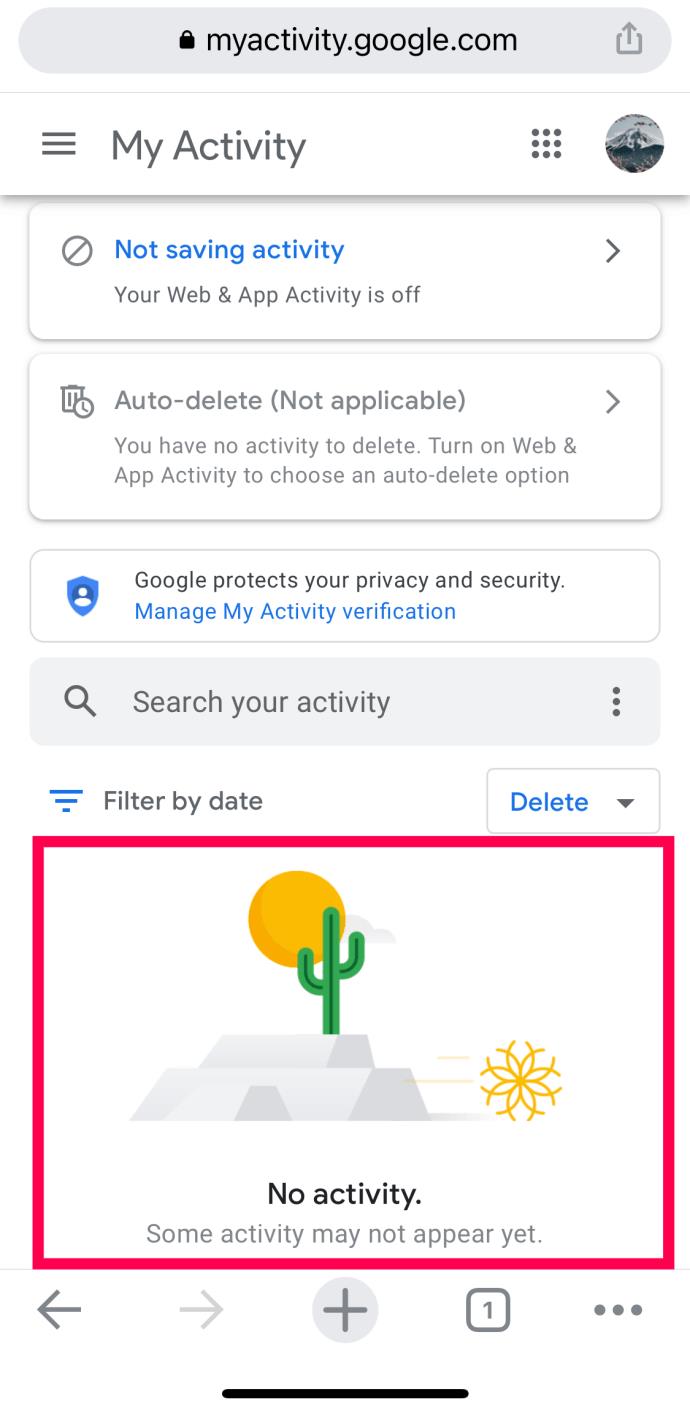
- Schalten Sie den Kippschalter für die Option „Raise to wake“ aus.
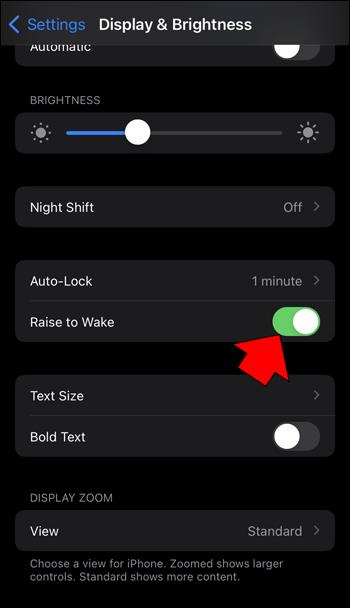
Setzen Sie alle Einstellungen zurück
Wenn die oben genannten Korrekturen nicht funktioniert haben, kann das Zurücksetzen aller Einstellungen Abhilfe schaffen. Gehen Sie folgendermaßen vor, um Ihre iPhone-Einstellungen zurückzusetzen:
- Öffnen Sie die App „Einstellungen“.
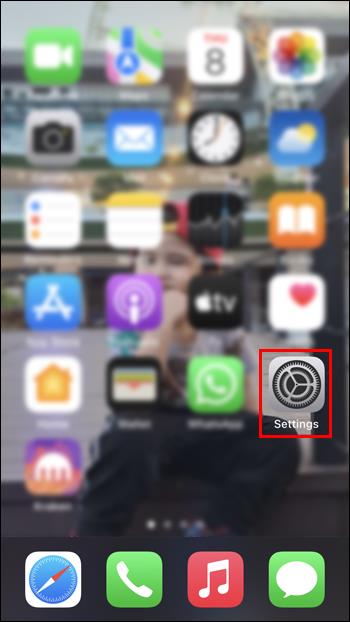
- Wählen Sie aus den Optionen „Allgemein“ aus.
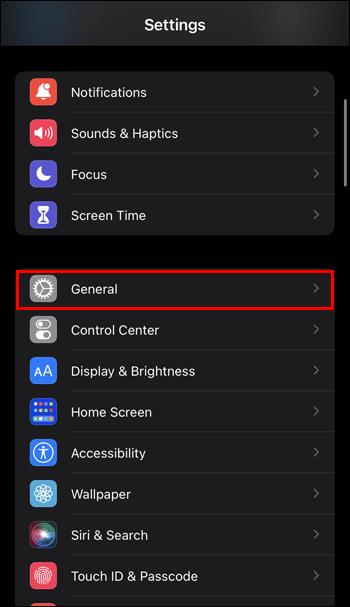
- Gehen Sie zu „Alle Einstellungen zurücksetzen“.
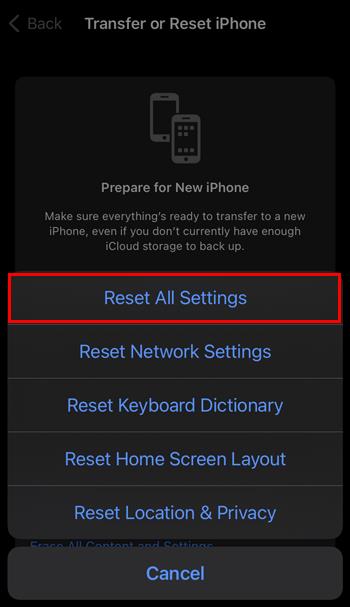
- Geben Sie den Passcode Ihres Telefons ein, um fortzufahren.
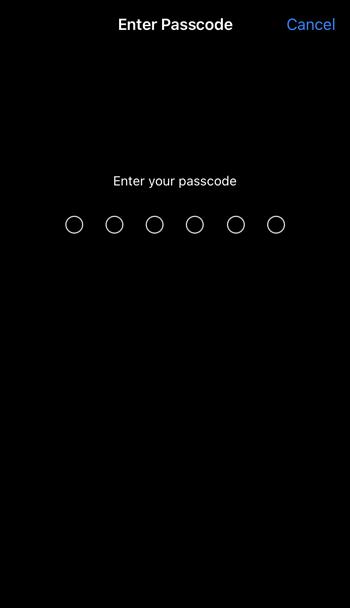
- Tippen Sie auf „Alle Einstellungen zurücksetzen“.
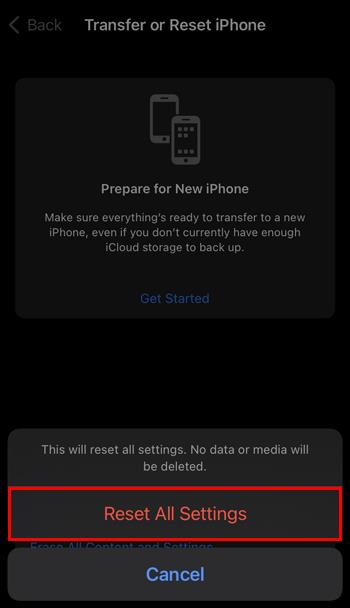
Bitte beachten Sie, dass durch das Zurücksetzen Ihrer Einstellungen die Daten Ihres Telefons nicht gelöscht werden. Sie müssen sich also keine Sorgen machen.
Wenn das Problem durch die oben genannten Korrekturen nicht behoben wurde, sollten Sie Ihr Telefon von einem zertifizierten Apple-Hardwarespezialisten überprüfen lassen.
So verhindern Sie, dass sich der iPhone-Bildschirm ausschaltet, wenn der Sensor abgedeckt ist
Standardmäßig schaltet sich Ihr Bildschirm aus, wenn Sie den Näherungssensor abdecken. Da sich der Sensor ganz oben auf dem Bildschirm befindet, ist es sehr leicht, ihn versehentlich zu verdecken. Leider bietet Apple für diejenigen, die es als störend empfinden, keine einfache Möglichkeit, die Funktion auszuschalten.
Sie können jedoch die folgenden Schritte ausführen, um die Funktion zu umgehen:
- Drücken Sie die Home-Taste, um den Bildschirm zu sperren.
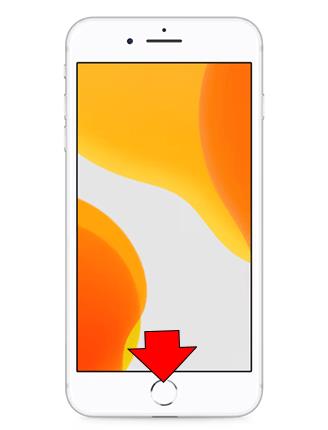
- Decken Sie den Näherungssensor mit einem Finger oder Klebeband ab.
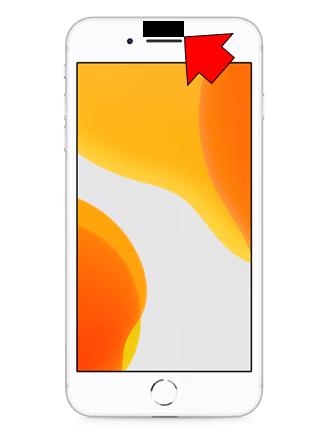
- Entsperren Sie den Bildschirm und prüfen Sie, ob das Problem dadurch behoben wird.
Genießen Sie längere Bildschirmzeiten
Wie Sie sehen, ist es nicht unmöglich, das Ausschalten des iPhone-Bildschirms zu verhindern. In den meisten Fällen können Sie dies tun, indem Sie zu den Einstellungen für die automatische Sperre navigieren und die Option „Nie“ auswählen. Wenn Sie Ihren Bildschirm jedoch so einstellen, dass er sich nie ausschaltet, hat dies Konsequenzen.
Beispielsweise wird Ihr Akku zwangsläufig schneller entladen als bei Telefonen, deren Display nach ein paar Minuten ausgeht. Außerdem können Sie Ihre Sicherheit gefährden, da es für einen Eindringling sehr einfach ist, ohne Ihre Erlaubnis oder Ihr Wissen auf Ihr Telefon zuzugreifen.
Haben Sie jemals verhindert, dass sich der Bildschirm Ihres iPhones ausschaltet? Haben Sie einen der in diesem Artikel beschriebenen Tipps angewendet? Lassen Sie es uns im Kommentarbereich unten wissen.