Das iPhone 11 und neuere Modelle nutzen den leistungsstarken Algorithmus Deep Fusion, um die Qualität Ihrer Fotos automatisch zu verbessern. Während viele Benutzer von der Bildqualität begeistert sind, empfinden andere die Ergebnisse als zu künstlich oder überbearbeitet.

Obwohl der Deep Fusion-Filter nicht deaktiviert werden kann, gibt es verschiedene Methoden, um die Bildbearbeitungseffekte zu minimieren und Ihren Bildern ein natürlicheres Aussehen zu verleihen. In diesem Artikel werden einige effektive Strategien vorgestellt.
Top 5 Strategien zur Minimierung des Deep Fusion-Effekts
- Deaktivieren Sie Full HDR
- Verwenden Sie Rauschunterdrückung
- Aktivieren Sie den Burst-Modus
- Nutzen Sie die Option „Schlüsselfoto“
- Aktivieren Sie Apple ProRAW
1. Deaktivieren Sie Full HDR
Das Deaktivieren von Full HDR kann helfen, die unnatürlichen Farben zu reduzieren, die durch die Kombination des HDR und Deep Fusion-Algorithmen entstehen. Gehen Sie folgendermaßen vor:
- Öffnen Sie die App „Einstellungen“ auf Ihrem iPhone.
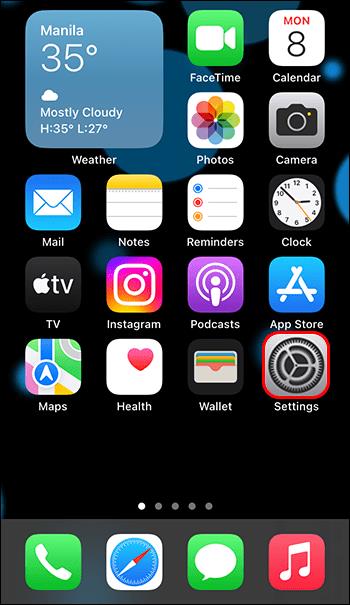
- Scrollen Sie nach unten und tippen Sie auf „Fotos“.
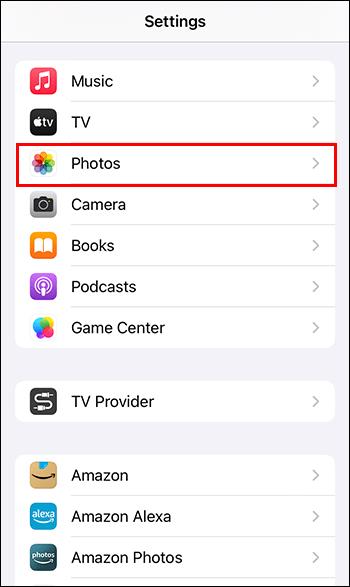
- Deaktivieren Sie die Option „Vollständiges HDR anzeigen“.
2. Verwenden Sie Rauschunterdrückung
Rauschunterdrückung hilft, das Bildrauschen bei schlechten Lichtverhältnissen zu reduzieren, wodurch Ihre Fotos klarer erscheinen:
- Öffnen Sie die „Fotos“-App.
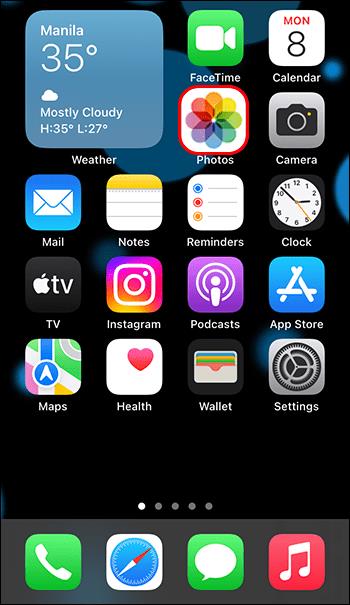
- Wählen Sie das Bild aus, das Sie bearbeiten möchten.
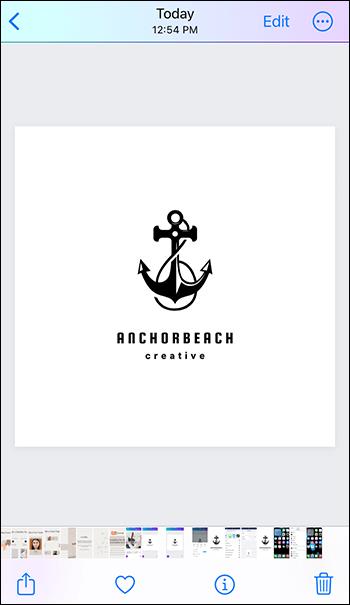
- Tippen Sie auf „Bearbeiten“ oben rechts.
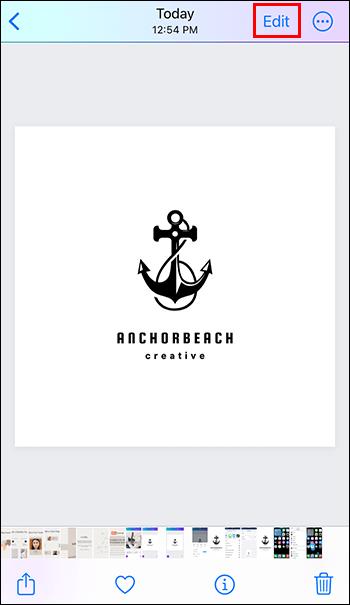
- Scrollen Sie im Bearbeitungsmenü zu „Rauschunterdrückung“ und passen Sie sie an.
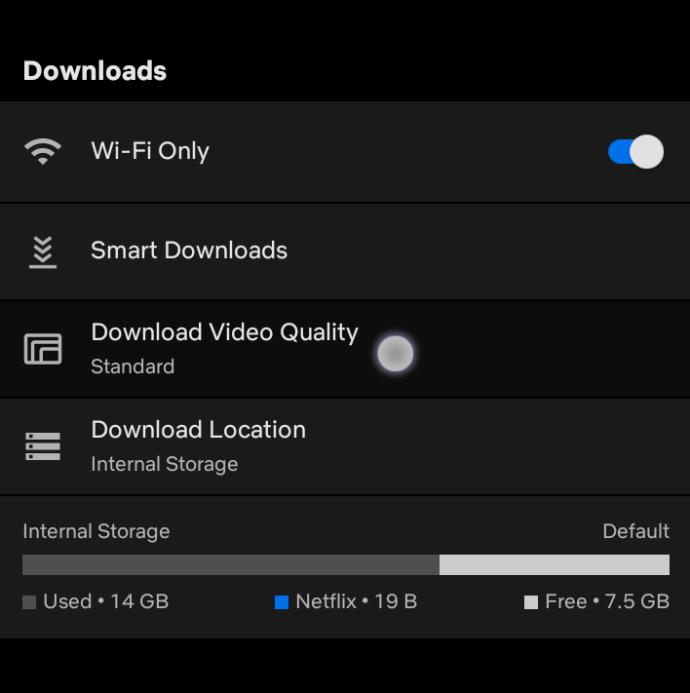
3. Aktivieren Sie den Burst-Modus
Der Burst-Modus hilft Ihnen, mehrere Fotos in schneller Reihenfolge aufzunehmen, von denen einige weniger vom Deep Fusion-Filter betroffen sein können:
- Gehen Sie zu „Einstellungen“ und klicken Sie auf „Kamera“.

- Aktivieren Sie die Option „Lautstärke erhöhen für Burst verwenden“.
- Öffnen Sie die Kamera-App und halten Sie die Taste, um im Burst-Modus Fotos zu machen.
4. Nutzen Sie die Option „Schlüsselfoto“
Im Live-Mode können Sie unverbesserte Bilder auswählen:
- Öffnen Sie die „Kamera“-App und aktivieren Sie den Live-Modus.

- Gehen Sie zu Ihrem aufgenommenen Foto und tippen Sie auf „Bearbeiten“.
- Tippen Sie unten auf „Live-Modus“ und wählen Sie das „Schlüsselfoto“ aus.
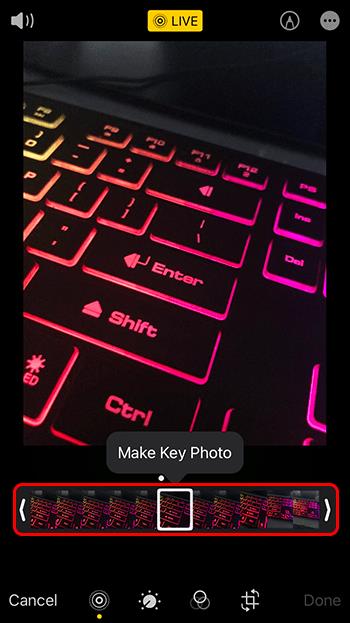
5. Aktivieren Sie Apple ProRAW
ProRAW bietet erweiterte Bearbeitungsfunktionen, ideal für professionelle Ergebnisse:
- Tippen Sie in der „Einstellungen“-App auf „Kamera“.

- Wählen Sie „Formate“ und aktivieren Sie „Apple ProRAW“.
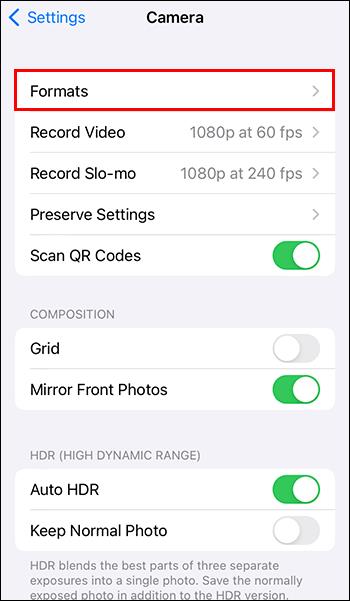
Zusätzliche Möglichkeiten zur Bildbearbeitung
Ihr iPhone bietet verschiedene Bearbeitungsoptionen, um die Helligkeit, Farbe und Details Ihrer Fotos zu steuern:
| Option |
Funktion |
| Brillanz |
Passt die Schatten und Lichter des Bildes an. |
| Schatten |
Helpt, die dunkelsten Bereiche aufzuhellen. |
| Farbe |
Erlaubt Anpassungen an der Farbintensität. |
| Rauschunterdrückung |
Reduziert Bildrauschen für klarere Fotos. |
Häufige Fragen
Kann ich Filter auf Fotos auf meinem iPhone anwenden?
Ja, Ihr iPhone bietet mehr als 10 verschiedene Filter zur Auswahl.
Kann ich Änderungen an meinen Fotos rückgängig machen?
Ja, gehen Sie einfach ins Bildmenü „Bearbeiten“ und tippen Sie auf „Zurücksetzen“.
Fazit
Mit dem iPhone 11 und neueren Modellen kommt der Deep Fusion-Algorithmus, der die Bildqualität verbessert, jedoch auch unerwünschte Effekte erzeugen kann. Verwenden Sie die oben genannten Techniken, um effektiv die Bildbearbeitung zu optimieren und natürliche Resultate zu erzielen.


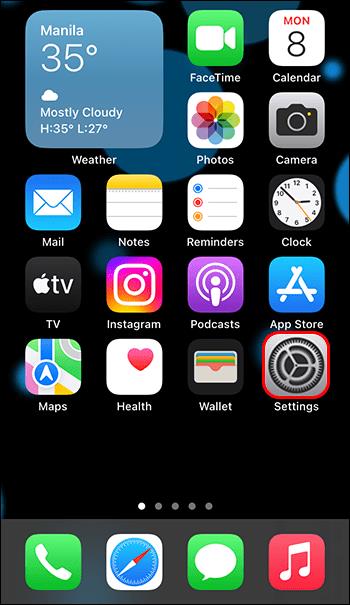
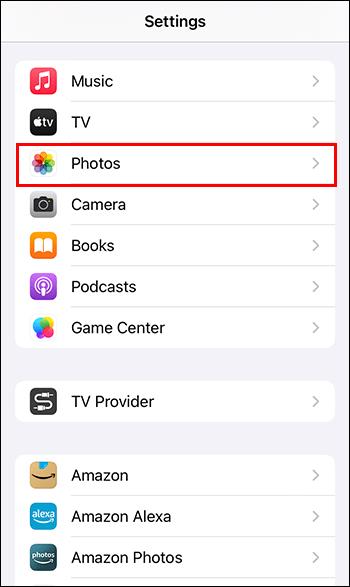
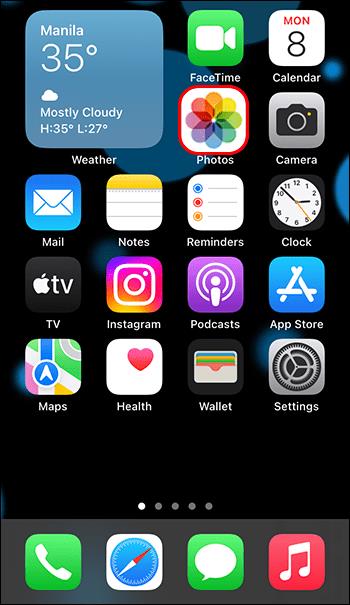
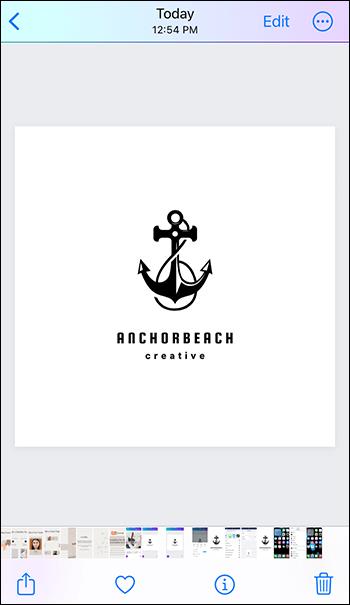
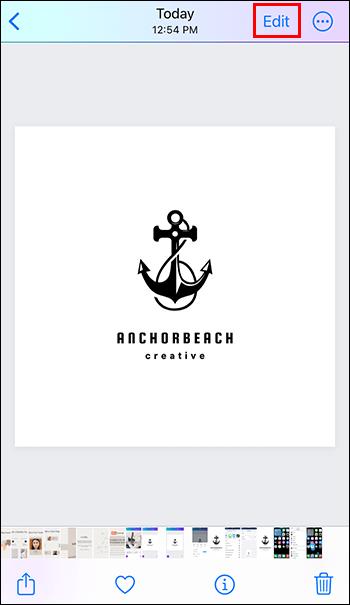
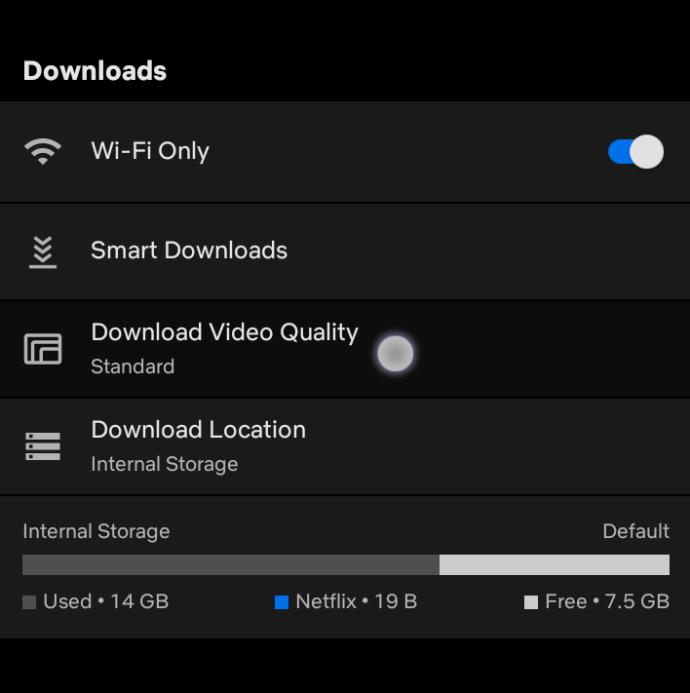


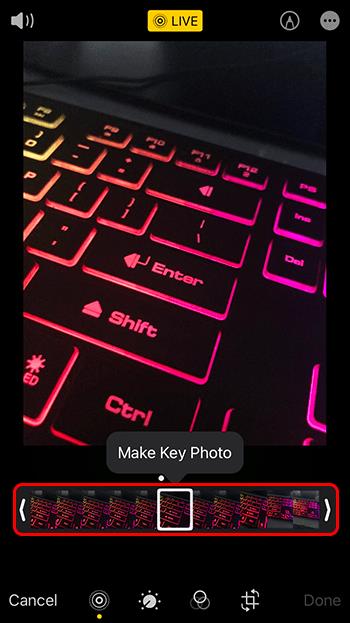
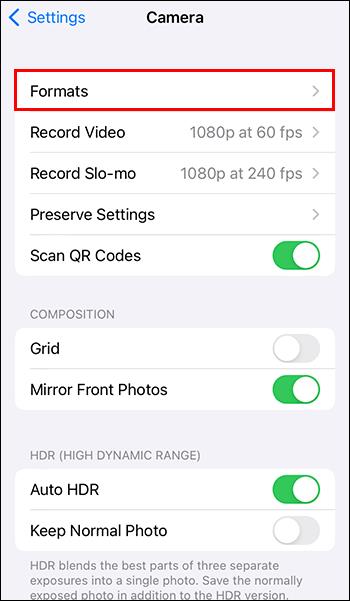




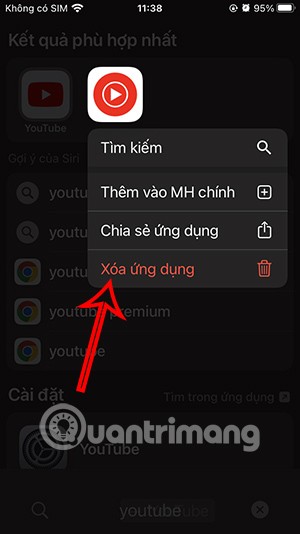
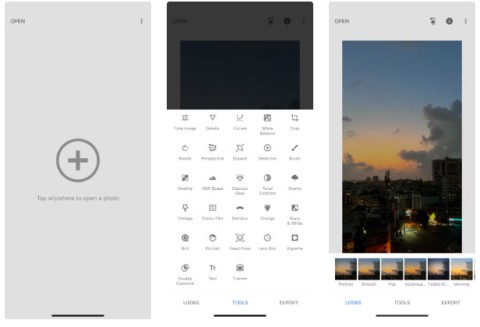
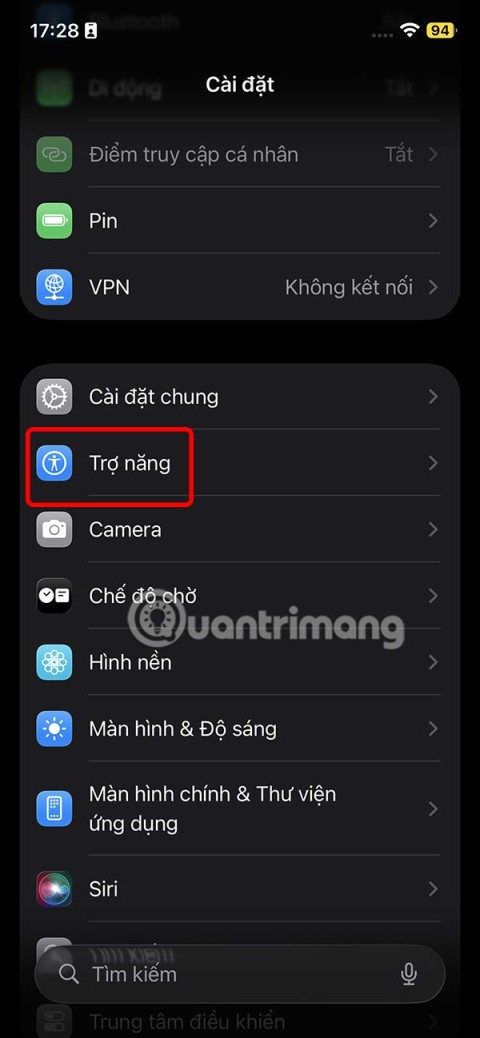
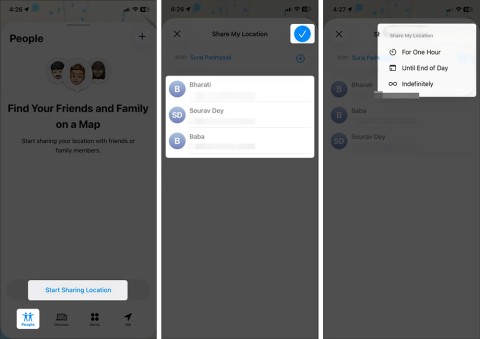

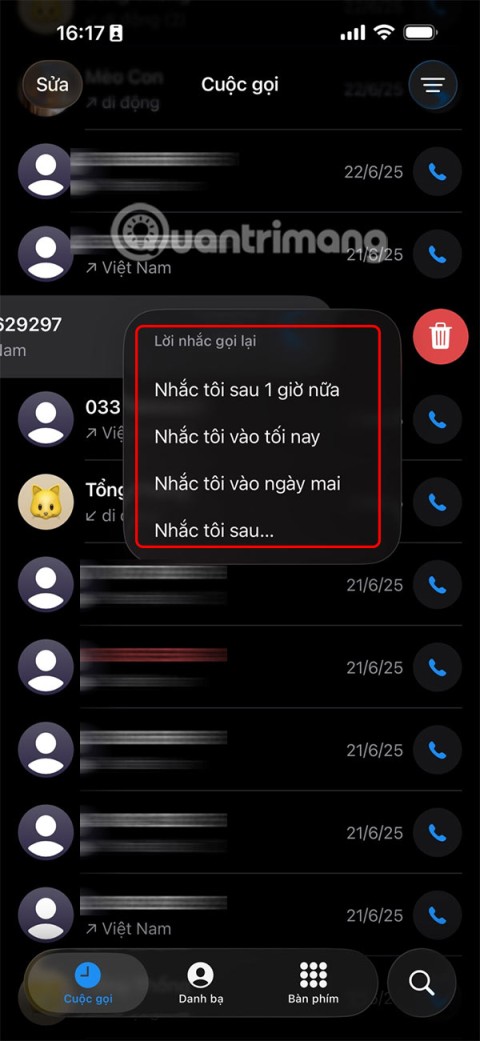
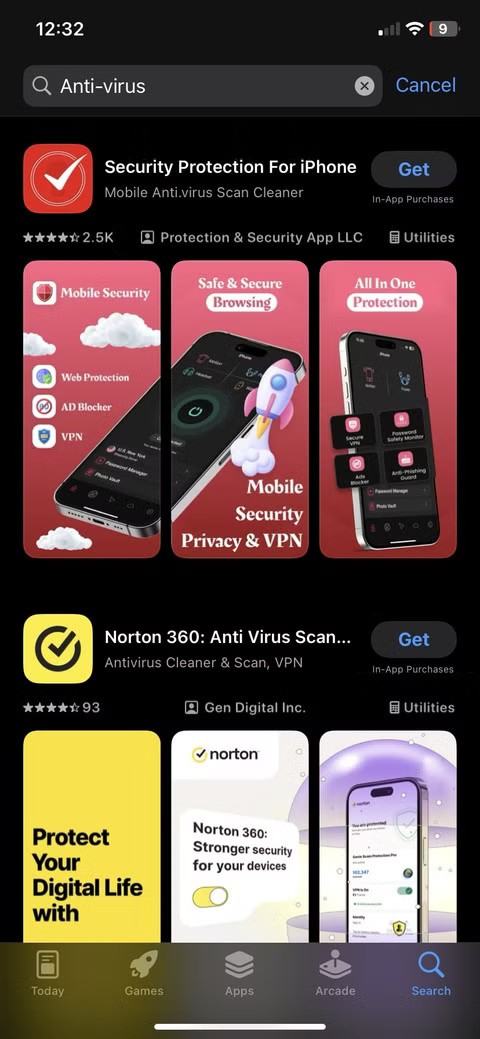
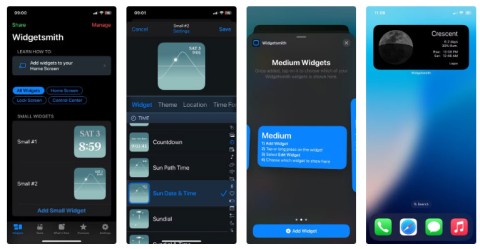
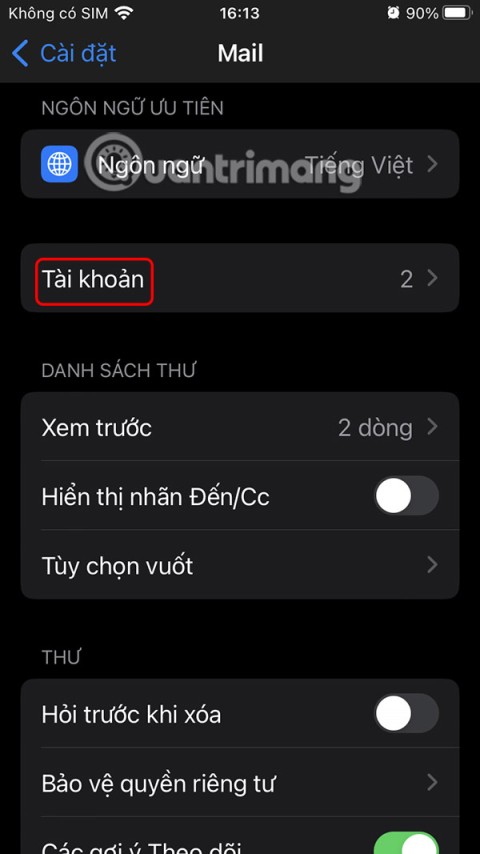











Hugo M. -
Ich hätte nie gedacht, dass diese Einstellung so einen großen Einfluss auf meine Fotos hat. Ich bin froh, das jetzt zu wissen
Sophie L. -
Ich habe die Funktion schon lange ausgeschaltet – die automatisch aufgehellten Fotos waren einfach nicht mein Stil. Schöner Artikel
Mika W. -
Ein super wichtiger Hinweis! Ich habe schon oft den Eindruck, dass meine iPhone-Fotos viel heller sind, als sie sein sollten.
Felix der Bastler -
Es war ein langer Kampf mit diesen automatischen Einstellungen. Dank euch weiß ich jetzt, wie ich es lösen kann. Ihr seid Klasse
Max Müller -
Super nützlicher Artikel! Ich hatte immer Probleme mit den automatisch aufgehellten Fotos auf meinem iPhone. Jetzt weiß ich, wie ich das verhindern kann
Julia S. -
Das Thema ist echt wichtig! Ich bin froh, dass ich jetzt die Kontrolle über die Helligkeit meiner iPhone-Fotos habe
Lina B -
Wer hätte gedacht, dass ich mit so einfachen Schritten meine Fotos so viel besser machen kann? Ich teste das direkt mal
Tommy der Techie -
Hey! Weiß jemand, ob es auch eine Möglichkeit gibt, diese Funktion für Videos zu deaktivieren? Das wäre echt hilfreich
Nina der Neugierige -
Ich hätte nie gedacht, dass meine Fotos so falsch bearbeitet werden. Werde die Schritte sofort ausprobieren!
Luca Fuchs -
Das ist ein wichtiges Thema! Es wäre super, wenn Apple das mal als Standardeinstellung anbieten würde. Wer liebt schon diese übertriebenen Helligkeiten
Oliver B. -
Das ist wirklich ärgerlich! Es ist gut, dass es mehr Aufklärung zu diesem Thema gibt. Vielen Dank fürs Teilen!
Hannah123 -
Das ist ja ein tolles Thema! Ich habe bemerkt, dass meine Bilder oft zu hell aussehen. Werde die Schritte gleich mal ausprobieren
Elina die Kreative -
Das erinnert mich daran, dass Ich auch mal meine Foto-App neu einstellen sollte. Ich liebe die Originalfarben meiner Bilder!
Jonas der Fotograf -
Das stimmt, die Aufhellung kann die Qualität mancher Fotos ruinieren. Ich wäre für eine Option, die es ermöglicht, die Einstellungen anzupassen
Klaus Marz -
Manchmal habe ich das Gefühl, dass Apple denkt, es weiß besser, wie meine Fotos aussehen sollten. Danke für die Anleitung
Noah der Gamer -
Danke für diesen Beitrag! Jetzt kann ich endlich meine Fotos so machen, wie ich sie will, ohne diese nervigen Einstellungen
Franz Dieckmann -
Ich finde die Tipps echt praktisch. Nichts ist schlimmer, als ein tolles Bild mit einer schlechten Helligkeit zu ruinieren
MiauMiau -
Ich finde es lustig, dass so viele Leute über dieses Thema sprechen. Vielleicht sollten wir eine Gruppe gründen: „Bilder auf iPhones richtig einstellen“!
Gerhard42 -
Ich frage mich, ob das vielleicht auch Einfluss auf die Akkulaufzeit hat, wenn das iPhone beim Fotografieren die Helligkeit anpasst? Hat jemand dazu Informationen
Pia123 -
Das ist genau das, was ich gebraucht habe! Oft sieht es aus, als hätte ich einen Filter draufgelegt. Keine Lust mehr darauf
Chiara W. -
Das hat mir echt weitergeholfen! Ich finde es schön, meine Fotos in der Originalfarbe zu sehen. Weiter so mit den hilfreichen Tipps
Anna Schulze -
Vielen Dank für die Anleitung! Ich finde die automatische Aufhellung manchmal echt störend. Jetzt kann ich meine Fotos so lassen, wie ich sie gemacht habe!
Lisa König -
Ich dachte, ich bin die Einzige, die sich darüber aufregt! Danke für die Tipps, ich werde sie auf jeden Fall ausprobieren