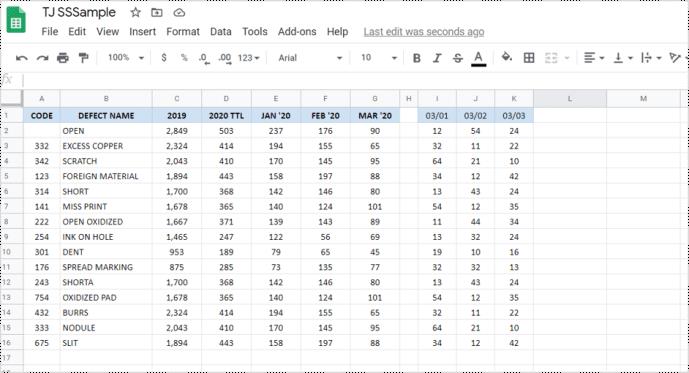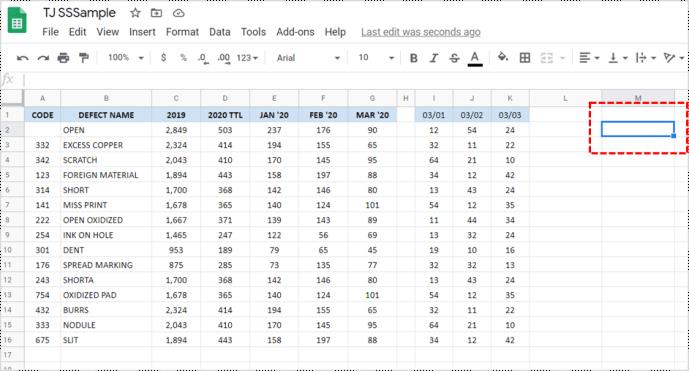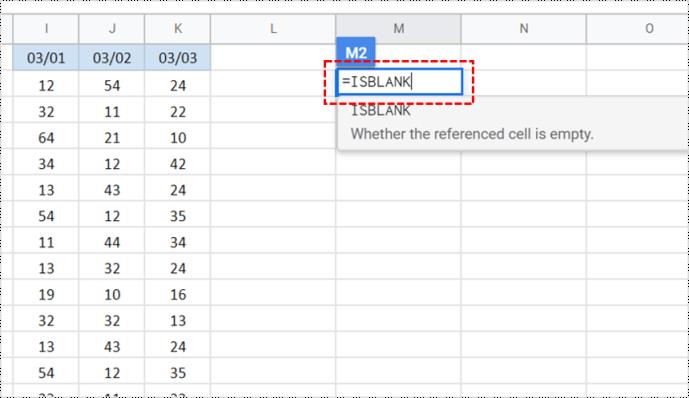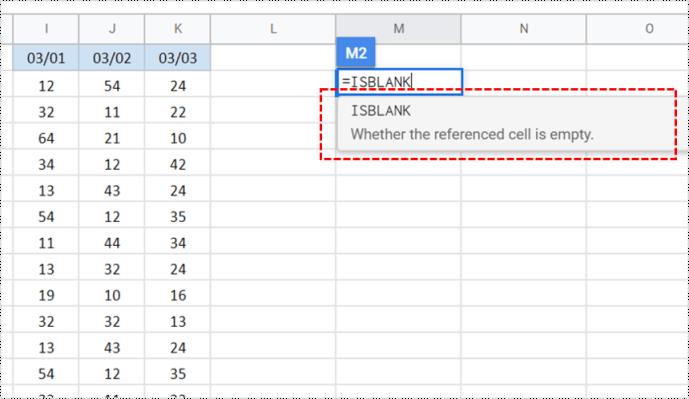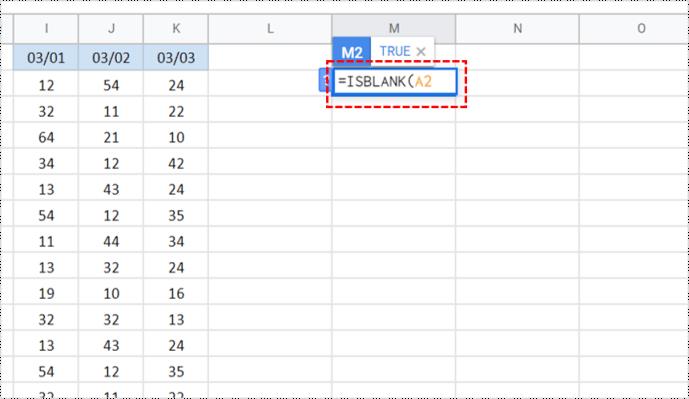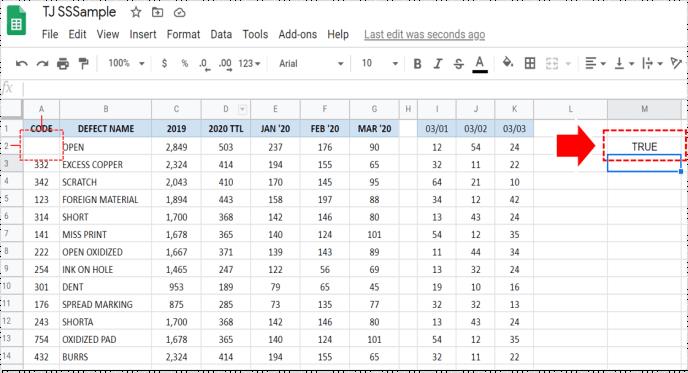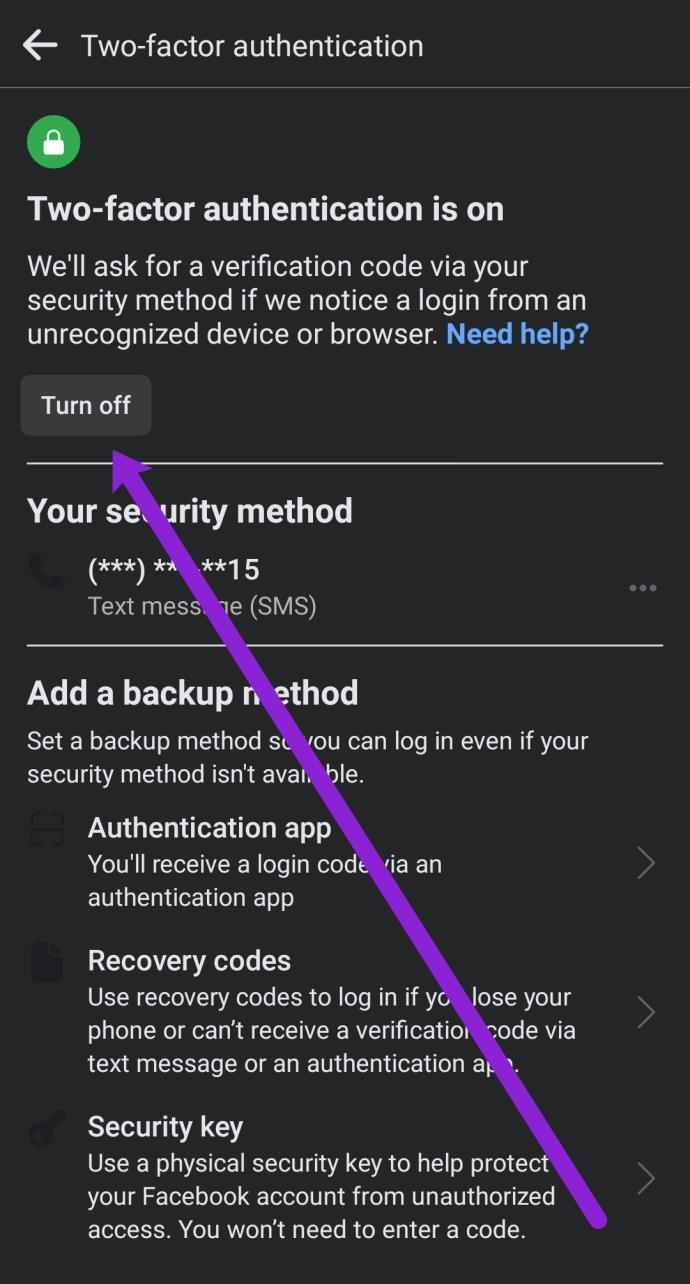Wenn Sie überprüfen müssen, ob eine Zelle in Google Sheets leer ist oder nicht, können Sie dies manuell tun. Das ist wahrscheinlich der schnellste Weg. Der Umgang mit mehreren Zellen wird jedoch bald zu einer mühsamen und sich wiederholenden Aufgabe, die auch dazu führen kann, dass einige Zellen mit minimalen Daten oder Leerzeichen übersehen werden. Machen Sie sich aber keine Sorgen. Es gibt eine Möglichkeit, Google Sheets das für Sie herausfinden zu lassen.

Google Sheets verwendet die Formel „ISBLANK“, um zu prüfen, ob die Zelle leer ist. Dieser Artikel erklärt, was ISBLANK macht und zeigt Ihnen, wie Sie es verwenden. Lass uns anfangen.
Was ist ISBLANK?
Wenn Sie Excel mit erweiterten Funktionen verwenden, kennen Sie wahrscheinlich die Funktion „ISBLANK“. Es gibt geringfügige Unterschiede zwischen der Verwendung mit Google Spreadsheets und Excel, aber es wird für denselben Zweck verwendet.
ISBLANK ist eine Funktion, die entwickelt wurde, um zu bestimmen, ob ein Wert eine Zelle belegt. Der Begriff „Wert“ wird verwendet, um Missverständnissen vorzubeugen. Der Wert kann alles sein, von Zahlen, Text, Formeln bis hin zu einem Formelfehler. Wenn einer der oben genannten Punkte eine Zelle belegt, zeigt „ISBLANK“ das Zeichen „FALSE“ an.
Lassen Sie sich von diesen Begriffen nicht verwirren. Es ist, als ob Sie Google Sheets fragen würden: „Ist diese Zelle leer?“ Wenn die Antwort negativ ist, wird „FALSCH“ angezeigt. Wenn die Zelle hingegen leer ist, wird dies durch die Anzeige des „TRUE“-Zeichens bestätigt.

So überprüfen Sie mithilfe von ISBLANK, ob eine Zelle in Google Sheets leer ist
Die Verwendung von „ISBLANK“ in Google Sheets unterscheidet sich möglicherweise geringfügig von der in Excel, aber die Formel ist einfach und benutzerfreundlich. Hier erfahren Sie, wie es geht.
- Öffnen Sie Ihre „Google-Tabelle“.
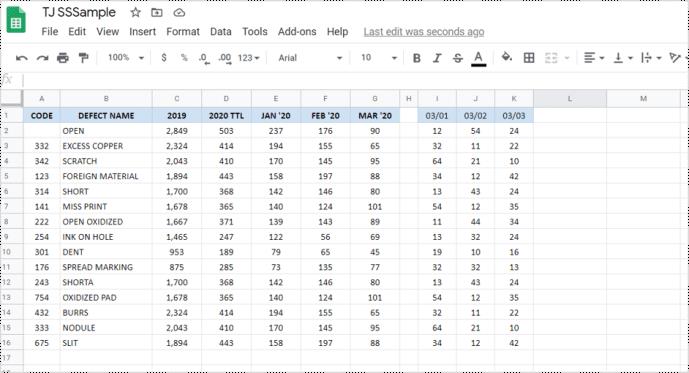
- Klicken Sie auf eine beliebige „leere Zelle“. Stellen Sie sicher, dass es sich nicht im Zellbereich befindet, den Sie überprüfen.
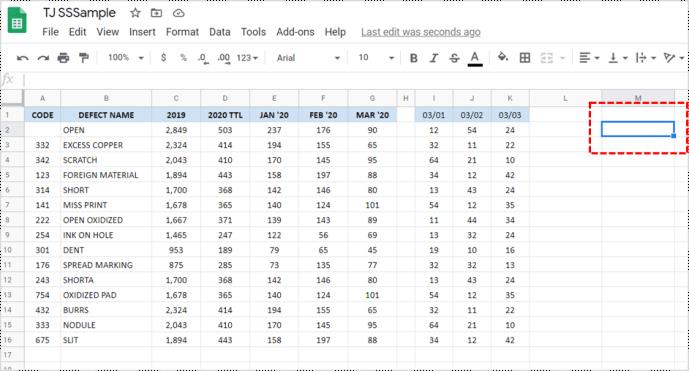
- Fügen Sie die Funktion „ =ISBLANK “ ohne Anführungszeichen in die Zelle ein.
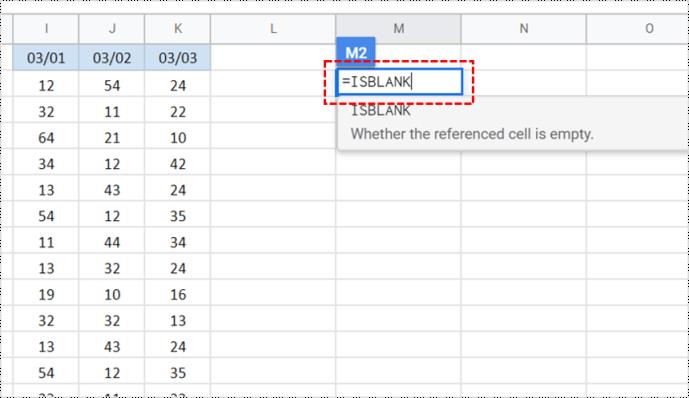
- Es erscheint ein Dialogfeld mit der von Ihnen eingegebenen Funktion. Klicken Sie darauf oder drücken Sie die Tabulatortaste , um es zu akzeptieren und mit dem Rest der Formel fortzufahren.
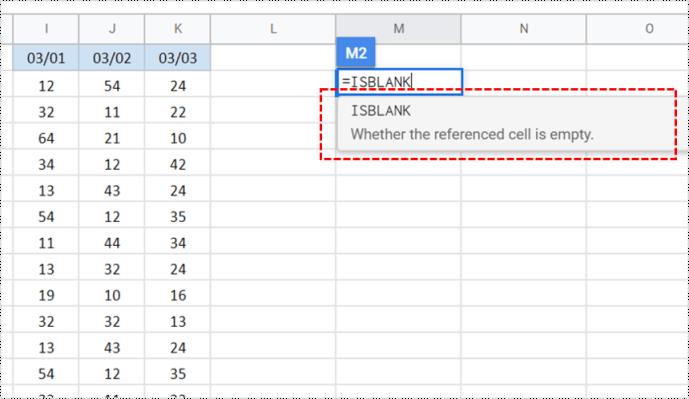
- Tippen Sie nun auf die gewünschte Zelle oder geben Sie sie manuell ein und drücken Sie dann die Eingabetaste. Durch diese Aktion wird die Zelle zur Formel hinzugefügt.
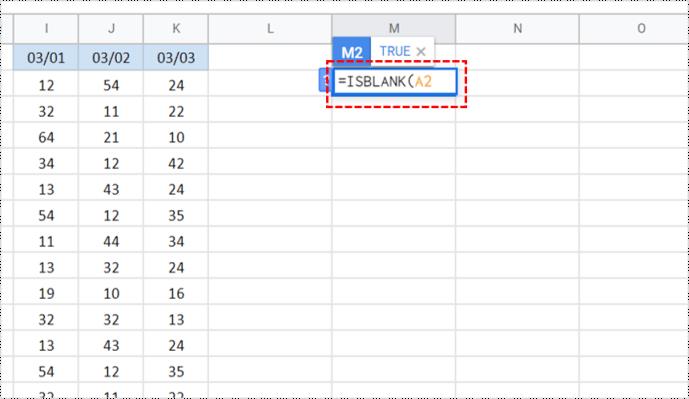
- Google Sheets beendet die Formel und führt die Aktion aus, die in der Zelle „WAHR“ oder „FALSCH“ anzeigt.
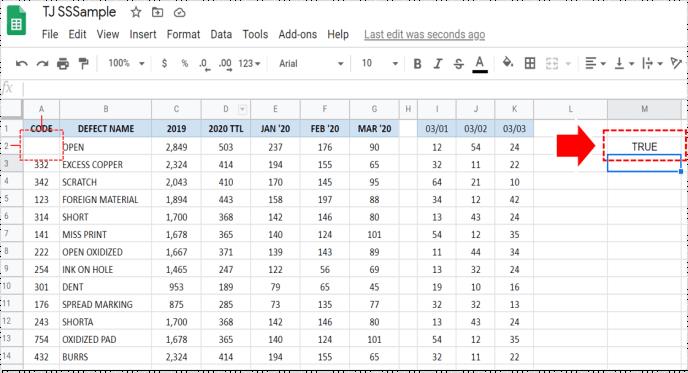
Wenn Sie überprüfen möchten, ob diese Funktion funktioniert, können Sie etwas in A2 schreiben oder dessen Inhalt löschen. Versuchen Sie es anschließend erneut und prüfen Sie, ob sich die Ausgabe geändert hat. Dennoch besteht kein Grund, an dieser Funktion zu zweifeln. Wenn Sie alles richtig machen, ist es zu 100 % genau.
So überprüfen Sie mithilfe von ISBLANK, ob mehrere Zellen in Google Sheets leer sind
Das Beste an dieser Funktion ist, dass Sie damit überprüfen können, ob mehrere Zellen leer sind oder nicht. Es gibt keine Begrenzung für die Anzahl der Zellen, die Sie gleichzeitig überprüfen können. Stellen Sie sich vor, wie viel Zeit Sie mit dieser Option sparen! Es wird jedoch nur „WAHR“ gemeldet, wenn alle Zellen leer sind.
- Wiederholen Sie den oben beschriebenen Vorgang, um die ISBLANK- Funktion zu aktivieren.
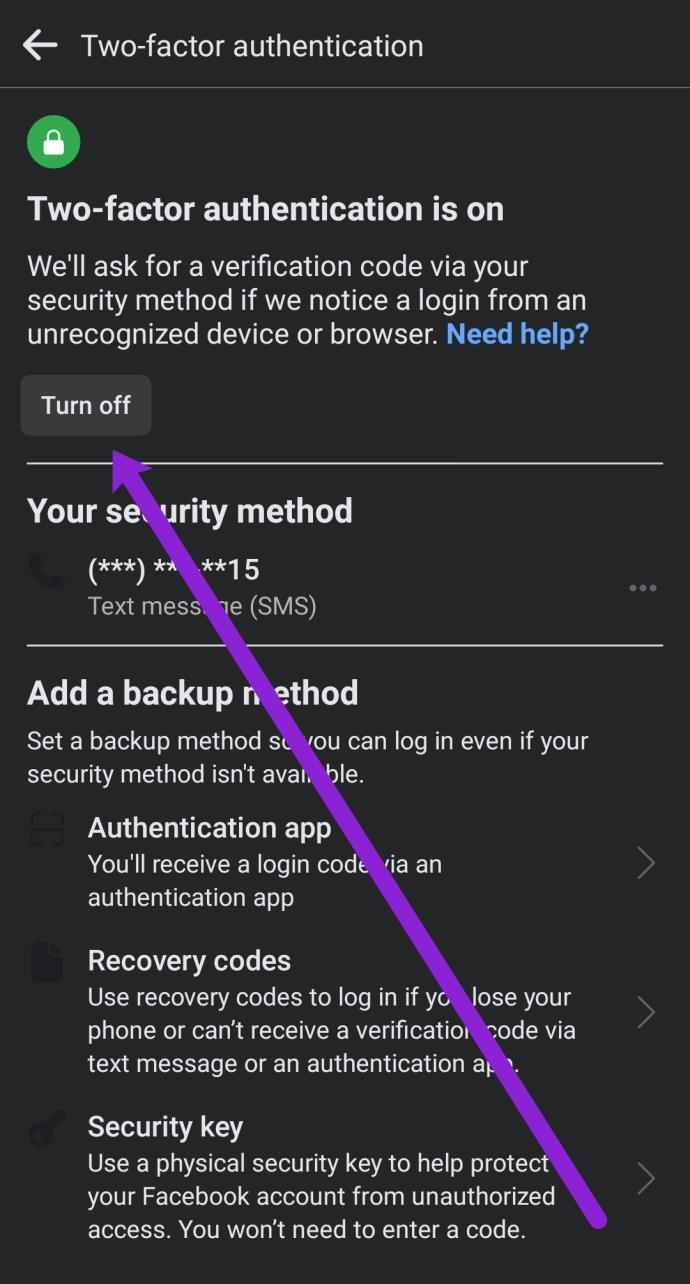
- Geben Sie dann statt des Namens einer einzelnen Zelle den Zellbereich ein. Wenn Sie überprüfen möchten, ob die Zellen von A1 bis C10 leer sind, müssen Sie diese Formel schreiben: A1:C10.

Denken Sie daran, dass Sie mit dieser Option ein Ergebnis für den gesamten Zellbereich erhalten. Auch wenn alle Zellen bis auf eine leer sind, bedeutet das nicht, dass der gesamte Bereich leer ist. Daher wäre das Ergebnis FALSE , auch wenn eine Zelle Daten enthält. Für mehr Genauigkeit müssen Sie die Zellen einzeln überprüfen.
So überprüfen Sie, ob eine Zelle in Google Sheets auf Android und iOS leer ist
Das Beste an Google Sheets ist, dass Sie auf Ihrem Telefon fast alles tun können, was Sie auf einem PC tun können. Allerdings können Sie ISBLANK wahrscheinlich nicht in Ihrem mobilen Webbrowser verwenden. Daher sollten Sie die Google Sheets-App herunterladen, die auf iOS- und Android- Geräten verfügbar ist. Der Vorgang ähnelt dem bereits beschriebenen.
Der einzige Nachteil bei der Verwendung dieser Option auf Ihrem Telefon besteht darin, dass Sie möglicherweise nicht alles klar sehen können und die Navigation und Verwendung schwierig sein kann. Wenn Sie mit kritischen Daten arbeiten, empfehlen wir Ihnen, sich immer für eine Desktop-Version zu entscheiden, da diese Ihnen mehr Übersichtlichkeit und eine einfachere Verwendung bietet.
Häufig gestellte Fragen
Warum erhalte ich das Falsch-Zeichen, obwohl die Zelle leer erscheint?
Diese Situation ist eines der häufigsten Probleme bei der ISBLANK- Funktion. Die wichtigste Frage, die Sie sich jedoch stellen sollten, lautet: Ist die Zelle wirklich leer oder sieht es nur so aus? Lassen Sie es uns erklären.
Die Zelle enthält möglicherweise ein einfaches Leerzeichen, das Sie versehentlich eingegeben haben. Man kann es nicht sehen, da nichts sichtbar ist, aber es ist immer noch da. Eine andere Möglichkeit könnte sein, dass versteckte Zeichen oder versteckte Formeln die Zelle belegen.
Wenn Sie das stört, besteht die schnellste Lösung darin, auf die entsprechende Zelle zu klicken und deren Inhalt zu löschen. Danach erhalten Sie das richtige Ergebnis.