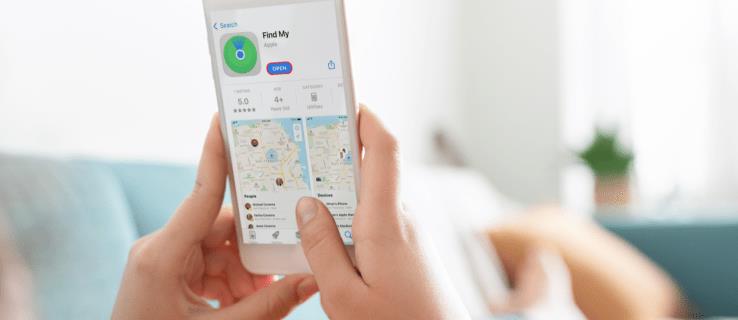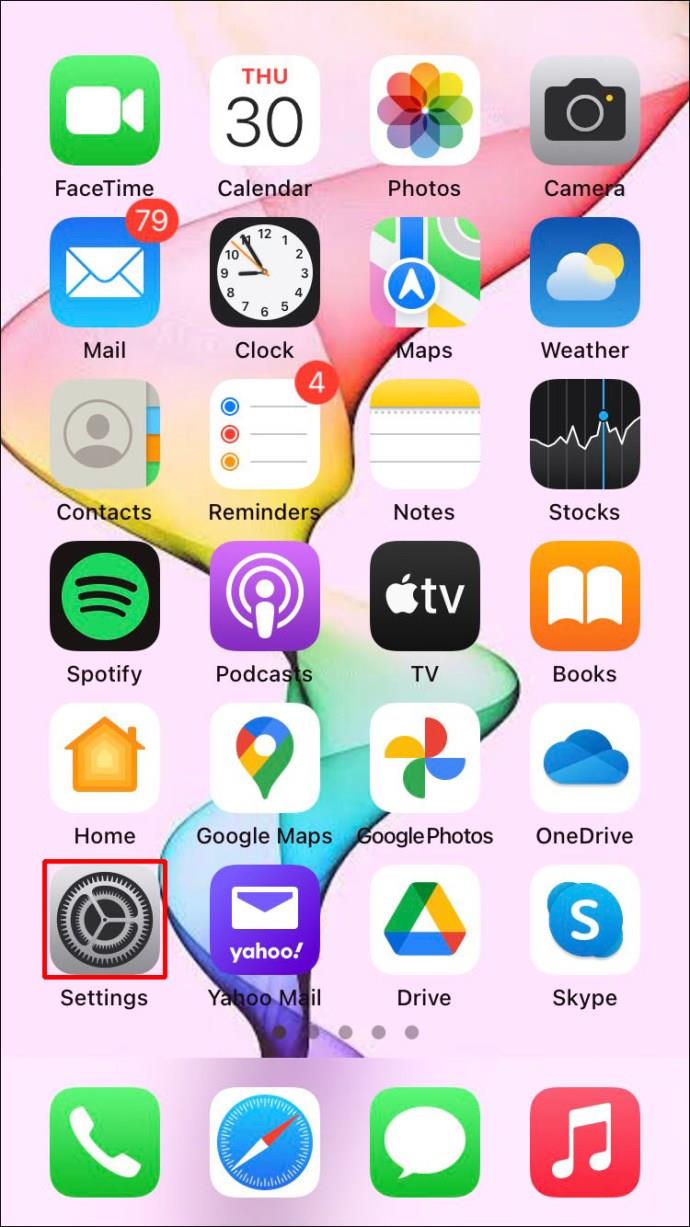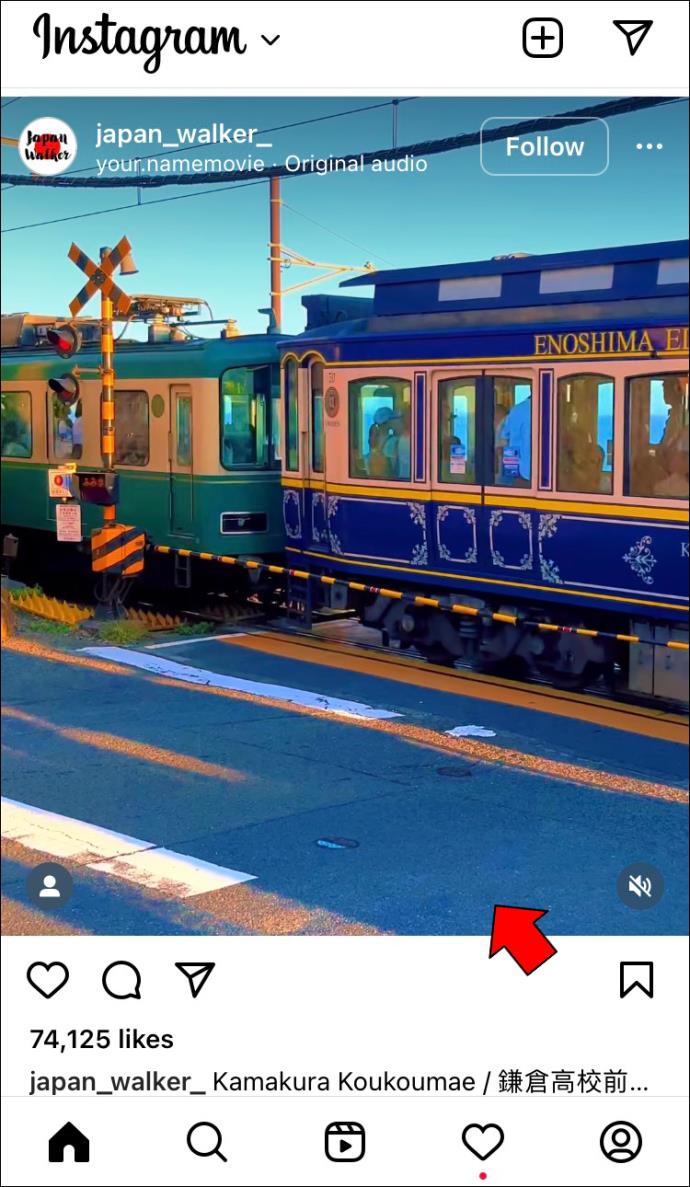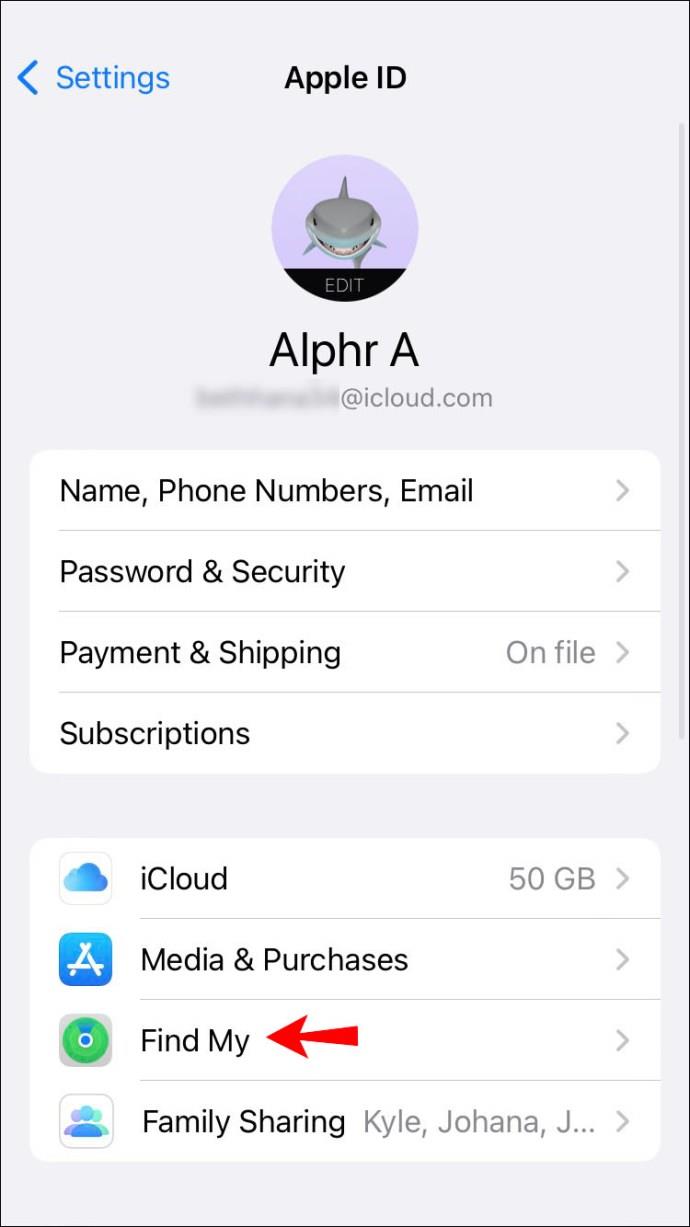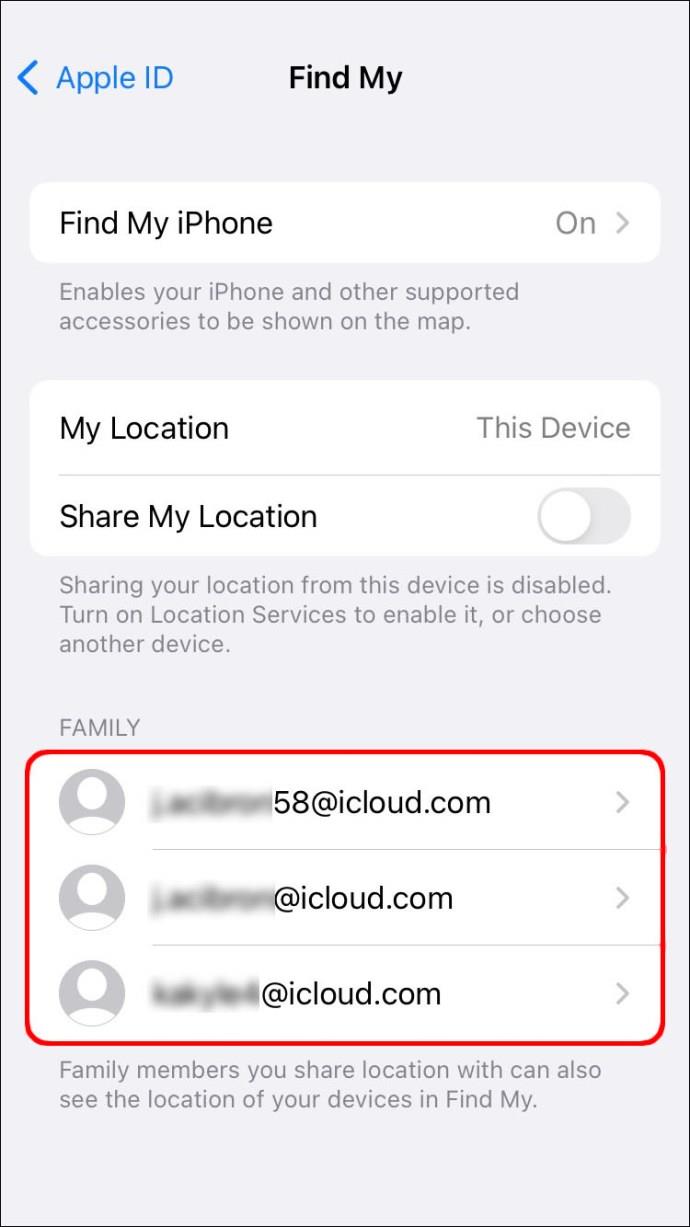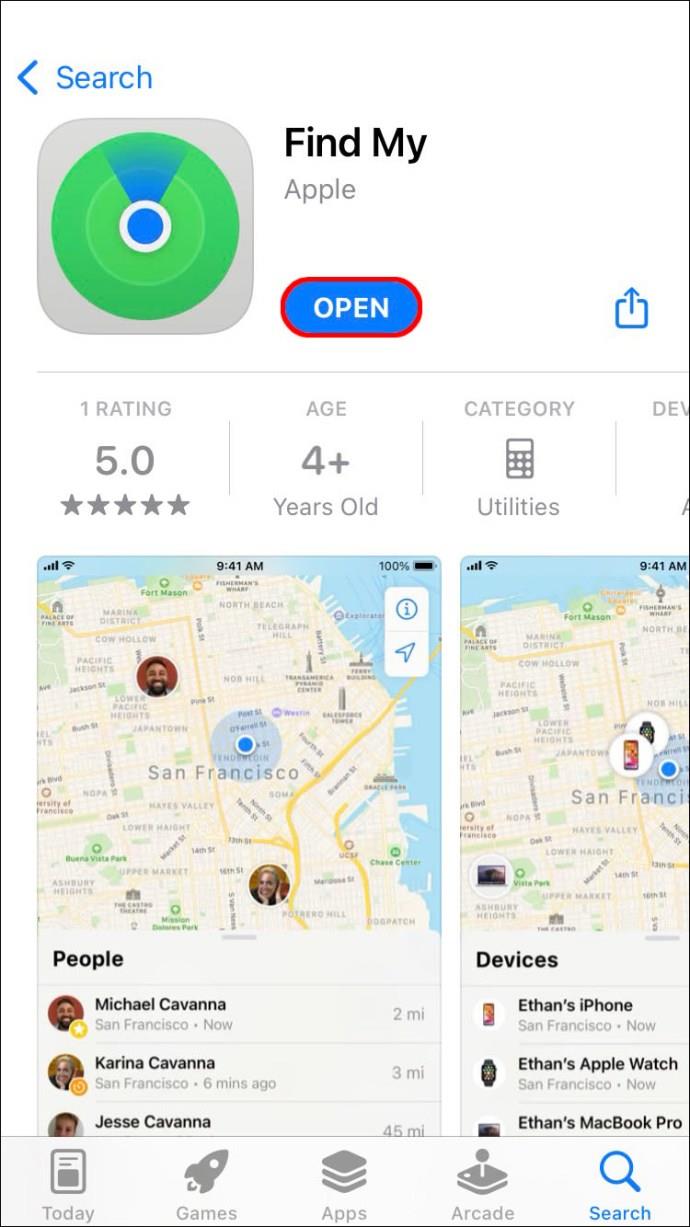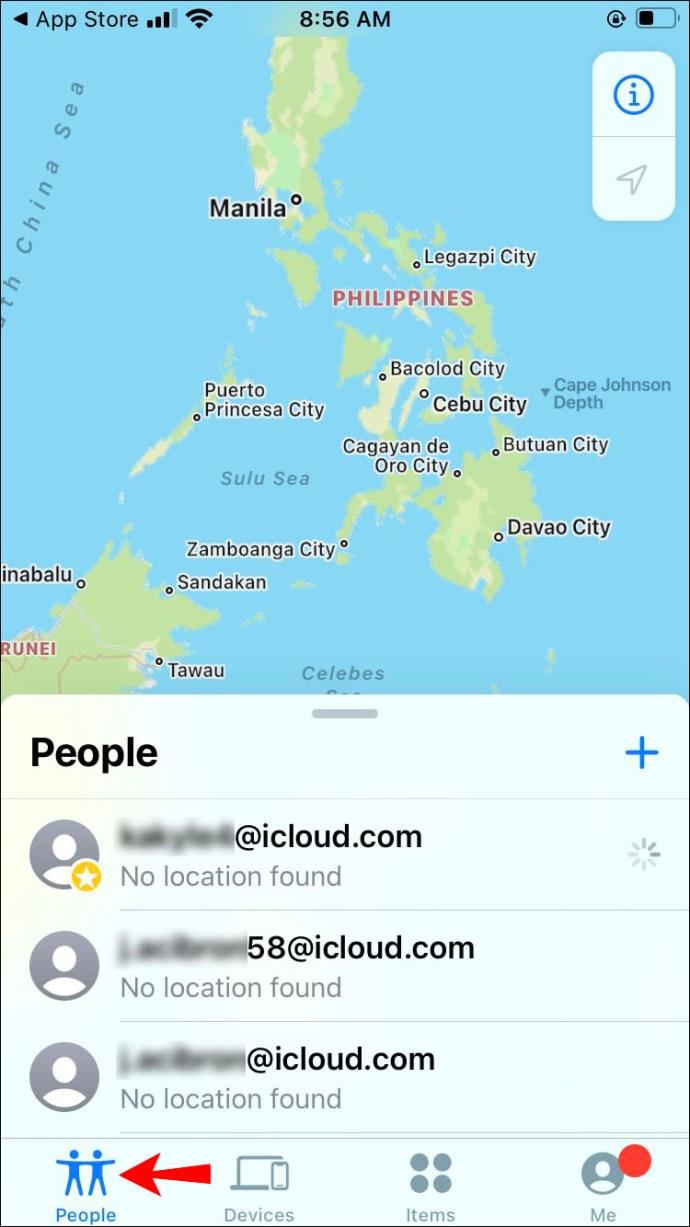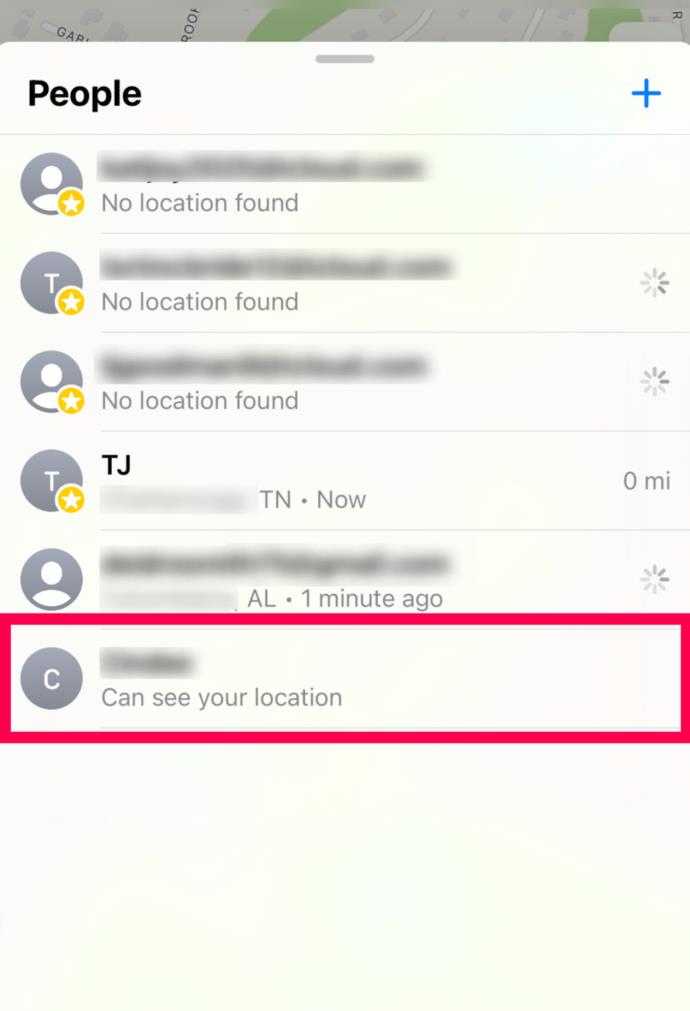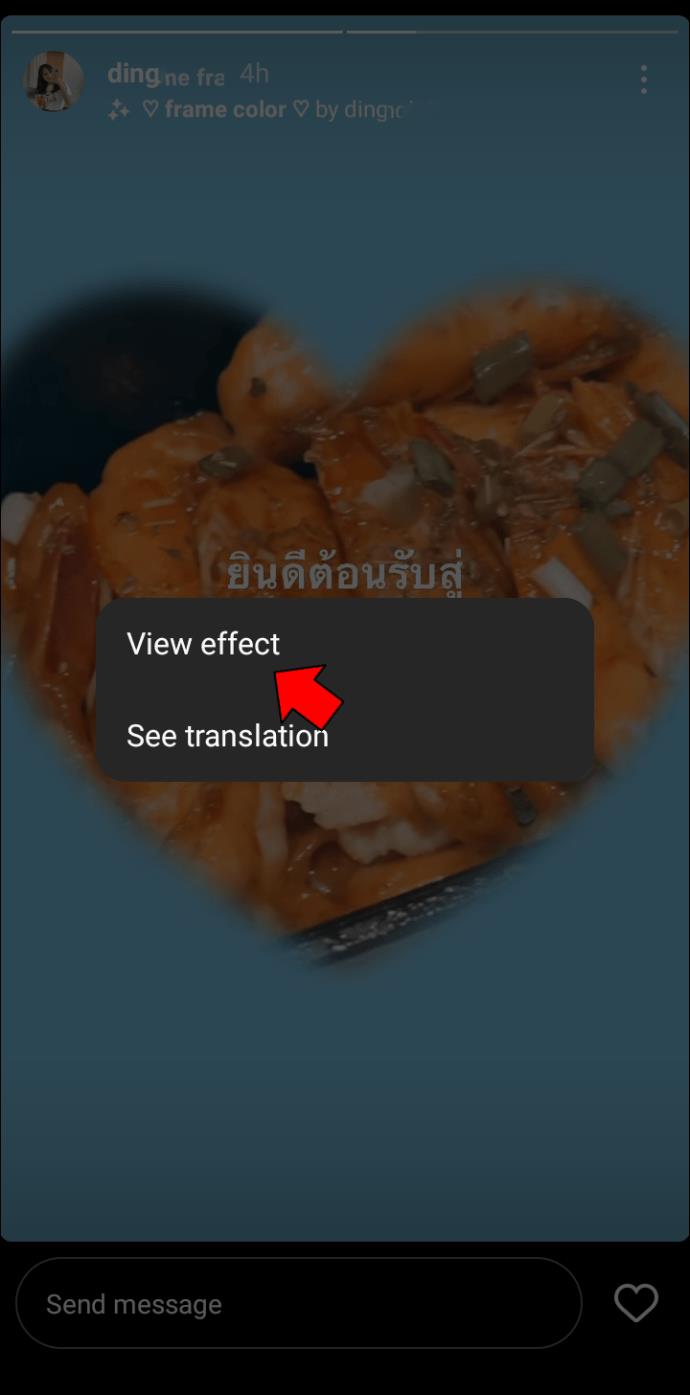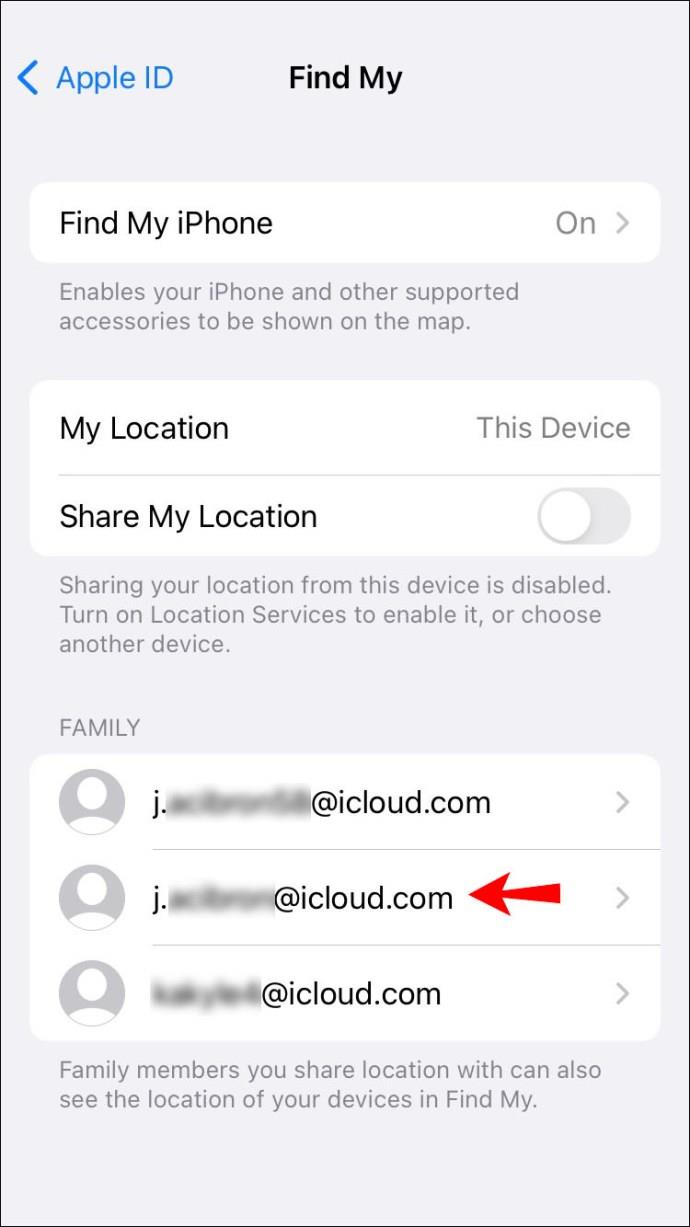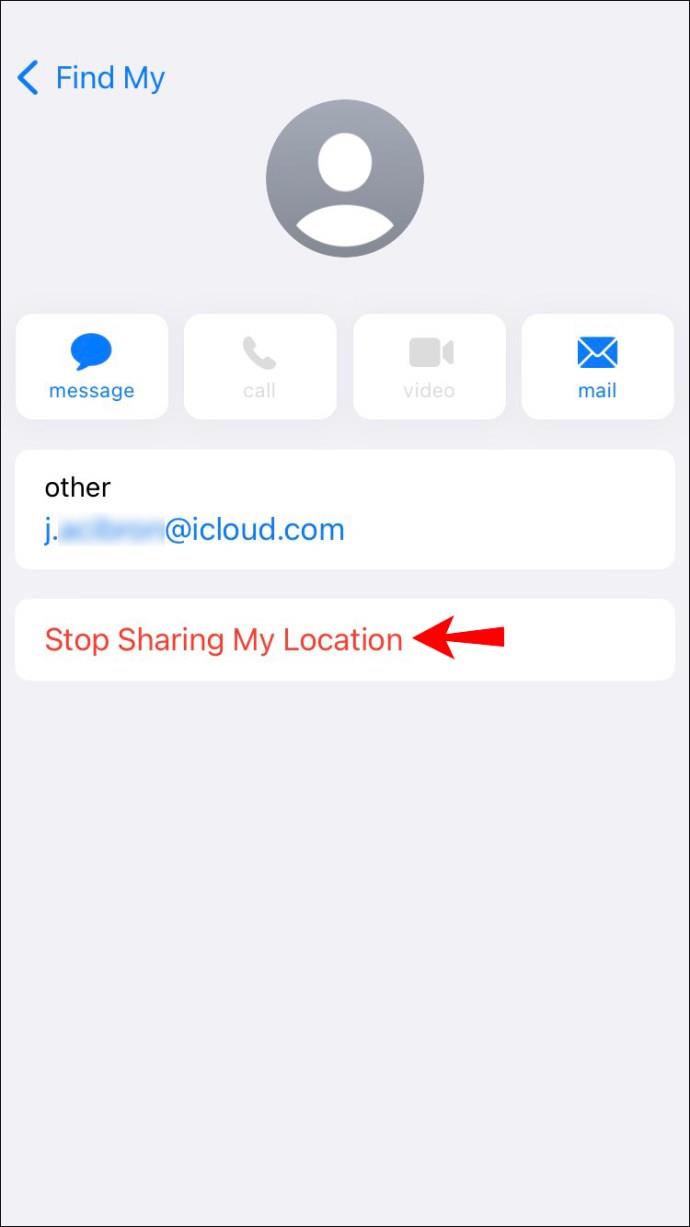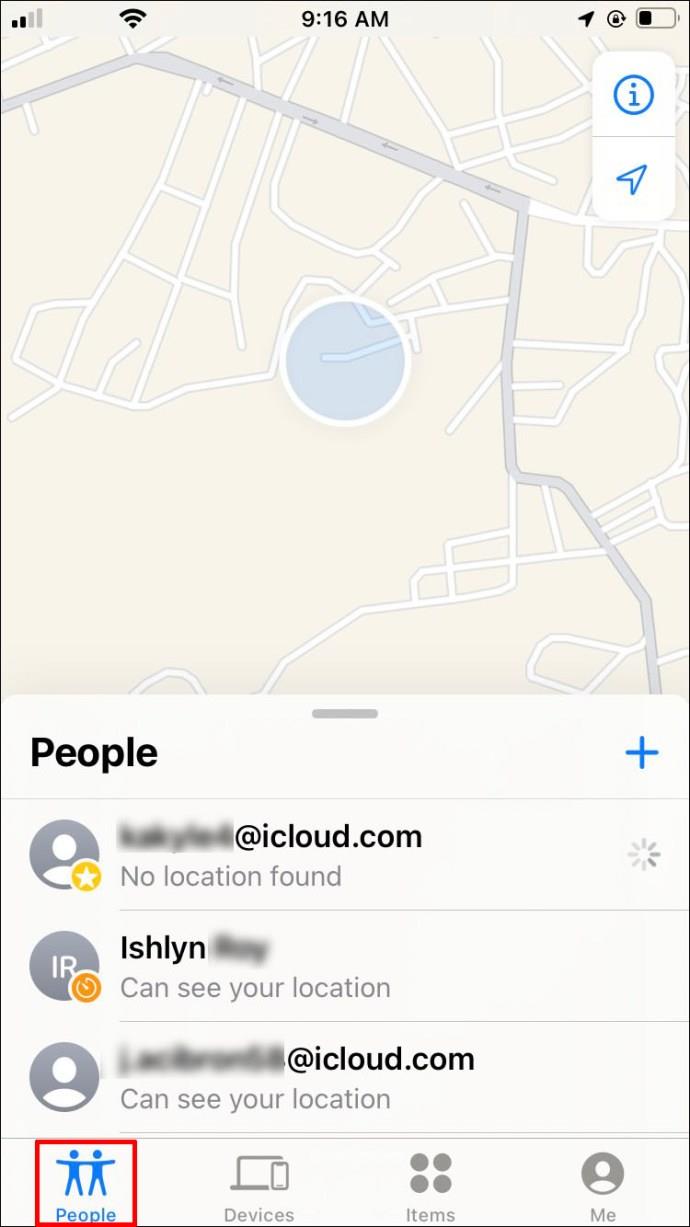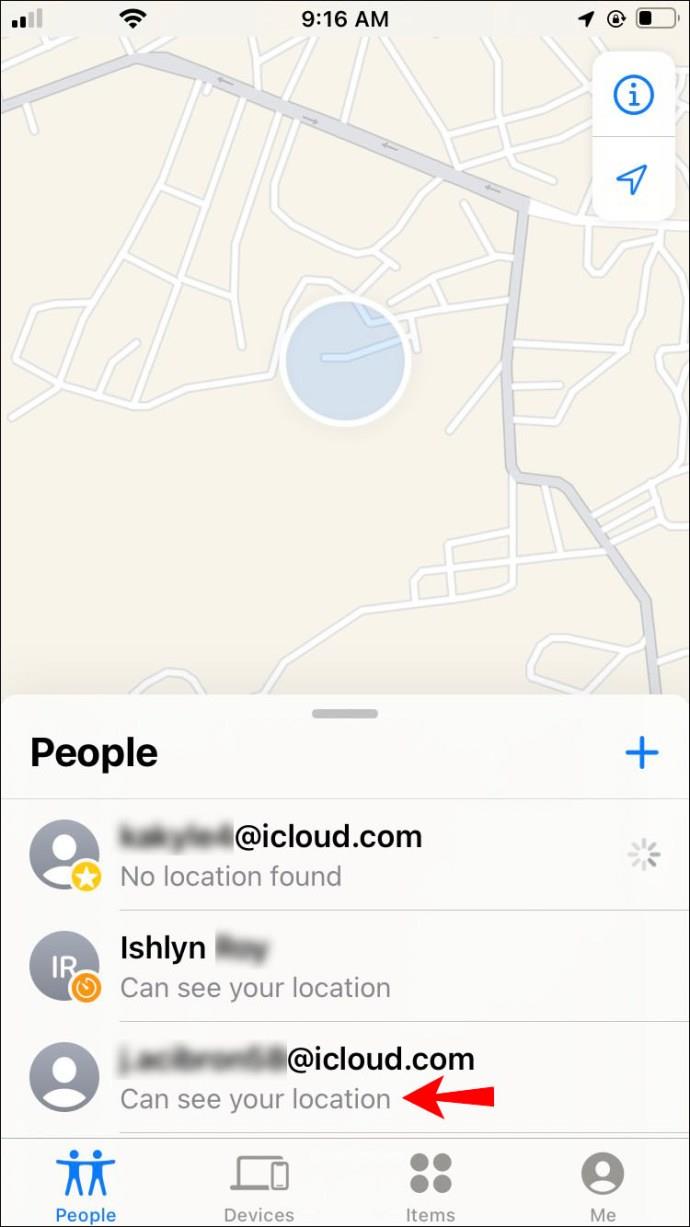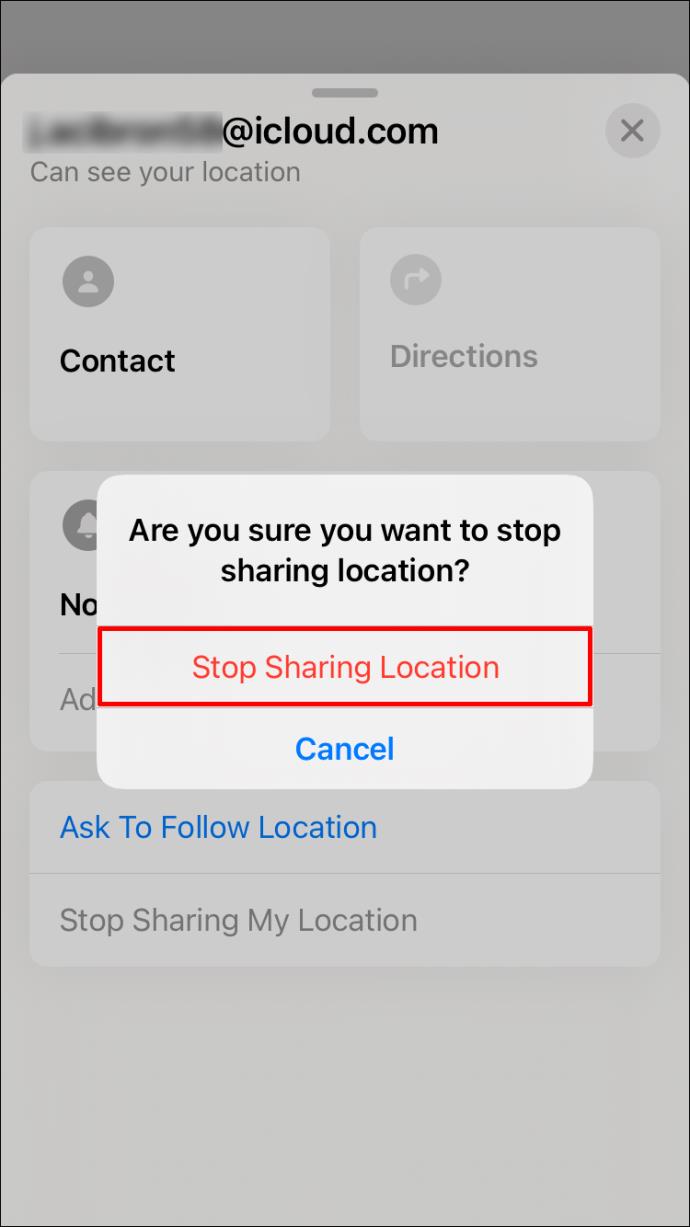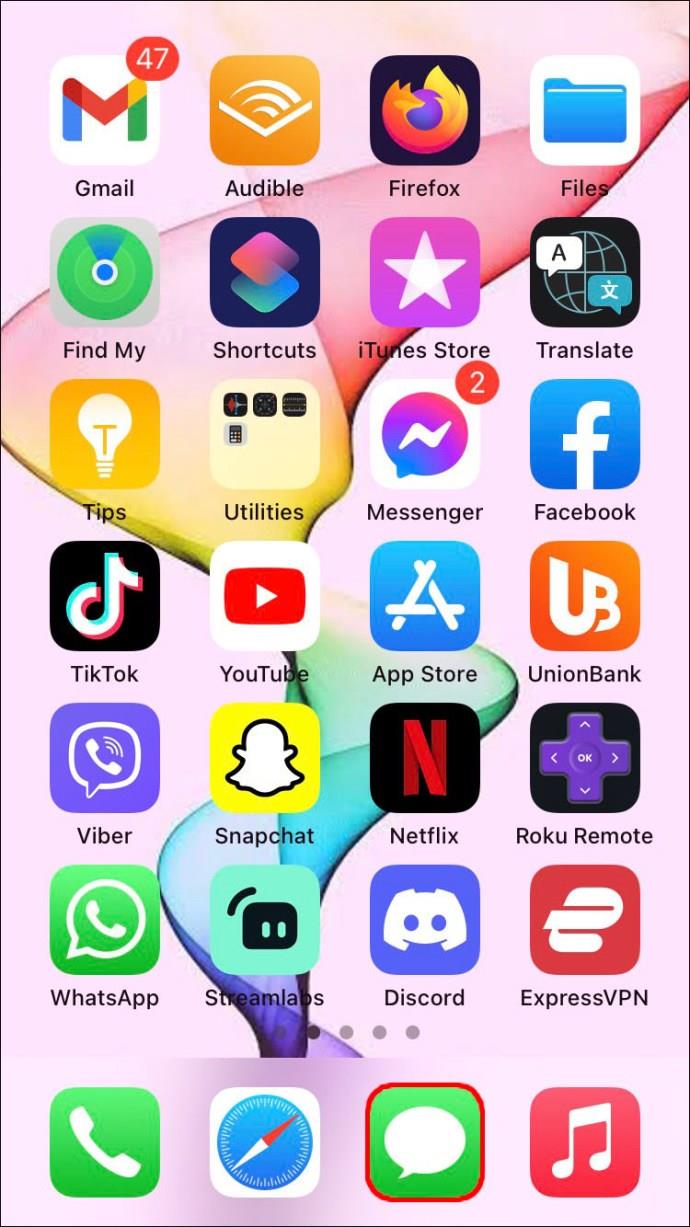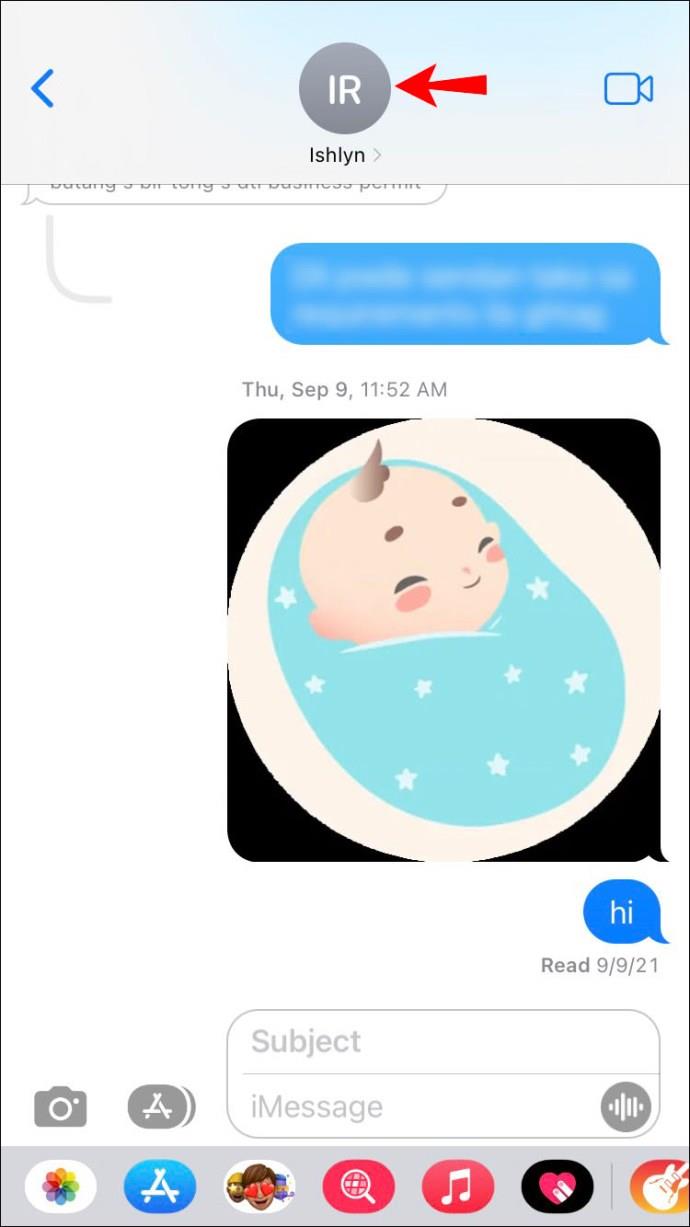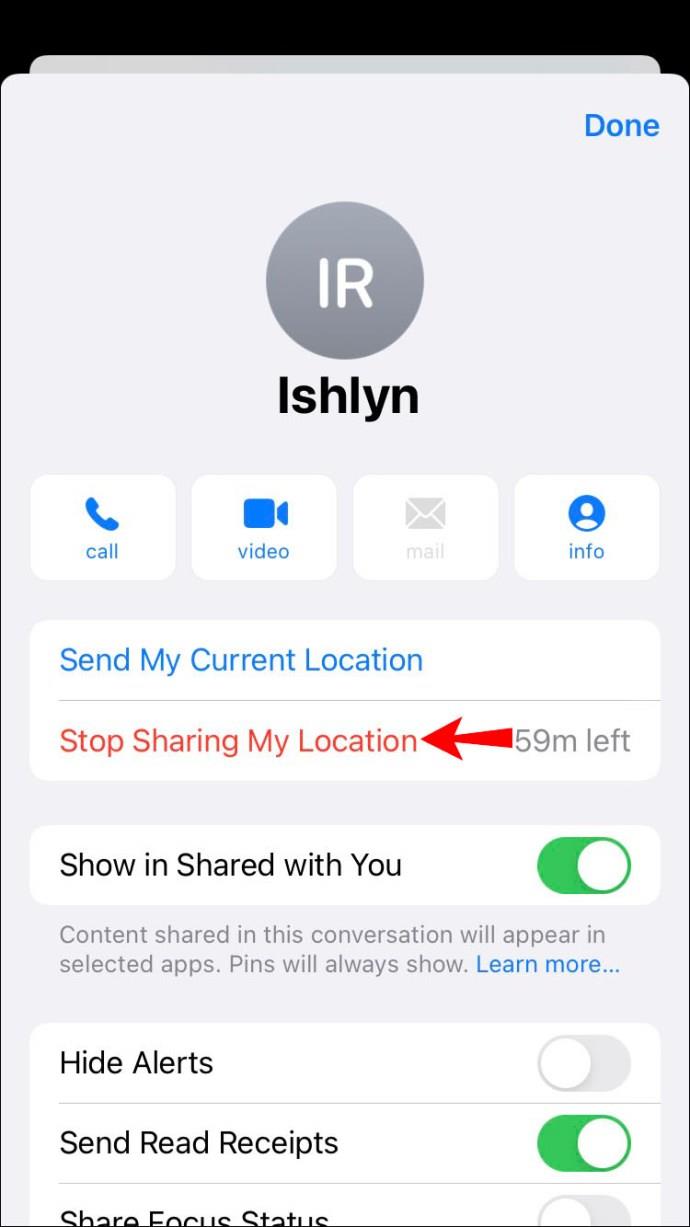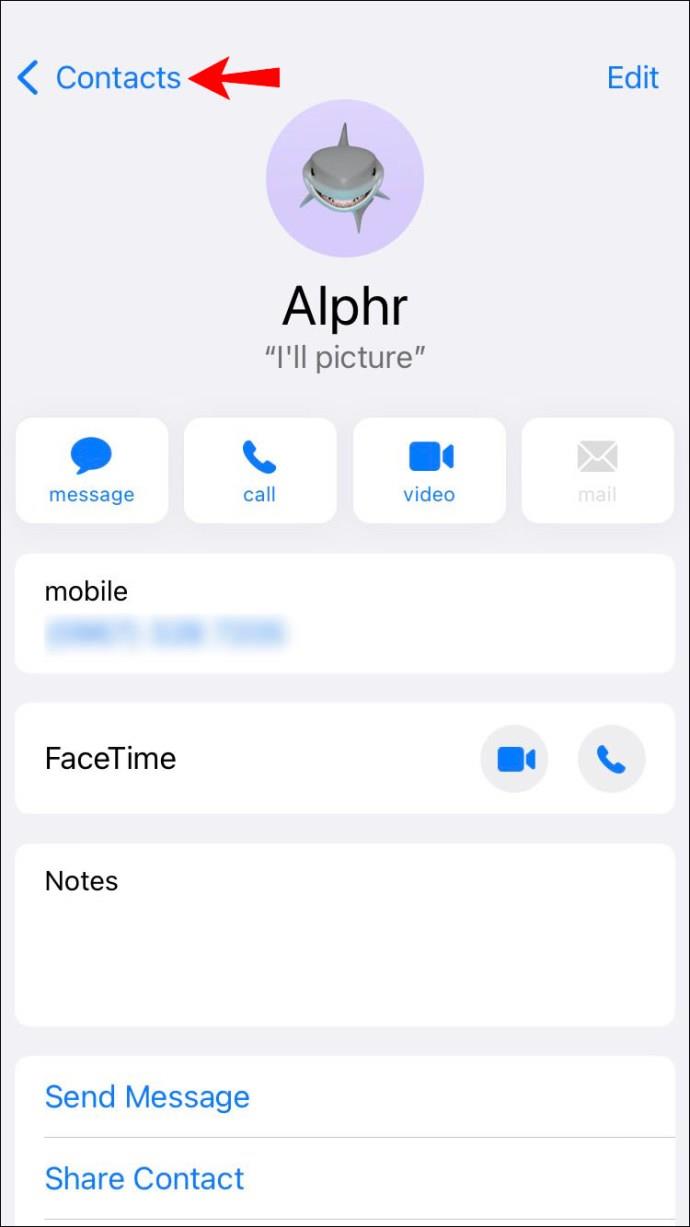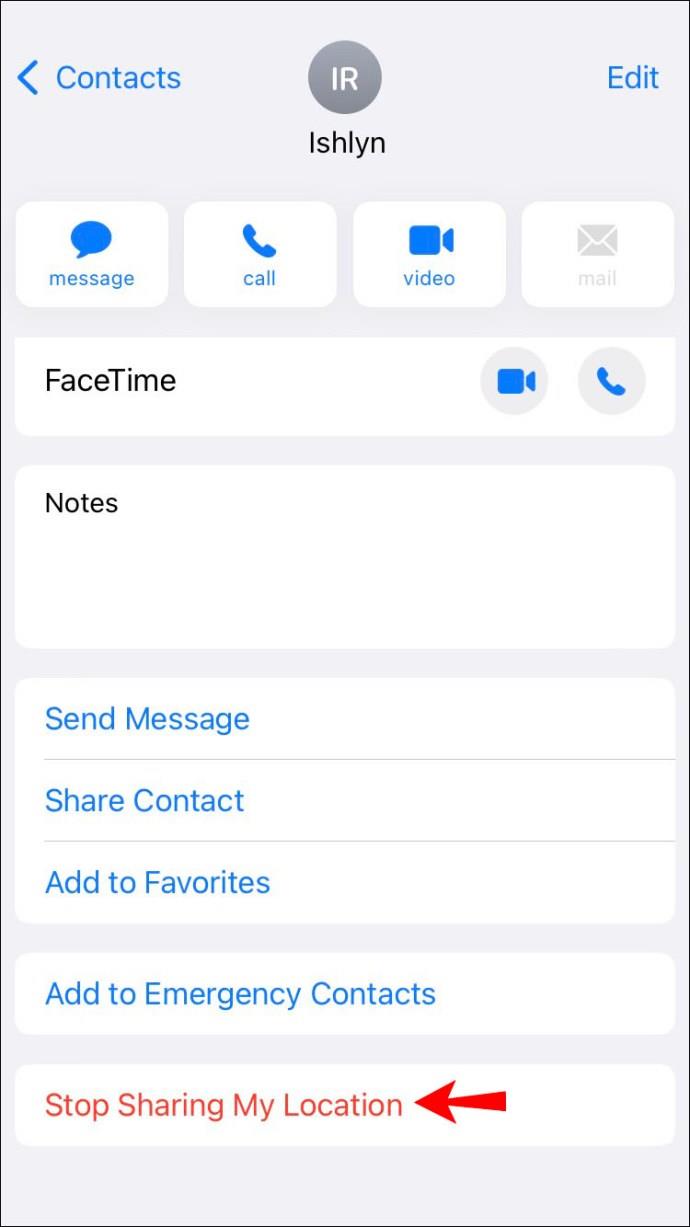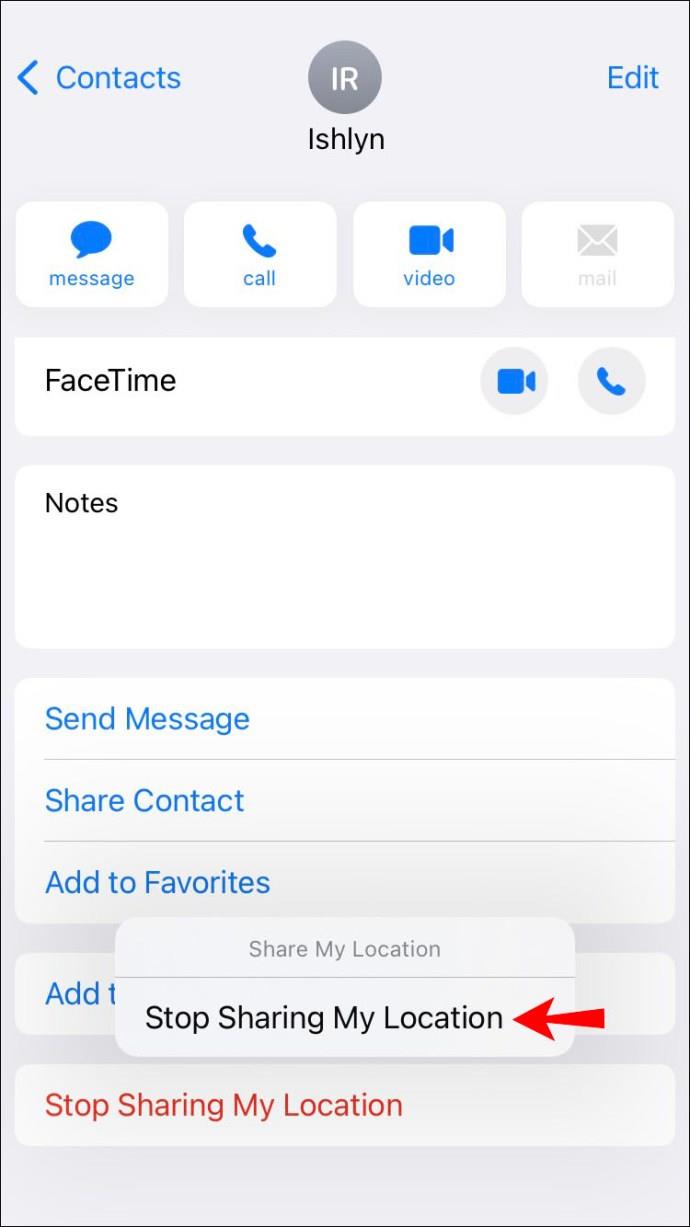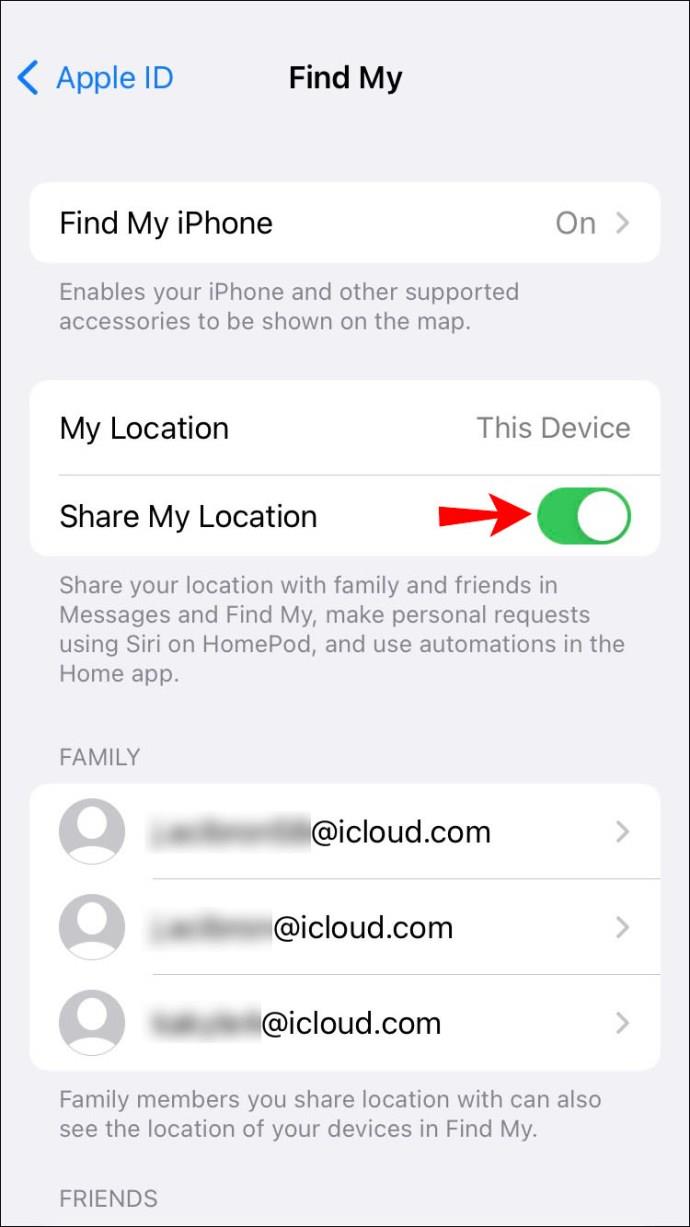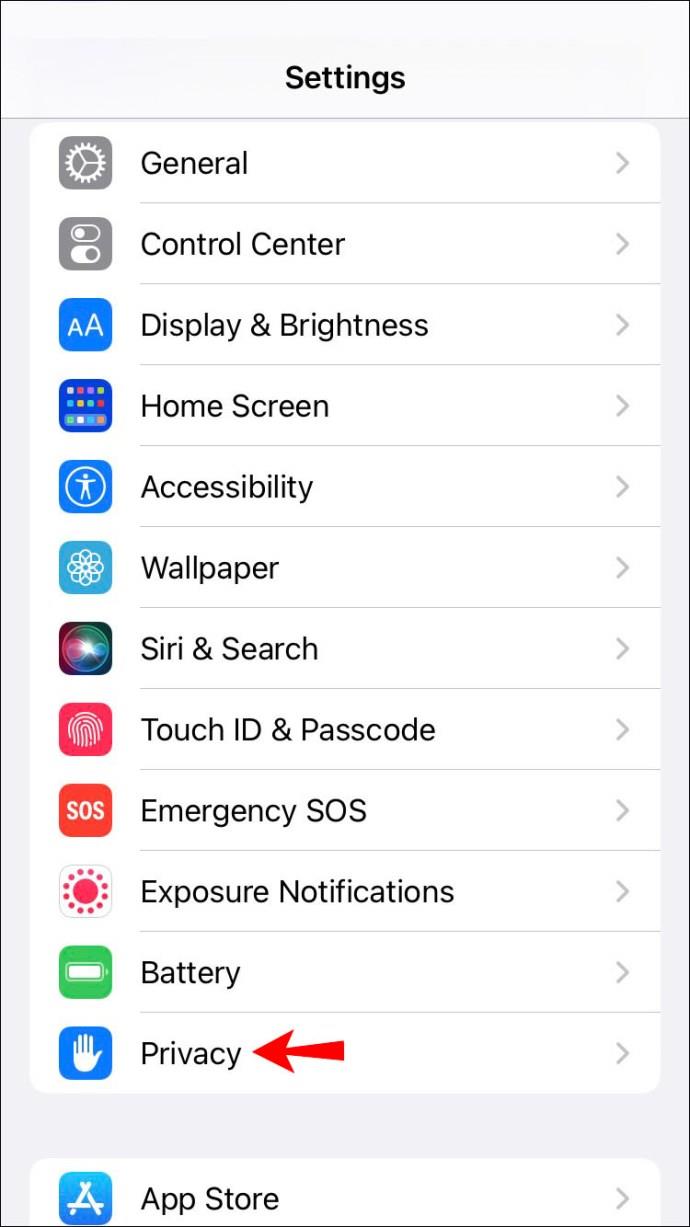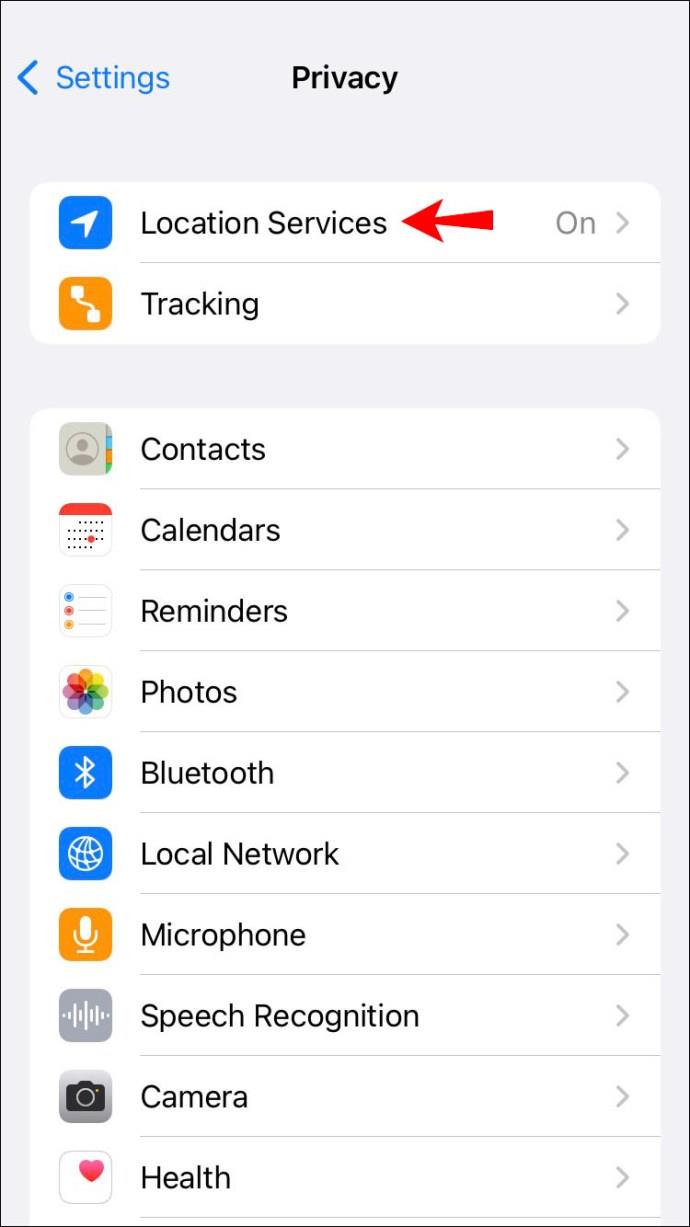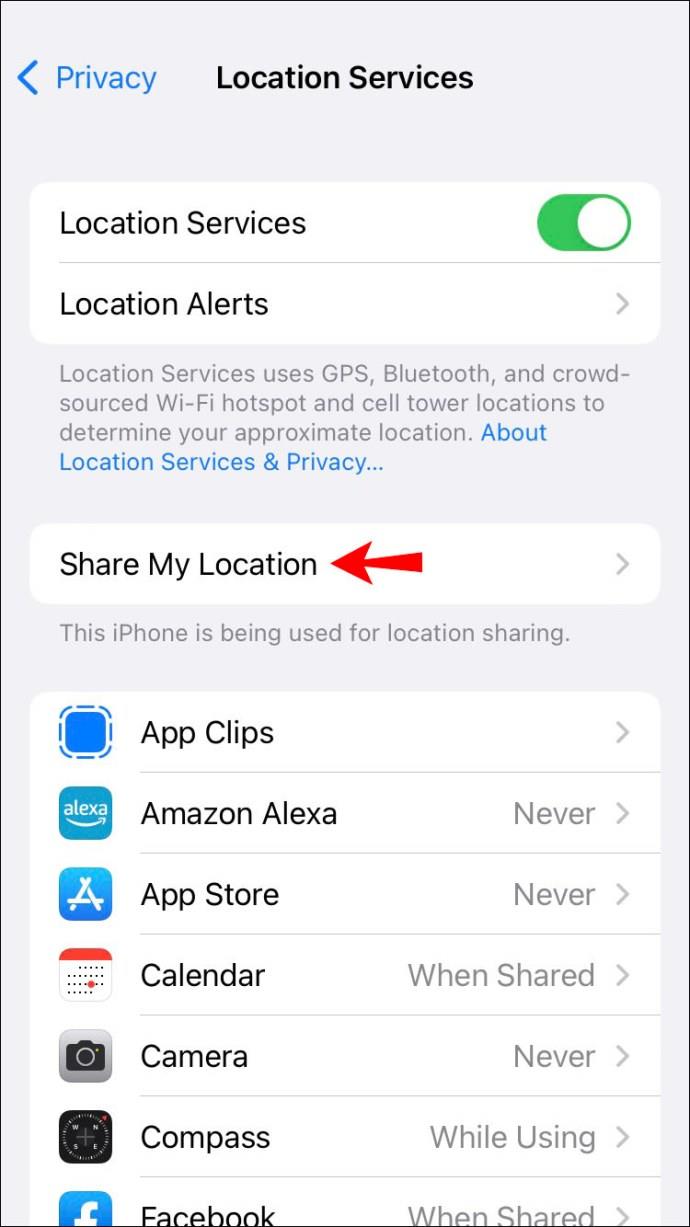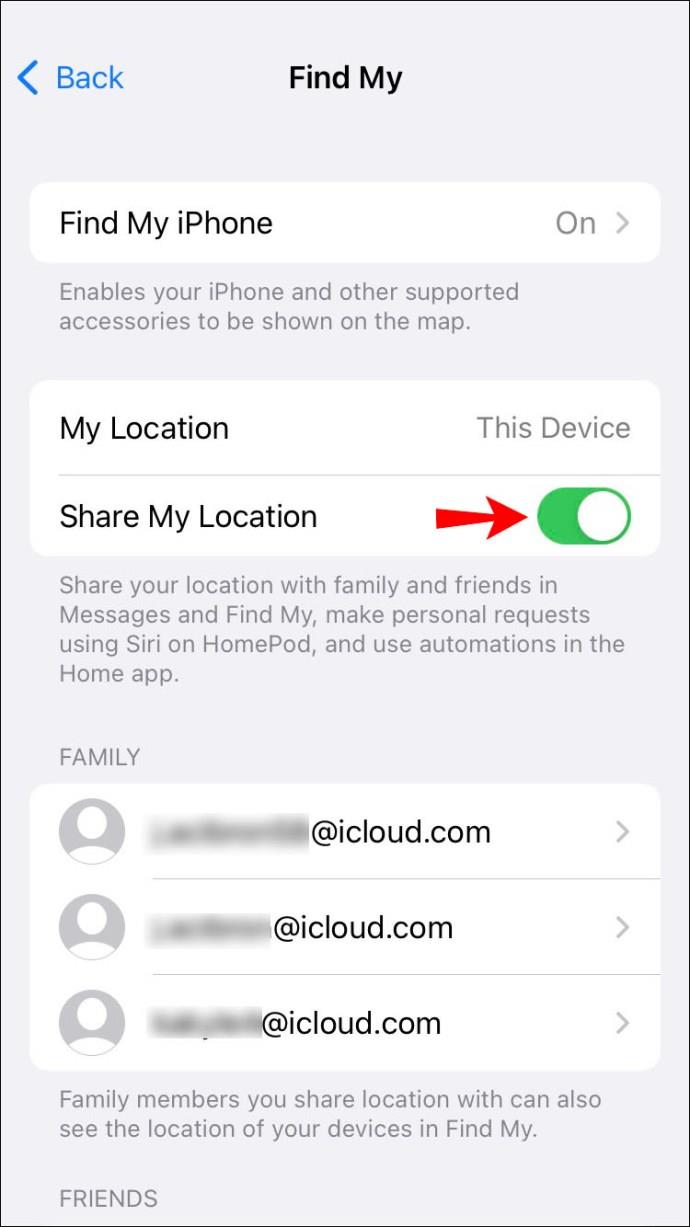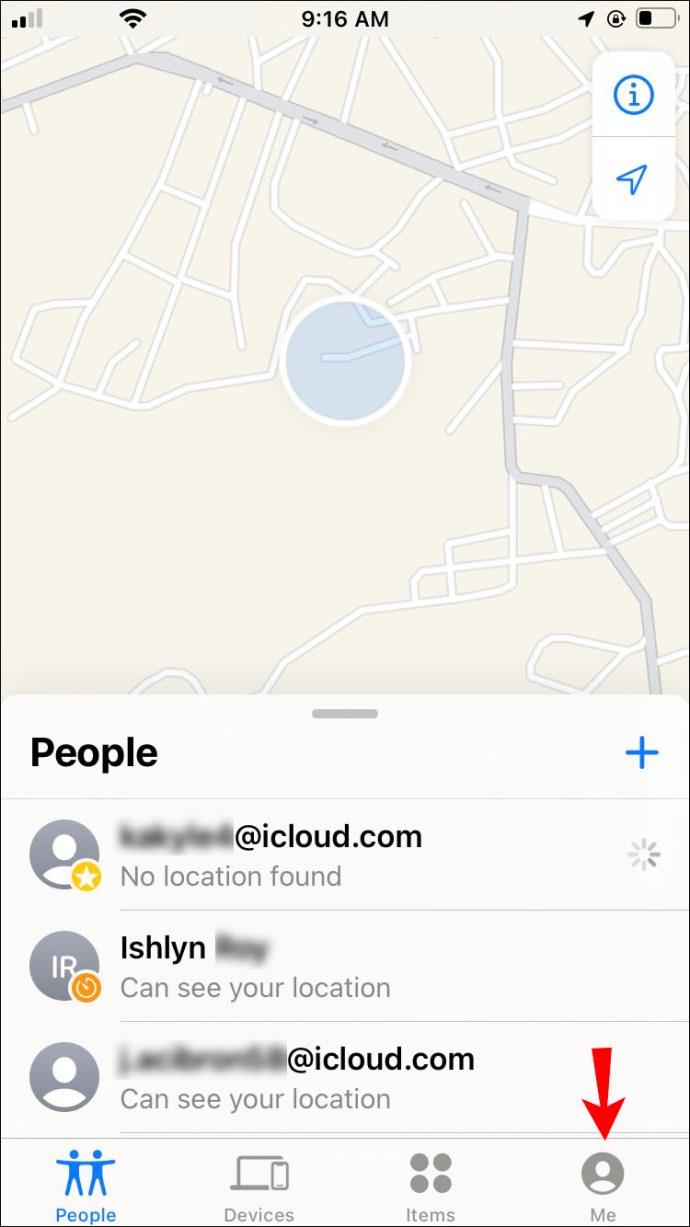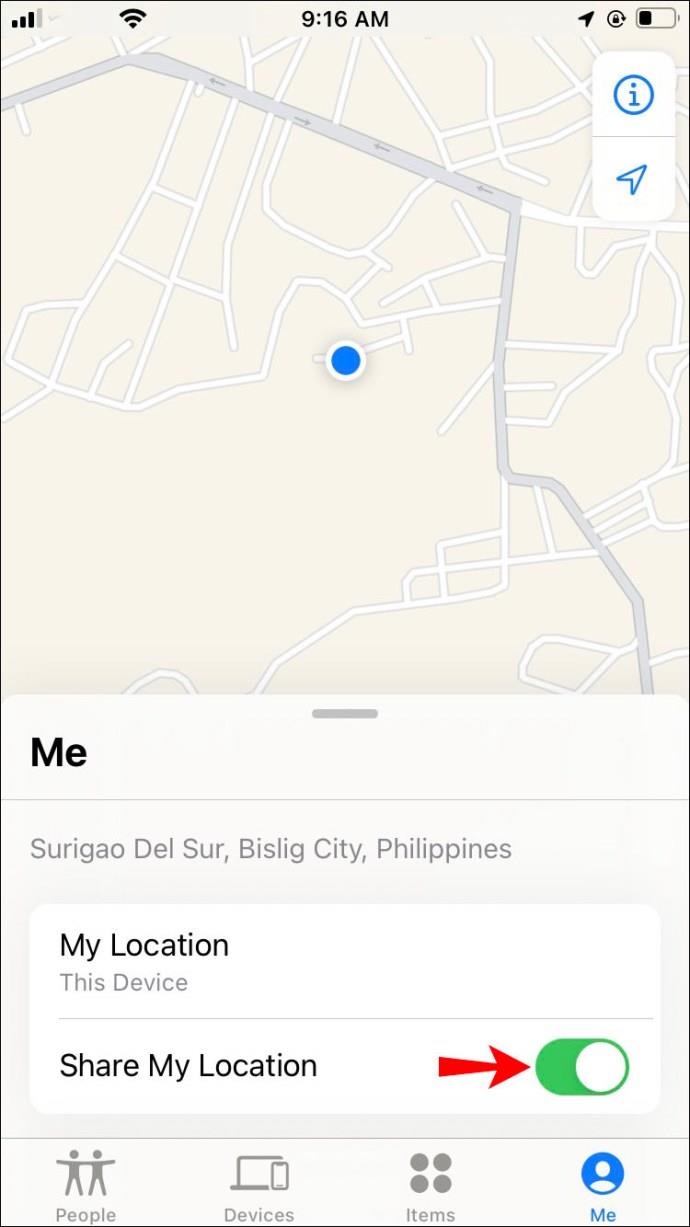Mit Apple-Geräten können Sie Ihren Standort mit Familie und Freunden teilen. Sie können Ihren Aufenthaltsort verfolgen, sehen, wohin Sie gehen, und sicherstellen, dass Sie in Sicherheit sind. Sie können diese Einstellungen jederzeit anpassen, aber manchmal vergessen Sie vielleicht, andere daran zu hindern, Ihren Standort zu sehen.
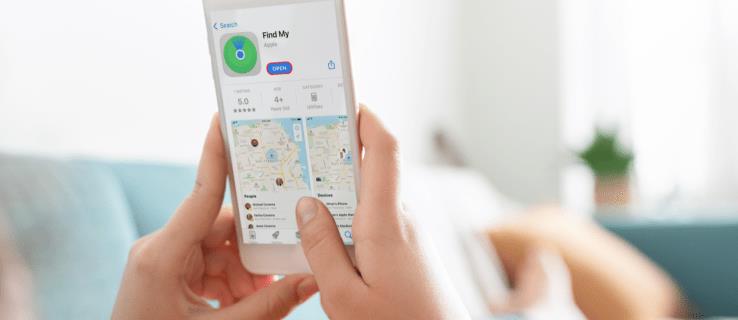
Wenn Sie wissen möchten, wie Sie auf Ihrem iPhone überprüfen können, mit wem Sie Ihren Standort geteilt haben, sind Sie hier genau richtig. In diesem Artikel erfahren Sie alles, was Sie über die Standortfreigabefunktion wissen müssen.
So sehen Sie, mit wem Ihr Standort geteilt wird
Mit der Find My-App, die jedem Apple-Gerät beiliegt, können Sie Ihre Freunde orten und Ihren Standort teilen.
Wenn Sie die Liste der Personen, die Ihren Standort sehen können, überarbeiten möchten, gehen Sie folgendermaßen vor:
- Gehe zu den Einstellungen.
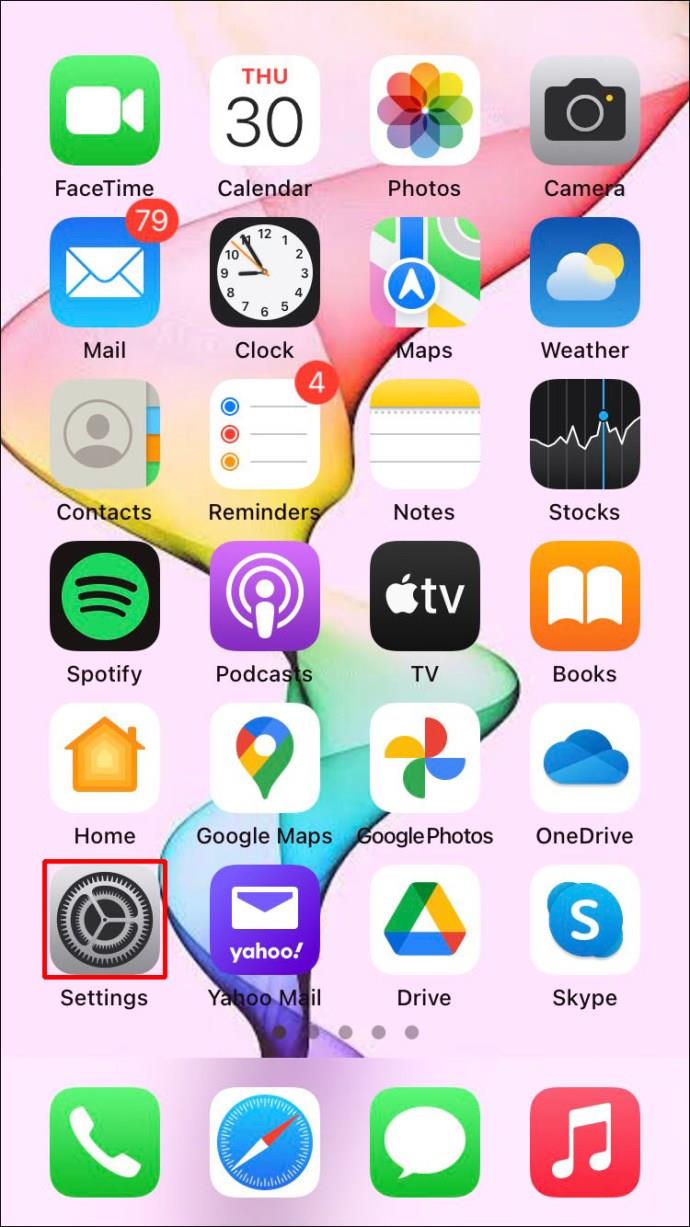
- Tippen Sie oben auf Ihre Apple-ID.
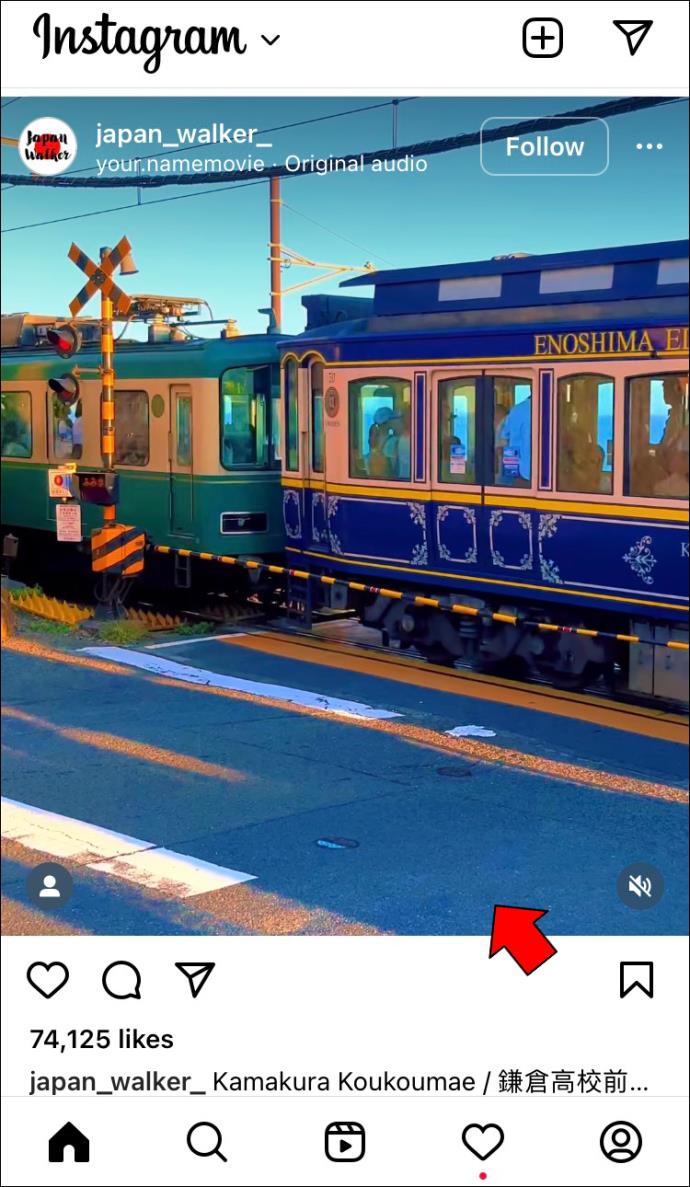
- Tippen Sie auf „Find My“.
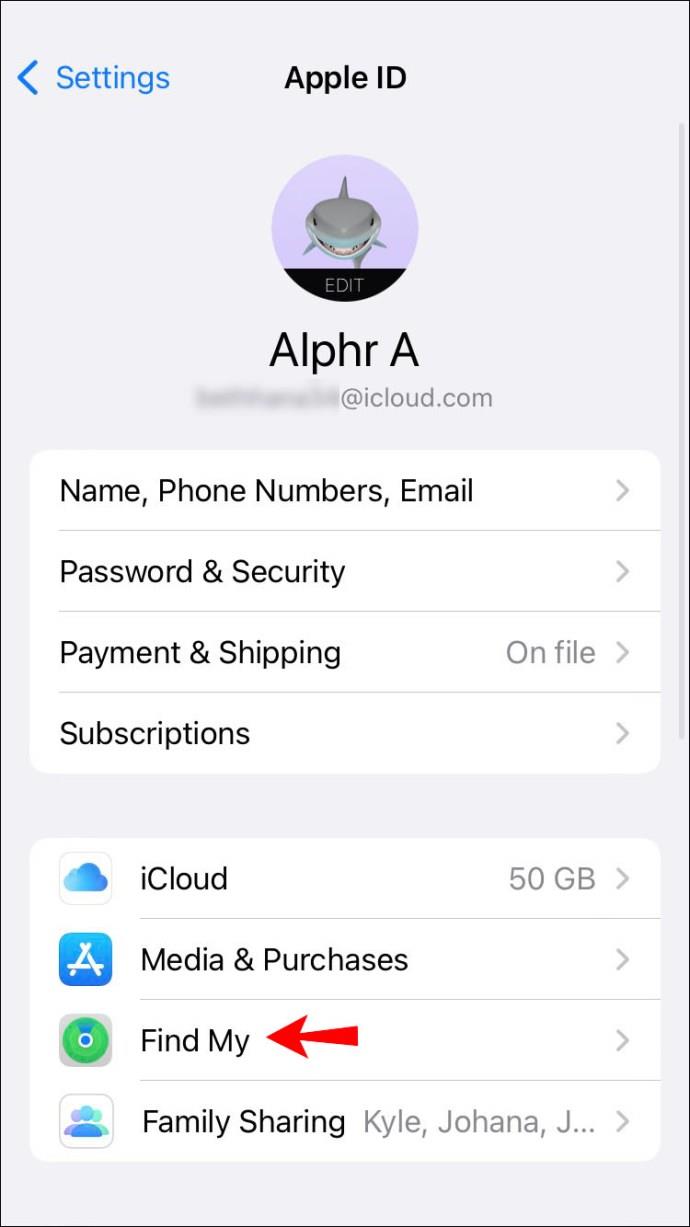
- Sie sehen die Liste der Personen, die Ihren Standort sehen können.
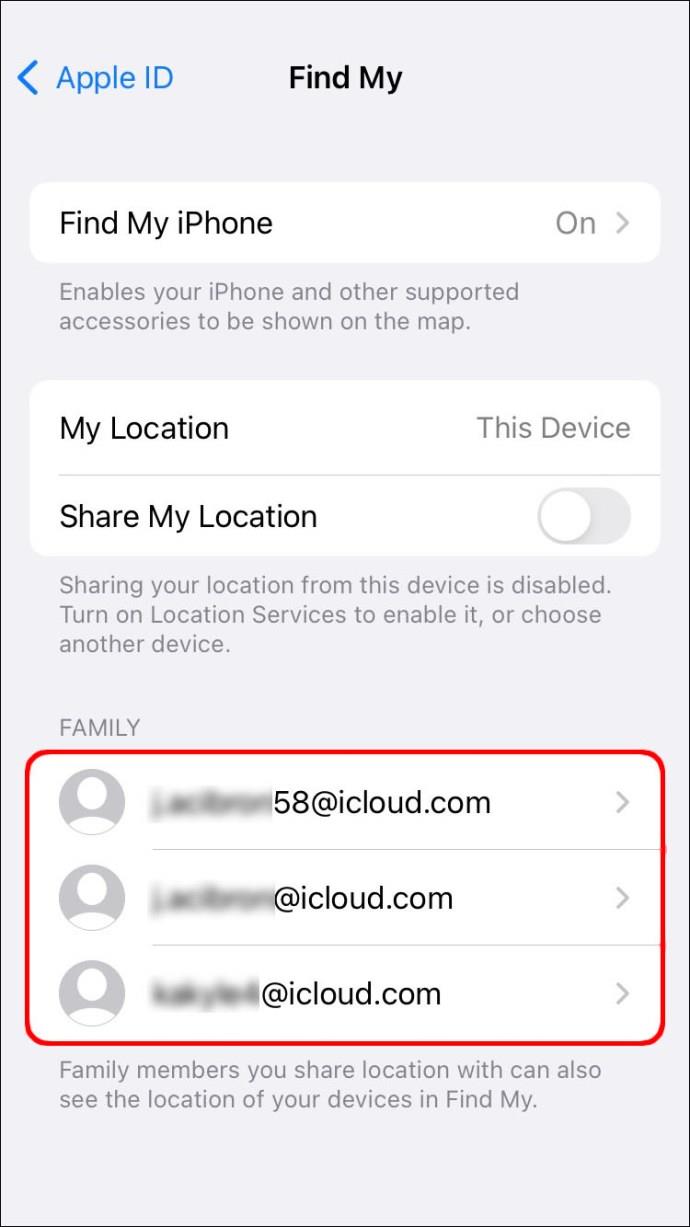
Sie können auch die „Find My“-App verwenden:
- Öffnen Sie die „Find My“-App.
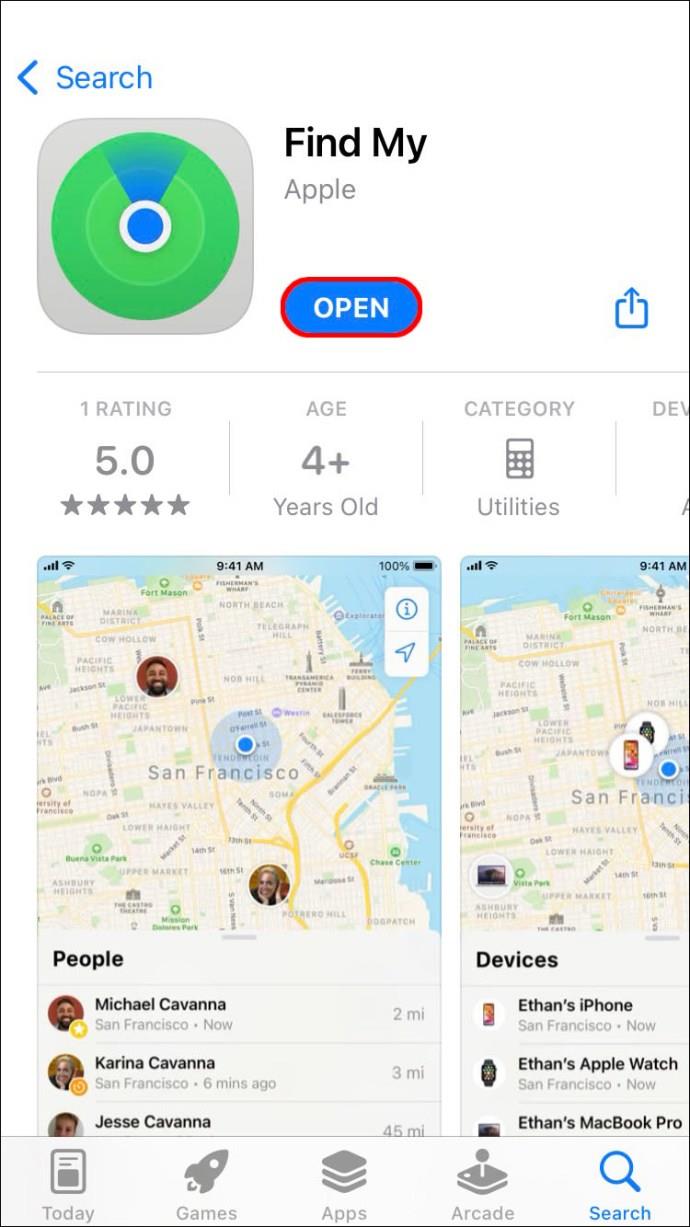
- Tippen Sie auf „Personen“.
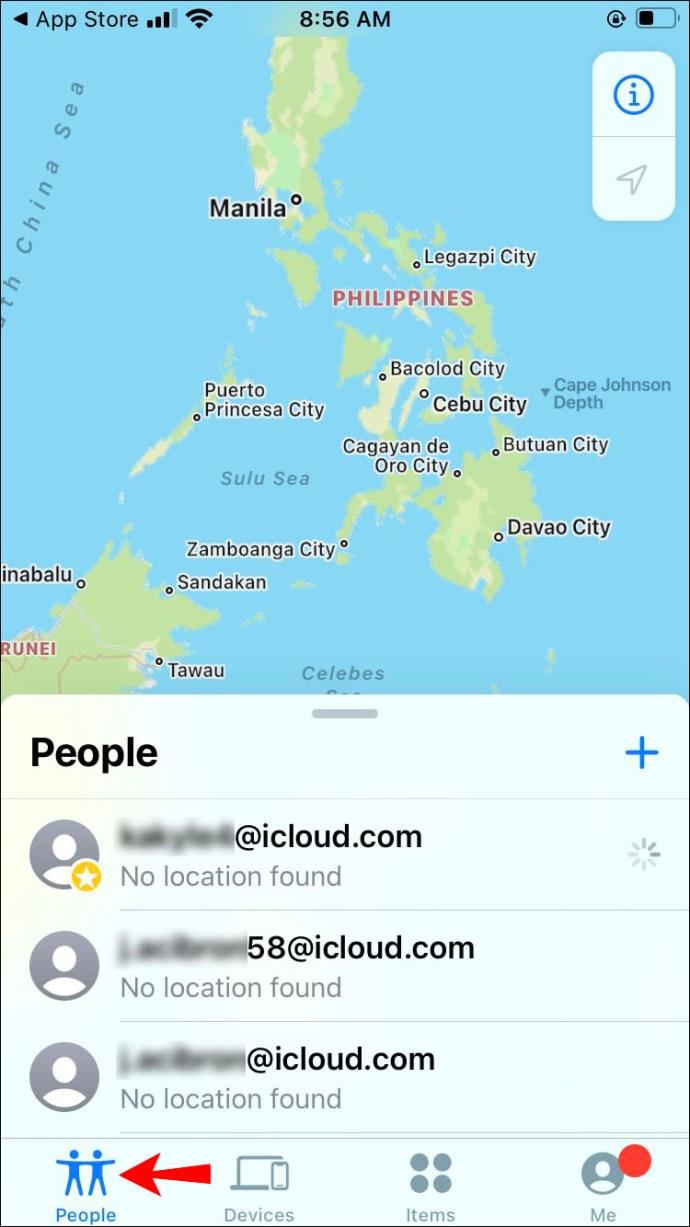
- Suchen Sie nach Benutzern mit der Aufschrift „Kann Ihren Standort sehen“ unter ihrem Namen. Diese Beschriftung bedeutet, dass Sie Ihren Standort mit dieser Person teilen.
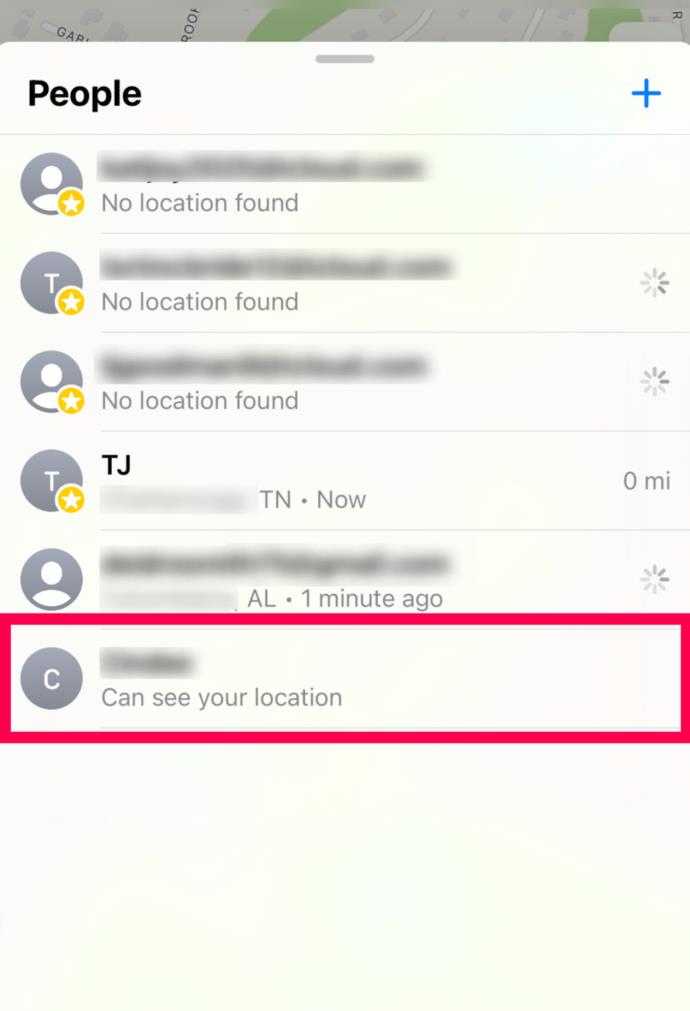
- Wenn die Überschrift „Kann Ihren Standort sehen“ nicht angezeigt wird, wählen Sie den Namen aus, um mehr zu erfahren.
- Wenn die Option „Meinen Standort nicht mehr teilen“ nicht angezeigt wird, kann der Benutzer Sie nicht sehen.
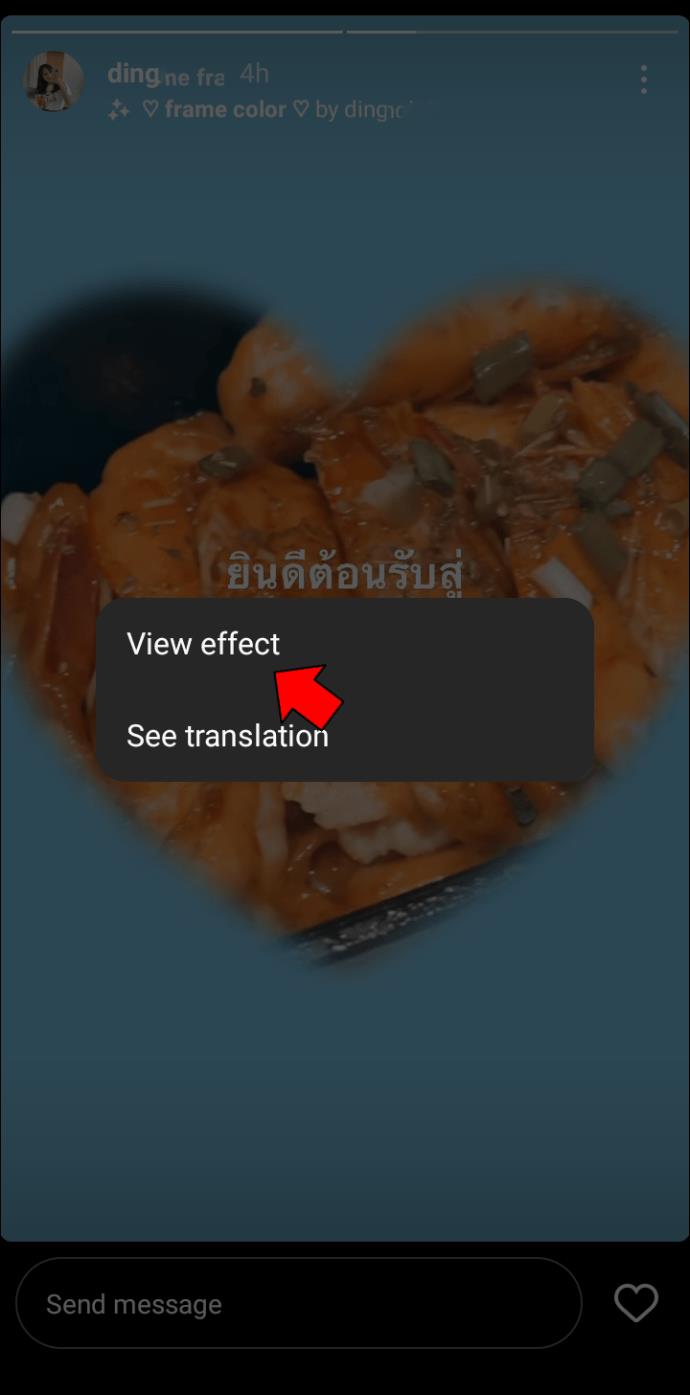
Wie kann ich aufhören, den Standort mit jemandem auf einem iPhone zu teilen?
Die Entscheidung, Ihren Standort mit jemandem zu teilen, liegt immer bei Ihnen. Wenn Sie die Weitergabe Ihres Standorts an eine bestimmte Person beenden möchten, gibt es mehrere Möglichkeiten, dies zu erreichen. Wir führen Sie durch alle.
Finden Sie meine Einstellungen
Bei der ersten Methode müssen Sie auf die Find My-Einstellungen zugreifen und die Person entfernen:
- Gehen Sie zu Ihren Einstellungen.
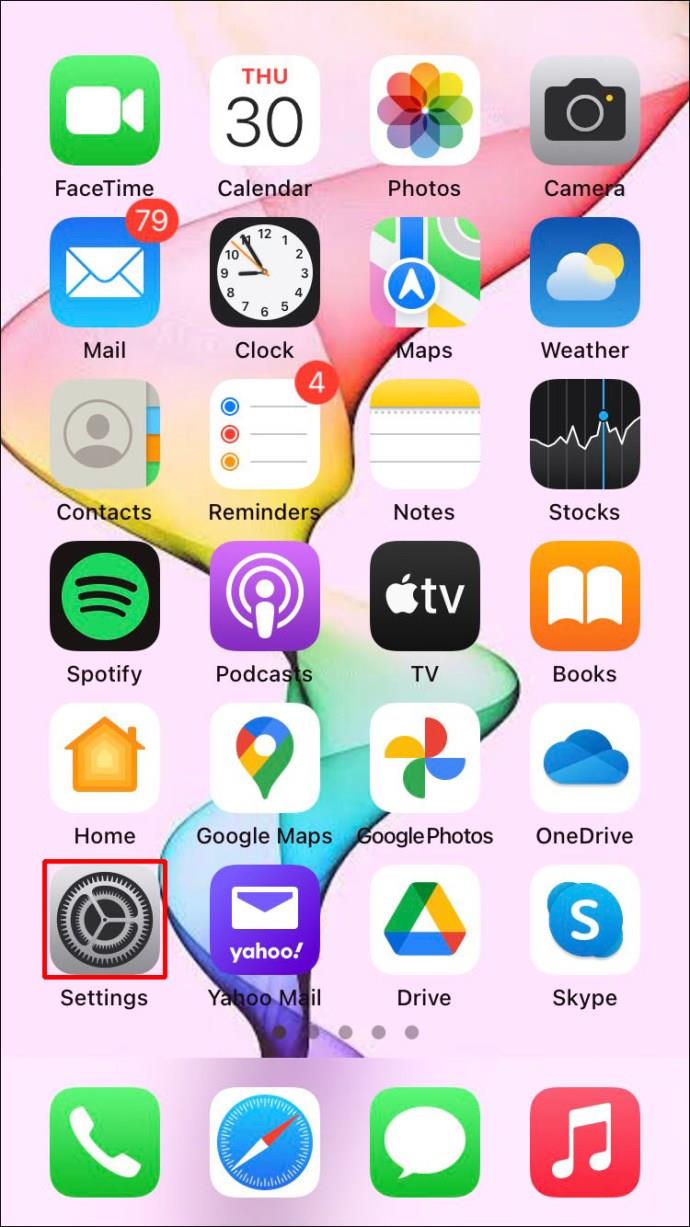
- Tippen Sie oben auf Ihre Apple-ID.
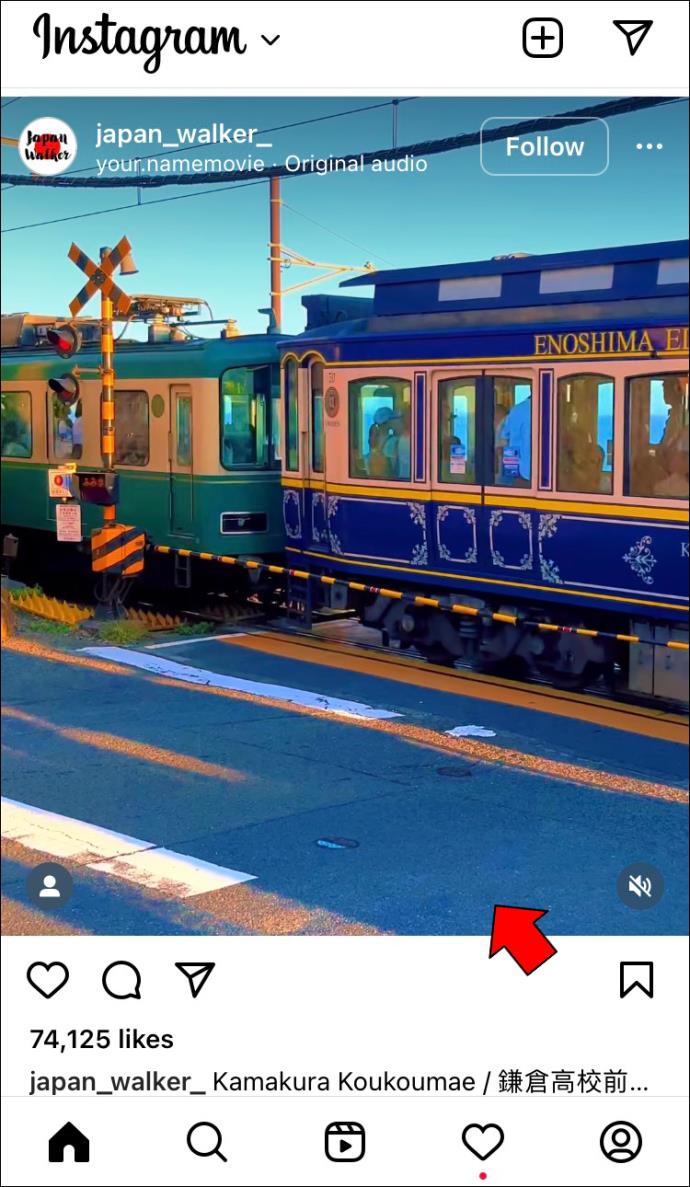
- Tippen Sie auf „Find My“.
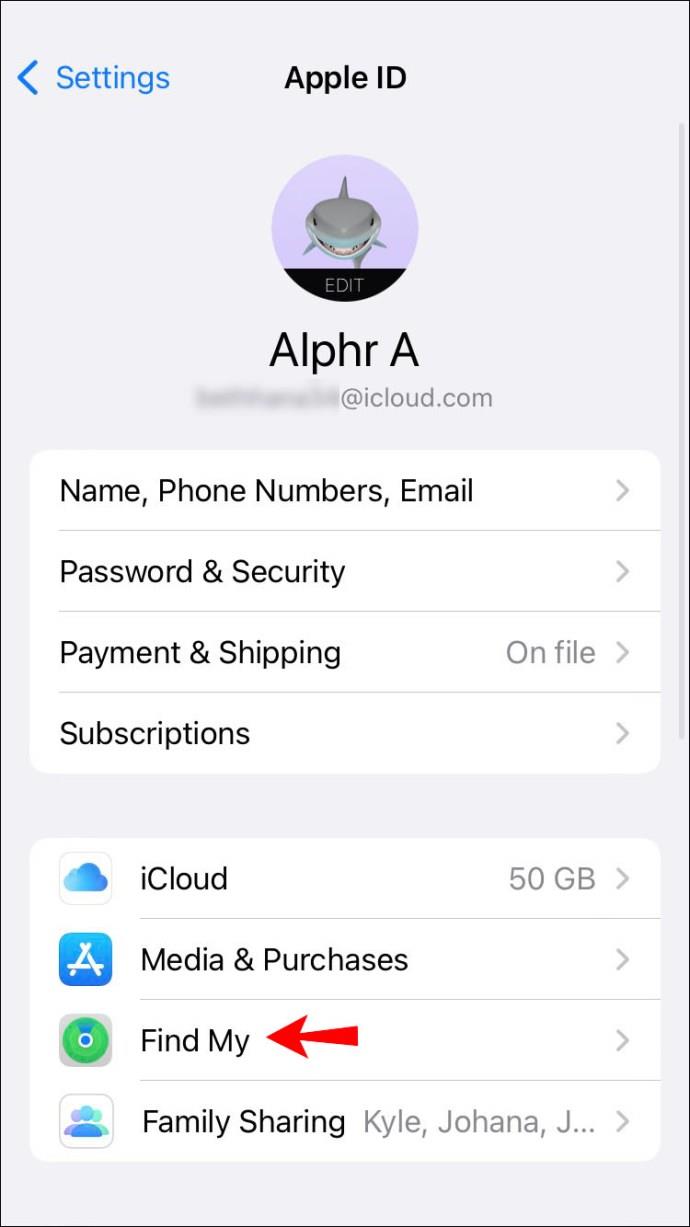
- Tippen Sie in der Liste der Personen, die Ihren Standort sehen können, auf den Namen der Person.
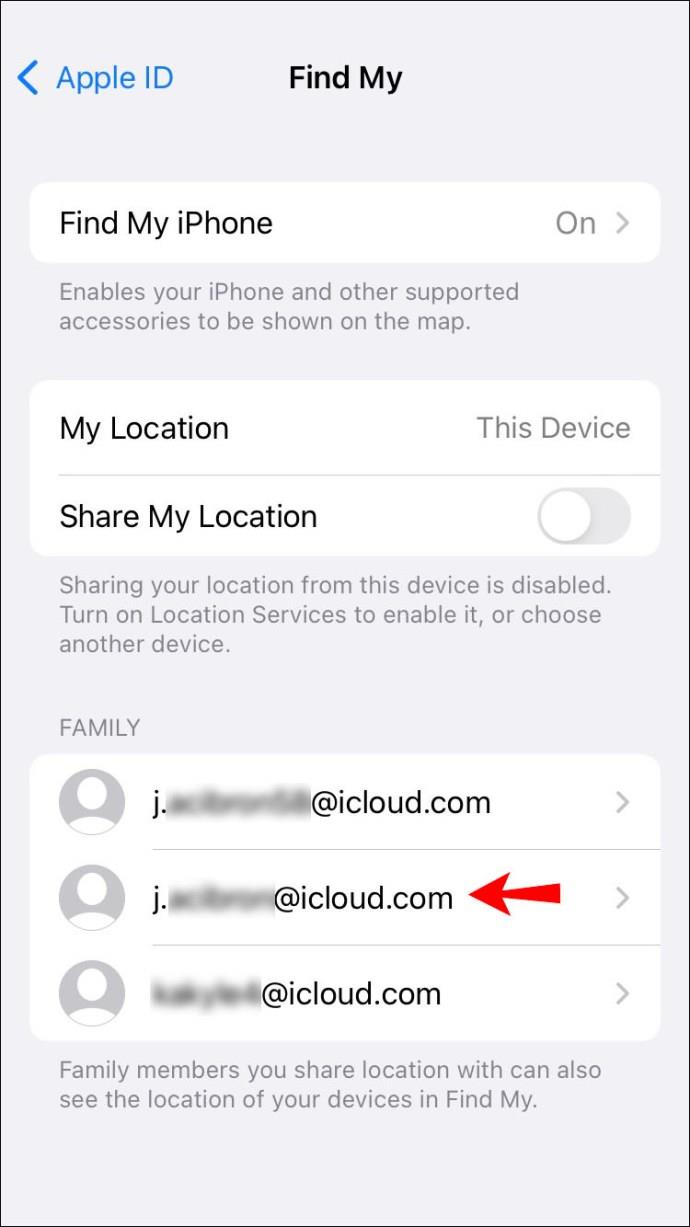
- Tippen Sie auf „Standortfreigabe beenden“.
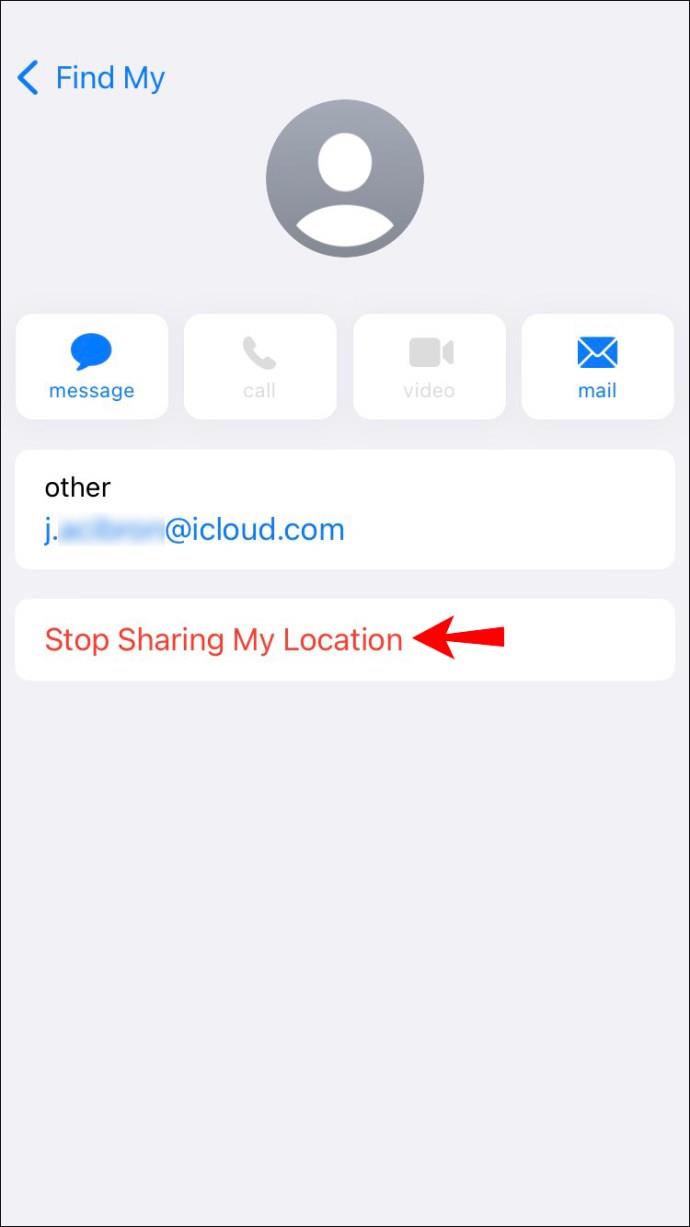
- Sie werden aufgefordert, Ihre Entscheidung zu bestätigen. Tippen Sie erneut auf „Standortfreigabe beenden“.
Finden Sie meine App
Mit der Find My-App können Sie die Liste der Personen bearbeiten, die Ihren Standort sehen können.
Folgendes müssen Sie tun:
- Öffnen Sie die Find My-App.
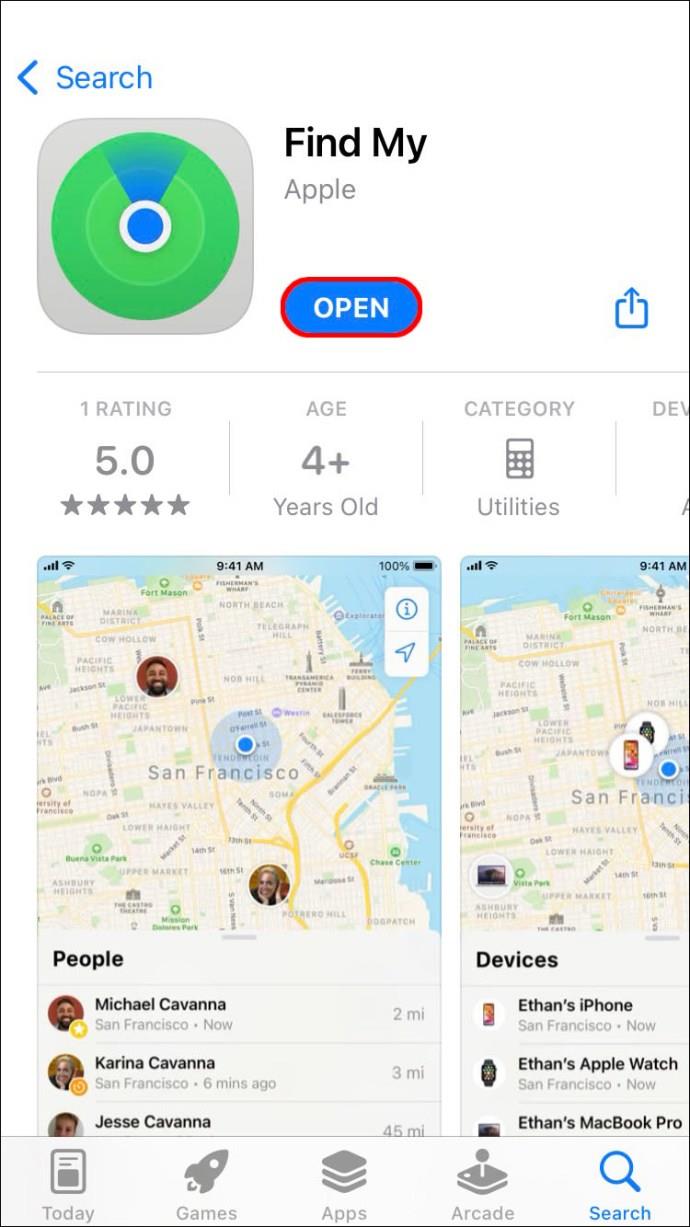
- Gehen Sie zur Registerkarte „Personen“.
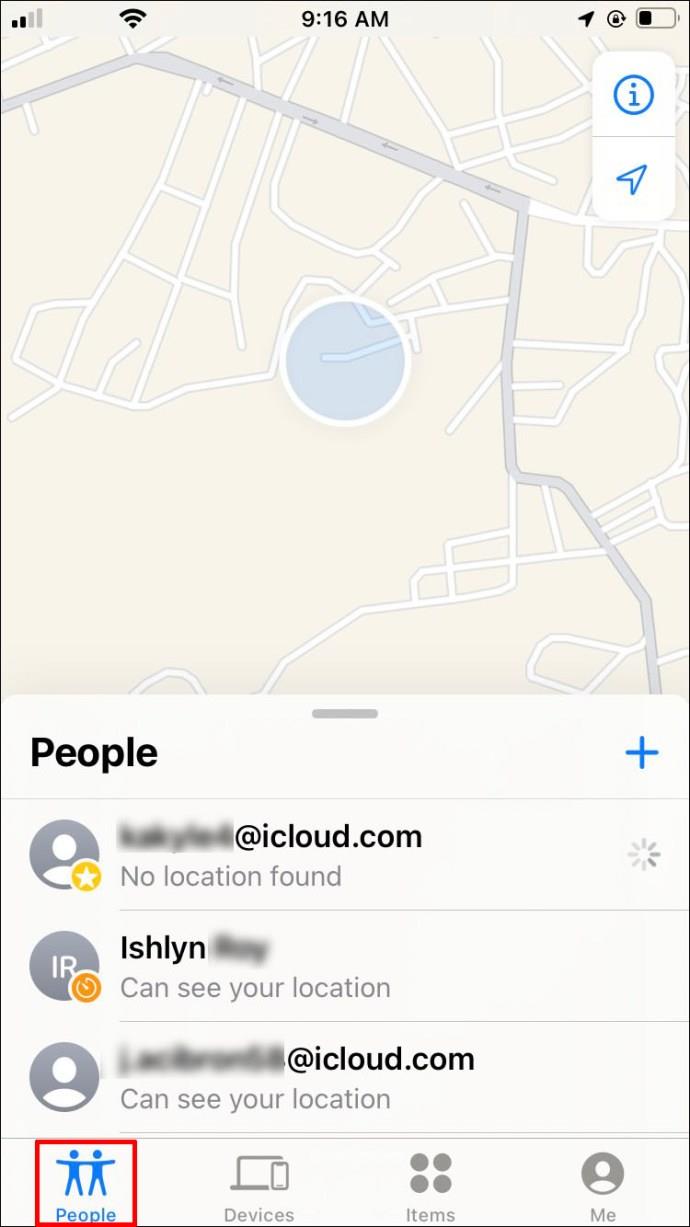
- Sie sehen eine Liste der Personen, die Ihren Standort sehen können, und der Personen, deren Standort Sie sehen können. Diejenigen, die Ihren Aufenthaltsort sehen können, sind mit „Kann Ihren Standort sehen“ gekennzeichnet. Wählen Sie aus, wen Sie aus der Liste entfernen möchten.
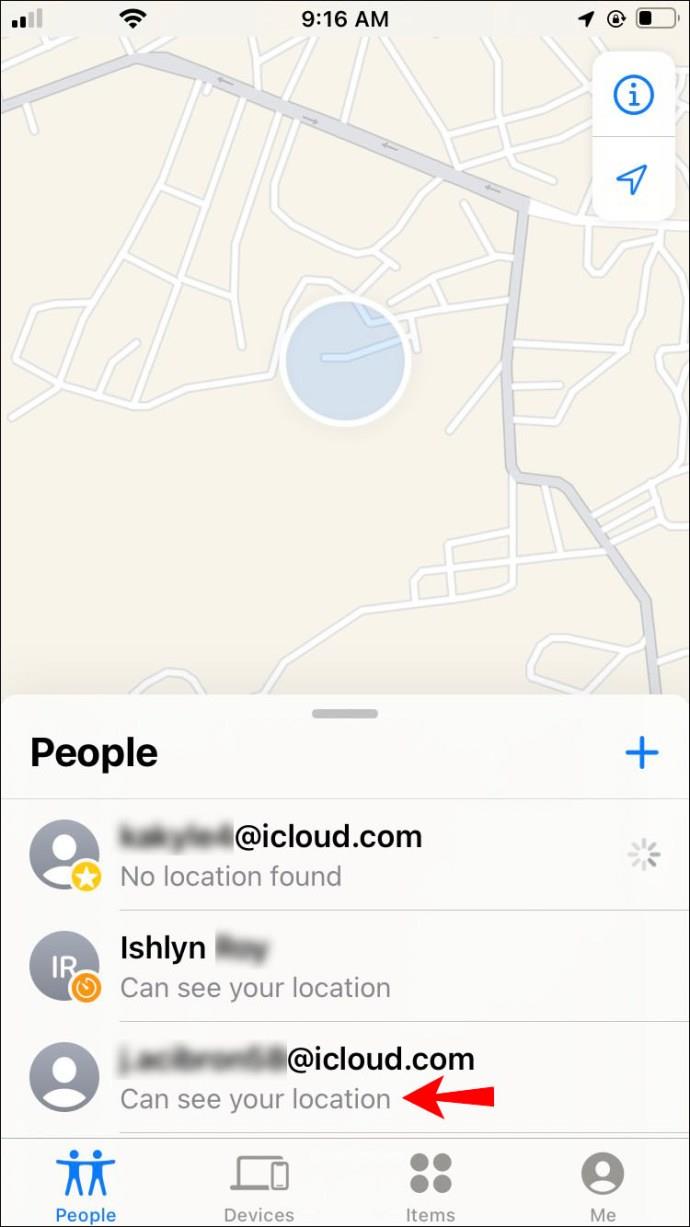
- Tippen Sie auf „Standortfreigabe beenden“ und bestätigen Sie die Eingabe, wenn Sie dazu aufgefordert werden.
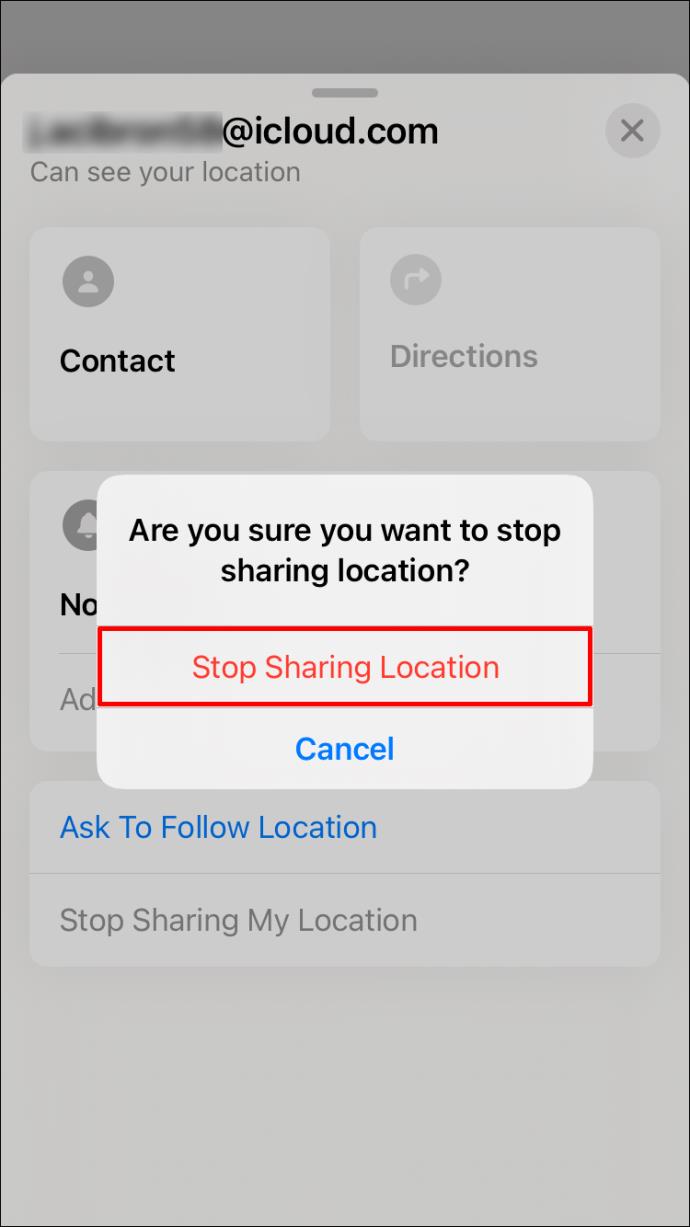
Eine andere Möglichkeit, die Weitergabe Ihres Standorts an jemanden zu beenden, besteht darin, über den Namen der Person nach links zu wischen und auf die Schaltfläche „Löschen“ zu tippen.
Die Person wird aus der Liste entfernt, es sei denn, sie hat Ihnen Zugriff auf ihren Standort gewährt. In diesem Fall bleiben sie auf der Liste, aber „Kann Ihren Standort sehen“ wird entfernt.
Nachrichten-App
Mit der Nachrichten-App können Sie prüfen, ob Sie Ihren Standort mit einer bestimmten Person teilen, und die Freigabe beenden.
Folgendes müssen Sie tun:
- Öffnen Sie die Nachrichten-App.
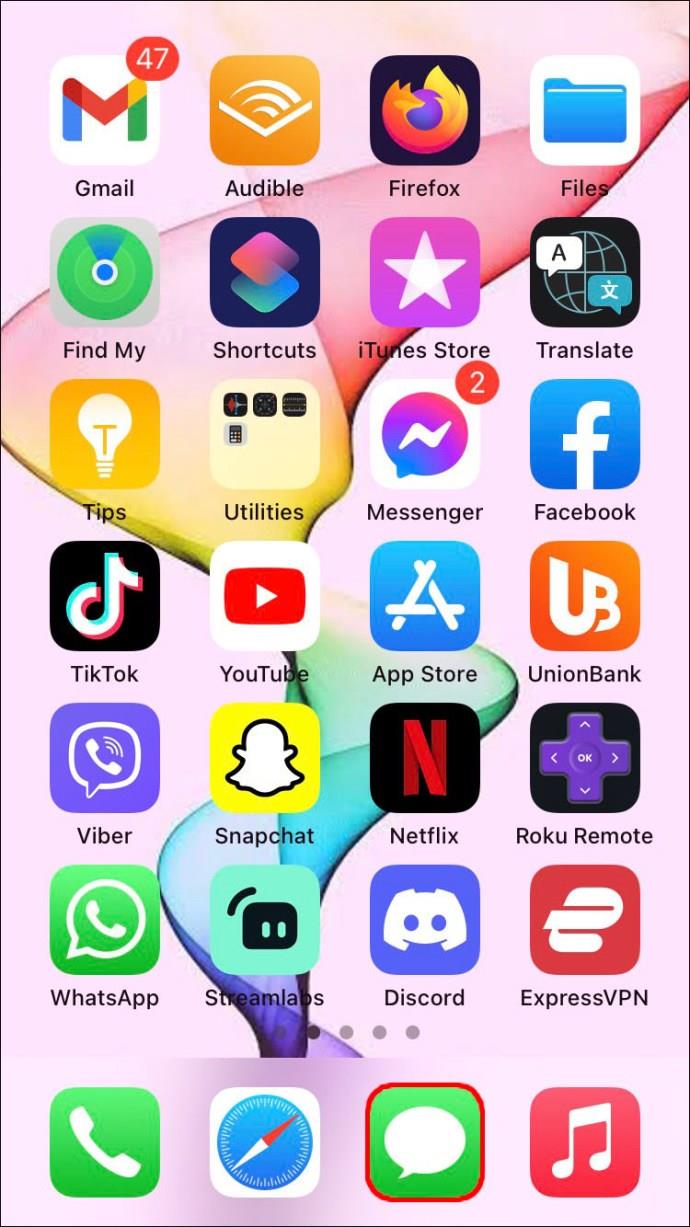
- Tippen Sie auf den Gesprächsthread mit der betreffenden Person.
- Tippen Sie auf ihr Foto.
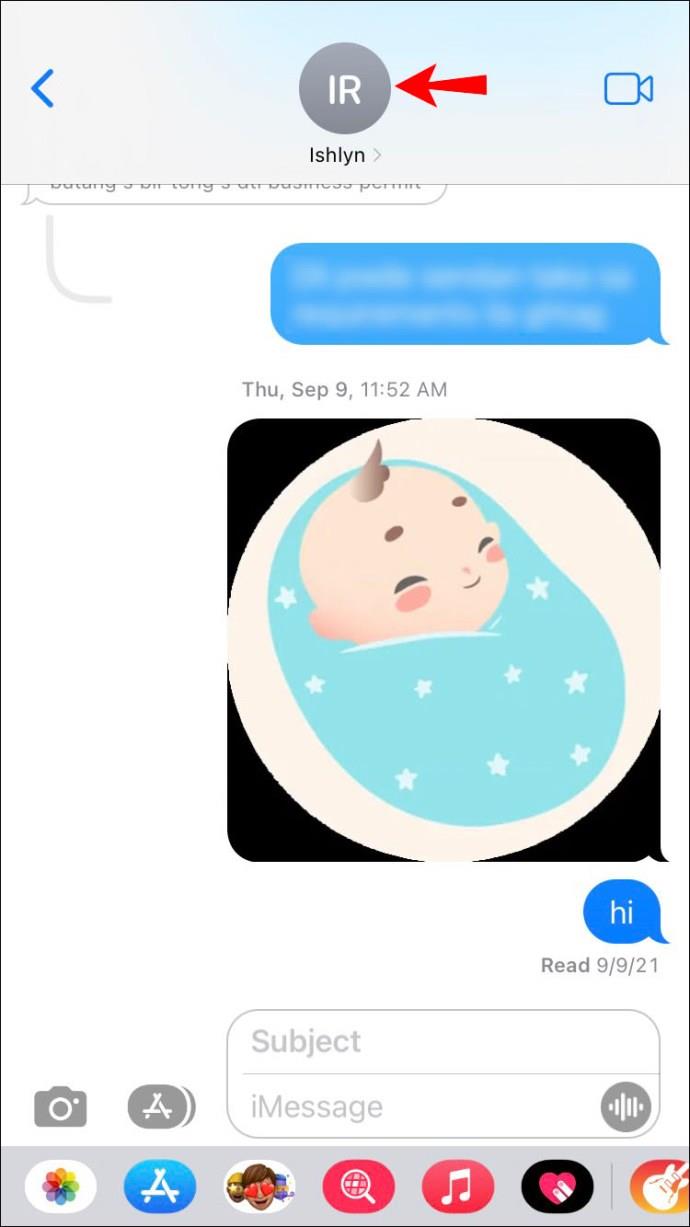
- Tippen Sie auf „Standortfreigabe beenden“.
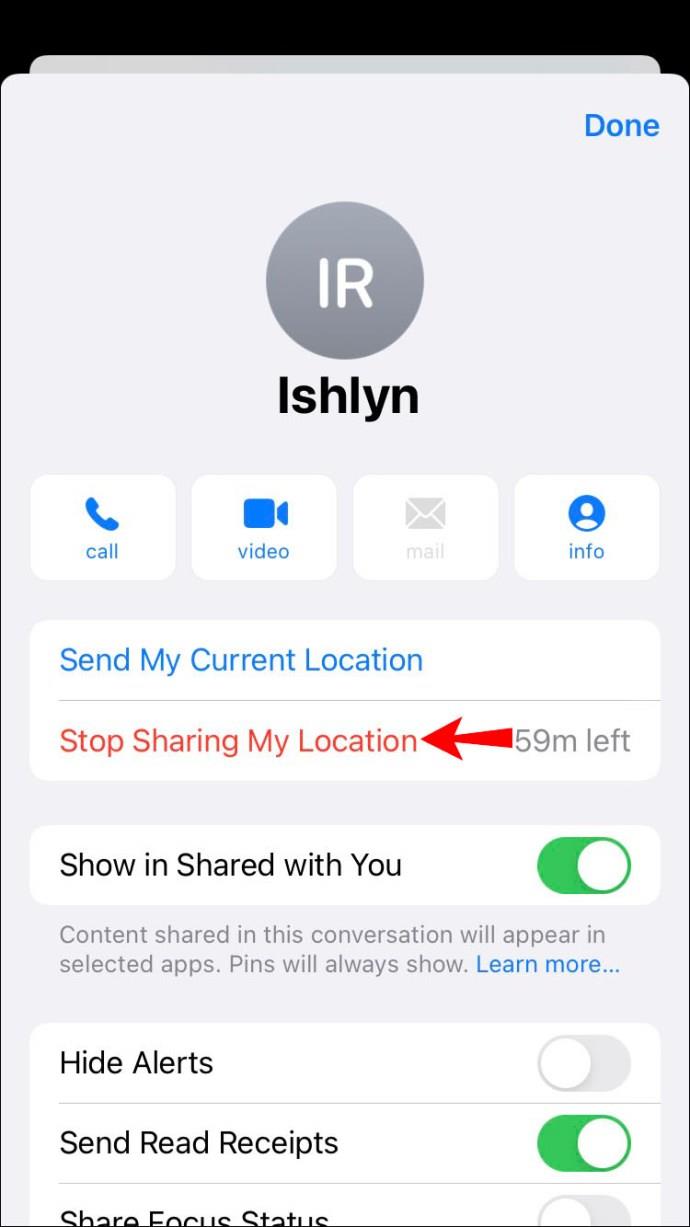
Kontakte-App
Mit der Kontakte-App können Sie überprüfen, ob Sie Ihren Standort mit jemandem teilen, und diese bei Bedarf deaktivieren.
Befolgen Sie dazu die nachstehenden Anweisungen:
- Öffnen Sie die Kontakte-App / Öffnen Sie die Telefon-App und tippen Sie auf „Kontakte“.
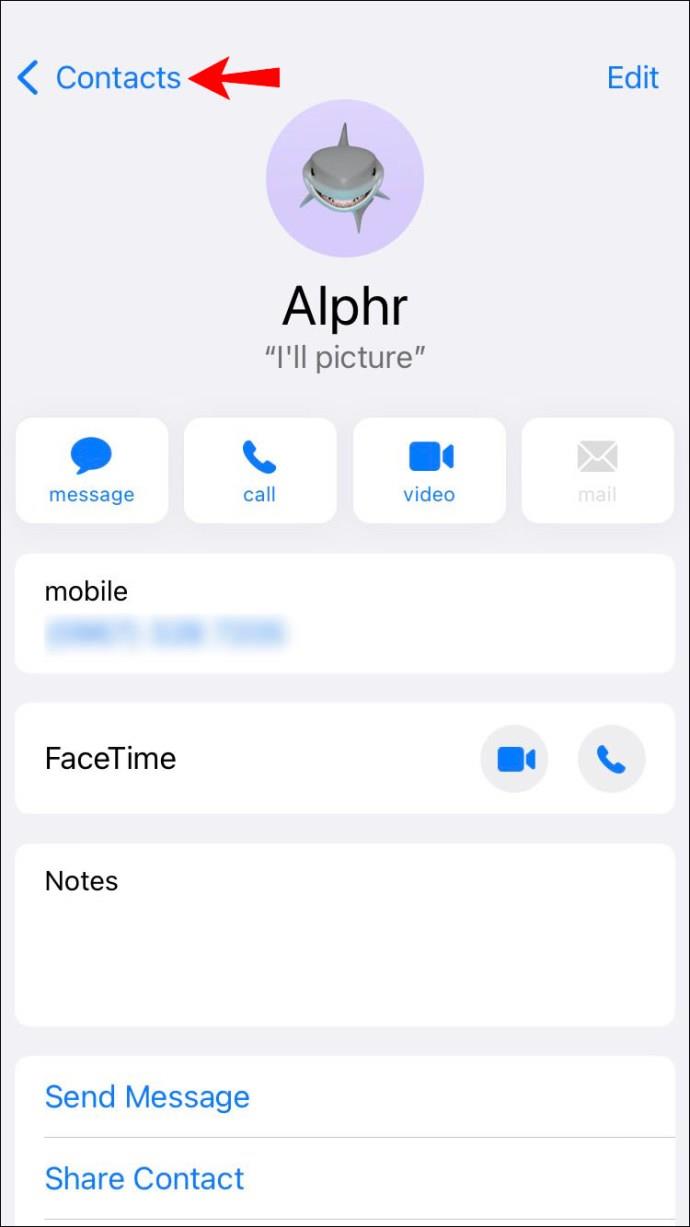
- Suchen Sie den Kontakt, mit dem Sie die Standortfreigabe beenden möchten, und tippen Sie darauf.
- Wenn Sie Ihren Standort mit ihnen teilen, wird die Option „Meinen Standort nicht mehr teilen“ angezeigt. Tipp Es an.
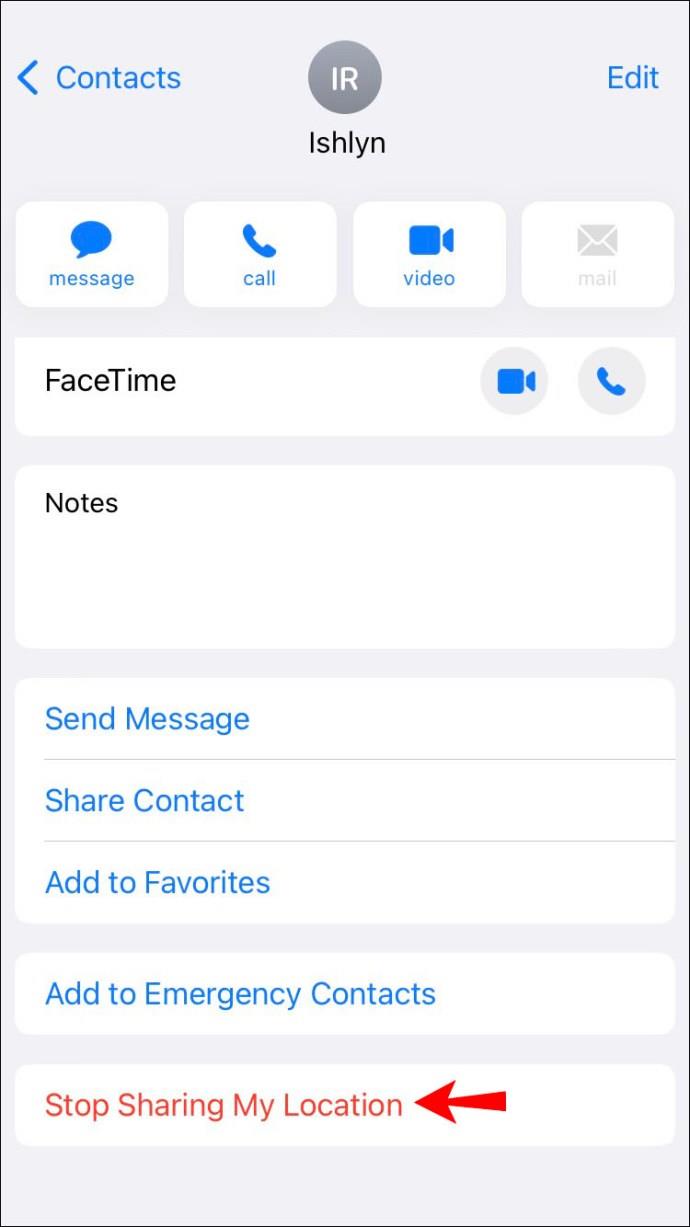
- Es erscheint eine Popup-Nachricht, in der Sie aufgefordert werden, Ihre Entscheidung zu bestätigen. Tippen Sie erneut auf „Standortfreigabe beenden“.
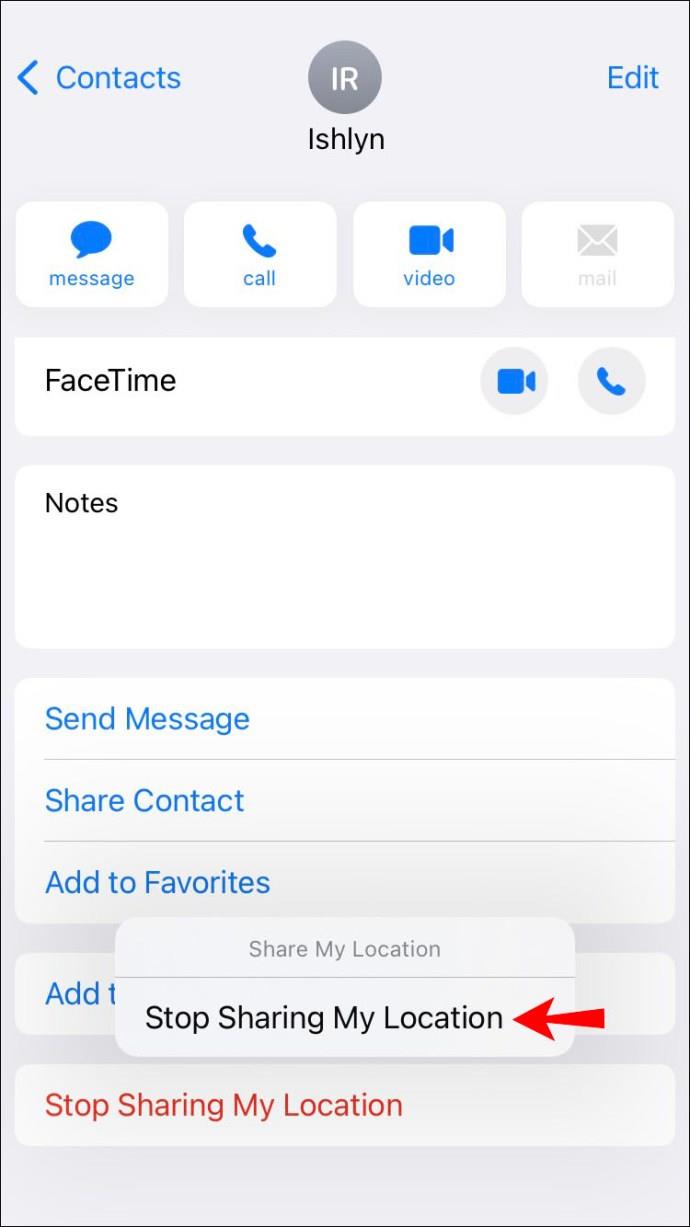
Karten-App
Wenn Sie iOS 13.1 oder höher haben, können Sie die Karten-App verwenden, um Ihre voraussichtliche Ankunftszeit mit Ihrer Familie oder Freunden zu teilen, während Sie die Navigation verwenden.
So stoppen Sie das:
- Tippen Sie während der Wegbeschreibung auf „ETA teilen“.
- Tippen Sie auf den betreffenden Kontakt, um die Weitergabe Ihrer voraussichtlichen Ankunftszeit zu beenden.
Sobald Sie an Ihrem Ziel angekommen sind, wird die ETA nicht mehr weitergegeben.
So beenden Sie die Standortfreigabe mit allen
Zusätzlich zur Deaktivierung der Standortfreigabe für bestimmte Personen können Sie diese Option auch vollständig deaktivieren und verhindern, dass jeder weiß, wo Sie sich befinden.
Finden Sie meine Einstellungen
Befolgen Sie die nachstehenden Anweisungen, um die Freigabe Ihres Standorts mithilfe Ihrer Einstellungen zu beenden:
- Öffnen Sie Ihre Einstellungen.
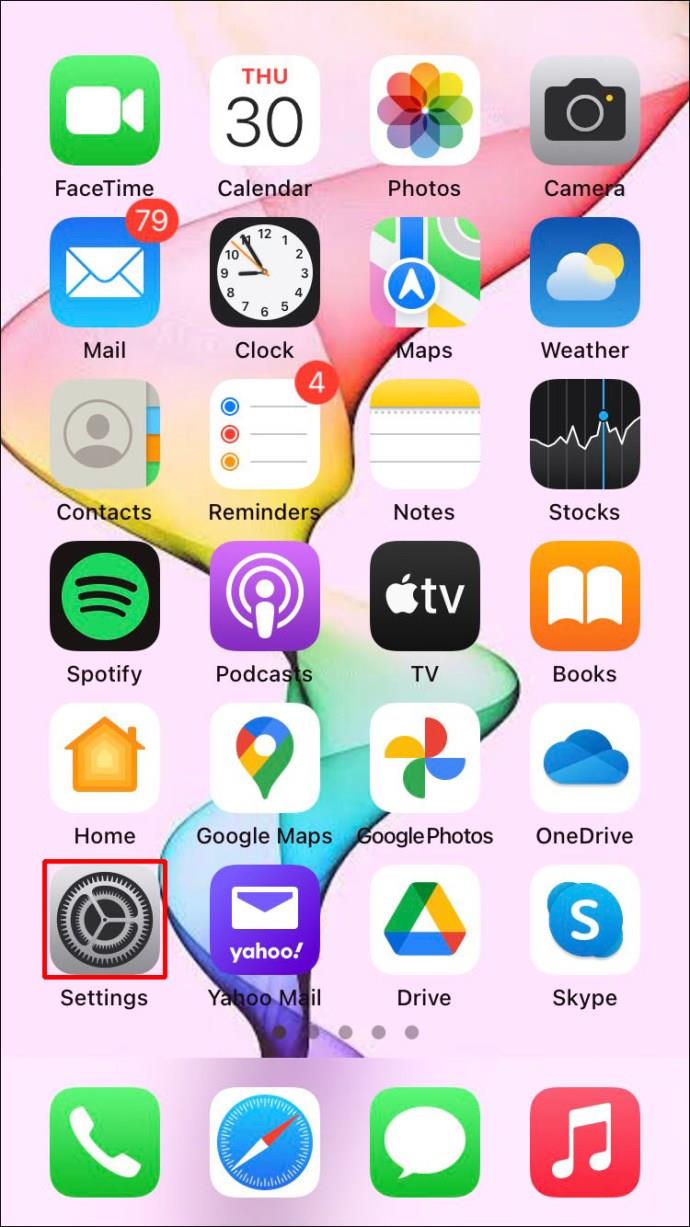
- Tippen Sie oben auf Ihre Apple-ID.
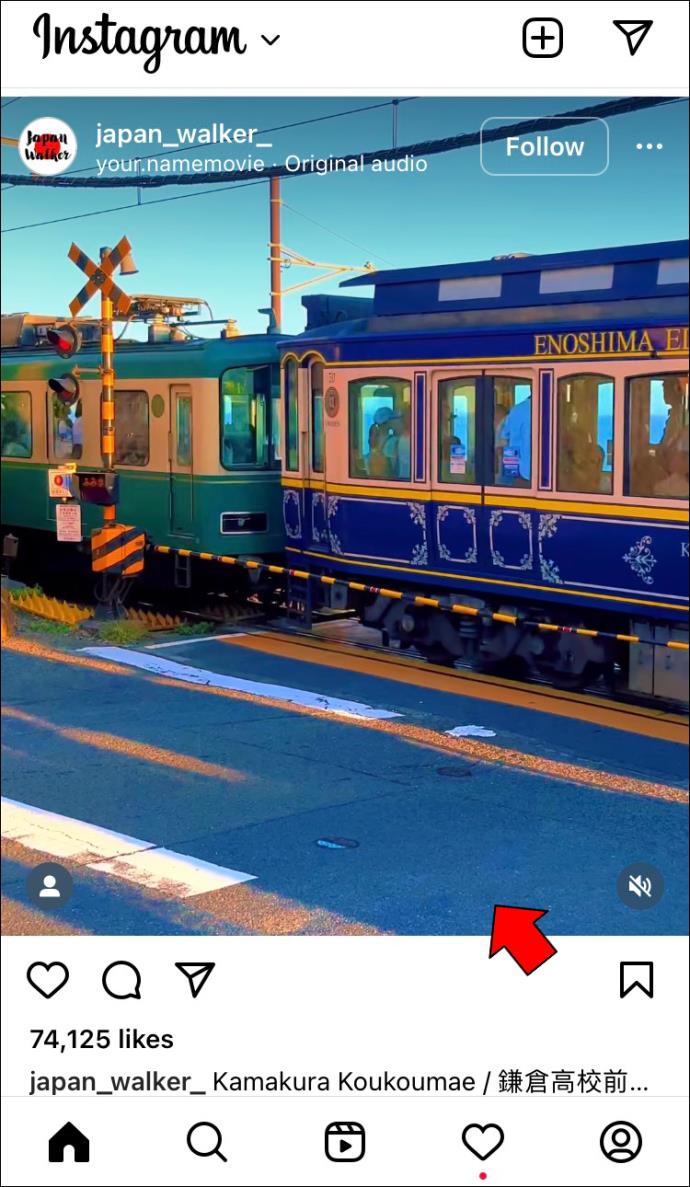
- Tippen Sie auf „Find My“.
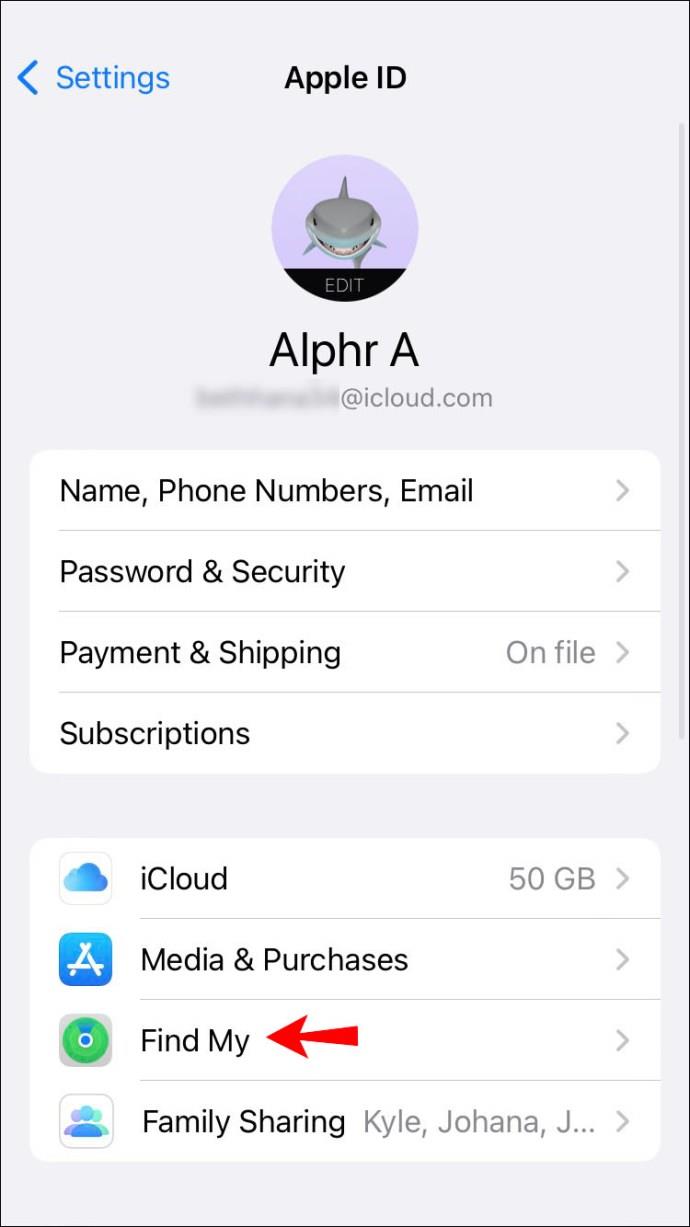
- Schalten Sie die Umschaltfläche neben „Meinen Standort teilen“ um.
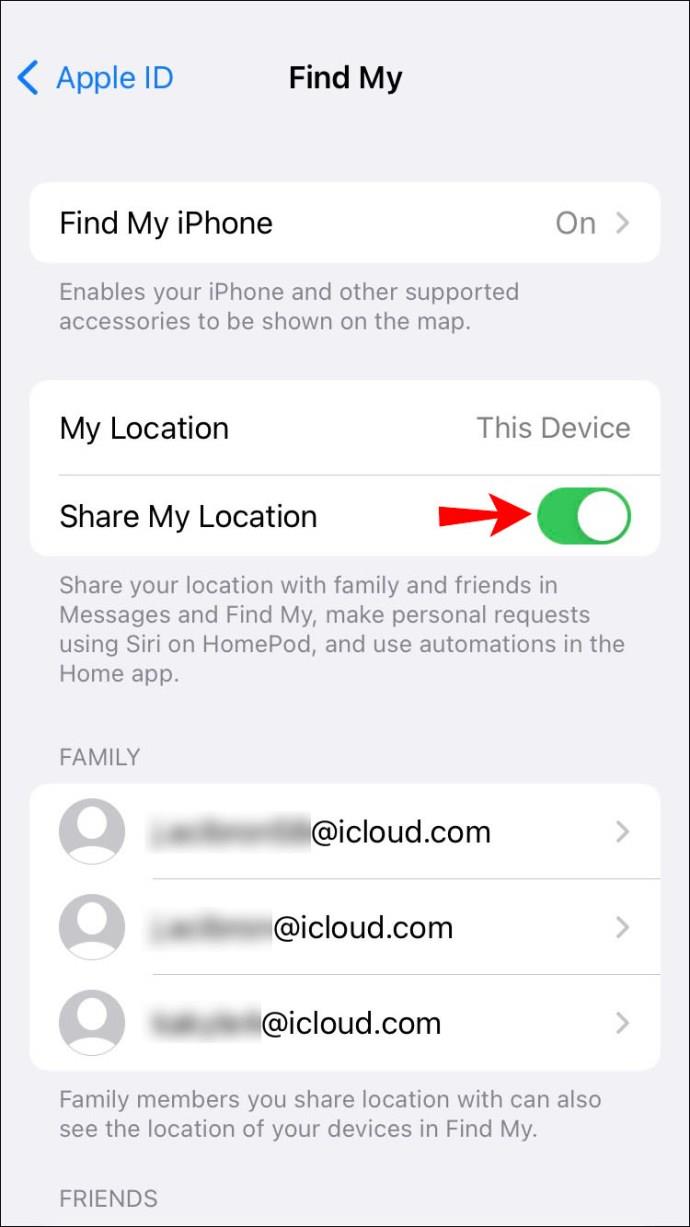
Sie können auch diese Methode verwenden:
- Öffnen Sie Ihre Einstellungen.
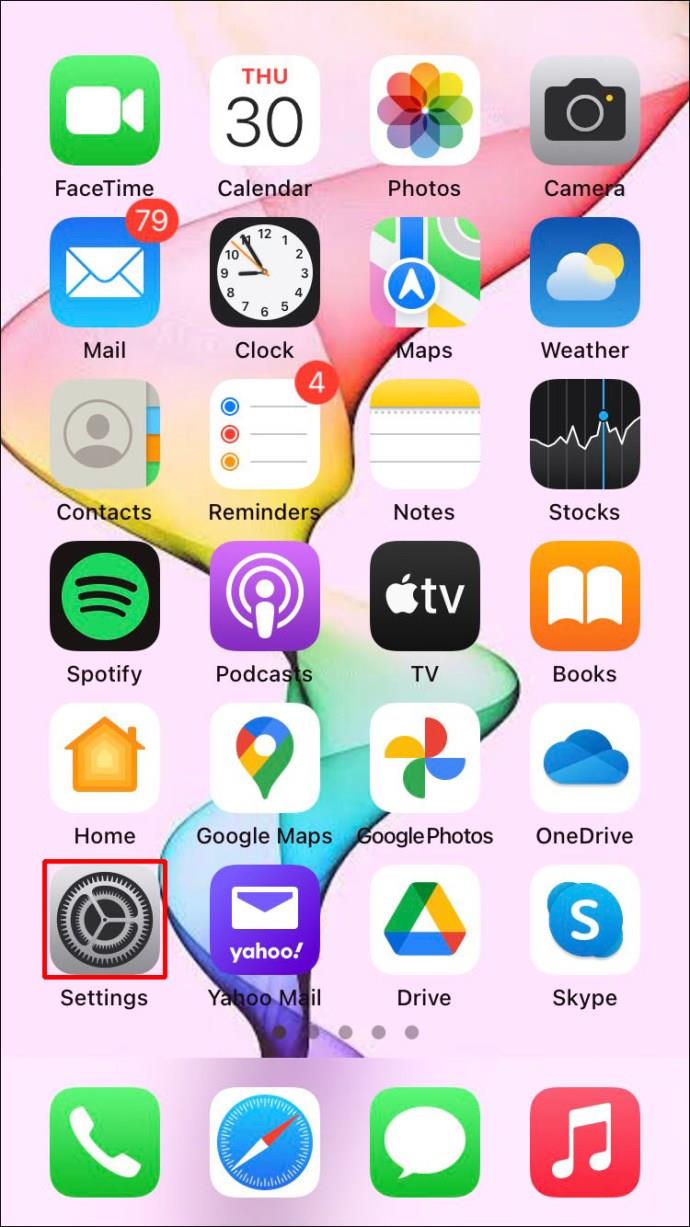
- Tippen Sie auf „Datenschutz“.
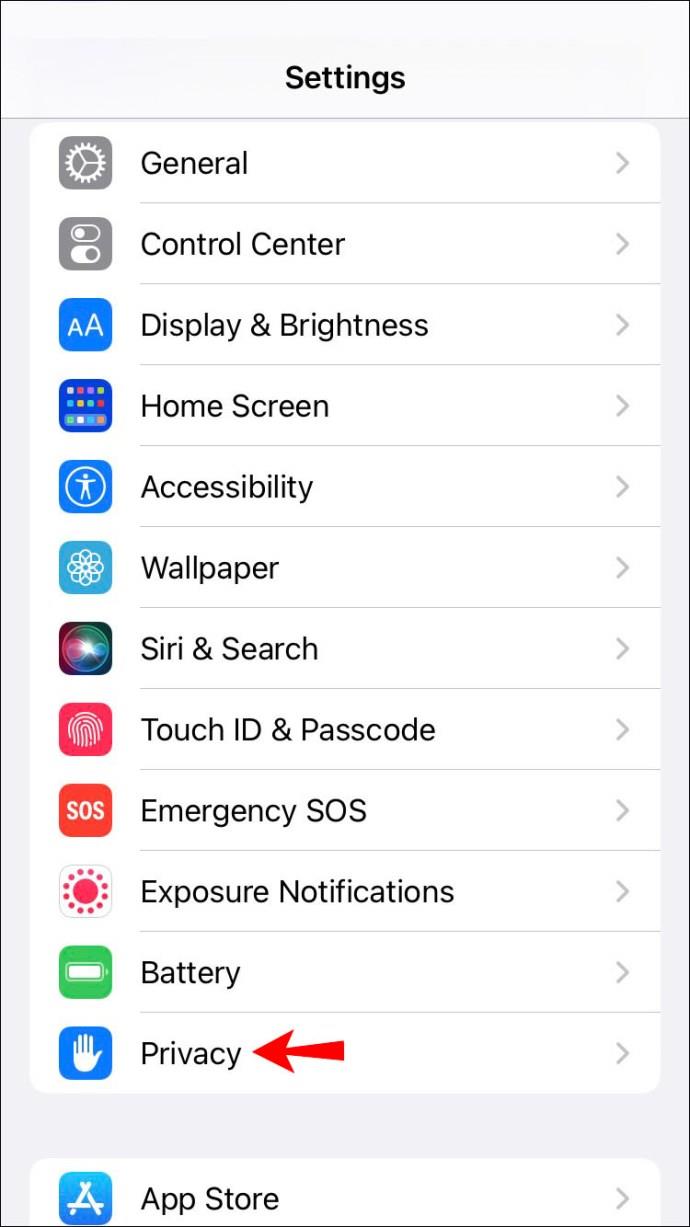
- Tippen Sie auf „Ortungsdienste“.
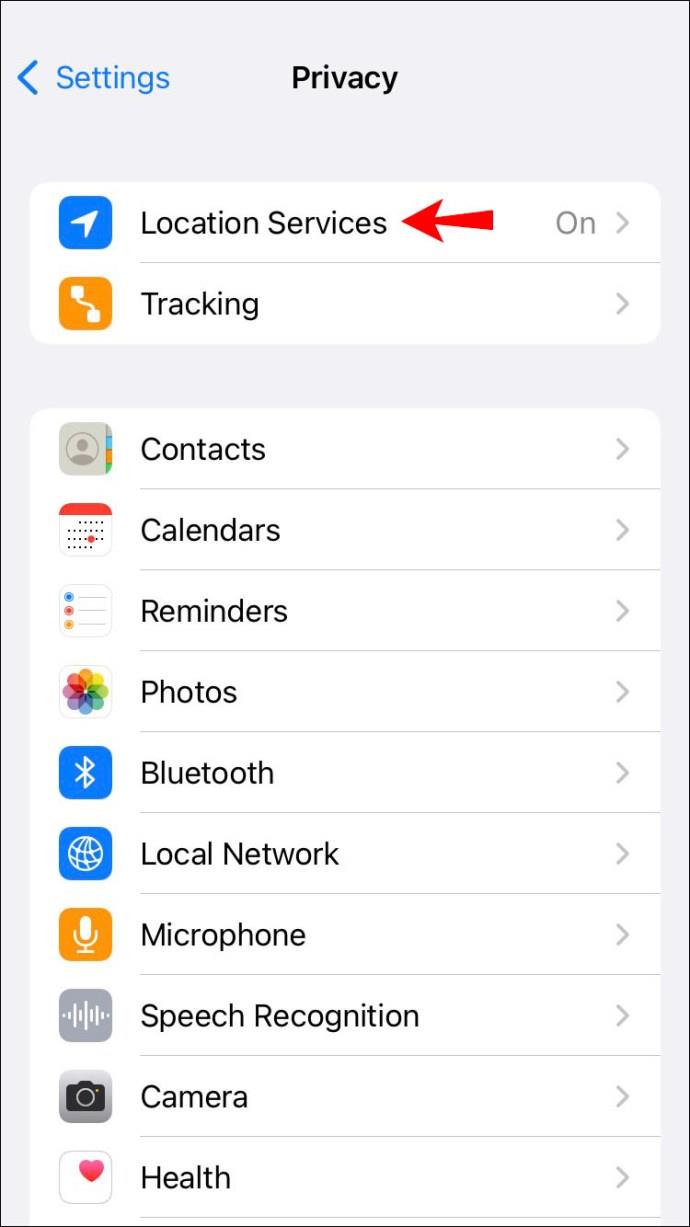
- Tippen Sie auf „Meinen Standort teilen“.
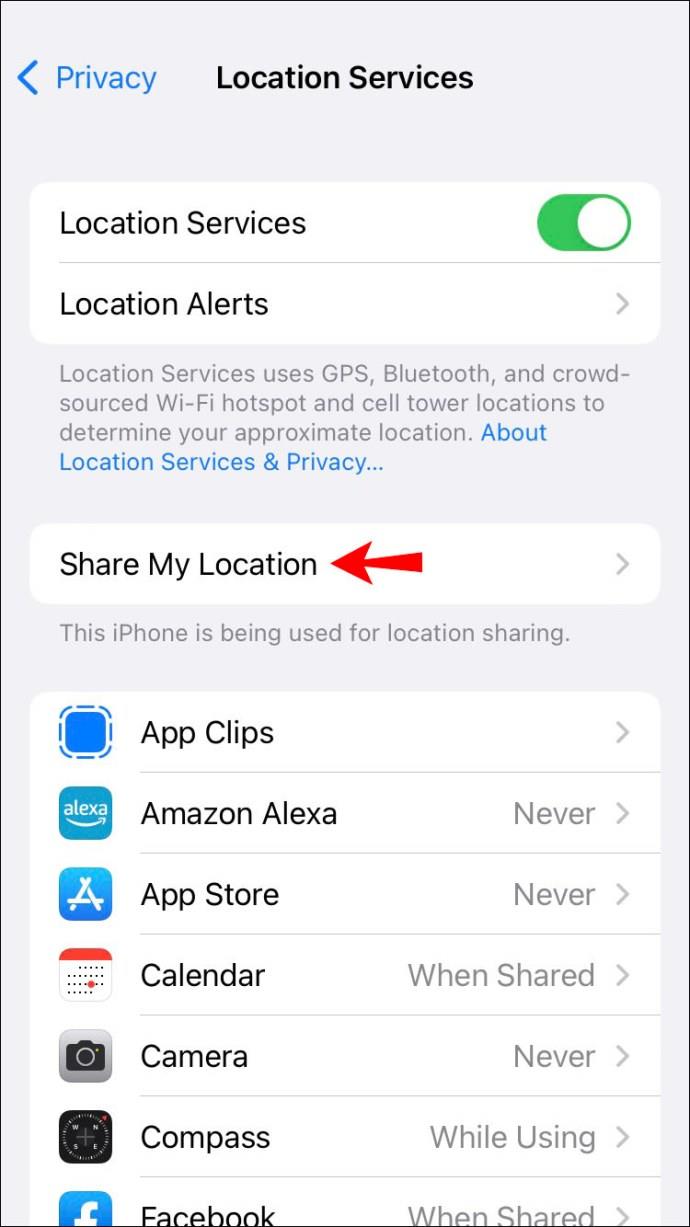
- Schalten Sie die Umschaltfläche neben „Meinen Standort teilen“ um.
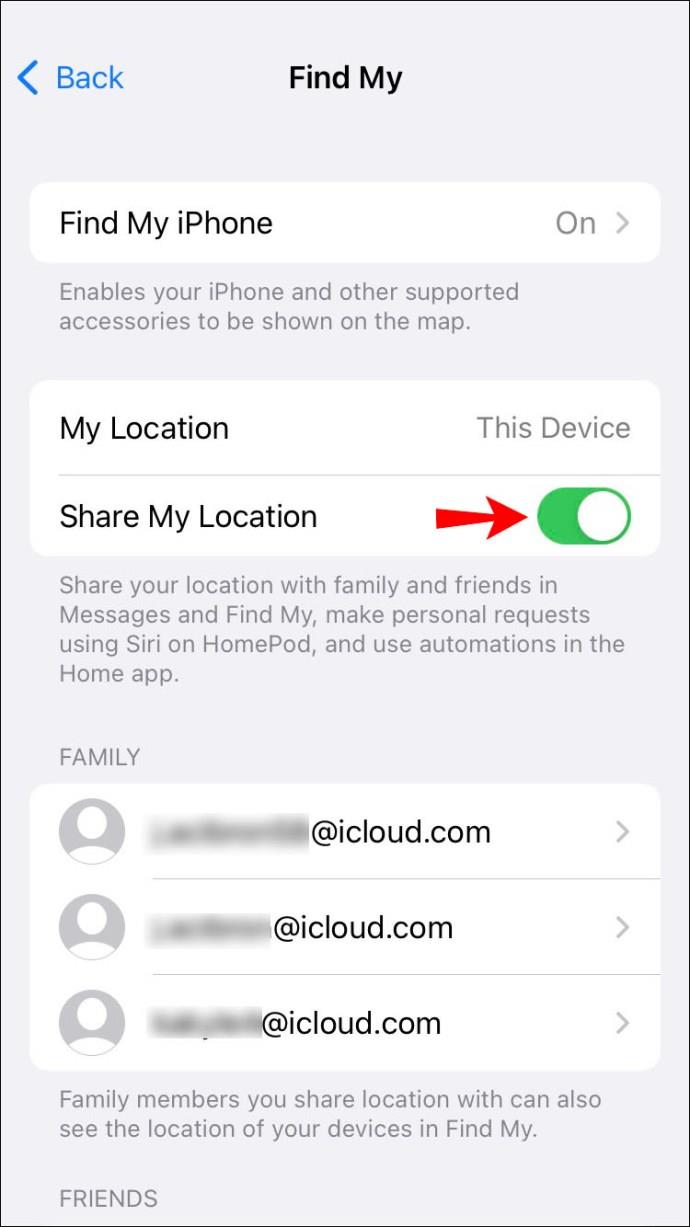
Finden Sie meine App
Eine andere Möglichkeit, die Freigabe Ihres Standorts zu deaktivieren, besteht darin, die Einstellungen in der Find My-App anzupassen.
So geht's:
- Öffnen Sie die Find My-App.
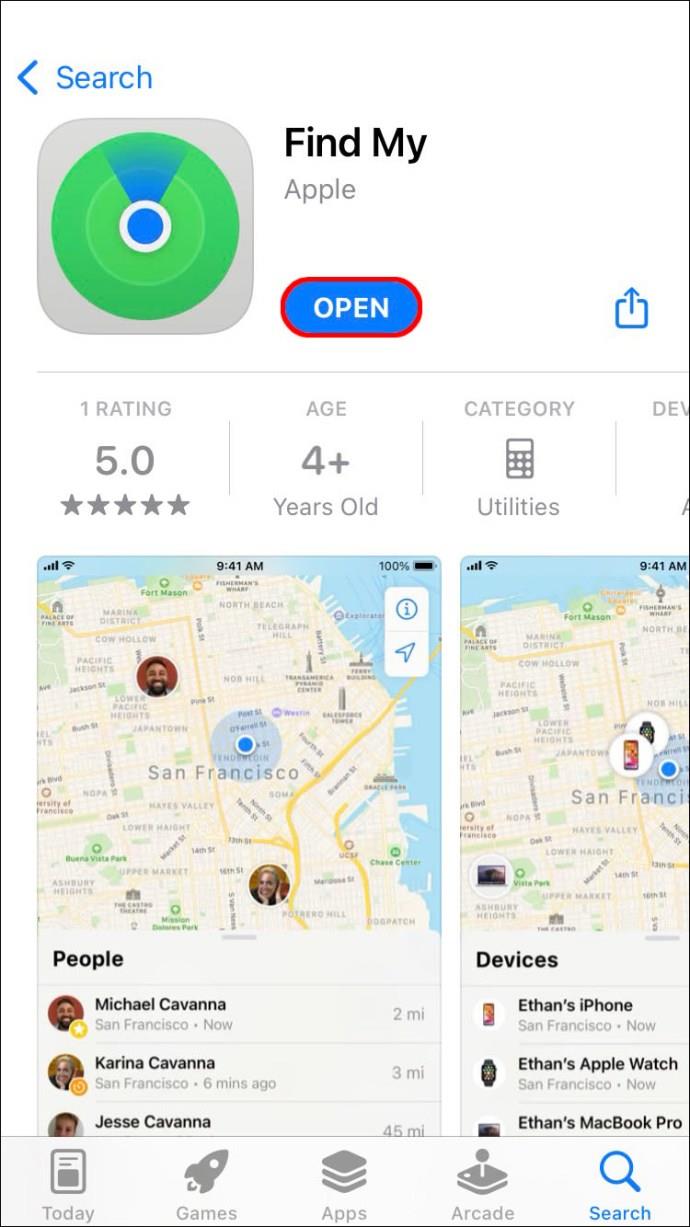
- Greifen Sie auf die Registerkarte „Ich“ zu.
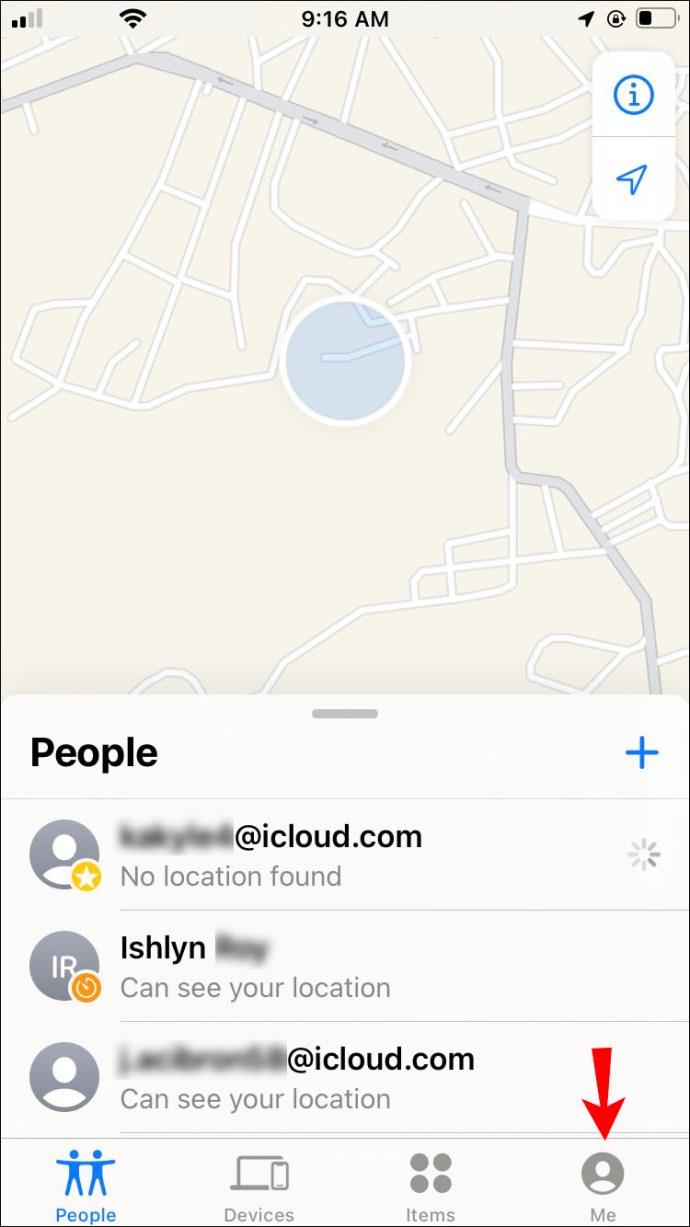
- Schalten Sie die Umschaltfläche neben „Meinen Standort teilen“ um.
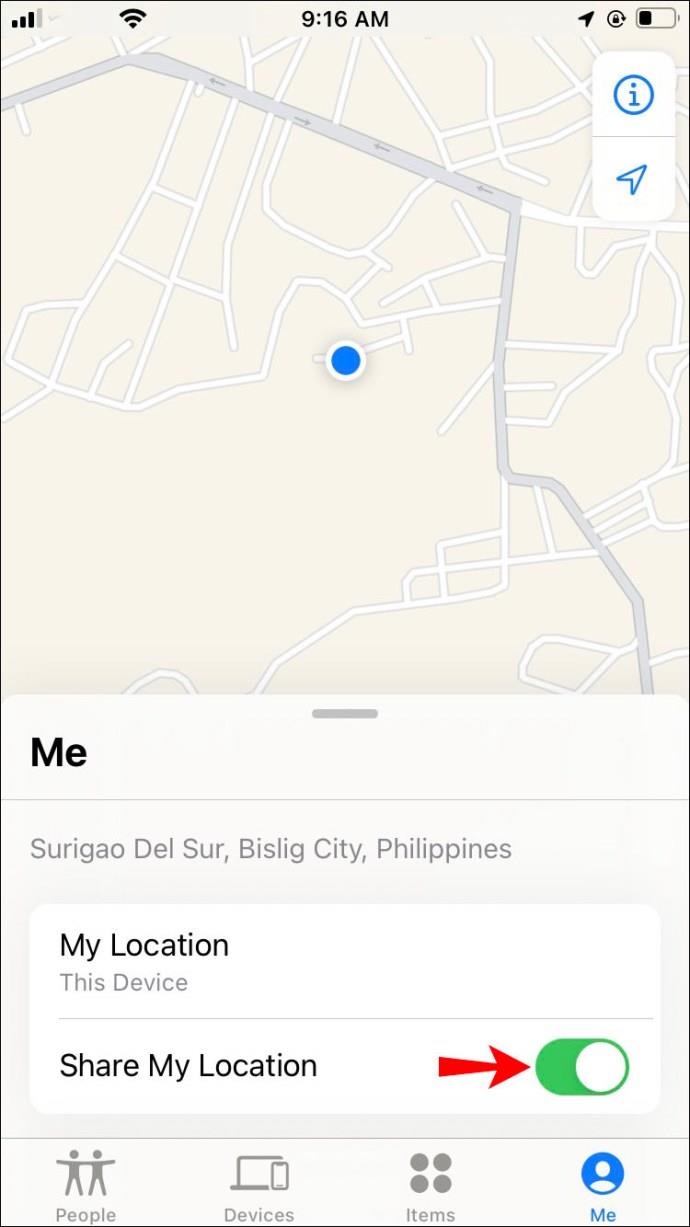
Beachten Sie, dass alle Kontakte, die Ihren Standort sehen konnten, Ihren Aufenthaltsort weiterhin teilen, sobald Sie die Freigabe Ihres Standorts wieder aktiviert haben. Um dies zu verhindern, können Sie mit einer der oben beschriebenen Methoden alle Kontakte aus Ihrer Liste entfernen.
Zusätzliche FAQs
Hier finden Sie Antworten auf weitere Fragen zur Standortfreigabe auf Ihrem iPhone.
Woher weiß ich, ob jemand seinen Standort nicht mehr mit mir teilt?
Wenn jemand seinen Standort nicht mehr mit Ihnen teilt, werden Sie darüber nicht benachrichtigt. Es gibt jedoch eine Möglichkeit herauszufinden, wer Sie daran gehindert hat, seinen Aufenthaltsort zu verfolgen.
Eine der Methoden ist die Überprüfung der „Personen“-Liste:
1. Öffnen Sie die „Find My“-App.
2. Gehen Sie zur Registerkarte „Personen“.
3. Sie sehen eine Liste der Personen, die Ihren Standort sehen können und die es Ihnen ermöglicht haben, ihren Standort anzuzeigen. Wenn die betreffende Person nicht auf der Liste steht, bedeutet das, dass sie ihren Standort nicht mehr mit Ihnen teilt.
Sobald die Person die Standortfreigabe reaktiviert, werden Sie benachrichtigt, wenn Sie noch auf ihrer Liste stehen.
Kann ich meinen Standort vorübergehend teilen?
Absolut!
Wenn Sie Ihren Standort für kurze Zeit teilen möchten, sich aber keine Sorgen darüber machen möchten, ihn eingeschaltet zu lassen, können Sie sozusagen einen Timer einstellen. Folgendes ist zu tun:
1. Öffnen Sie die App „Einstellungen“, „Messaging“ oder „Mein suchen“ und navigieren Sie zu den Freigabeeinstellungen, wie oben gezeigt.
2. Wenn Sie bereits etwas teilen, tippen Sie auf die Option „Teilen beenden“ und bestätigen Sie.
3. Tippen Sie dann auf , um es zu teilen. Wählen Sie „Eine Stunde lang teilen“, „Bis zum Ende des Tages teilen“ oder „Auf unbestimmte Zeit teilen“. Bei der letzten Option bleibt die Standortfreigabe für diesen Kontakt aktiviert, bis Sie sie deaktivieren.
Kann ich meinen aktuellen Standort senden, ohne ihn ständig zu teilen?
Ja!
Navigieren Sie zu einer der oben genannten Apps und suchen Sie nach den Freigabeoptionen. Tippen Sie dann auf „Aktuellen Standort senden“. Der Empfänger erhält nur einmalig ein Update darüber, wo Sie sich befinden. Aber sie wissen nicht, wo Sie sich befinden, nachdem Sie diesen Ort verlassen haben.
Behalten Sie den Überblick über Personen, die Ihren Standort sehen können
Obwohl es nützlich sein kann, Ihren Standort zu teilen, sollten Sie darauf achten, wer Zugriff auf Ihren Aufenthaltsort hat. Sie können überprüfen, wer Zugriff auf Ihren Standort hat, und diese bei Bedarf entfernen. Alternativ können Sie die Ortungsdienste auch ganz deaktivieren.
Teilen Sie Ihren Standort oft mit anderen? Welche Methoden nutzen Sie, um Ihren Aufenthaltsort geheim zu halten? Sagen Sie es uns im Kommentarbereich unten.