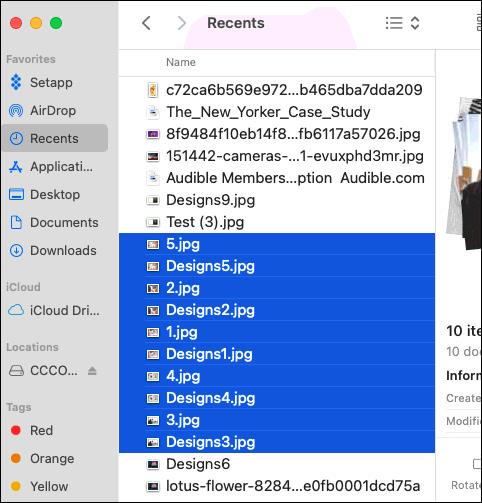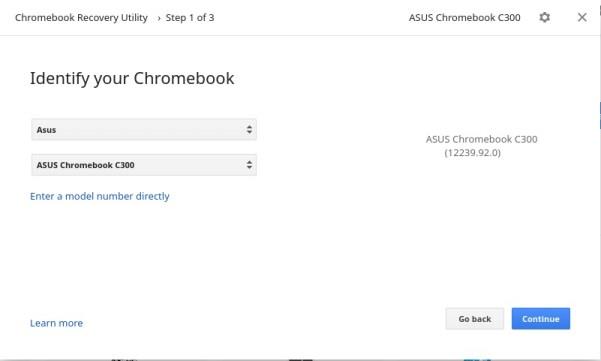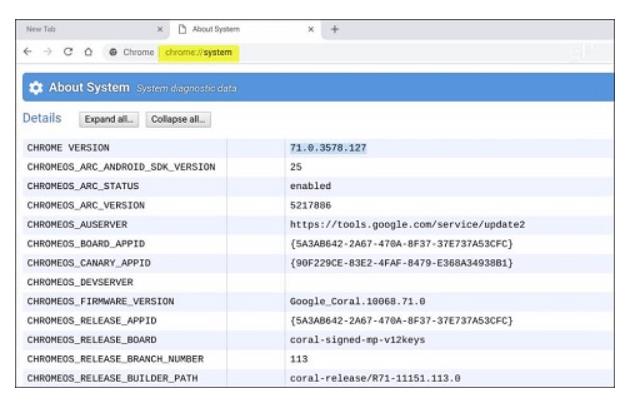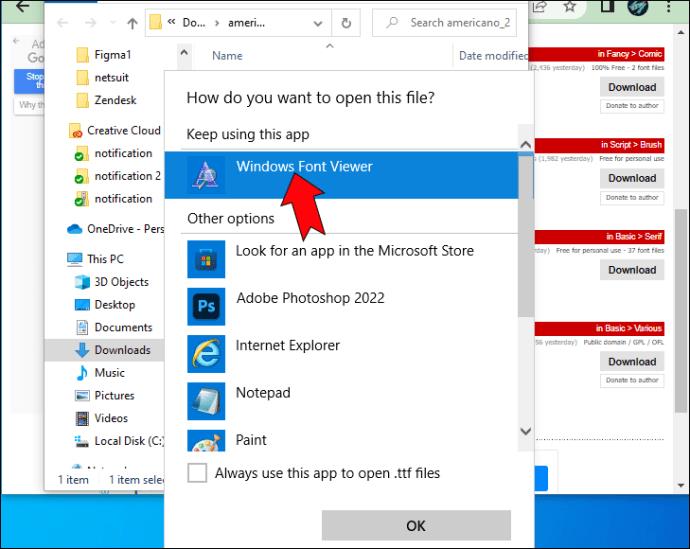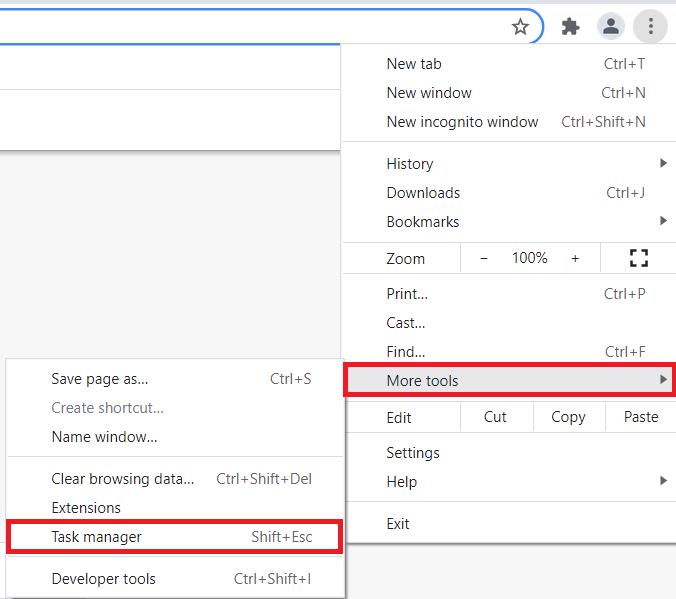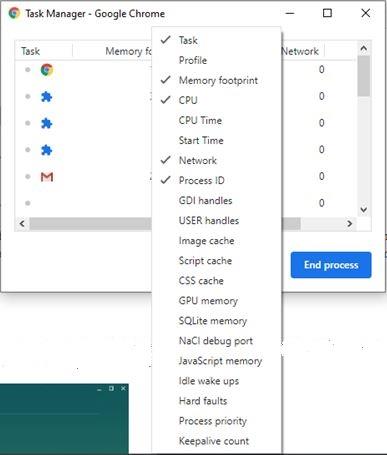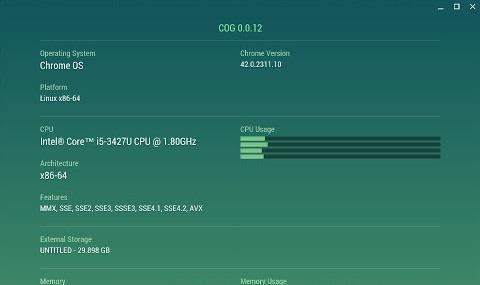Google verfolgt eine zweifelhafte Politik, wenn es darum geht, Benutzern nicht zu erlauben, die Hardwarekomponenten in ihren Chromebooks gründlich zu überprüfen. Daher gibt es nicht einmal eine offizielle Info-App zu Systemdienstprogrammen, die Sie herunterladen, installieren und zum Überprüfen Ihrer Systemspezifikationen verwenden können.

Auch die Informationen, die Sie auf Ihrem Chromebook finden, werden nicht benutzerfreundlich angezeigt. So schwierig es auch sein mag und so kreativ Sie auch sein mögen, es gibt Möglichkeiten, die Hardware Ihres Chromebooks zu überprüfen.
Chromebooks sind ein interessantes technisches Gerät, weil sie so reibungslos mit dem Chrome-Browser funktionieren. Das bedeutet, dass viele der Dinge, die Sie in den Systemeinstellungen auf einem Mac oder PC tun würden, tatsächlich über den Browser auf einem Chromebook erledigt werden. Hier sind einige Tipps, die helfen sollten.
Suchen Sie online nach den Spezifikationen Ihres Chromebooks
Um detaillierte Informationen zu Ihrem Chromebook zu finden, ist es oft am besten, online nach dem Modell zu suchen. Wenn Sie nicht wissen, welches Chromebook Sie haben, können Sie folgenden Trick anwenden:
- Installieren Sie das Chromebook Recovery Utility-Tool.
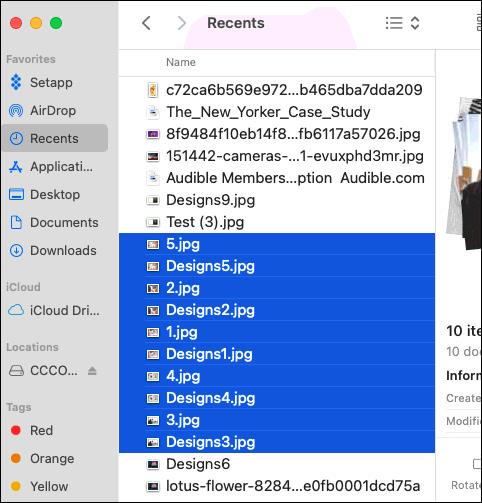
- Starten Sie die App und kopieren Sie die auf der ersten Seite angezeigte Chromebook-Modellnummer.
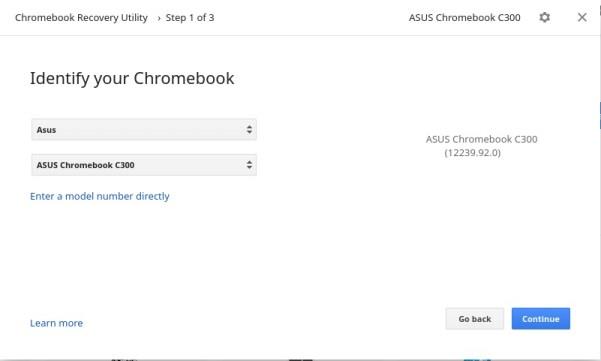
Sie sollten diese App wahrscheinlich trotzdem installiert haben, da Sie damit Wiederherstellungsmedien und Backups für Ihr System erstellen können.
Online-Anbieter und offizielle Produktlinks sollten eine vollständige Liste der technischen Daten haben, falls Ihr Chromebook noch aufgeführt ist.
Finden Sie Ihre Chromebook-Spezifikationen auf der Systemseite
Eine andere Alternative wäre, die Systemseite nach den benötigten Informationen zu durchsuchen. In diesem Abschnitt können sehr detaillierte Informationen zu Ihrem Chromebook, seinen Diensten, Protokollen und Apps angezeigt werden. Darüber hinaus werden einige Hardwareinformationen angezeigt.
- Um darauf zuzugreifen, geben Sie „chrome://system“ in den Browser ein und drücken Sie die Eingabetaste .
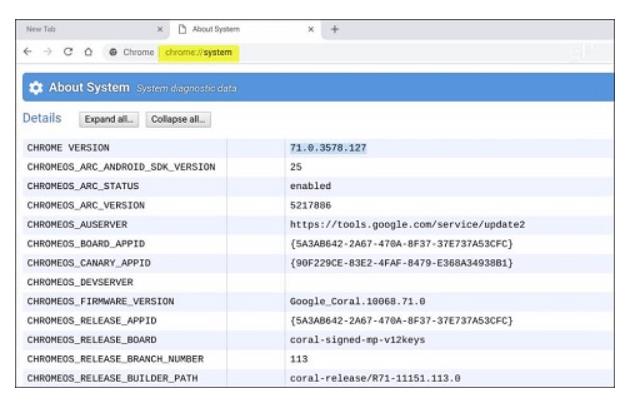
Das Durchsuchen der Systemseite ist etwas umständlich und möglicherweise werden immer noch nicht alle gesuchten Informationen aufgeführt. Bedenken Sie jedoch, dass dies bei den meisten Chromebooks der Fall ist.
Finden Sie Ihre Chromebook-Spezifikationen mit dem Chromebook-Task-Manager
Mithilfe des Chromebook-Task-Managers können Sie die App-Nutzung verfolgen. Ähnlich wie mit dem Windows-Task-Manager können Sie überprüfen, welche Apps mehr CPU und Arbeitsspeicher beanspruchen und sogar mehr Netzwerkauslastung haben.
- Klicken Sie oben rechts auf dem Bildschirm auf die Chrome-Menüschaltfläche.
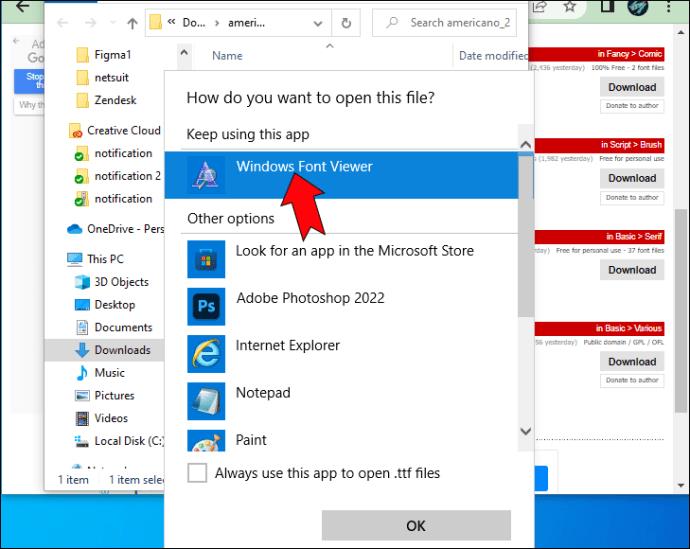
- Gehen Sie nun zu Weitere Tools > Task-Manager . Dort können Sie die Speichernutzung, die CPU-Auslastung und mehr sehen.
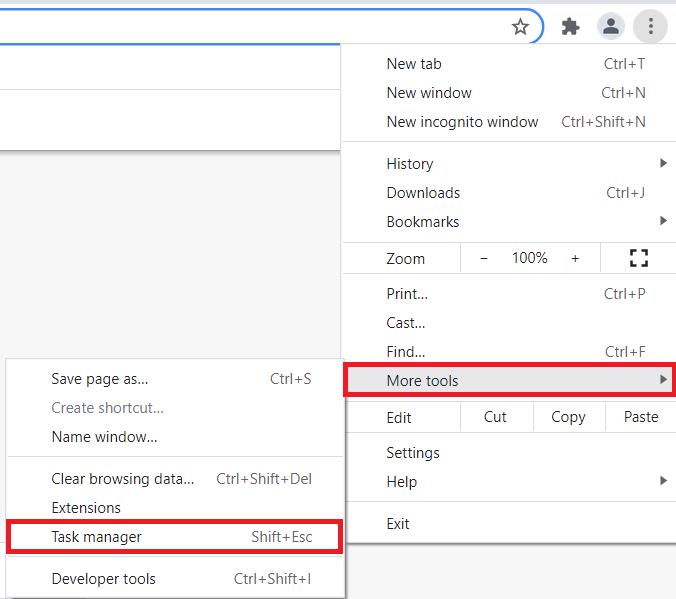
- Wenn Sie weitere Spezifikationen sehen möchten, klicken Sie mit der rechten Maustaste auf eine beliebige Spalte und wählen Sie die gewünschten neuen Kategorien aus.
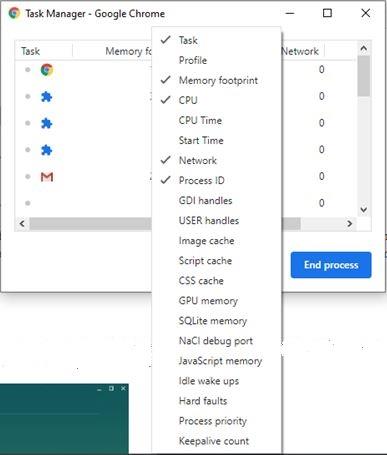
Beachten Sie jedoch, dass hier nur die Nutzung bestimmter Hardwarekomponenten und der Apps angezeigt wird, die diese verwenden. Sie erhalten immer noch keine Komponentennamen, Modellnummern, Spezifikationen usw. Dennoch lohnt es sich, einen Blick darauf zu werfen, wie überlastet Ihr Chromebook möglicherweise ist.
Finden Sie Ihre Chromebook-Spezifikationen mit der Cog-App
Die Cog-App wurde angeblich von einem ehemaligen Google-Mitarbeiter entwickelt. Die App kann Ihnen Informationen zu Betriebssystem, Plattform, CPU, CPU-Architektur, Arbeitsspeicher, CPU-Auslastung und Informationen zum externen Speicher anzeigen.
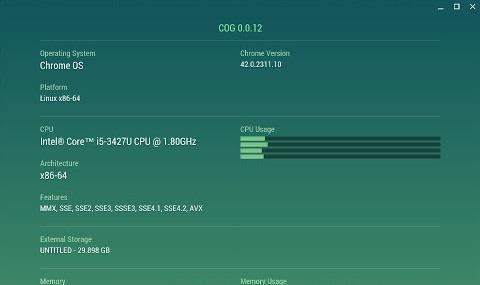
Obwohl es sich hierbei nicht um eine offizielle App handelt, können Sie sie dennoch hier im Chrome Store finden . Es ist den Funktionen der Windows-Systeminformationsdienstprogramme sehr ähnlich. Zugegeben, die angezeigten Informationen sind nicht so detailliert. Die Genauigkeit der Informationen ist wichtiger und es sieht so aus, als ob die Cog-App auch bei der Anzeige korrekter Temperaturen gute Arbeit leistet.
Gründe, die Hardware-Spezifikationen zu überprüfen?
Es gibt nur einen guten Grund, die Hardware Ihres Chromebooks zu überprüfen – um zu sehen, ob Sie ein Upgrade benötigen. Wenn Sie bestimmte Apps herunterladen möchten, werden Sie im Chrome Store in den meisten Fällen darüber informiert, ob sie auf Ihrem Gerät ausgeführt werden können.
Einige Linux-Plattformen erfordern jedoch ein Minimum an Rechenleistung, das einige Chromebooks möglicherweise nicht bieten. Wenn Sie also Ihre Modellnummer online durchsuchen, haben Sie möglicherweise die beste Chance, herauszufinden, womit Sie arbeiten.
Verwalten Sie Ihre Erwartungen
Wenn Sie zum ersten Mal mit einem Chromebook arbeiten, werden Sie möglicherweise überrascht sein, dass es an Details mangelt oder dass es schwierig ist, Informationen zu den Hardware-Spezifikationen zu erhalten. Aber ehrlich gesagt sind Chromebooks in puncto Hardware nichts Besonderes. Es handelt sich nicht um Gaming-Laptops oder Grafikdesign-Laptops, die mit erstklassigen Komponenten ausgestattet sind. Die Hardware ist minimalistisch gehalten und es kommt nur darauf an, dass alles gut aufeinander abgestimmt ist, damit Sie ein komfortables Surferlebnis genießen können. Erwarten Sie nicht, etwas zu sehen, das Sie begeistern wird.