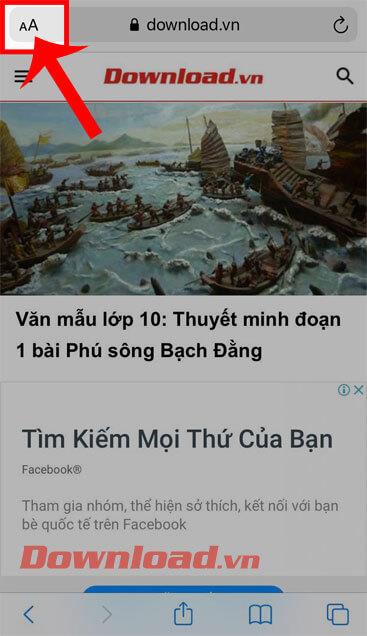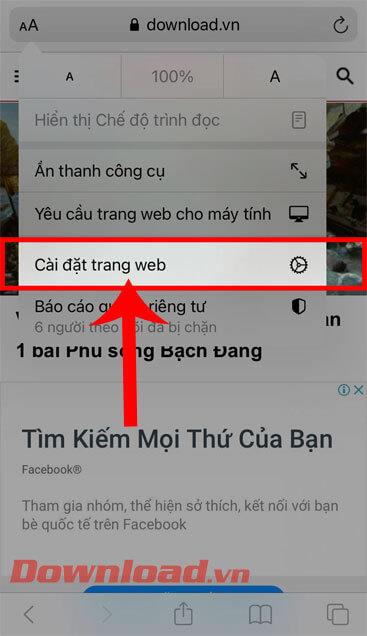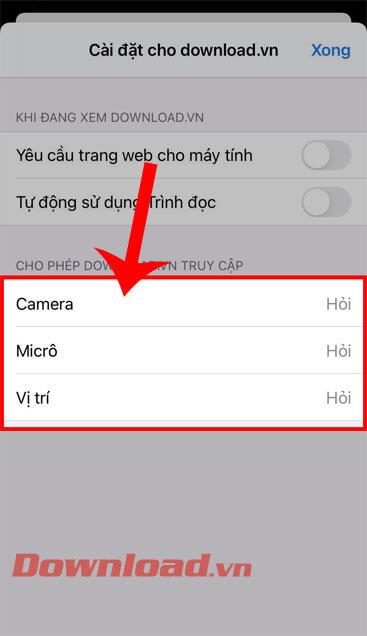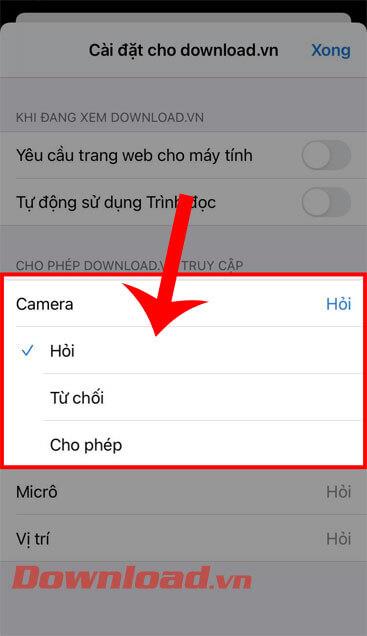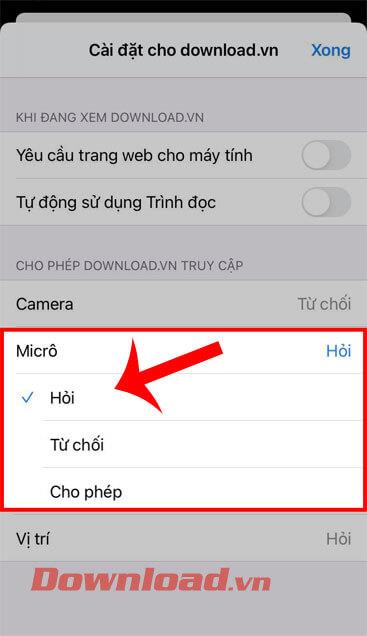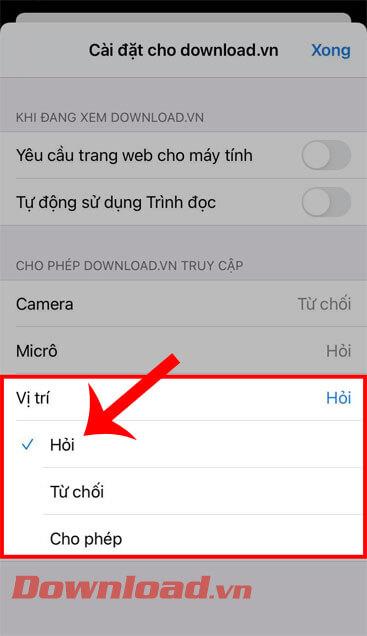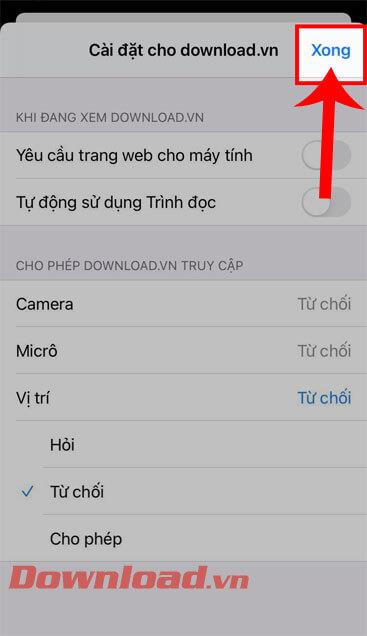Das Internet entwickelt sich immer weiter, daher ist auch die Sicherheit der Benutzerinformationen beim Zugriff auf das Internet ein äußerst dringendes Thema und steht immer an erster Stelle. Wenn Sie ein iPhone-Benutzer sind und häufig die Safari- Anwendung öffnen , um auf das Internet zuzugreifen, ist die Kontrolle des Zugriffs auf Kamera, Mikrofon und Standort sehr nützlich, um Ihre Informationen zu schützen.
Um es für alle einfacher zu machen, ihre Zugangsinformationen auf Safari zu schützen, wird WebTech360 im Folgenden einen Artikel zur Kontrolle des Zugriffs auf die Kamera, das Mikrofon und den Standort von Safari auf dem iPhone vorstellen .
So legen Sie Safari-Kamera, Mikrofon und Standortberechtigungen fest
Schritt 1: Öffnen Sie zuerst die Safari-App auf Ihrem iPhone und tippen Sie dann auf das AA-Symbol in der oberen linken Ecke des Bildschirms.
Schritt 2: Klicken Sie als Nächstes auf Site-Einstellungen .
Schritt 3: Berühren Sie im Abschnitt Site- Einstellungen eines der drei Elemente Kamera, Mikrofon und Standort im Abschnitt "Site-Name zulassen" . Hier wählen wir das Element Kamera aus.
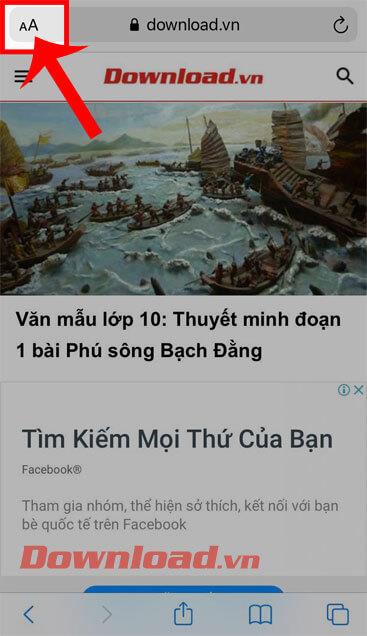
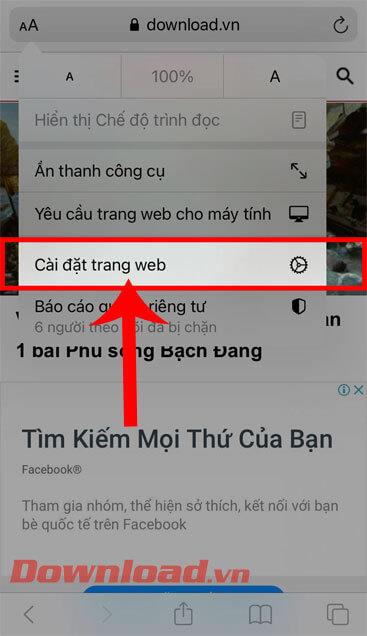
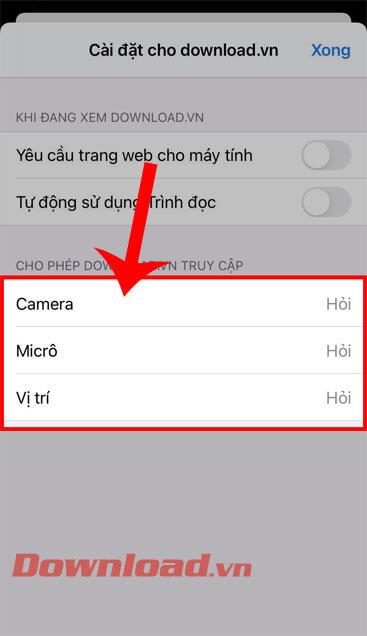
Schritt 4: Wählen Sie nun im Abschnitt Kamera die Zugriffskontrolle der Website aus, einschließlich: Fragen, Zulassen, Verweigern.
- F: Wenn die Website auf die Kamera zugreifen möchte, erhält der Benutzer eine Benachrichtigung, ob der Zugriff auf die Website gewährt werden soll oder nicht.
- Zulassen: Stimmen Sie zu, dass die Site bei Bedarf auf die Kamera zugreifen darf.
- Verweigern: Blockieren Sie den Zugriff auf die Kamera der Website.
Schritt 5: Fahren Sie dann mit Schritt 4 mit Micro, Location fort.
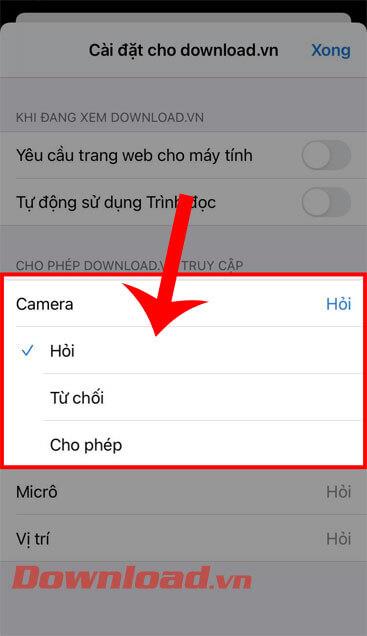
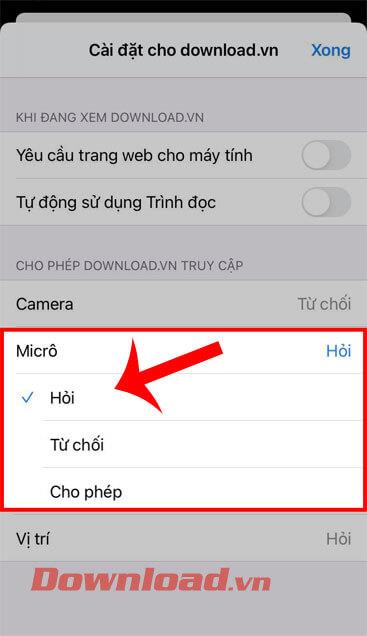
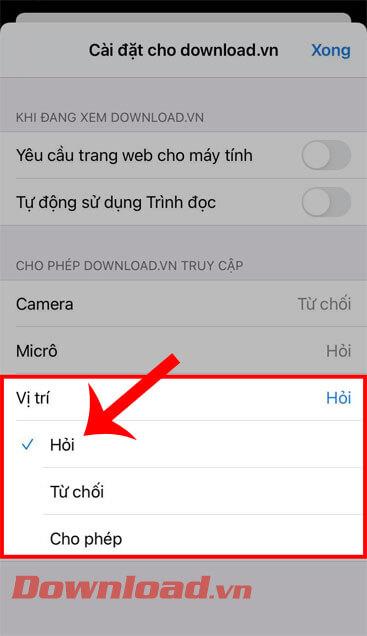
Schritt 6: Nachdem Sie die Berechtigungen für Kamera, Mikrofon und Standort eingerichtet haben, tippen Sie auf die Schaltfläche Fertig , um die Einstellungen zu speichern.
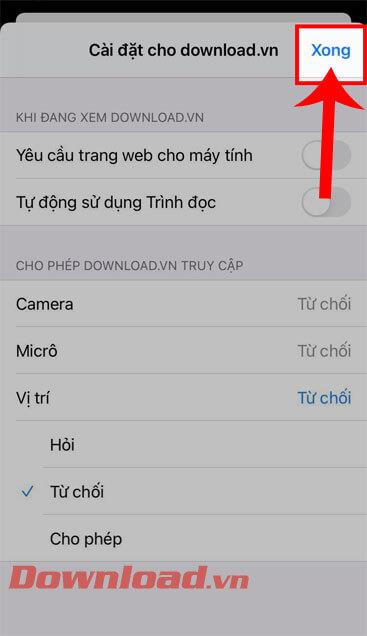
Wünsche dir viel Erfolg!