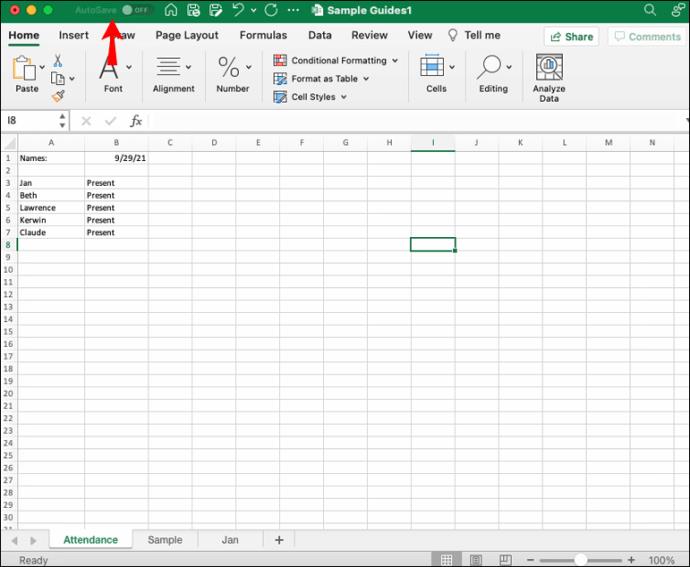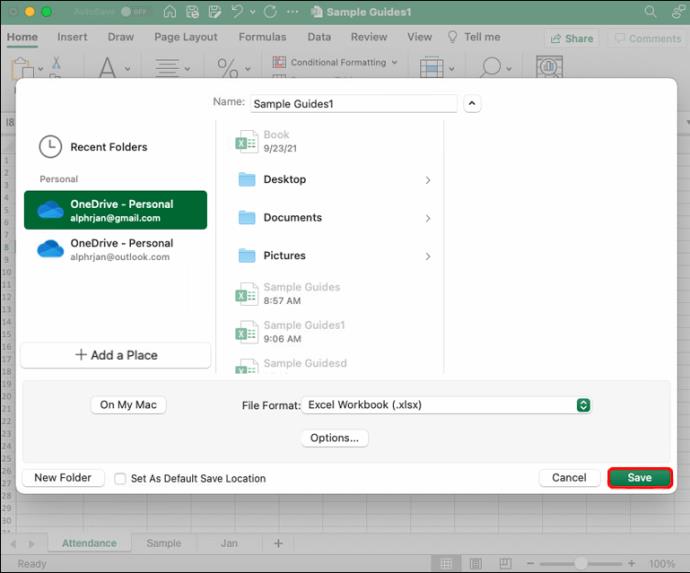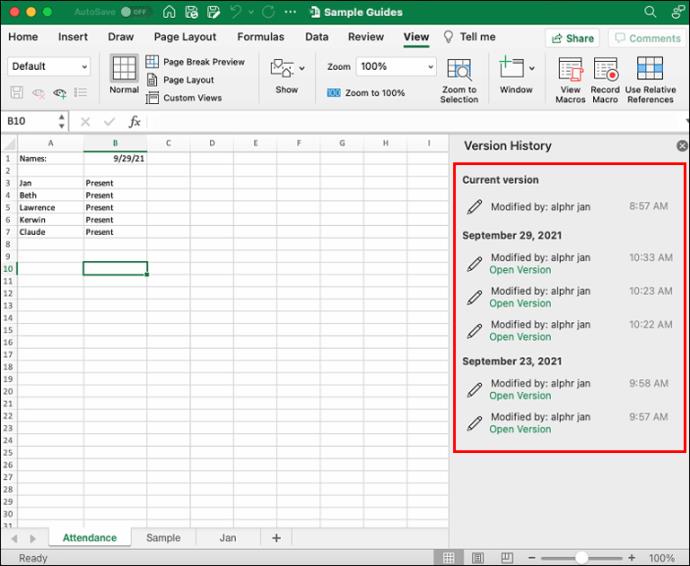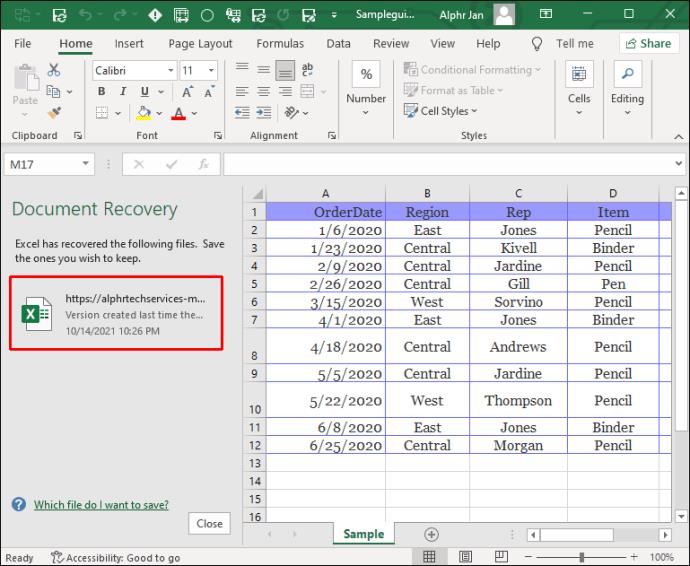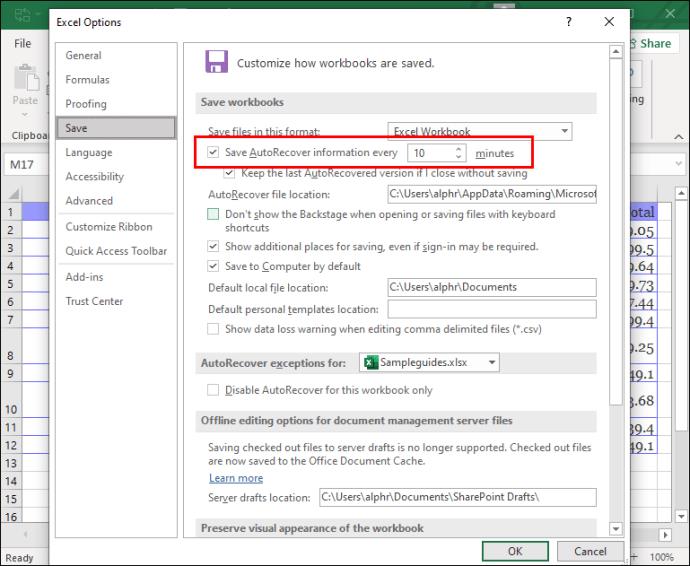Excel gilt als Goldstandard unter den Tabellenkalkulationsprogrammen. Es ist eines der beliebtesten Microsoft-Tools, das sowohl von Unternehmen als auch von Privatpersonen zum Speichern und Verarbeiten wichtiger Daten verwendet wird. Deshalb kann es so stressig sein, diese wertvollen Einträge unerwartet zu verlieren.

Eine Excel-Datei kann aus mehreren Gründen nicht gespeichert werden. Oft ist es ein einfacher Fehler, die Datei versehentlich zu schließen, ohne die Änderungen zu speichern. In anderen Fällen kann es sich um einen plötzlichen Absturz von Excel, einen leeren Laptop-Akku oder ähnliche Probleme handeln.
Glücklicherweise stellt keines davon ein Untergangsszenario dar und es gibt Möglichkeiten, die nicht gespeicherte Excel-Datei mit ein paar einfachen Schritten wiederherzustellen.
So stellen Sie eine nicht gespeicherte Excel-Datei auf einem Windows 10/11-PC wieder her
Excel ist nativ in Windows 10 enthalten, da beide von Microsoft erstellt wurden. Daher ist es normalerweise das Datenanalysetool der Wahl unter Windows-Benutzern. Es gilt als sehr zuverlässig, daher ist es nicht verwunderlich, dass manche Leute vergessen, die Datei zu speichern, während sie daran arbeiten.
Obwohl dies nicht die beste Idee ist, arbeiten einige Benutzer an Excel-Tabellen, ohne die Datei jemals zu speichern, bis sie für den Tag fertig sind. Aber wenn Sie beim Schließen der Datei versehentlich auf „Nicht speichern“ klicken oder ein plötzlicher Stromausfall auftritt, kann dies dazu führen, dass die gesamte Arbeit verloren geht. Oder doch?
Es ist normal, in Panik zu geraten, aber Microsoft verfügt über Funktionen, um die Katastrophe abzumildern. Alle Microsoft-Programme, einschließlich Excel, verfügen über ein integriertes Wiederherstellungssystem, mit dem Benutzer ihre nicht gespeicherten Dateien wiederherstellen und weiter daran arbeiten können. So funktioniert das:
- Erstellen Sie eine neue Excel-Arbeitsmappe und wählen Sie in der Symbolleiste die Option „Datei“ .

- Wählen Sie im linken Bereich „Öffnen“ und anschließend „Zuletzt verwendet“ aus .

- Suchen Sie unten nach der Schaltfläche „Nicht gespeicherte Arbeitsmappen wiederherstellen“ und klicken Sie darauf.

- Durchsuchen Sie die nicht gespeicherten Arbeitsmappen, um die benötigte zu finden, und speichern Sie sie mit der Funktion „Speichern unter“ in Excel.

Es gibt jedoch eine andere Möglichkeit, unter Windows das gleiche Ergebnis zu erzielen. Microsoft-Programme wie Excel speichern Kopien nicht gespeicherter Dateien standardmäßig an einem bestimmten Speicherort:
„C:\Benutzer\[IhrSystemname]\AppData\Local\Microsoft\Office\UnsavedFiles“
Sie können diesen Ordner direkt durchsuchen und eine nicht gespeicherte Kopie der Datei in einem Browser öffnen. Außerdem gibt es in der Benachrichtigungsleiste des Browsers die Option „Speichern unter“, die Sie nutzen können.
Verwenden des Dateiversionsverlaufs zum Wiederherstellen von Excel-Dateien in Windows
Für Windows 10-Benutzer gibt es eine andere Möglichkeit, nicht gespeicherte Excel-Dateien wiederherzustellen. Windows 10 verfügt über eine native Systemfunktion namens Dateiversionsverlauf und ist recht einfach zu verwenden. So funktioniert das:
- Geben Sie „ Datei wiederherstellen “ in die Suchleiste ein und klicken Sie auf „ Dateien mit Dateiversionsverlauf wiederherstellen“ .

- Suchen Sie die nicht gespeicherte Excel-Datei und klicken Sie auf „Wiederherstellen“, um sie an einem bestimmten Speicherort zu speichern.

Hinweis : Damit diese Methode funktioniert, muss das richtige Windows-Laufwerk installiert sein. Stellen Sie sicher, dass Sie dies tun, bevor Sie sich auf den Dateiversionsverlauf verlassen, um Dateien in Windows 10/11 wiederherzustellen .
So stellen Sie eine nicht gespeicherte Excel-Datei auf einem Mac wieder her
Auch Mac-Benutzer können von der Verwendung von Excel profitieren, da es eine speziell für macOS geschriebene Version von Microsoft Office gibt.
Wenn Sie eine zuvor nicht gespeicherte Excel-Datei wiederherstellen müssen, gibt es zwei Möglichkeiten, dies auf Ihrem Mac zu tun. Die erste Möglichkeit besteht darin, das in Excel integrierte Wiederherstellungstool zu verwenden:
- Starten Sie eine neue Excel-Arbeitsmappe und navigieren Sie zur Option „Datei“ in der Symbolleiste.

- Wählen Sie dort „Öffnen“ > „Zuletzt verwendet“ aus .

- Klicken Sie auf „Nicht gespeicherte Arbeitsmappen wiederherstellen“ , suchen Sie die verlorene Excel-Datei und klicken Sie dann auf die Option „ Speichern“ , um die Excel-Datei dauerhaft zu speichern.

Die gute Nachricht ist, dass Mac-Benutzer eine weitere Option zum Wiederherstellen nicht gespeicherter Excel-Dateien oder anderer Dateien haben.
Für diese Methode müssen Sie das Terminal verwenden, das Befehlszeilensystem in macOS. Es ist ein relativ einfacher Vorgang und erfordert die folgenden Schritte:
- Gehen Sie auf Ihrem Mac-Computer zu „Anwendungen“ > „Dienstprogramme“ .

- Klicken Sie nun auf die Terminal- App.

- Geben Sie den Befehl „ open $TMPDIR “ ein, der den Ordner mit temporären Dateien öffnet.

- Wählen Sie den Ordner „ TemporaryItems “, wählen Sie die nicht gespeicherte Excel-Datei aus und wählen Sie „ Wiederherstellen “.
Möglicherweise stoßen Sie auf das Problem, dass Sie nicht sicher sind, nach welcher Datei Sie suchen, da die Datei keinen Namen hat. Die Überprüfung des Erstellungsdatums ist der einfachste und schnellste Weg, die Excel-Datei zu finden. Stellen Sie außerdem sicher, dass Sie die Excel-Datei in einem anderen Ordner speichern.
So stellen Sie nicht gespeicherte Excel-Dateien in Office 365 wieder her
Einige Excel-Benutzer arbeiten gerne mit lokalen Excel-Versionen, andere entscheiden sich jedoch für die cloudbasierte Office 365-Version.
Wenn es um die Wiederherstellung nicht gespeicherter Excel-Dateien geht, funktioniert dieses Tabellenkalkulationsprogramm im Abonnementstil genauso wie Microsoft Office 2019. Wenn Sie also mit dem Verlust einer nicht gespeicherten Excel-Datei zu kämpfen haben, erfahren Sie hier, wie Sie sie wiederherstellen können:
- Öffnen Sie Excel, erstellen Sie eine neue Arbeitsmappe und wechseln Sie dann zur Registerkarte „Datei“ .

- Wählen Sie „Öffnen“ und anschließend „Zuletzt verwendet“ aus .

- Klicken Sie ganz unten im Fenster auf „Nicht gespeicherte Arbeitsmappen wiederherstellen“ .

- Suchen Sie im Dialogfeld nach der nicht gespeicherten Datei und speichern Sie sie unbedingt an einem neuen Speicherort.
Grundlegendes zur AutoSave-Funktion in Office 365
Da Office 365 cloudbasiert ist, können Benutzer ihre Dateien in OneDrive speichern, dem cloudbasierten Speicherdienst, der im Abonnement enthalten ist. Einer der besten Teile dieses Pakets ist die AutoSave-Funktion, die für World, PowerPoint und Excel verfügbar ist.
Durch die Verwendung von AutoSave müssen Sie sich nie um nicht gespeicherte Dateien kümmern und alles, woran Sie arbeiten, wird automatisch auf OneDrive gespeichert. Sie müssen jedoch sicherstellen, dass Sie bei Ihrem Office 365-Konto angemeldet sind, um sicherzustellen, dass es funktioniert. Ab diesem Zeitpunkt gehen Sie wie folgt vor:
- Öffnen Sie eine neue Excel-Arbeitsmappe und verschieben Sie die Schaltfläche „Automatisch speichern “ in der oberen linken Ecke von „ Aus“ auf „Ein“ .
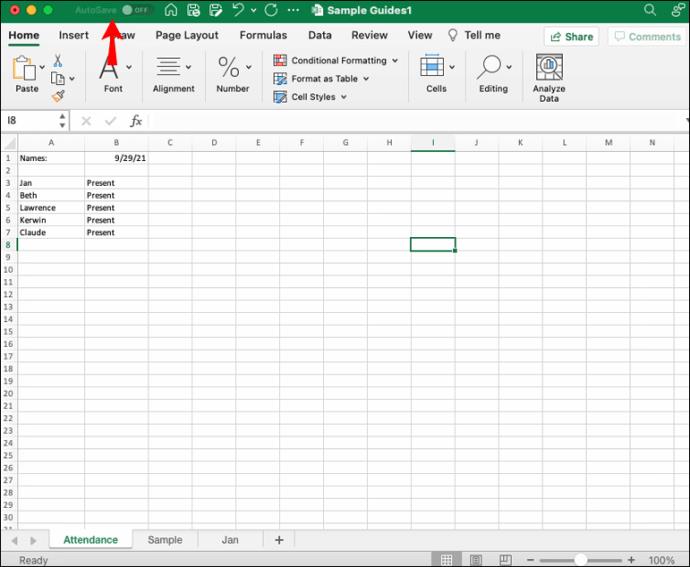
- Sie werden aufgefordert, die Datei in OneDrive zu speichern. Benennen Sie die Datei und klicken Sie auf Speichern .
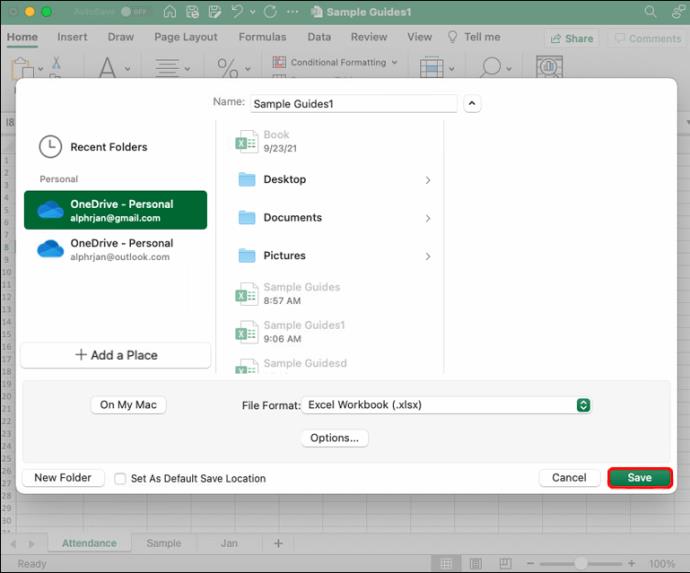
- Wenn Sie die früheren Versionen der spezifischen Excel-Datei überprüfen müssen, tippen Sie oben im Fenster auf den Dateinamen und wählen Sie „ Versionsverlauf durchsuchen“ aus .

- Auf der rechten Seite des Fensters sehen Sie alle Versionen der Datei sowie die Angabe, wer sie wann geändert hat.
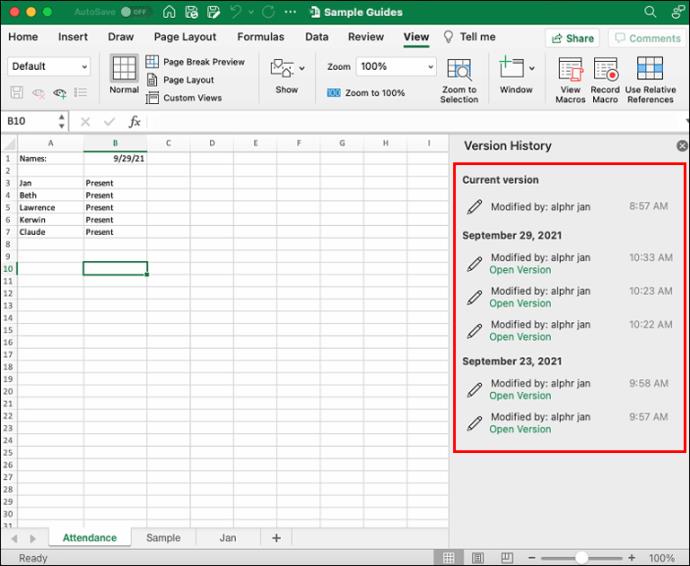
Office 365 hilft Ihnen also nicht nur bei der Datenaufbewahrung, sondern bietet auch einen klaren Überblick über jede Version der Datei und deren Änderungen. Die AutoSave-Funktion funktioniert jedoch nur, wenn Sie die Excel-Datei in OneDrive speichern.
So stellen Sie nicht gespeicherte Excel-Dateien nach einem Neustart oder Absturz wieder her
Das Auffinden einer Kopie einer nicht gespeicherten Excel-Datei ist relativ einfach, da das Programm ein hilfreiches Backup erstellt. Aber was passiert, wenn Sie die Datei gespeichert haben, Ihr Computer dann aber abstürzt?
Viele Dinge können schief gehen, wie zum Beispiel das Einfrieren von Excel oder ein unerwarteter Neustart Ihres Computers. Irgendwie passiert das immer zum ungünstigsten Zeitpunkt.
Glücklicherweise verfügt Microsoft Office für solche Fälle über ein Wiederherstellungsprotokoll. Wenn Ihr Computer wieder eingeschaltet ist, führen Sie die folgenden Schritte aus:
- Öffnen Sie Excel und/oder eine beliebige Excel-Arbeitsmappe auf Ihrem Computer.

- Wenn es geöffnet wird, sehen Sie auf der linken Seite den Bereich „Dokumentwiederherstellung“ .

- Finden Sie die neueste Version des Dokuments, indem Sie den Zeitstempel überprüfen.
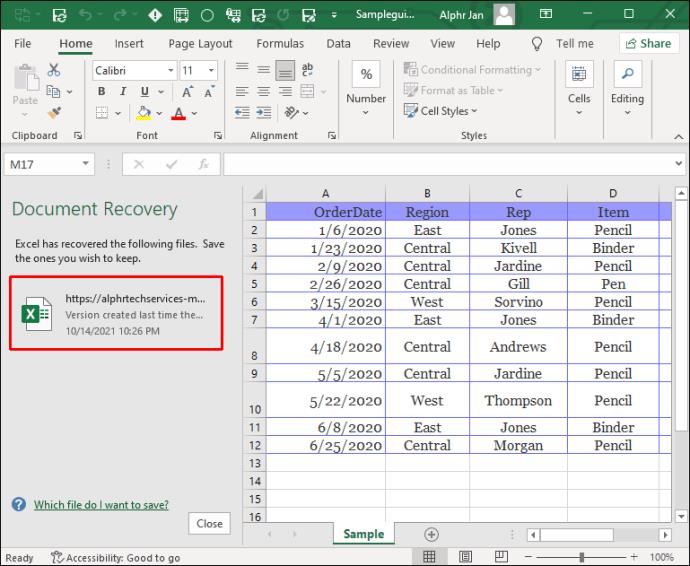
- Speichern Sie die Excel-Datei unter einem neuen Namen.

Das Ausmaß des Datenverlusts – wie viel von der Datei gespeichert wurde – hängt von der AutoRecover- Einrichtung ab. Sie können das Zeitintervall der AutoRecover- Funktion wie folgt auswählen:
- Öffnen Sie eine Excel-Arbeitsmappe und gehen Sie zu Datei .

- Wählen Sie „Optionen“ und dann im Dialogfeld „Speichern“ .

- Aktivieren Sie das Kontrollkästchen AutoRecover-Informationen alle X Minuten speichern . Geben Sie anstelle des X die Anzahl der Minuten ein, die zwischen den automatischen Speicherungen liegen sollen .
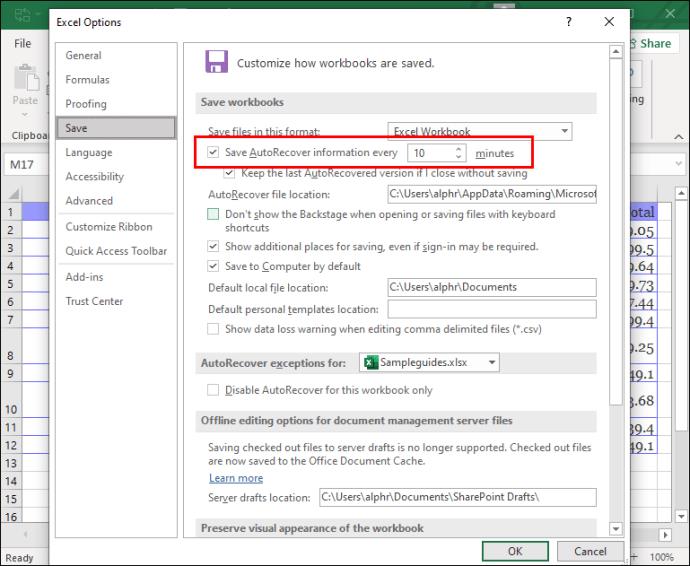
- Aktivieren Sie das Kontrollkästchen „Letzte automatisch wiederhergestellte Version beibehalten, wenn ich schließe, ohne zu speichern“ .

Wenn Sie diese Vorsichtsmaßnahmen ergreifen, stellen Sie sicher, dass Sie selbst im Falle eines Absturzes oder Neustarts möglichst wenig Daten verlieren.
Erhalten Sie Ihre Excel-Arbeitsmappen zurück
Die Arbeit mit Daten in Excel erfordert normalerweise viel Konzentration und Liebe zum Detail. Aber trotz der vielen nützlichen Funktionen des Programms, die dies verhindern, kommt es manchmal zu Datenverlust. Es muss jedoch nicht alles verloren gehen, da Microsoft dafür gesorgt hat, dass Sie die nicht gespeicherten Excel-Dateien mit ein paar schnellen Schritten finden können.
Die Schaltfläche „Nicht gespeicherte Arbeitsmappen wiederherstellen“ ist ein Lebensretter und kann Ihnen so viel Wiederholungsarbeit ersparen. Wenn Sie jedoch Office 365 abonniert haben, sorgt die Schaltfläche „AutoSave“ dafür, dass jedes eingegebene Wort und jede eingegebene Zahl auch bei einem Computerabsturz gespeichert wird.
Stellen Sie außerdem sicher, dass Sie die richtigen Anpassungen für die AutoRecover-Funktion vornehmen, da diese den Datenverlust minimieren kann. Schließlich stehen Mac- und Windows 10-Benutzern alternative Optionen zur Dateiwiederherstellung zur Verfügung, die sie ebenfalls ausprobieren können.
Haben Sie schon einmal eine nicht gespeicherte Excel-Datei verloren? Konnten Sie es zurückbekommen? Lassen Sie es uns im Kommentarbereich unten wissen.