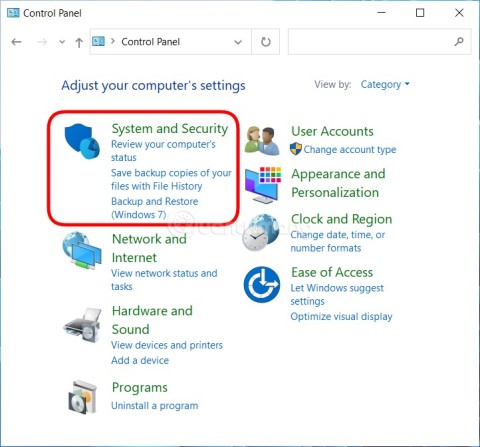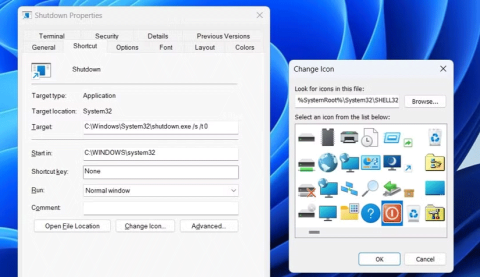Die besten Android-Emulatoren für Spiele

In diesem Artikel gibt Quantrimang nur eine Liste der besten Android-Emulatoren zum Spielen an.
Anweisungen zum Konfigurieren des Android MEmu-Emulators für eine bessere Leistung beim Ausführen von Anwendungen und Spielen.
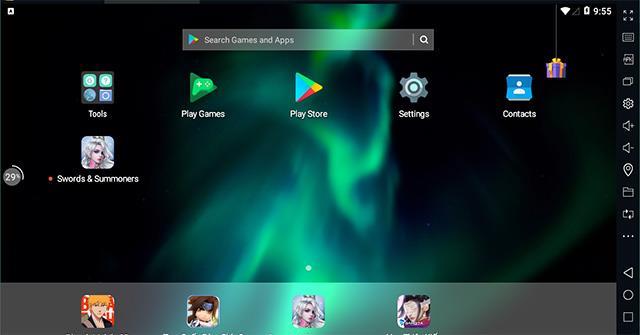
Laden Sie den MEmu-Emulator für den PC herunter
Zunächst öffnen wir Simulator Memu und klicken Sie auf die Einstellungen Gang auf der rechten Seite des Simulators.
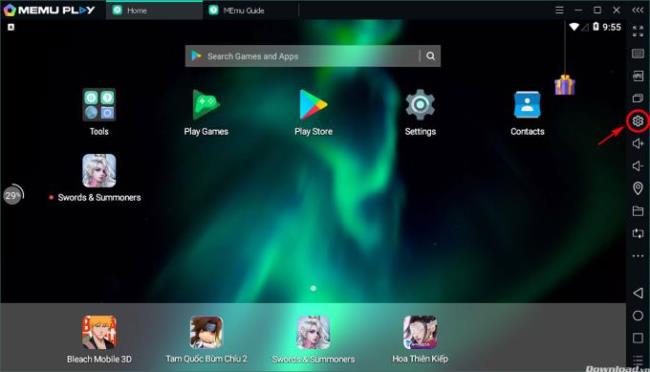
Auf der Registerkarte Engine wählen wir im Abschnitt Leistung die CPU- und RAM-Konfiguration aus .
Bei den meisten PCs sind die Einstellungen für CPU: 2 und Ram: 2048 MB angemessen und führen die meisten Anwendungen und Spiele auf dem Emulator aus. Wenn der Computer jedoch eine hohe Konfiguration aufweist, können Sie immer noch bis zu 4 CPUs und 4096 MB RAM verschieben, um die höchste Verarbeitungseffizienz zu erzielen.
Hinweis: Bei AMD-CPUs sollte nur die CPU-Kernnummer 2 sein. Wenn Sie nicht zu viele Anwendungen im Emulator installieren, wird die Ausführung langsamer.
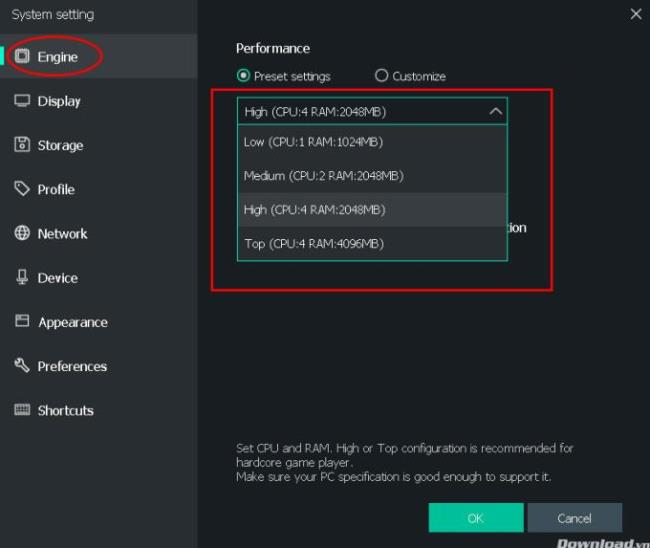
Beide Rendering-Modi haben ihre eigenen Stärken und Schwächen. Für jede Gerätekonfiguration können wir sie jedoch anpassen, um den besten Bildeffekt zu erzielen. Zum Umschalten zwischen den beiden Modi wählen wir den Render - Modus und integrierte in OpenGL oder DirectX .
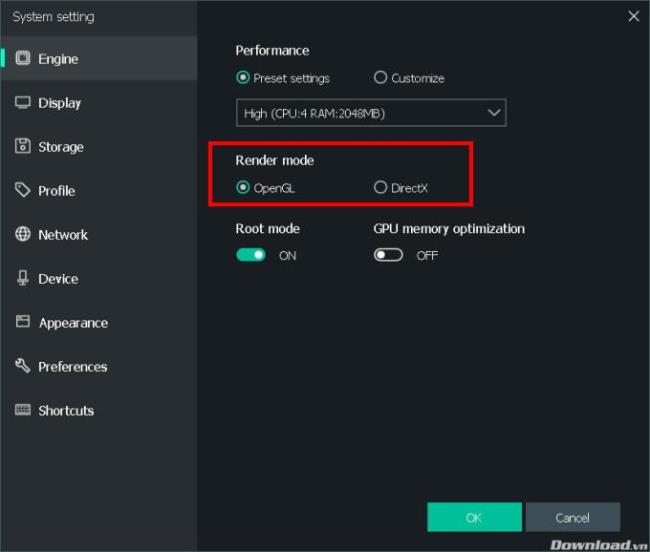
In einigen Fällen können wir beim Ausführen von Spielen mit dem Phänomen des Flatterns von Bildern oder bei auftretenden Fehlern den Konvertierungsmodus des Rendermodus weiterhin verwenden, um die Bildqualität zu verbessern.
Einige laufende Spiele verbrauchen viel GPU-Kapazität, daher sollten Sie die zusätzliche Speicheroptimierungsfunktion auf MEmu verwenden. Um diese Funktion zu aktivieren , müssen Sie nur die GPU-Speicheroptimierung von AUS auf EIN schalten .
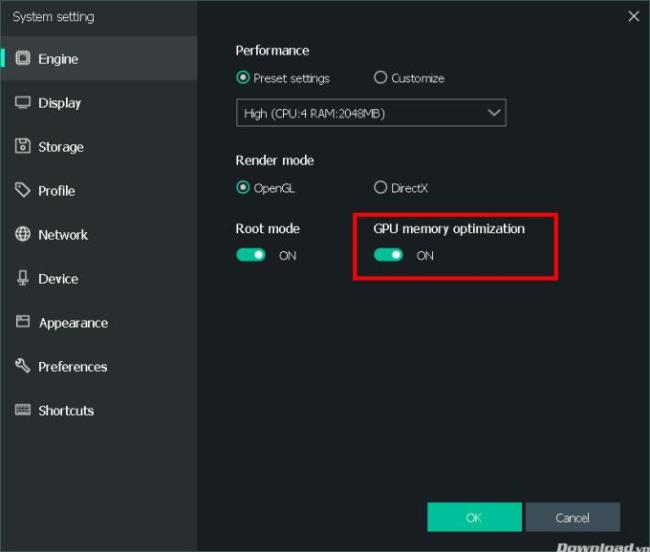
Mit den oben beschriebenen grundlegenden Einrichtungsschritten kann Ihr MEmu-Simulator Anwendungen und Spiele schneller und leistungsfähiger als zuvor ausführen.
Ich wünsche Ihnen eine erfolgreiche Umsetzung!
Es gibt drei Arten von Einstellungen, die Sie ändern können:
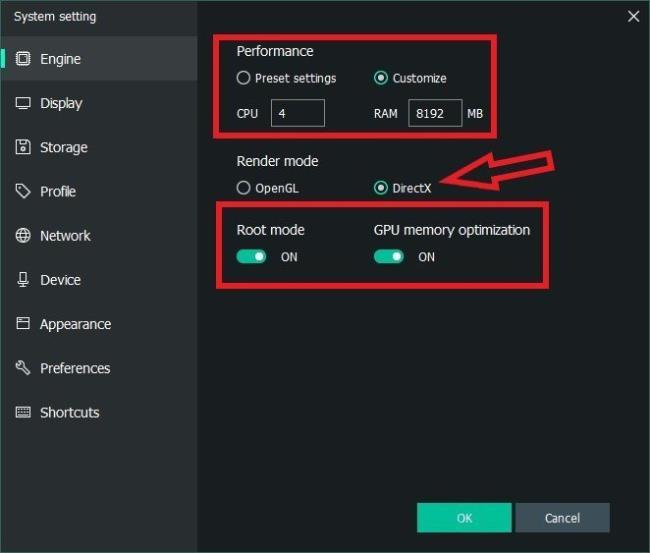
Stellen Sie es genauso ein wie Ihre CPU-Kerne, damit Sie die beste Leistung erzielen. Sie sollten während der Verwendung von Memu Emulator keine anderen Apps verwenden, da dies die Leistung des Android-Emulators beeinträchtigt. Ich empfehle, alle Kerne Ihres Systems zu verwenden, damit Sie die beste Leistung für Gaming erzielen.
Gib Memu Emulator den ganzen Ram, den du hast. Laufende Spiele wie Pubg und Call of Duty benötigen viel RAM. Auch nach Verwendung meines PUBG Mobile Optizmation-Handbuchs . Ich empfehle mindestens 4 GB RAM für ein reibungsloses Gameplay. 8 GB RAM werden für eine bessere Spieleleistung im Memu-Emulator empfohlen.
Diese Einstellung hängt vom Spiel und Ihrer GPU ab. Wenn Sie eine der neuesten GPUs haben, verwenden Sie DirectX. Bei älteren Systemen und GPUs funktioniert OpenGL wie von Zauberhand. So OpenGL verwenden , wenn Sie ein altes System oder einen alten Laptop.
Ich empfehle, die FPS für jedes wichtige Spiel zu testen, das Sie spielen. Einige Spiele laufen in OpenGL besser, während andere in DirectX besser laufen. Also ist es am besten, jedes Spiel zu testen.
Aber meiner Meinung nach ist DirectX für die meisten Spiele das Beste.
Verwenden Sie die GPU-Optimierung. Es bietet eine bessere Spieleleistung und spart auch einige Ressourcen. Wenn Sie eine Low-End-GPU haben, müssen Sie diese unbedingt verwenden. Es kann Ihnen helfen, diese zusätzlichen FPS in Spielen wie Pubg Mobile und Call of Duty zu erhalten.
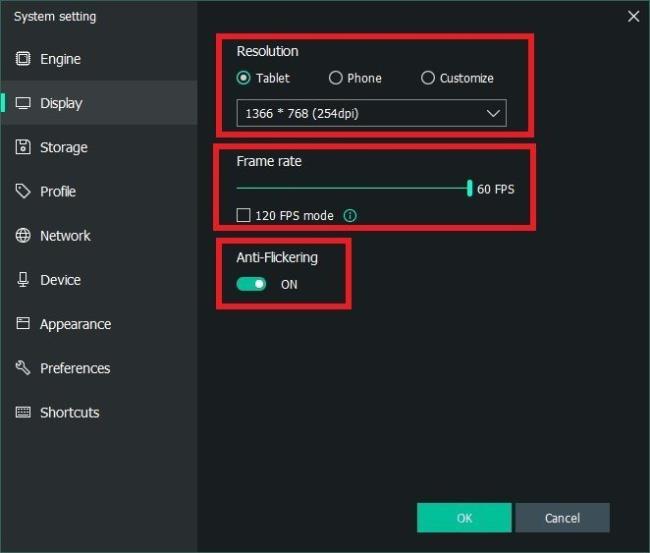
Stellen Sie für eine optimale Leistung mit Memu Emulator und Gameplay Experience die gleiche Auflösung wie die Monitorauflösung ein. Andernfalls erleben Sie im Memu Emulator ein verschwommenes Spielerlebnis. Ich empfehle Ihnen, mindestens 1366 * 768 auszuwählen. Das ist der niedrigste Wert, den ich in Betracht ziehen würde.
Diese Einstellung begrenzt die FPS im Spiel. Wenn Sie den Wert auf 60 setzen, erhalten Sie auf Memu Emulator ein hervorragendes, verzögerungsfreies Spielerlebnis. Es gibt nur wenige Spiele, die 120 FPS unterstützen. Wenn Ihr Spiel dies unterstützt und Sie eine gute Grafikkarte haben, sollten Sie 120 FPS verwenden. Dies ist eine der wichtigsten Einstellungen für den Memu-Emulator, um Verzögerungen beim Spielen zu beheben.
Wie der Name schon sagt, wird der Flackereffekt auf dem Emulator gestoppt. Sie können es für ein besseres Spielerlebnis aktivieren. Das Flackern ist selten zu sehen, daher ist es nicht so wichtig.
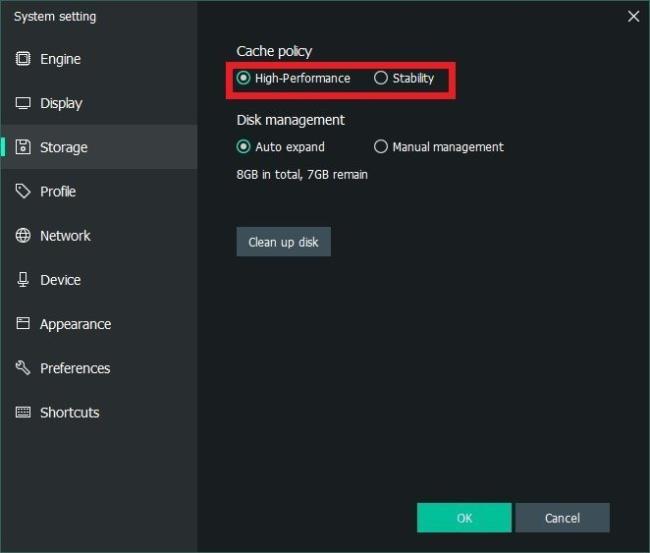
Dadurch wird sichergestellt, dass Spiele beim Verwalten des Speichers die Richtlinien für das Zwischenspeichern mit hoher Leistung verwenden. Für Low-End-Systeme wird daher eine gute Leistungssteigerung erzielt. Ich empfehle dies für alle Spiele mit schnellem Gameplay. Es hilft auch, wenn Sie das Spiel auf einer SSD installieren.
Stellen Sie sicher, dass Sie genügend Platz zum Ausführen des Spiels haben. Ich empfehle 16 GB als guten Standard, wenn Sie mehr als zwei Spiele spielen möchten. 10 GB sind in Ordnung, wenn Sie nur ein Spiel spielen.
Muss lesen: So optimieren Sie Windows für Spiele
Wenn Sie ein Spiel in Memu Emulator starten, gehen Sie wie folgt vor:
Das Bild unten zeigt, wie Sie es tun können:
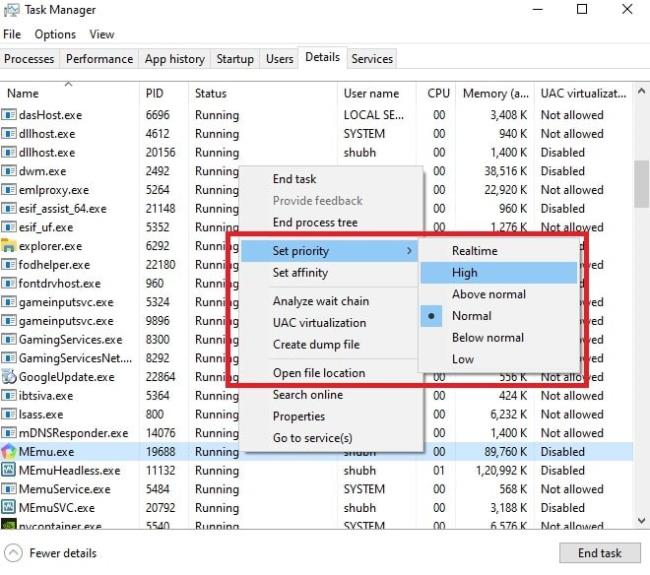
Ihr virtueller Speicher sollte doppelt so groß sein wie Ihr tatsächlicher Arbeitsspeicher. Dieser Speicher wird verwendet, wenn dem System der RAM ausgeht. Je mehr Sie haben, desto besser.
Diese Einstellung ist in den Systemeinstellungen ausgeblendet.
Gehen Sie zu Systemsteuerung> System und Sicherheit.
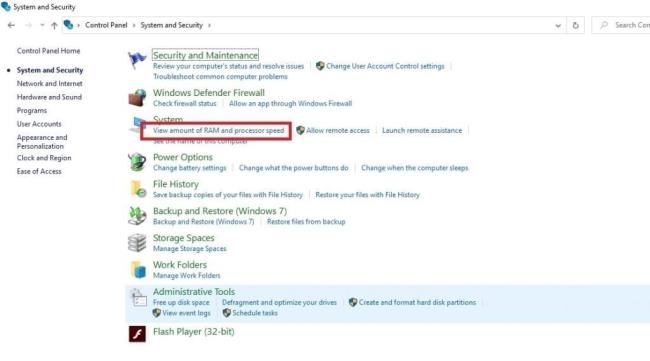
System> Erweiterte Systemeinstellungen>
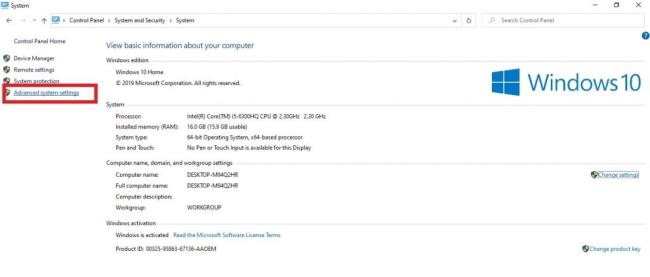
Leistungseinstellungen>
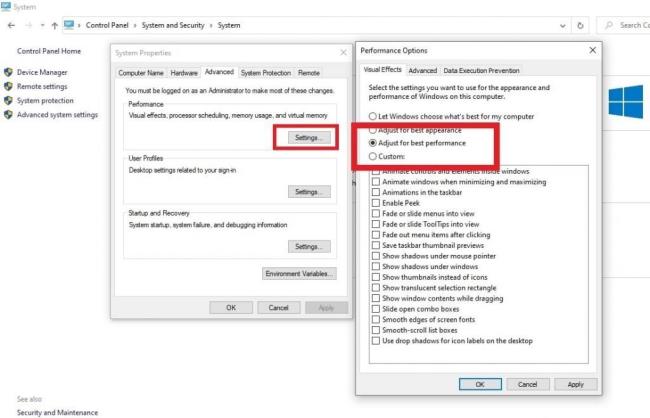
Erweitert>
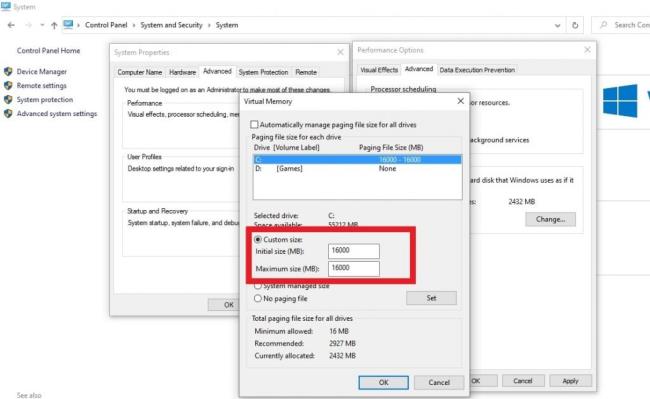
Virtueller Speicher.
Stellen Sie es als doppelt so hoch wie Ihren tatsächlichen Ram ein. Meins ist 8 GB RAM, also habe ich 16000 MB (16 GB) verwendet.
Ich habe auch eine ausführliche Anleitung zur Windows-Leistungsoptimierung für Gaming erstellt. Verwenden Sie dies bitte, um Ihre Spieleleistung noch weiter zu verbessern.
Ich hoffe, Ihnen hat dieser Memu Android Emulator-Einstellungsleitfaden gefallen , um Verzögerungen zu beheben . Bitte teilen und unterstützen Sie die Website, damit wir weiterhin tolle Anleitungen für Sie erstellen können. Viel Spaß beim Spielen.
In diesem Artikel gibt Quantrimang nur eine Liste der besten Android-Emulatoren zum Spielen an.
Dies sind die besten Android-Emulatoren zum Spielen von PUBG Mobile
In vielen Fällen liegt es an Virenangriffen, dass die versteckten Ordner des Systems auch nach Aktivierung der Option „Versteckte Dateien und Ordner anzeigen“ in den Ordneroptionen nicht angezeigt werden. Einige der folgenden Methoden helfen, dieses Problem zu beheben.
Manchmal müssen Sie die Firewall dennoch deaktivieren, um bestimmte Funktionen auszuführen. Die folgenden drei Möglichkeiten zum Deaktivieren der Windows 10-Firewall helfen Ihnen in solchen Situationen.
Wenn Sie nach einer schnelleren Methode suchen, erfahren Sie hier, wie Sie Ihrem Windows 11-Desktop oder Ihrer Taskleiste eine dedizierte Verknüpfung zum Herunterfahren hinzufügen.
Beim Anheften von Anwendungen treten manchmal Fehler auf, z. B. dass die Anwendung nicht an die Taskleiste angeheftet werden kann. Nachfolgend finden Sie einige Möglichkeiten zur Behebung des Fehlers, dass die Anwendung nicht an die Windows 11-Taskleiste angeheftet werden kann.
Windows BitLocker bietet eine benutzerfreundliche Lösung zur Verschlüsselung Ihrer Festplatte. Es hat jedoch auch seine Nachteile und ist daher möglicherweise nicht für jeden geeignet.
Diese Anleitung zeigt Ihnen, wie Sie gelöschte Daten auf einem Laufwerk überschreiben (sicher löschen), sodass sie in Windows 10 und Windows 11 nicht wiederhergestellt oder abgerufen werden können.
Wenn Sie Copilot unter Windows 11 regelmäßig verwenden, gibt es eine sehr einfache Möglichkeit, schnell auf Copilot zuzugreifen: Fügen Sie Copilot zum Rechtsklickmenü hinzu.
Das Hinzufügen eines Druckers zu Windows 10 ist einfach, allerdings ist der Vorgang bei kabelgebundenen Geräten anders als bei kabellosen Geräten.
Die Wartung Ihres PCs ist für eine langfristige und effiziente Leistung unerlässlich. Es gibt jedoch einige Fehler, die Ihrem PC mehr schaden als nützen können.
Smart App Control (SAC) ist eine in der Windows-Sicherheitsanwendung enthaltene Sicherheitsfunktion, die das System sperrt und nur die Ausführung vertrauenswürdiger Anwendungen zulässt.
Ihr Computer muss mit anderen Geräten kommunizieren können und hier kommt TCP/IP ins Spiel. TCP/IP stellt sicher, dass Daten reibungslos über das Netzwerk übertragen werden, egal ob Sie im Internet surfen oder Dateien freigeben.
Unkomprimierte Dateien können unbemerkt Gigabyte an Speicherplatz auf Ihrem Windows-PC belegen, wodurch die Leistung beeinträchtigt wird und Ihr Laufwerk überfüllt wird, ohne dass Sie es überhaupt bemerken.
Die Bluetooth-Optionen sind auf Ihrem Windows 111-Computer verschwunden? Dies kann verschiedene Gründe haben, darunter vorübergehende Störungen, beschädigte Bluetooth-Treiber und Probleme mit dem Windows-Betriebssystem.
Diese Anleitung zeigt Ihnen, wie Sie mit der Quick Assist-App in Windows 11 Hilfe erhalten oder jemandem über eine Remoteverbindung helfen.
Kaum eine moderne Windows-App lässt sich so schwer deinstallieren wie die Adobe Creative Cloud (Adobe CC)-Suite. Mit der richtigen Vorgehensweise können Sie Adobe CC und alle Spuren davon jedoch in etwa 10 Minuten entfernen.