Haben Sie den ganzen Tag an Ihrem Projekt gearbeitet und versehentlich den Chrome-Tab geschlossen, den Sie wirklich benötigen? Es ist nie angenehm, den Überblick über die Arbeit zu verlieren. In diesem Artikel erklären wir Ihnen, wie Sie Ihre Tabs schnell und einfach wiederherstellen können, egal ob Sie iPhone-, iPad- oder Android-Nutzer sind.

Inhaltsverzeichnis
1. Tabs auf dem Desktop wiederherstellen
Falls Sie einen Tab auf Ihrem Desktop geschlossen haben, folgen Sie diesen einfachen Schritten:
- Öffnen Sie Google Chrome und klicken Sie auf die drei Punkte in der oberen rechten Ecke.

- Klicken Sie auf „Verlauf“.

- Klicken Sie auf die Option „X-Tabs“.

- Klicken Sie auf „Seiten wiederherstellen“.

Ihre Seiten werden wieder dort geöffnet, wo Sie zuvor aufgehört haben.
Allgemeiner Hinweis
Aktivieren Sie die Funktion „Weitermachen, wo Sie aufgehört haben“ in den Einstellungen von Chrome, um alle Tabs Ihrer letzten Sitzung automatisch wiederherzustellen.
2. Tabs auf dem iPhone wiederherstellen
Um kürzlich geschlossene Tabs auf Ihrem iPhone wiederherzustellen:
- Starten Sie Chrome auf Ihrem iPhone.

- Klicken Sie auf die drei horizontalen Punkte in der unteren rechten Ecke.

- Gehen Sie zur Option „Zuletzt verwendete Tabs“.

- Tippen Sie auf „Vollständigen Verlauf anzeigen“.

- Tippen Sie auf den gesuchten Tab, um ihn zu öffnen.

3. Tabs auf dem iPad wiederherstellen
Wenn Sie Tabs auf Ihrem iPad verloren haben, befolgen Sie diese Schritte:
- Starten Sie Google Chrome auf Ihrem iPad.
- Öffnen Sie das Menü (drei horizontale Linien in der oberen rechten Ecke).
- Tippen Sie auf „Zuletzt verwendete Tabs“.
- Wählen Sie den benötigten Tab aus der Liste aus.
Chrome öffnet die Website in einem neuen Tab.
4. Tabs auf Android wiederherstellen
Gehen Sie wie folgt vor, um kürzlich geschlossene Tabs auf Android wiederherzustellen:
- Starten Sie Chrome auf Ihrem Android-Gerät.

- Tippen Sie auf die drei vertikalen Punkte in der oberen rechten Ecke.

- Gehen Sie zu „Zuletzt verwendete Tabs“.

- Wählen Sie den benötigten Tab aus der Liste aus.
5. Tabs im Inkognito-Modus wiederherstellen
Im Inkognito-Modus gibt es keine eingebaute Möglichkeit, Tabs wiederherzustellen, aber Sie können eine spezielle Erweiterung namens Off the Record History verwenden. Hier sind die Schritte:
- Installieren Sie die Erweiterung.
- Klicken Sie auf das „Erweiterungen“-Symbol und öffnen Sie „Erweiterungen verwalten“.

- Klicken Sie auf „Details“ und aktivieren Sie „In Inkognito zulassen“.

Jetzt können Sie Ihre zuletzt geschlossenen Tabs und Ihren vollständigen Verlauf in einer Inkognito-Browsersitzung sehen.
Häufig gestellte Fragen
Was ist die Tastenkombination zum Wiederherstellen von Tabs in Chrome?
Die Kürzel sind:
- Mac: Befehl + Umschalt + T
- Windows: Strg + Umschalt + T
Wie kann ich Chrome-Tabs nach einem Absturz wiederherstellen?
Sie können dies wiederholt versuchen, um den gewünschten Tab zu finden. Es wird jedoch empfohlen, Tastenkombinationen für kürzlich geschlossene Tabs zu verwenden.
Ein besseres Surferlebnis
Chrome ist eine der meistgenutzten Browsers weltweit. Indem Sie wissen, wie man Fehler behebt, verbessern Sie Ihr Nutzungserlebnis erheblich. Teilen Sie in den Kommentaren, welche Methode Sie verwenden, um verlorene Tabs wiederherzustellen und ob Sie bereits Tabs aufgrund eines Absturzes verloren haben.

















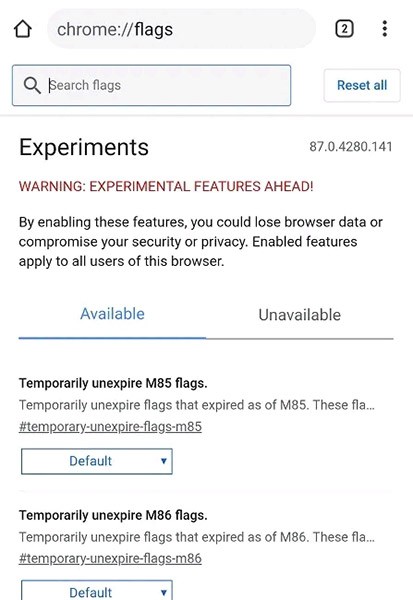
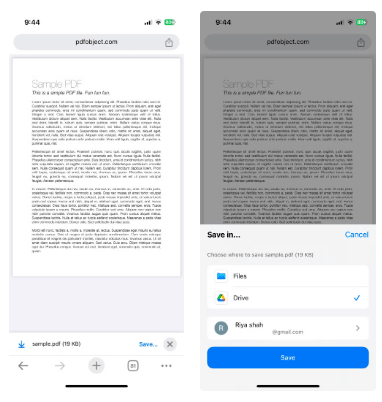
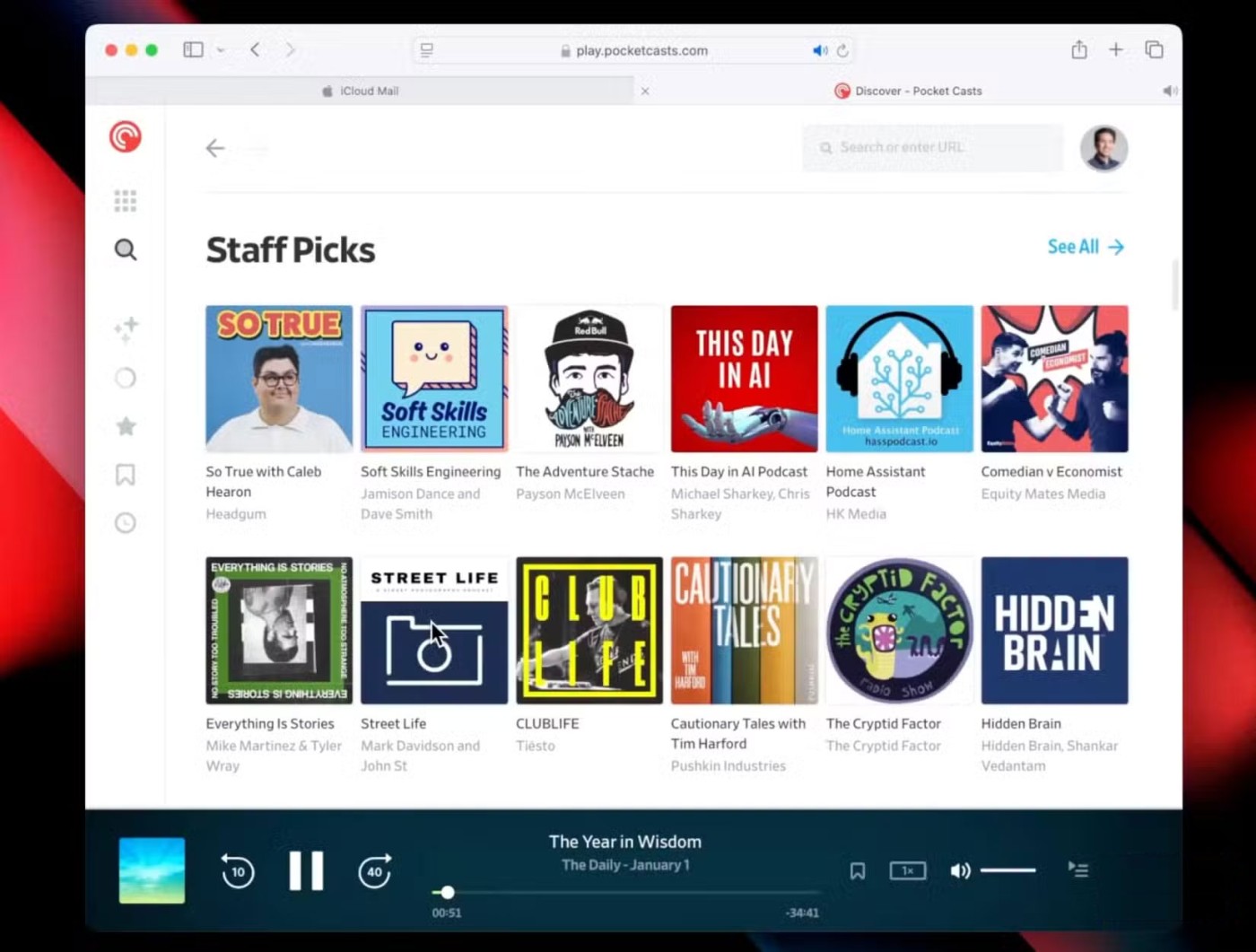
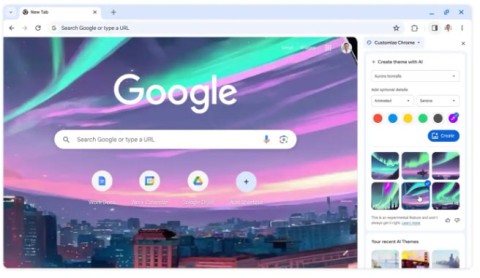















Yvonne der Webentwicklerin -
Die Funktion ist echt genial! Ein Lebensretter in stressigen Situationen. Ich werde es weiterempfehlen!
Die kleine Lisa -
Haha, ich habe so viele Tabs immer offen. Es ist gut zu wissen, dass ich sie wiederherstellen kann, wenn ich sie aus Versehen schließe!
Johnny 89 -
Wahrscheinlich meine größte Angst, Tabs zu verlieren! Gute Sache, dass es hier eine Lösung gibt
Benji der Spaßvogel -
Kann ich auch Tabs aus dem letzten Jahr wiederherstellen? Wäre super! Haha!
Olli der Helfer -
Hat jemand zusätzliche Tipps, um die Tabs noch schneller wiederherzustellen? Bin immer auf der Suche nach mehr!
Lena 1985 -
Vielen Dank für die tolle Anleitung! Ich habe meine wichtigen Tabs heute wiederhergestellt und war so erleichtert
Anna Schmidt -
Ich wusste nicht, dass es so einfach ist, alle Tabs in Google Chrome wiederherzustellen. Werd ich auf jeden Fall ausprobieren
Sven 77 -
Das war echt eine stressige Situation, aber jetzt habe ich wieder alles da! Thanks a lot
Greta aus Freiburg -
Wie toll ist das denn? Ich hätte nicht gedacht, dass es so einfach ist! Danke für die Info
Tommy der ITler -
Eine echt nützliche Info! Ich habe meine Tabs aus Versehen geschlossen und war aufgeschmissen. Ihr seid die Besten
Philipp der Grafikdesigner -
Ich finde es toll, wie man mühelos durch kurze Tricks die Tabs wiederherstellen kann. Nie wieder Panik
Nina K -
Hat jemand von euch auch schon versucht, die Tabs per Shortcut wiederherzustellen? Funktioniert das!
Daniël K. -
Das ist ja mega praktisch! Ich habe das gleich mal ausprobiert und es funktioniert einwandfrei.Danke!
Sophie H. -
Wow, das hat mir richtig geholfen! Ich dachte, ich muss alles neu öffnen, aber ich konnte alles wiederherstellen. Danke!
konni2000 -
Hat jemand von euch einen ähnlichen Artikel zu Firefox? Wäre echt hilfreich
Patrick B. aus Köln -
Ich habe immer so viel mit Tabs zu tun. Jetzt kenne ich den Trick, um sie schnell wiederherzustellen. Danke, Danke, Danke
Max Müller -
Super hilfreicher Artikel! Ich habe oft meine Tabs verloren, aber jetzt weiß ich, wie ich sie wiederherstellen kann. Vielen Dank!
Kevin C. aus Berlin -
Erstaunlich, dass man so viele Möglichkeiten hat! Großartige Tipps
Laura-Die Beste -
Ich bin immer wieder überrascht, wie viele nützliche Funktionen Google Chrome hat! Her mit den Tabs!
Felix IT-Profi -
Wie schnell und effektiv ich meine Tabs wiederherstellen konnte! So was habe ich vorher nicht gewusst
Marie aus Stuttgart -
Das hat echt funktioniert! Endlich brauche ich nicht mehr durch meine Lesezeichen zu suchen.
Leo 11 -
Ich bin total begeistert von den Möglichkeiten, die Google Chrome bietet! Das wird meinem Surferlebnis helfen.
Leonie 22 -
Hab es ausprobiert und es hat tatsächlich geklappt. Ich war mir sicher, ich hätte alles verloren
Katja T. -
Vielen Dank! Ich habe gerade mehrere wichtige Tabs wiederhergestellt. So ein gutes Gefühl!
Ralf und seine Katze -
Ich bin echt froh, dass ich diesen Artikel gefunden habe! Verliere oft meine Tabs und jetzt weiß ich, wie ich sie zurückbekomme
Julia aus München -
Kann ich auch Tabs von einer vorherigen Sitzung wiederherstellen? Das wäre echt hilfreich
Nicole aus Hamburg -
Ich kann nur zustimmen! Diese Tipps sind Gold wert. Mein Laptop hat mir schon oft Nerven gekostet
Hanna B. -
Ich finde es ganz toll, dass man auch geschlossene Tabs wieder bekommen kann! Manchmal schließe ich sie versehentlich