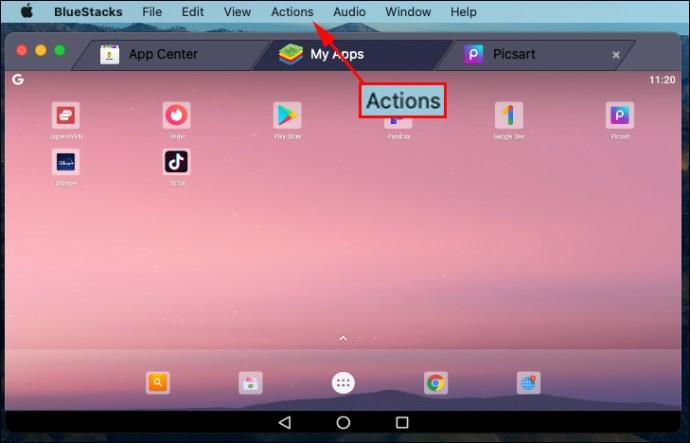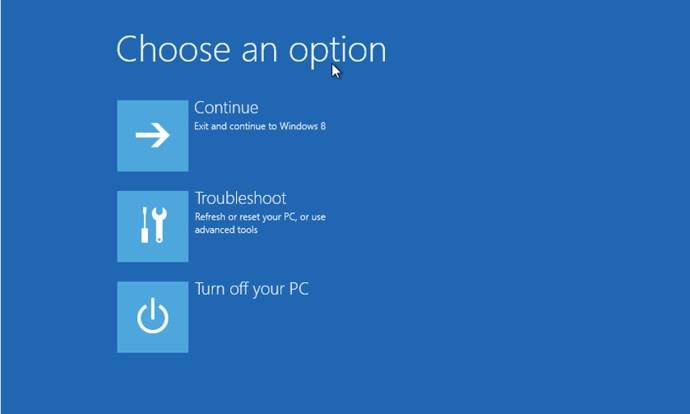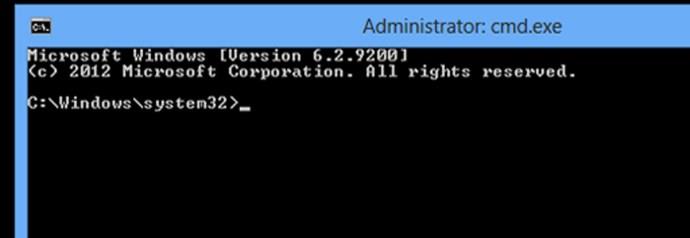Als Ressource zum Basteln an der Back-End-Funktionalität Ihres alten PCs kann die Eingabeaufforderung ein nützliches Tool zur Fehlerbehebung und Problemlösung sein. So starten Sie Ihren Computer direkt über die Eingabeaufforderung in Windows XP, 7 und 8.

Booten zur Eingabeaufforderung: Windows XP/7
Das Booten über die Eingabeaufforderung in Windows XP und 7 ist einfach; Starten Sie Ihren Computer und halten Sie beim ersten Startbildschirm die Taste „F8“ gedrückt .
Beachten Sie, dass Sie darauf drücken müssen, bevor Windows mit dem Laden beginnt. Wenn Sie das Startlogo sehen, haben Sie es verpasst. Unserer Meinung nach ist es am besten, die F8-Taste wiederholt zu drücken, sobald Sie das Gerät einschalten.

Dadurch wird das Menü „Erweiterte Optionen“ geöffnet. Wählen Sie hier „Abgesicherter Modus mit Eingabeaufforderung“.
Windows öffnet ein „Eingabeaufforderungsfenster“ und beginnt mit dem Laden aller erforderlichen Treiber. Sobald der Vorgang abgeschlossen ist, können Sie mit der Verwendung des Befehlsterminals beginnen.
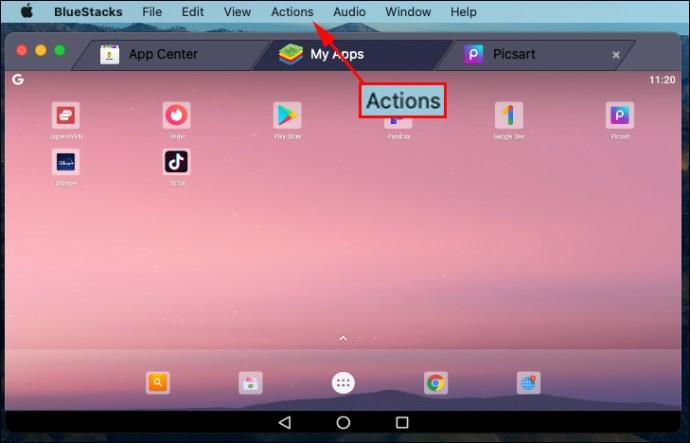
Booten zur Eingabeaufforderung: Windows 8/8.1
Das Verfahren zum Starten über die Eingabeaufforderung in Windows 8 ist etwas komplexer als in früheren Versionen von Microsoft-Betriebssystemen, aber nicht viel komplexer.
Suchen Sie zunächst nach der Schaltfläche „Neustart“. Gehen Sie in Windows 8 in die untere rechte Ecke des Bildschirms, bewegen Sie sich nach oben und klicken Sie auf das Symbol „Einstellungen“ und dann auf „Ein/Aus“. Klicken Sie in Windows 8.1 auf das Windows-Logo und dann auf den Netzschalter.
Klicken Sie anschließend auf „Neustart“ , während Sie die „Umschalttaste“ gedrückt halten . Dadurch gelangen Sie zum Bildschirm „Erweiterte Startoptionen“.
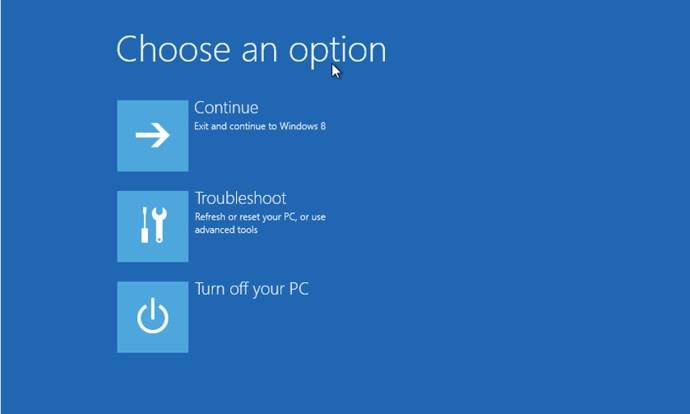
Klicken Sie auf „Fehlerbehebung > Erweiterte Optionen > Starteinstellungen“.
Anschließend wird ein Bildschirm mit der Schaltfläche „Neustart“ angezeigt. Klicken Sie auf die Schaltfläche „Neustart“. Ihr Computer wird neu gestartet und der Bildschirm „Erweiterte Optionen“ wird angezeigt. Drücken Sie abschließend „F6“ und Ihr PC startet im abgesicherten Modus mit Eingabeaufforderung.
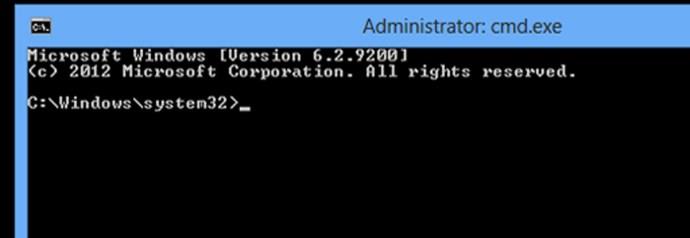
Häufig gestellte Fragen zum Booten über die Eingabeaufforderung (Windows XP, 7, 8, 8.1)
Wie komme ich in der Eingabeaufforderung zum Bootmenü?
Das Bootmenü in der Eingabeaufforderung zu erhalten, ist eine Fangfrage. Sie KÖNNEN über die Eingabeaufforderung auf das Startmenü (auch „Erweiterte Startoptionen“ genannt) zugreifen, Sie können dies aber auch mit einem einfachen Neustart und der Taste „F8“ tun . Wenn Sie das Boot-Menü vom Terminal abrufen möchten, befolgen Sie die nachstehenden Anweisungen.
Klicken Sie unter Windows 7 auf die Schaltfläche „Start“ , geben Sie „Befehl“ in das Suchfeld ein und klicken Sie dann auf „Neustart“. Während das System neu startet, drücken Sie wiederholt die Taste „F8“, bis das Startmenü auf Ihrem Bildschirm angezeigt wird. Wählen Sie „ Abgesicherter Modus mit Eingabeaufforderung “ und drücken Sie dann „ Enter “. Der Eingabeaufforderungsbildschirm wird angezeigt und wartet auf Ihre Befehle.
Drücken Sie unter Windows 8 und 8.1 „Strg+X“ oder klicken Sie auf das Startmenüsymbol und wählen Sie dann „Windows Powershell (Admin)“, um das Terminal zu starten. Geben Sie als Nächstes „shutdown.exe /r /o“ ohne Anführungszeichen in Powershell ein oder fügen Sie es ein. Auch das Befehlsterminal akzeptiert die gleiche Aktion. Akzeptieren Sie das Abmeldefenster. Ihr PC wird neu gestartet und das Menü „Erweiterte Optionen“ wird gestartet.
Wie starte ich über die Eingabeaufforderung von Dell?
Um die Eingabeaufforderung auf einem Dell-PC oder -Laptop zu starten, drücken Sie wiederholt die Taste „F12“, nachdem Sie Ihren PC eingeschaltet haben und den Dell-Begrüßungsbildschirm sehen. Dieses Verfahren zeigt Startoptionen an, einschließlich CD/DVD, USB, HDD, LAN und SSD. Wenn Sie kein Boot-Reparaturmedium haben, drücken Sie wiederholt die Taste „F8“. Möglicherweise gelangen Sie zum Menü „Erweiterte Optionen“. Wählen Sie als Nächstes im Bildschirm „Erweiterte Optionen“ aus, dass Sie über die Eingabeaufforderung starten möchten.
Wie führe ich die Systemwiederherstellung über die Eingabeaufforderung aus?
Drücken Sie unter Windows 7 nach dem Einschalten Ihres PCs wiederholt die Taste „F8“. Wählen Sie „Abgesicherter Modus mit Eingabeaufforderung“ aus den Optionen des Startmenüs. Geben Sie als Nächstes „CD Restore“ und dann „rstrui.exe“ ohne Anführungszeichen ein. Durch diesen Vorgang wird die Systemwiederherstellungsanwendung gestartet.
Drücken Sie unter Windows 8, 8.1 und 10 beim Booten die Taste „F11“, um auf das Menü „Systemwiederherstellung“ zuzugreifen, das den Bildschirm „Erweiterte Optionen“ öffnet. Wählen Sie „Systemwiederherstellung“, um den Vorgang zu starten.
Was ist der Boot-Befehl für Windows XP?
Um XP ÜBER die Eingabeaufforderung zu starten, geben Sie „Type „shutdown -r“ ohne Anführungszeichen ein. Um XP über die Eingabeaufforderung zu starten, drücken Sie wiederholt „F8“, um das Menü „Erweiterte Einstellungen“ zu laden. Wählen Sie „Abgesicherter Modus mit Eingabeaufforderung“ im Startmenü, das auf Ihrem Bildschirm angezeigt wird, oder wählen Sie je nach Bedarf eine andere Startoption aus der Liste.