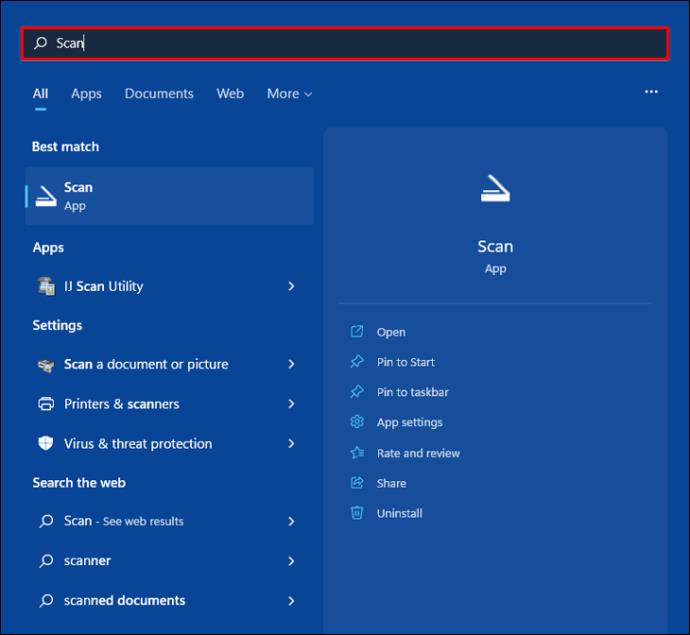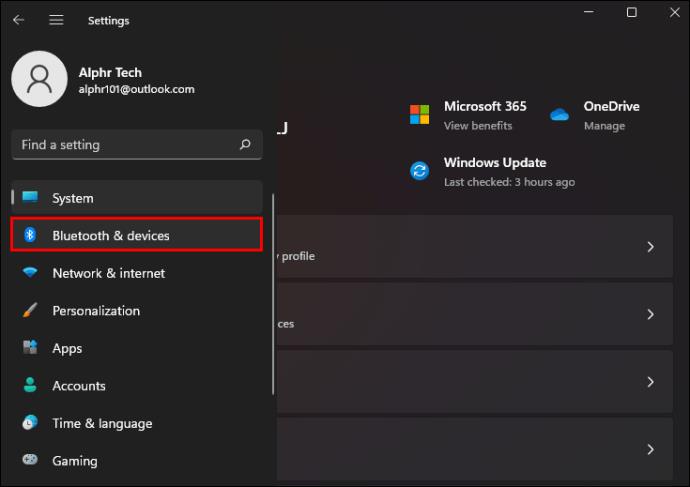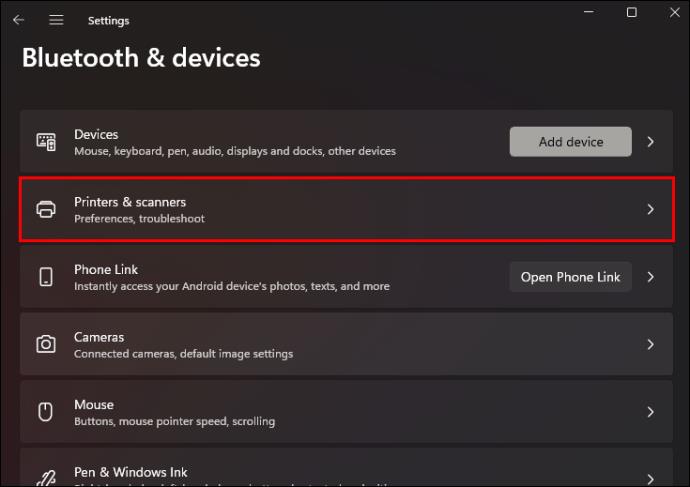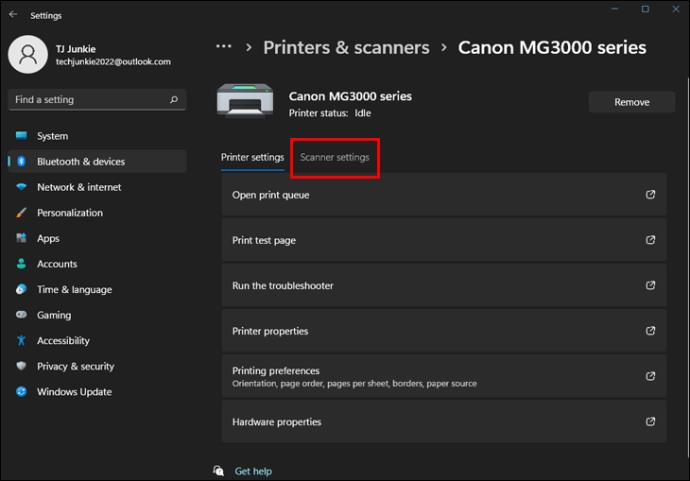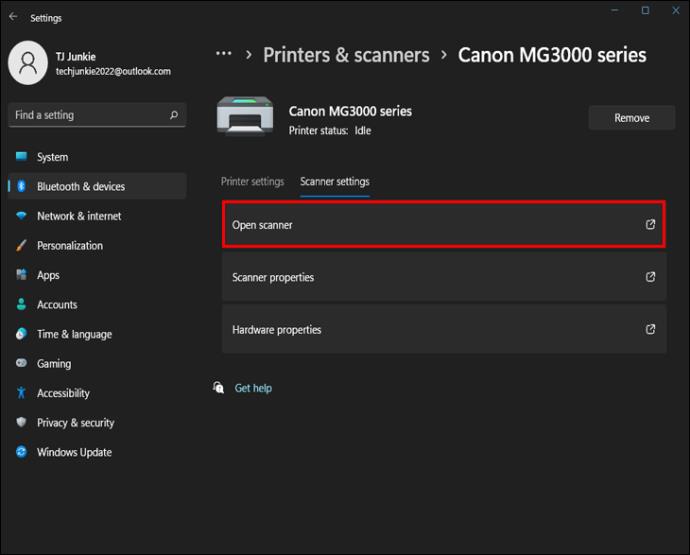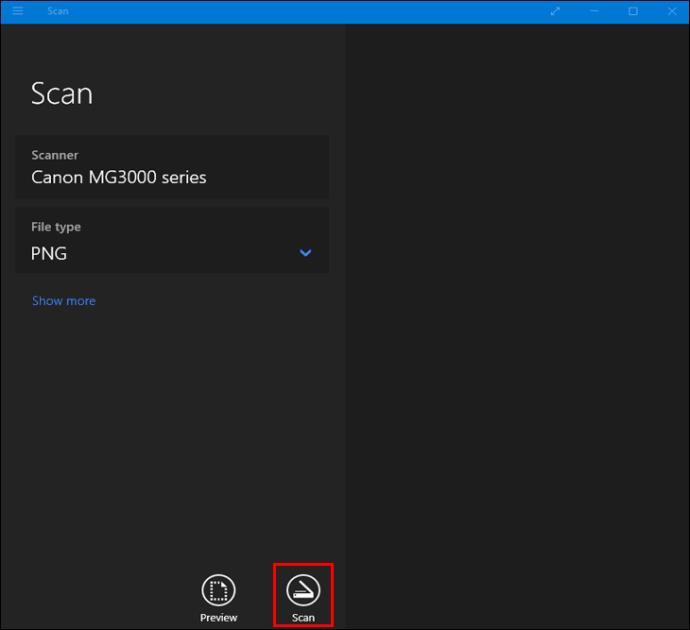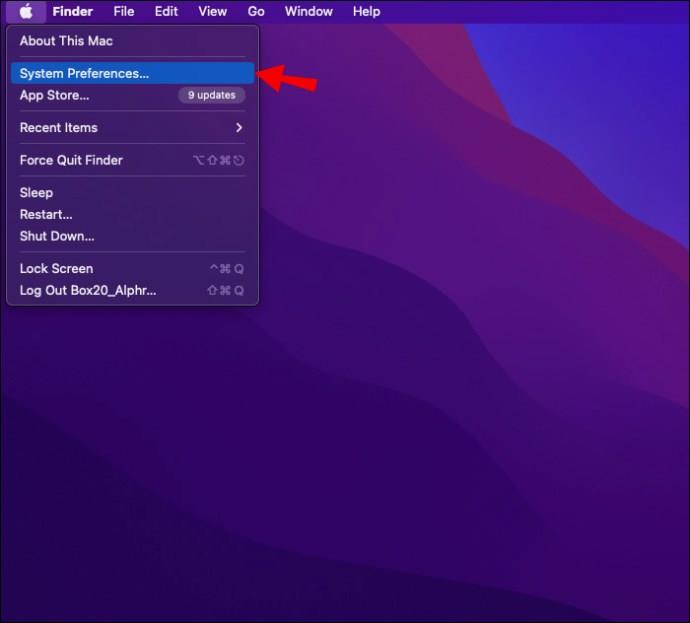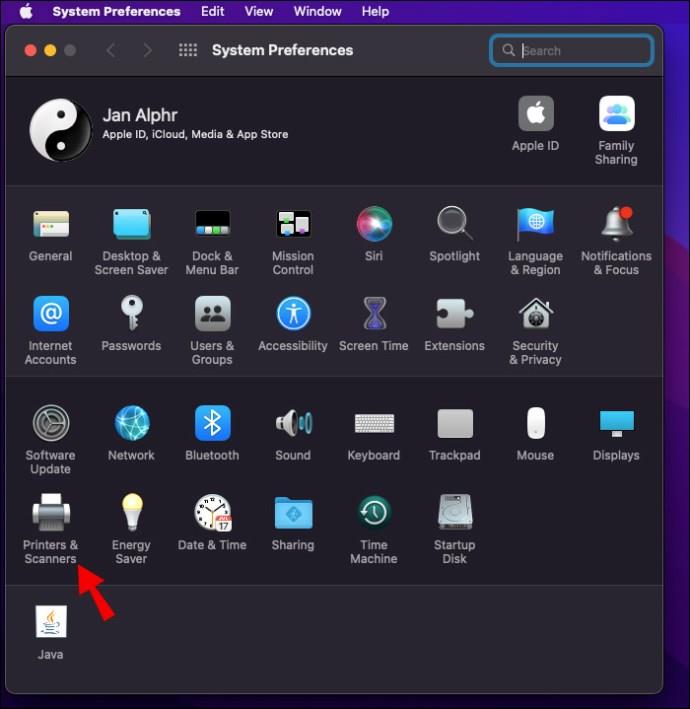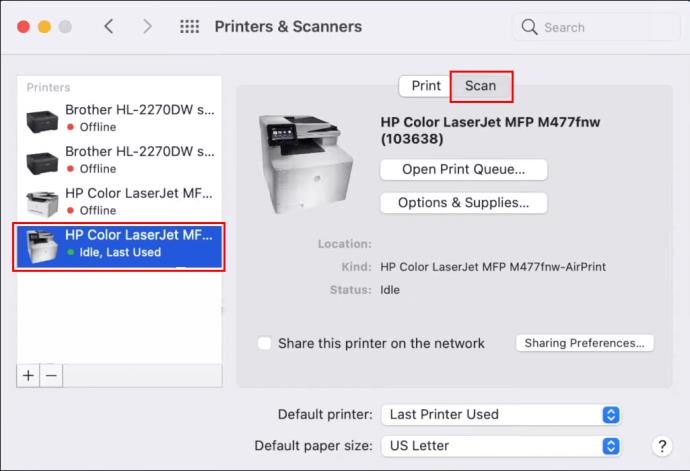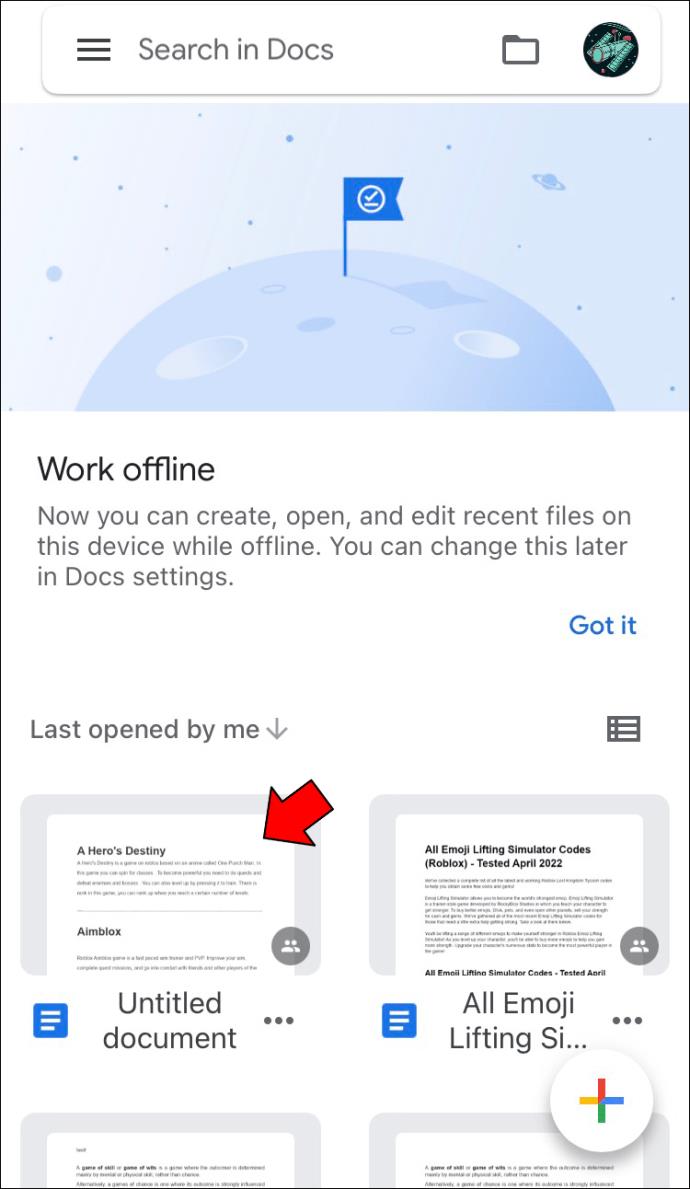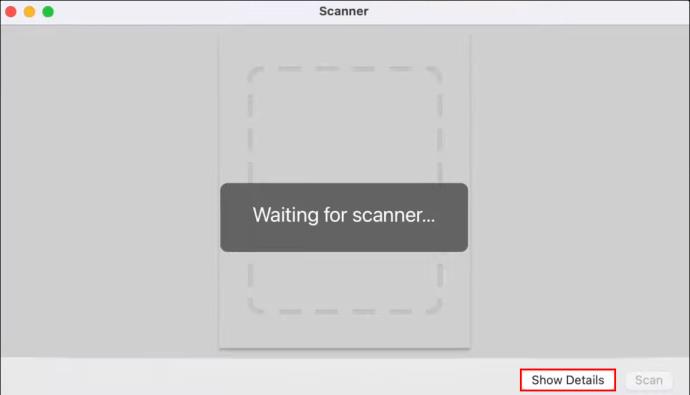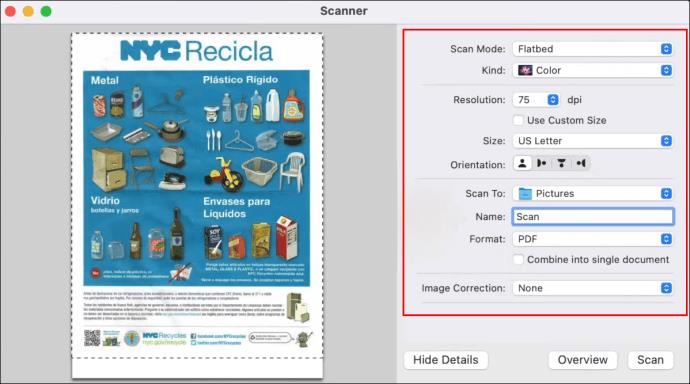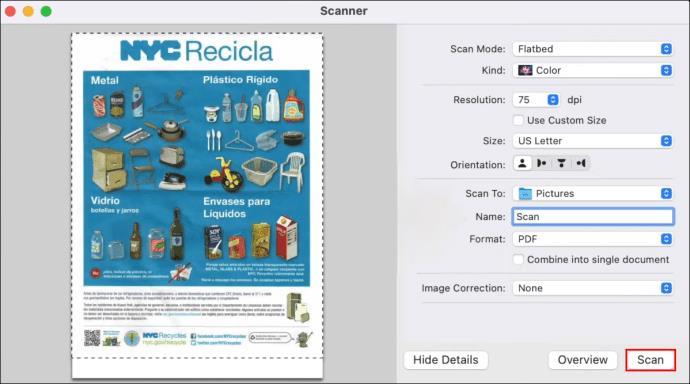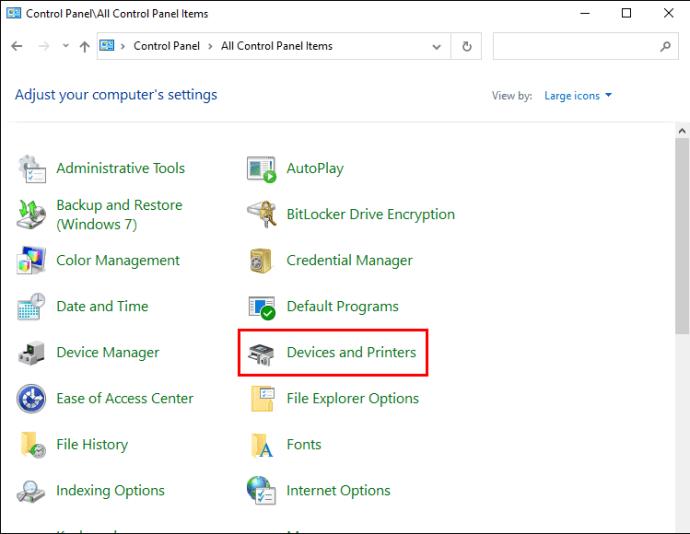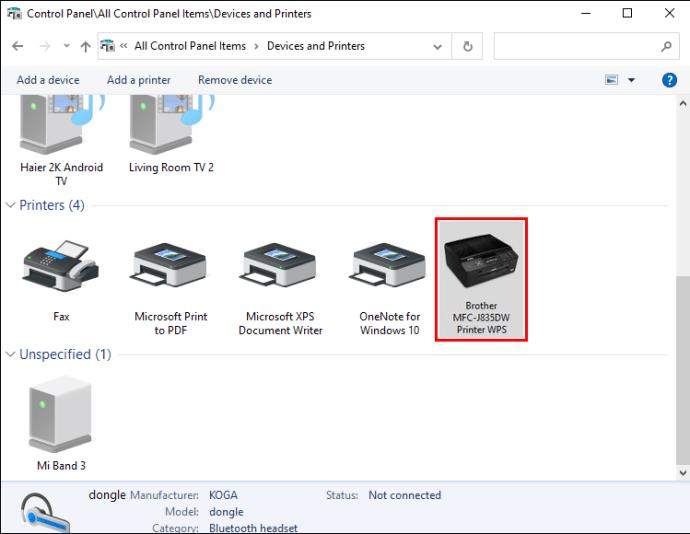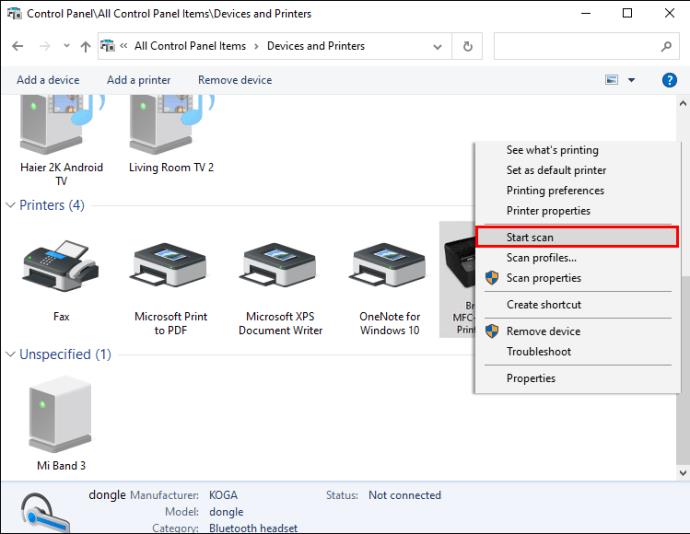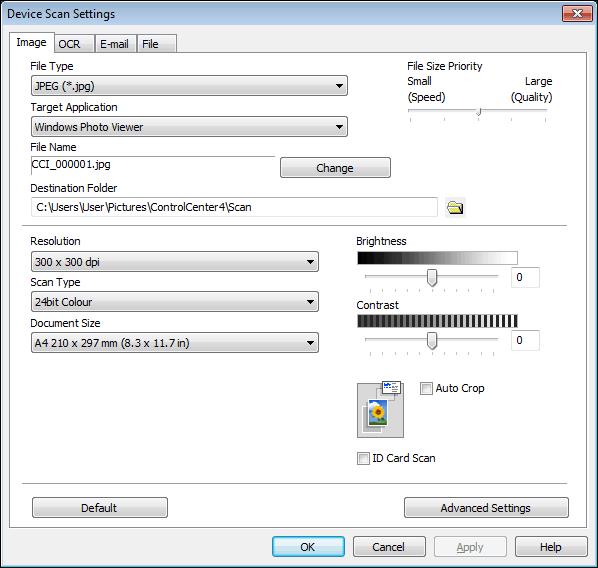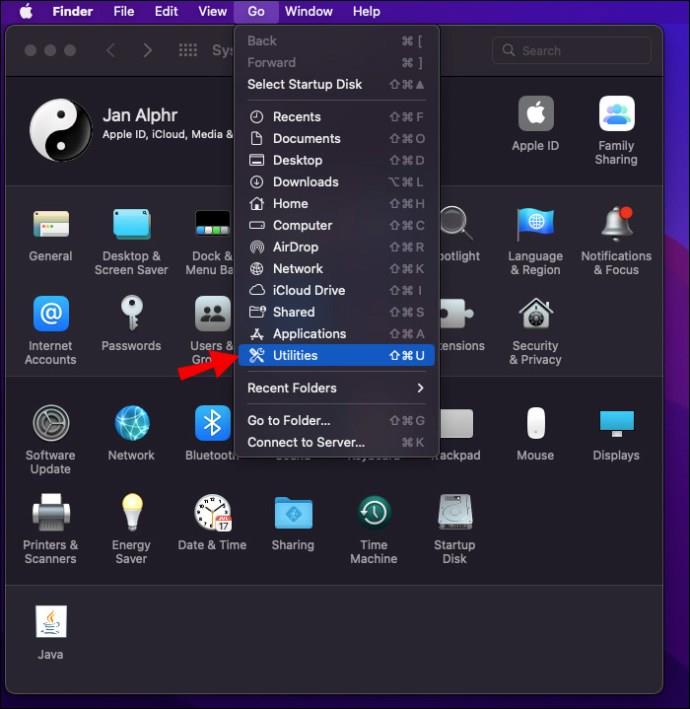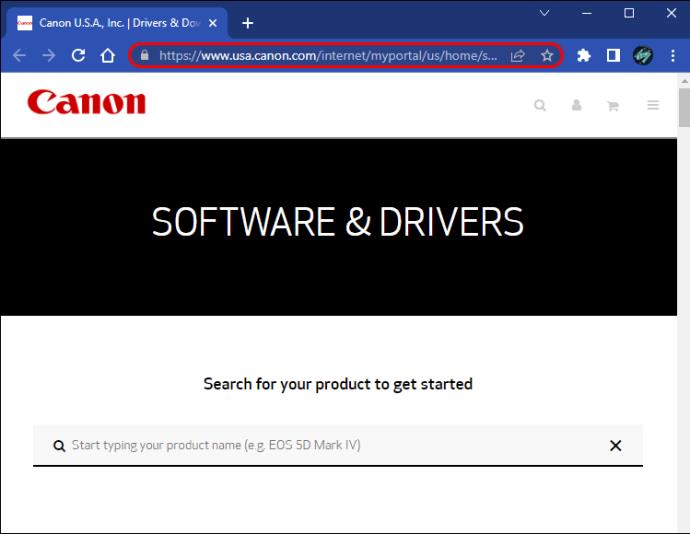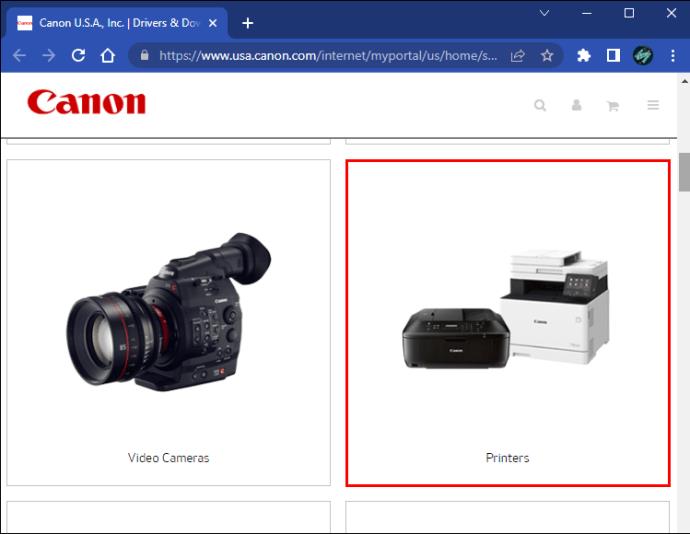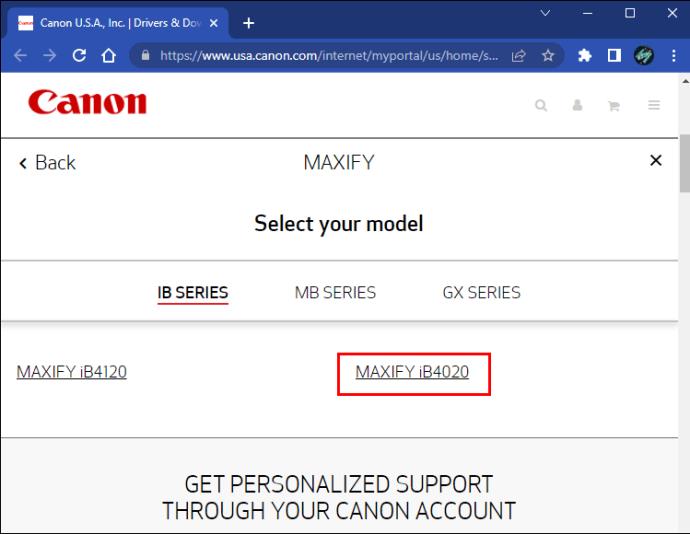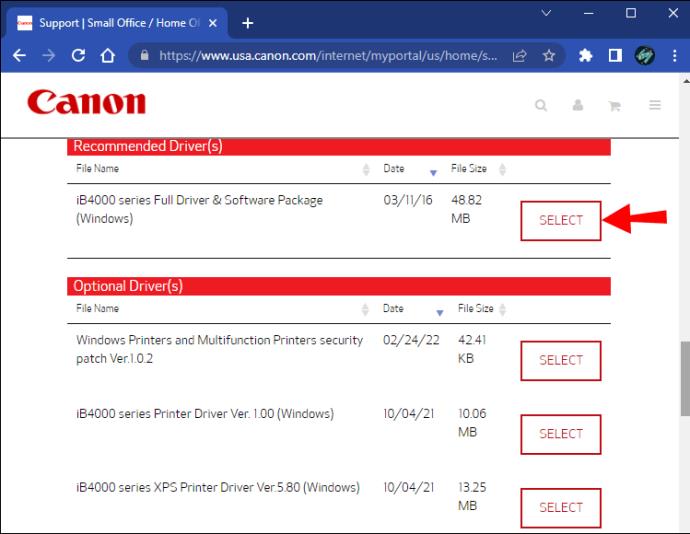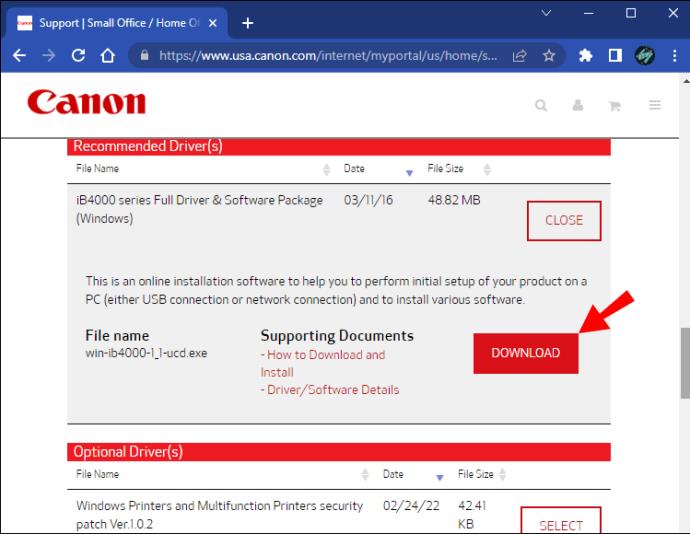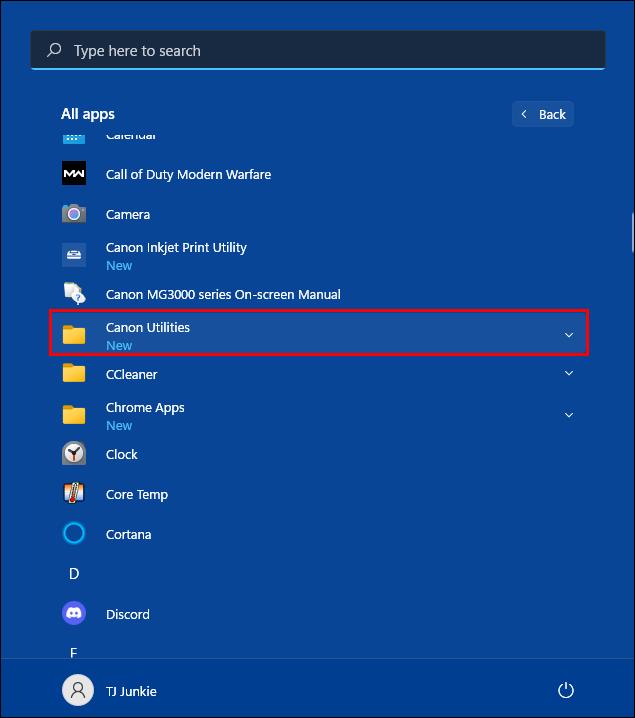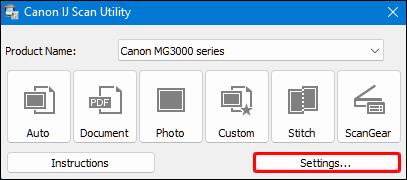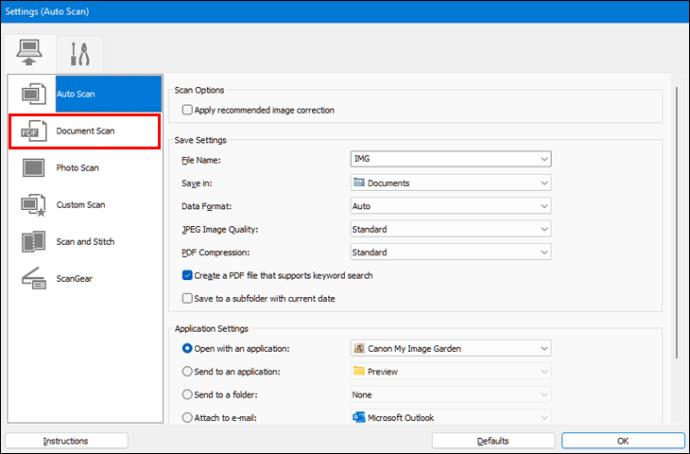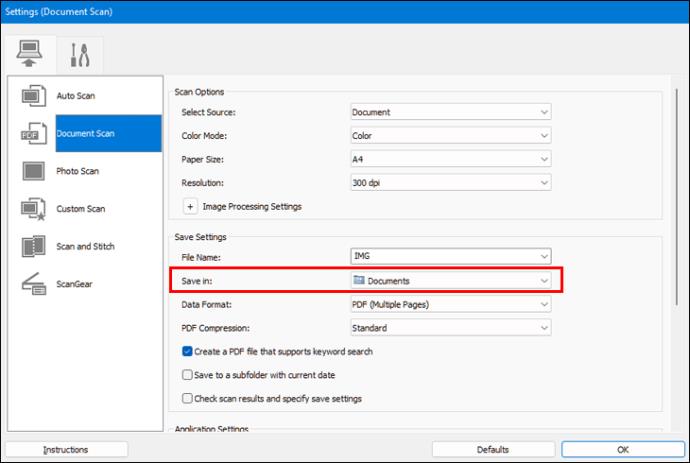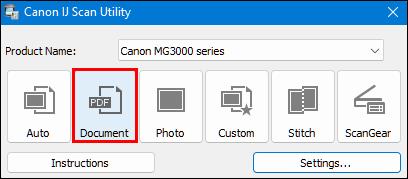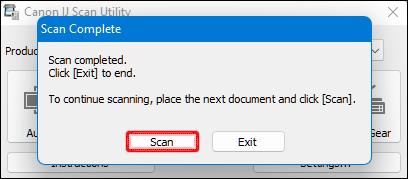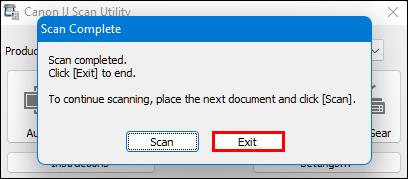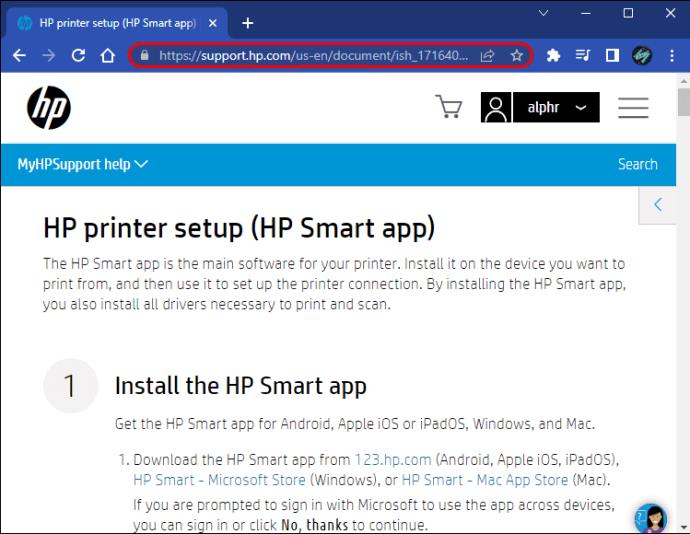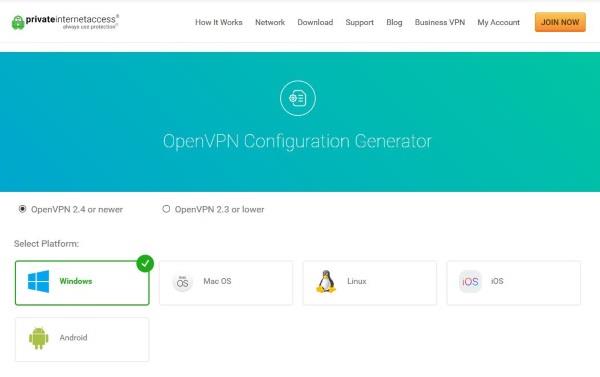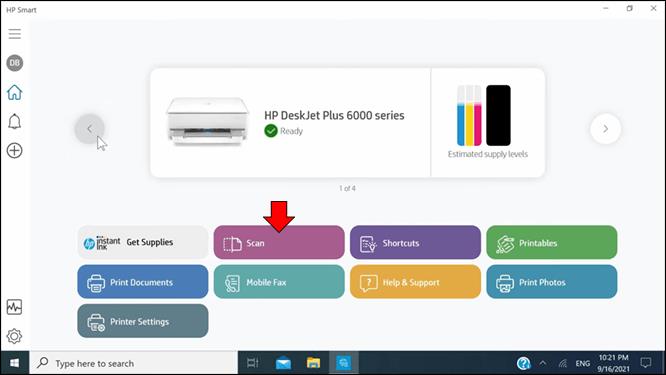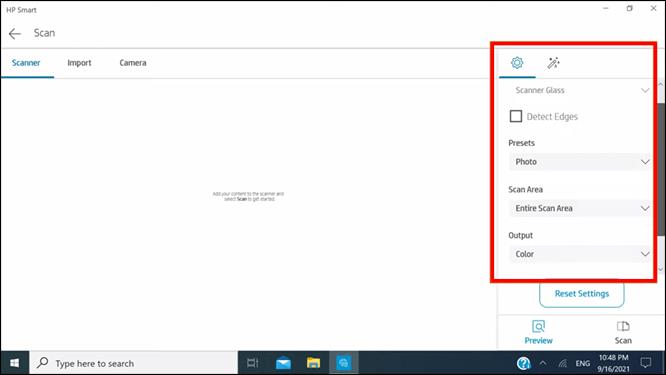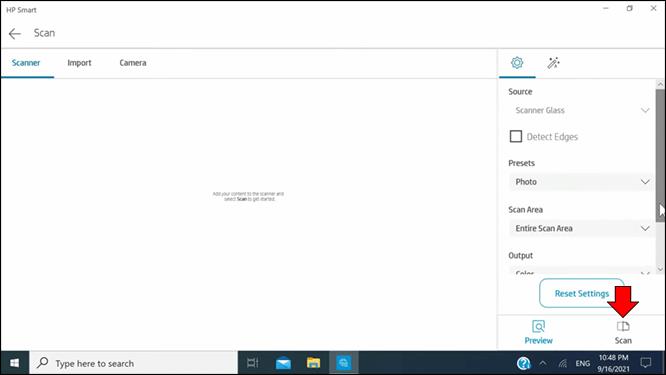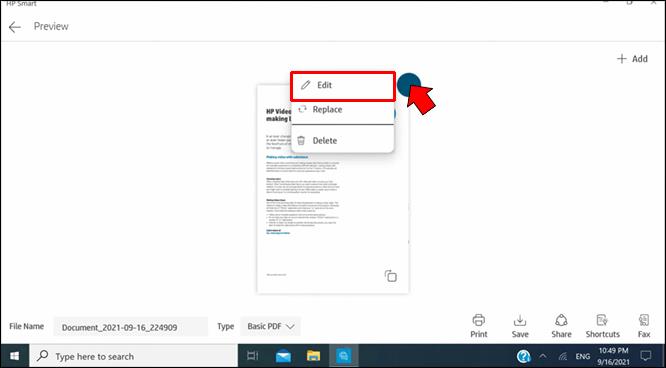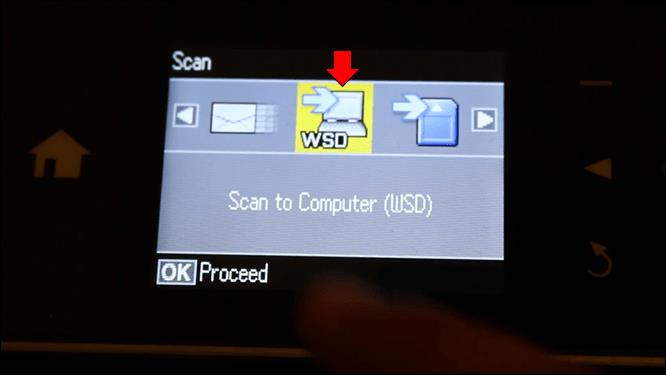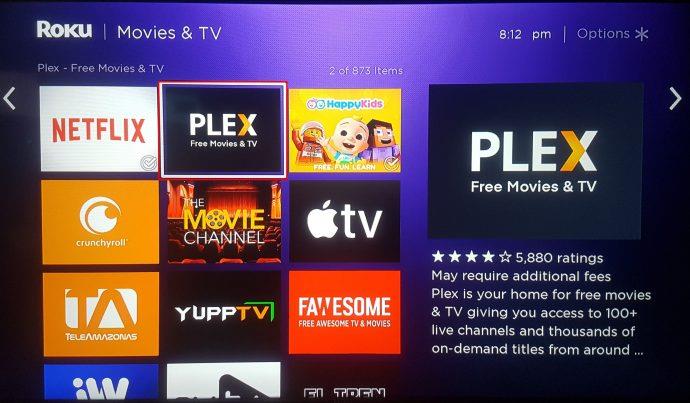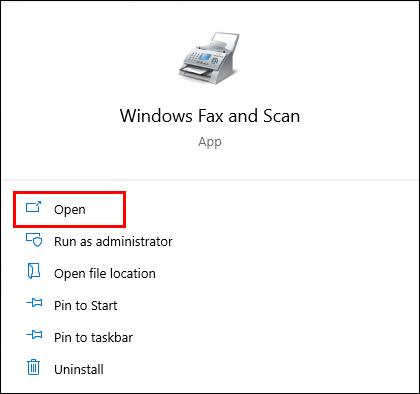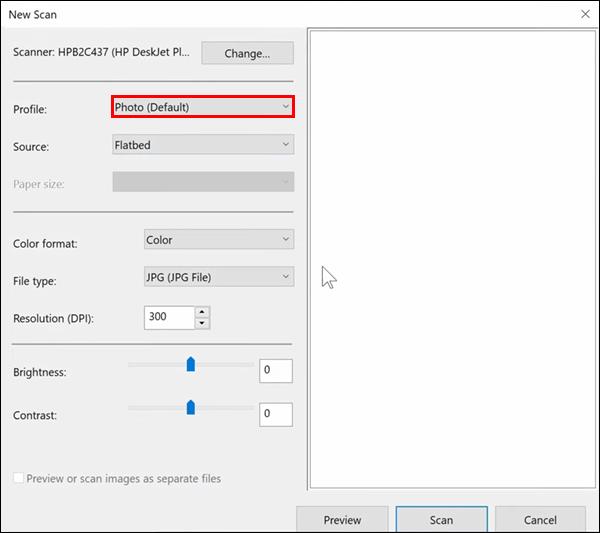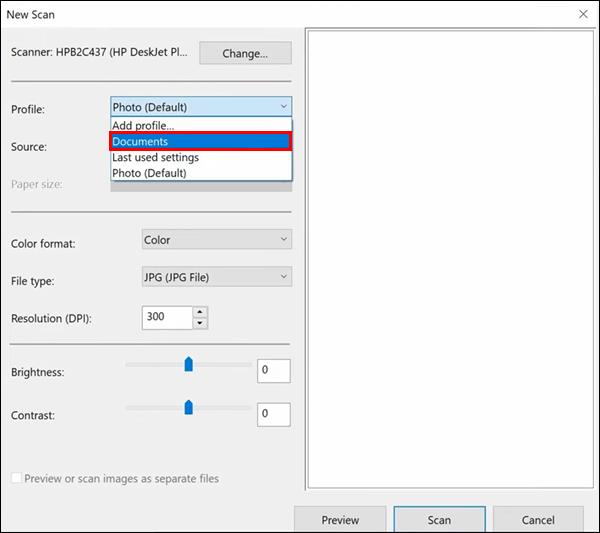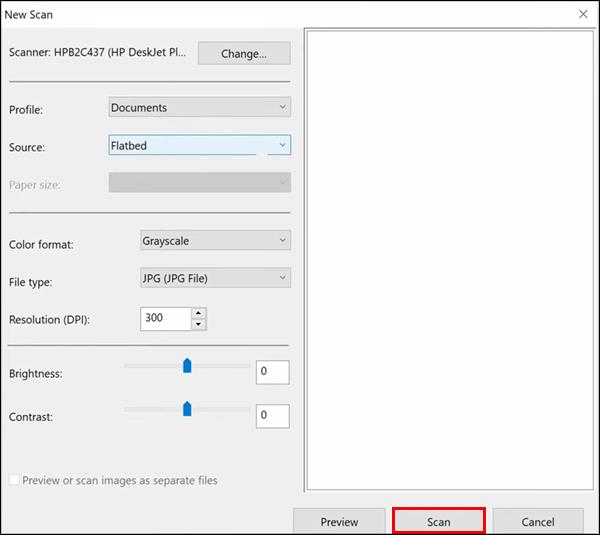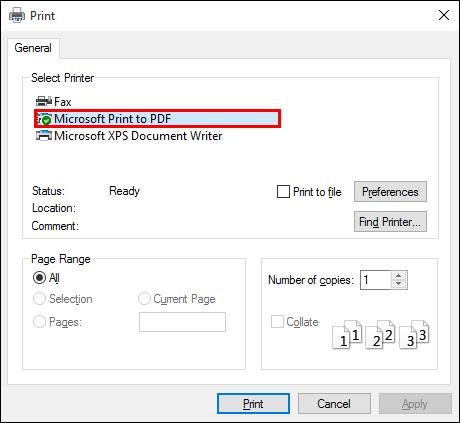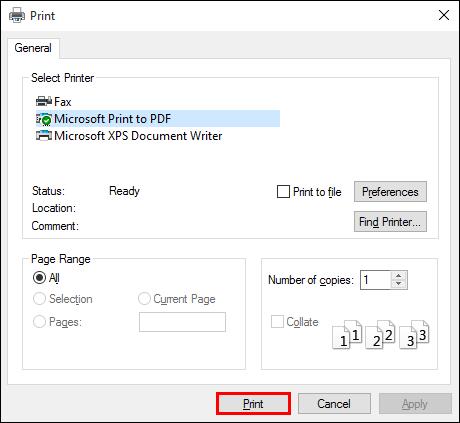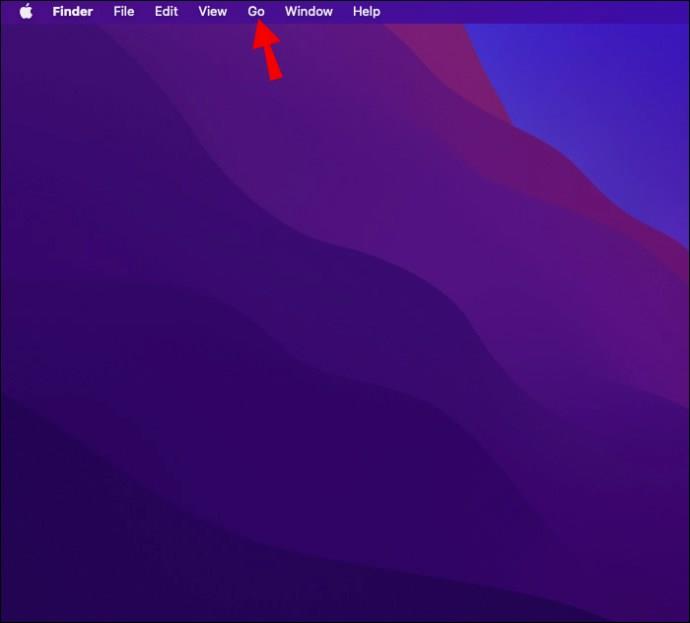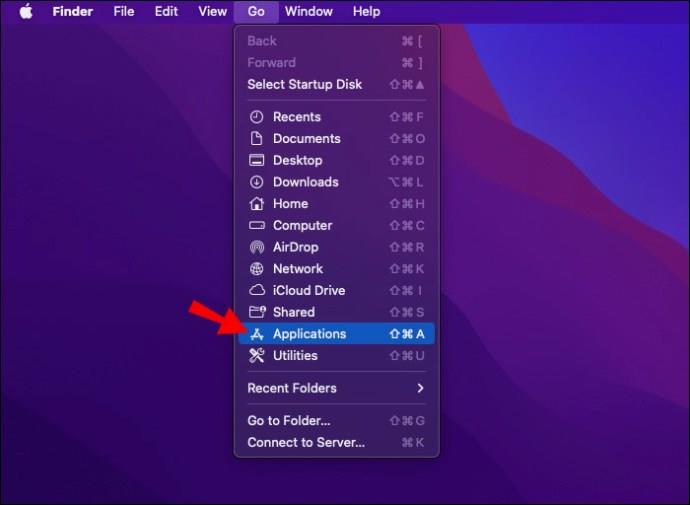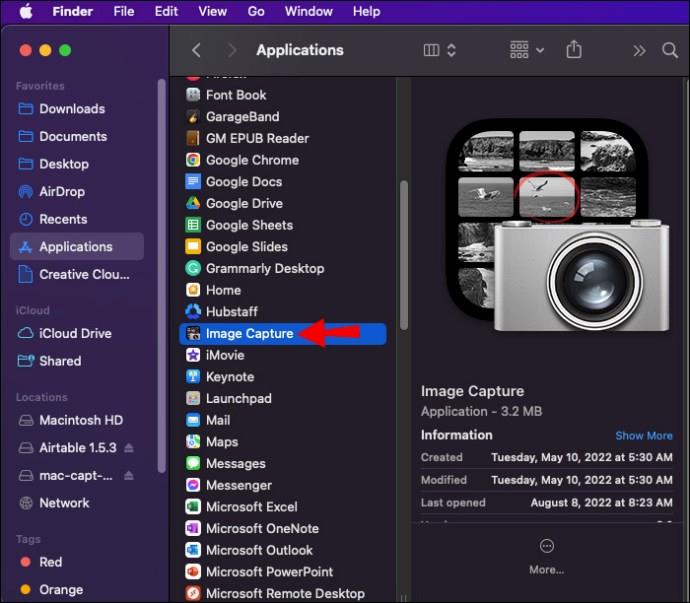Sie fragen sich, ob Sie Dokumente ohne Scanner auf Ihren Computer scannen können? Die meisten modernen Drucker verfügen über mehrere Funktionen, einschließlich der Möglichkeit, Dokumente zu scannen. Machen Sie sich keine Sorgen, wenn Sie ein älteres Modell ohne Scanfunktionen haben. Ihr Windows- oder Mac-Betriebssystem verfügt über Programme, mit denen Sie Dokumentenscans auf Ihrem Computer erfassen können.

Lesen Sie weiter, um mehr zu erfahren.
So scannen Sie von einem Drucker zu Windows 11
Ihr Drucker verfügt möglicherweise über eine robuste Software mit mehreren Programmen, um seine Funktionalität zu maximieren. Das bedeutet, dass es wahrscheinlich auch ein Scanprogramm gibt. Sollten solche Features bei Ihrem Modell jedoch fehlen, können Sie zur Erfassung von Scans auf die Standardsoftware von Windows 11 und einen Dokumenteneinzug zurückgreifen. Folgendes müssen Sie tun:
- Tippen Sie auf das Startmenü und suchen Sie die App „Scannen“. (Alternativ können Sie auch auf „Windows + x“ klicken, um das Hauptbenutzermenü aufzurufen.)
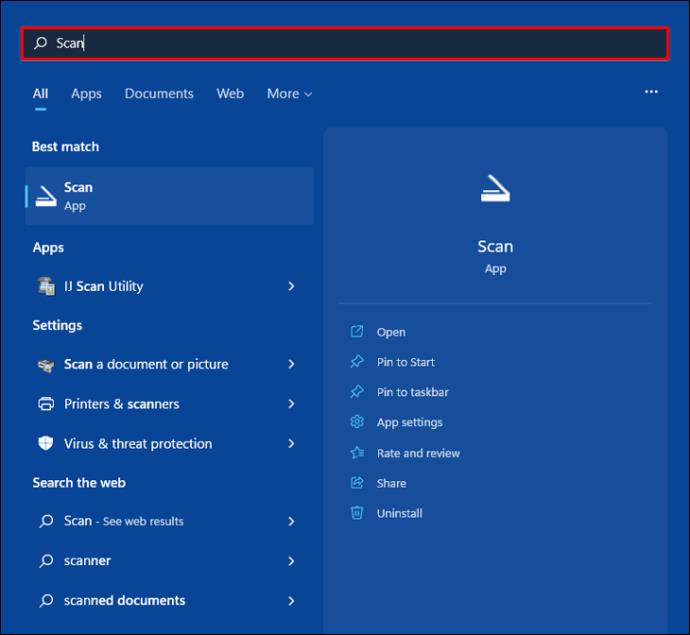
- Drücken Sie „Einstellungen“ und wählen Sie „Bluetooth & Geräte“.
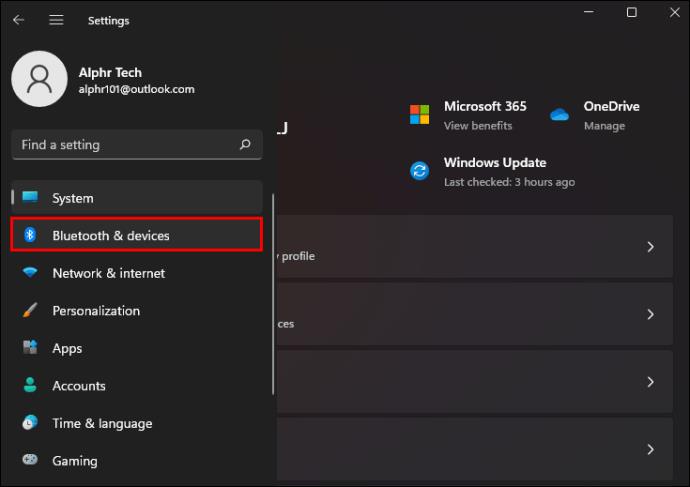
- Wählen Sie „Drucker und Scanner“ und klicken Sie auf den Namen Ihres Druckers.
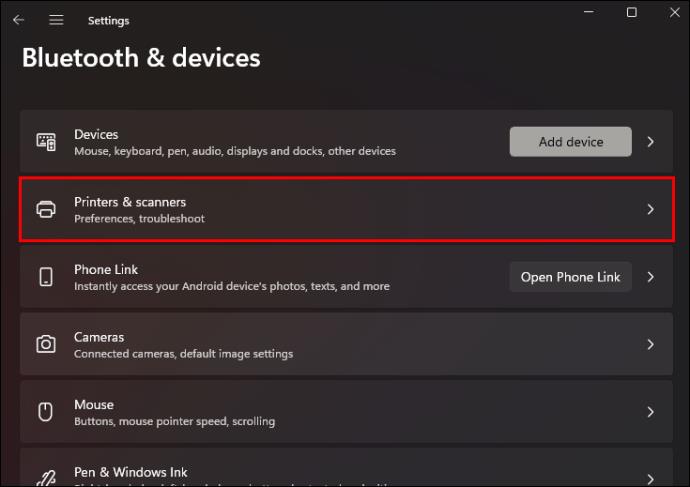
- Tippen Sie auf die Option „Verwalten“.
- Wenn Sie einen Multifunktionsdrucker haben, sollte ein Dropdown-Menü angezeigt werden. Wählen Sie den Eintrag „Scanner“.
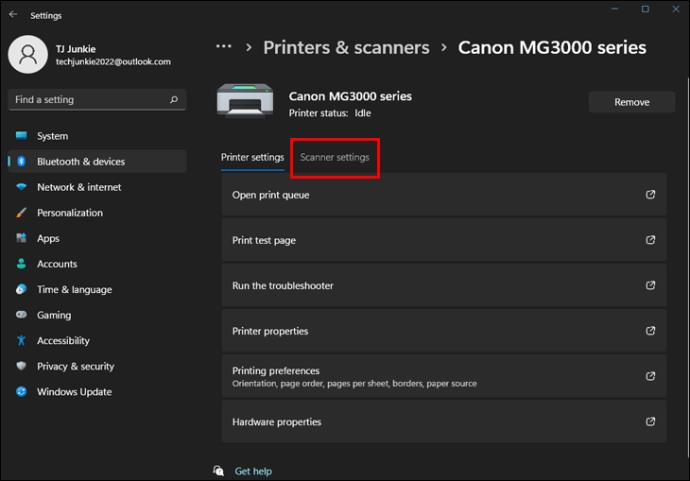
- Klicken Sie auf „Scanner öffnen“, um die Scan-App zu starten und die Seiten Ihres Dokuments zu ändern.
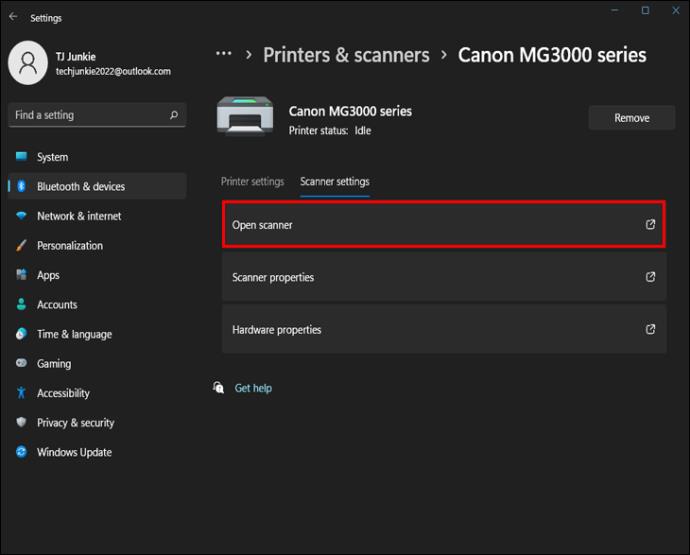
- Wenn Sie mit der Ausrichtung zufrieden sind, klicken Sie auf die Schaltfläche „Scannen“.
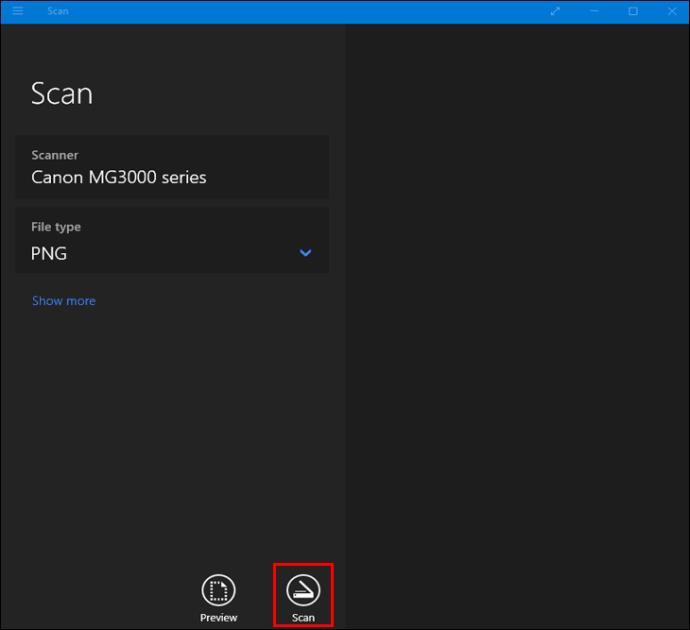
Die Einstellung „Quelle“ in der Scan-App steuert, ob das Dokument vom Flachbett oder vom Dokumenteneinzug Ihres Computers gescannt wird. Sofern Sie es nicht geändert haben, belassen Sie es am besten auf „Auto“.
Die meisten Dokumentenzuführungen verfügen über einen eingebauten Hebel, der hilft, zu erkennen, ob sich darin Seiten befinden. Wenn Sie also die „Quelle“ auf „Auto“ belassen, wird der Scanvorgang über den Einzug eingeleitet, wenn Seiten geladen werden. Andernfalls scannt die App vom Flachbettscanner aus. Beim Flachbettscannen müssen Sie jede Seite einzeln durchgehen.
Ihr PC speichert den Scan im Unterordner „Scan“ des Ordners „Bilder“ auf Ihrem Computer im PNG-Format.
So scannen Sie von einem Drucker auf einen Mac
Das Erfassen eines Scans von einem Drucker auf einem Mac ist relativ einfach. Befolgen Sie dazu die folgenden Schritte:
- Rufen Sie das Apple-Menü auf und klicken Sie auf „Systemeinstellungen“.
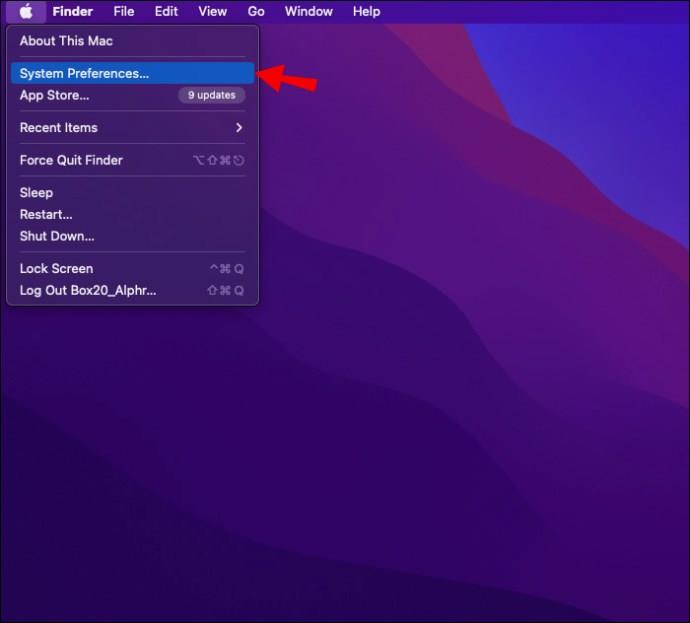
- Wählen Sie unten auf dem Bildschirm die Option „Drucker und Scanner“.
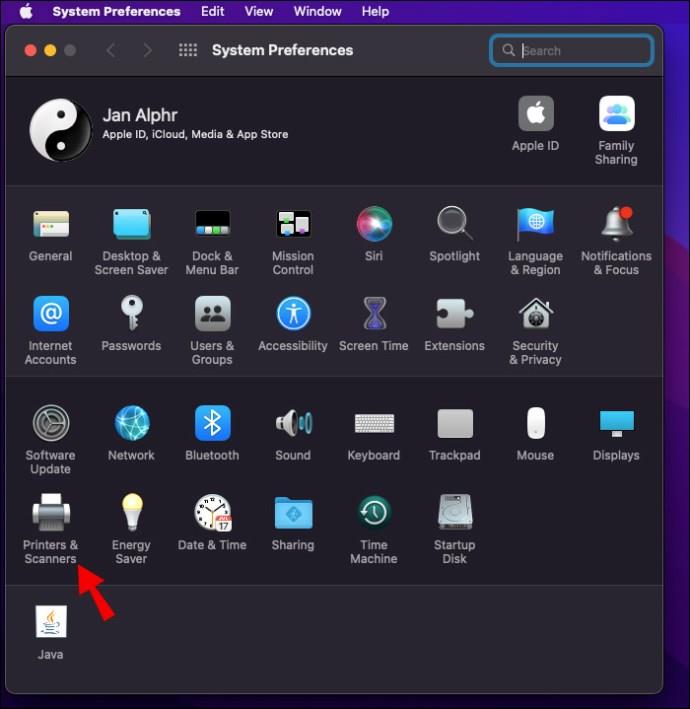
- Tippen Sie auf den Namen Ihres Druckers und klicken Sie oben im Fenster auf die Schaltfläche „Scannen“.
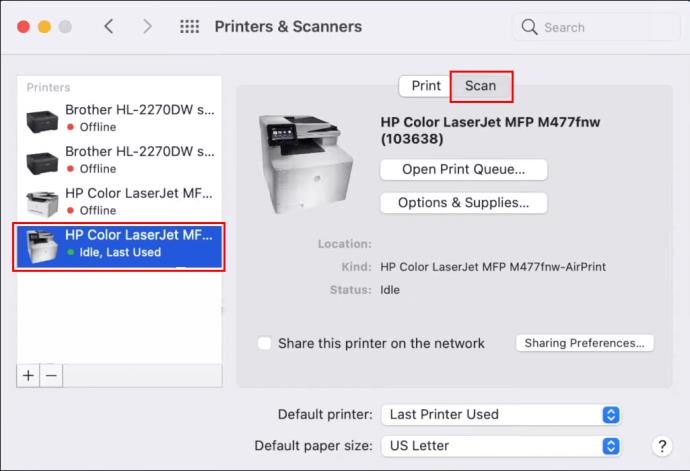
- Drücken Sie „Scanner öffnen“.
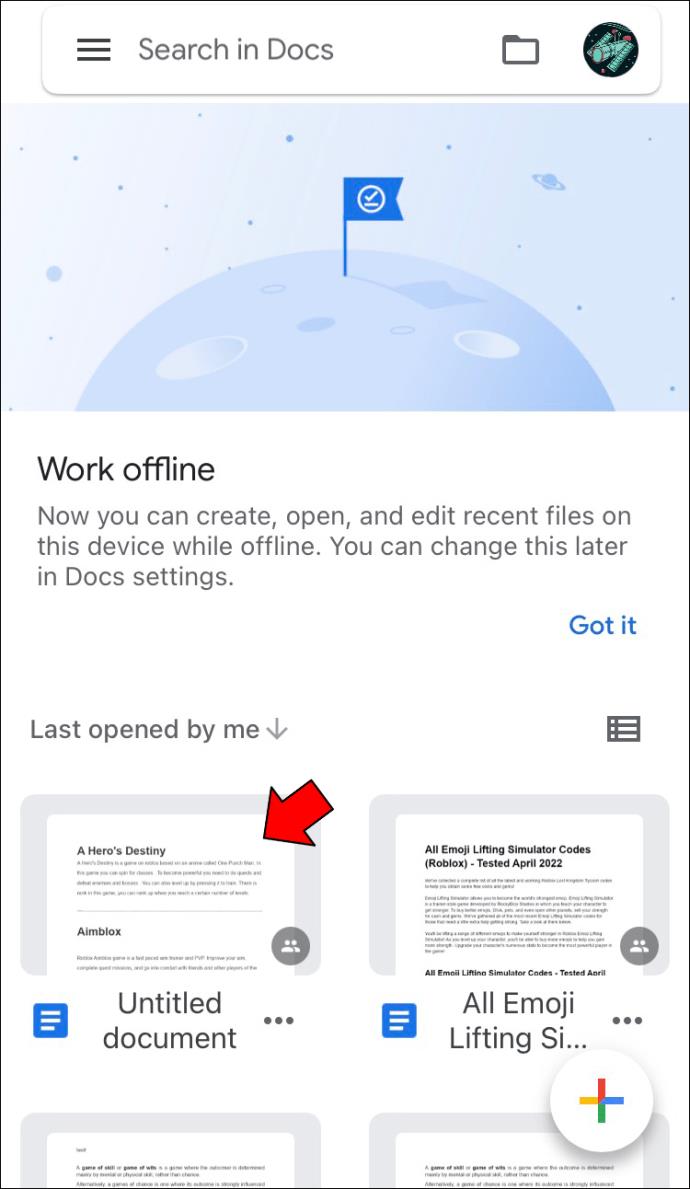
- Navigieren Sie zum Menü „Scannen an“ und wählen Sie aus, wo Ihr Mac den Scan speichern soll.
- Suchen Sie im linken Teil der Benutzeroberfläche das Menü „Größe“ und wählen Sie die gewünschte Größe des Scans aus.
- Klicken Sie auf „Details anzeigen“, um die folgenden Optionen anzuzeigen und anzupassen:
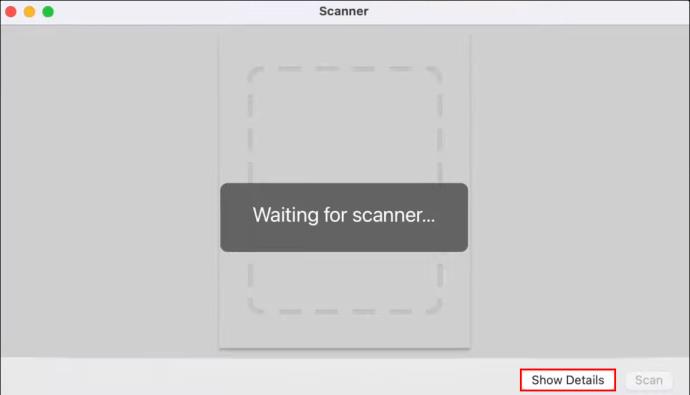
• Scanmodus: Sie können zwischen Dokumentmodus und Flachbettmodus wählen.
• Art: Mit dieser Option können Sie zwischen Text, Farbe oder Schwarzweiß wählen. Bei kalibrierten Scannern ähneln die Farben denen des Originaldokuments.
• Auflösung: Sie können die DPI (Punkte pro Zoll) Ihres Scans anpassen. Es empfiehlt sich, Schwarzweißdokumente auf 150 dpi einzustellen, während Farbbilder mit 240 dpi oder höher am besten aussehen. Verwenden Sie für Fotodrucke 300 dpi oder höher.
• Größe: Mit dieser Einstellung können Benutzer die Größe des Auswahlfelds ändern.
• Drehwinkel: Mit dieser Option können Sie das Auswahlfeld drehen.
• Automatische Auswahl: Diese Einstellung bietet zwei Optionen: „Separate Elemente erkennen“ und „Umschließende Box erkennen“. Wählen Sie die erste aus, um mehrere Objekte auf dem Scanbett zu lokalisieren, und tippen Sie auf die zweite, um ein oder mehrere kleine Dokumente in eine Box zu legen.
• Scannen nach: Sofern Sie nicht auswählen, wo Ihr Mac die Datei speichern soll, wird sie auf dem Desktop gespeichert.
• Name: Mit dieser Einstellung können Benutzer Scans umbenennen.
• Format: Wählen Sie hier das gewünschte Format des Scans aus. Wählen Sie PDF für Dokumente und Dateien, die Text und Bilder enthalten. Fotos sehen als JPG gut aus. Wenn Sie nicht sicher sind, welches Format am besten funktioniert, ist PDF eine sichere Wahl. Bei Bedarf können Sie es später problemlos in JPG konvertieren.
• Bildkorrektur: Diese Einstellung wird angezeigt, wenn Ihr Drucker sie unterstützt.
• Unscharf maskieren: Wählen Sie zwischen „Hoch“, „Mittel“, „Niedrig“ und „Keine“.
• Entrasterung: Zur Auswahl stehen „Kleingedrucktes“ (175 LPI), „Magazin“ (133 LPI), „Zeitung“ (85 LPI), „Allgemein“ und „Keine“.
• Hintergrundbeleuchtungskorrektur: Wählen Sie „Hoch“, „Mittel“, „Niedrig“ oder „Keine“.
• Staubentfernung: Wählen Sie „Hoch“, „Mittel“, „Niedrig“ oder „Keine“.
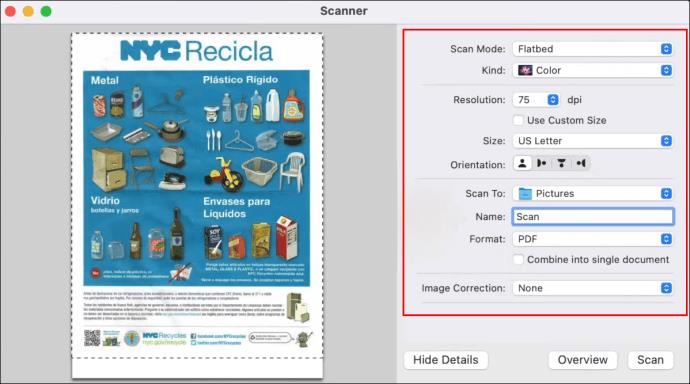
- Wenn Sie bereit sind, fortzufahren, klicken Sie auf „Scannen“.
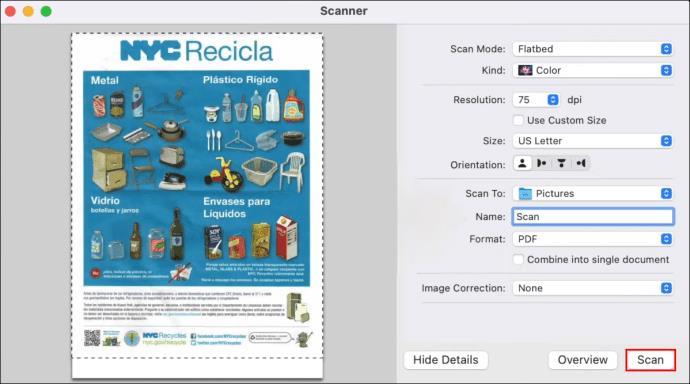
So scannen Sie mit einem Brother-Drucker
Brother-Drucker sind Mehrzweckgeräte und das Scannen gehört zu ihren Standardfunktionen. Befolgen Sie die nachstehenden Anweisungen, um ein Dokument von einem Brother-Drucker auf einen Windows-PC zu scannen:
- Tippen Sie auf die Schaltfläche „Start“, gehen Sie zur „Systemsteuerung“ und geben Sie „Geräte & Drucker“ ein.
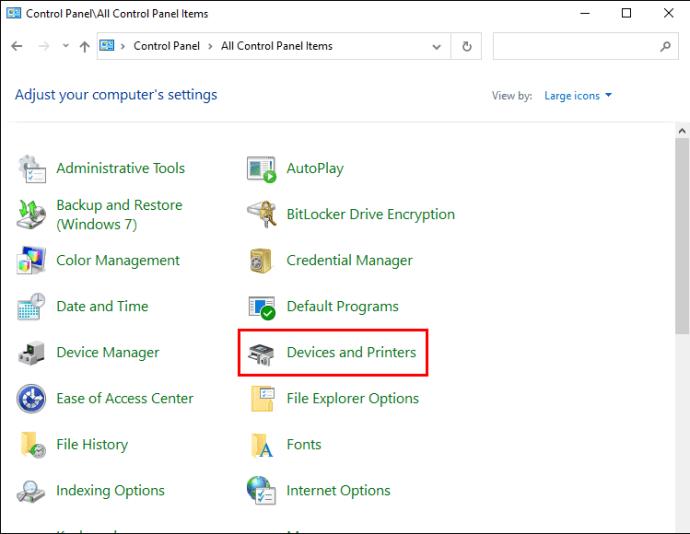
- Wählen Sie den Drucker aus, indem Sie auf seine Modellnummer oder seinen Namen klicken.
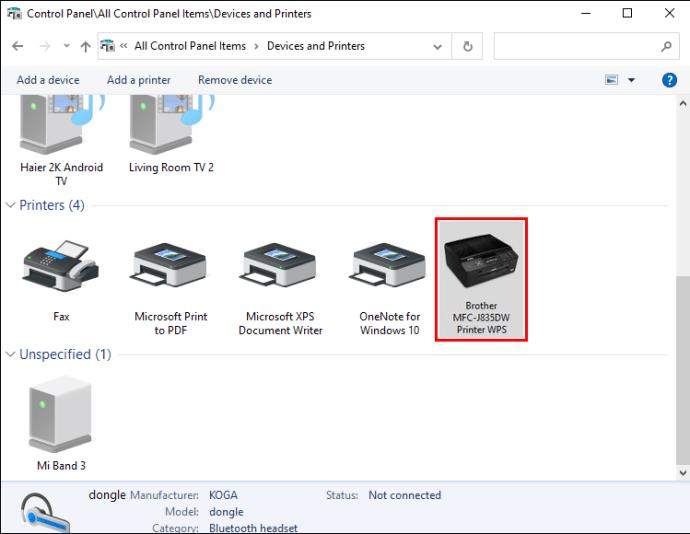
- Klicken Sie auf „Scan starten“ und wählen Sie das Scanformat aus.
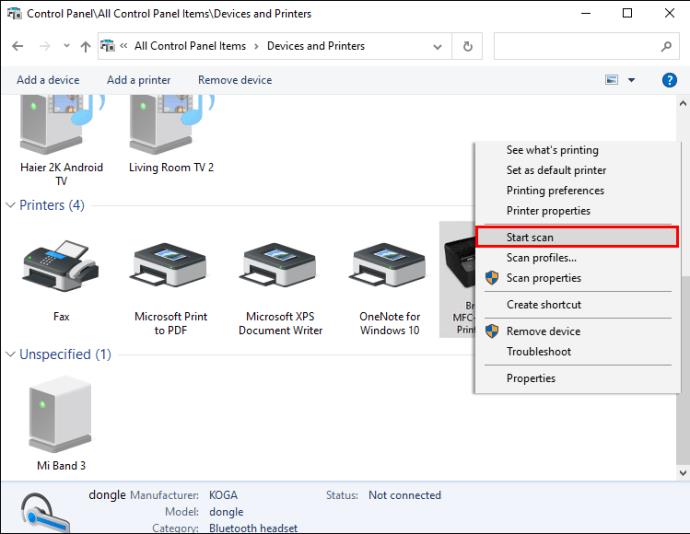
- Wählen Sie den Zielordner und ändern Sie Helligkeit, Kontrast, Auflösung usw. Laden Sie das Dokument in den Drucker.
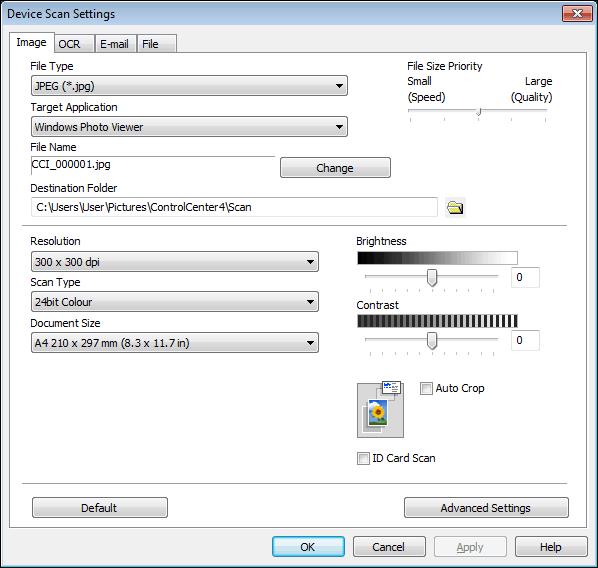
- Suchen Sie das Bedienfeld des Druckers und drücken Sie „Scannen“.
- Wählen Sie „An PC scannen“.
- Wählen Sie „Datei“ und wählen Sie „Start Schwarz“ oder „Start Farbe“.
Sie können Dokumente auch von einem Brother-Drucker auf einen Mac scannen.
- Rufen Sie die „Systemeinstellungen“ auf.
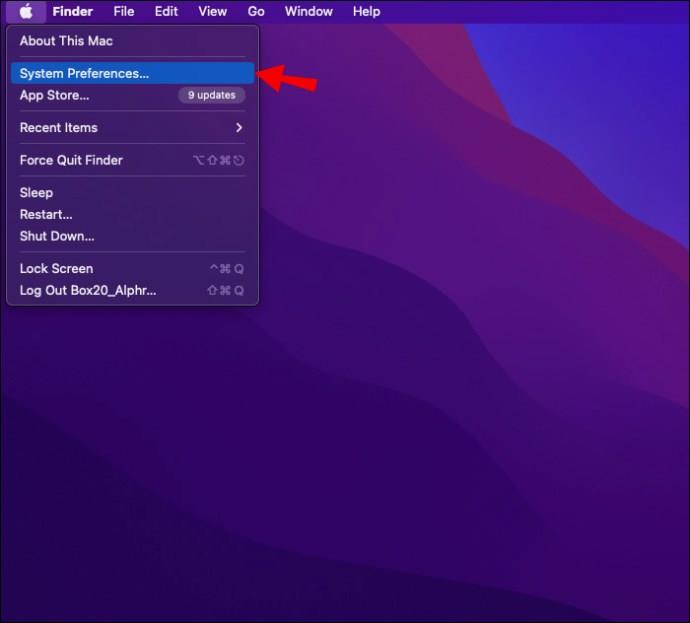
- Wählen Sie im Feld „Drucken & Scannen“ Ihren Drucker aus.
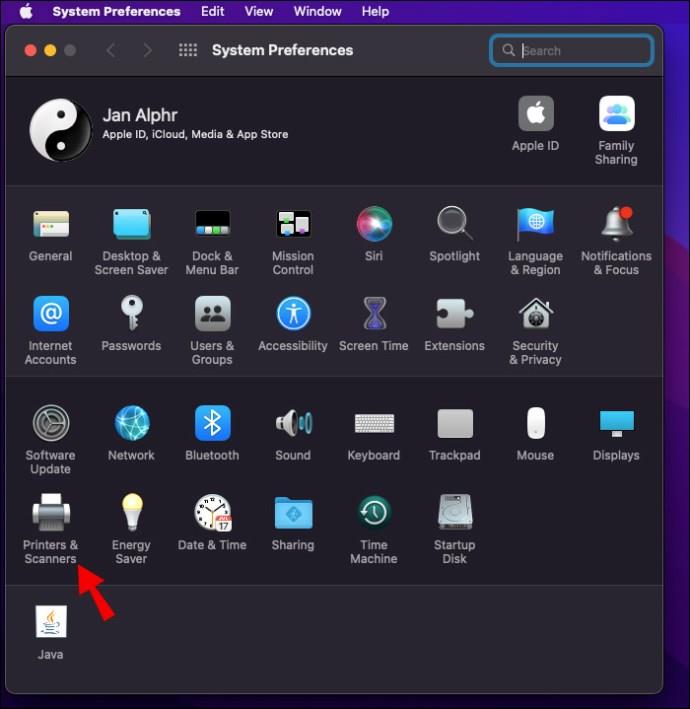
- Öffnen Sie „Dienstprogramme“.
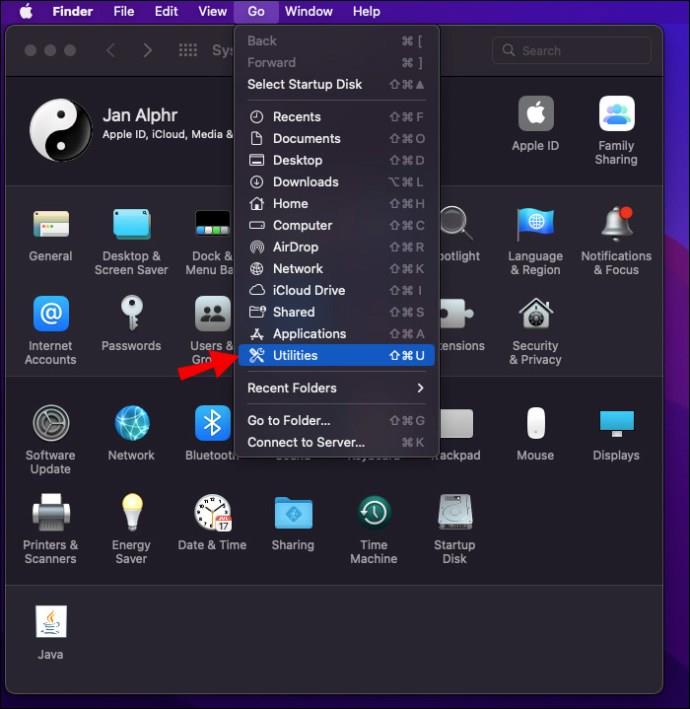
- Tippen Sie auf das Kontrollzentrum.
- Gehen Sie zum Abschnitt „Software-Schaltfläche“ und klicken Sie auf „In Datei scannen“.
- Wählen Sie den Zielordner und den Scantyp aus.
- Klicken Sie auf „OK“ und laden Sie das Dokument in den Drucker.
- Drücken Sie auf dem Bedienfeld Ihres Druckers auf „Scannen“ und tippen Sie auf „An PC scannen“.
- Wählen Sie „Datei“ und wählen Sie „Start Schwarz“ oder „Start Farbe“.
So scannen Sie von einem Canon-Computer aus
Wenn Sie einen Canon Pixma TS-, TR-, MG- oder MX-Drucker besitzen, können Sie damit Dokumente und Fotos scannen.
Sie müssen zunächst die Druckertreiber herunterladen:
- Lesen Sie die Dokumentation Ihres Druckers, um sicherzustellen, dass er über eine Scanfunktion verfügt. Schließen Sie den Drucker an Ihren PC an.
- Öffnen Sie diese Seite in Ihrem Webbrowser.
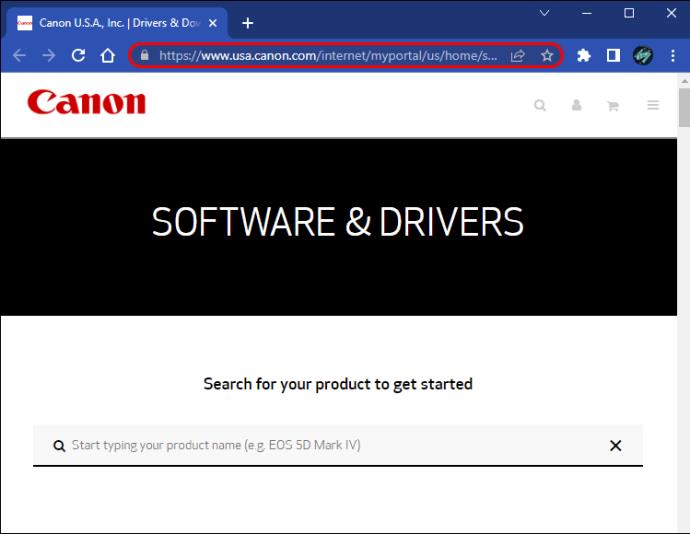
- Drücken Sie „Drucker“.
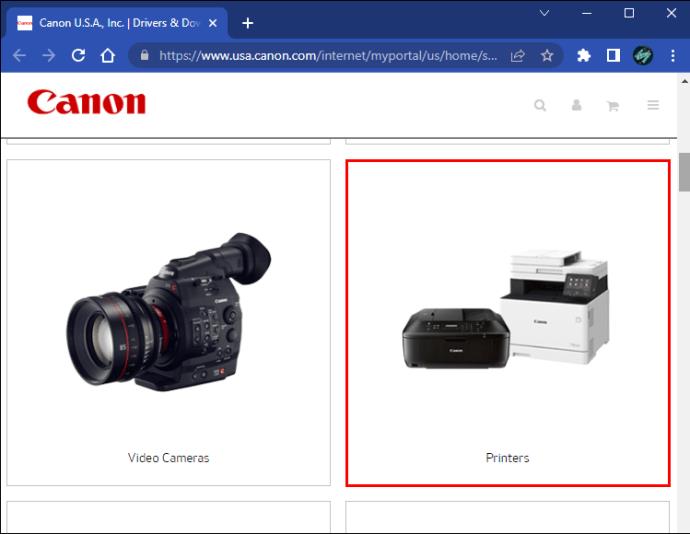
- Wählen Sie die Modellnummer Ihres Druckers aus und tippen Sie auf „Enter“. Wählen Sie Ihr Betriebssystem im Dropdown-Menü neben „Betriebssystem“.
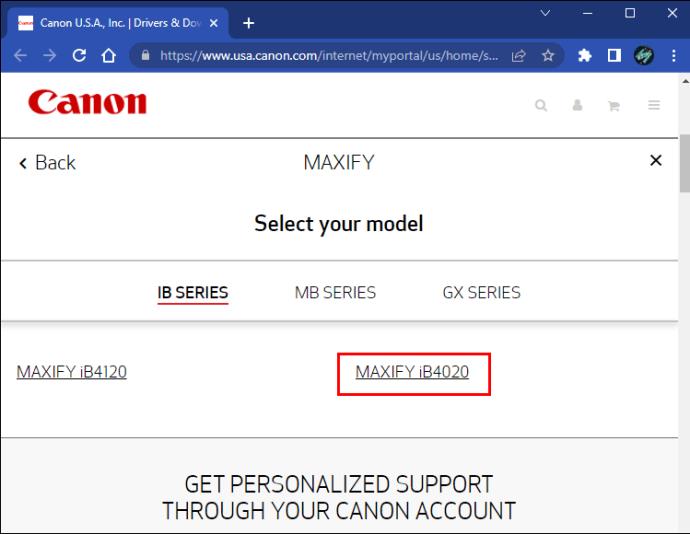
- Suchen Sie die Druckertreiber, die Sie herunterladen möchten, und klicken Sie auf „Auswählen“.
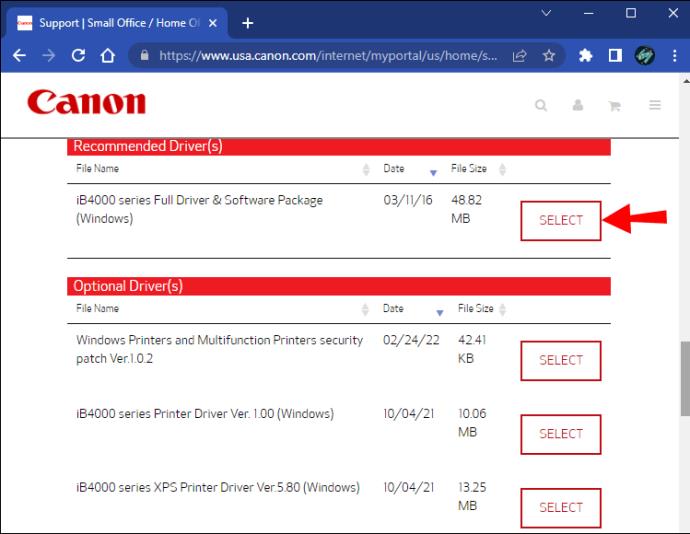
- Klicken Sie auf „Herunterladen“. Tippen Sie auf die heruntergeladene Datei und befolgen Sie die Anweisungen auf dem Bildschirm, um die Installation abzuschließen.
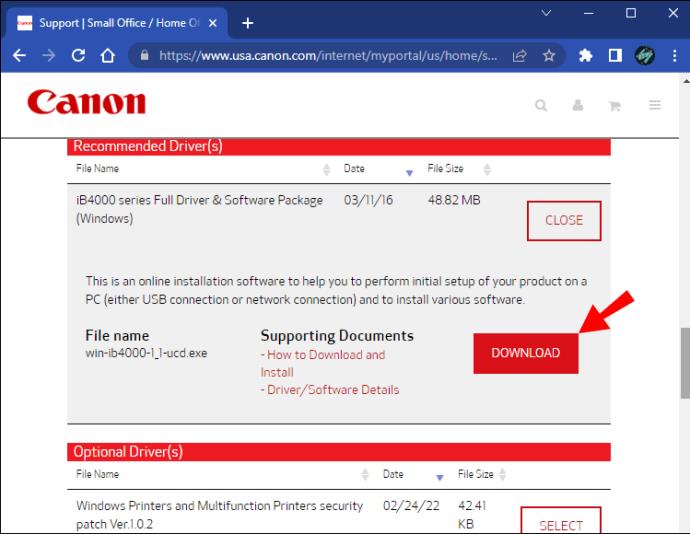
Sie können jetzt Dokumente mit dem IJ Scan Utility scannen.
- Wenn Sie einen Windows-PC haben, drücken Sie „Start“ und greifen Sie auf den Ordner „Canon Utilities“ zu.
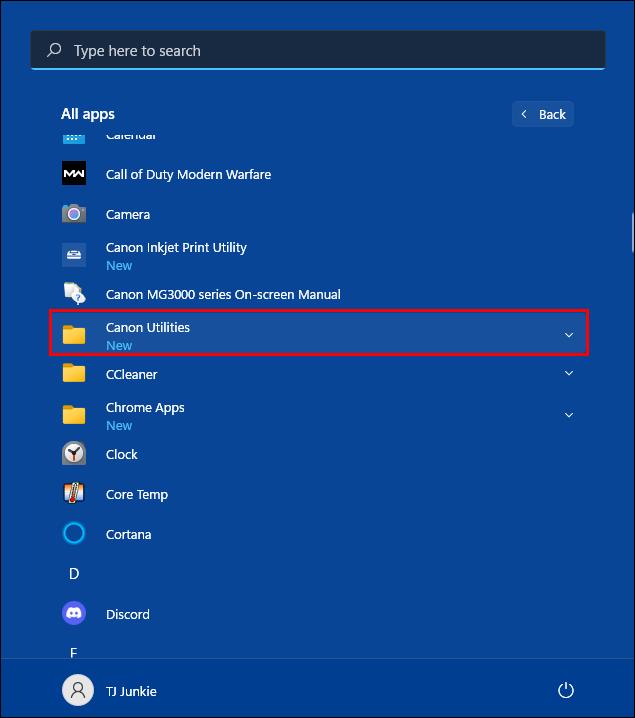
• Für Mac-Benutzer:
o Wählen Sie „Los“ in der Menüleiste und tippen Sie auf „Anwendungen“.
o Öffnen Sie „Canon Utilities“ und wählen Sie „IJ Scan Utility“.
- Starten Sie das IJ Scan Utility-Programm und wählen Sie „Einstellungen“.
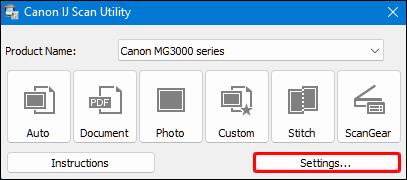
- Wählen Sie „Dokument scannen“ aus dem Menü im linken Teil des Bildschirms und drücken Sie „PDF (mehrere Seiten)“.
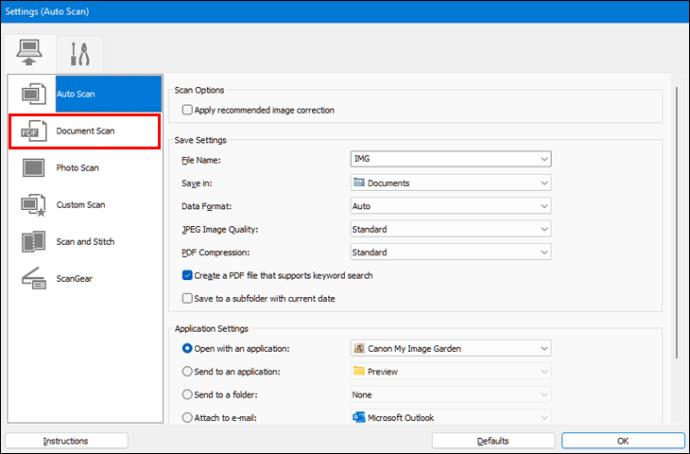
- Navigieren Sie zu „Speichern unter“ und wählen Sie den Zielort für Ihre Scans aus.
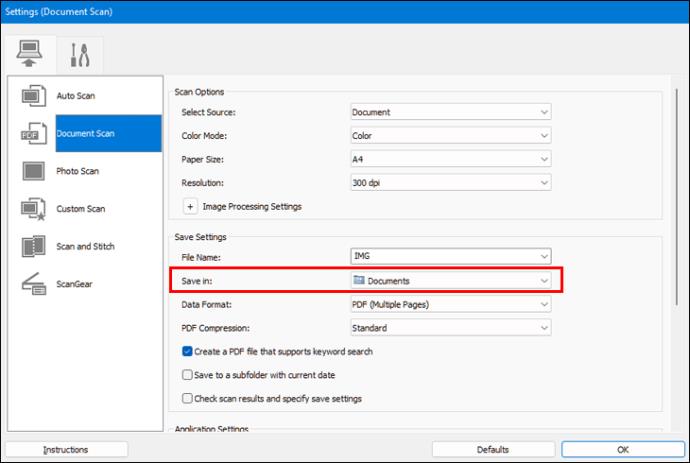
- Klicken Sie auf „OK“ und wählen Sie die Option „Dokument“.
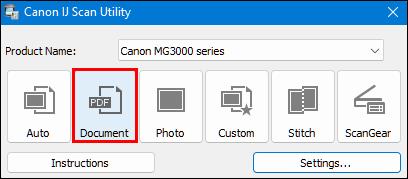
- Wenn Sie mehr als eine Seite drucken möchten, legen Sie die Seiten in den automatischen Einzug oder den Glasscanner.
- Klicken Sie auf „Scannen“, um die nächste Seite zu scannen.
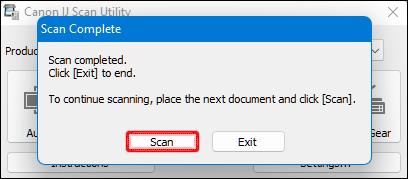
- Drücken Sie nach dem Scannen der Seiten auf „Beenden“.
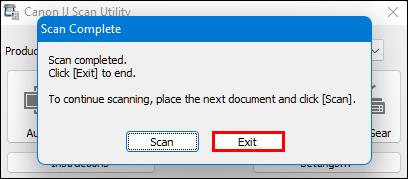
So scannen Sie von einem HP-Drucker
Das Hochladen von Dokumenten oder Fotos auf Ihren Computer muss nicht kompliziert sein, wenn Sie über einen HP-Drucker verfügen. Bevor Sie Dateien auf Ihren Computer scannen, prüfen Sie die Dokumentation des Druckers, um sicherzustellen, dass er über Scanfunktionen verfügt.
Der Vorgang ist ein Kinderspiel, wenn Sie die HP Smart App verwenden.
- Öffnen Sie die Website, laden Sie die App herunter und wählen Sie Ihr Druckermodell aus. Befolgen Sie die Anweisungen auf dem Bildschirm, um die Installation abzuschließen und legen Sie das Dokument auf den Glasscanner.
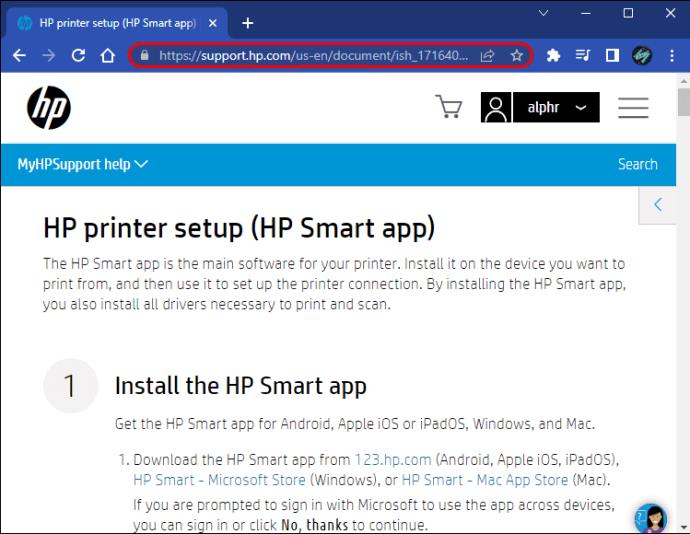
- Schalten Sie den Drucker ein und starten Sie die App.
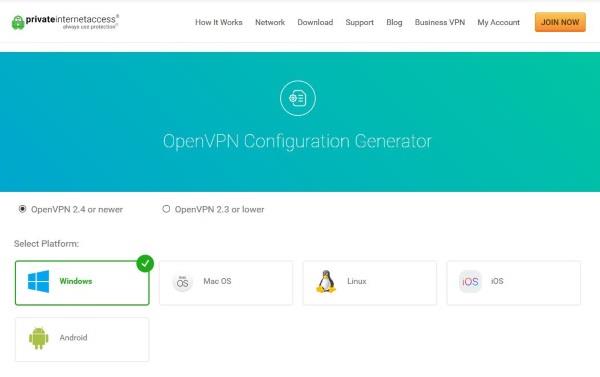
- Wählen Sie Ihr Druckermodell im App-Fenster aus und klicken Sie auf das Feld „Scannen“, um fortzufahren.
- Passen Sie die Scaneinstellungen an, indem Sie Auflösung, Seitengröße, gescannten Teil, Scanquelle usw. anpassen.
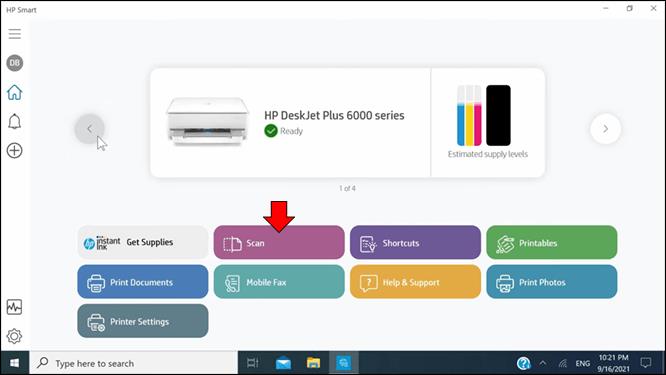
- Wenn Sie mit den Änderungen zufrieden sind, klicken Sie unten rechts auf „Scannen“.
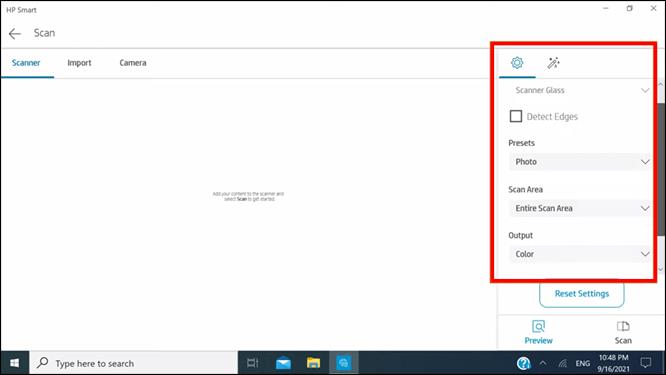
- Klicken Sie auf die Schaltfläche oben rechts, um den Scan weiter zu bearbeiten.
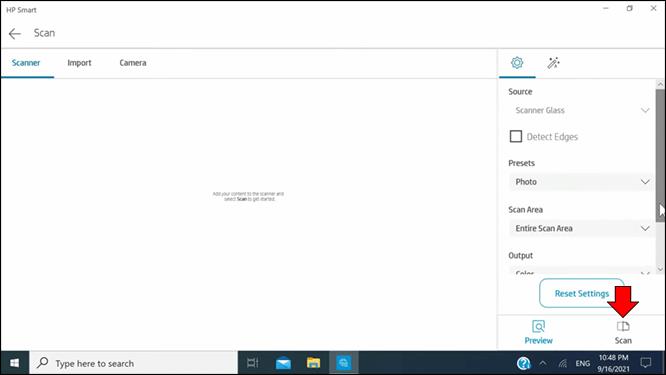
- Tippen Sie auf „Speichern“ und speichern Sie die Datei im entsprechenden Ordner.
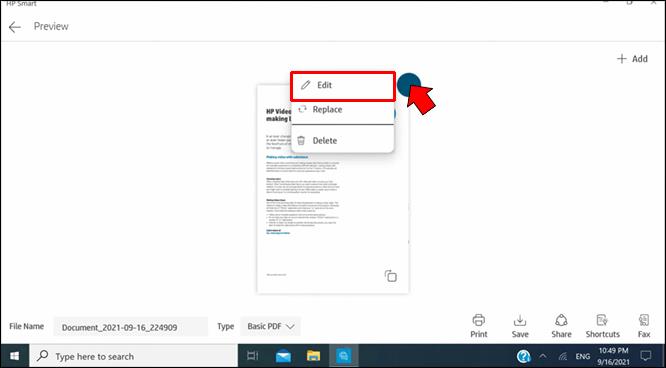
So scannen Sie von einem Epson-Computer
Bevor Sie mit einem Epson-Drucker auf Ihren Computer scannen können, müssen Sie das Programm Epson Scan 2 installieren . Stellen Sie außerdem sicher, dass Event Manager oder Event Viewer auf Ihrem PC installiert ist. Danach ist der Prozess relativ unkompliziert.
- Legen Sie das zu scannende Dokument auf den automatischen Dokumenteneinzug.

- Klicken Sie ggf. auf die Schaltfläche „Home“.

- Drücken Sie „Scannen“ und wählen Sie „Computer“ aus der Liste der Optionen.
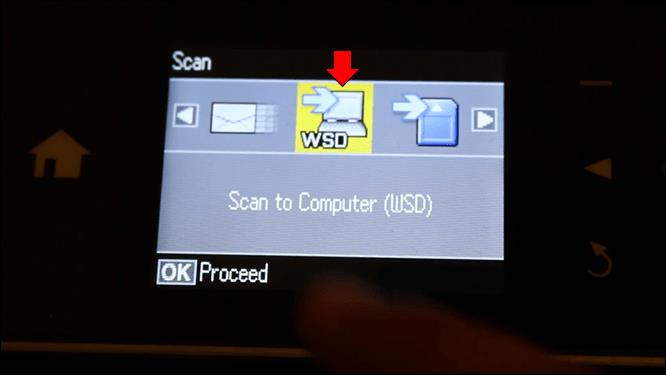
- Klicken Sie auf „OK“, um das Informationsfenster zu schließen.
- Tippen Sie auf „Computer auswählen“, um die folgenden Optionen anzuzeigen:
• Wenn Sie den Drucker über ein Netzwerk mit Ihrem Computer verbunden haben, wählen Sie Ihren Computer aus. (Wenn es nicht aufgeführt ist, tippen Sie auf „Erneut suchen“.)
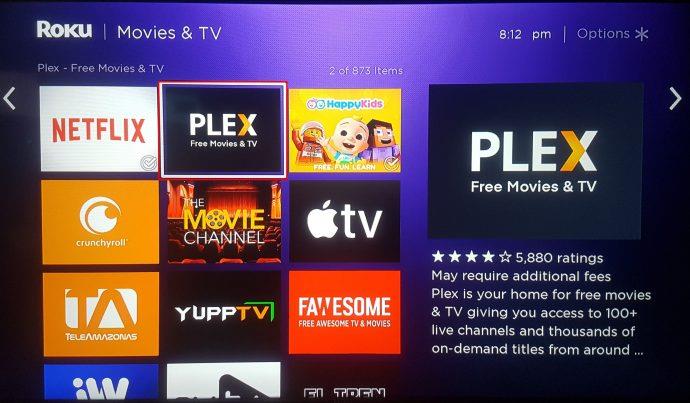
• Wenn Sie ein USB-Kabel verwenden, klicken Sie auf „USB-Verbindung“.
- Klicken Sie auf „Als PDF speichern“ und wählen Sie eine der folgenden Optionen aus: „Als JPEG speichern“, „Als PDF speichern“, „An E-Mail anhängen“ und „Benutzerdefinierte Einstellung befolgen“.
- Klicken Sie auf „Scannen“.
Das gescannte Dokument wird nach Abschluss der Aufgabe in einem Vorschaufenster angezeigt.
So scannen Sie vom Drucker in ein PDF
Die einfachste Möglichkeit, Dokumente in Windows 10 in ein PDF-Format zu scannen, ist das Windows-Fax- und Scanprogramm.
- Öffnen Sie Windows Fax und Scan und wählen Sie die Option „Neuer Scan“.
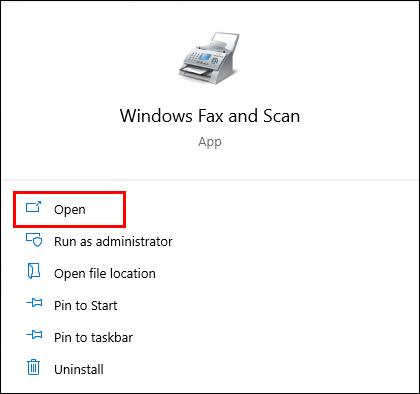
- Navigieren Sie zu „Profil“ und tippen Sie auf das Dropdown-Menü.
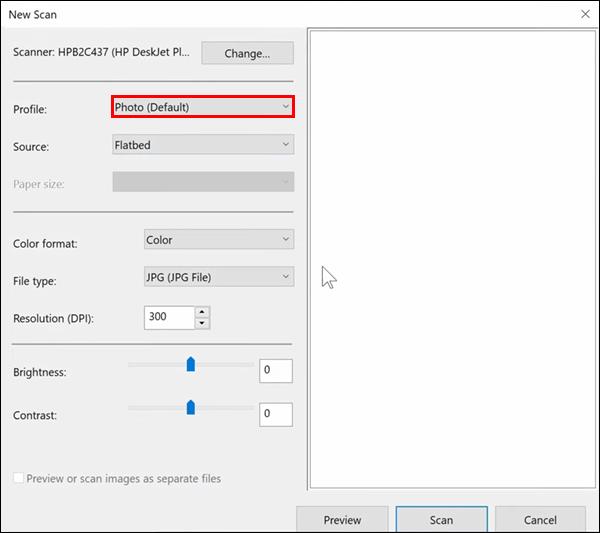
- Tippen Sie auf „Dokument“ und wählen Sie den Scannertyp aus, indem Sie auf „Einzug“ oder „Flachbett“ drücken.
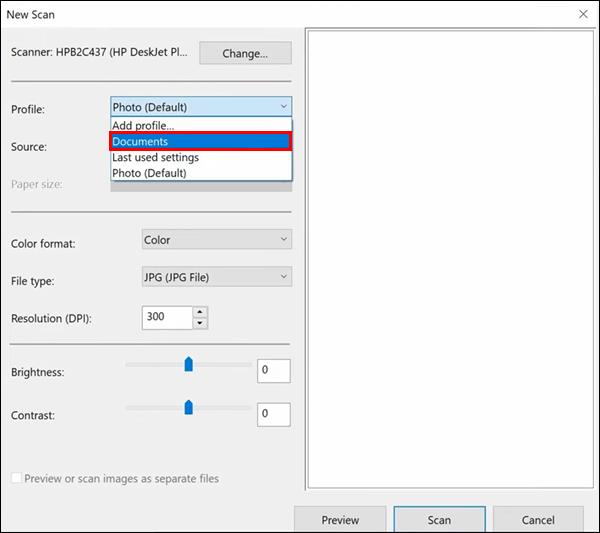
- Klicken Sie auf „Scannen“ und dann auf „Datei“.
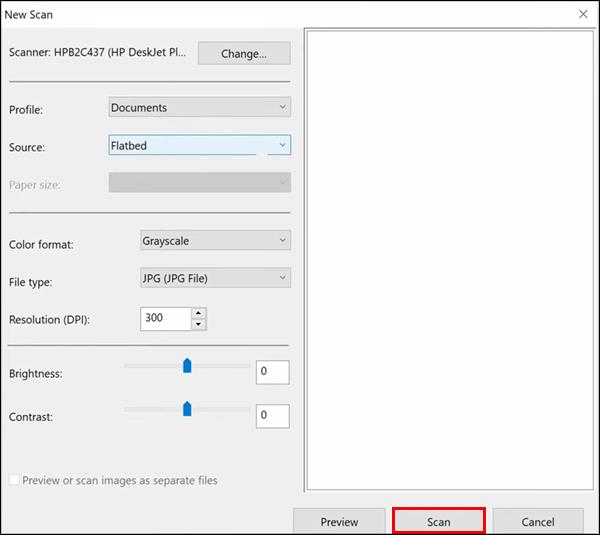
- Wählen Sie das Menü „Drucker“ und wählen Sie „Microsoft Print to PDF“.
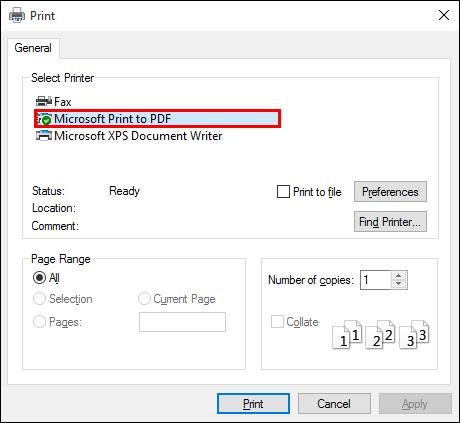
- Klicken Sie auf „Drucken“ und wählen Sie einen Zielort.
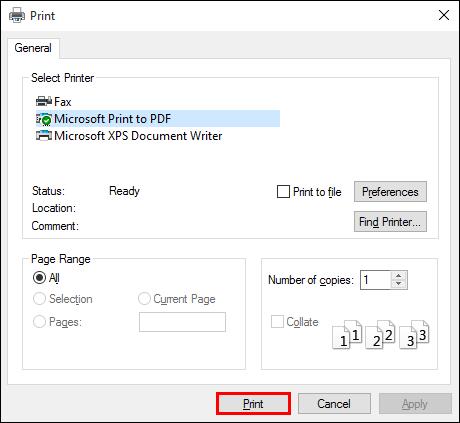
Mac-Benutzer können Dokumente in nur wenigen Minuten in ein PDF-Format scannen.
- Öffnen Sie ein „Finder“-Fenster und klicken Sie auf „Los“.
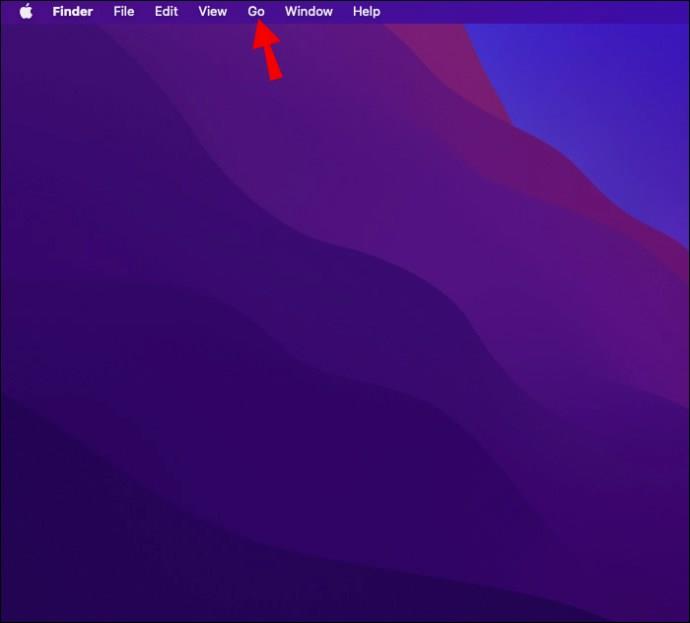
- Wählen Sie „Anwendungen“.
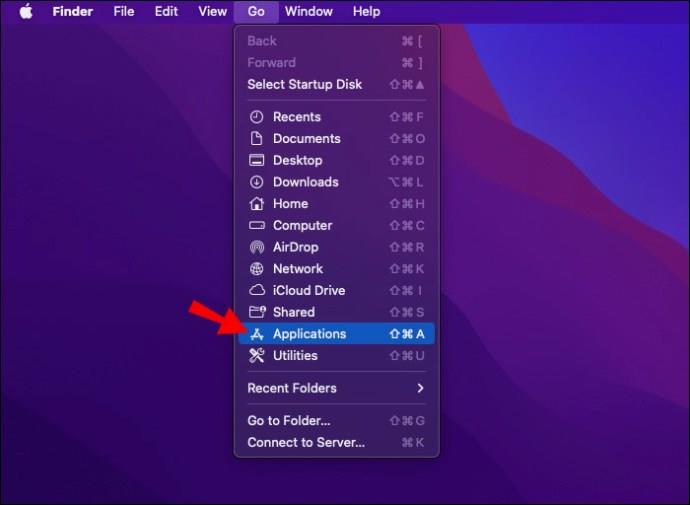
- Tippen Sie auf „Bildaufnahme“.
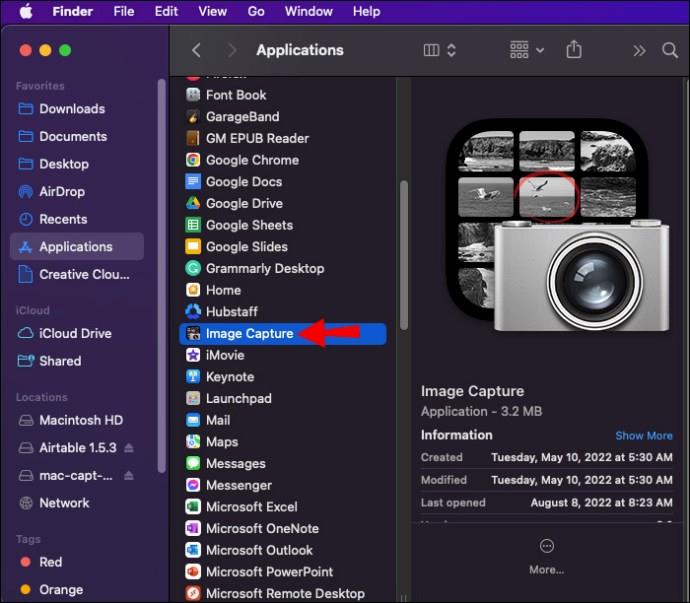
- Wählen Sie Ihren Scanner, Zielordner und Scannertyp.
- Drücken Sie auf „Formatieren“ und tippen Sie auf „PDF“.
- Klicken Sie auf „Scannen“.
Problemloses Scannen
Das Scannen von Dokumenten ohne Scanner kann entmutigend sein, aber viele moderne Drucker verfügen über benutzerfreundliche Funktionen, die den Vorgang schnell und einfach machen. Benutzer mit älteren Druckern können sich auf ihr Mac- oder Windows-Betriebssystem verlassen, um Dokumentscans auf ihren Computern zu erfassen.
Haben Sie schon einmal einen Drucker zum Scannen von Dokumenten verwendet? Welchen Drucker haben Sie verwendet? Lassen Sie es uns im Kommentarbereich unten wissen.