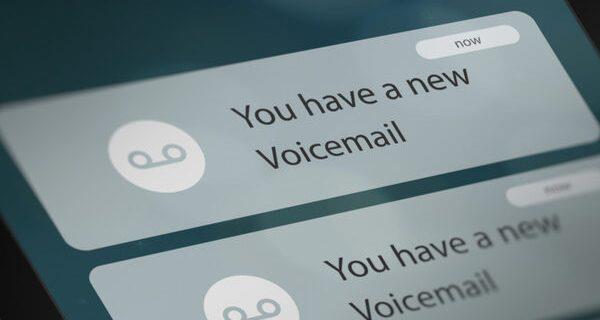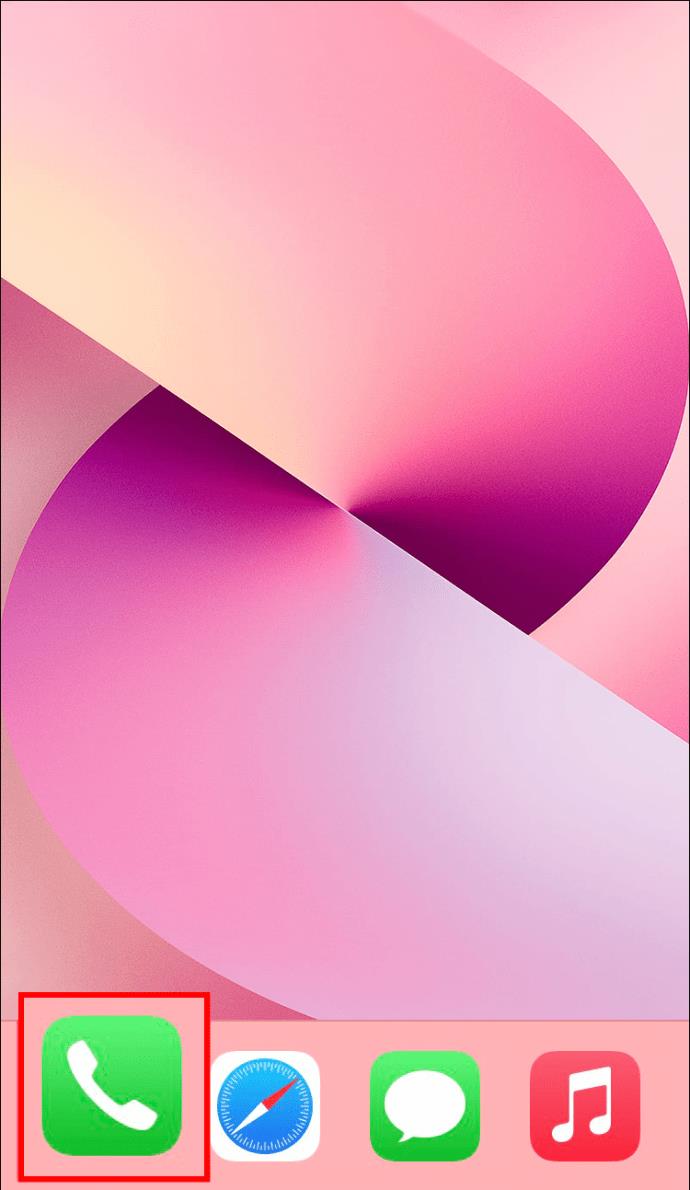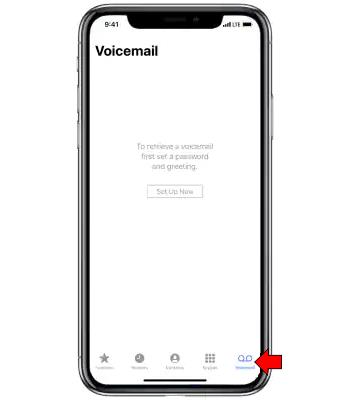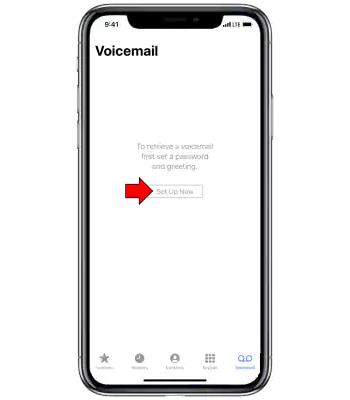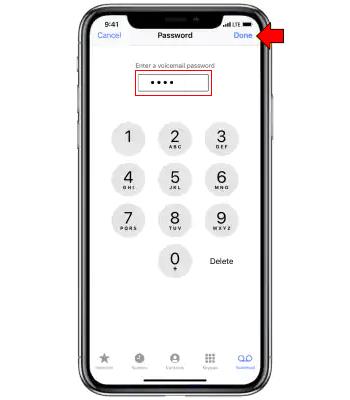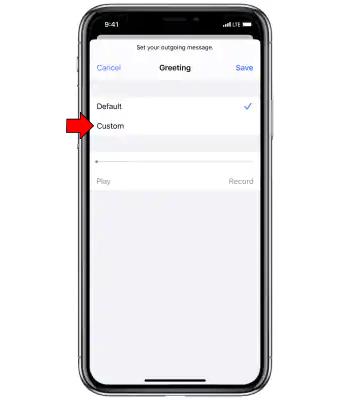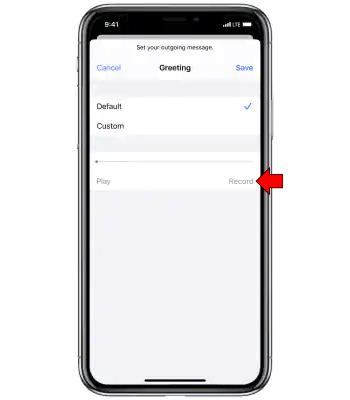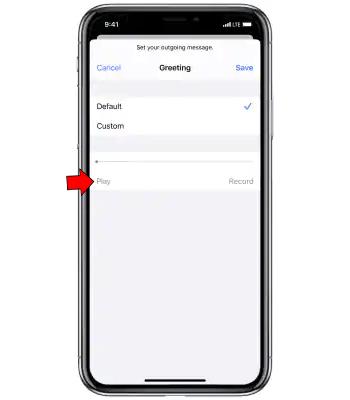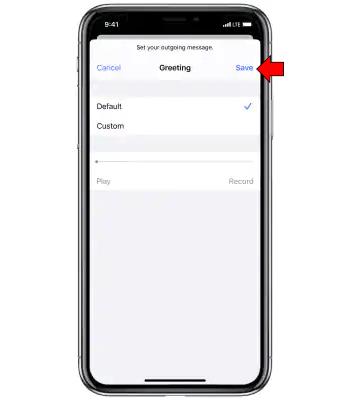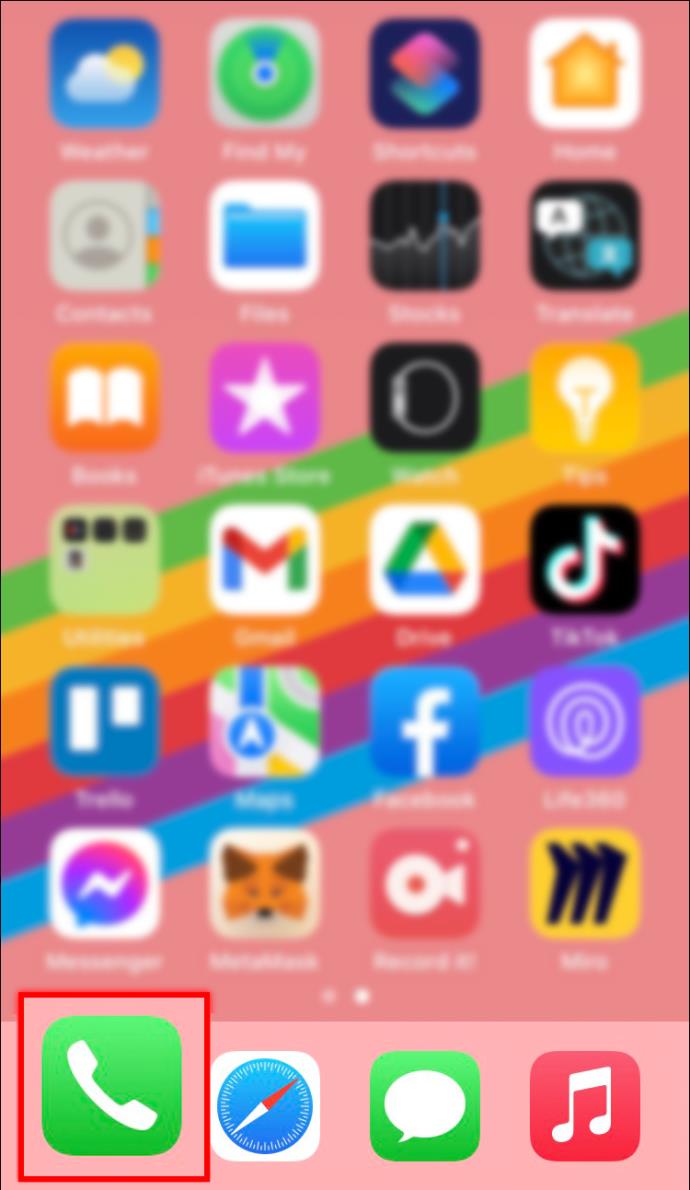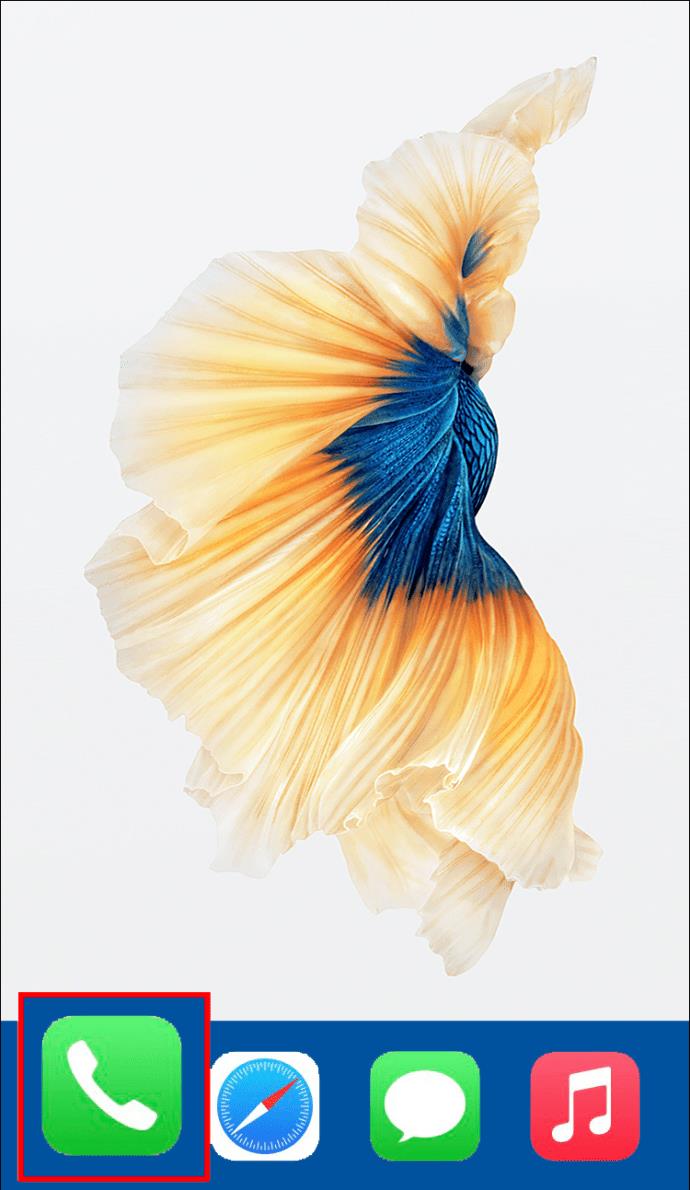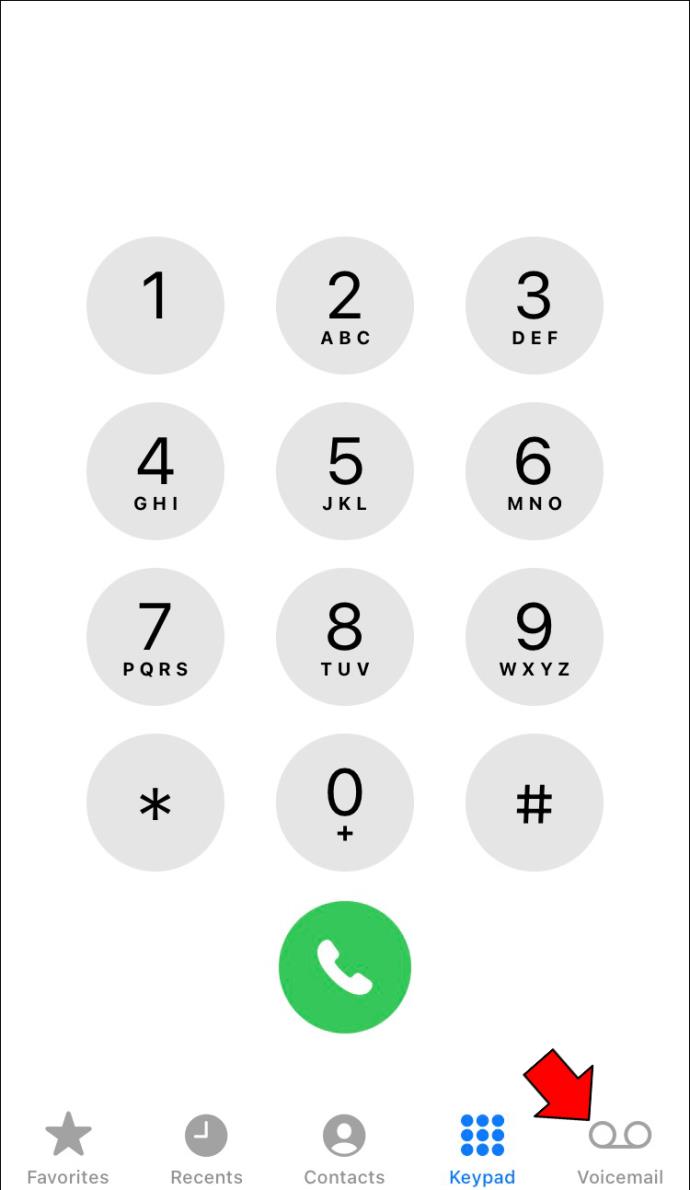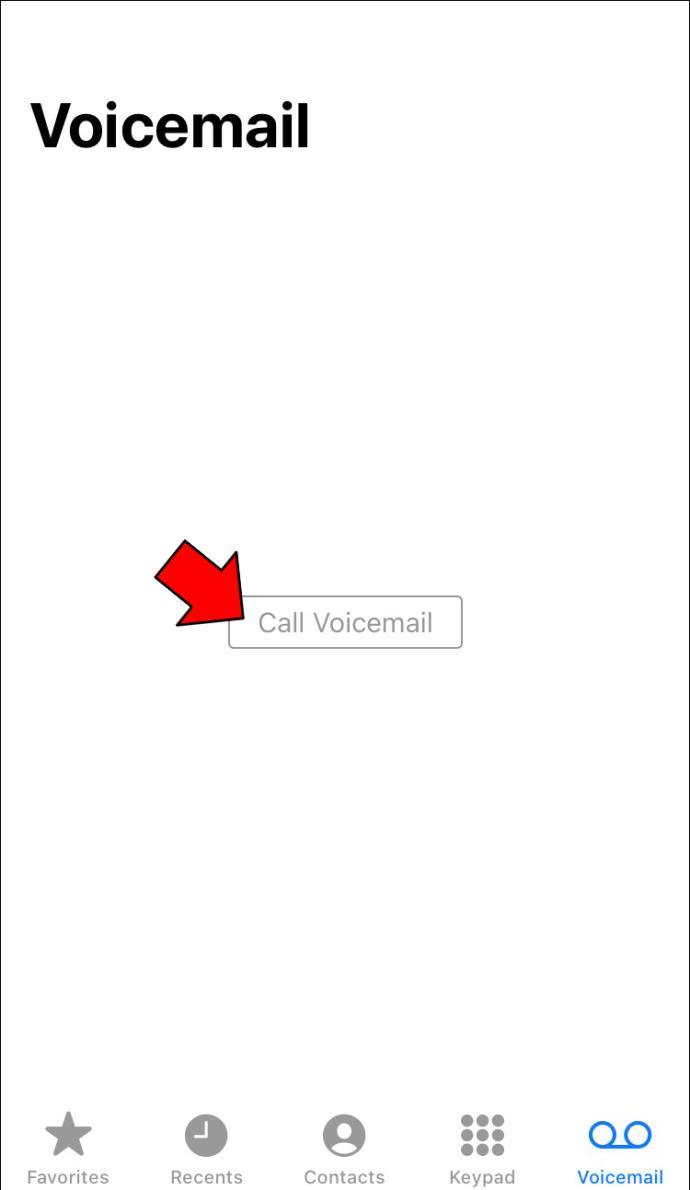Wenn Sie ein iPhone besitzen, können Sie die integrierte Voicemail-Funktion in der Telefon-App verwenden, um Ihre Voicemail einzurichten und aufzuzeichnen. Das Einrichten einer Voicemail auf Ihrem iPhone kann sehr nützlich sein, wenn Sie zu beschäftigt sind, um einen Anruf anzunehmen, oder wenn Sie Ihr Telefon nicht klingeln hören. Dies ist auch praktisch, wenn Sie einen Anruf von einer unbekannten Nummer erhalten.
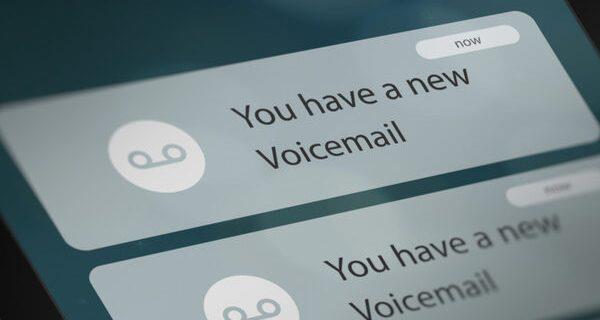
In diesem Artikel erfahren Sie, wie Sie Voicemail auf dem iPhone 6, 7, 8, X, 12 und 13 einrichten.
So richten Sie Voicemail auf einem iPhone X, 12, 13 ein
Das Einrichten der Voicemail auf Ihrem iPhone nimmt nur ein oder zwei Minuten Ihrer Zeit in Anspruch. Sobald Sie Ihre Voicemail-Begrüßung aufgezeichnet haben, müssen Sie sich keine Sorgen mehr machen, dass Sie einen Anruf verpassen. Sie können den Anruf auch direkt an die Voicemail weiterleiten lassen, wenn Sie die eingehende Nummer nicht kennen.
Wenn Sie ein iPhone X , 12 oder 13 besitzen , erfahren Sie hier, wie Sie Voicemail zum Beantworten von Anrufen einrichten.
- Öffnen Sie die Telefon-App auf Ihrem Startbildschirm.
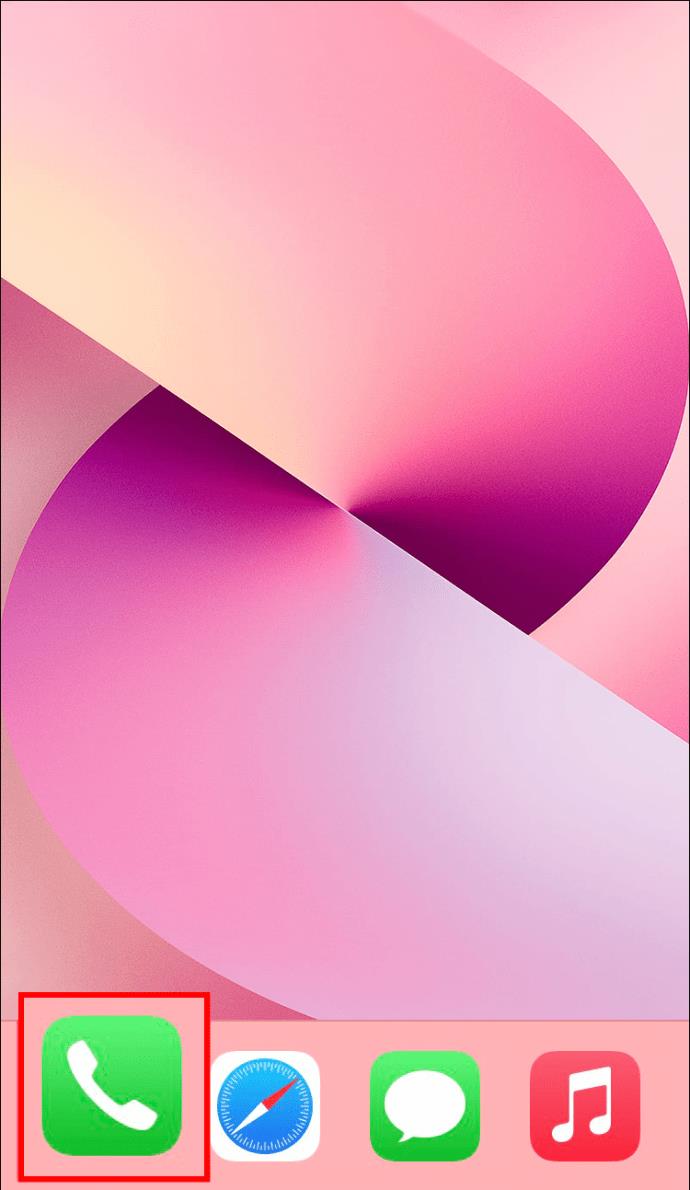
- Gehen Sie unten rechts auf die Registerkarte „Voicemail“.
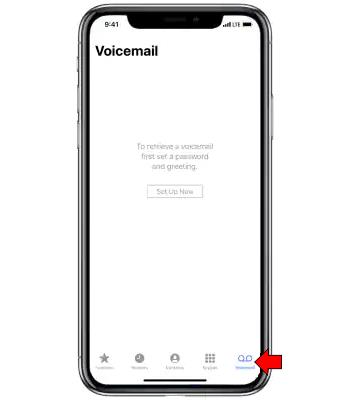
- Wählen Sie die Schaltfläche „Einrichten“.
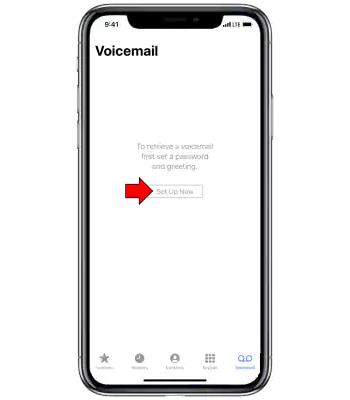
- Geben Sie ein Voicemail-Passwort ein und klicken Sie dann oben rechts auf „Fertig“.
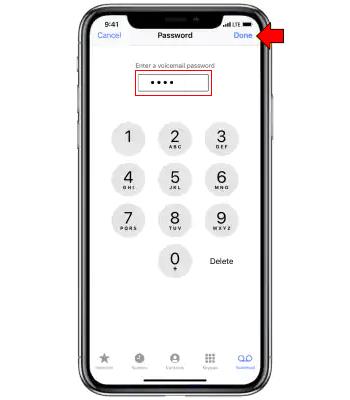
- Wählen Sie „Standard“ oder „Benutzerdefiniert“ für die Begrüßung. Wenn Sie Ihre eigene Voicemail-Begrüßung aufzeichnen möchten, wählen Sie „Benutzerdefiniert“.
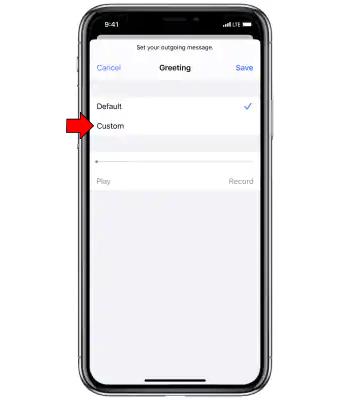
- Tippen Sie auf die Option „Aufzeichnen“.
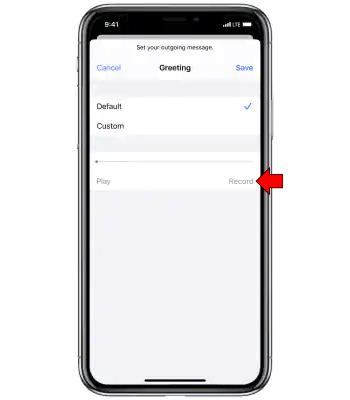
- Wenn Sie fertig sind, tippen Sie auf die Schaltfläche „Stopp“.
- Wählen Sie „Play“, um Ihre Aufnahme anzuhören.
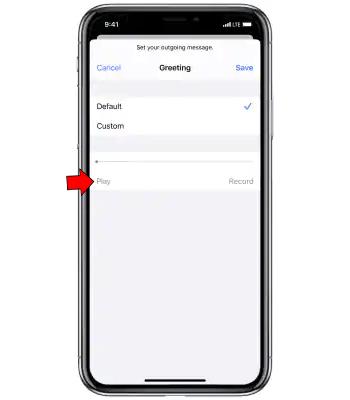
- Navigieren Sie zur Schaltfläche „Speichern“ in der oberen rechten Ecke des Bildschirms.
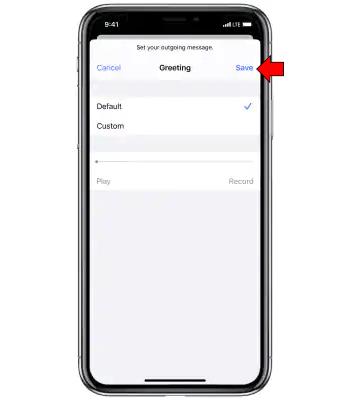
Jedes Mal, wenn Sie einen Anruf verpassen oder ablehnen, wird er direkt an die Voicemail weitergeleitet, und derjenige, der Sie anruft, hört Ihre Aufzeichnung. Wenn Sie überprüfen möchten, ob Sie Nachrichten haben, tippen Sie einfach auf die Telefon-App und gehen Sie zur Registerkarte „Voicemail“. Dort werden alle Voicemails aufgelistet, die Sie erhalten haben. Sie können Siri auch zum Abspielen einer Voicemail-Aufzeichnung verwenden. Sagen Sie einfach: „Hey, Siri. Spielen Sie die Voicemail von John ab.“
In einigen Regionen bieten iPhones ihren Benutzern die Möglichkeit, eine Voicemail-Transkription anzuzeigen, sodass Sie die Voicemail lesen können, ohne die Nachricht tatsächlich anhören zu müssen. Dies ist jedoch nur für bestimmte Mobilfunkanbieter und iOS 10-Versionen oder höher verfügbar.
Einige iPhone-Modelle verfügen über die Visual Voicemail-Funktion, die Ihnen im Grunde eine Liste aller Ihrer Voicemail-Nachrichten anzeigt. Sie können sie durchgehen und entscheiden, welche Nachrichten Sie abhören möchten und welche Sie sofort löschen möchten.
Wenn Sie Ihr Voicemail-Passwort ändern möchten, müssen Sie zu den Einstellungen Ihres Telefons gehen.
So richten Sie Voicemail auf einem iPhone 6, 7, 8 ein
Wir werden die iPhone 6-Anleitung vorerst überspringen, da sie ziemlich unterschiedlich ist. Auf sie gehen wir etwas später ein.
Das Einrichten der Voicemail auf dem iPhone 7 und 8 ist nicht komplizierter als beim X, 12 und 13. Befolgen Sie die folgenden Schritte, um herauszufinden, wie es geht.
- Starten Sie die Telefon-App auf Ihrem iPhone 7 oder 8.
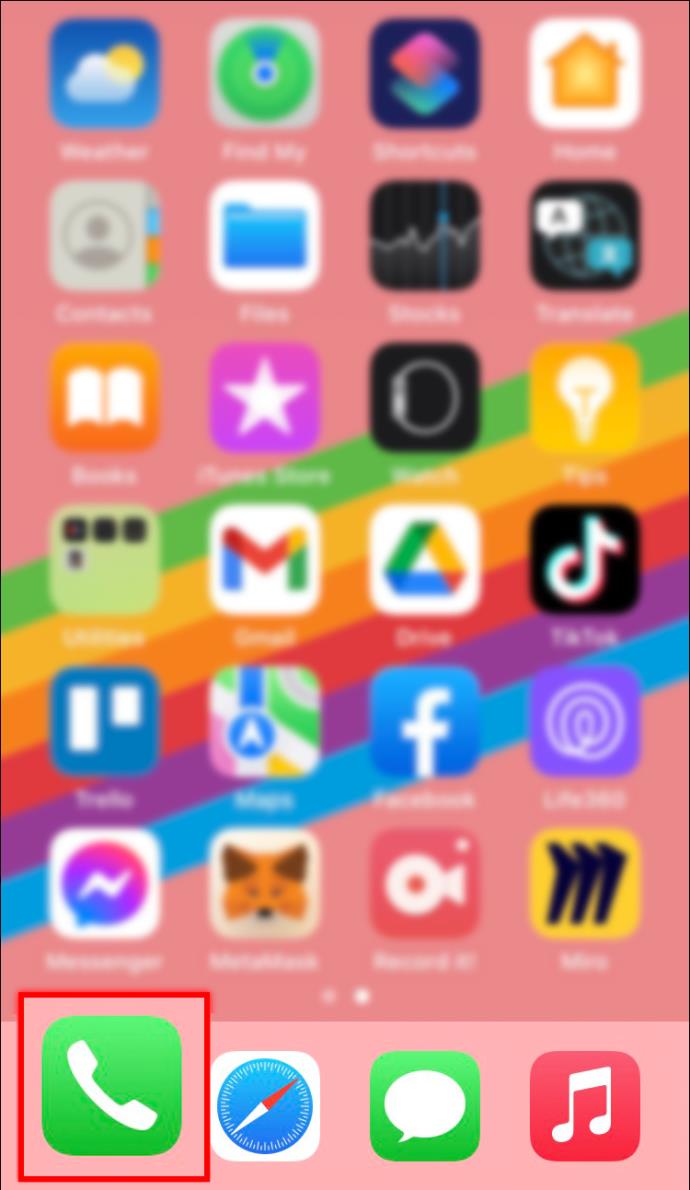
- Fahren Sie mit der Option „Voicemail“ in der unteren rechten Ecke Ihres Bildschirms fort.
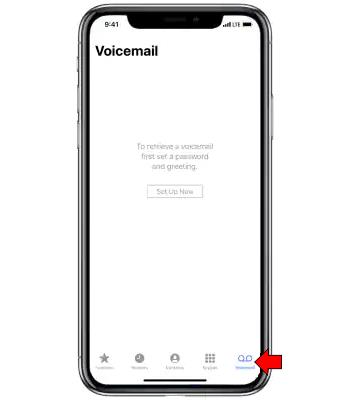
- Tippen Sie auf die Schaltfläche „Jetzt einrichten“.
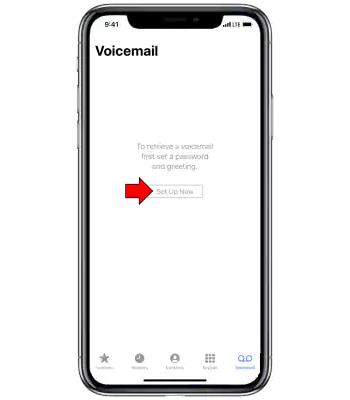
- Überlegen Sie sich ein Passwort für Ihre Voicemail. Sie muss mindestens vierstellig und darf höchstens siebenstellig sein und geht dann oben rechts auf „Fertig“.
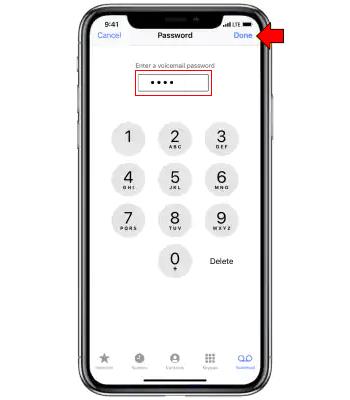
- Wenn Sie eine automatisierte Voicemail wünschen, wählen Sie „Standard“. Wenn Sie Ihre eigene Voicemail aufzeichnen möchten, wählen Sie die Option „Benutzerdefiniert“.
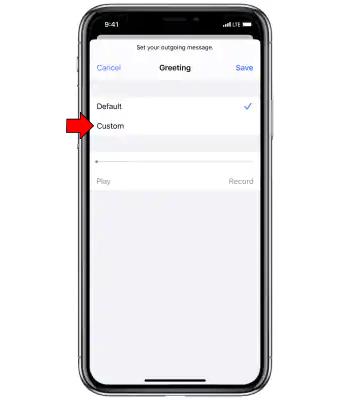
- Tippen Sie auf die Schaltfläche „Aufnahme“, um die Aufnahme zu starten.
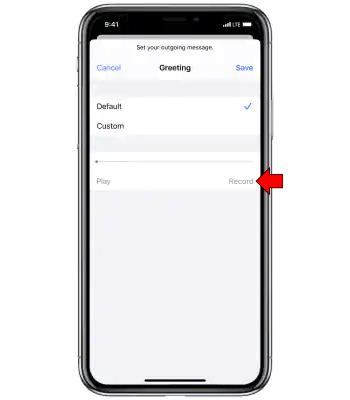
- Wählen Sie „Stop“, wenn Sie mit der Aufnahme Ihrer Nachricht fertig sind.
- Um die Voicemail anzuhören, gehen Sie auf „Abspielen“.
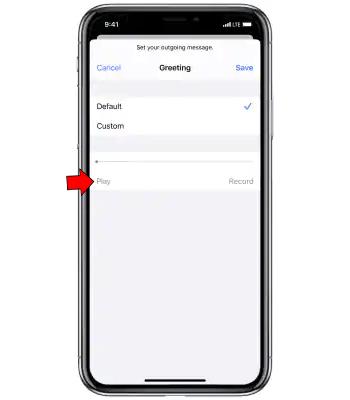
- Tippen Sie oben rechts auf dem Bildschirm auf „Speichern“.
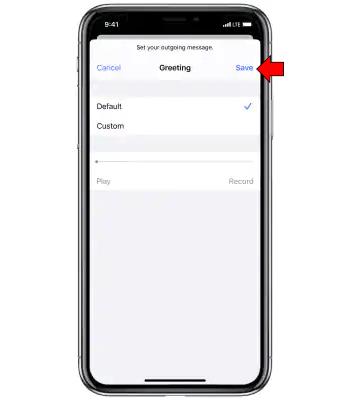
Das ist alles dazu. Wenn Sie das nächste Mal jemand anruft und Sie nicht antworten, hört er Ihre Aufzeichnung und hat die Möglichkeit, eine Nachricht zu hinterlassen.
Wenn Sie ein iPhone 6 besitzen, können Sie die Voicemail folgendermaßen einrichten.
- Gehen Sie auf Ihrem Startbildschirm zur Telefon-App.
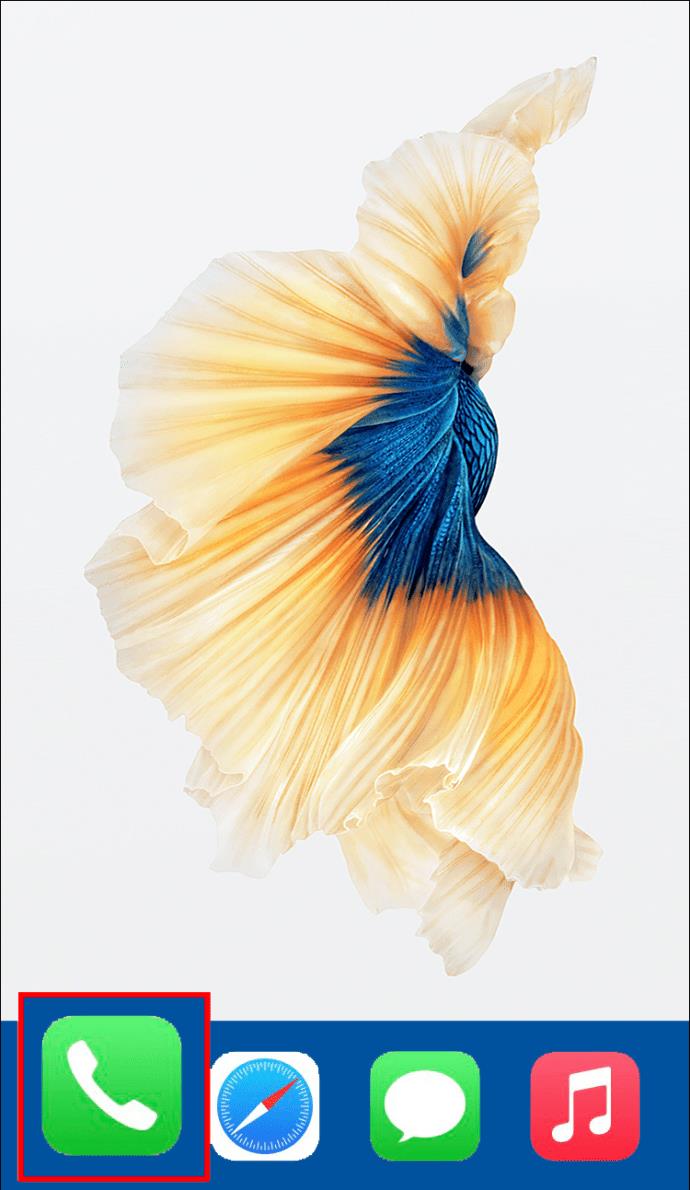
- Tippen Sie unten rechts auf die Registerkarte „Voicemail“.
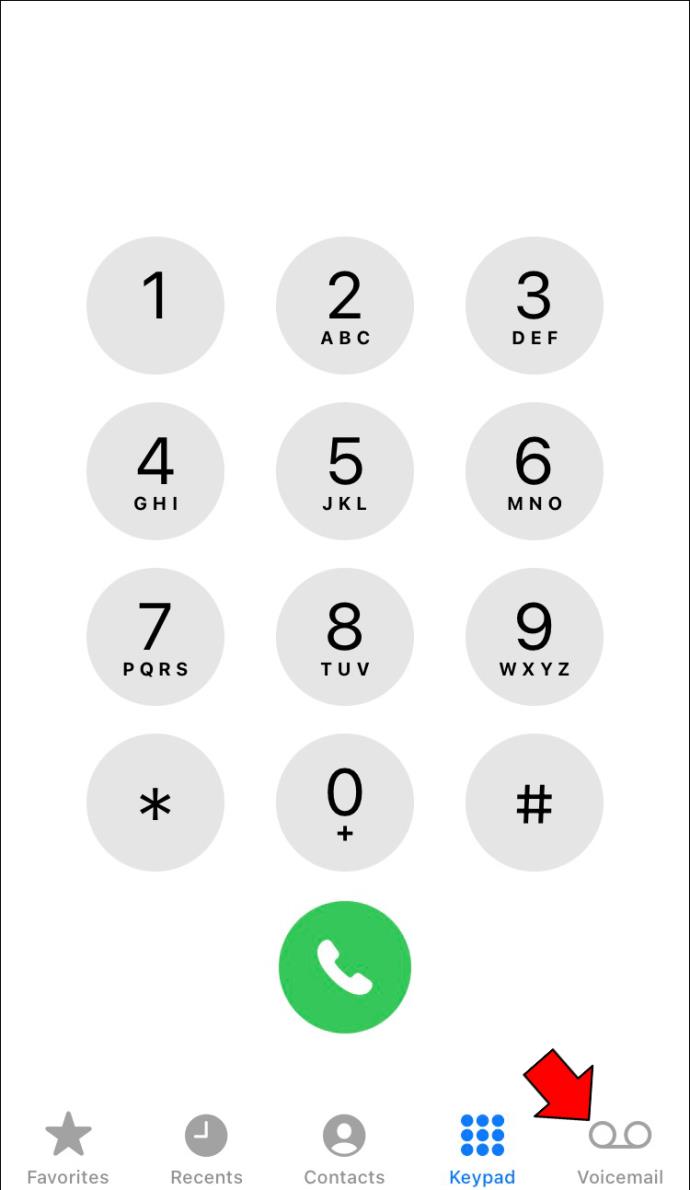
- Wählen Sie die Schaltfläche „Voicemail anrufen“ in der Mitte des Bildschirms.
Hinweis: Sie können dies auch alternativ tun, indem Sie auf die Tastatur in der Telefon-App gehen und die Ziffer „1“ gedrückt halten.
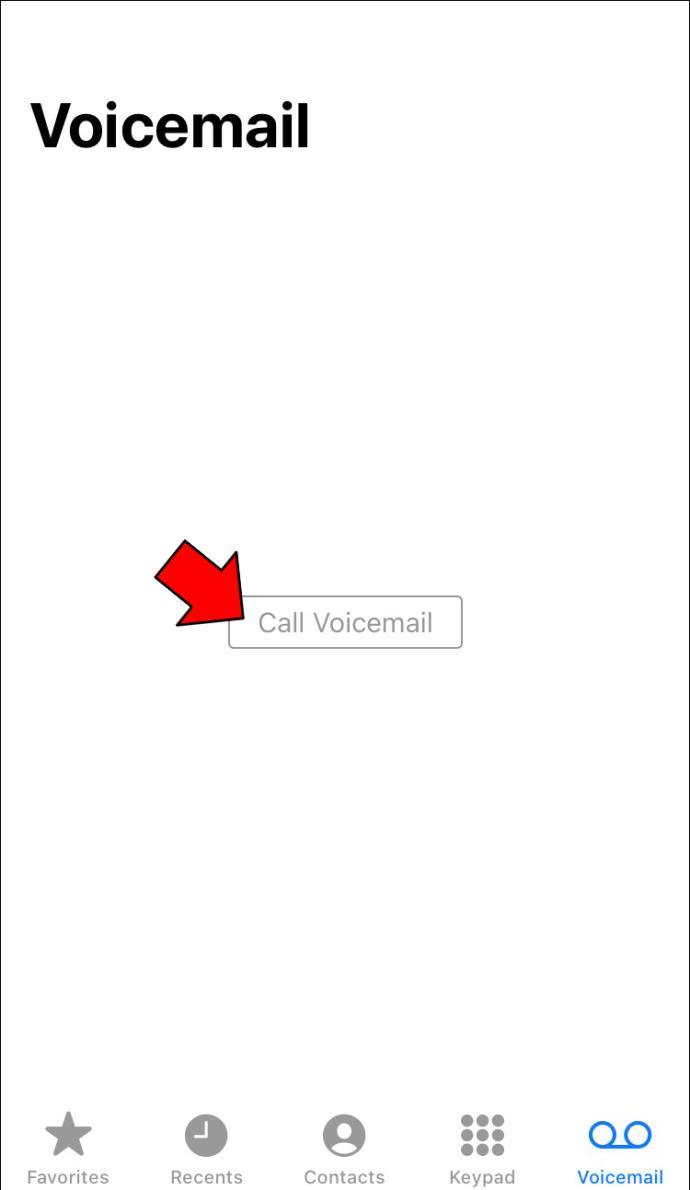
- Befolgen Sie die aufgezeichneten Sprachanweisungen.
- Geben Sie über die Zahlen auf der Tastatur ein Passwort ein.
- Nehmen Sie die Voicemail auf.
Die aufgezeichnete Nachricht klingt je nach Mobilfunkanbieter möglicherweise anders, der gesamte Vorgang sollte jedoch nicht schwierig sein. Es kann nur ein paar Minuten dauern.
Lassen Sie Voicemail Ihre Anrufe entgegennehmen
Wenn Sie jemand sind, der nicht gerne telefoniert, oder wenn Sie die meiste Zeit zu beschäftigt sind, um zu sprechen, kann Ihnen das Einrichten von Voicemail auf Ihrem iPhone helfen. Das Aufzeichnen einer Voicemail-Nachricht auf einem iPhone ist ein Kinderspiel. Sie müssen lediglich ein Voicemail-Passwort eingeben und Ihre Nachricht aufzeichnen. Nachdem Sie die Begrüßung gespeichert haben, müssen Sie sich keine Sorgen mehr machen, dass Ihre Anrufe jemals wieder an die Voicemail weitergeleitet werden.
Haben Sie Voicemail auf Ihrem iPhone eingerichtet? Benutzen Sie die Standardaufnahme oder haben Sie Ihre eigene erstellt? Lassen Sie es uns im Kommentarbereich unten wissen.