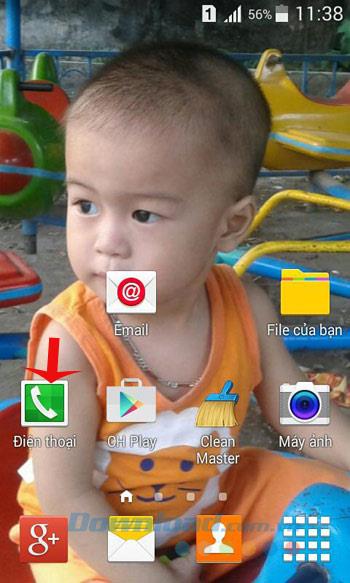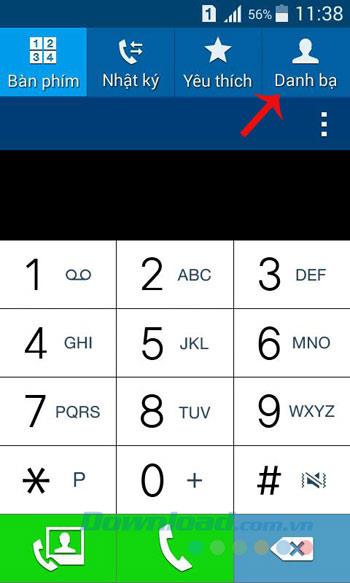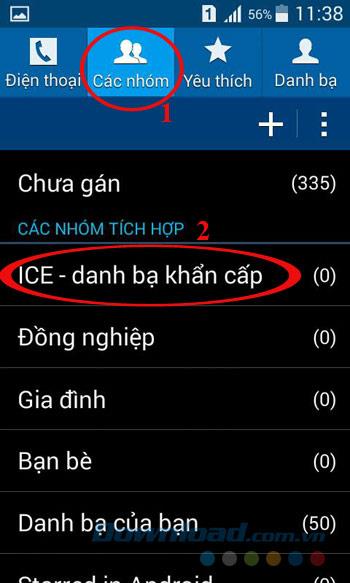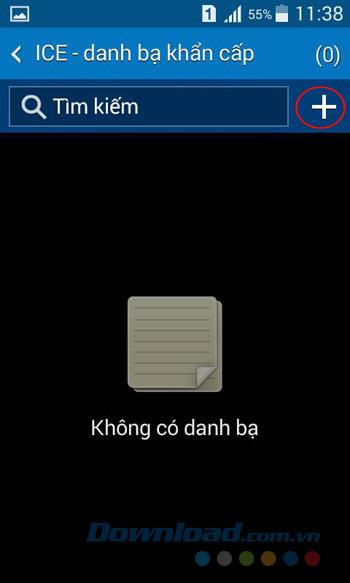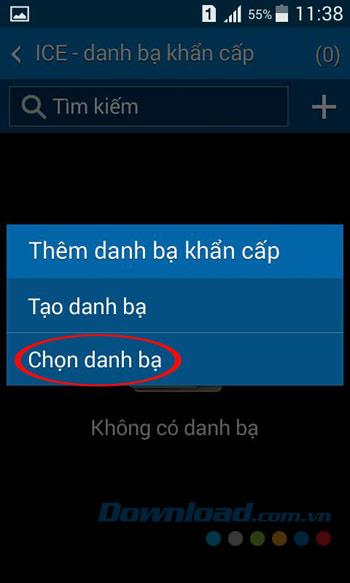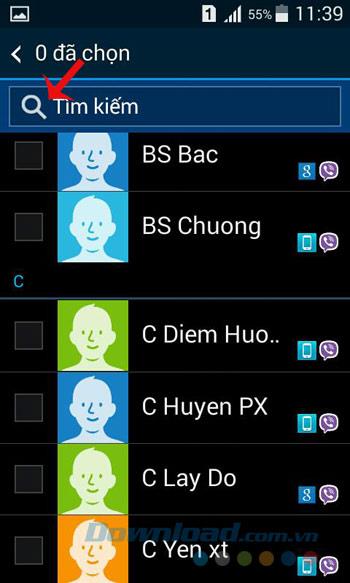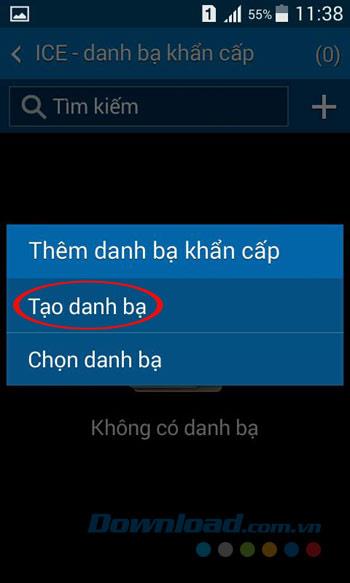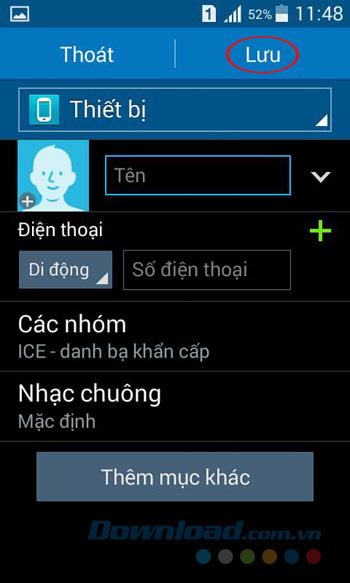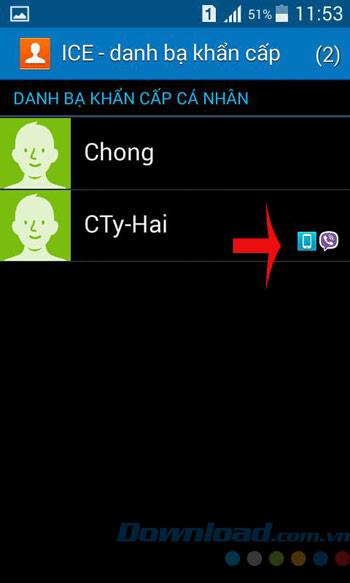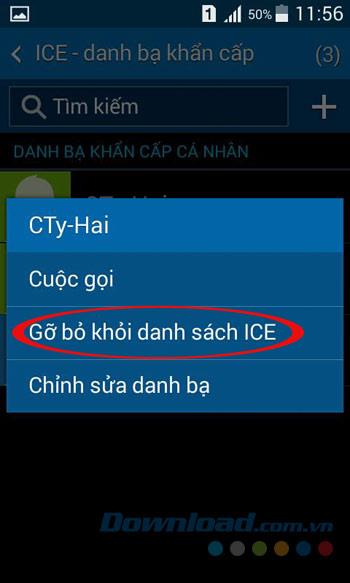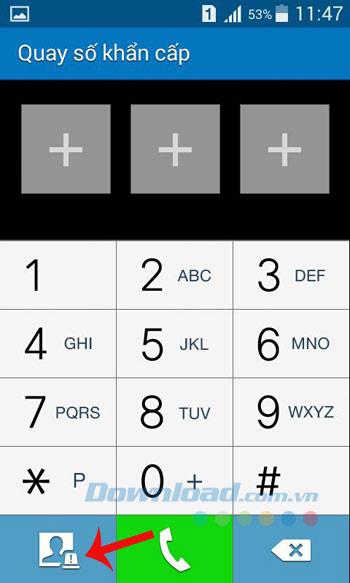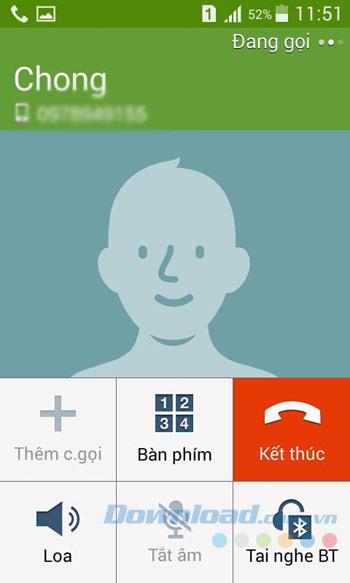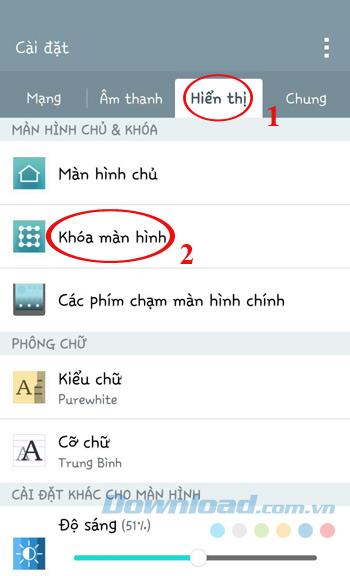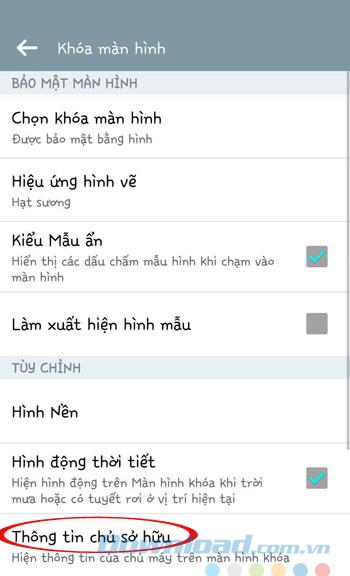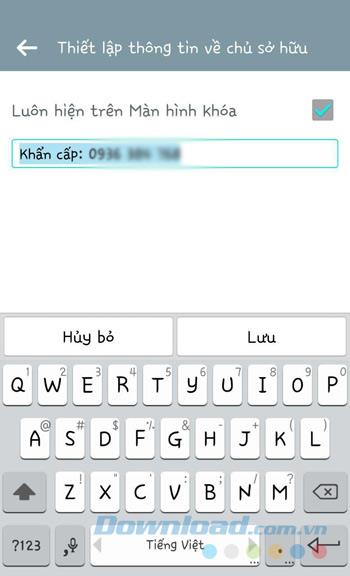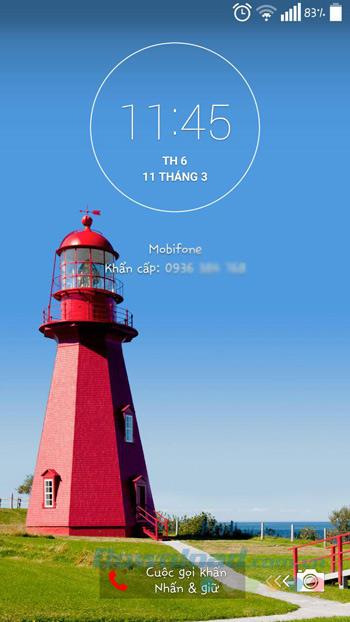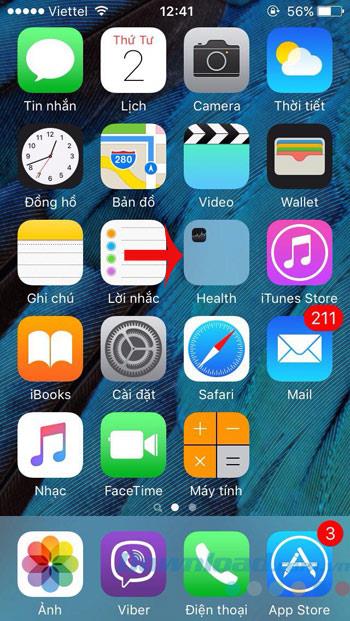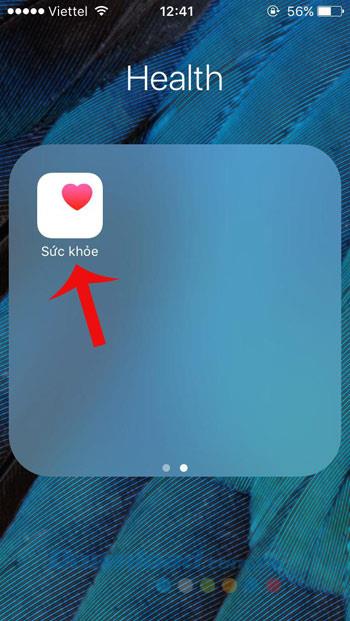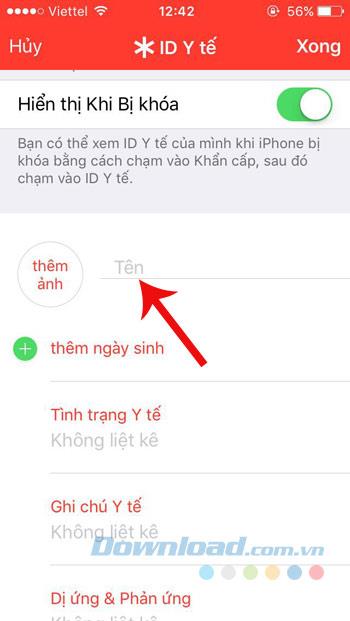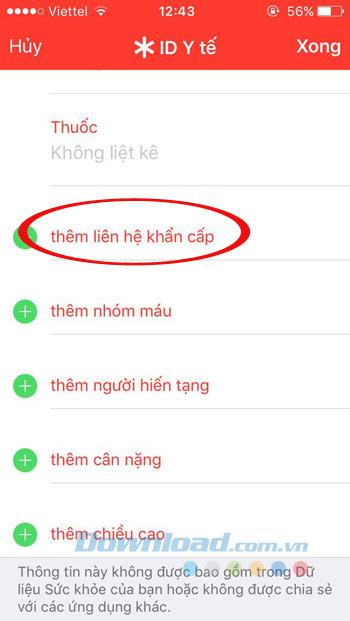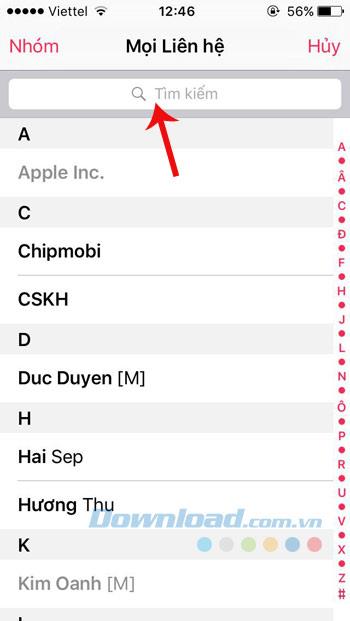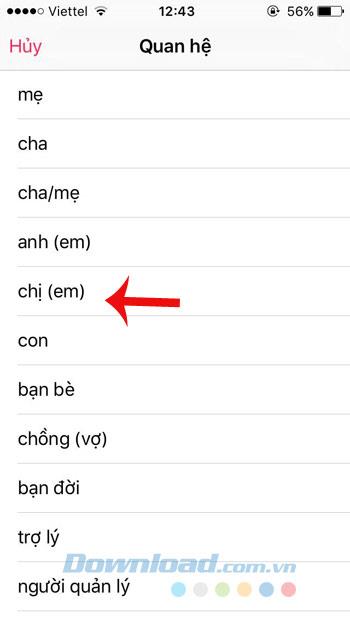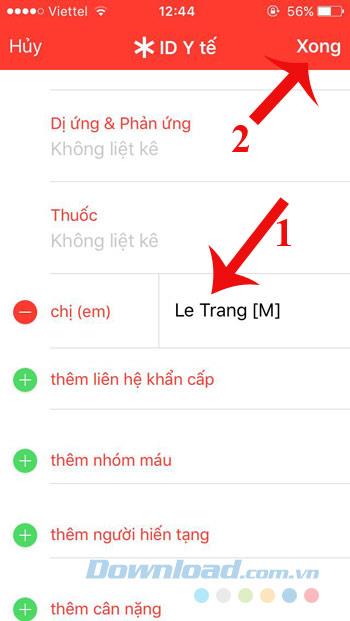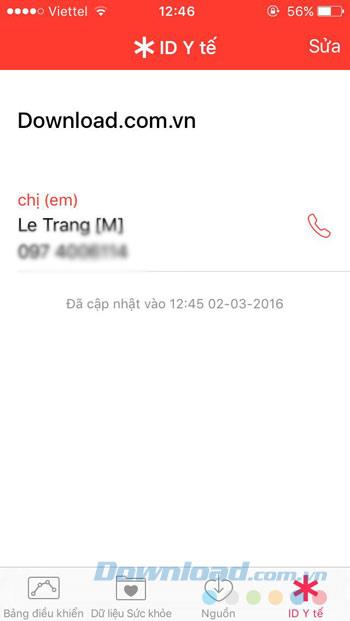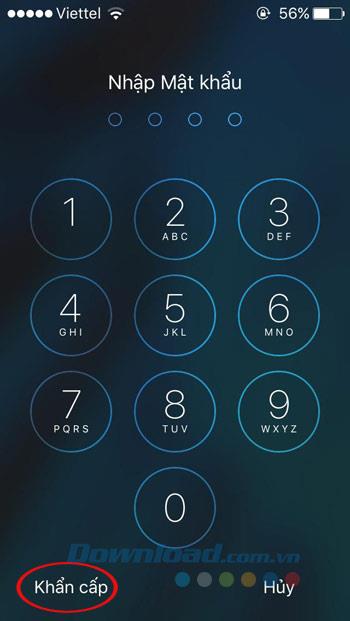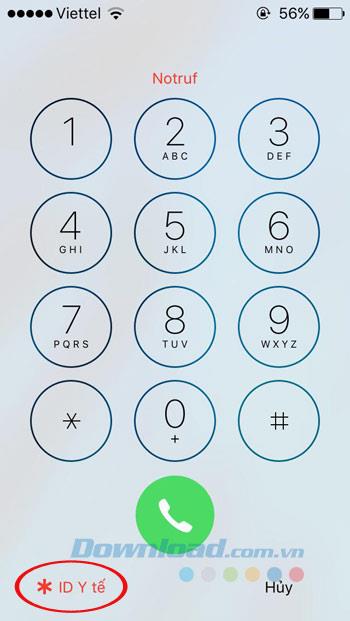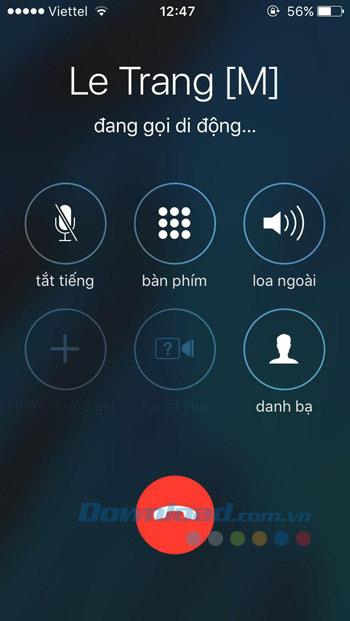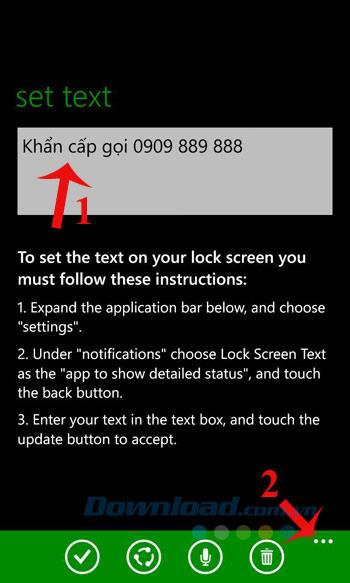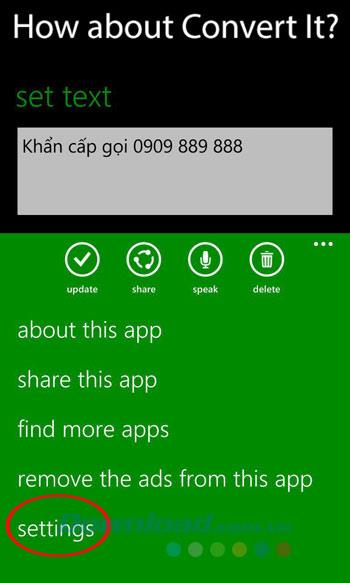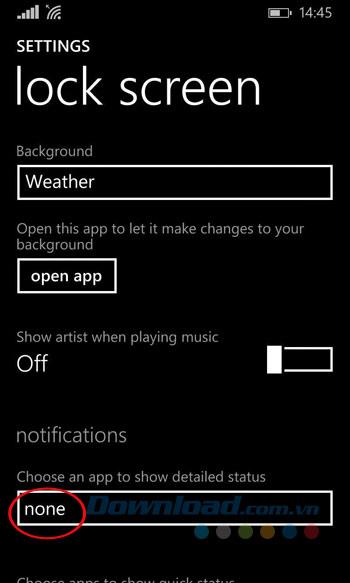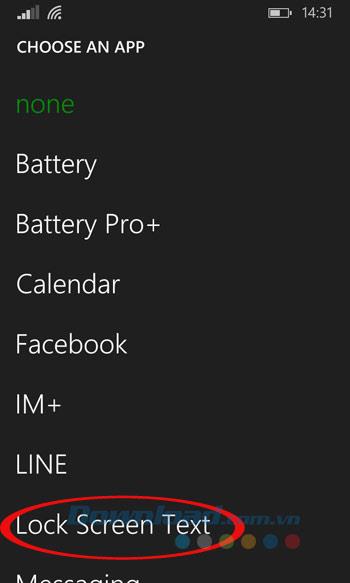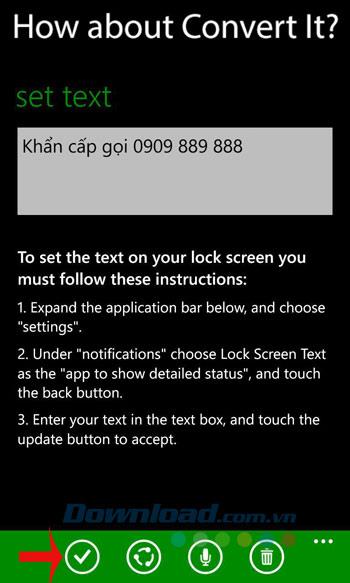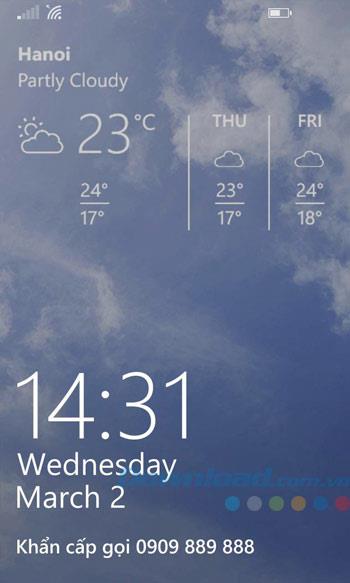In der Vergangenheit war es bei der Verwendung eines "Penner" -Telefons im Notfall möglich, mit ihrem Telefon problemlos Kontakt zu ihren Verwandten aufzunehmen. Aber jetzt, da die Technologie mit Smartphones boomt, legen Benutzer häufig Kennwörter fest, um Bildschirme zu sperren.
Es hilft, Ihre persönlichen Daten zu schützen, kann jedoch in einigen Notfällen recht schwierig sein. N Wenn leider traf jemand in Ohnmacht gefallen , aber sein Handy Passwort, werden Sie nicht wissen , wie sie mit ihren Lieben zu kommunizieren. Daher ist es für jeden am besten, Notfallkontakte für Ihr Telefon mit der SOS-Funktion auf dem iPhone zu erstellen, um unerwartete Ereignisse zu vermeiden.
Aber wie man einen Notruf tätigt, weiß wahrscheinlich nicht jeder. Aus diesem Grund zeigt Ihnen Download.com.vn heute ausführlich, wie Sie auf allen drei heute beliebtesten Telefonplattformen, Android, iOS und Windows Phone, einen Notruf tätigen können. Bitte folgen Sie mit:
So richten Sie einen Notruf auf einem Android-Telefon ein
Schritt 1: Zunächst müssen Sie Notfall - Kontakte erstellen , indem Sie auf dem Hauptbildschirm des Android - Handy, klicken Sie auf das Symbol Telefon . Klicken Sie dann auf die Registerkarte Kontakte und fahren Sie auf der Registerkarte Gruppen fort . Klicken Sie im Abschnitt Integrierte Gruppen auf ICE - Notfallkontakte.
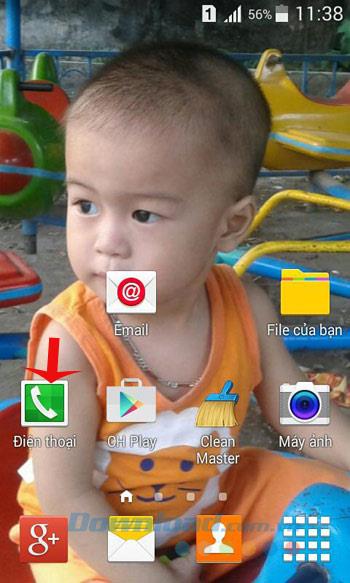
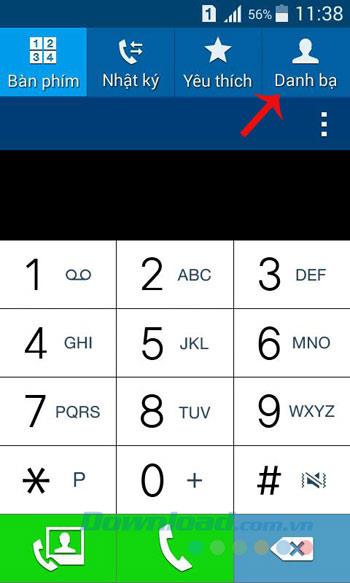
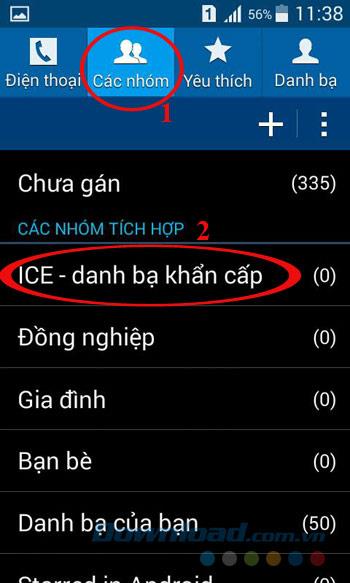
Schritt 2: Klicken Sie anschließend auf das Symbol + neben der Suchleiste, um Notfallkontakte zu erstellen. Sofort bemerken Notkontakte hinzufügen , Sie haben zwei Möglichkeiten zur Auswahl:
- Kontakte erstellen: Erstellen Sie neue Notfallkontaktlisten.
- Kontakte auswählen: Wählen Sie im Telefonbuch verfügbar.
Wenn Sie auf die Schaltfläche Kontakte auswählen, erscheint die Auflistung Ihrer Kontakte zur Verfügung stehen zur Auswahl, auf der Bar klicken können , suchen zu suchen , schnell, nach den Namen zu finden , die Sie hinzufügen möchten, dann markieren Sie das Kästchen neben sein Name.
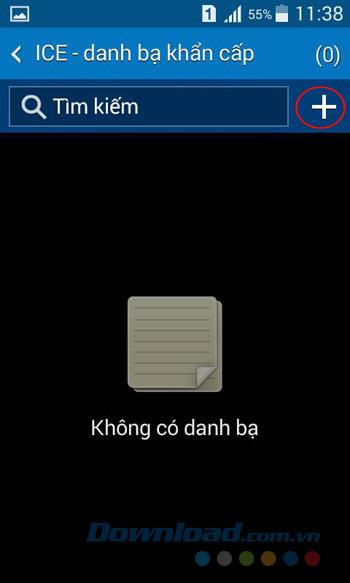
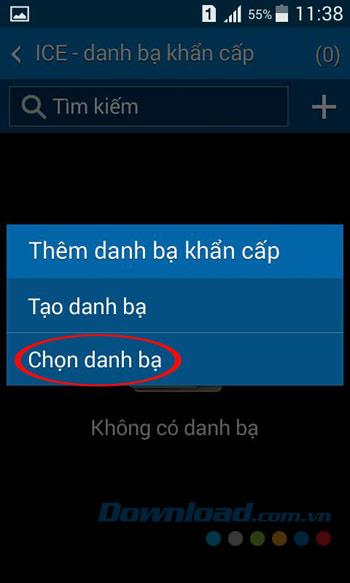
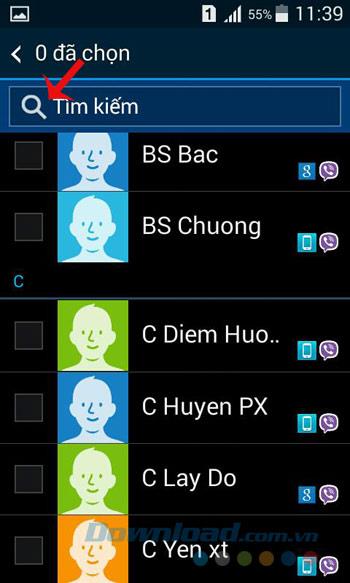
Schritt 3: Wenn Sie einen neuen hinzufügen möchten, klicken Sie auf Kontakt erstellen . Geben Sie dann Ihren Namen, Ihre Telefonnummer und die Klingeltonoption ein und drücken Sie Speichern.
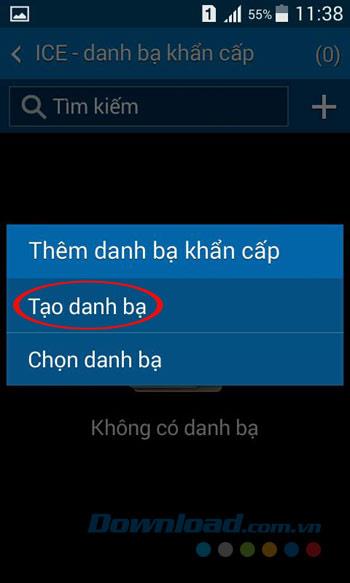
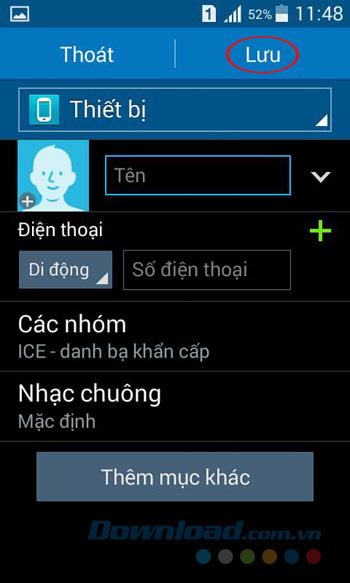
Schritt 4: Wenn Sie einen Kontakt in der Notfallkontaktliste löschen möchten, halten Sie einfach den Namen der Person gedrückt und wählen Sie Aus ICE-Liste entfernen.
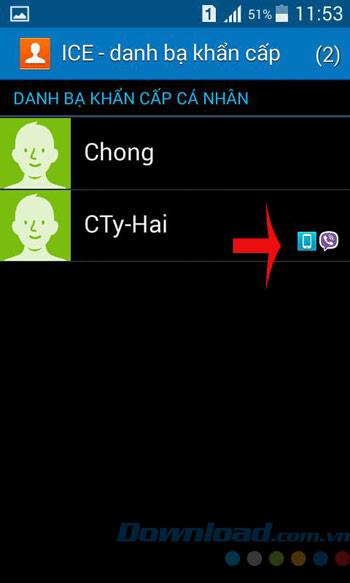
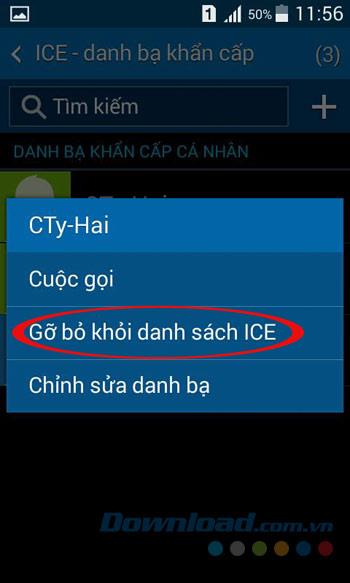
Schritt 5: Kehren Sie nach dem Erstellen der Notfallkontakte zum Sperrbildschirm zurück und klicken Sie auf die Notrufzeile in der unteren linken Ecke des Bildschirms. Klicken Sie dann weiter auf das Kontaktsymbol in der unteren linken Ecke des Bildschirms und dann auf den Namen der anzurufenden Person, um einen Notruf an diese Nummer zu tätigen.

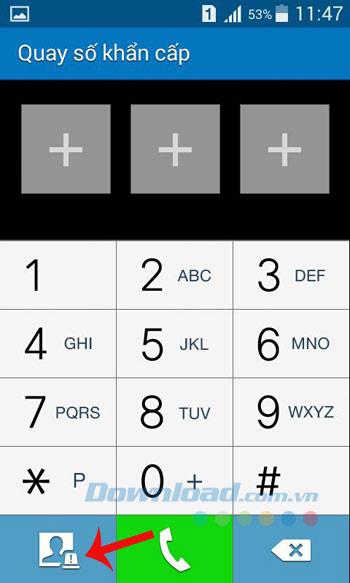
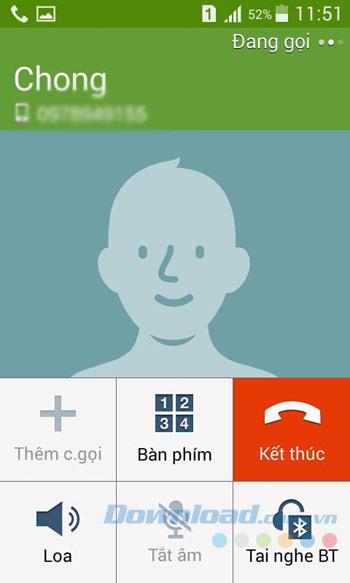
Bei einigen Telefonen, die die ICE-Funktion nicht unterstützen, können Sie außerdem Folgendes tun: Gehen Sie zu Einstellungen, wechseln Sie zur Registerkarte Anzeige und wählen Sie Bildschirmsperre . Klicken Sie dann auf Besitzerinformationen. Geben Sie in der Zeile Immer auf dem Sperrbildschirm die Telefonnummer Ihres engsten Freundes ein.
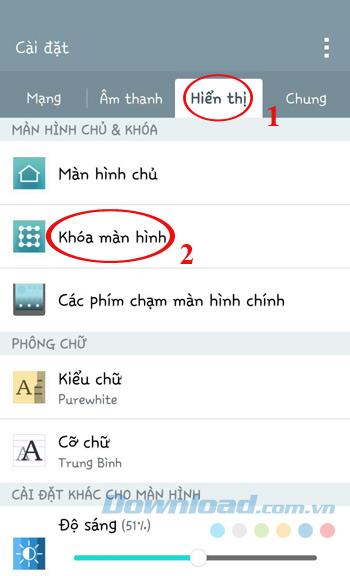
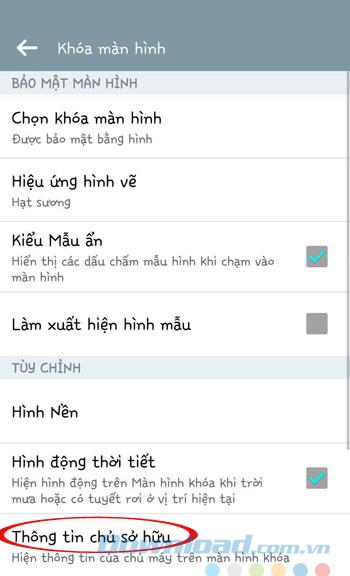
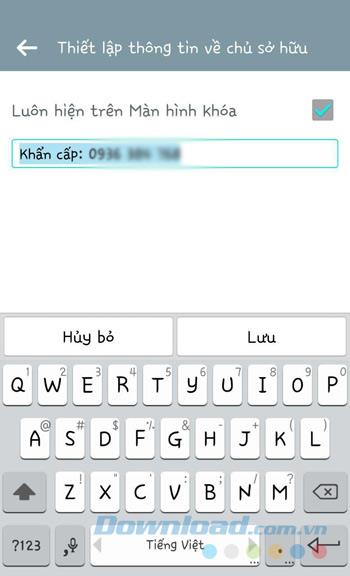
Diese Informationen werden auf dem Sperrbildschirm angezeigt. Im Notfall können andere die Telefonnummer Ihres Verwandten leicht kennen, um einen einfachen Kontakt zu erhalten.
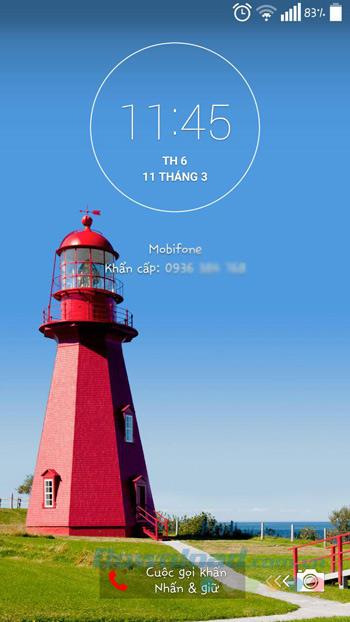
So richten Sie einen Notruf auf dem iPhone ein
Um einen Notruf auf dem iPhone zu tätigen, müssen Sie über die Medical ID-Funktion ein integriertes Telefon ab iOS Version 8 einrichten. Diese Funktion wird jedoch selten bemerkt, ist jedoch im Notfall sehr nützlich. Jemand, der Ihr Telefon in der Hand hält, kennt den Gesundheitszustand und ruft die Person an, die sofort Kontakt aufnehmen muss. vom Sperrbildschirm ohne das Passwort zu kennen. So richten Sie Folgendes ein:
Schritt 1: Tippen Sie auf dem iPhone-Startbildschirm auf die Gesundheits- App . Dann klicken Sie auf Weiter in Health (Gesundheit) , in der rechten unteren Ecke der App die haben ID of Health (Medical ID) , dann klicken SieWeiter zu Medical - ID erstellen (Create Medical ID).
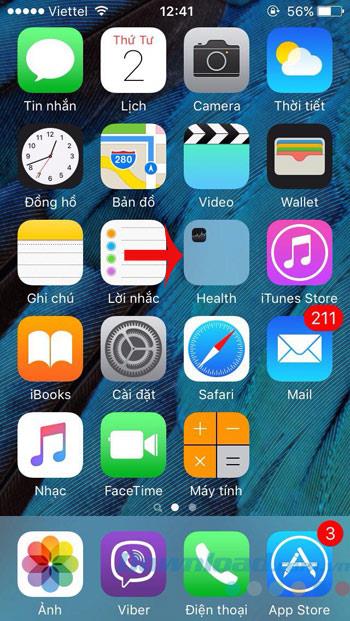
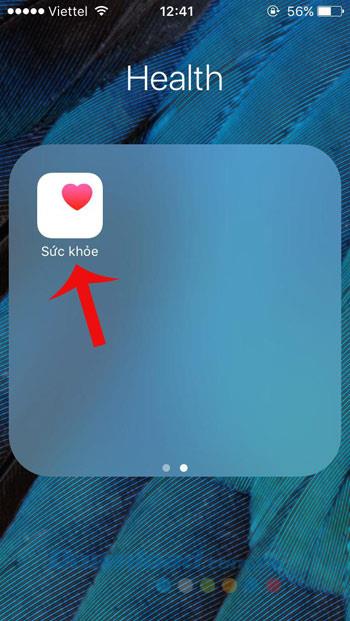

Schritt 2: Hier geben Sie einige persönliche Informationen wie folgt ein:
- Fotos (Foto hinzufügen ): Zum Hinzufügen von Avataren, die aus dem Album oder der Kamera stammen.
- Name: Geben Sie Ihren Namen ein.
- Geburtsdatum hinzufügen: Fügen Sie Ihr Geburtsdatum hinzu .
Scrollen Sie dann nach unten und klicken Sie auf Notfallkontakt hinzufügen. Suchen Sie den Namen in Ihrer Nähe und wählen Sie ihn aus oder geben Sie ihn in das Suchfeld ein, um schnell zu suchen.
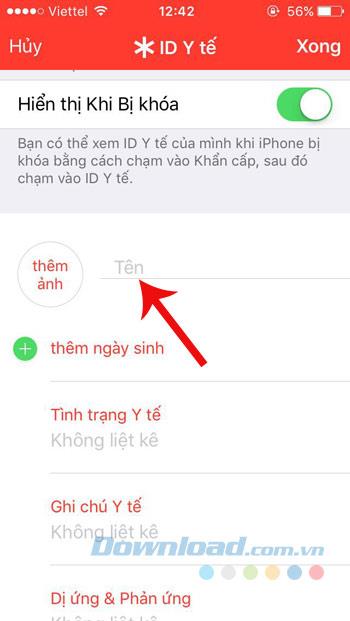
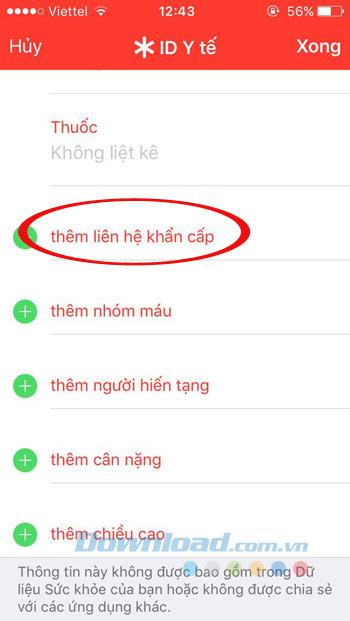
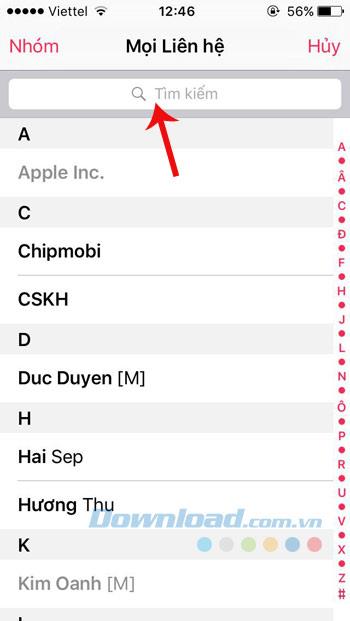
Schritt 3: Füllen Sie Beziehungen aus wie: Mutter, Vater, Eltern, Bruder ... Klicken Sie dann auf Fertig (Fertig) , um das Hinzufügen einer Notrufnummer abzuschließen.
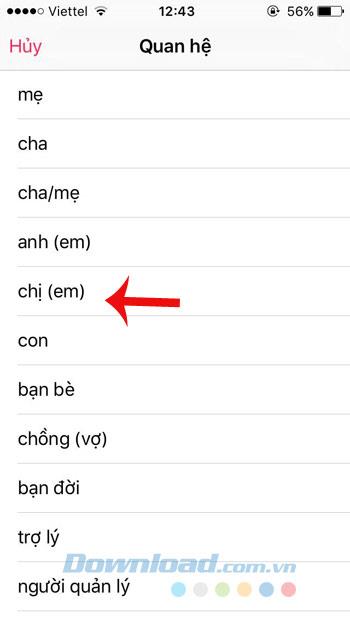
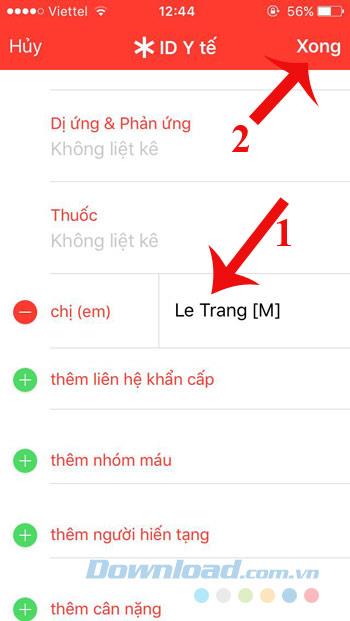
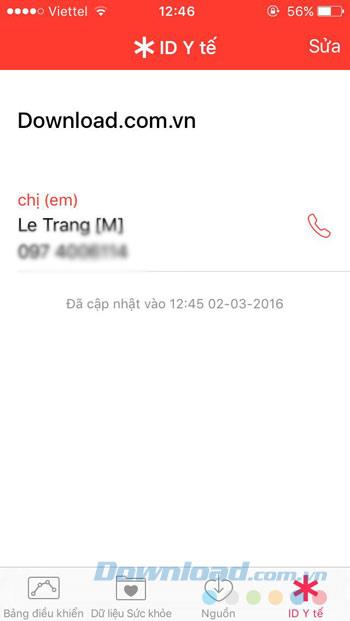
Schritt 4: Wenn jemand Ihr Telefon in einer Notsituation hält, werden die Wörter Notfall (Notfall) in der unteren linken Ecke des Bildschirms angezeigt. Klicken Sie darauf und weiter klicken ID Gesundheit ( Medical ID) , dann tippen Sie auf die Telefonnummer , die dringend für Ihre Lieben aufgerufen werden können.
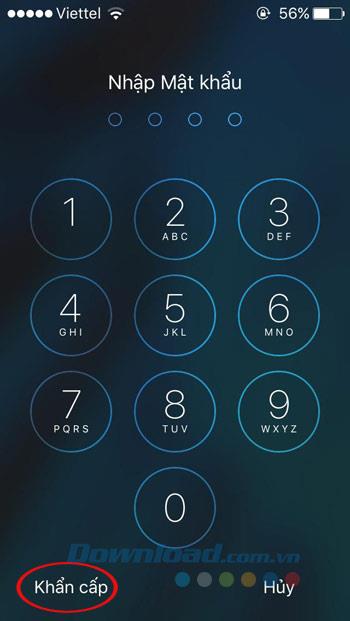
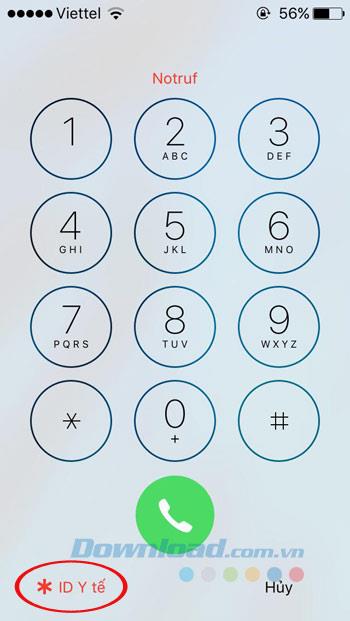
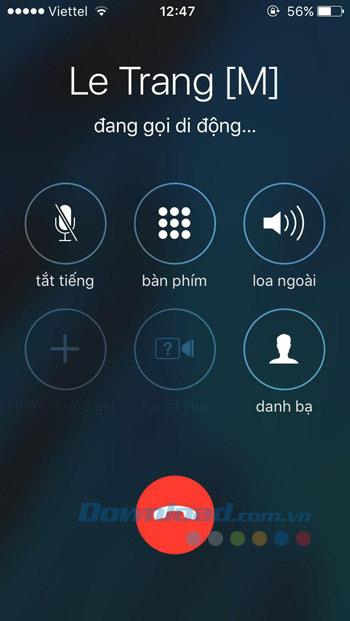
Hinweis : Die Aktivierung des SOS-Modus unterscheidet sich von iPhone 8 ab.
- Auf dem iPhone 7 / 7Plus und früher: Drücken und lassen Sie den 5-fachen Netzschalter kontinuierlich los, dann wird sofort das SOS-Benachrichtigungsfeld angezeigt.
- Auf dem iPhone 8 und höher: Halten Sie die Ein- / Aus-Taste + eine beliebige Lautstärketaste gedrückt und halten Sie sie gedrückt, bis die SOS-Anzeige angezeigt wird.
So tätigen Sie einen Notruf unter Windows Phone
Auf Windows Phone-Telefonen gibt es keine integrierte Notruffunktion, für die Sie Anwendungen von Drittanbietern verwenden müssen. Insbesondere führt Download.com.vn die Leser in die Anwendung zum Sperren von Bildschirmtext ein .
Mit dieser App können Sie ganz einfach Notizen auf dem Sperrbildschirm machen. Infolgedessen können Sie dieser Notiz problemlos eine Notrufnummer hinzufügen, sodass andere im Notfall die Telefonnummer Ihres Verwandten, an die sie sich wenden können, im Notfall leicht kennen. So verwenden Sie die Anwendung "Sperrbildschirmtext" wie folgt:
Schritt 1: Geben Sie nach dem Herunterladen und Installieren von Sperrbildschirmtext auf Ihrem Telefon in der Hauptoberfläche der Anwendung den Text, den Sie auf dem Sperrbildschirm anzeigen möchten, in das Textfeld Festlegen ein . Klicken Sie dann auf das Symbol mit den 3 horizontalen Punkten in der unteren linken Ecke des Bildschirms und wählen Sie Einstellungen. Im Sperrbildschirm Einstellungen Bildschirm Einstellungen Lock Screen, ziehen bis auf die Benachrichtigung (Notification) , klicken Sie dann auf Keine.
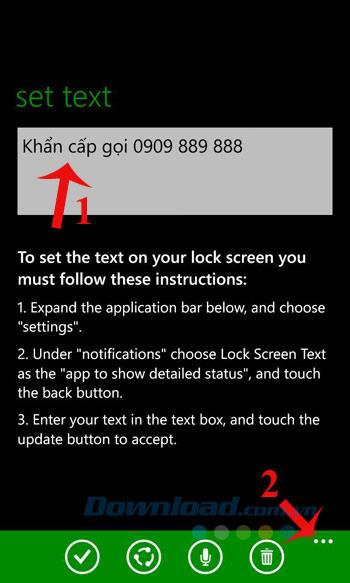
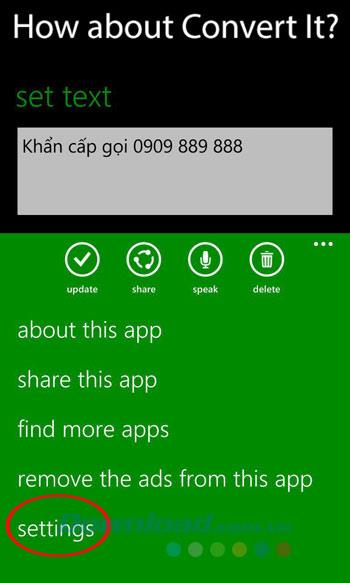
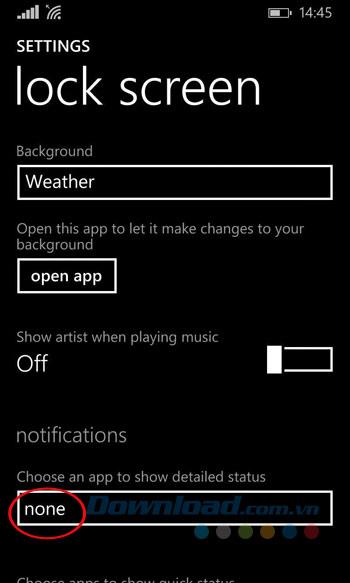
Schritt 2: Wählen Sie die Anwendung "Bildschirmtext sperren" aus , kehren Sie zur Hauptoberfläche der Anwendung zurück und klicken Sie auf das Häkchensymbol , um die Änderungen zu aktualisieren. Wenn Sie zum Sperrbildschirm zurückkehren, sehen Sie die Textzeile am unteren Rand des Sperrbildschirms.
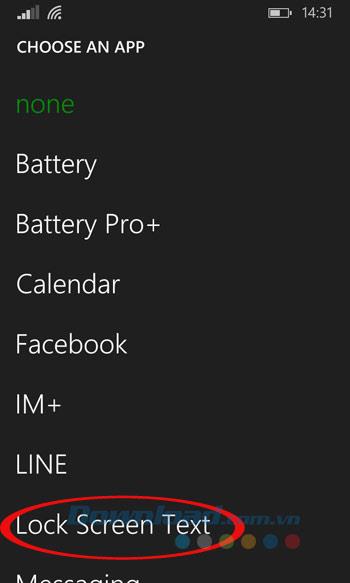
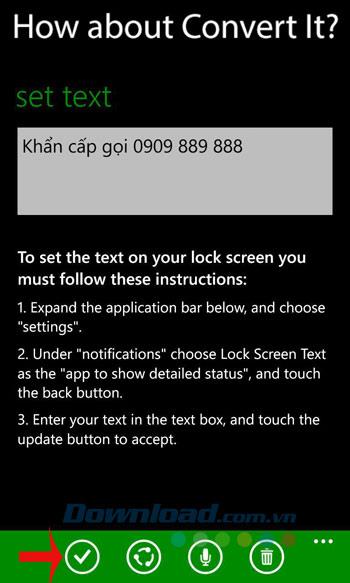
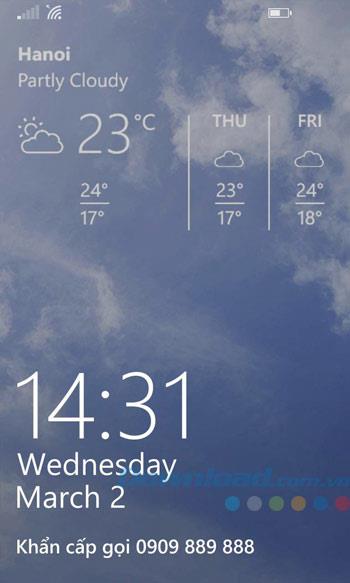
Ziemlich einfach, nicht wahr? Mit nur wenigen Fingertipps hilft es Ihnen in Notfällen sehr.
Ich wünsche Ihnen eine erfolgreiche Umsetzung!