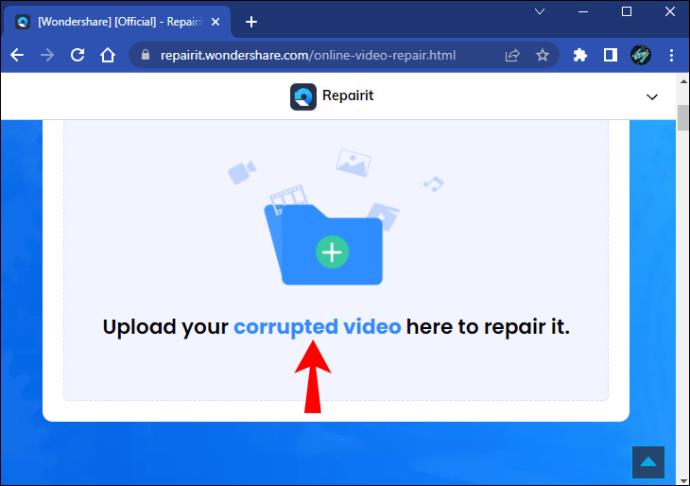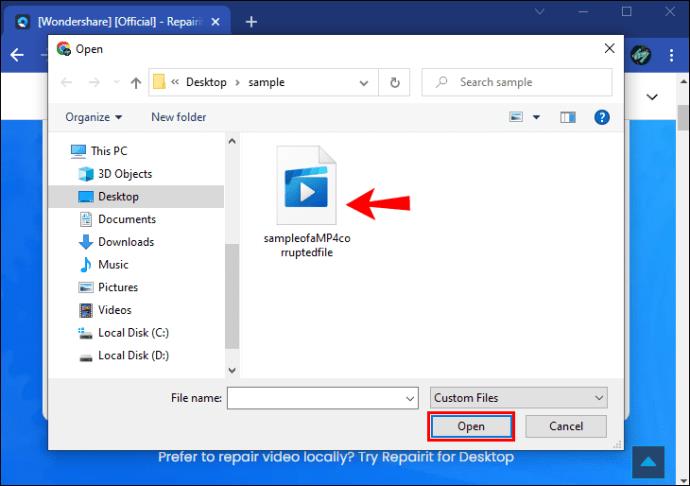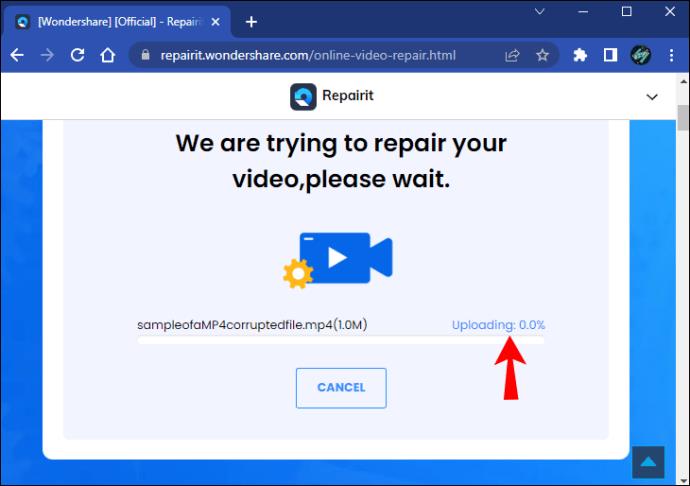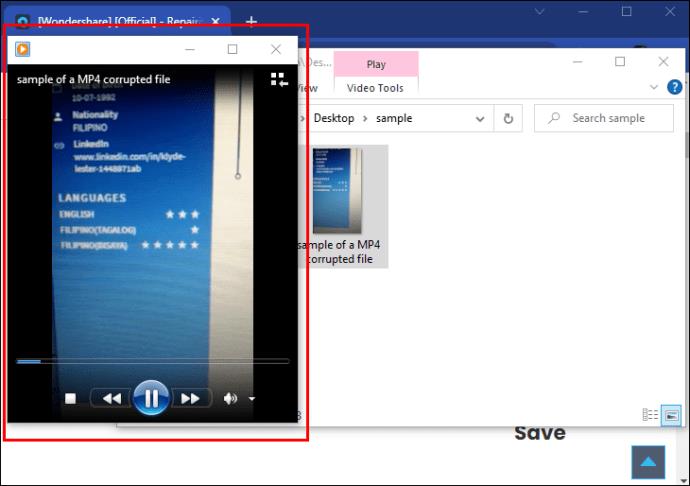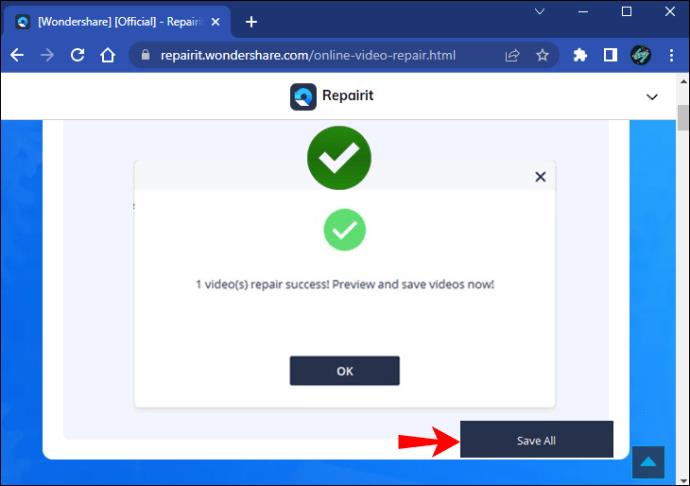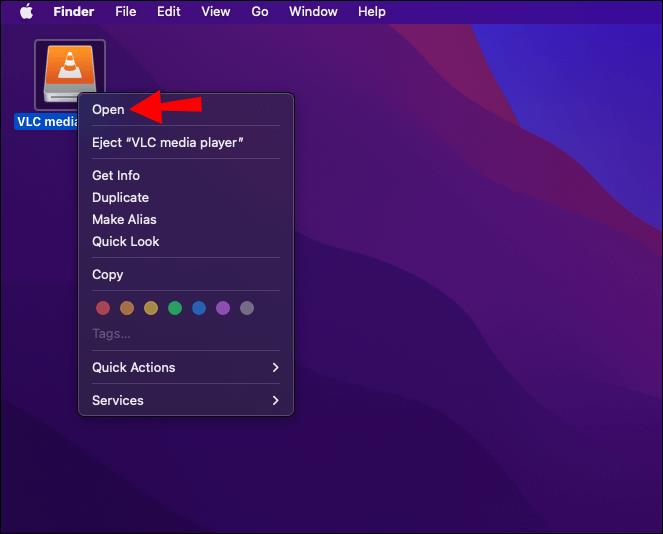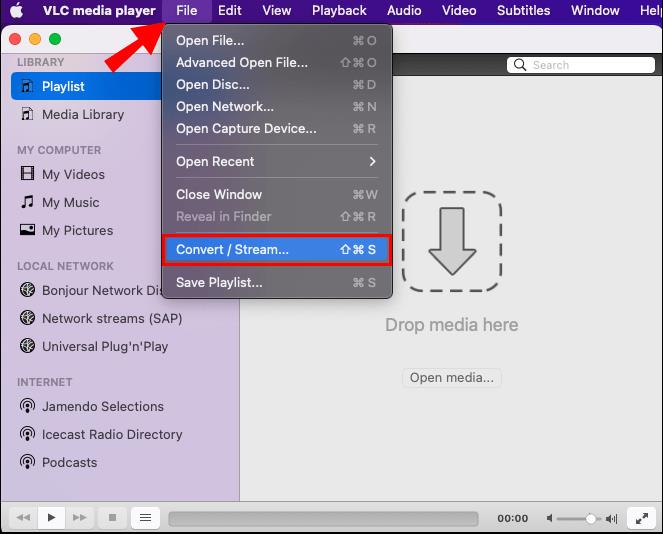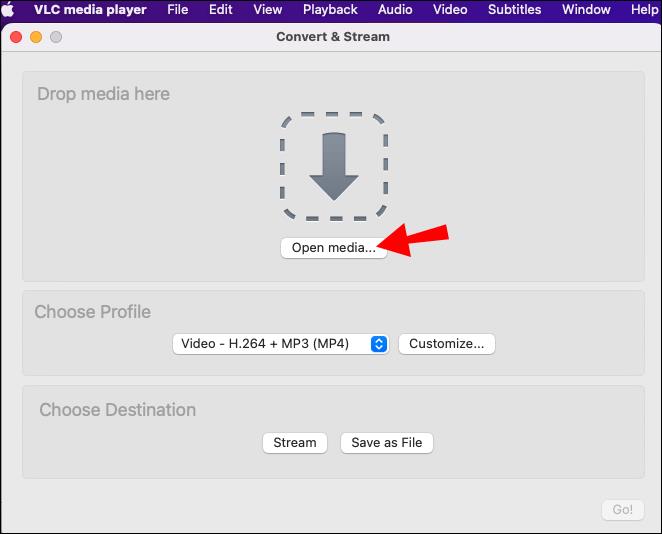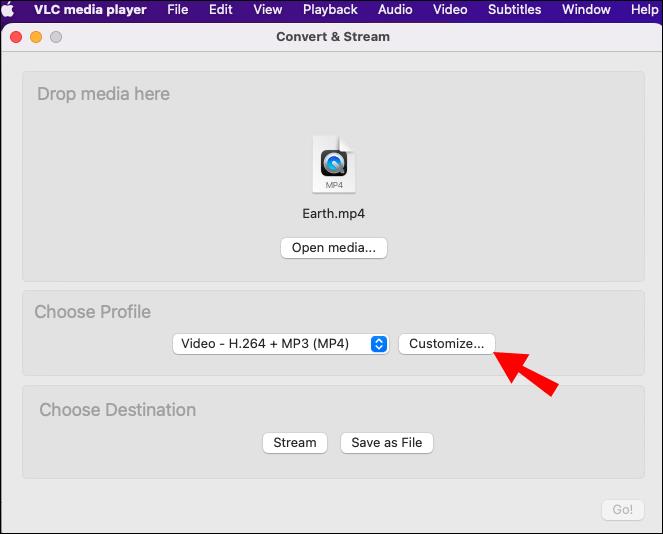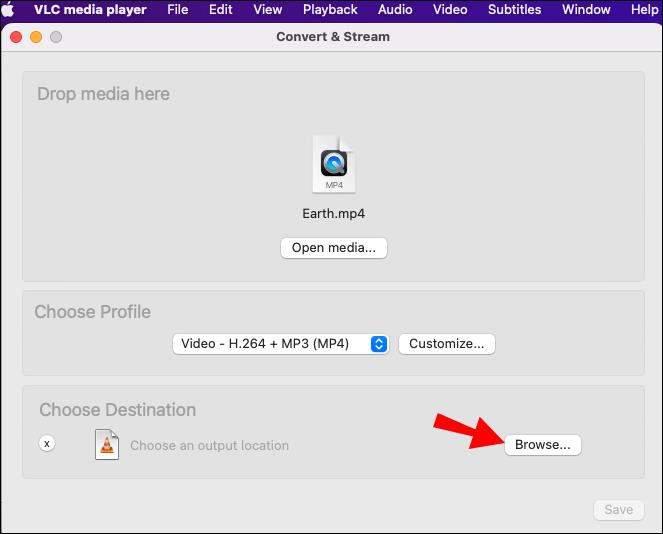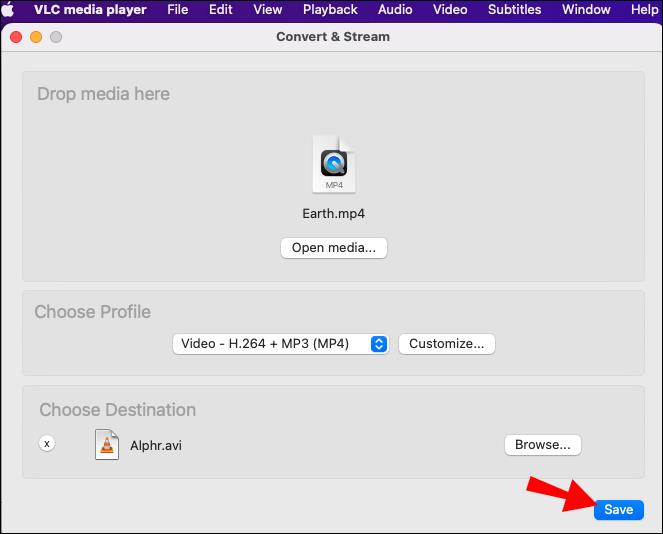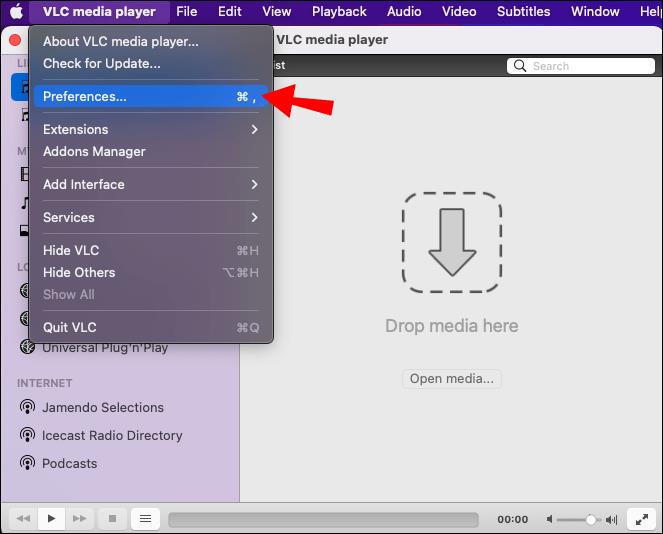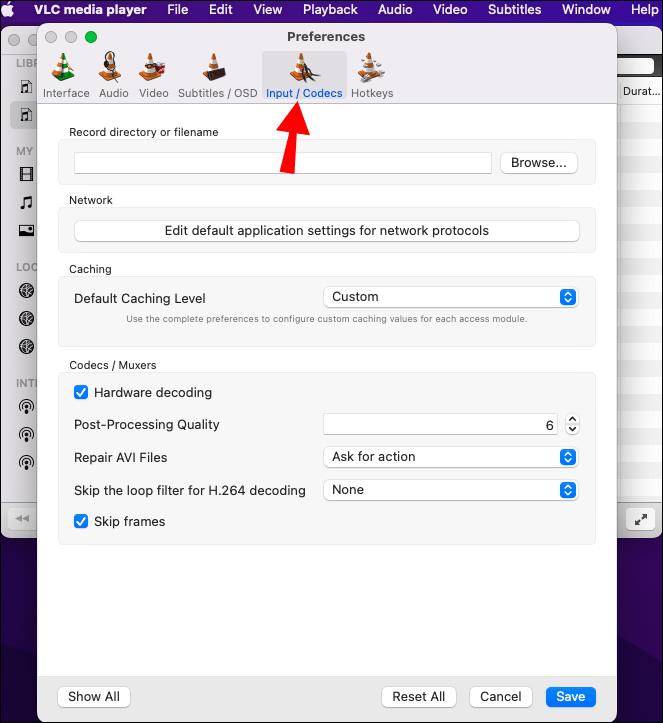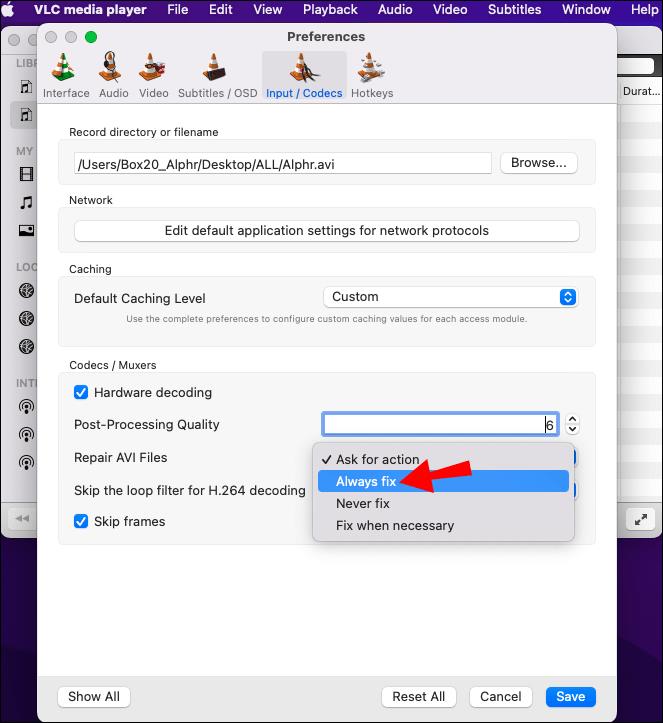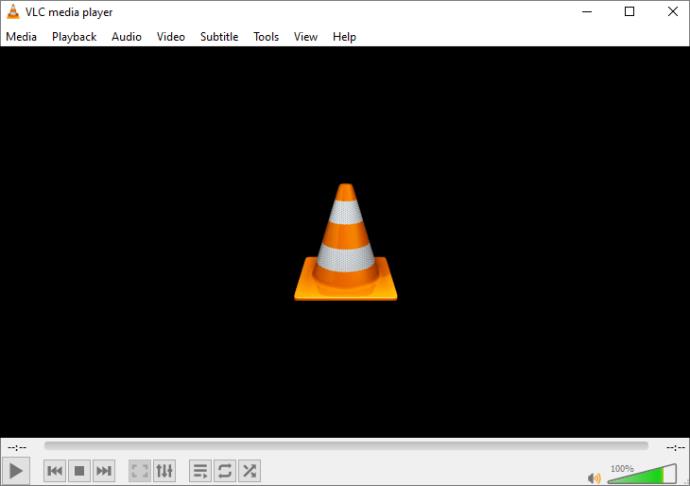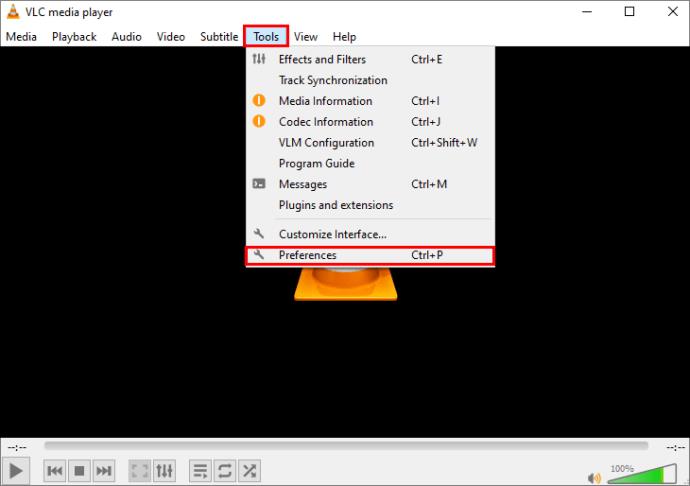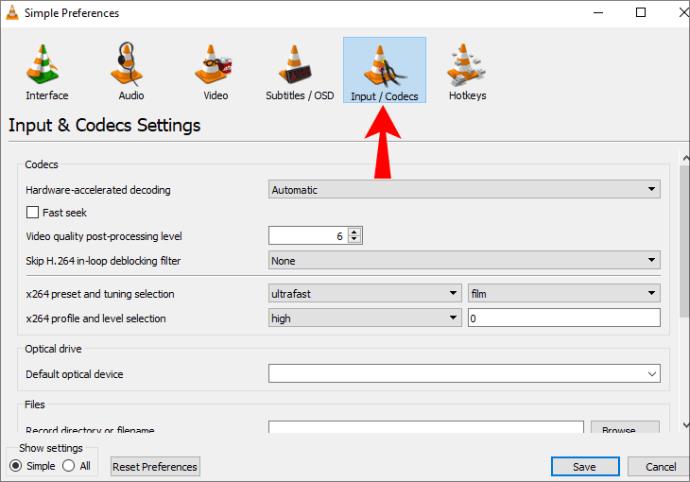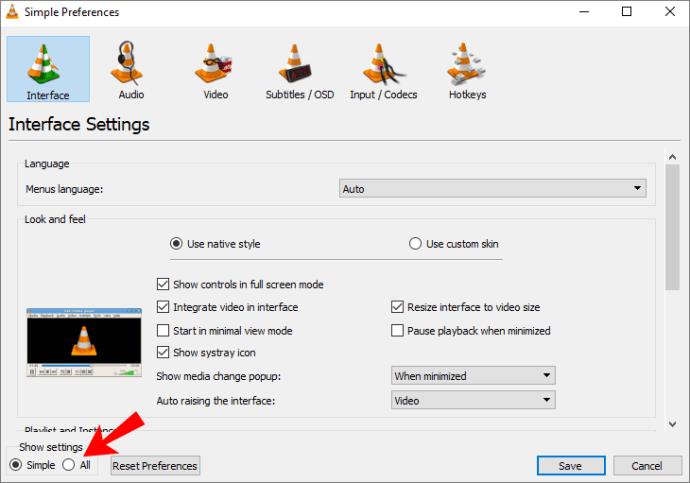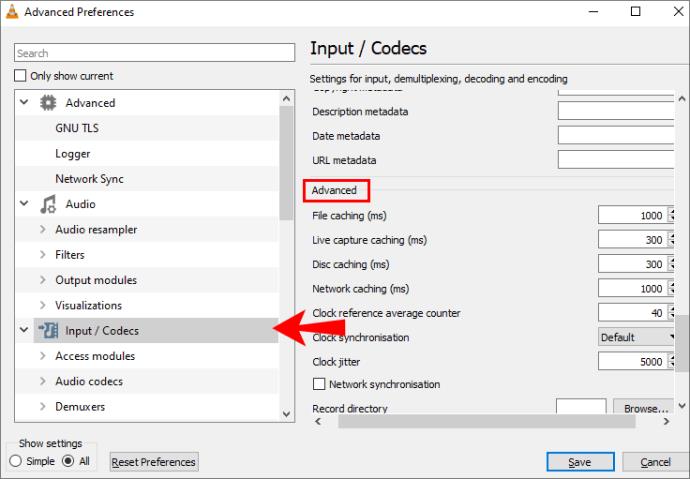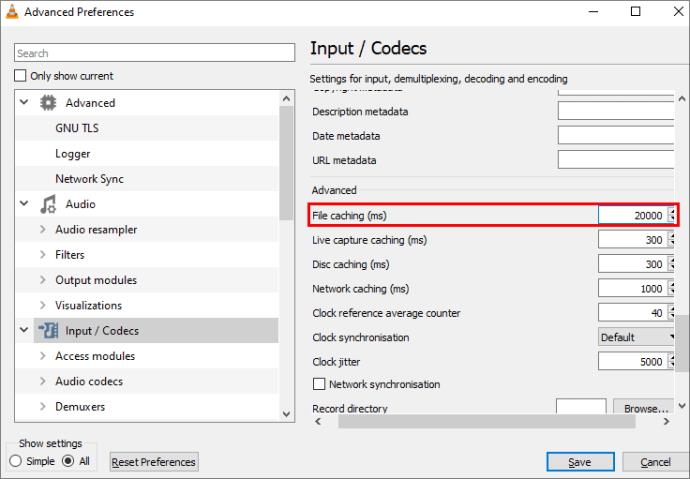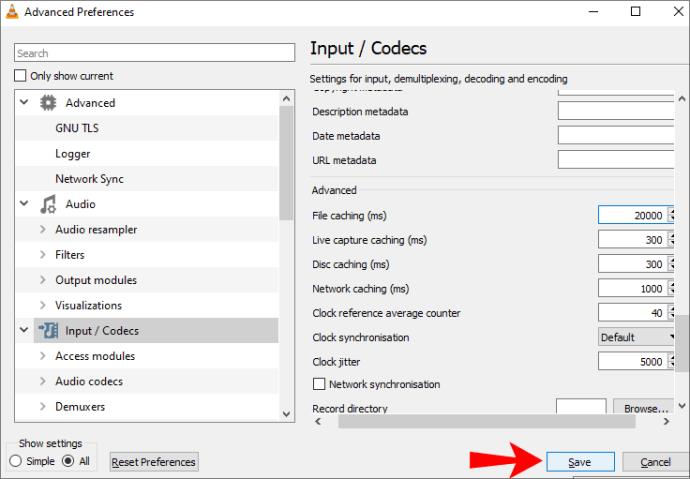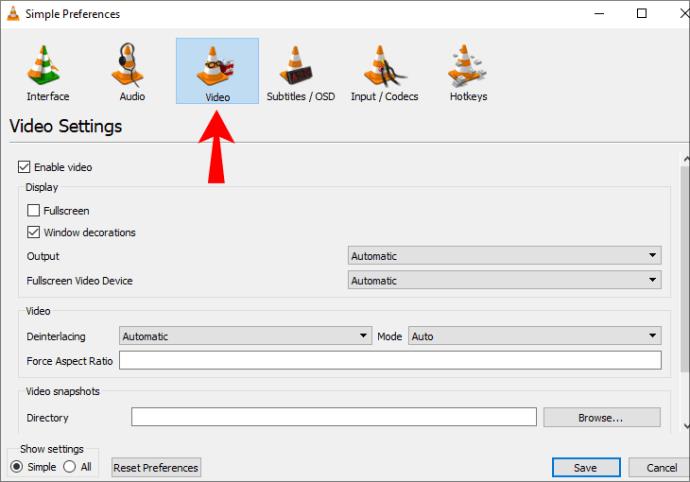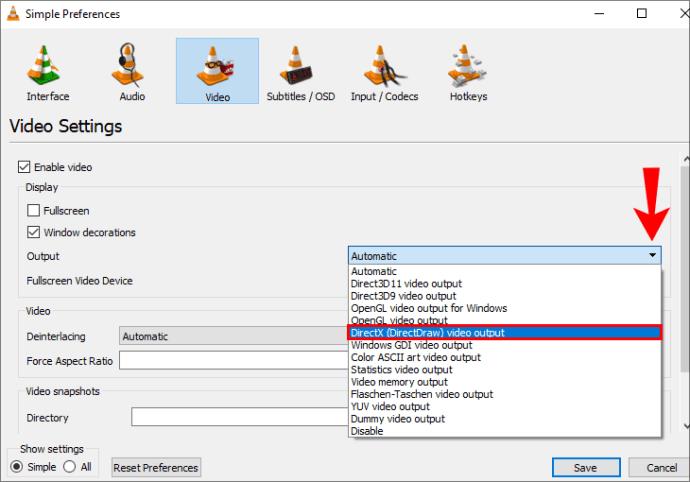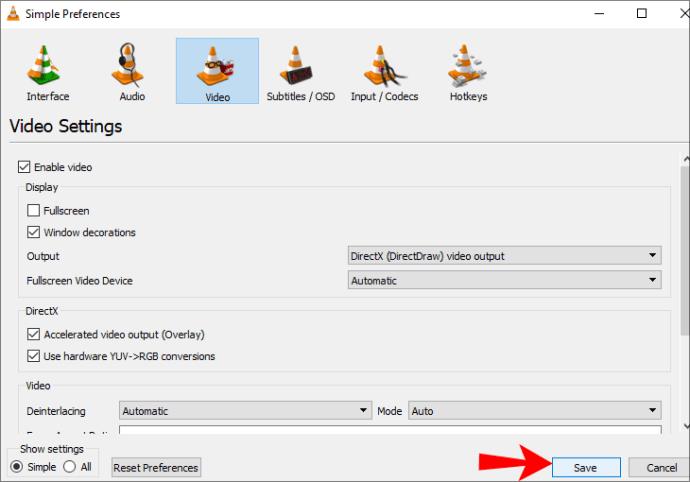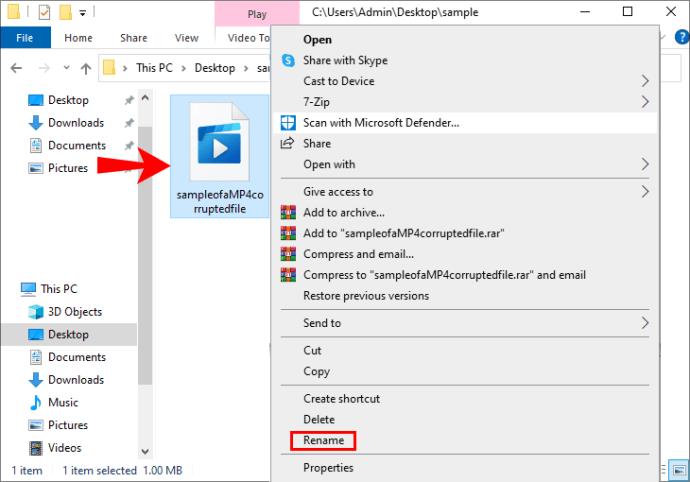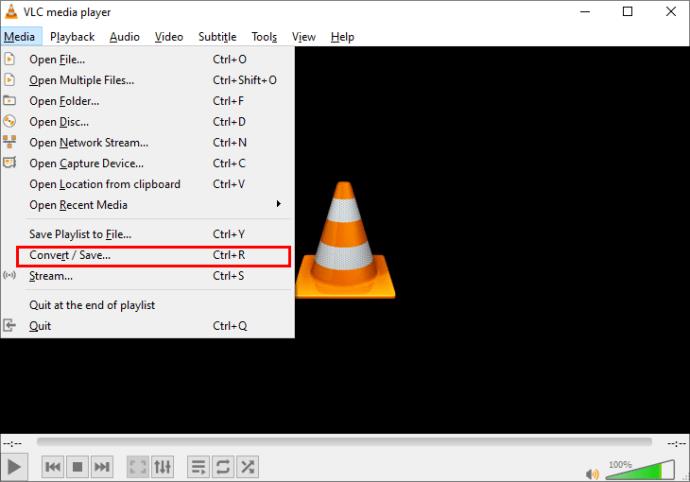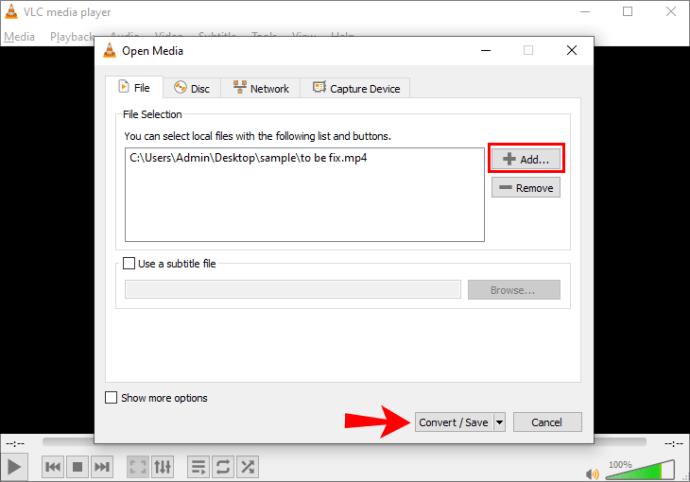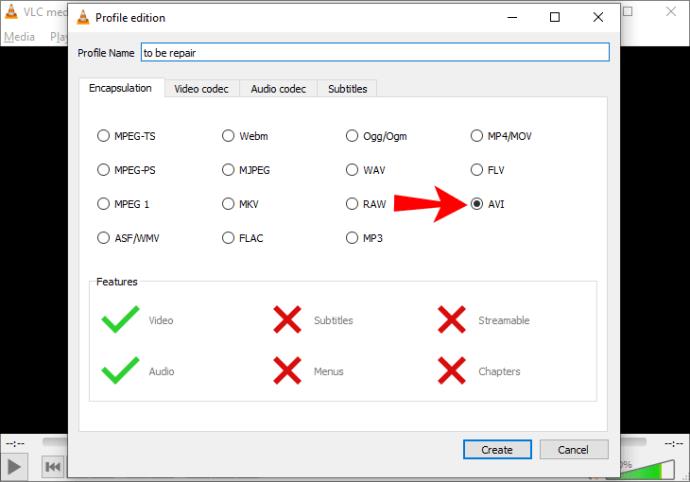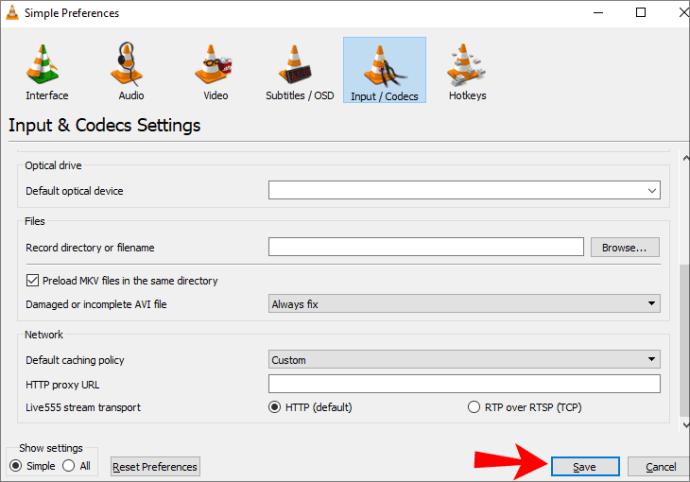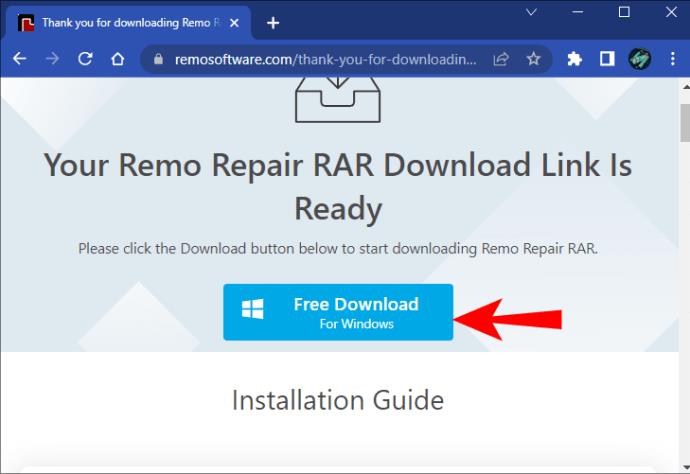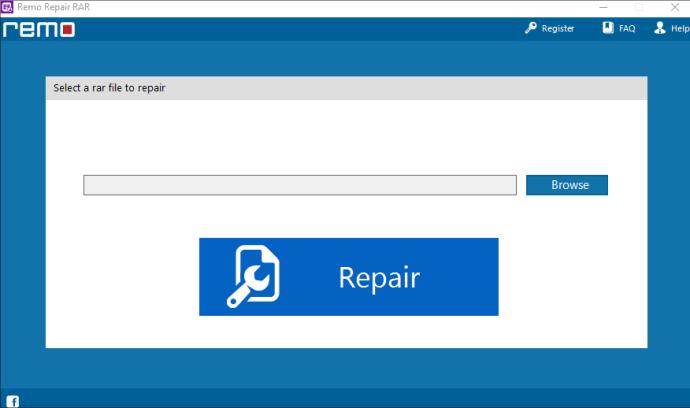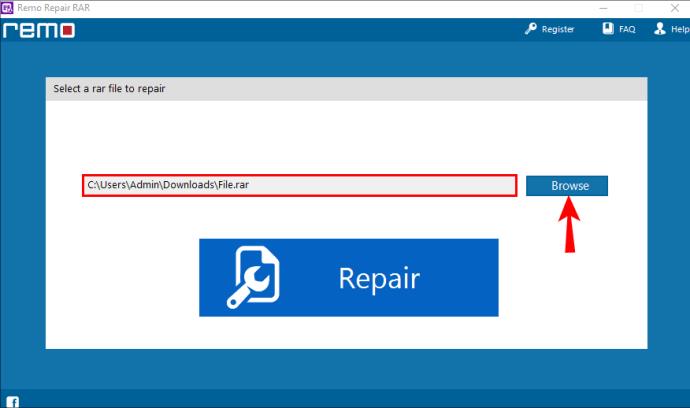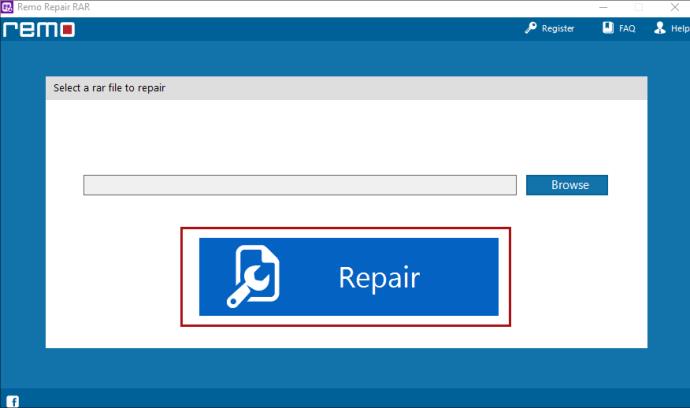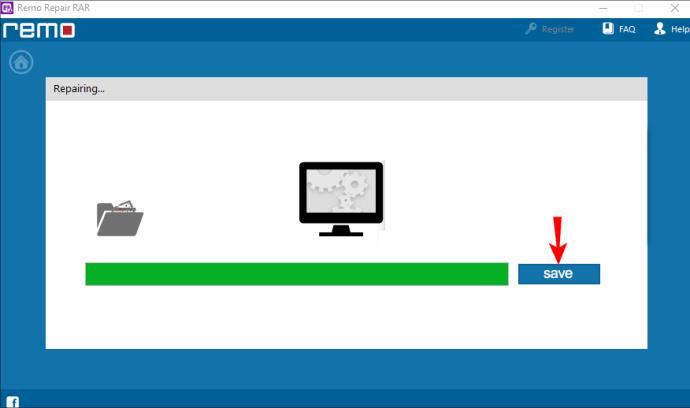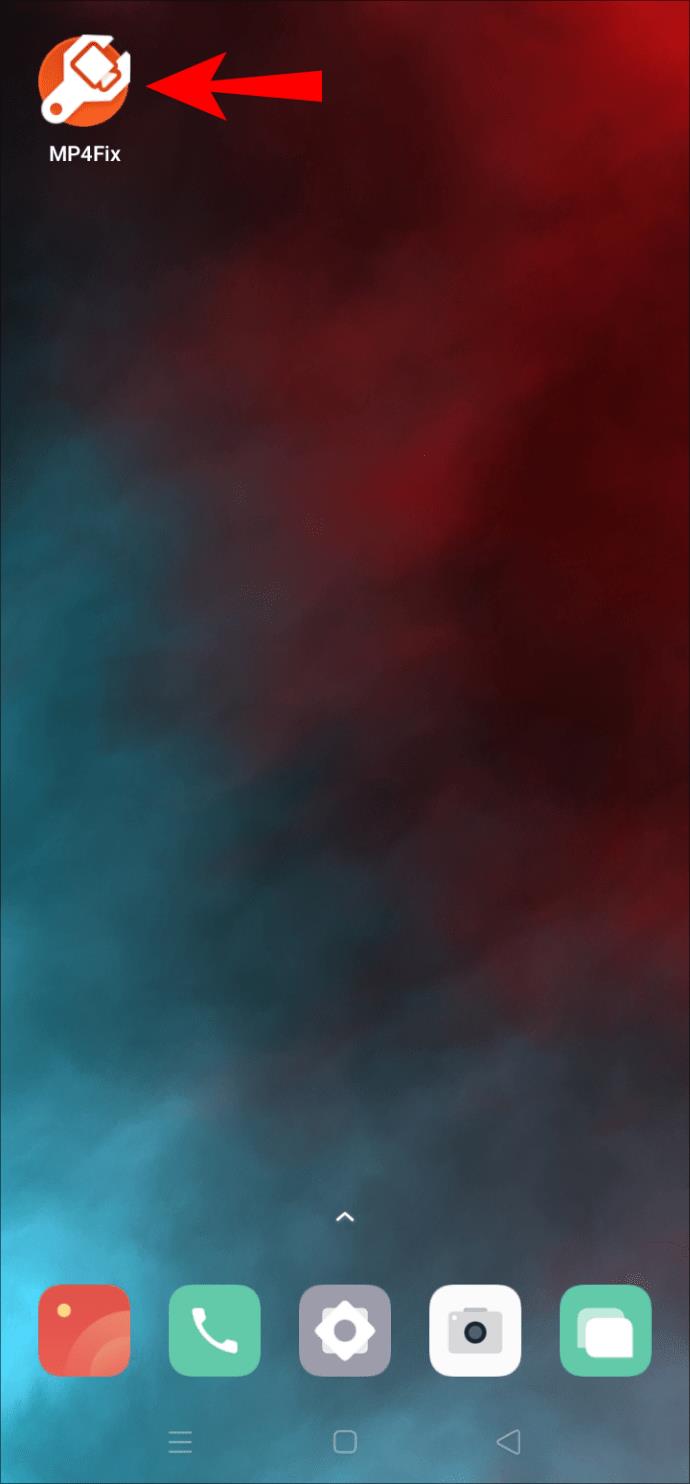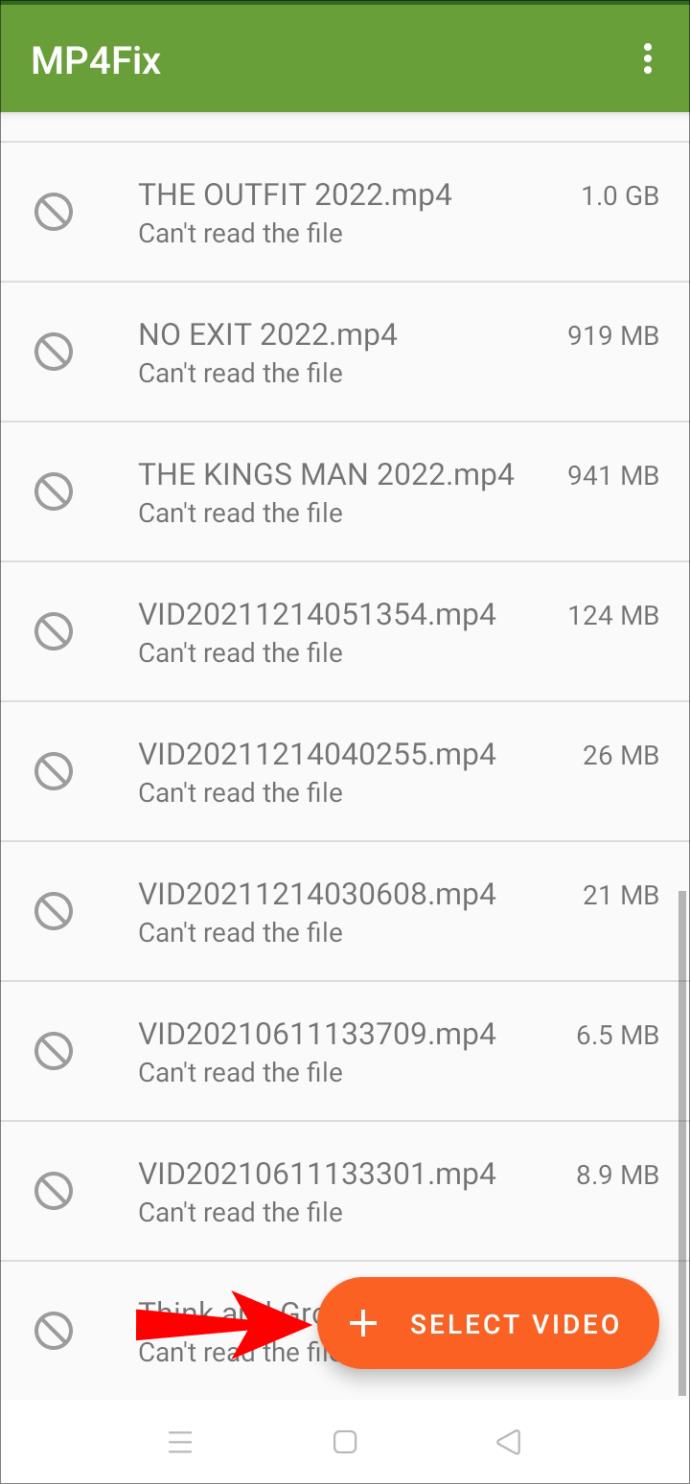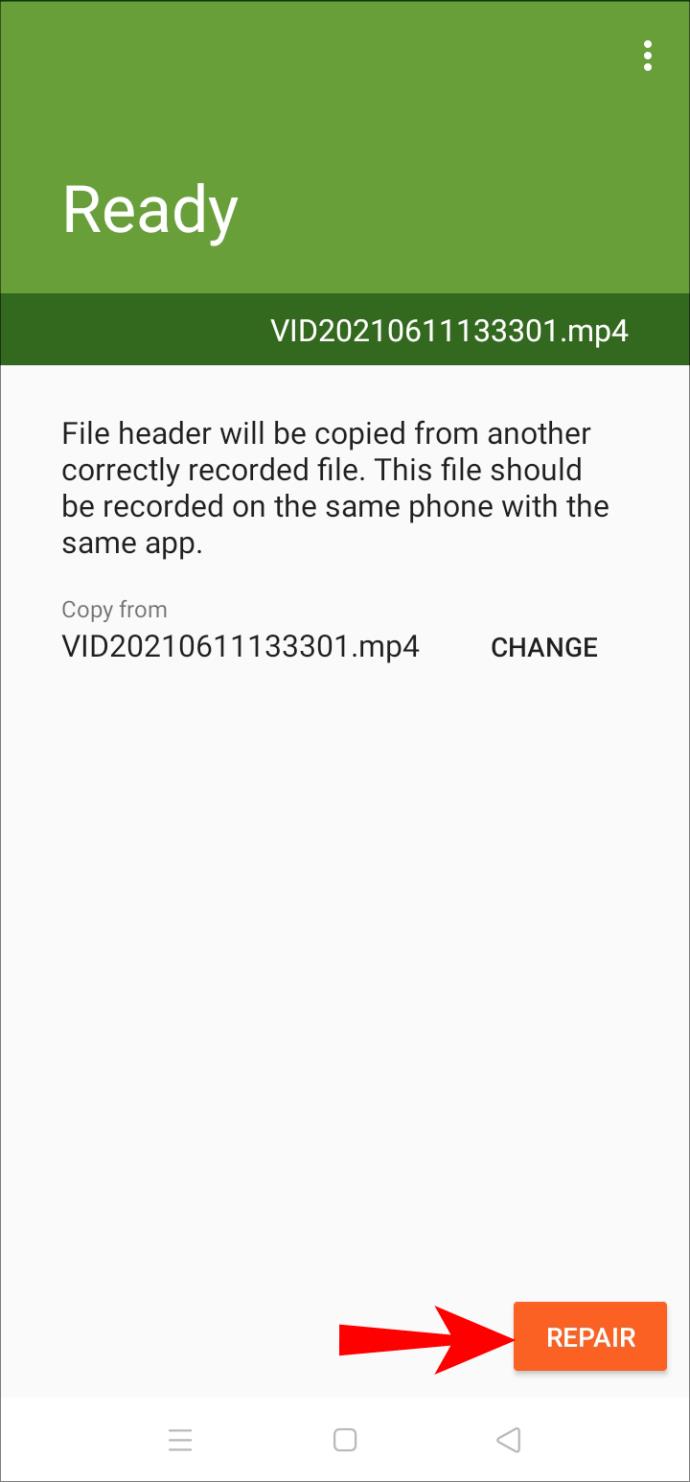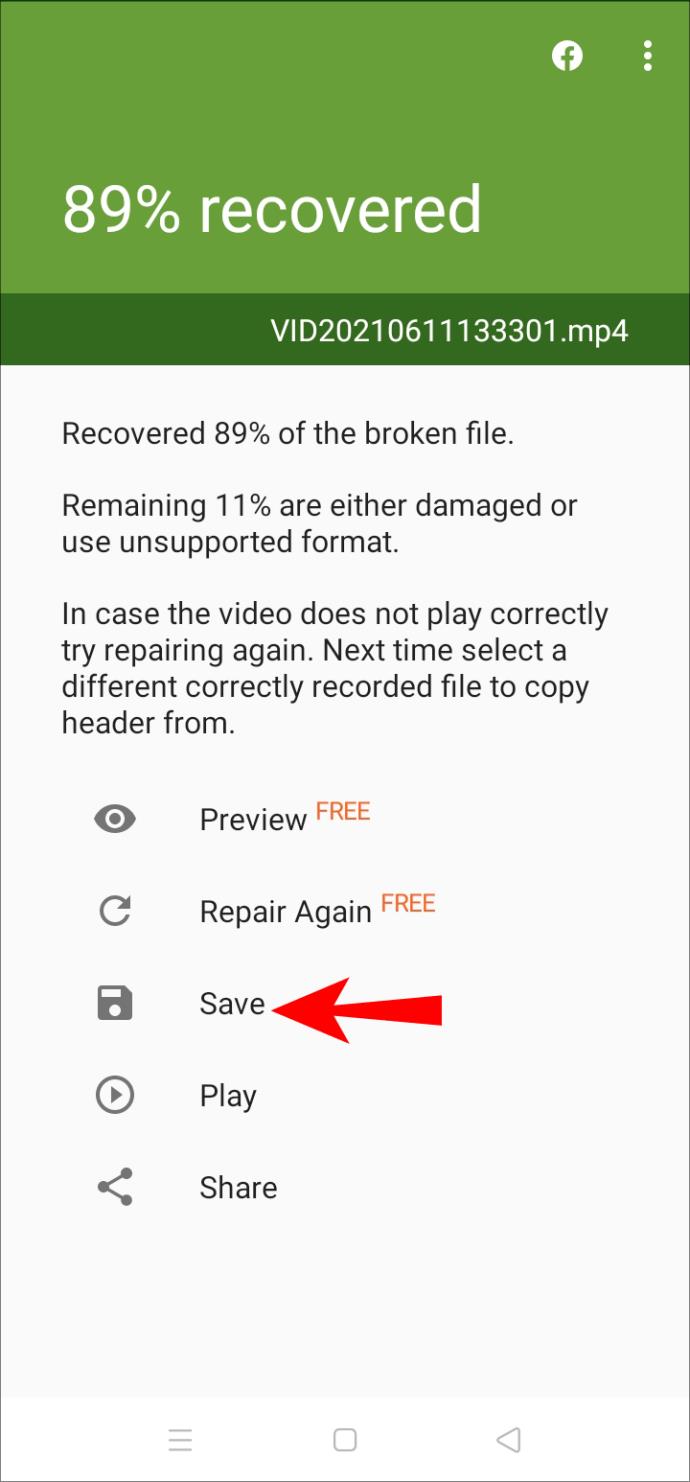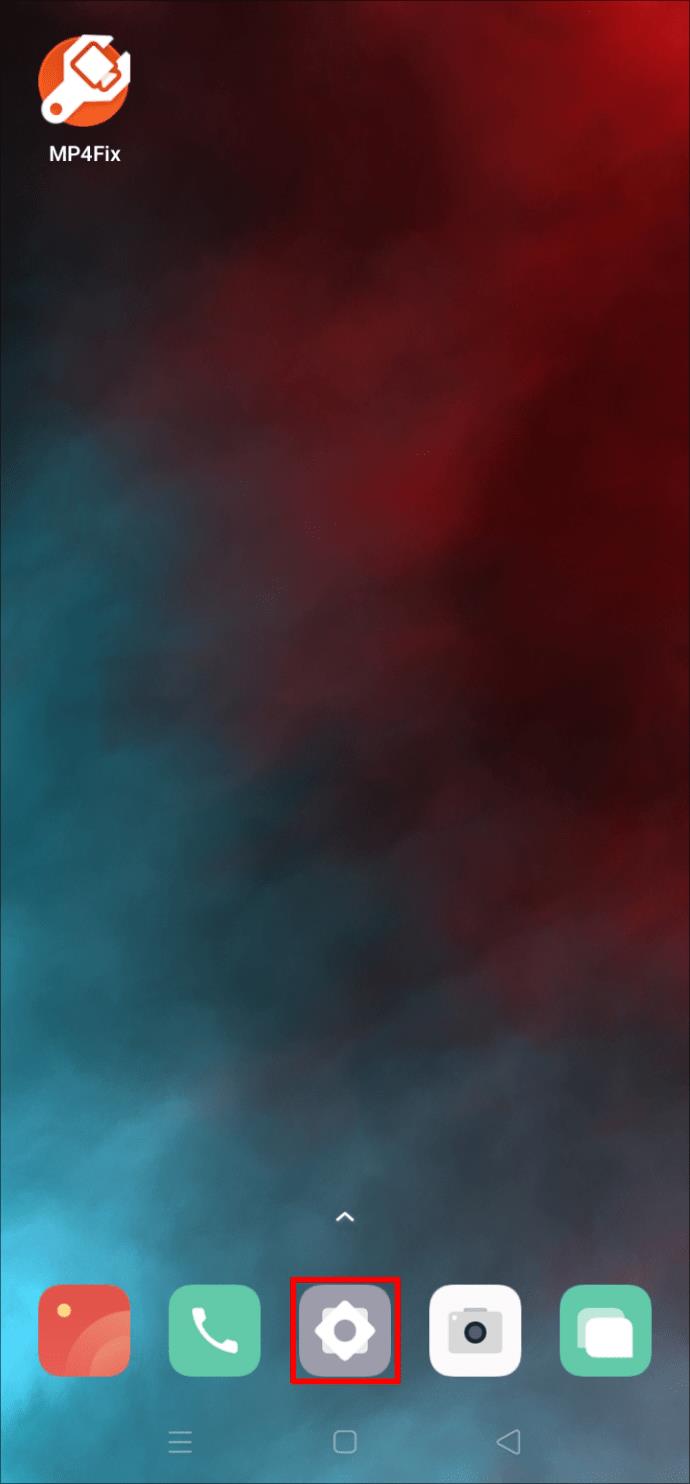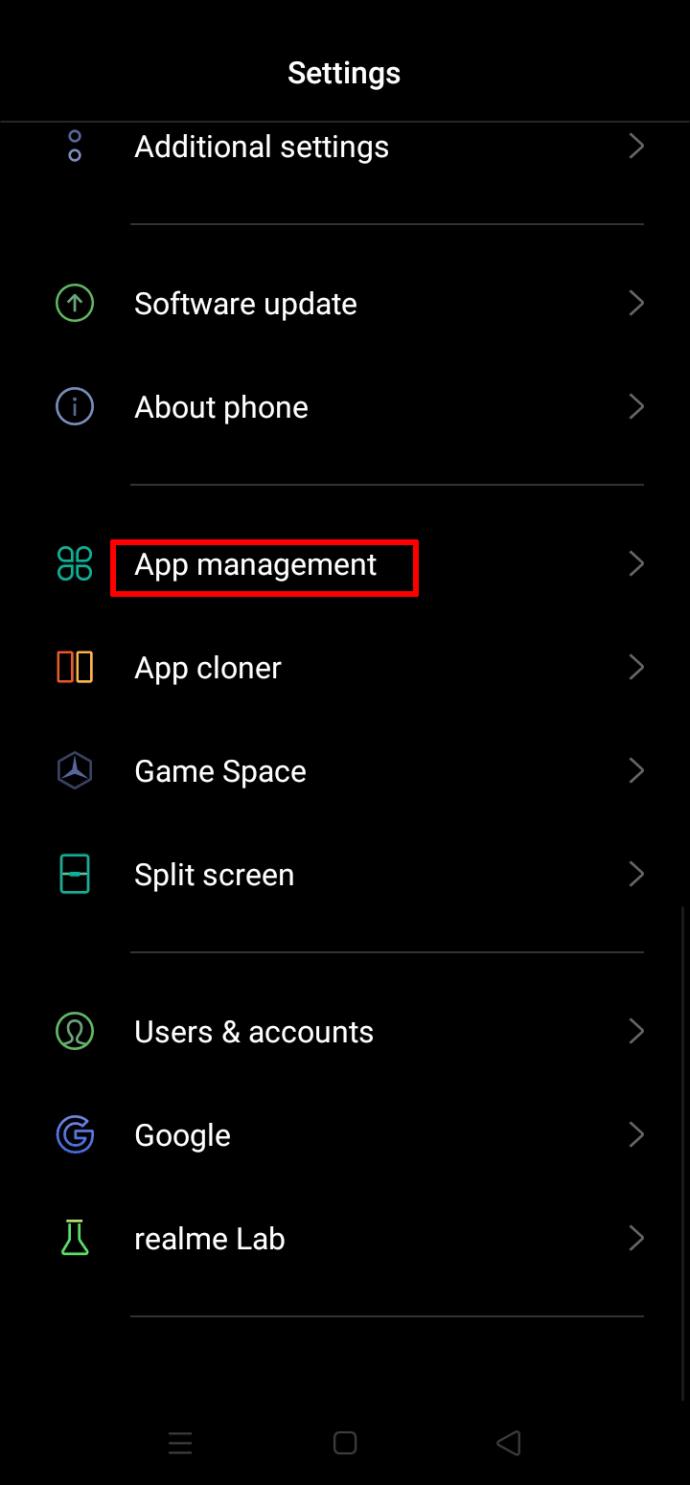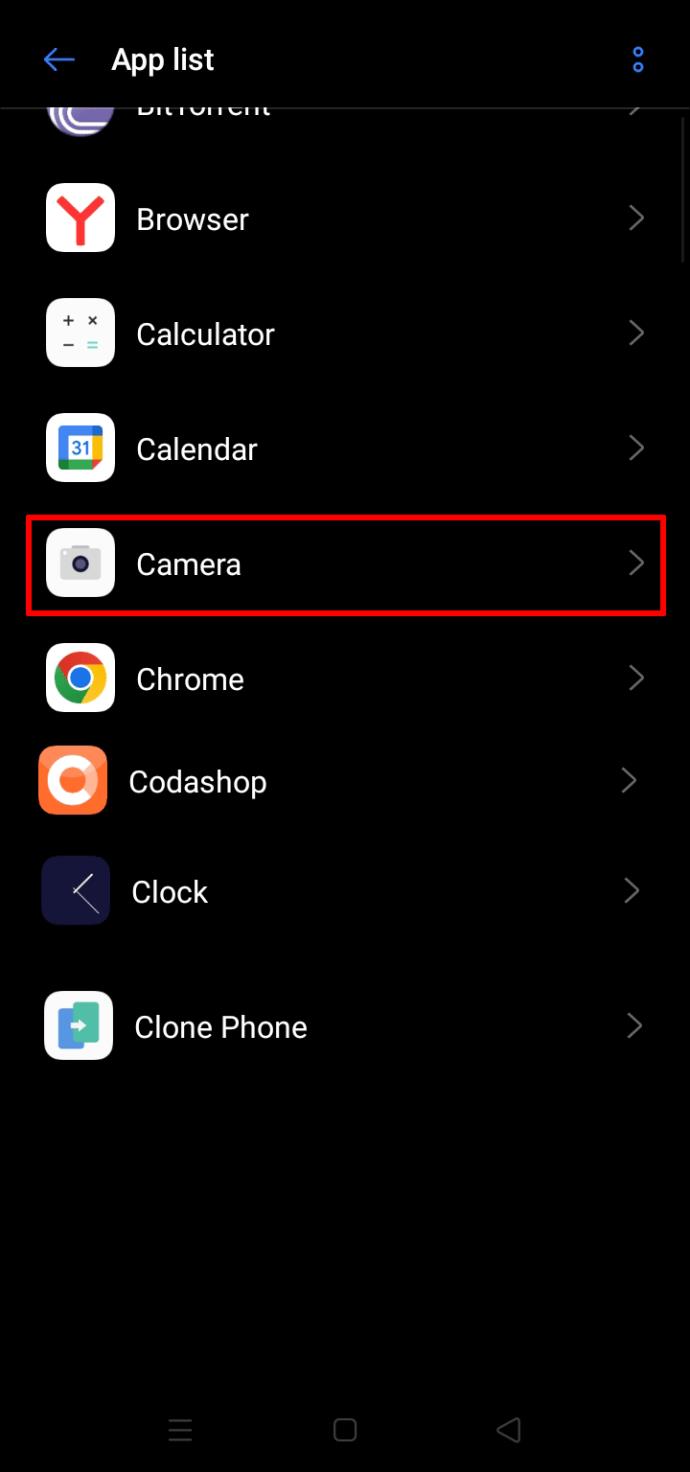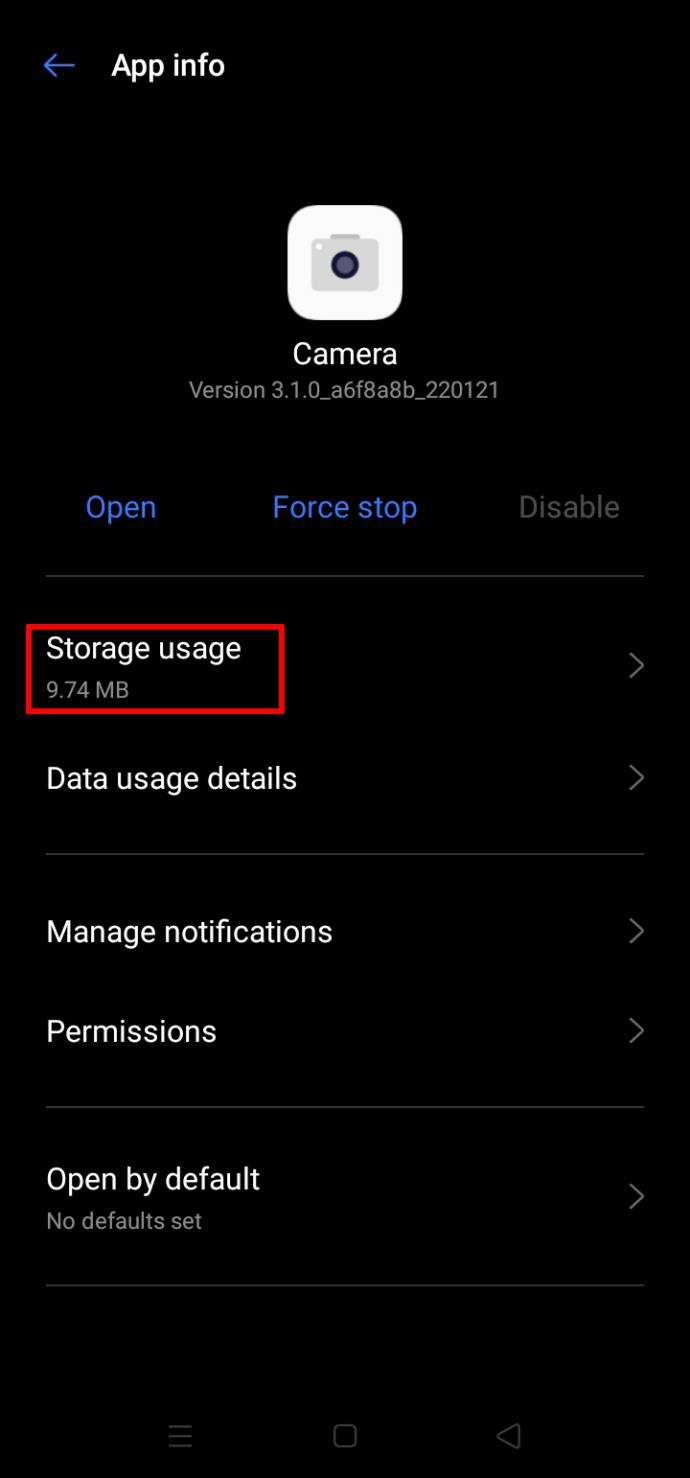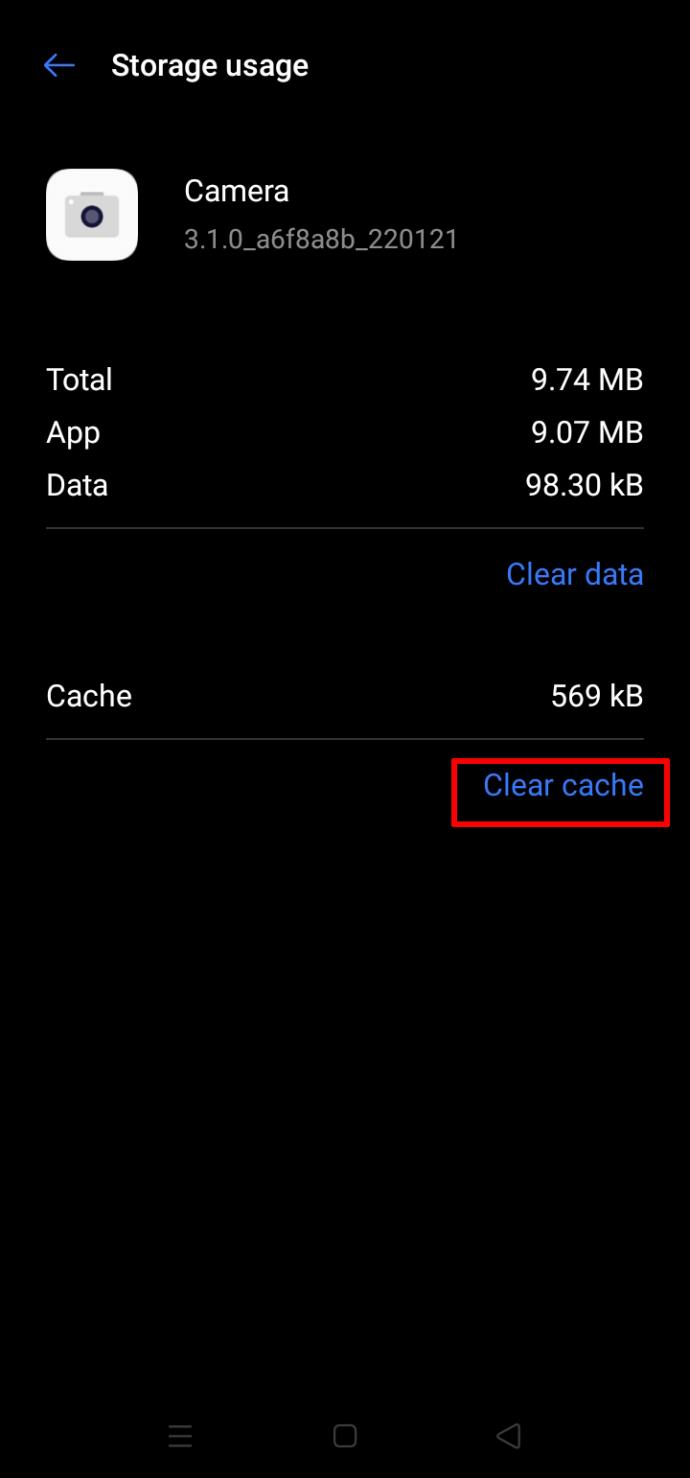Gerätelinks
Es macht keinen Spaß, jedes Mal, wenn Sie versuchen, eine Videodatei zu öffnen, mit einem beschädigten Dateifehler bombardiert zu werden. Wie bei jedem anderen Computerfehler kann es mehrere Gründe dafür geben, dass dieses Problem auftritt. Das Herunterladen der Datei von einer infizierten Quelle, die Verwendung beschädigter Software zum Aufzeichnen oder Bearbeiten der Datei oder eine Infektion mit Malware sind nur einige der Übeltäter.

Das Szenario kann zu Problemen führen, insbesondere wenn es sich um eine wichtige Datei handelt. Aber keine Sorge.
In diesem Artikel werden einige schnelle Lösungen vorgestellt, mit denen Sie Ihre Videodateien entschädigen können, wobei der Schwerpunkt auf denjenigen liegt, die mit dem MP4-Videodateiformat verschlüsselt wurden. Lass uns anfangen.
So reparieren Sie beschädigte Videodateien / MP4 online
Es gibt viele Online-Tools zur Videoreparatur auf dem Markt – kostenlose und kostenpflichtige –, aber dasjenige zu finden, das die Aufgabe erledigt, kann ziemlich mühsam sein. Glücklicherweise gibt es einige Optionen, die vertrauenswürdig und einfach zu verwenden sind.
- Laden Sie die beschädigte Videodatei hoch.
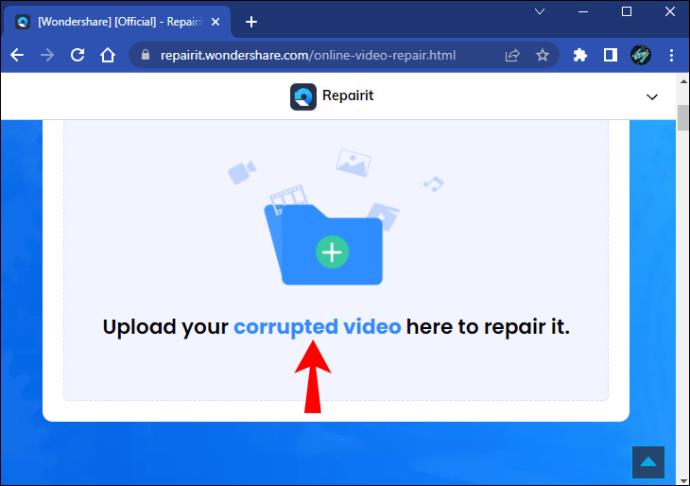
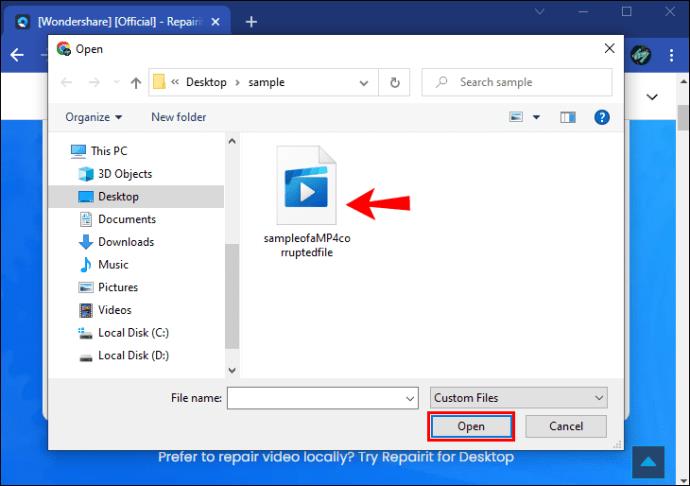
- Warten Sie etwas Zeit, bis der Datei-Upload und die Reparatur abgeschlossen sind.
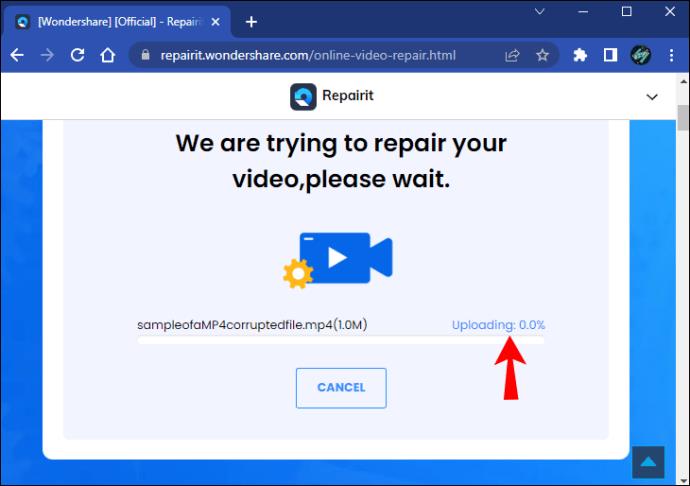
- Sehen Sie sich das Video in der Vorschau an, um sicherzustellen, dass es korrekt abgespielt wird.
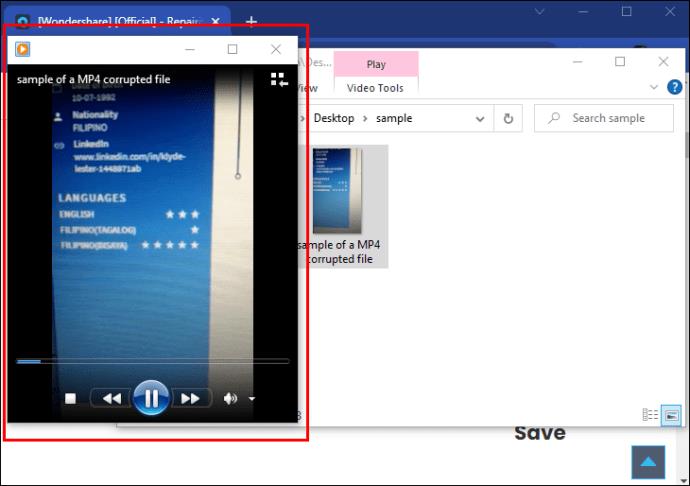
- Klicken Sie auf die Schaltfläche „ALLES SPEICHERN“, um die Datei herunterzuladen.
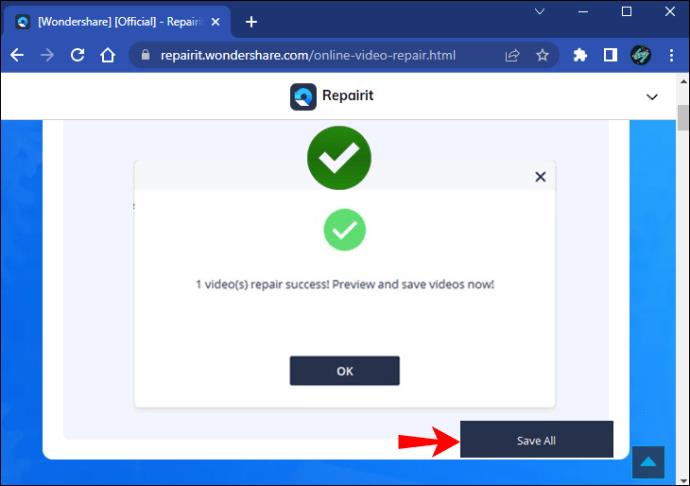
Stellen Sie sicher, dass Sie Ihre Datei sofort herunterladen, da Wondershare Ihnen keinen dauerhaften Cloud-Speicher zur Verfügung stellt.
Wenn Ihre Videodatei stark beschädigt ist und mit dem oben genannten Vorgang nicht repariert werden kann, sollten Sie die Option „Erweiterte Reparatur“ verwenden. Das Tool gibt es auch als Desktop-App, was es praktisch macht, wenn Sie eine instabile Internetverbindung haben.
So reparieren Sie beschädigte Videodateien auf einem Mac
Für Mac-Benutzer stehen mehrere Tools zur Videoreparatur zur Verfügung, aber der VLC Media Player ist kostenlos und funktioniert hervorragend.
So reparieren Sie ein Video mit dem VLC Media Player auf einem Mac:
- Öffnen Sie den VLC Media Player .
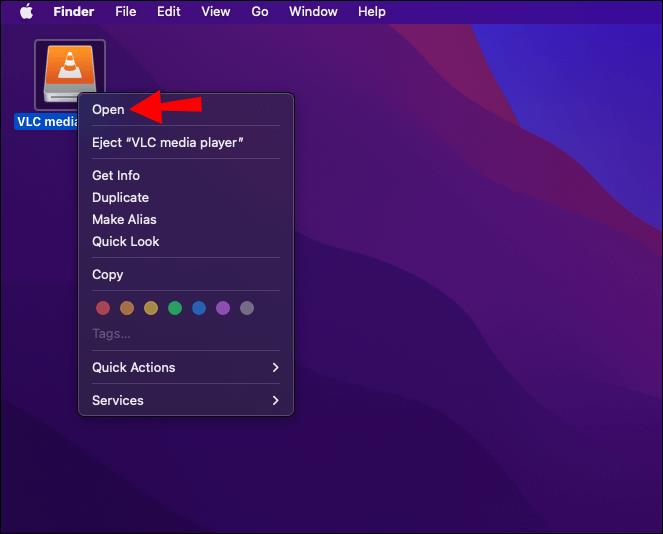
- Navigieren Sie zu „Datei“ und dann zu „Konvertieren/Streamen“.
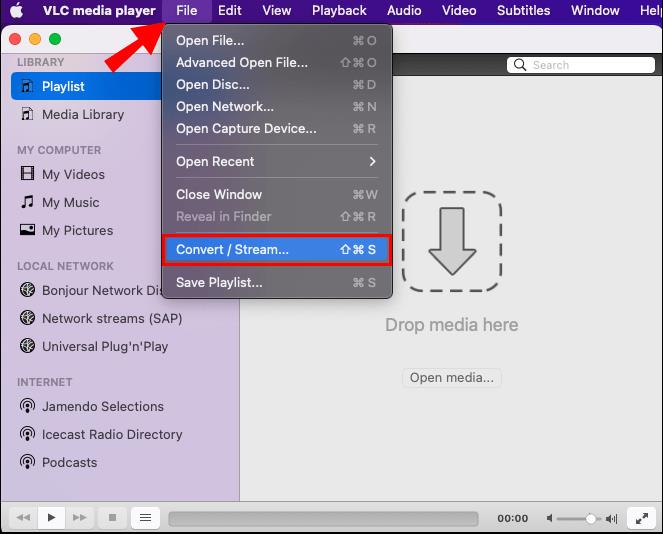
- Ziehen Sie die beschädigte MP4-Datei per Drag-and-Drop in das Dateifeld und klicken Sie auf die Schaltfläche „Medien öffnen“.
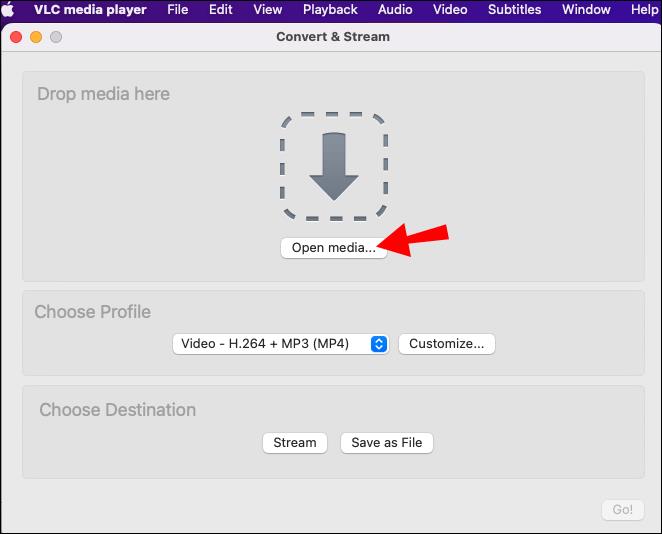
- Wählen Sie die Schaltfläche „Anpassen“, um Ihre Datei in das .avi-Format zu konvertieren.
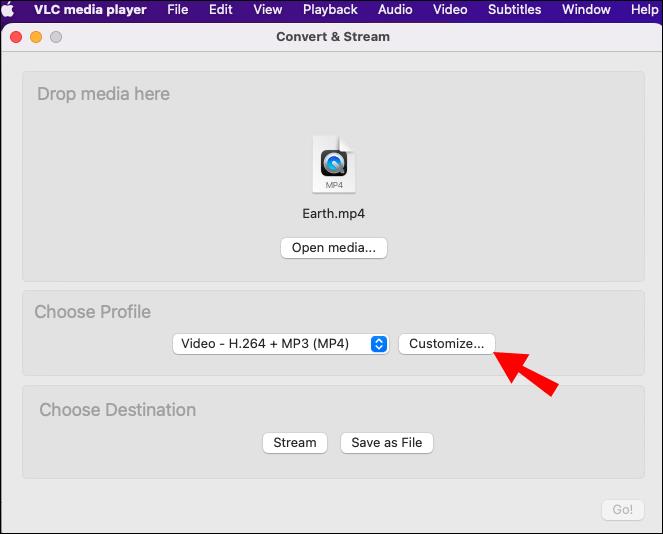
- Suchen Sie nach der Zieldatei und geben Sie den Namen ein.
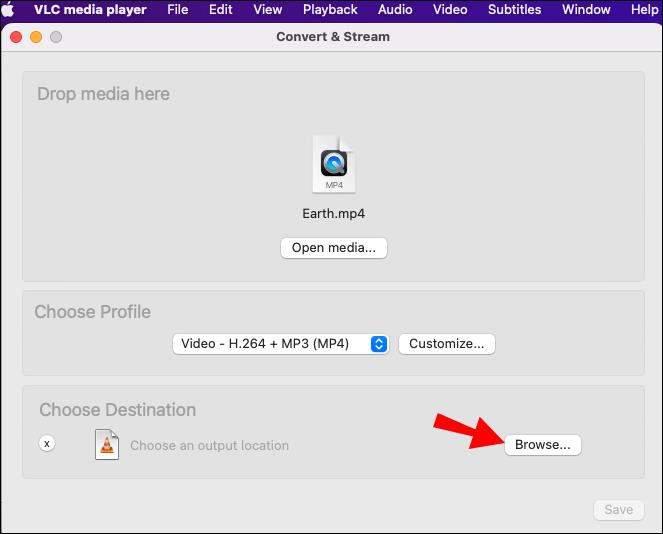
- Klicken Sie dann auf „Speichern“.
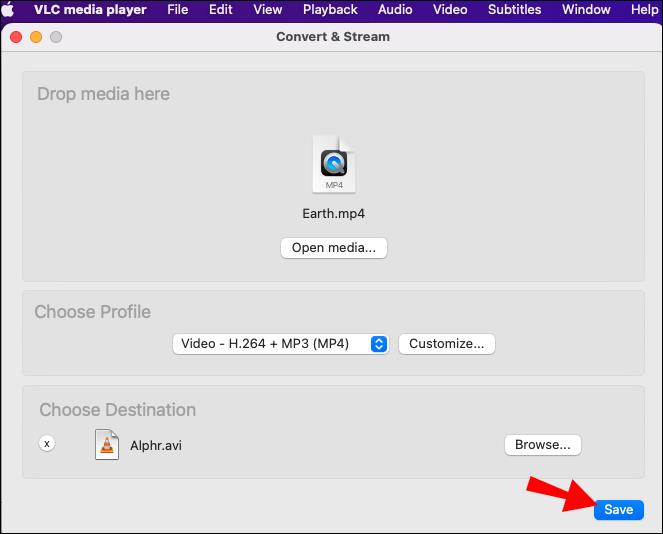
- Öffnen Sie VLC und gehen Sie zurück zu „Extras“ und dann zu „Einstellungen“.
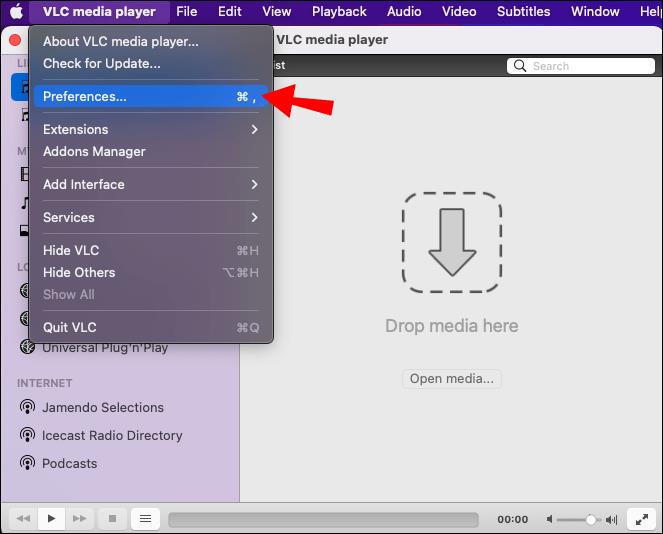
- Klicken Sie im oberen Menü auf „Eingabe / Codecs“.
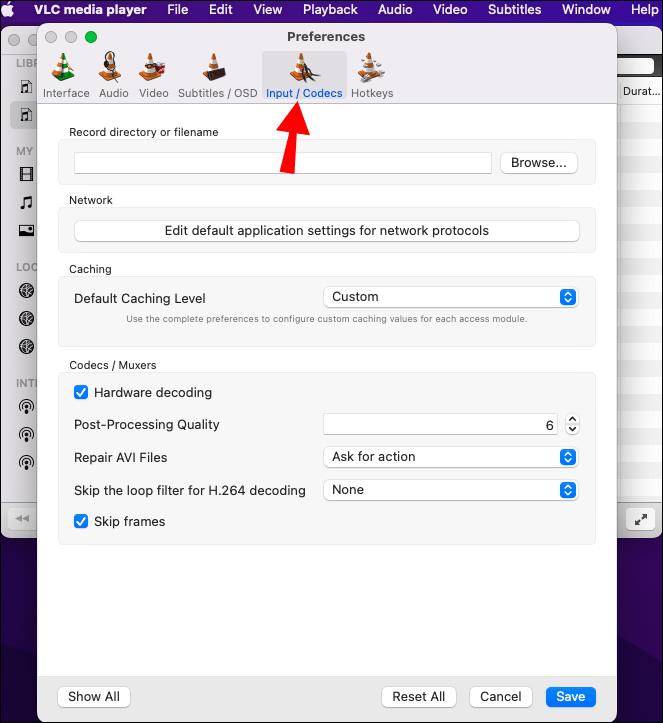
- Wählen Sie im Menü „Schäden oder unvollständige AVI-Datei“ die Option „Immer reparieren“.
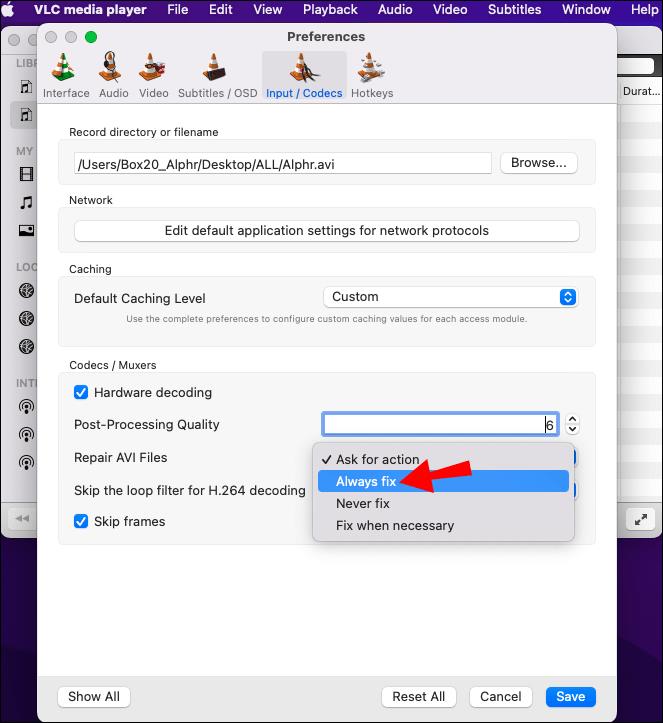
- Starten Sie den VLC Media Player neu, bevor Sie versuchen, die beschädigte Datei abzuspielen.
So reparieren Sie beschädigte Videodateien MP4 Windows
Mit vielen Apps können Sie beschädigte Videodateien auf Ihrem Windows-PC reparieren. Eine solche App ist der VLC Media Player. VLC ist einer der am besten bewerteten Multimedia-Player und kann sich als nützlich erweisen, wenn es darum geht, beschädigte Videodateien zu reparieren. Es gibt mehrere Möglichkeiten, eine defekte Videodatei mit dem Tool zu reparieren.
Erhöhen des Cache-Werts
- Starten Sie den VLC Media Player.
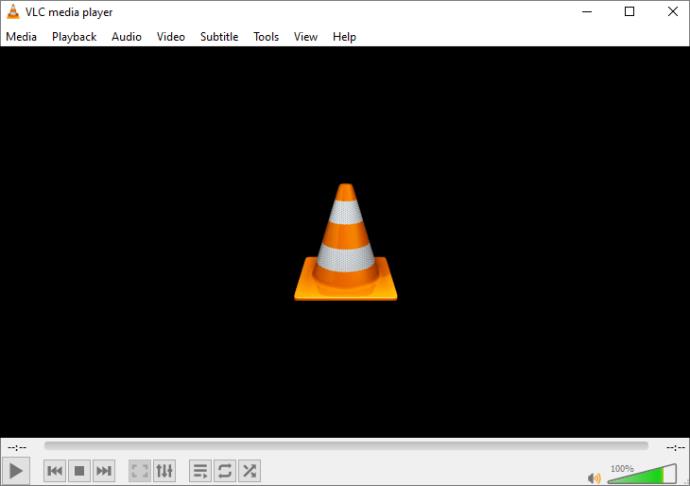
- Gehen Sie zu „Extras“ und dann zu „Einstellungen“.
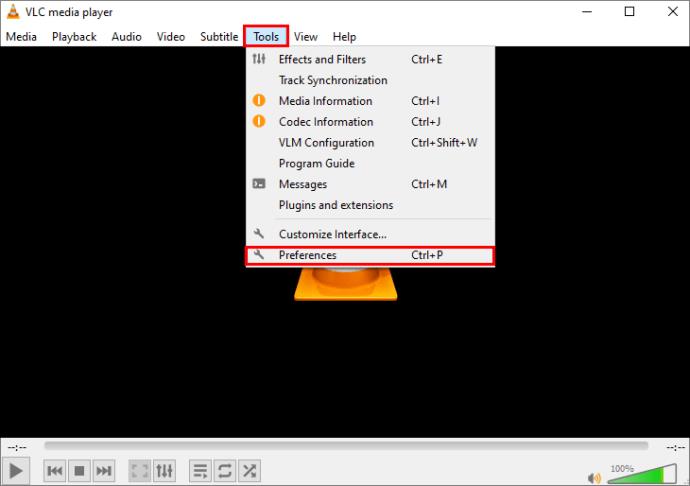
- Wählen Sie „Eingabe / Codecs“.
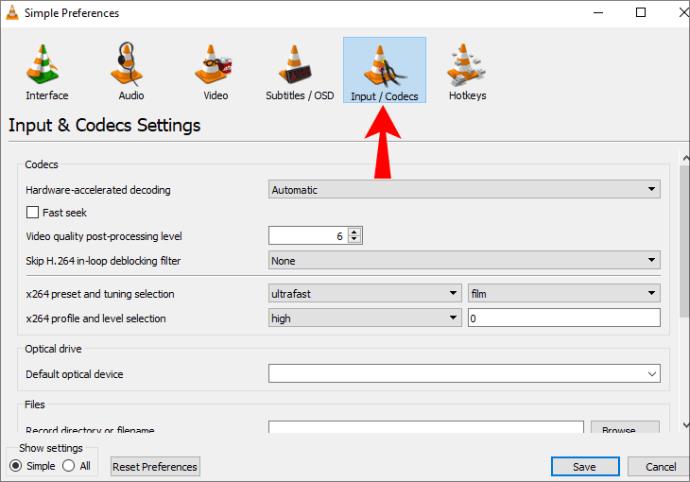
- Klicken Sie in der unteren linken Ecke des Fensters auf „Alle“.
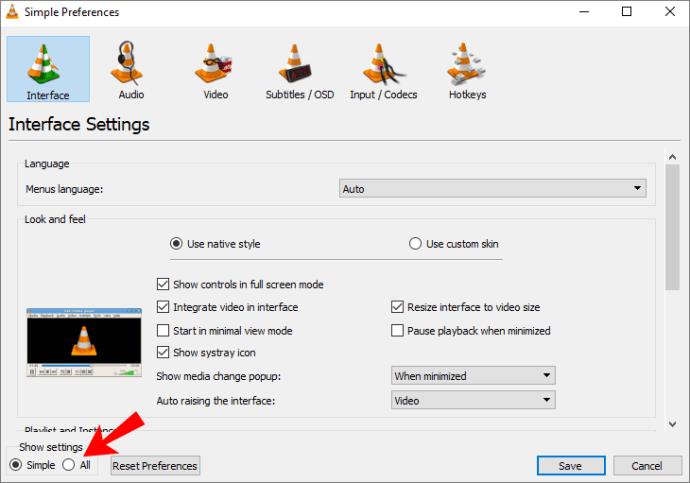
- Wählen Sie „Eingabe/Codecs“ aus dem linken Seitenleistenmenü und scrollen Sie nach unten zum Abschnitt „Erweitert“.
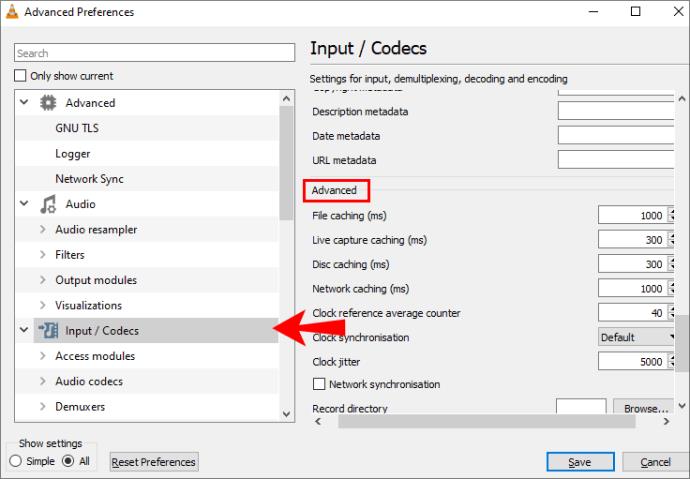
- Erhöhen Sie unter „Datei-Caching (ms)“ den Caching-Wert auf (vorzugsweise) 20.000 ms.
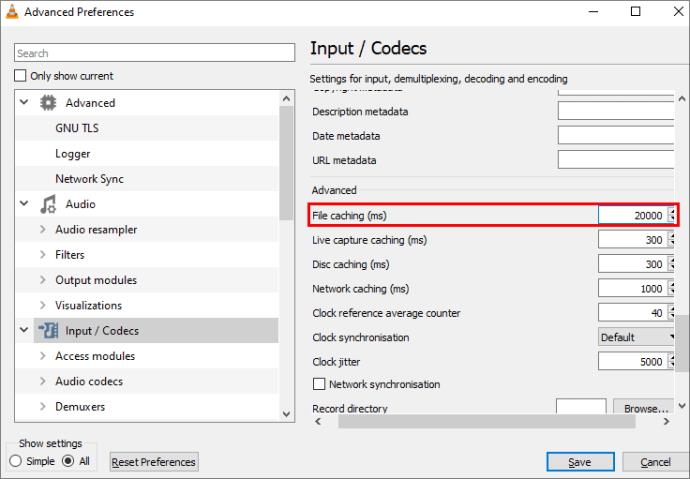
- Klicken Sie auf „Speichern“, um die neuen Einstellungen zu speichern.
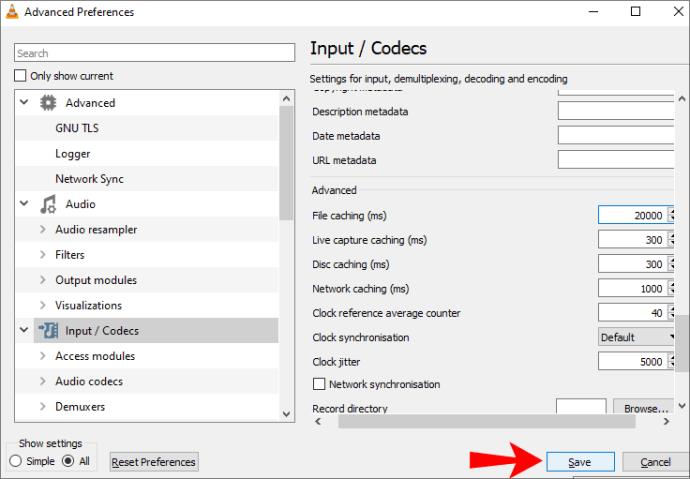
Stellen Sie sicher, dass Sie Ihren Computer neu starten, bevor Sie die Dateien erneut abspielen.
Mit den oben genannten Einstellungen sollte Ihre beschädigte Datei jetzt korrekt abgespielt werden. Wenn das gleiche Problem immer noch auftritt, probieren Sie unbedingt die unten beschriebenen Methoden aus.
Videomodul wechseln
Wenn das Ändern des Cache-Werts nicht funktioniert hat, können Sie versuchen, das Videomodul zu ändern. So gehen Sie vor:
- Öffnen Sie den VLC Media Player .
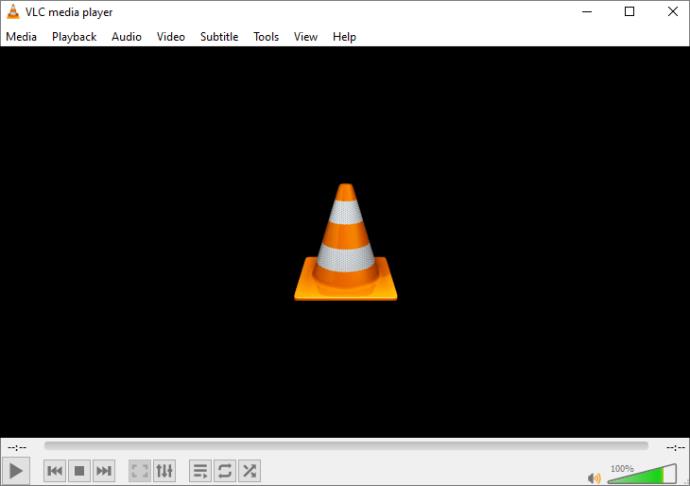
- Navigieren Sie zu „Extras“ und dann zu „Einstellungen“.
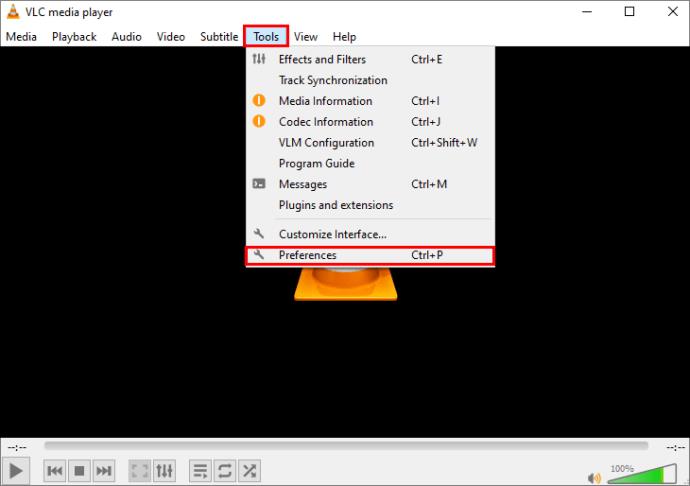
- Wählen Sie „Video“ aus dem oberen Menü.
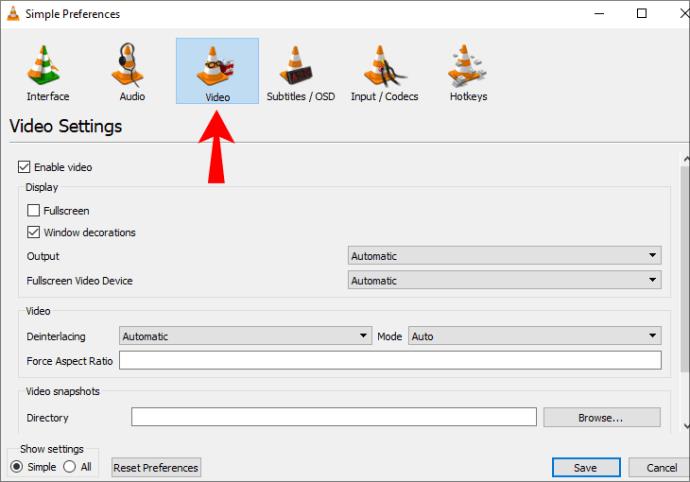
- Wählen Sie im Dropdown-Menü „Ausgabe“ die Option „DirectX (DirectDraw)-Videoausgabe“.
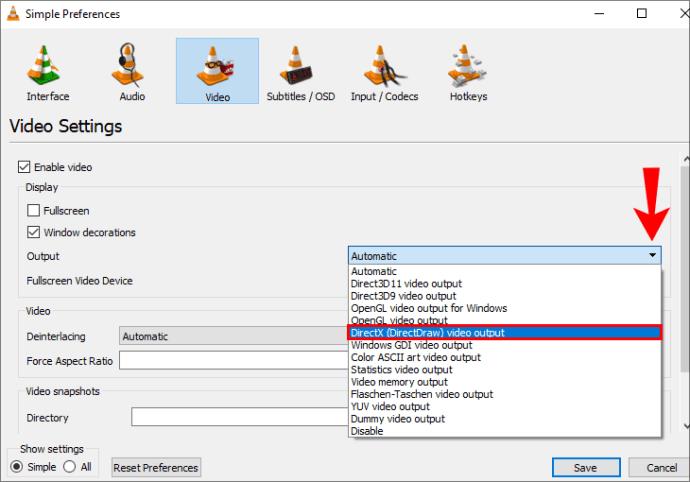
- Klicken Sie auf „Speichern“.
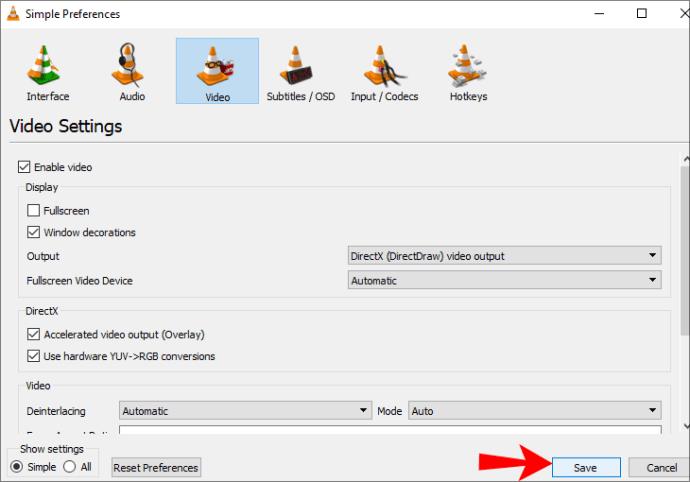
Denken Sie daran, den Media Player neu zu starten, bevor Sie versuchen, die beschädigte Datei erneut abzuspielen.
Ändern der Dateierweiterung
Wenn die oben genannten Korrekturen nicht funktioniert haben, sollten Sie erwägen, die beschädigte MP4-Datei in das .avi-Format zu ändern. So gehen Sie vor:
- Klicken Sie mit der rechten Maustaste auf die beschädigte Datei und wählen Sie „Umbenennen“.
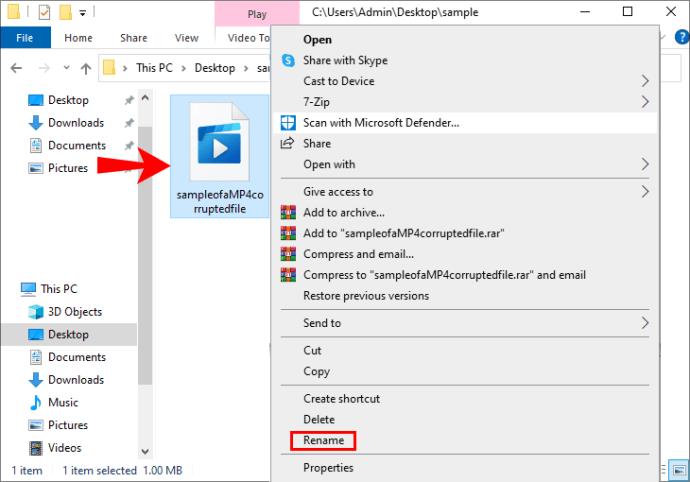
- Ersetzen Sie die Dateierweiterung „.mp4“ durch „.avi“.
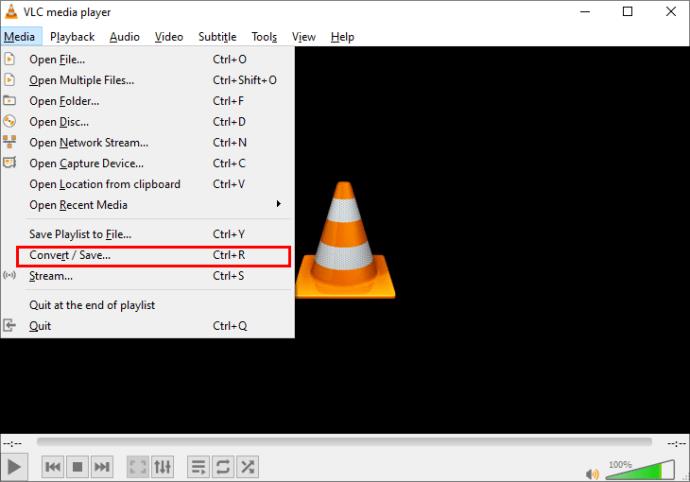
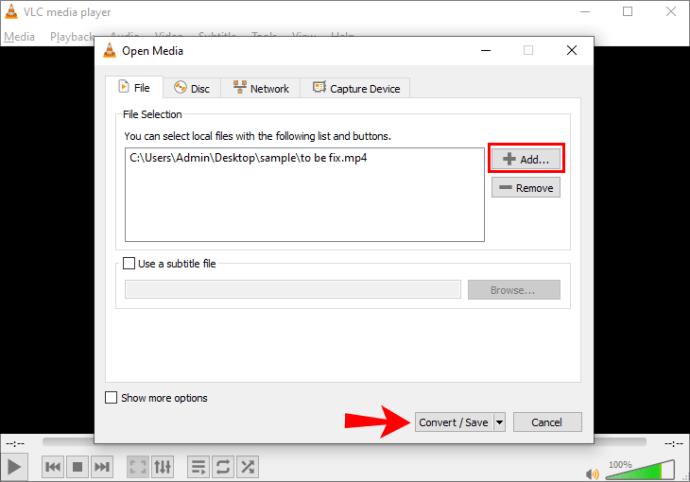
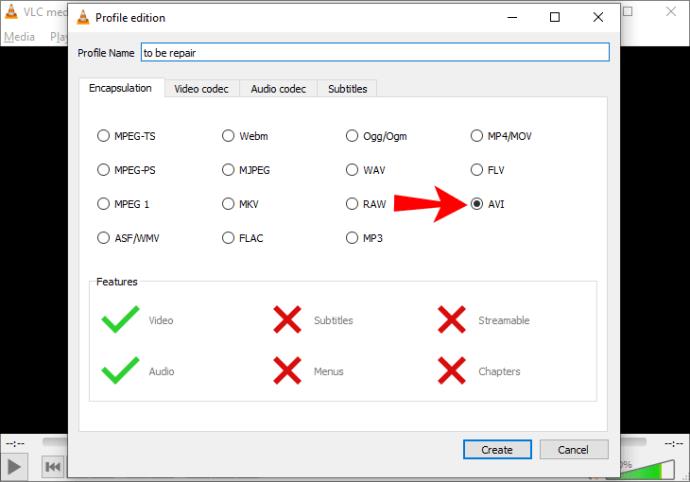
- Öffnen Sie den VLC Media Player.
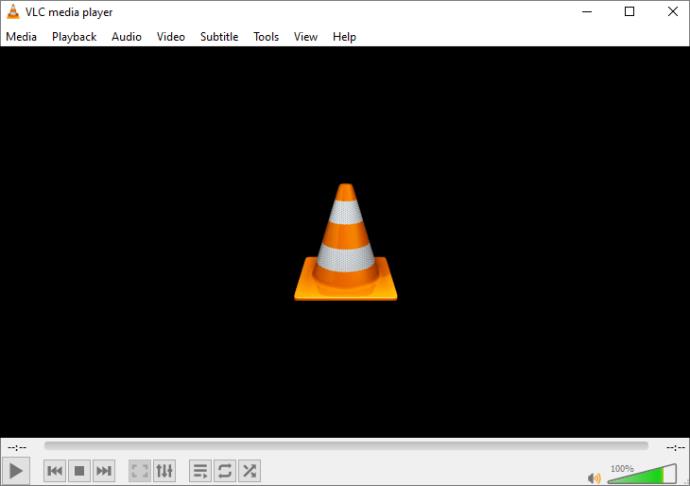
- Klicken Sie auf „Extras“ und wählen Sie im Menü „Einstellungen“ aus.
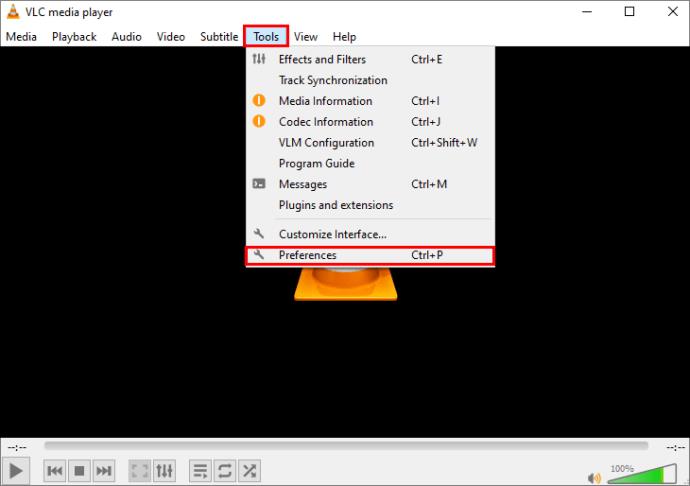
- Gehen Sie zu „Eingabe / Codecs“
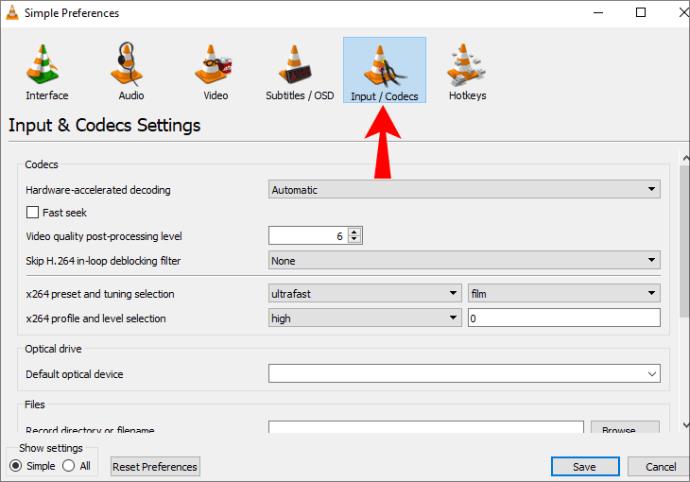
- Wählen Sie im Dropdown-Menü „Beschädigte oder unvollständige AVI-Datei“ die Option „Immer reparieren“.

- Klicken Sie auf „Speichern“ und starten Sie den VLC Media Player neu.
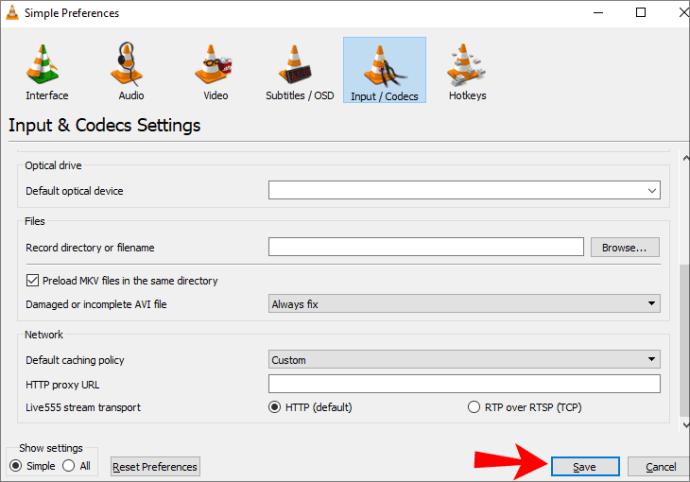
Wenn die oben genannten VLC-Korrekturen die beschädigte Datei nicht reparieren, sollten Sie die Verwendung anderer Videoreparaturprogramme wie Wondershare in Betracht ziehen, da es auch für Windows verfügbar ist.
So reparieren Sie beschädigte MP4-Videodateien auf einem iPhone
Wenn Sie ein Problem mit einer beschädigten Videodatei auf Ihrem iPhone haben, ist das Remo-Reparaturtool Ihre erste Wahl. Bevor Sie jedoch mit dem Vorgang fortfahren, übertragen Sie zunächst die beschädigte Datei auf Ihren Computer. Führen Sie anschließend die folgenden Schritte aus, um die Datei zu reparieren:
- Laden Sie Remo Repair MOV herunter und installieren Sie es auf Ihrem Computer.
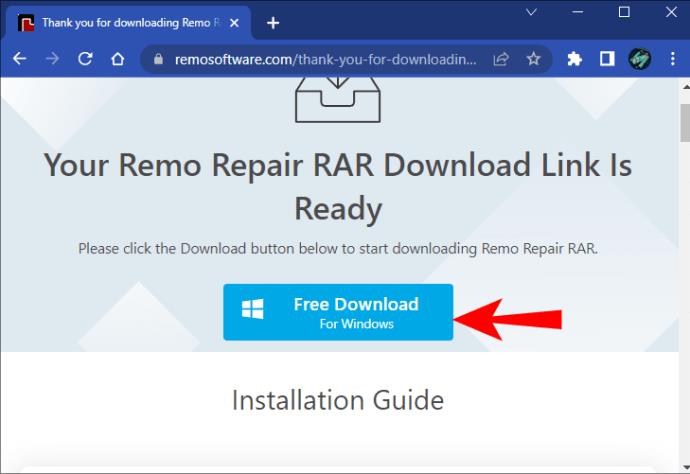
- Starten Sie die App.
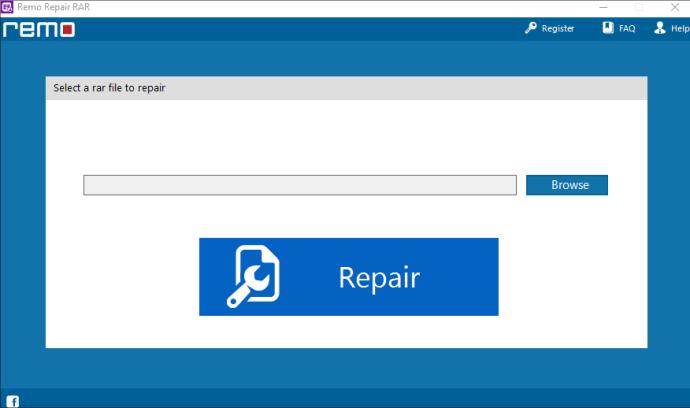
- Klicken Sie auf der Benutzeroberfläche auf die Schaltfläche „Datei auswählen“, um die beschädigte Datei hochzuladen, die von Ihrem iPhone übertragen wurde.
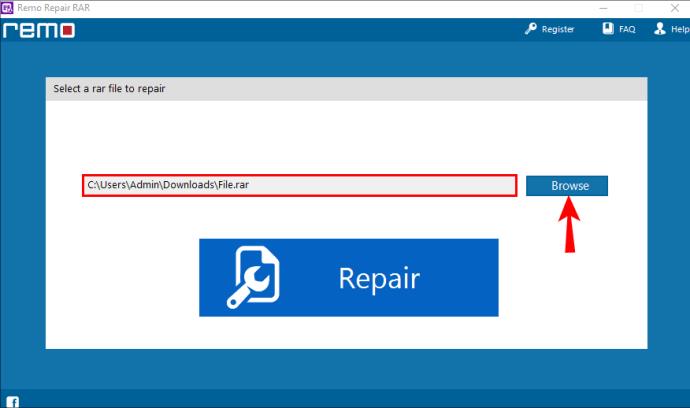
- Drücken Sie die Schaltfläche „Reparieren“.
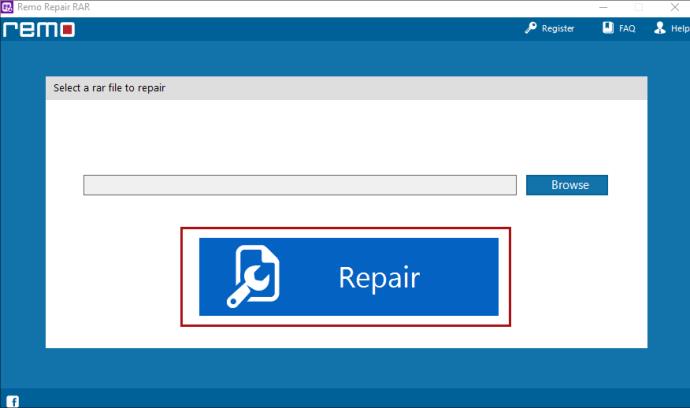
- Sehen Sie sich das Video in der Vorschau an und speichern Sie es.
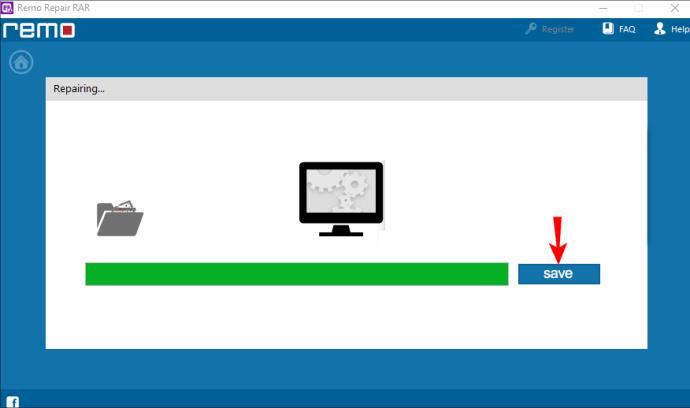
Sie können eine defekte MP4-Datei nicht direkt auf Ihrem iPhone reparieren, da die meisten von iOS unterstützten Videoreparaturtools funktionieren, indem sie den Ton vom Video trennen und sie nach der Reparatur wieder zusammenfügen.
So reparieren Sie beschädigte MP4-Videodateien auf einem Android-Gerät
Wenn auf Ihrem Android-Gerät eine beschädigte Videodatei vorhanden ist, können Sie diese mit Hilfe von Drittanbieteranwendungen schnell reparieren. Glücklicherweise können einige Apps kostenlos im Google Play Store heruntergeladen werden, beispielsweise MP4Fix. So reparieren Sie mit MP4Fix eine beschädigte Videodatei:
- Starten Sie MP4Fix auf Ihrem Telefon.
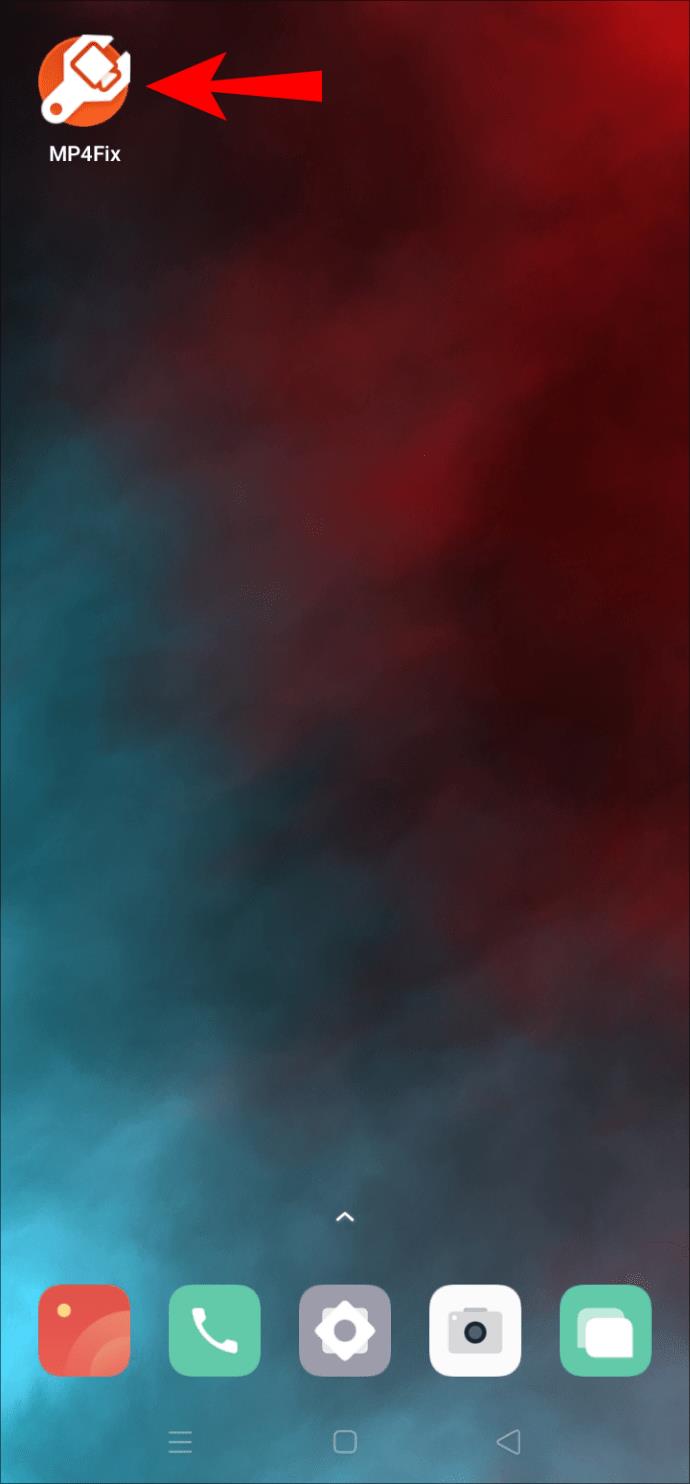
- Tippen Sie auf die Schaltfläche „VIDEO AUSWÄHLEN“, um die beschädigte Videodatei auszuwählen.
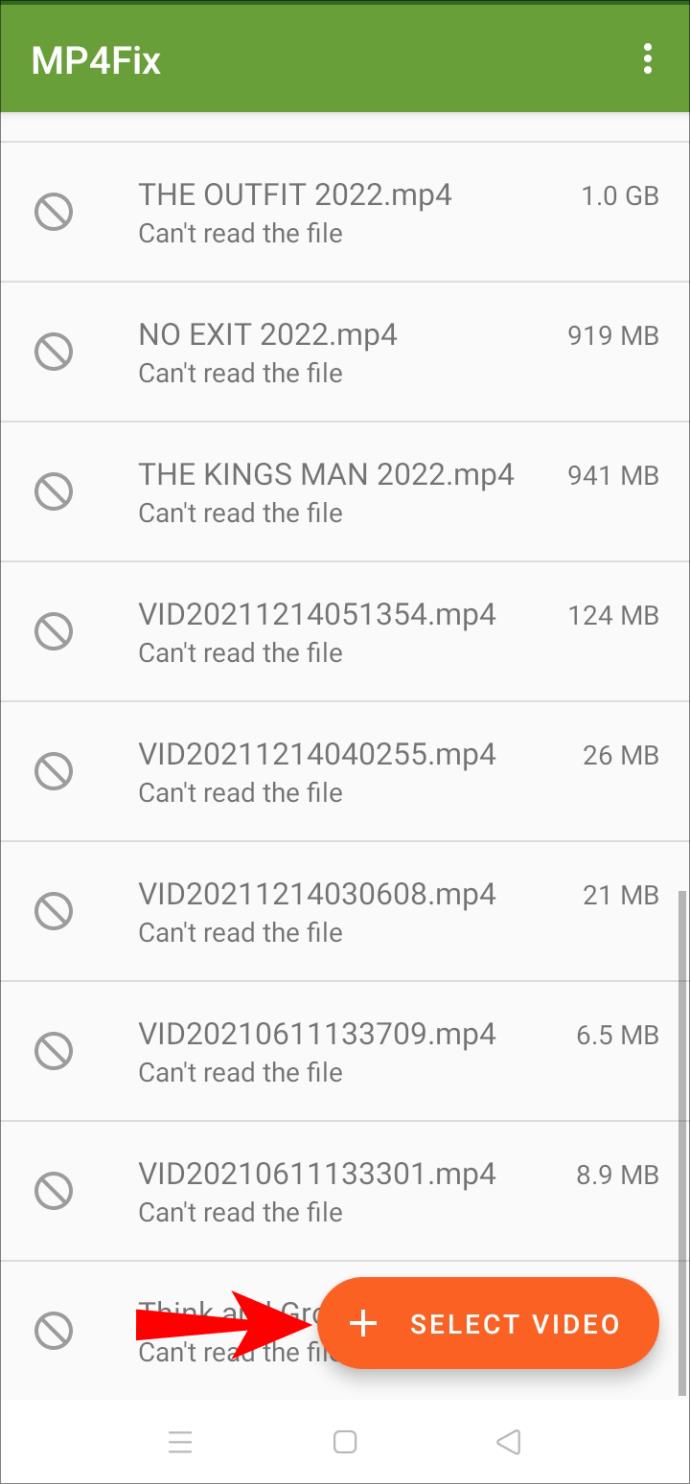
- Drücken Sie die Taste „REPARATUR“.
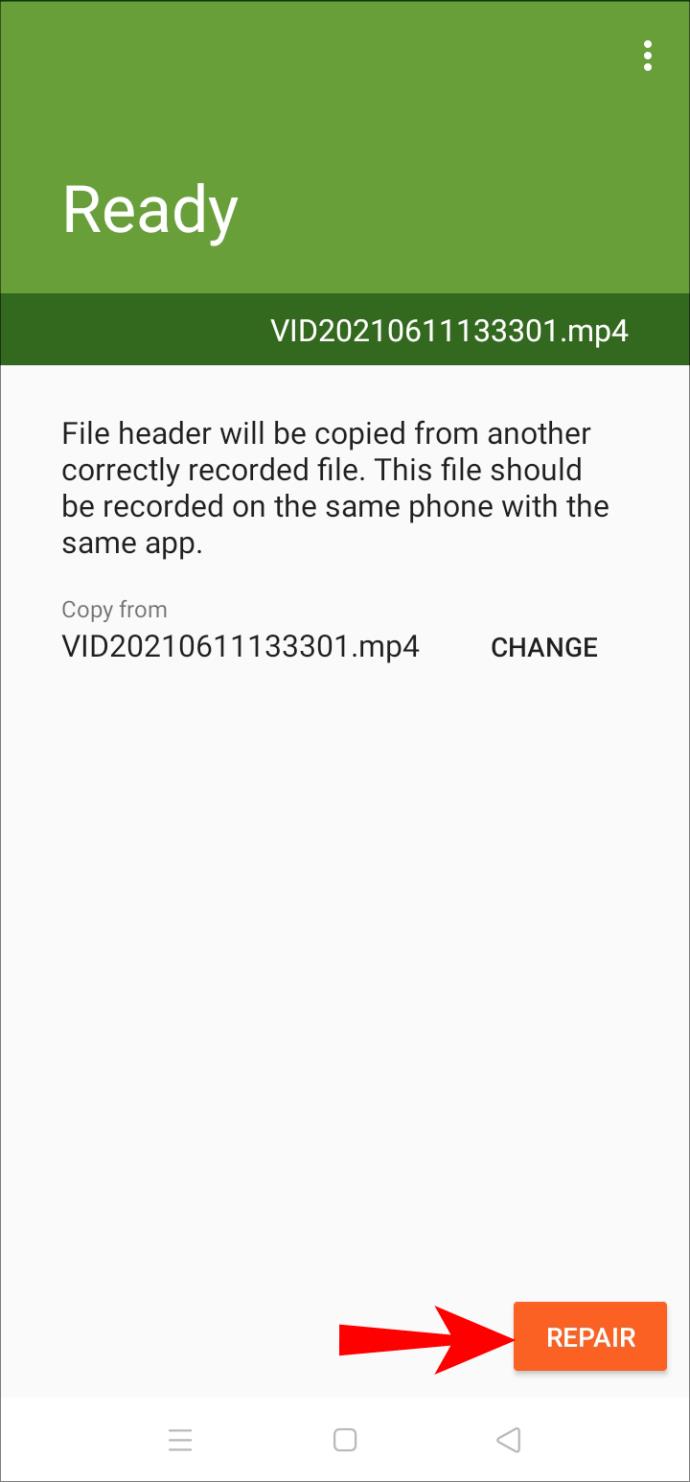
- Tippen Sie im neuen Fenster auf „Speichern“.
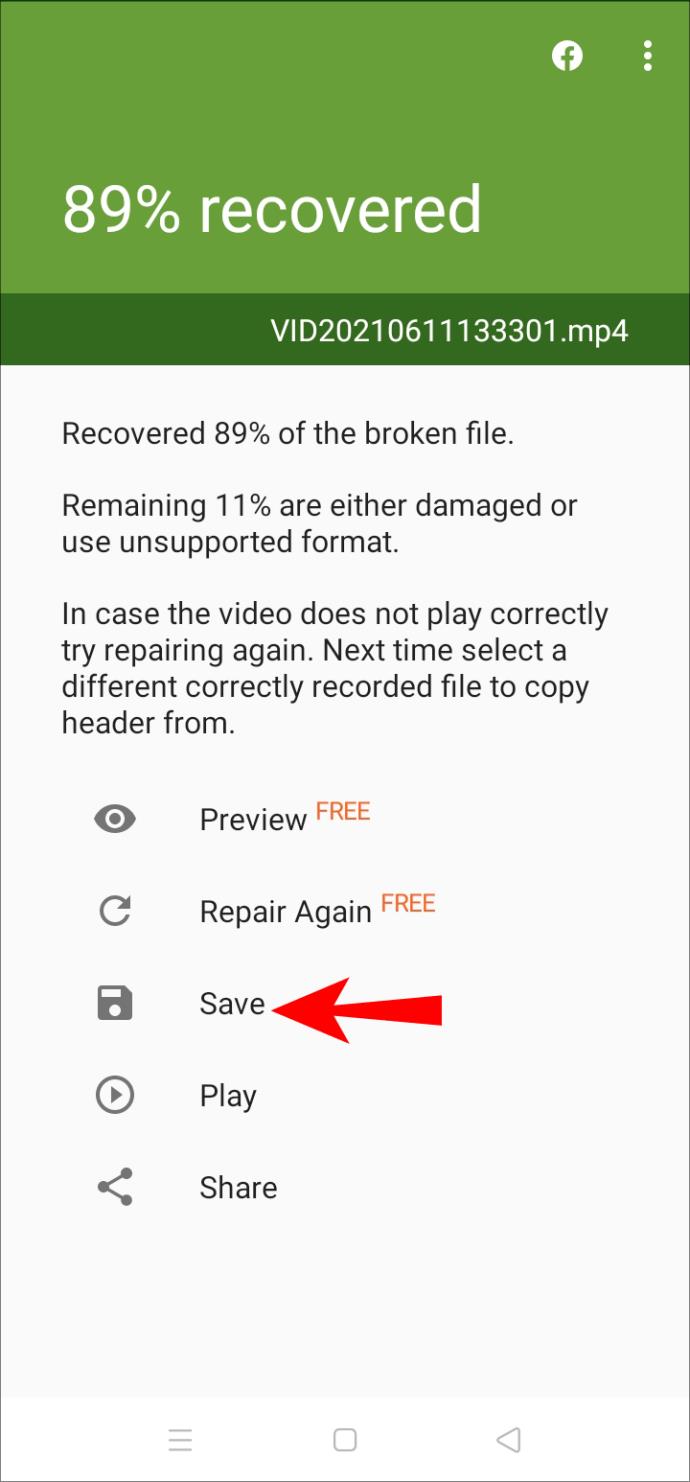
Leider kann MP4Fix stark beschädigte Videos nicht reparieren. Außerdem müssen Sie die App kaufen, um die gerade reparierten Dateien zu speichern.
Es ist nicht logisch, für eine App zu bezahlen, wenn gute Ergebnisse nicht garantiert sind, oder? Aus diesem Grund finden Sie hier einige zusätzliche Möglichkeiten, eine MP4-Datei auf einem Android-Gerät zu reparieren:
App-Daten löschen
Wenn Ihre Kamera weiterhin beschädigte Videodateien generiert, liegt die Ursache möglicherweise an unzureichendem Speicherplatz. Erwägen Sie als Abhilfe, den App-Speicher freizugeben oder die zwischengespeicherten Dateien zu löschen. Gehen Sie dazu folgendermaßen vor:
- Starten Sie auf Ihrem Telefon die Einstellungen.
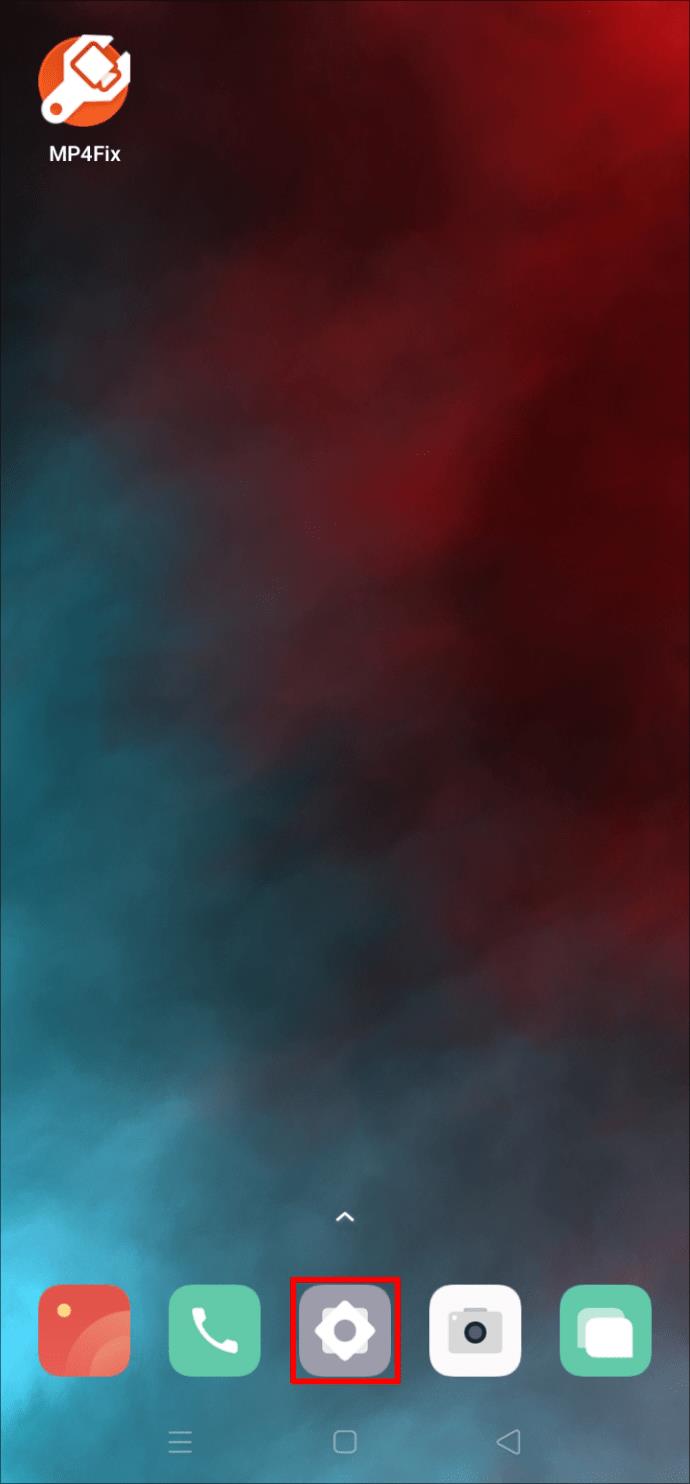
- Scrollen Sie nach unten zu „App-Verwaltung“ und wählen Sie die Kamera-App aus.
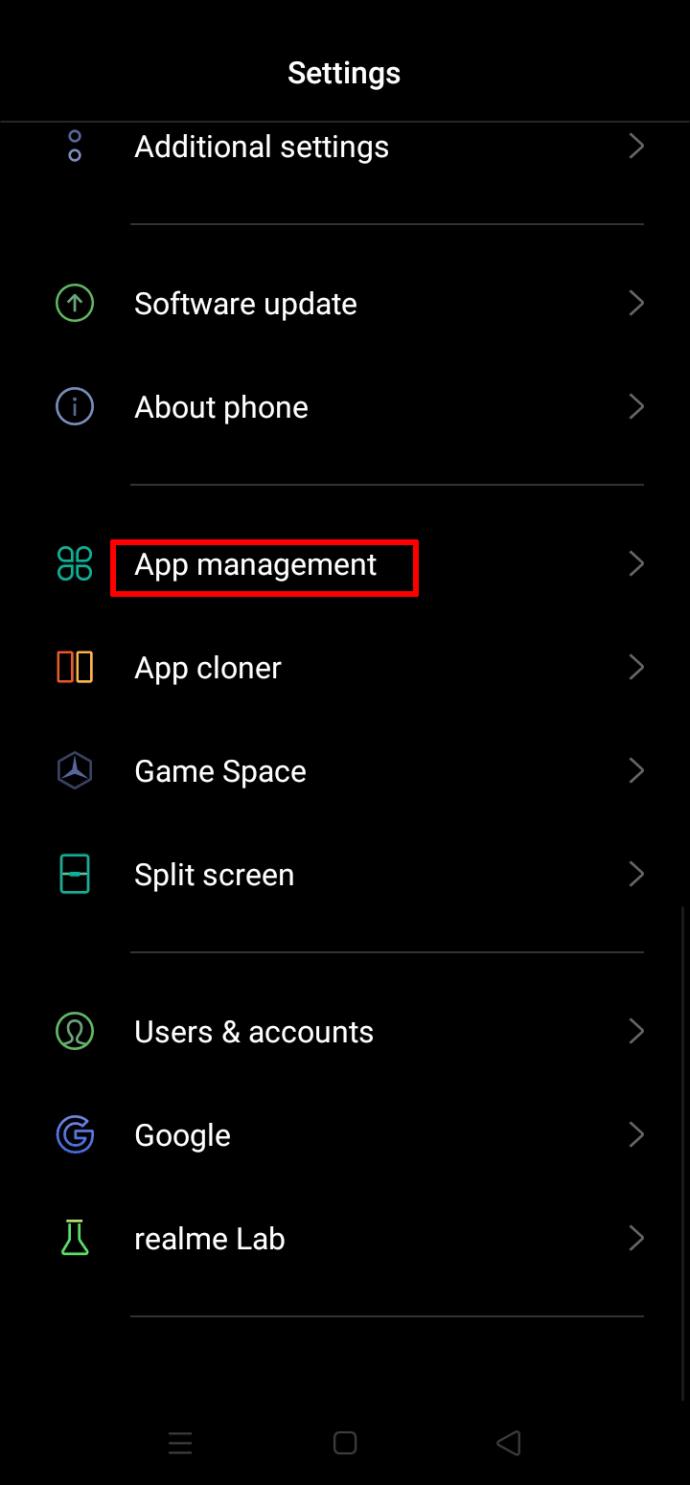
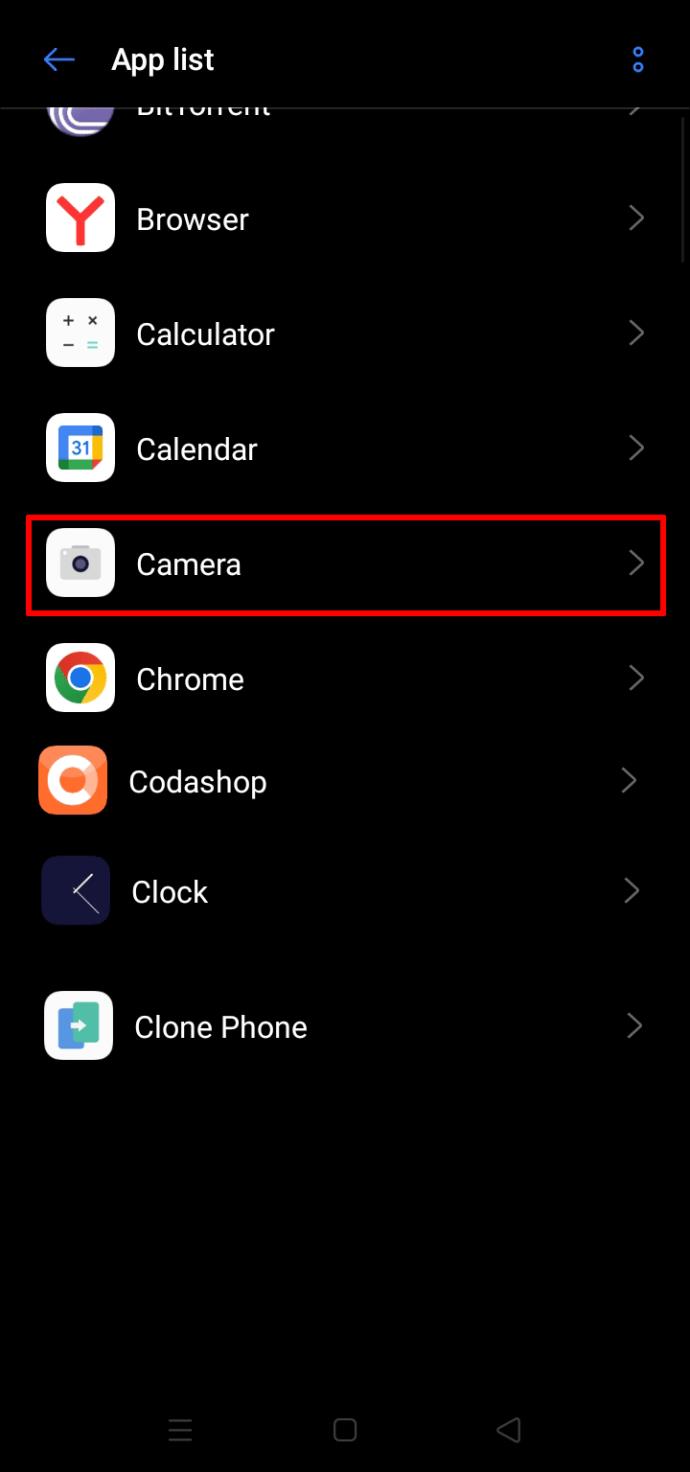
- Tippen Sie auf „Speicher“ und dann auf „Cache leeren“.
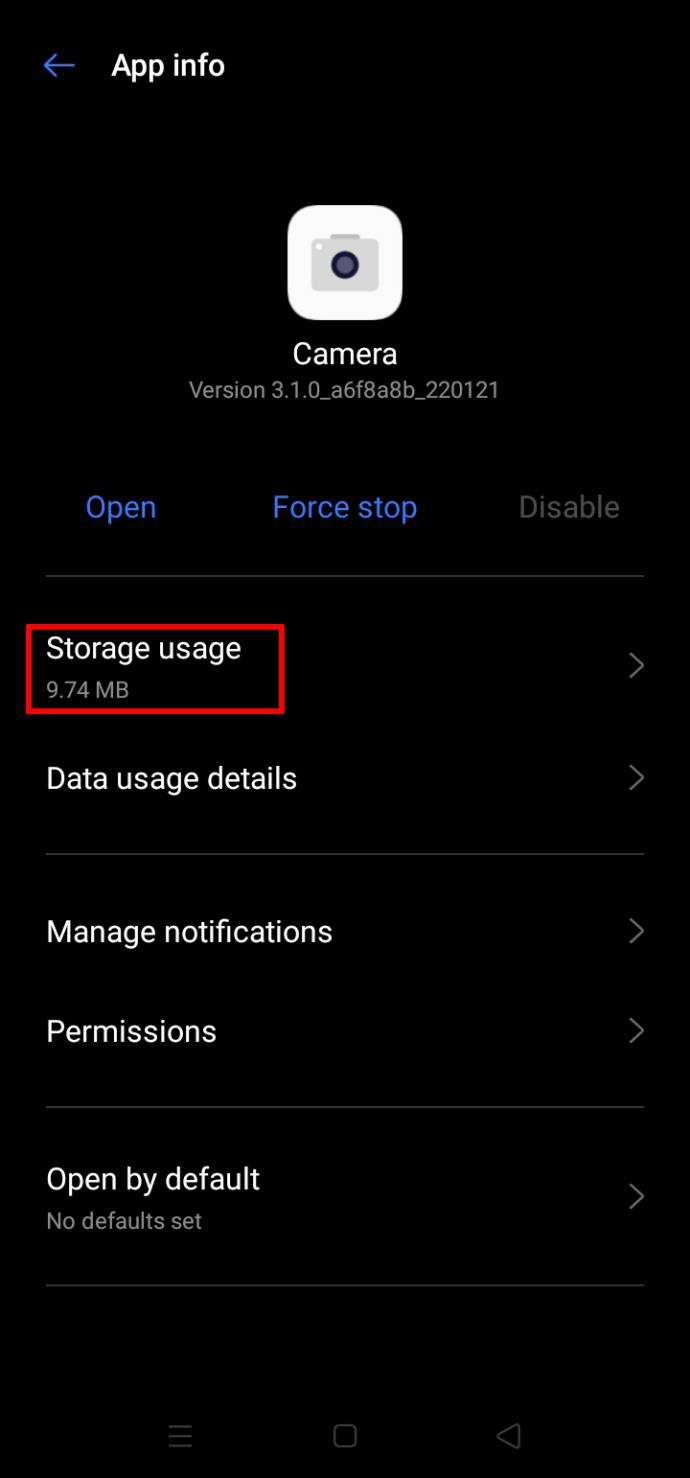
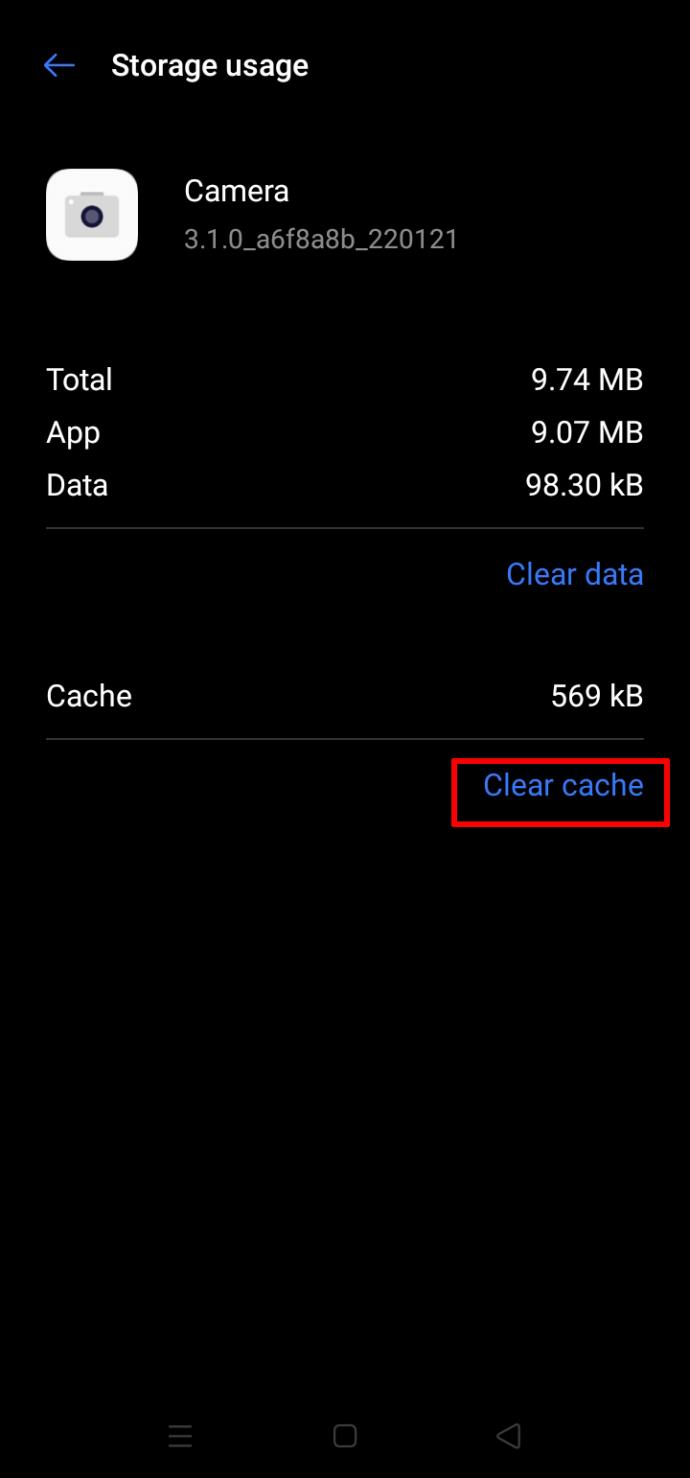
Ändern des Videoformats
Es ist auch möglich, dass Sie versuchen, eine Videodatei abzuspielen, die derzeit von Ihrem Telefon nicht unterstützt wird. In diesem Fall ist es möglicherweise am besten, das Videoformat mit einem Videodateikonverter zu ändern. Viele Videodateikonverter sind bei Google Play kostenlos verfügbar, wir empfehlen jedoch All File Converter wärmstens , da er sicher und einfacher zu verwenden ist.
Als letzten Ausweg können Sie die beschädigten Dateien auf Ihren Computer übertragen und versuchen, sie mit einer Videoreparatur-App wie VLC Media Player oder Wondershare Repairit Video Repair mithilfe der oben genannten Schritte wiederherzustellen.
So reparieren Sie beschädigte Videodateien MP4 kostenlos
Es gibt viele hervorragende Tools zur Videoreparatur, aber nicht alle sind kostenlos. Glücklicherweise bedeutet es nicht, dass Ihre beschädigten Dateien beschädigt bleiben müssen, wenn Sie nicht über das Budget verfügen, das für einen Videoreparaturdienst geeignet ist. Einige Tools wie Wondershare bieten den Dienst kostenlos an. Möglicherweise müssen Sie jedoch auf die kostenpflichtige Version upgraden, um zusätzliche Funktionen wie die Unterstützung anderer Videoformate freizuschalten.
Der VLC Media Player ist ein weiteres großartiges Tool zur Videoreparatur, das kostenlos ist. Das Programm ist sowohl für Windows als auch für Mac verfügbar. Darüber hinaus bietet es mehr als nur eine Methode zur Reparatur einer defekten MP4-Datei und erhöht so die Chancen, Ihre Datei wiederherzustellen.
So vermeiden Sie beschädigte MP4-Dateien
Obwohl Sie beschädigte MP4-Dateien nicht vollständig vermeiden können, gibt es einige Dinge, die Sie tun können, um die Wahrscheinlichkeit, dass Sie eine solche Datei erhalten, zu verringern. Der beste Weg, mit beschädigten Dateien umzugehen, besteht schließlich darin, sie von vornherein zu vermeiden. Hier sind einige Vorsichtsmaßnahmen, die Sie beachten sollten:
- Stellen Sie sicher, dass Sie Videos aus zuverlässigen Quellen herunterladen. Am wichtigsten ist jedoch, dass Sie einen professionellen Video-Downloader wie den Internet Download Manager verwenden .
- Installieren Sie ein zuverlässiges und erstklassiges Antivirenprogramm, um Ihren Computer vor Viren- und Malware-Angriffen zu schützen.
- Sichern Sie Ihre MP4-Dateien, um sicherzustellen, dass Sie immer Zugriff auf die ursprüngliche und unbeschädigte Datei haben. Sie können diese Backups auf mehreren Speichermedien und Geräten durchführen.
- Verwenden Sie sichere Videoprogramme, wenn Sie Vorgänge an Ihren Clips durchführen. Dazu gehören Aufnahme-, Bearbeitungs-, Komprimierungs- und Konvertierungssoftware. Eine hervorragende Möglichkeit, sich über die Sicherheit eines Programms zu informieren, besteht darin, die Rezensionen zu lesen und es mit einem Antivirenprogramm zu scannen.
Zusätzliche FAQs
Woher weiß ich, ob meine Videodatei beschädigt ist?
Zu den häufigsten Anzeichen dafür, dass eine Videodatei beschädigt wurde, gehören unter anderem:
• Das Video wird nicht abgespielt.
• Das Video wird ohne Ton abgespielt.
• Das Video hat ein verschwommenes Bild.
• Das Video ist beim Abspielen verzögert.
• Video und Audio werden nicht miteinander synchronisiert.
• Die Videodatei zeigt beim Öffnen einen schwarzen Bildschirm.
• Das Video flackert beim Abspielen.
Können Sie eine beschädigte Videodatei reparieren, die auf einer SD-Karte gespeichert ist?
Ja, Sie können Wondershare Repairit verwenden, um eine Datei zu korrigieren, unabhängig davon, wo sie gespeichert ist.
Ist die Nutzung von Wondershare Repairit kostenlos?
Mit Wondershare Repairit online können Sie beschädigte Videodateien kostenlos reparieren. Für einige Funktionen, z. B. „Erweiterte Reparatur“, ist jedoch möglicherweise eine Zahlung erforderlich.
Lassen Sie Ihre Videodateien erneut abspielen
Unabhängig von Ihrem Gerät ist es üblich, auf eine fehlerhafte Videodatei zu stoßen. Auch wenn dies nicht garantiert ist, können bestimmte Programme Ihnen bei der Reparatur der beschädigten Datei helfen. Seien Sie jedoch vorsichtig, wenn Sie Videos aus unbekannten Quellen herunterladen. Malware und Viren, typische Ursachen für beschädigte Videodateien, befallen viele Internetressourcen. Stellen Sie abschließend sicher, dass auf Ihrem Computer eine Antivirenanwendung installiert ist, die Sie benachrichtigt, wenn ein infiziertes Videoprogramm gefunden wird.
Haben Sie schon einmal eine beschädigte Videodatei repariert? Welche der oben genannten Methoden haben Sie verwendet? Bitte lassen Sie es uns im Kommentarbereich unten wissen.