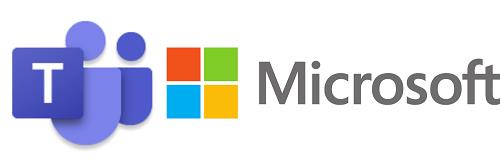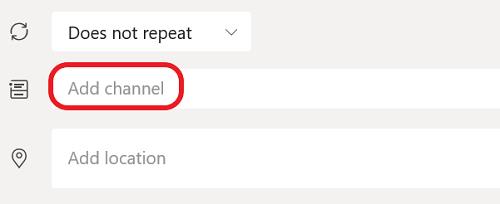Sie können viele Dinge tun, um die Effizienz Ihres Teams zu verbessern, und die Verwendung eines Collaboration-Hubs wie Microsoft Teams ist eine davon. Es ist ein großartiges Kommunikationstool, mit dem Sie mit Ihrem Team chatten, Dateien teilen und Audio- und Videobesprechungen abhalten können.

Wenn Sie gerade erst mit Teams beginnen, sind Sie möglicherweise nicht sicher, wie Sie ein Meeting planen. Es gibt mehrere Möglichkeiten, dies zu tun, und Ihre Optionen hängen davon ab, welche Microsoft Teams-Version Sie verwenden. In diesem Artikel verraten wir Ihnen alle Details, die Sie wissen müssen.
Planen einer Besprechung in Microsoft Teams
Ihr Microsoft Teams-Konto ist mit allen Microsoft 365-Gruppenprodukten wie SharePoint, Outlook, Yammer usw. verbunden. Und der Kalender, den Sie in Teams verwenden, ist direkt mit dem Microsoft Exchange-Kalender verbunden.
Outlook verwendet ebenfalls den Exchange-Kalender. Das heißt, sobald Sie ein Meeting über Outlook planen, wird es automatisch in Teams angezeigt und umgekehrt. So können Sie ein Meeting in Microsoft Teams planen:
- Klicken Sie im Teams-Chat auf das Symbol „Besprechung planen “ (unter dem Feld für die neue Nachricht).
- Wählen Sie dann im linken Seitenbereich „Kalender“ aus und klicken Sie dann auf „Neue Besprechung“ .
- Es erscheint ein Popup-Fenster. Sie können die Uhrzeit und das Datum für die Besprechung auswählen.
- Wenn Sie mit der Planung fertig sind, klicken Sie auf Speichern . Danach wird das Popup-Fenster geschlossen und Sie können die Besprechungseinladungen über Outlook versenden.
Planungsassistent
Im Popup-Fenster können Sie auch die Funktion des Terminplanungsassistenten nutzen . Diese Funktion hilft Ihnen dabei, den richtigen Zeitpunkt für alle Mitglieder Ihres Teams, Sie eingeschlossen, zu finden.
Wenn Sie diese Option auswählen, können Sie sehen, wann Besprechungsteilnehmer frei und wann beschäftigt sind. Dunkelblau stellt die Zeitfenster dar, in denen sie nicht verfügbar sind. Die hellblauen Zeitfenster sind die verfügbaren Zeiten und die grauen Zeitfenster sind die arbeitsfreien Stunden des Teilnehmers.
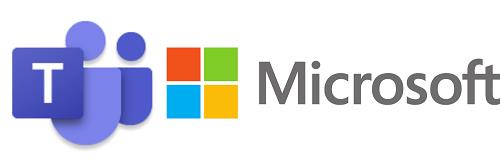
Einladen von Personen außerhalb Ihres Teams
Eines der großartigen Dinge an Microsoft Teams ist, dass Sie Personen außerhalb Ihrer Organisation zur Teilnahme an der Besprechung einladen können.
Sie benötigen nicht einmal eine Microsoft Teams-Lizenz. Sie benötigen lediglich ihren Namen und ihre E-Mail-Adresse und schon können Sie die Einladung versenden. Folgendes müssen Sie tun:
- Öffnen Sie im Popup-Formular „Neue Besprechung“ die Option „ Erforderliche Teilnehmer hinzufügen“ .
- Klicken Sie auf Optional .
- Geben Sie die E-Mail-Adresse der Person ein.
- Klicken Sie auf Einladen . Eine E-Mail-Einladung wird bald in ihrem Posteingang landen.
Sie können auch eine Besprechung planen, die in einem bestimmten Teams-Kanal stattfindet. Wählen Sie im Formular „Neues Meeting“ die Option „Kanal hinzufügen“ aus . Sobald Sie es eingerichtet und die Einladungen gesendet haben, können Sie den Kanal nicht mehr ändern.
Wenn Sie eine Änderung vornehmen müssen, müssen Sie neue Einladungen erstellen. Wenn eine Besprechung auf einem Kanal stattfinden soll, kann außerdem jeder, der Teil dieses Teams ist, an der Besprechung teilnehmen, auch wenn er keine Einladung erhalten hat.
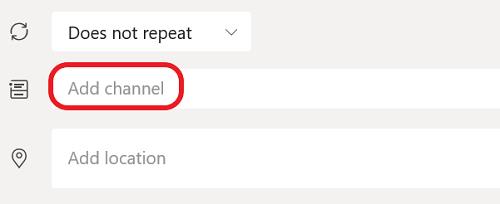
Kostenlose Microsoft Teams-Edition
Falls Sie eine kostenlose Version von Teams verwenden, fragen Sie sich möglicherweise, wo sich die Planungsoption in Ihrer App befindet. Nun, leider können Sie in der kostenlosen Version von Microsoft Teams kein Meeting planen.
Das bedeutet aber nicht, dass Sie überhaupt kein Meeting abhalten können. Die App verfügt über die Option „Jetzt treffen“ , wenn Sie das Team schnell zusammenstellen müssen.
Sie müssen lediglich auf das Kamerasymbol neben „ Jetzt treffen“ klicken und dann alle Namen der Personen auswählen, die an der Besprechung teilnehmen werden. Diese Funktion ist auch für abonnementbasierte Teams-Konten verfügbar.

Weitere Informationen zu Microsoft-Teambesprechungen
An einer einzelnen Teams-Besprechung können bis zu 250 Personen teilnehmen. Allerdings können Sie nicht alle Teilnehmer gleichzeitig sehen. Vor den letzten Updates konnten Sie bei einem Anruf nur bis zu vier aktive Teilnehmer sehen. Jetzt können Sie neun Teilnehmer gleichzeitig auf dem Bildschirm haben. Aber das neue Update brachte noch einige andere spannende Neuerungen.
Teilnehmer von Microsoft Teams-Besprechungen verfügen jetzt über eine bessere Audioqualität und benutzerdefinierte Hintergründe für die Besprechungen. Sie können auch ein Video anheften, wenn Sie mehr Aufmerksamkeit auf einen bestimmten Besprechungsteilnehmer lenken möchten. Zu den weiteren besprechungsbezogenen Funktionen gehören eine virtuelle Lobby, Bildschirmfreigabe und interaktive Fehlerbehebung.
Bringen Sie Ihr(e) Team(s) näher zusammen
Es gibt viele Möglichkeiten, Ihren Arbeitsplatz mit Microsoft Teams effizienter zu gestalten. Es handelt sich hauptsächlich um eine Chat-basierte und Filesharing-App. Aber es ist auch ein fantastisches Tool, wenn Sie eine Videokonferenz mit Ihrem Team abhalten müssen.
Durch die Planung eines Meetings mit einem Planungsassistenten wird die Logistik, den richtigen Zeitpunkt zu finden, wesentlich komfortabler. Und wenn jemand nicht Teil Ihrer Organisation oder Ihres Teams ist, kann er trotzdem beitreten. Senden Sie ihnen einfach eine Einladung per E-Mail.
Haben Sie schon einmal an einem Microsoft Teams-Meeting teilgenommen? Oder eine geplante? Lassen Sie es uns im Kommentarbereich unten wissen.