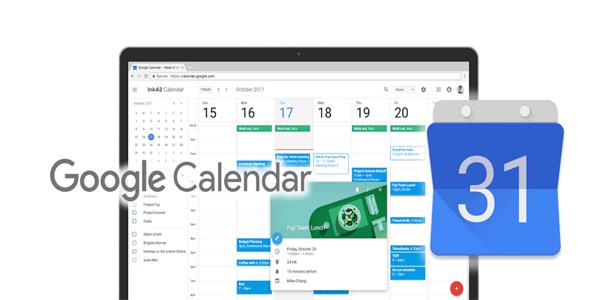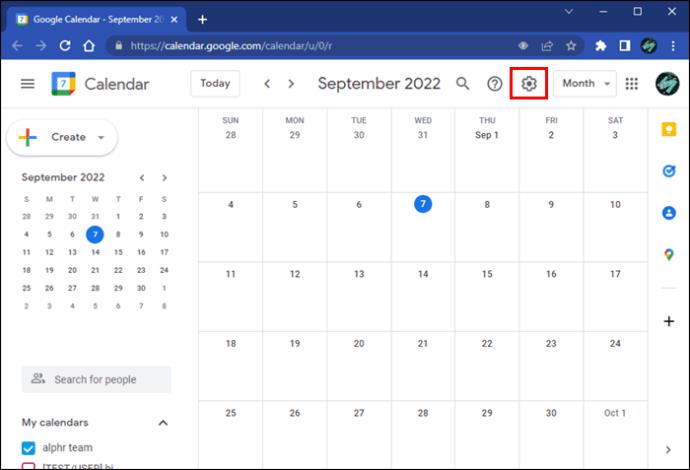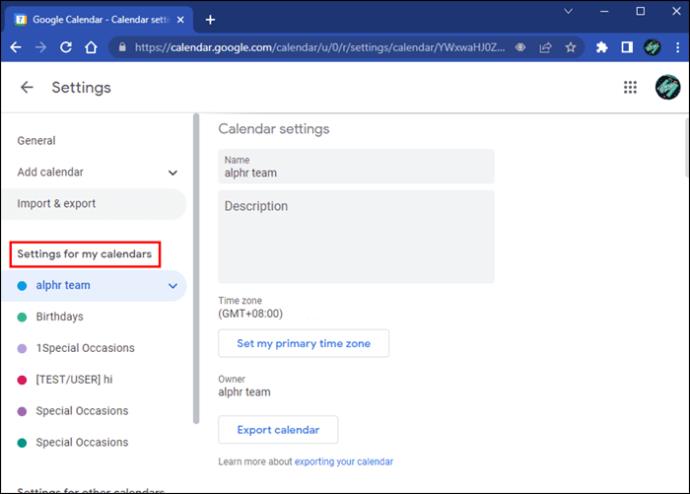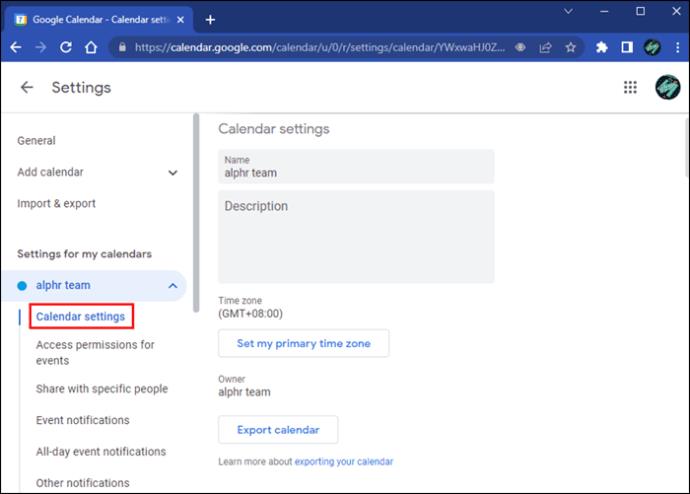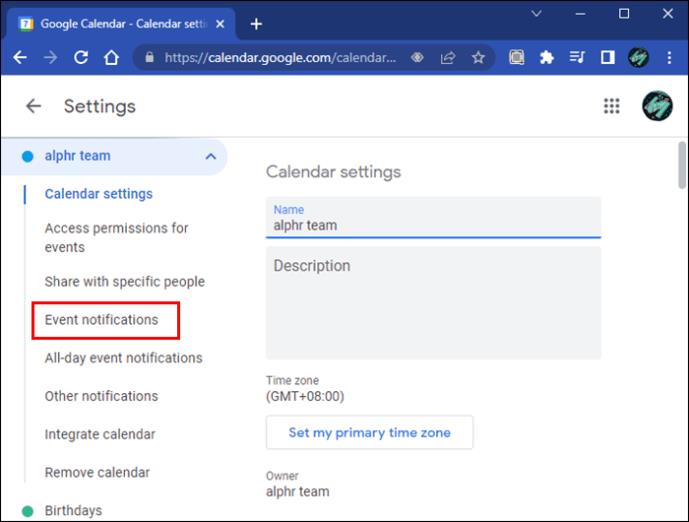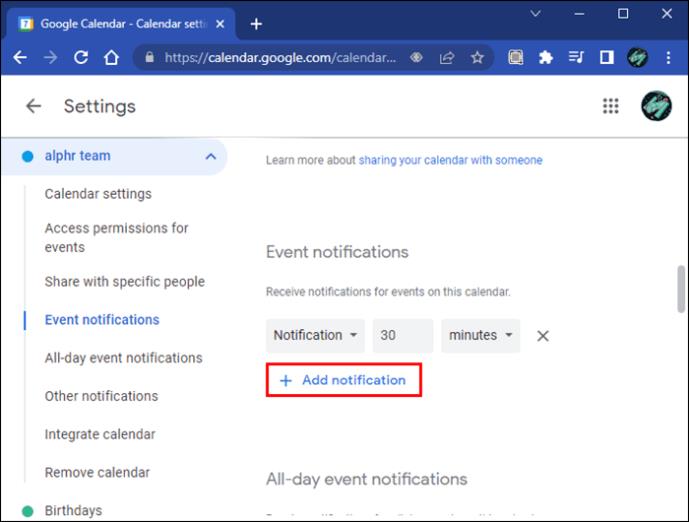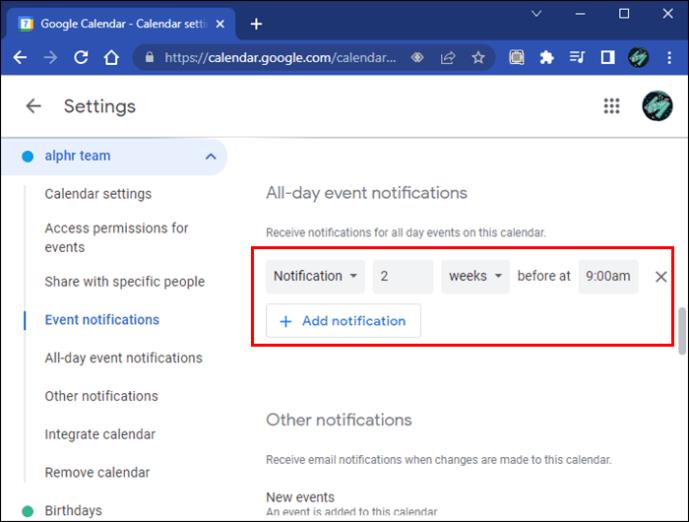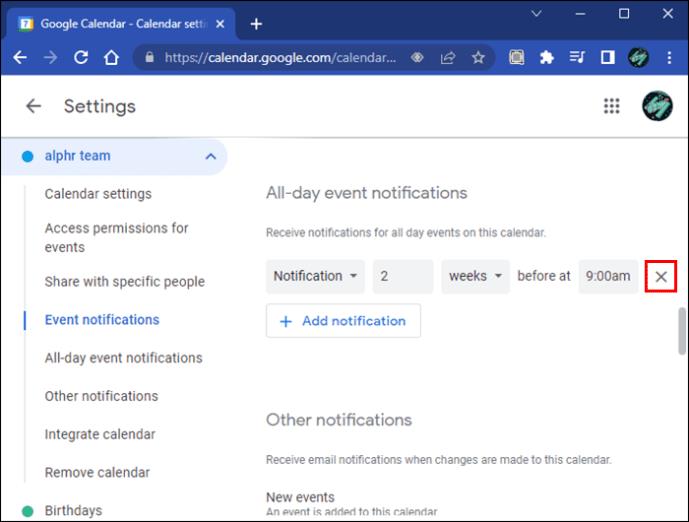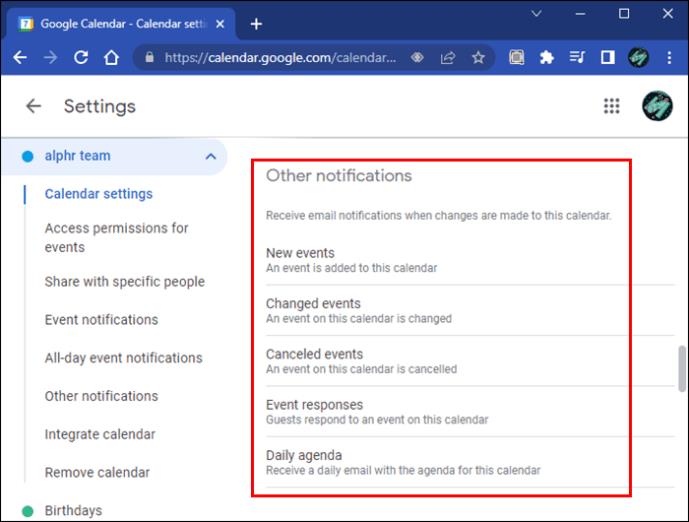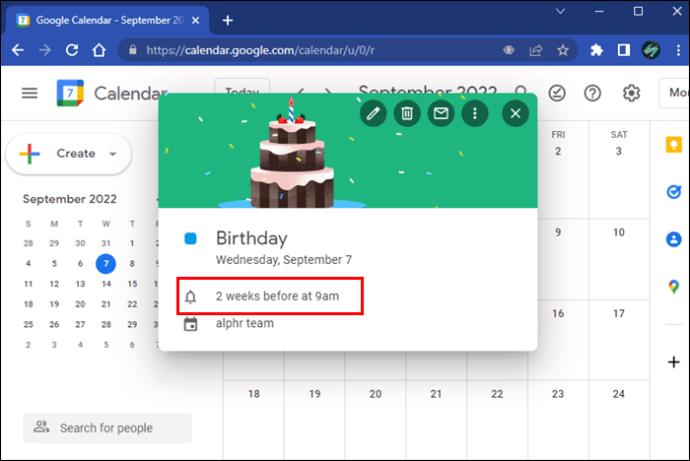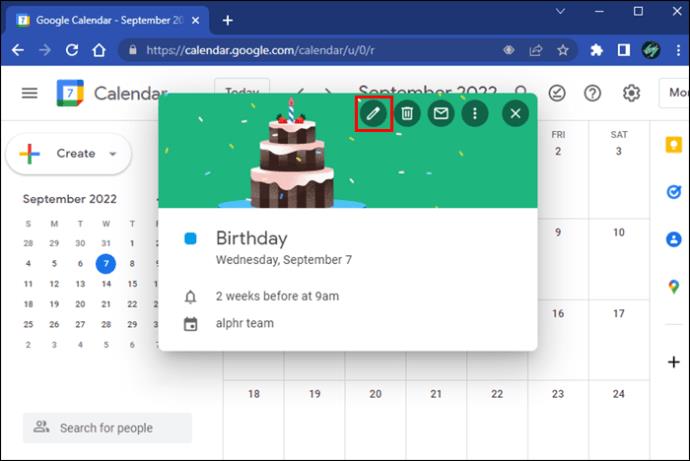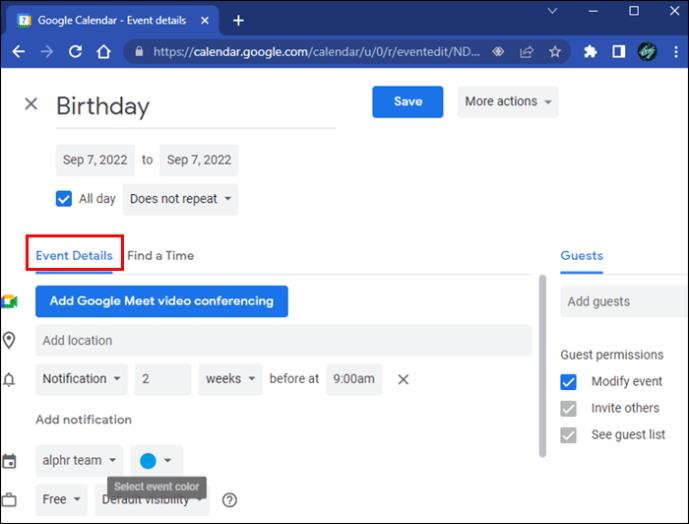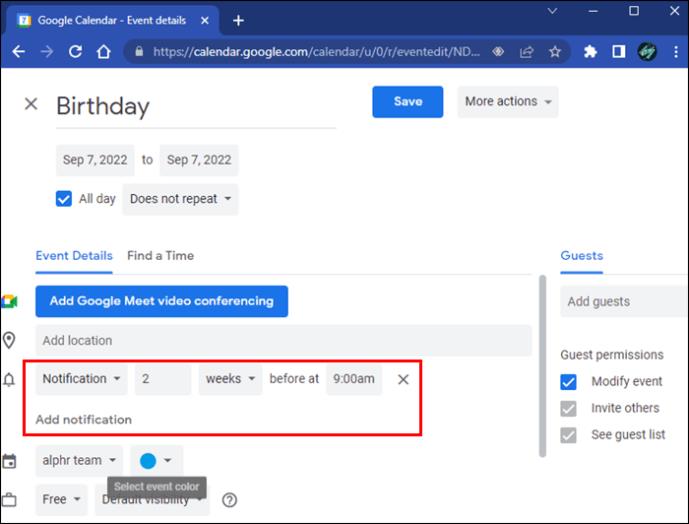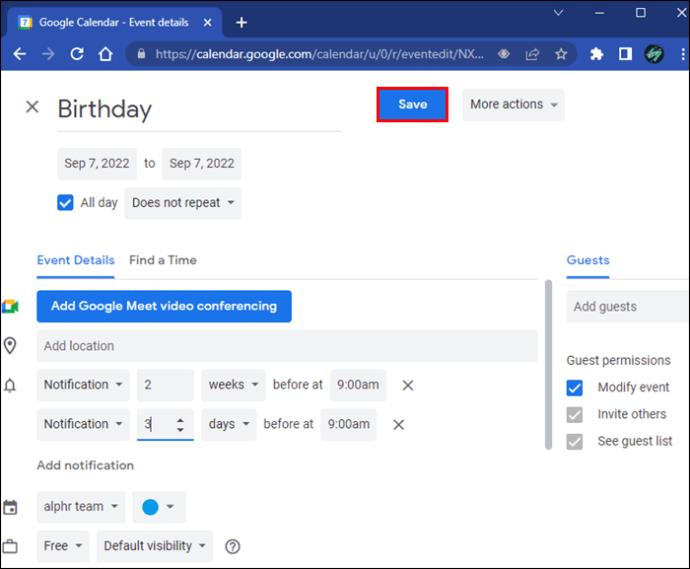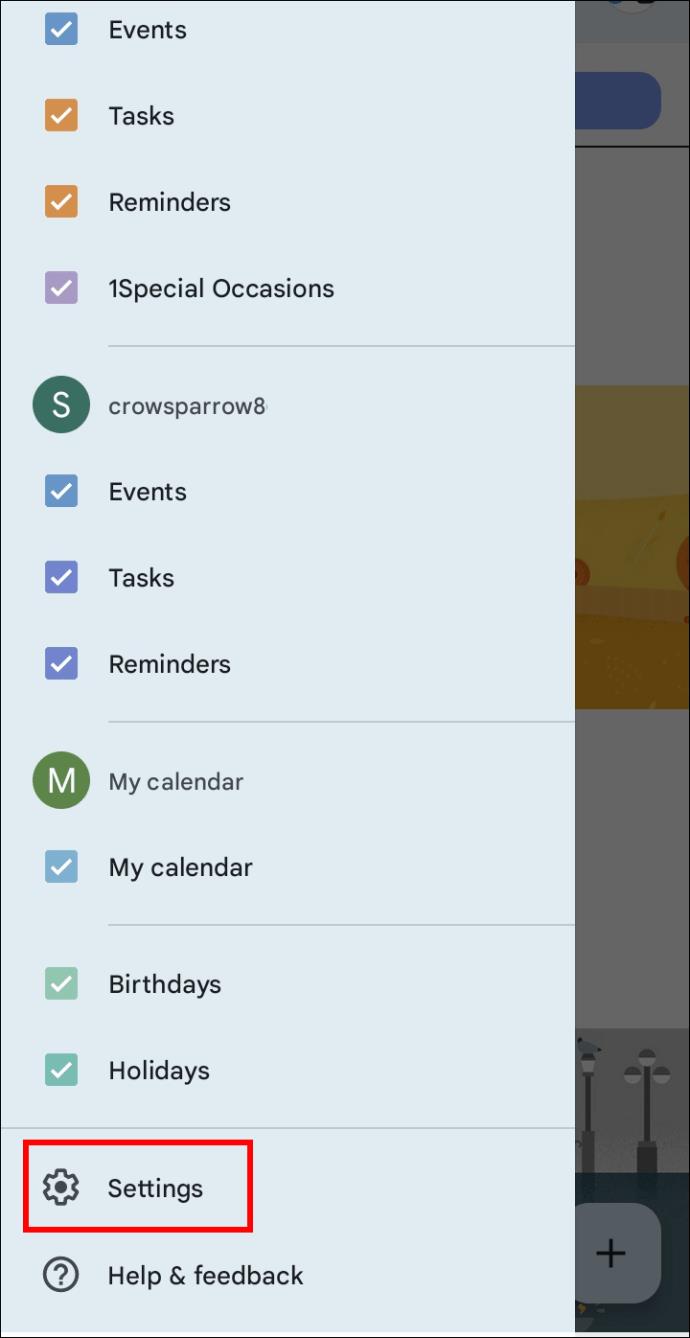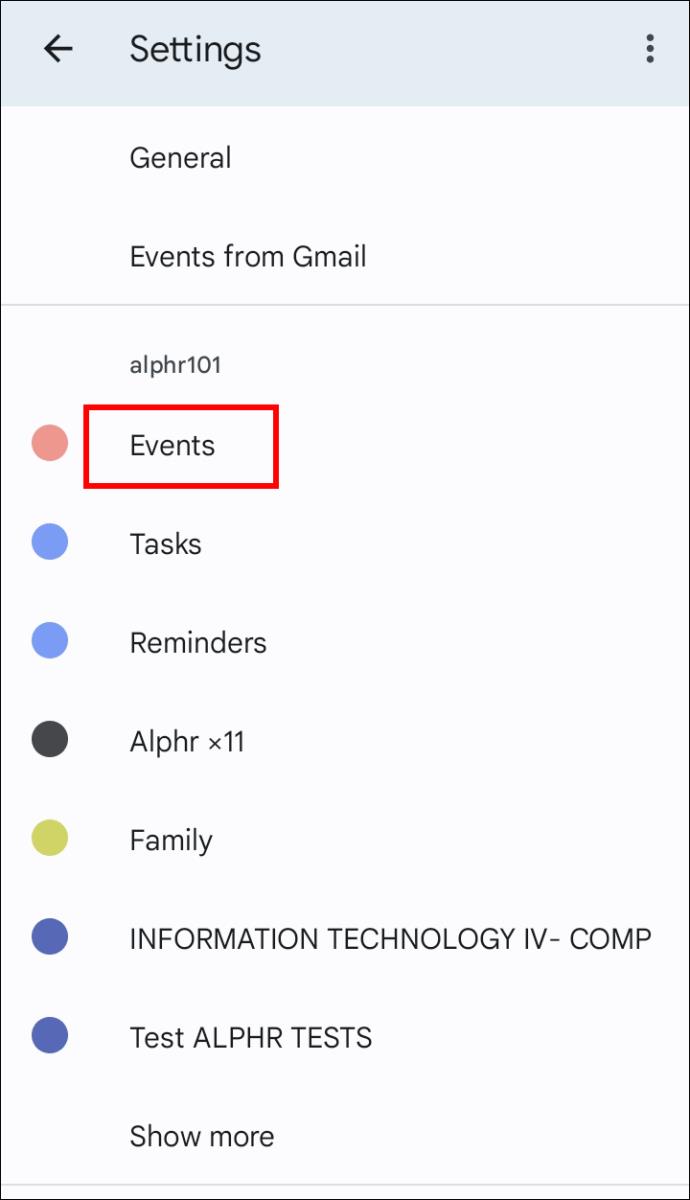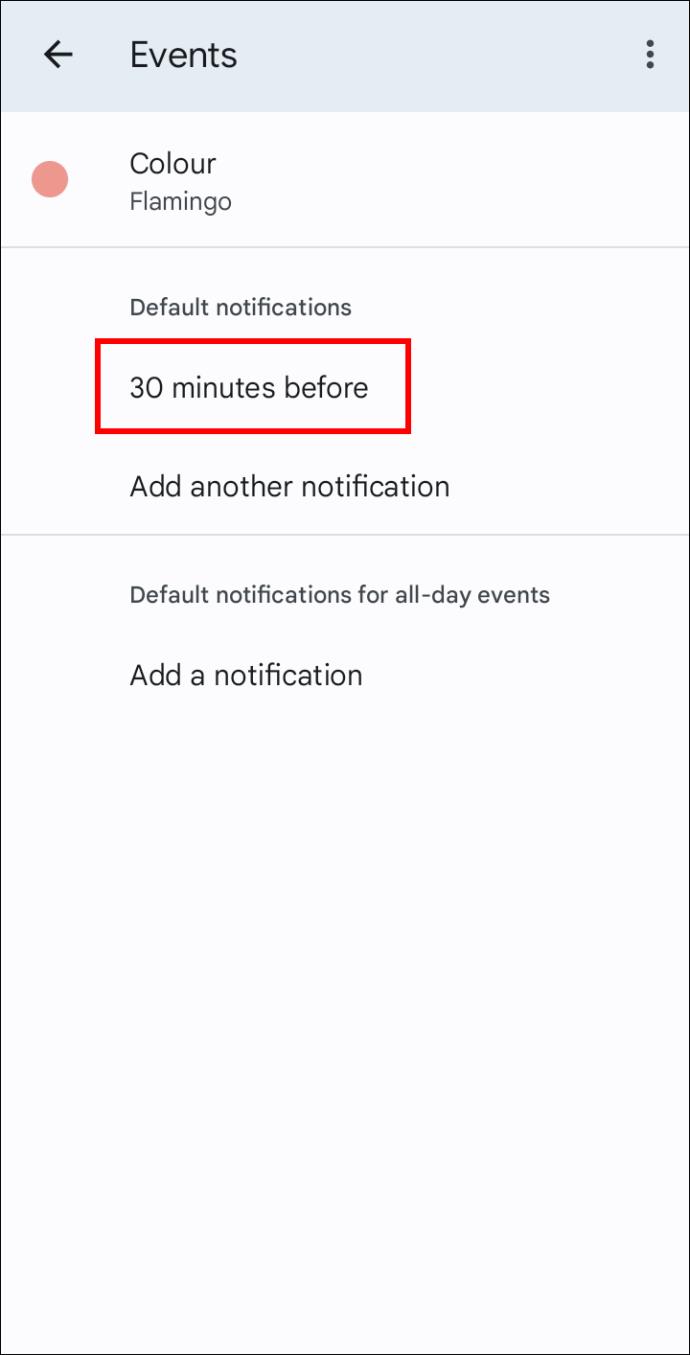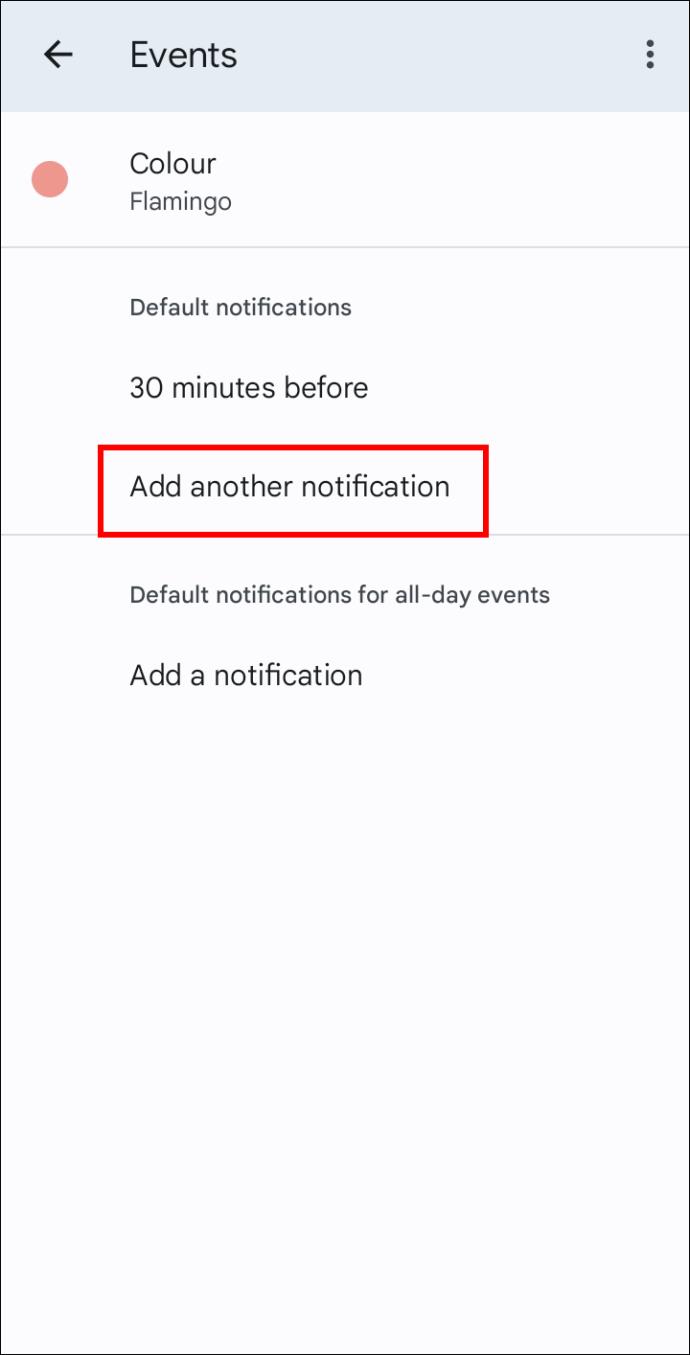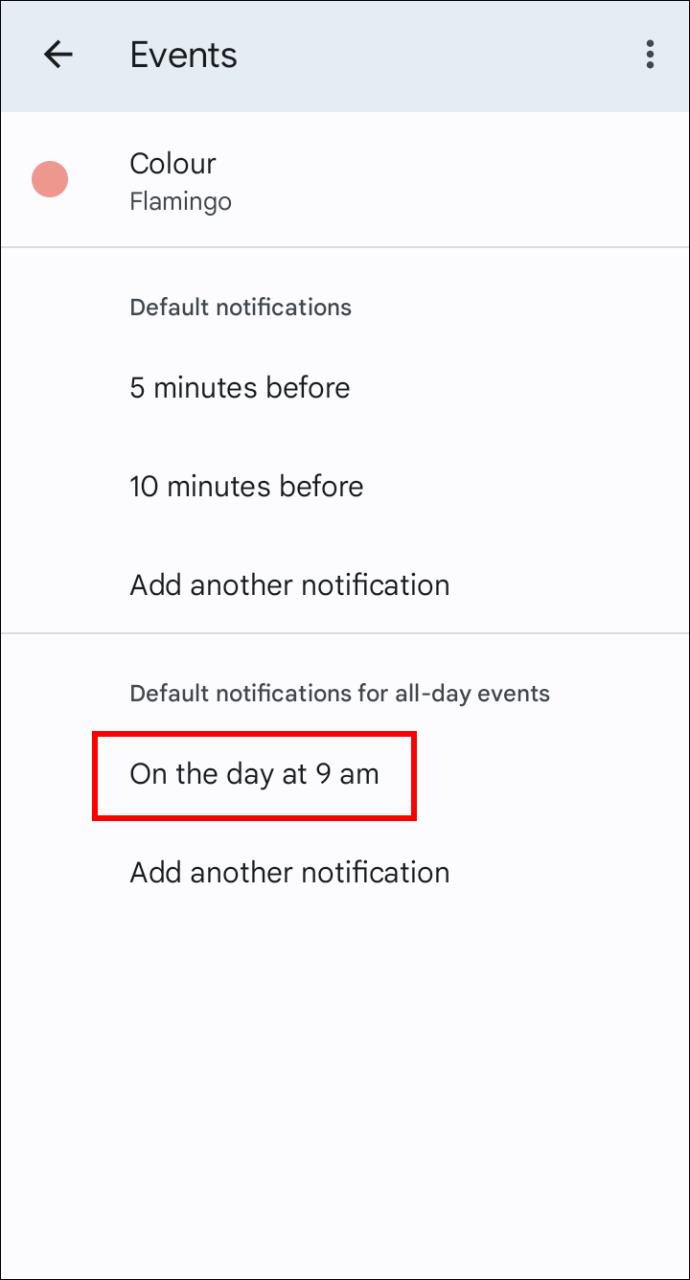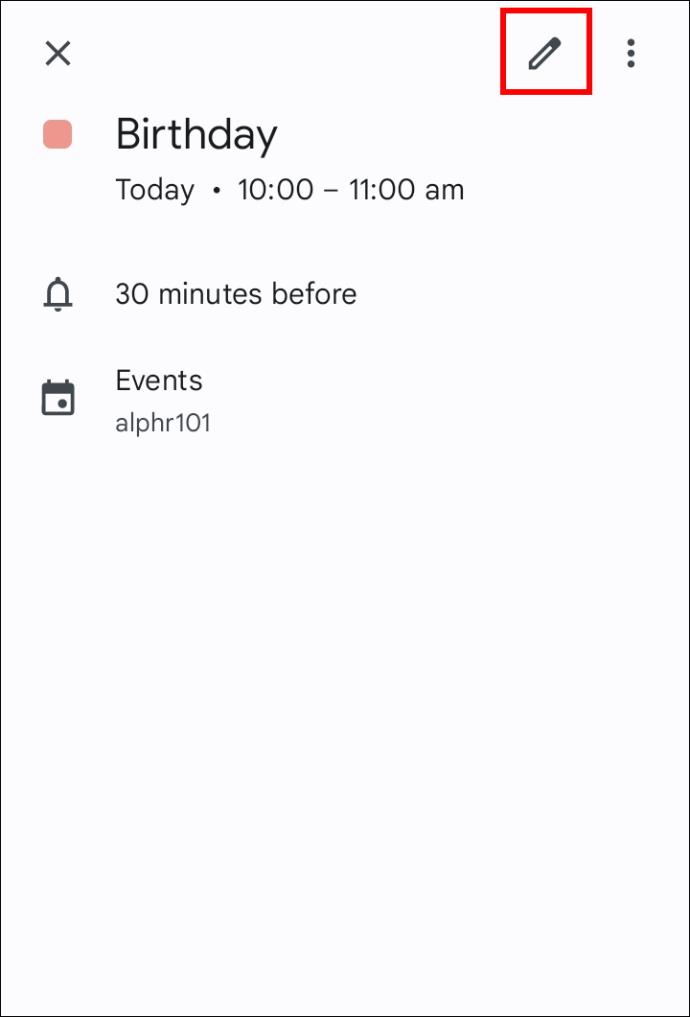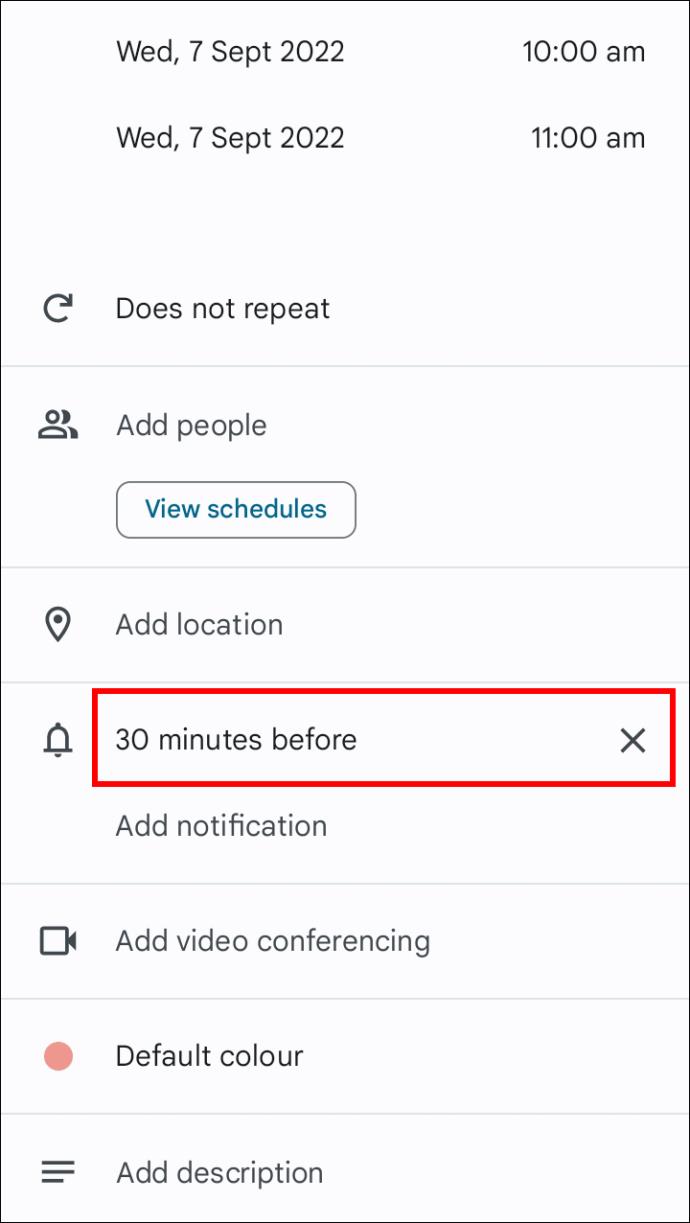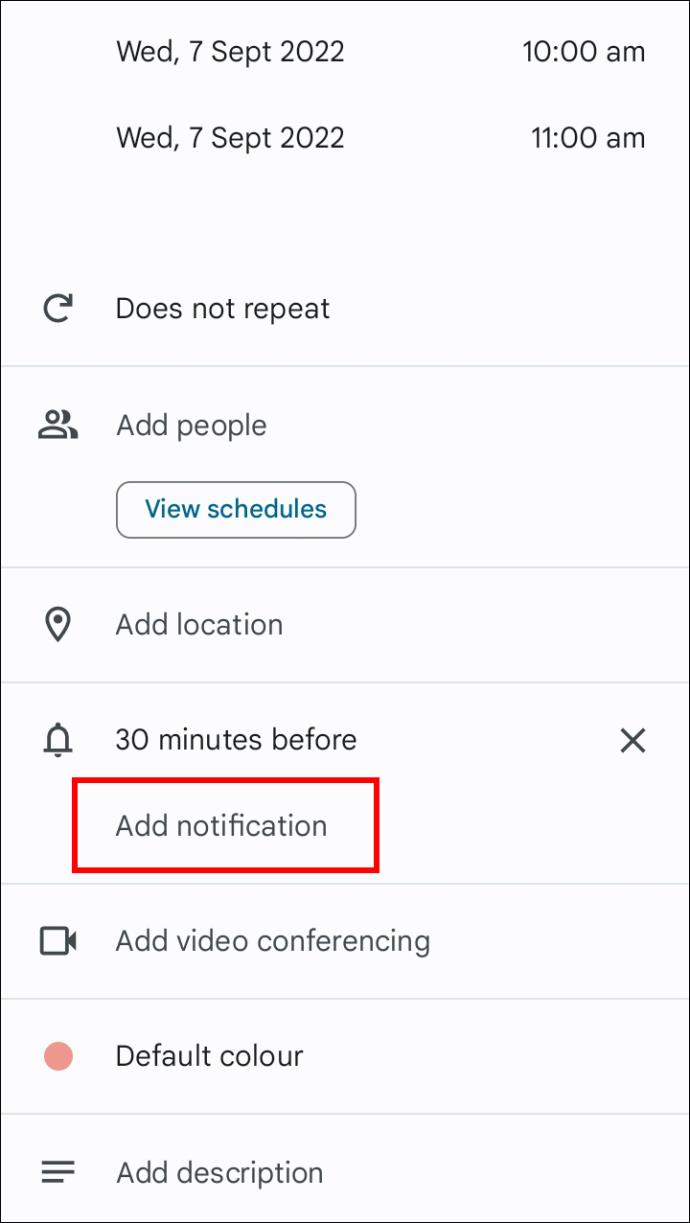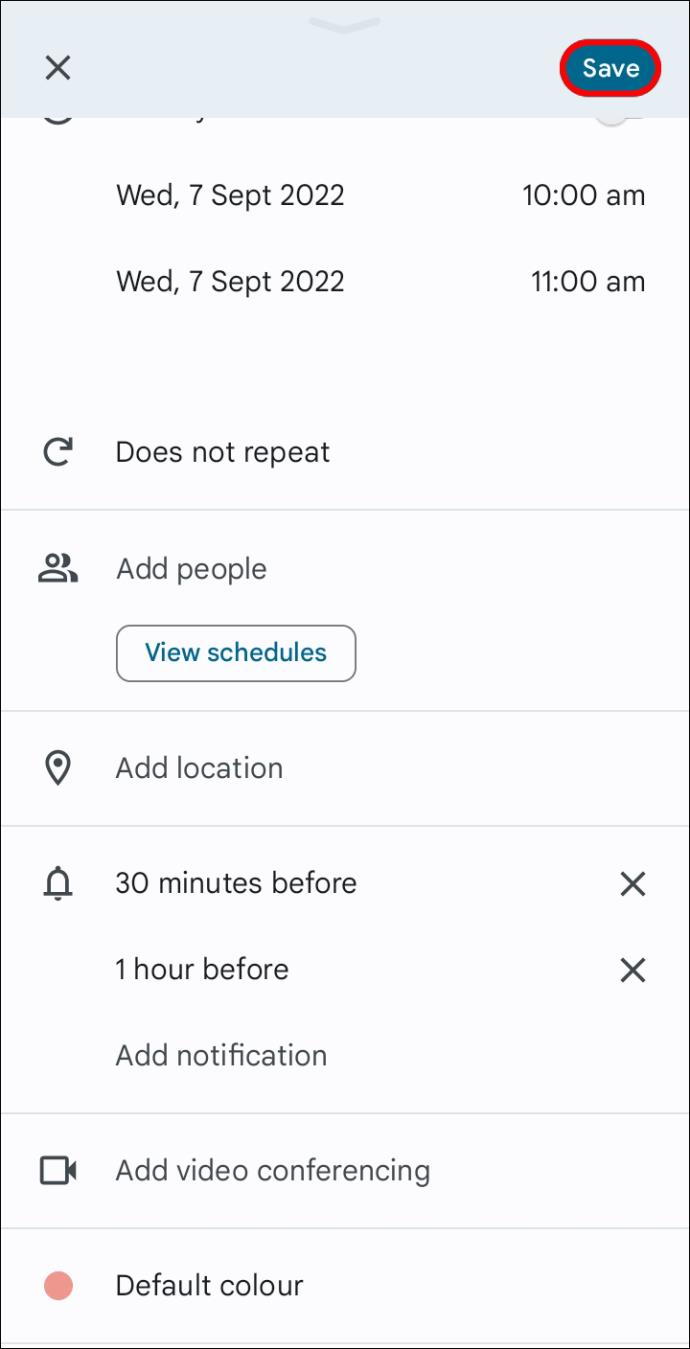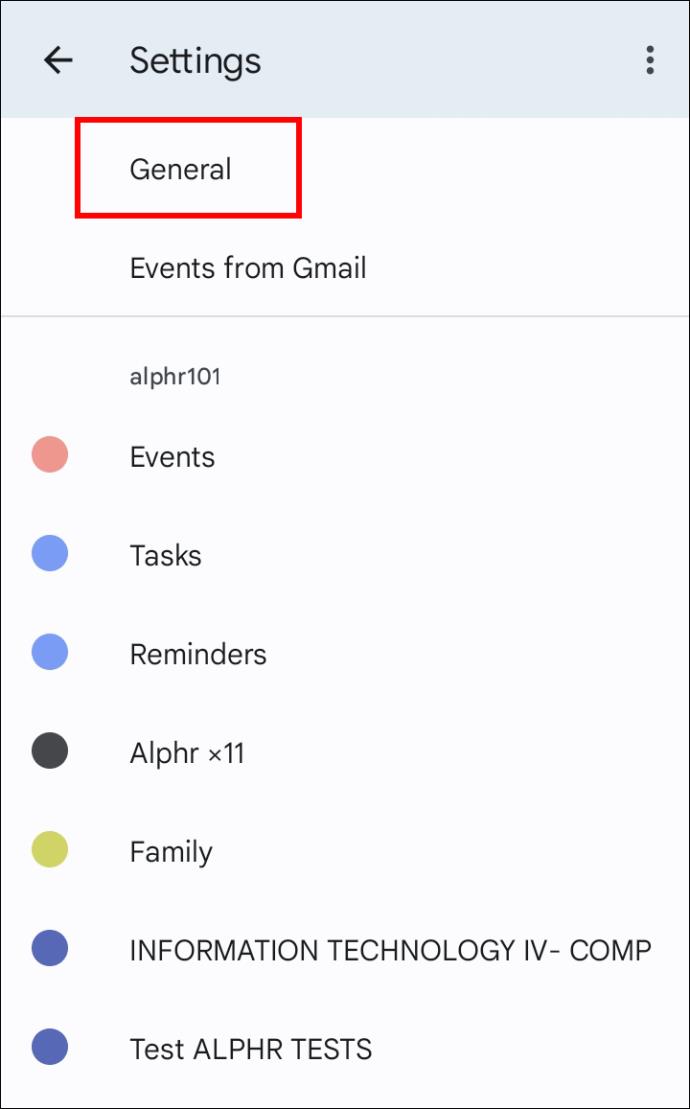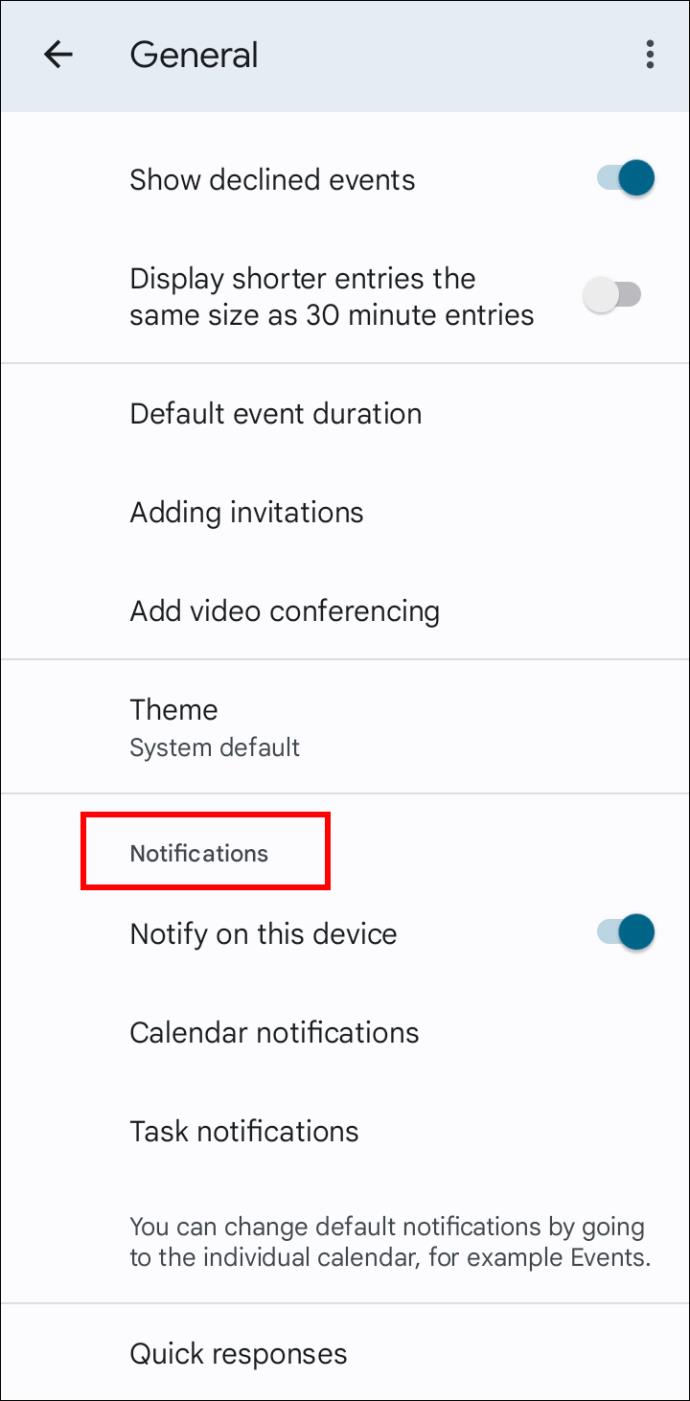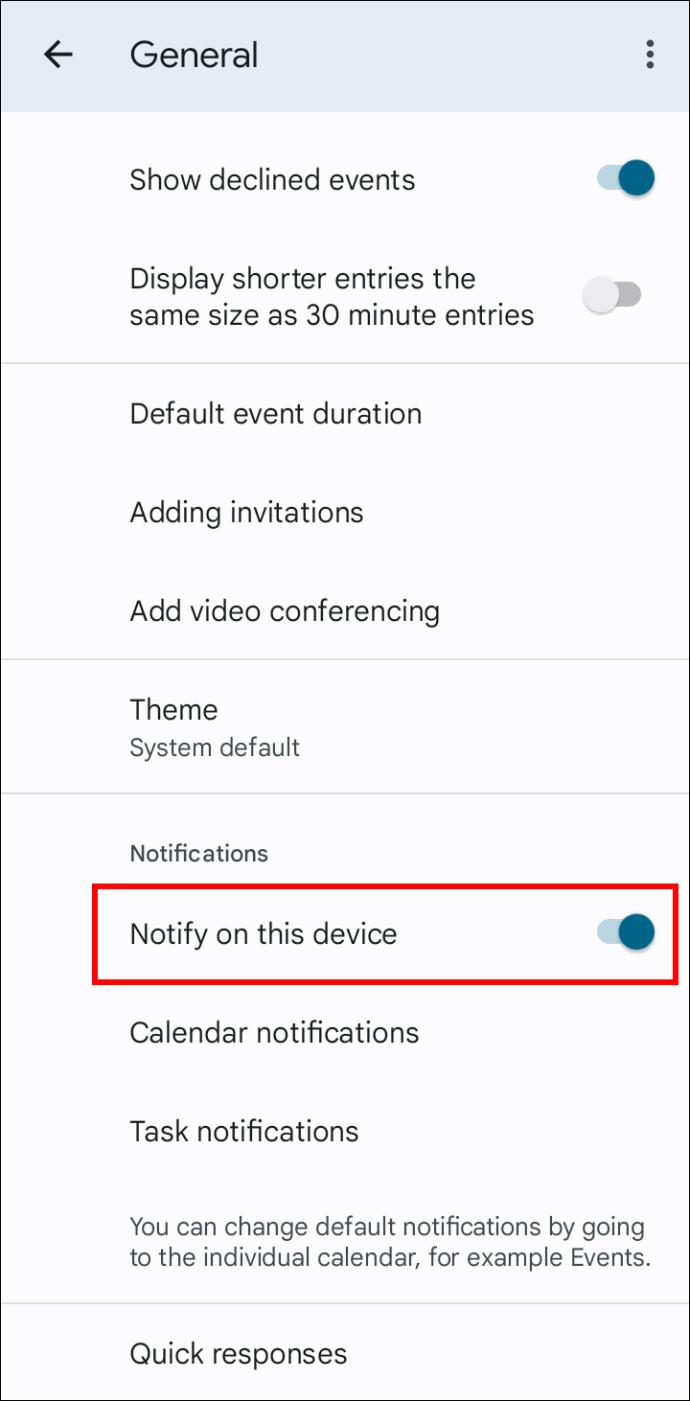Gerätelinks
Google Kalender kann Ihnen dabei helfen, den Überblick über Ihren Zeitplan zu behalten, indem er Sie über bevorstehende Ereignisse benachrichtigt. Sie können Benachrichtigungen in verschiedenen Formen erhalten, von E-Mails bis hin zu Desktop-Benachrichtigungen. Um auf den gewünschten Geräten genau die Benachrichtigungen zu erhalten, die Sie möchten, können Sie Ihre Google Kalender-Benachrichtigungseinstellungen optimieren. Hier finden Sie diese Optionen.
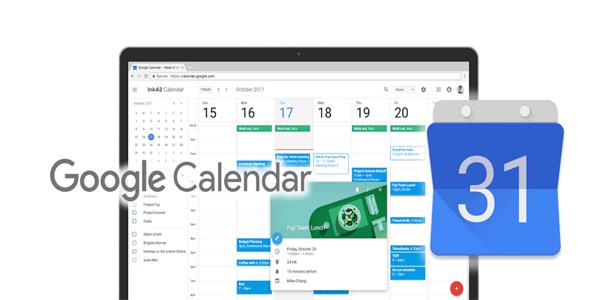
So passen Sie Ihre Google Kalender-Benachrichtigungen auf einem PC an
Mit Google Kalender können Sie Ihre Benachrichtigungseinstellungen anpassen, sowohl für alle als auch für einzelne Ereignisse. Sie müssen lediglich auf Ihre Einstellungen zugreifen.
Ändern Sie Ihre Standardbenachrichtigungseinstellungen
Wenn Sie Ihre Standardeinstellungen für Google Kalender-Benachrichtigungen über Ihren PC ändern möchten, befolgen Sie diese Schritte.
- Öffnen Sie Ihren Google Kalender im Browser Ihres Computers.

- Klicken Sie oben rechts auf die Zahnradschaltfläche und wählen Sie „Einstellungen“.
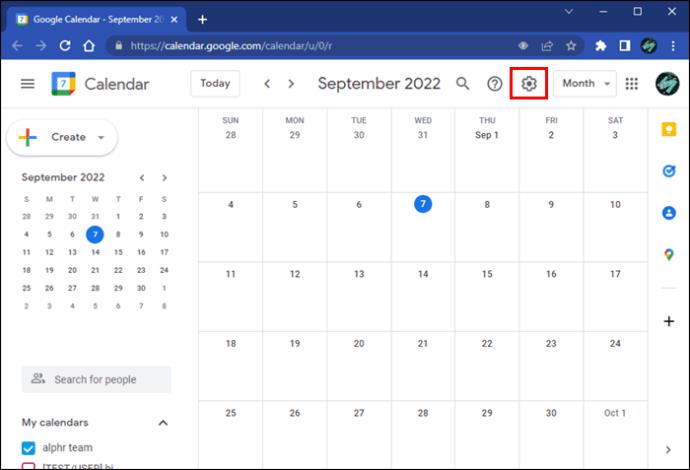
- Suchen Sie im Seitenmenü den Abschnitt „Einstellungen für meine Kalender“ und klicken Sie auf Ihren Kalender.
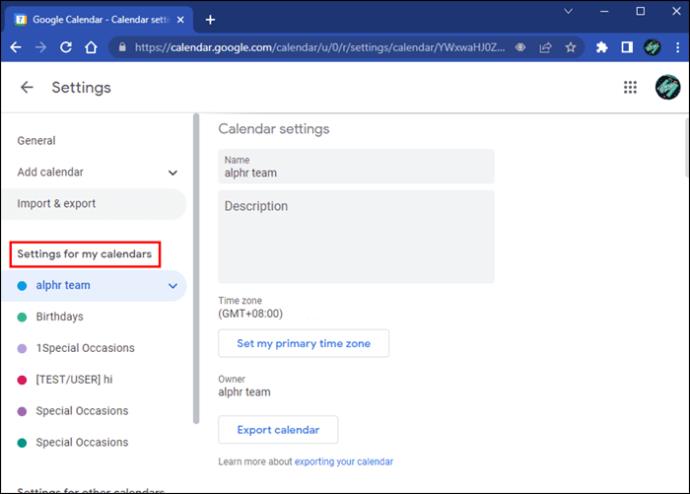
- Klicken Sie auf „Kalendereinstellungen“.
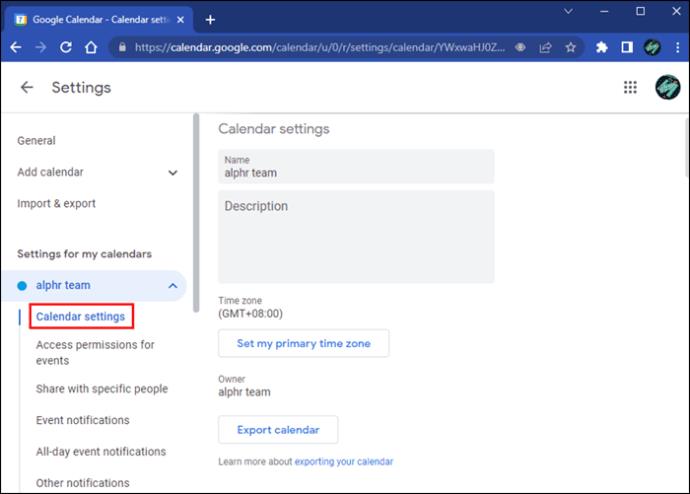
- Scrollen Sie nach unten zu „Ereignisbenachrichtigungen“. Hier finden Sie mehrere Möglichkeiten.
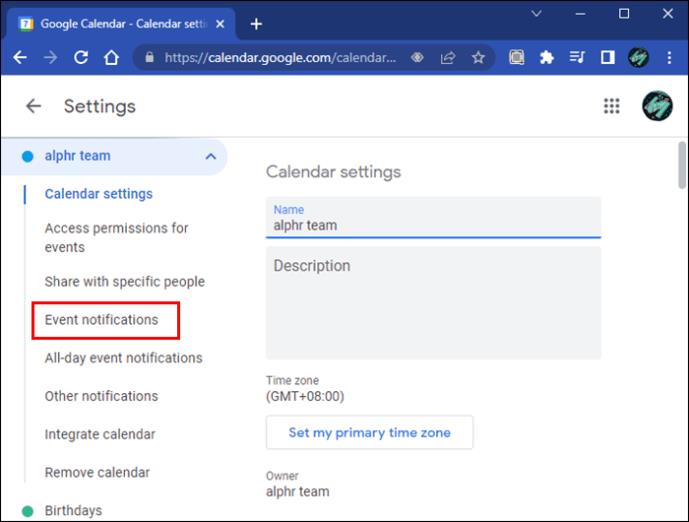
- Fügen Sie eine Ereignisbenachrichtigung hinzu, indem Sie auf „Benachrichtigung hinzufügen“ klicken und auswählen, ob Sie eine Benachrichtigung oder eine E-Mail wünschen und wie lange im Voraus.
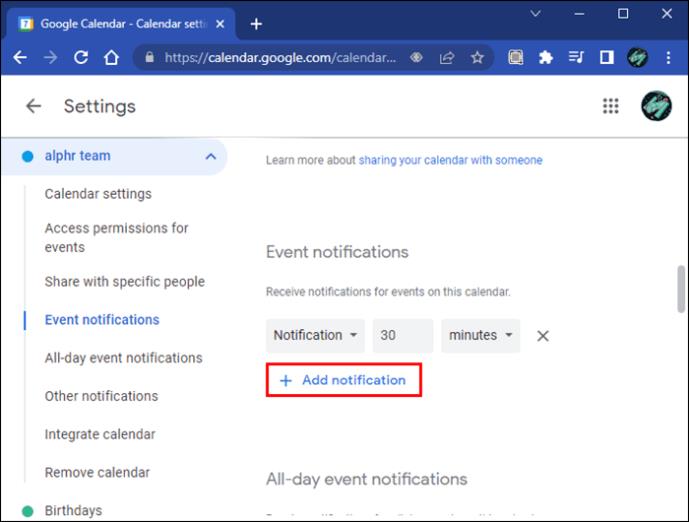
- Wenn Sie Benachrichtigungen für ganztägige Ereignisse erhalten möchten, klicken Sie unter dieser Option auf die gleiche Schaltfläche und wählen Sie aus, wann Sie benachrichtigt werden möchten.
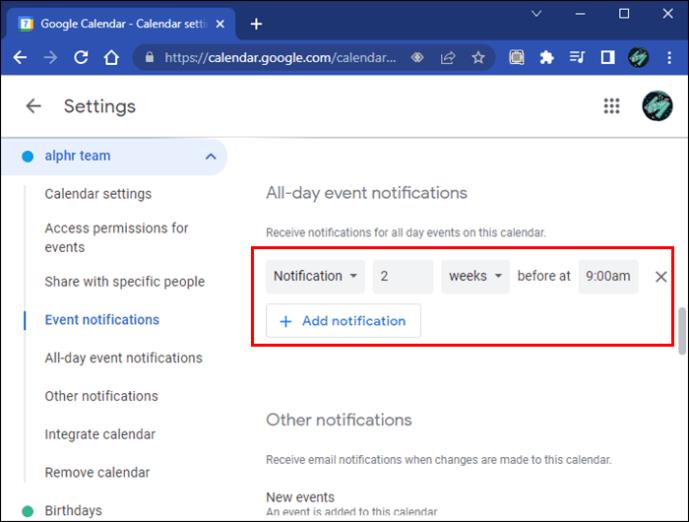
- Um Benachrichtigungen zu entfernen, klicken Sie auf die Schaltfläche „X“.
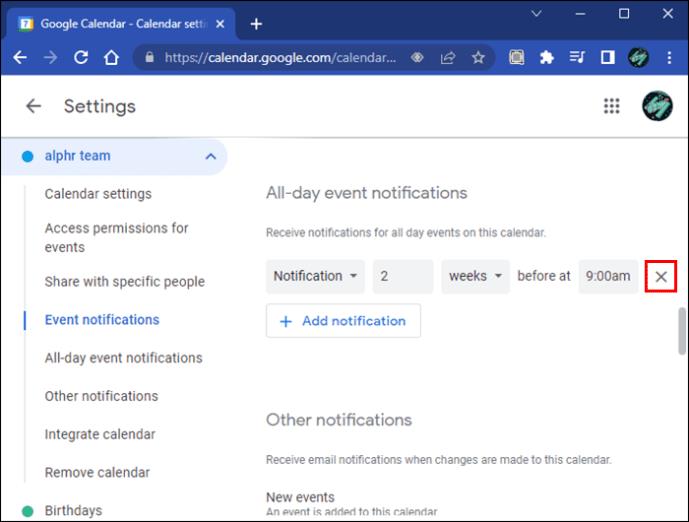
- Legen Sie unter „Andere Benachrichtigungen“ fest, über welche Kalenderänderungen Sie Benachrichtigungen erhalten möchten.
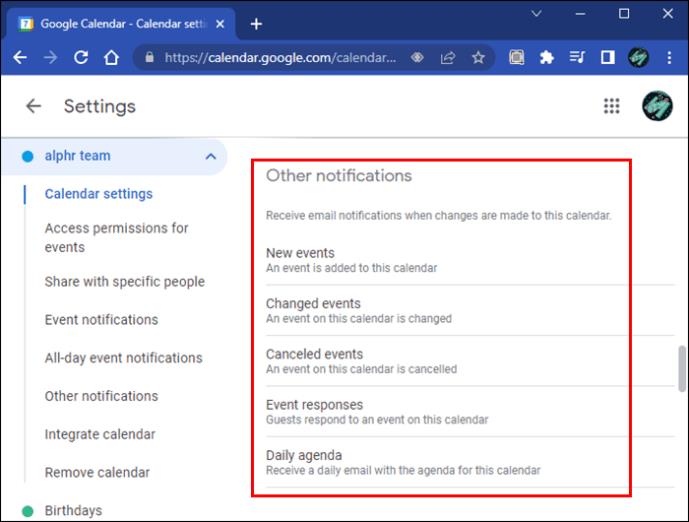
Alle von Ihnen vorgenommenen Änderungen werden automatisch gespeichert.
Ändern Sie die Benachrichtigungseinstellungen für ein Ereignis
Sie können Ihre Erinnerungseinstellungen für einzelne Ereignisse ändern. Die Benachrichtigungseinstellungen, die Sie für ein einzelnes Ereignis definieren, überschreiben Ihre Standardeinstellungen. So bearbeiten Sie Ihre Veranstaltungserinnerungen für jede Veranstaltung.
- Öffnen Sie Ihren Google Kalender .

- Klicken Sie auf das Ereignis, das Sie bearbeiten möchten. Die aktuellen Benachrichtigungseinstellungen für das Ereignis werden neben dem Glockensymbol im Ereignisfenster angezeigt.
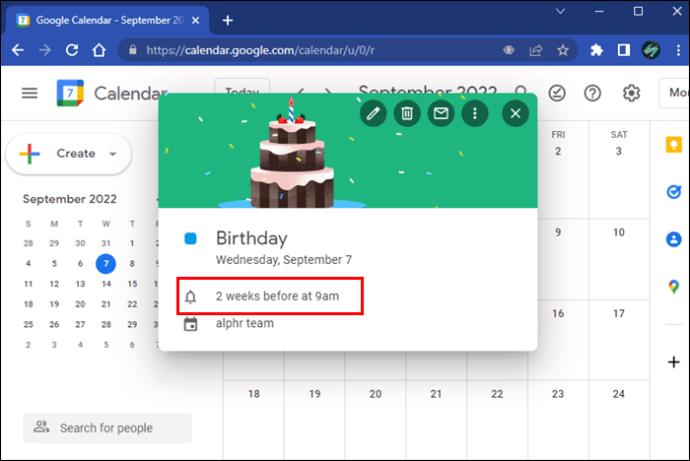
- Klicken Sie auf das Stiftsymbol in der oberen rechten Ecke des Bedienfelds.
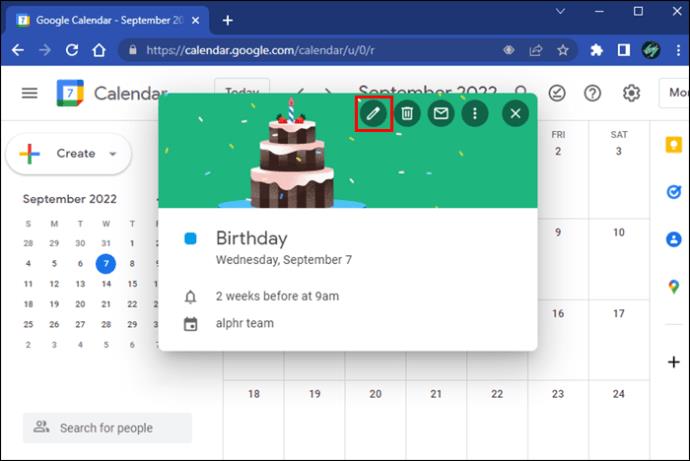
- Die Benachrichtigungseinstellungen finden Sie auf der Registerkarte „Ereignisdetails“.
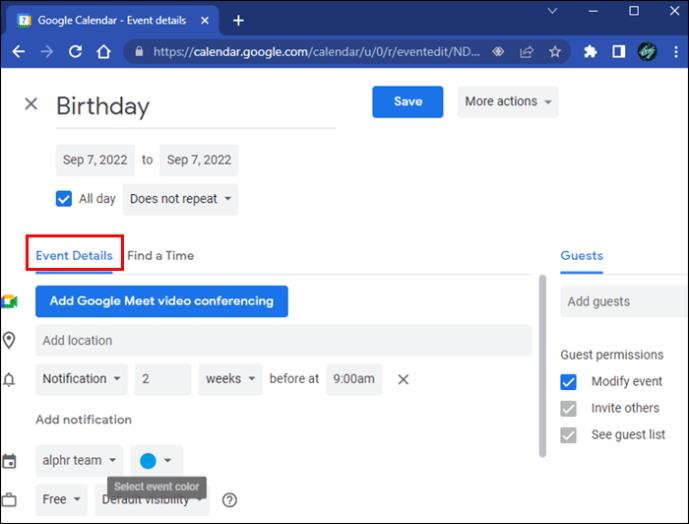
- Ändern Sie den aktuellen Benachrichtigungstyp und die Uhrzeit oder fügen Sie mit der Schaltfläche darunter eine neue Benachrichtigung hinzu.
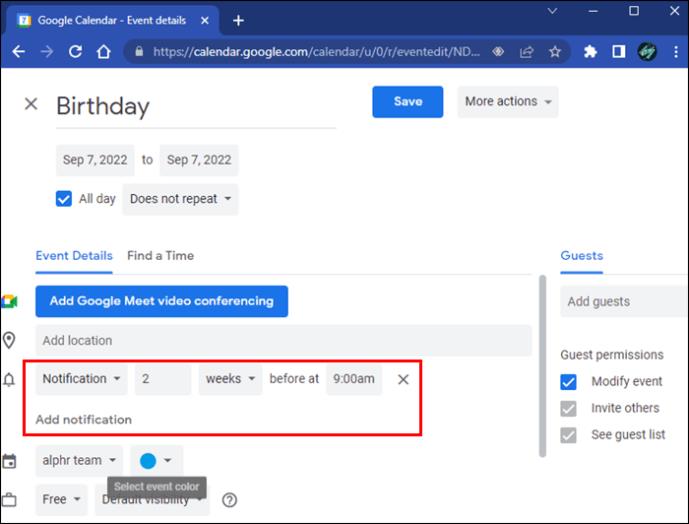
- Klicken Sie oben auf „Speichern“.
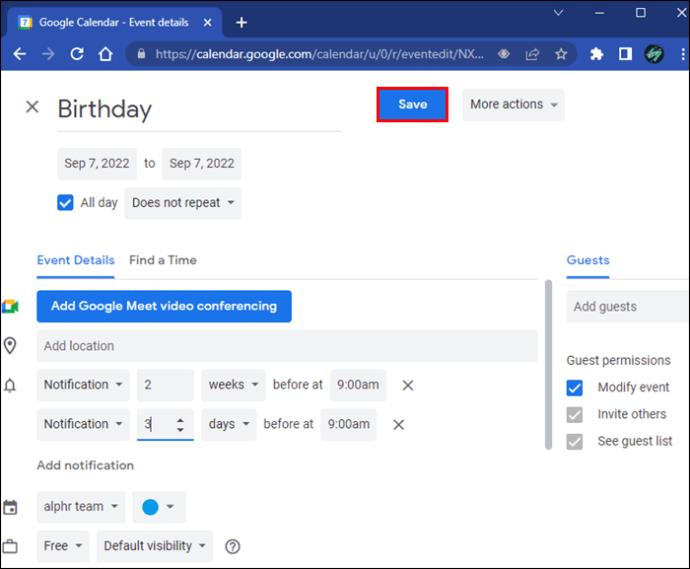
So passen Sie Ihre Google Kalender-Benachrichtigungen auf einem Mobilgerät an
Sie können Ihre Google Kalender-Erinnerungen in der mobilen App anpassen. Neben der Optimierung der Standardeinstellungen oder dem individuellen Hinzufügen benutzerdefinierter Erinnerungen zu Ereignissen können Sie Benachrichtigungen auf Ihrem Mobiltelefon auch deaktivieren, während Sie sie weiterhin auf Ihrem PC erhalten. Folgendes müssen Sie wissen:
Passen Sie Ihre Standardbenachrichtigungseinstellungen an
Um Ihre Standarderinnerungen auf Ihrem Mobiltelefon anzupassen, führen Sie die folgenden Schritte aus.
- Öffnen Sie Google Kalender auf Ihrem Android- oder iOS- Gerät.

- Tippen Sie oben links auf das Hamburger-Menü.

- Scrollen Sie nach unten, bis Sie „Einstellungen“ finden.
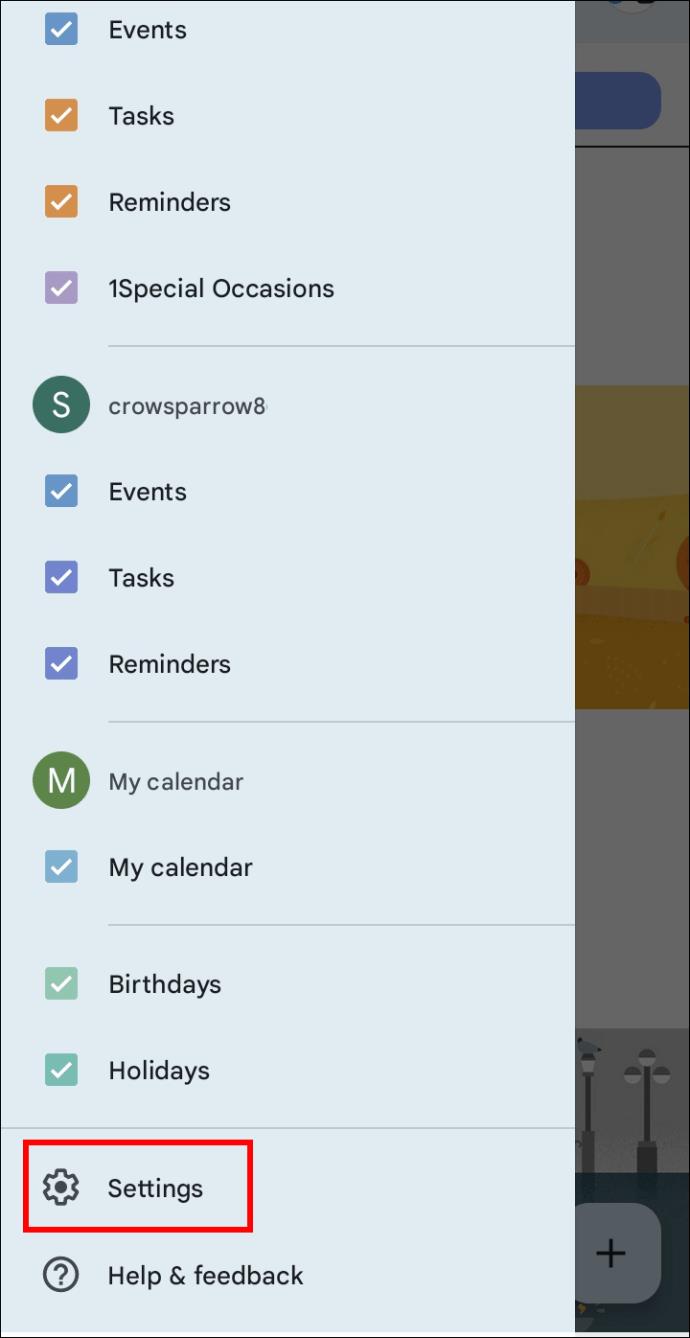
- Tippen Sie unter dem Kalender, dessen Benachrichtigungen Sie ändern möchten, auf „Ereignisse“. In diesem Menü können Sie Folgendes tun.
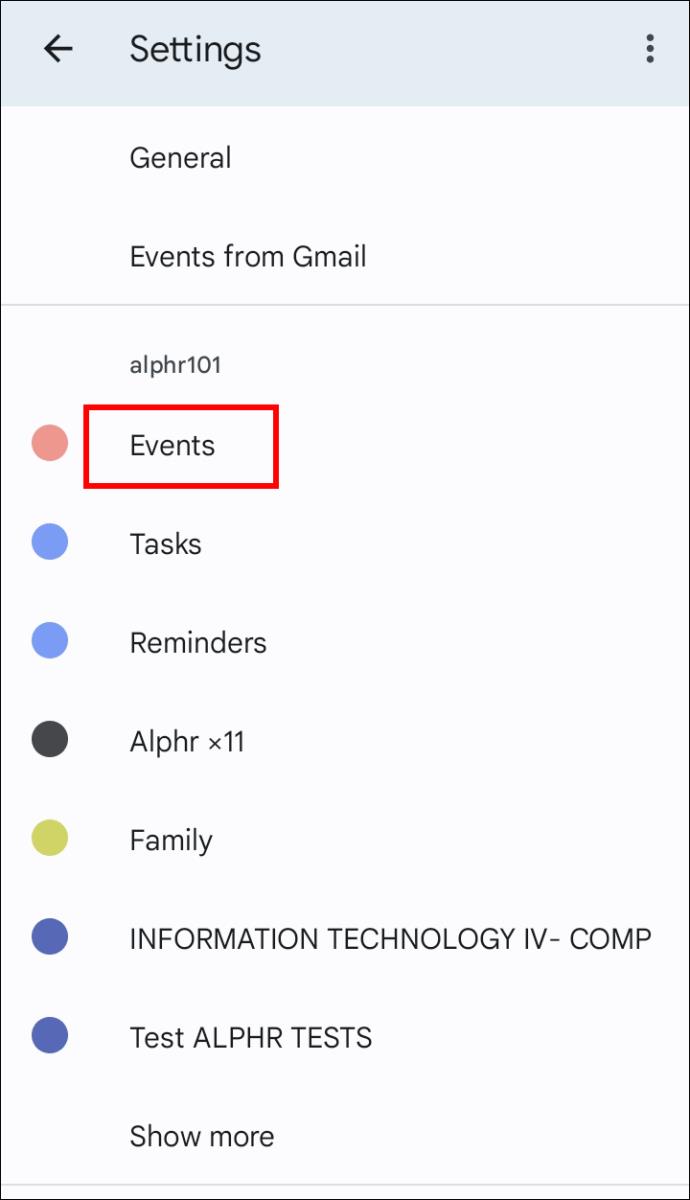
- Ändern Sie, wann Sie E-Mails und Benachrichtigungen über Ereignisse erhalten möchten
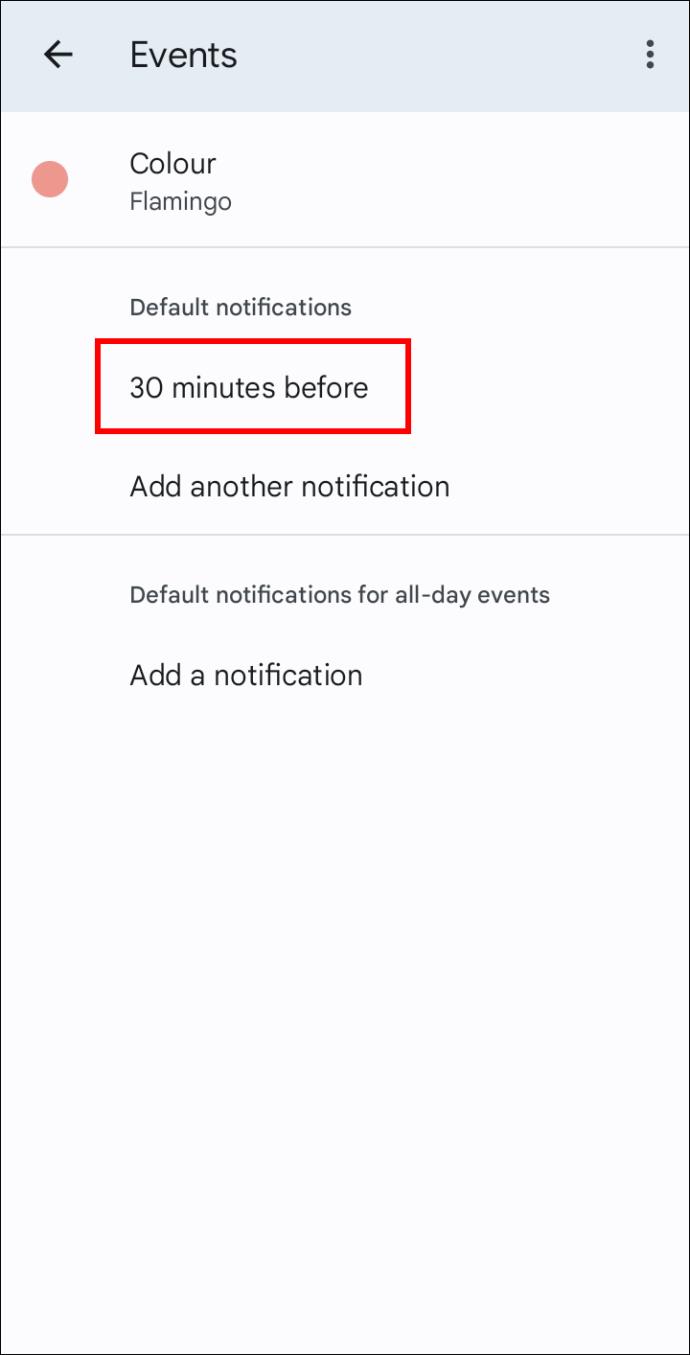
- Fügen Sie eine weitere Benachrichtigung hinzu, wenn Sie mehrmals an Ereignisse erinnert werden möchten
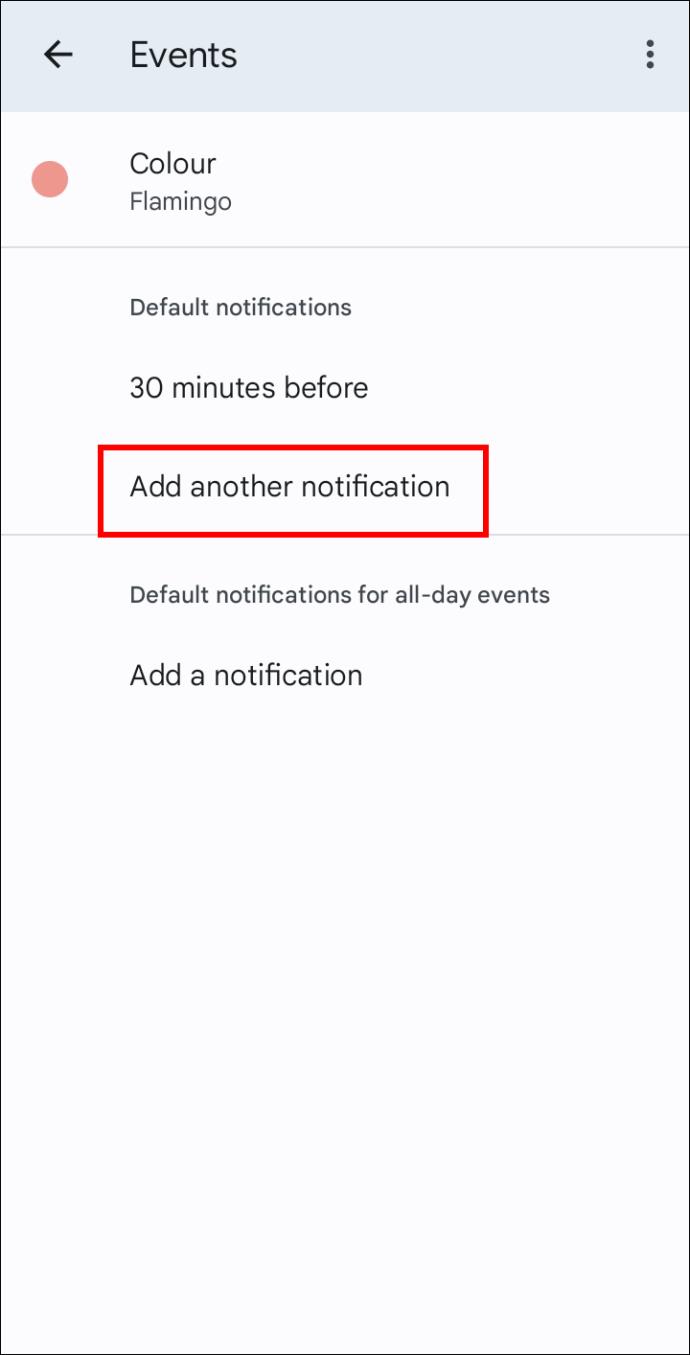
- Löschen Sie Benachrichtigungen, indem Sie darauf tippen und je nach Gerät „Keine Benachrichtigung“ oder „Keine“ auswählen

- Legen Sie fest, wann Sie über ganztägige Ereignisse benachrichtigt werden möchten
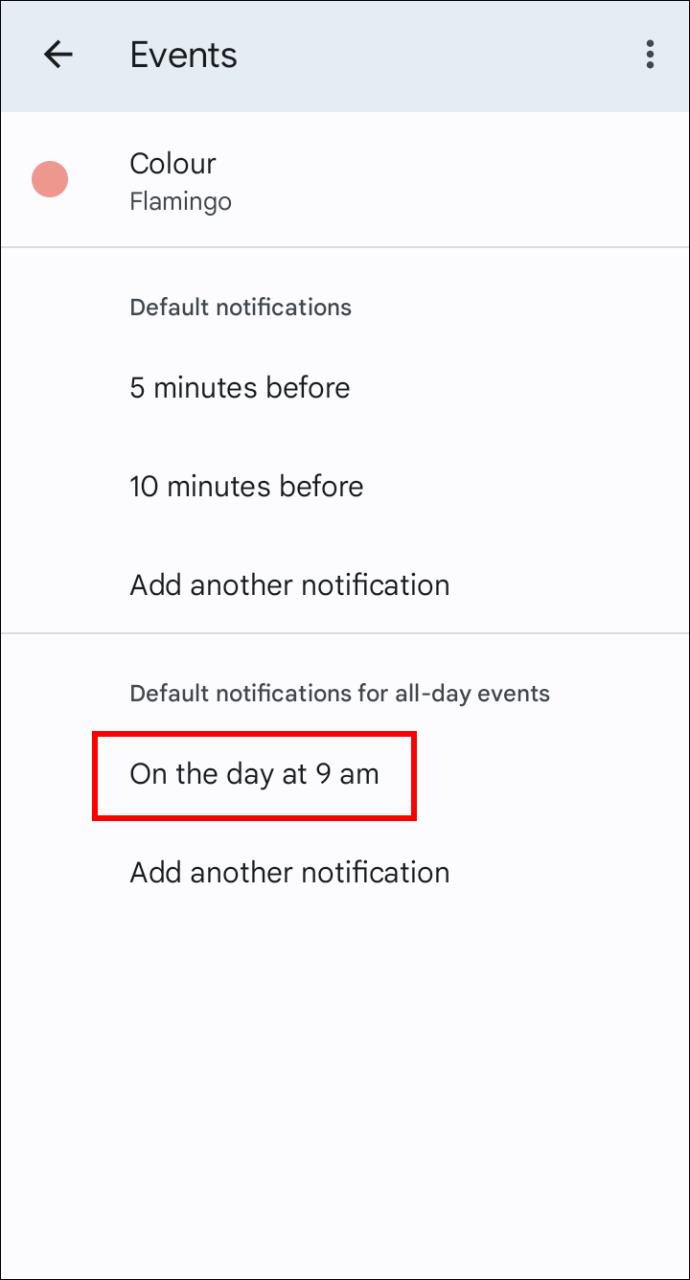
Passen Sie Benachrichtigungen für ein Ereignis an
Ähnlich wie am PC können Sie auch über die mobile App festlegen, wann und wie Sie an einzelne Ereignisse erinnert werden möchten. Befolgen Sie diese Schritte, um ein Ereignis anzupassen.
- Öffnen Sie die Google Kalender- App und tippen Sie auf ein Ereignis.

- Drücken Sie oben auf das Stiftsymbol, um das Ereignis zu bearbeiten.
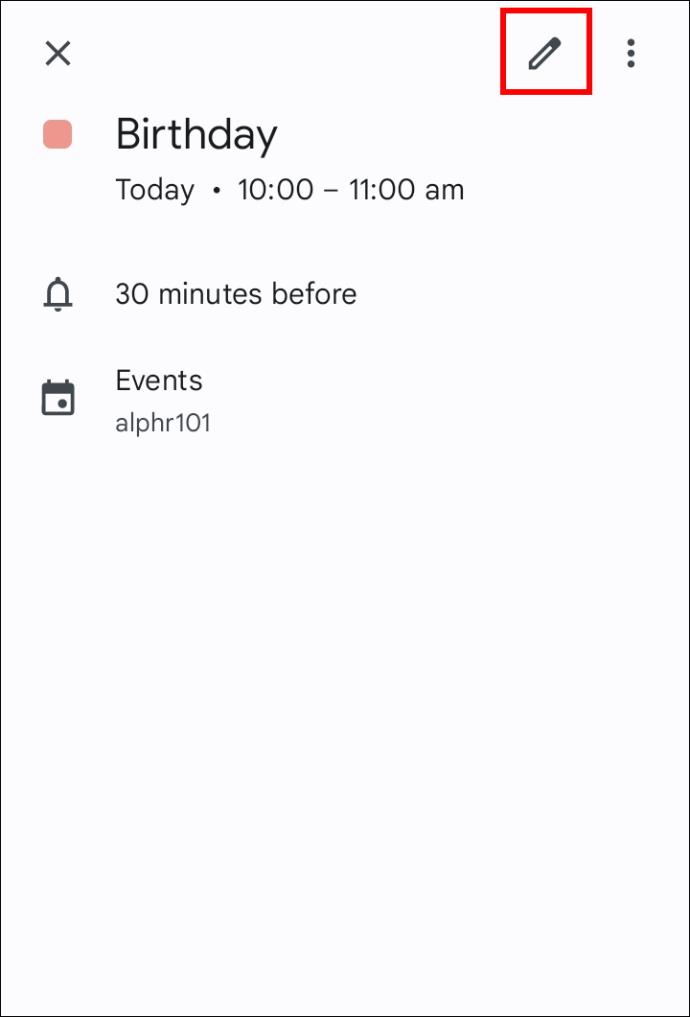
- Die aktuellen Benachrichtigungseinstellungen finden Sie neben dem Glockensymbol.
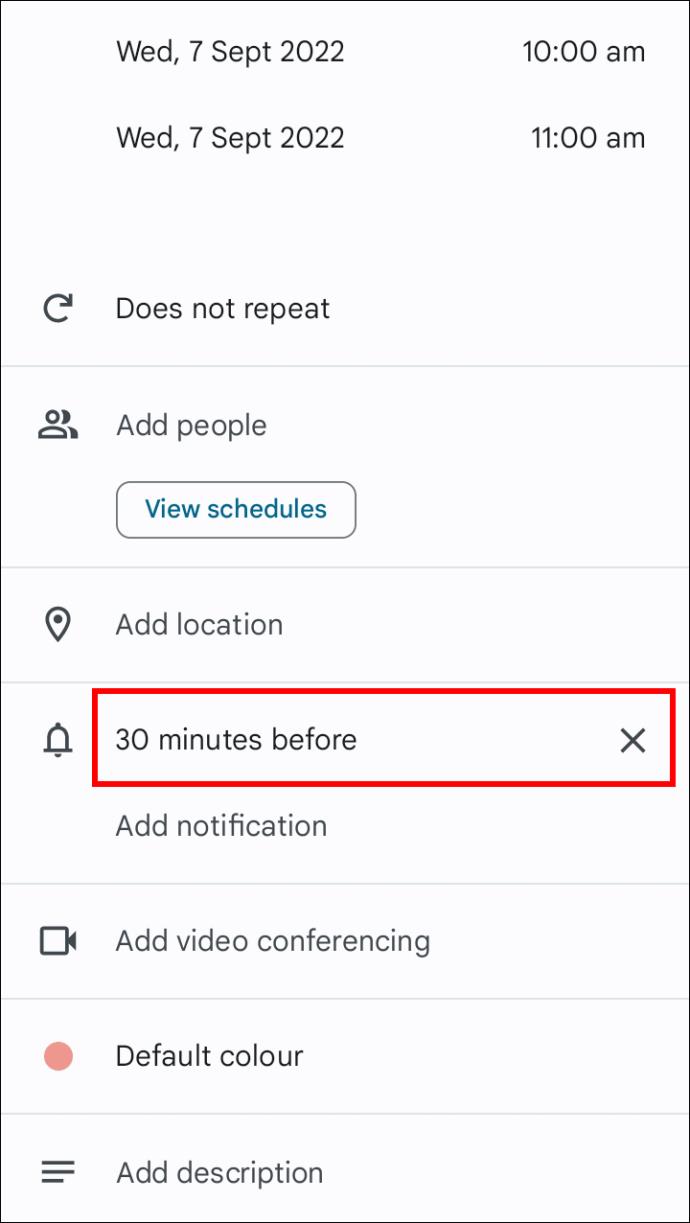
- Fügen Sie eine Benachrichtigung hinzu oder löschen Sie sie.
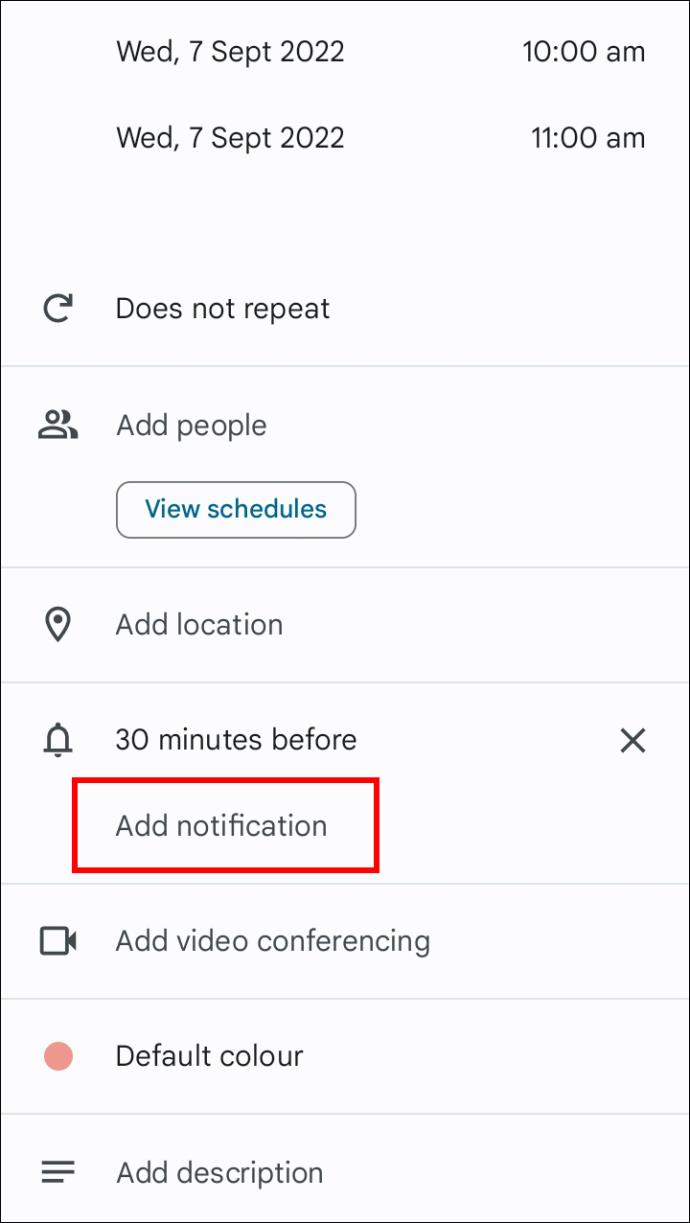
- Drücken Sie „Speichern“.
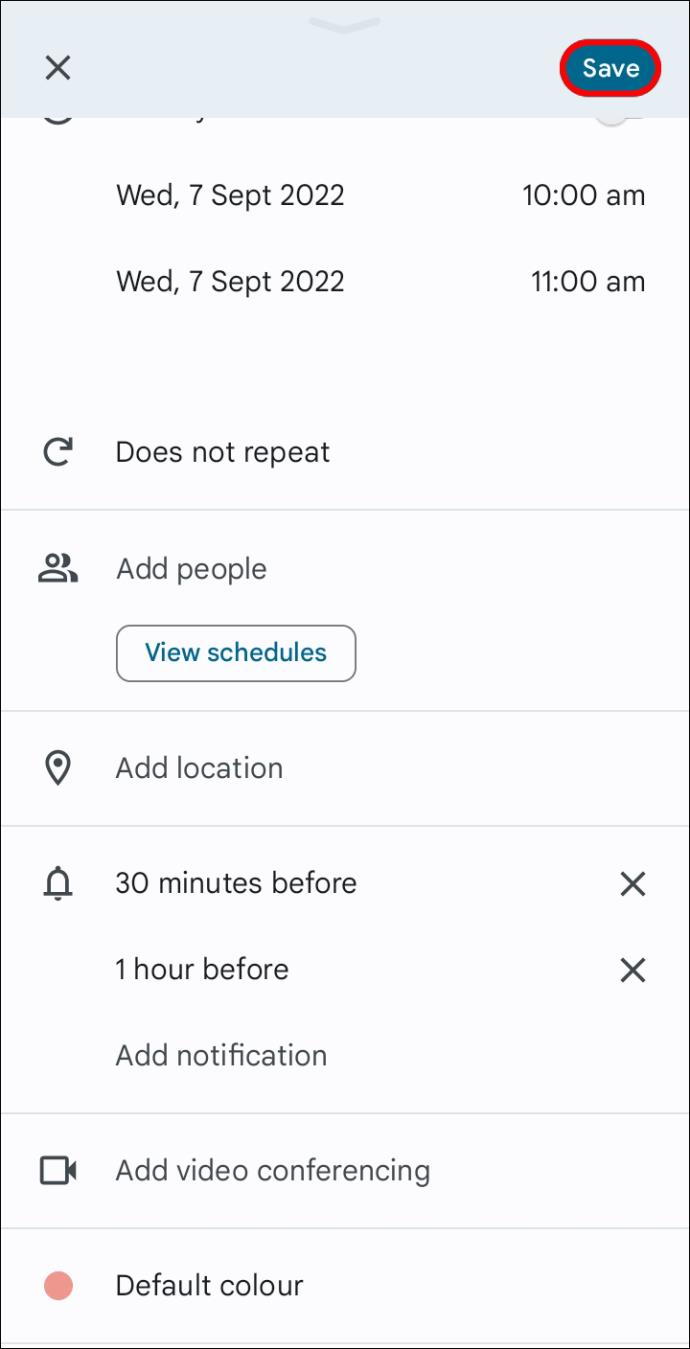
Deaktivieren Sie Benachrichtigungen auf Ihrem Gerät
Sie erhalten standardmäßig Google Kalender-Ereignisbenachrichtigungen auf Ihrem Telefon. Glücklicherweise müssen Sie sie nicht vollständig entfernen, auch wenn Sie dies als störend empfinden. Sie können Benachrichtigungen auf Ihrem Mobilgerät mit einer einfachen Änderung deaktivieren. Hier erfahren Sie, wie es in der App geht.
- Starten Sie Google Kalender auf Ihrem Smartphone und tippen Sie auf die drei horizontalen Linien in der Ecke.

- Gehen Sie zu „Einstellungen“ und dann zu „Allgemein“.
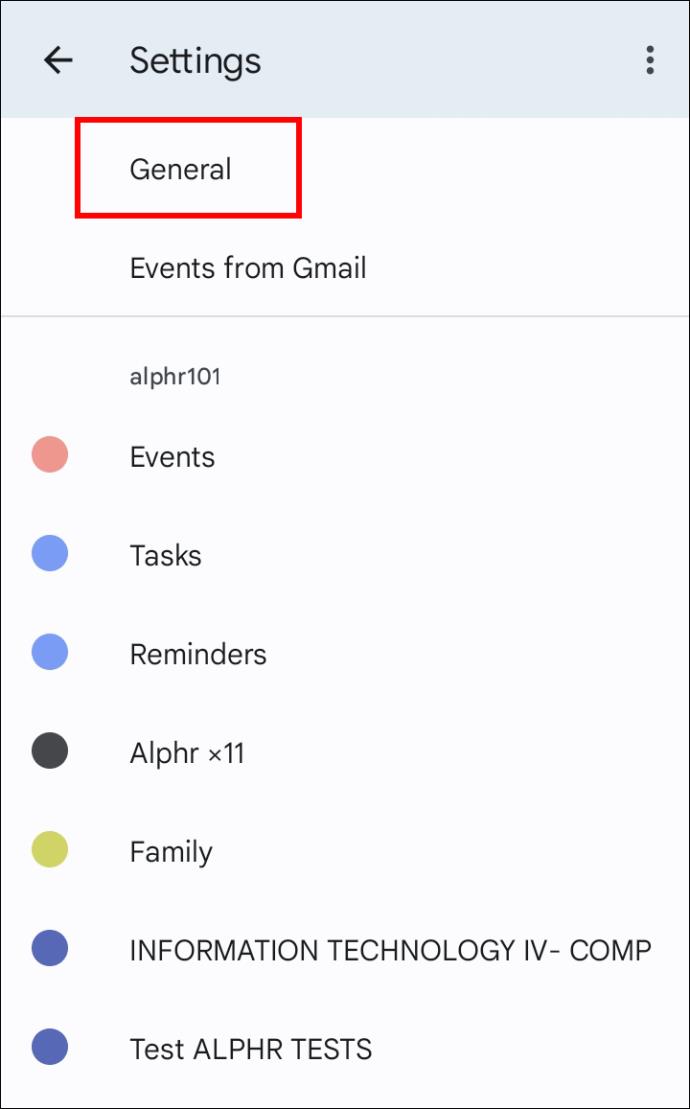
- Scrollen Sie nach unten zu „Benachrichtigungen“.
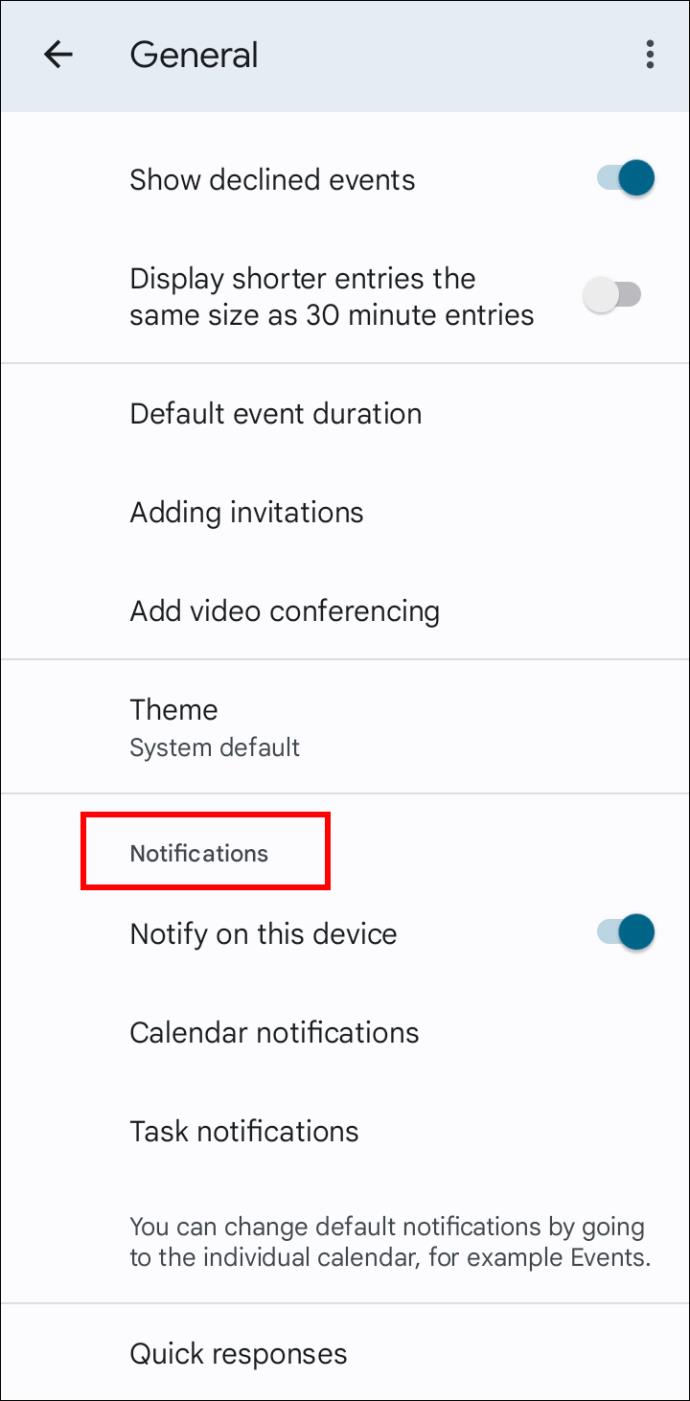
- Schalten Sie „Auf diesem Gerät benachrichtigen“ um, um es zu deaktivieren.
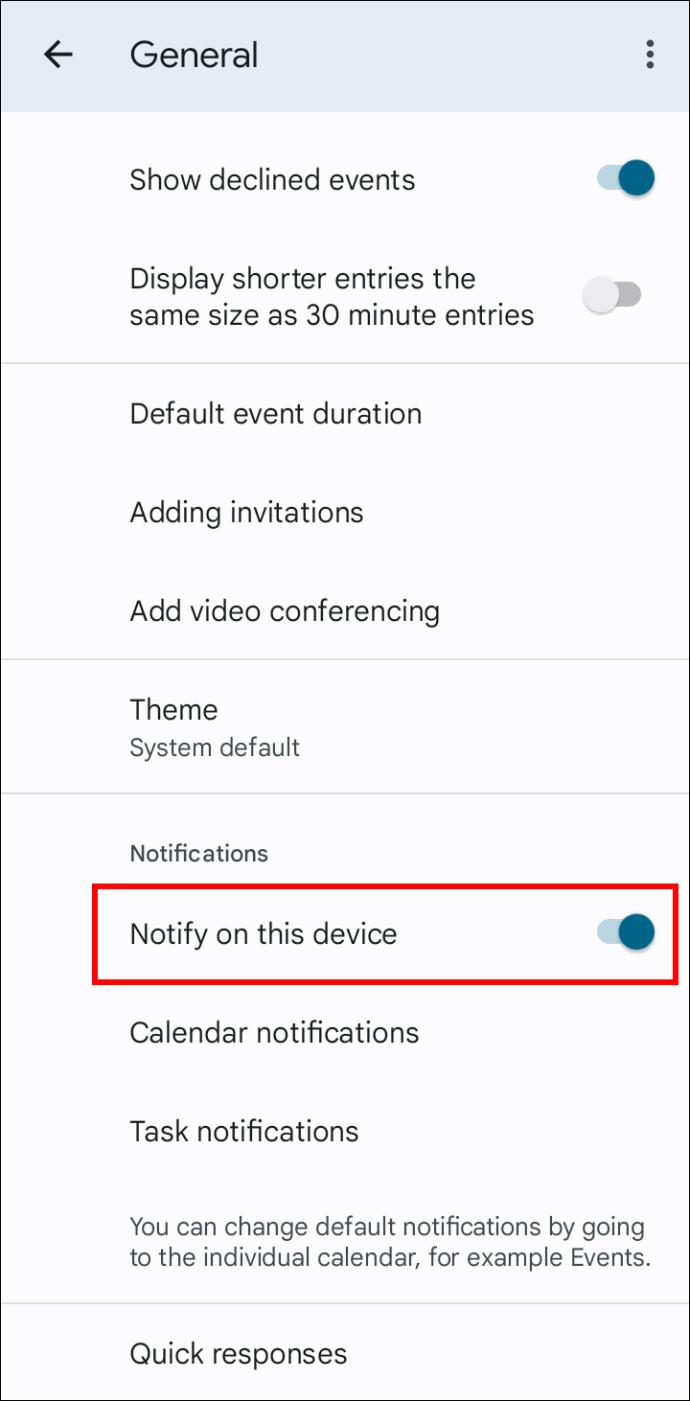
Lassen Sie Google Kalender die harte Arbeit für Sie erledigen
Mit so praktischen Apps wie Google Kalender müssen wir uns keine Sorgen mehr machen, einen wichtigen Termin zu vergessen. Personalisieren Sie Ihre Erinnerungsbenachrichtigungen so, wie sie am besten zu Ihnen passen, indem Sie die obigen Anweisungen befolgen.
Wie möchten Sie an Google Kalender-Ereignisse erinnert werden? Denken Sie, dass die App mehr Benachrichtigungsoptionen einführen sollte? Lassen Sie es uns im Kommentarbereich unten wissen.