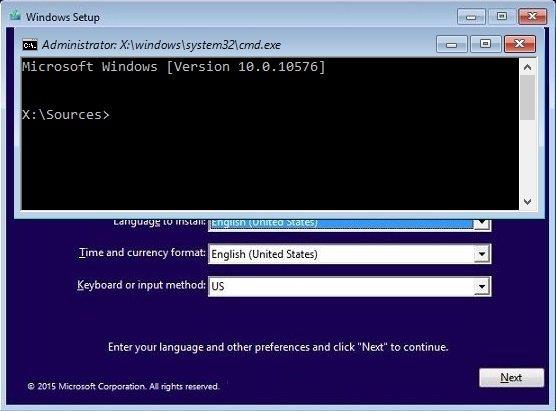So öffnen Sie die Eingabeaufforderung beim Booten in Windows 10: Die Eingabeaufforderung ist eine der wesentlichen Funktionen von Windows, die zum Eingeben von Computerbefehlen verwendet wird und ein Befehlszeileninterpreter unter Windows ist. Die Eingabeaufforderung wird auch als cmd.exe oder cmd bezeichnet und interagiert mit dem Benutzer über eine Befehlszeilenschnittstelle. Nun, es ist ein mächtiges Werkzeug, mit dem Benutzer fast alles tun können, was sie mit der GUI tun können, aber stattdessen mit Befehlen.
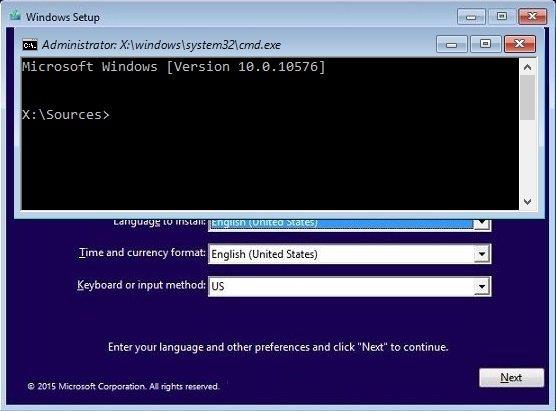
Jetzt ist die Eingabeaufforderung auch wichtig, denn wenn Windows nicht startet, wird das cmd für Wartung und Wiederherstellung verwendet. Aber wenn Windows nicht startet, wie werden Sie dann auf die Eingabeaufforderung zugreifen? Nun, in diesem Handbuch erfahren Sie genau, wie Sie die Eingabeaufforderung beim Booten in Windows 10 starten. Es gibt hauptsächlich zwei Methoden, bei denen die erste die Windows-Installationsdiskette für den Zugriff auf die Eingabeaufforderung umfasst, während die andere die erweiterten Startoptionen verwendet. Wie auch immer, ohne Zeit zu verschwenden, sehen wir uns an, wie Sie die Eingabeaufforderung beim Booten in Windows 10 mit Hilfe des unten aufgeführten Tutorials öffnen.
Inhalt
So öffnen Sie die Eingabeaufforderung beim Booten in Windows 10
Methode 1: Öffnen Sie die Eingabeaufforderung beim Booten mit dem Windows-Installationsmedium
1.Legen Sie die Windows 10-Installations-CD oder das Wiederherstellungsmedium in das CD/DVD-Laufwerk ein.
Hinweis: Wenn Sie keinen Installationsdatenträger haben, erstellen Sie einen bootfähigen USB-Datenträger.
2. Rufen Sie das BIOS auf und stellen Sie dann sicher, dass die erste Boot-Priorität als CD/DVD-ROM oder USB festgelegt ist.
3.Beenden Sie das Speichern der Änderungen aus dem BIOS, wodurch Ihr PC neu gestartet wird.
4.Wenn Sie aufgefordert werden, eine beliebige Taste zu drücken, um von CD oder DVD zu booten, drücken Sie eine beliebige Taste, um fortzufahren.

5. Drücken Sie nun auf dem Windows-Setup-Bildschirm (wo Sie aufgefordert werden, Sprache, Zeit- und Währungsformat usw. auszuwählen) die Tasten Umschalt + F10 auf Ihrer Tastatur, um die Eingabeaufforderung zu öffnen.

Methode 2: Öffnen Sie die Eingabeaufforderung beim Booten in Windows 10
1. Legen Sie die bootfähige Installations-DVD oder Wiederherstellungs-CD von Windows 10 ein und starten Sie Ihren PC neu.
2.Wenn Sie aufgefordert werden, eine beliebige Taste zu drücken, um von CD oder DVD zu booten, drücken Sie eine beliebige Taste, um fortzufahren.

3.Wählen Sie Ihre Spracheinstellungen aus und klicken Sie auf Weiter. Klicken Sie unten links auf Computer reparieren .

4. Klicken Sie auf dem Bildschirm zur Auswahl einer Option auf Problembehandlung .

5. Klicken Sie auf dem Bildschirm „Fehlerbehebung“ auf die Option „Erweitert“.

6.Klicken Sie schließlich auf dem Bildschirm Erweiterte Optionen auf Eingabeaufforderung.

Methode 3: Öffnen Sie die Eingabeaufforderung beim Booten mit erweiterten Startoptionen
1. Halten Sie den Netzschalter einige Sekunden lang gedrückt, während Windows bootet, um es zu unterbrechen. Stellen Sie nur sicher, dass es nicht über den Startbildschirm hinausgeht, sonst müssen Sie den Vorgang erneut starten.
2. Befolgen Sie dies dreimal hintereinander, als wenn Windows 10 dreimal hintereinander nicht booten kann, das vierte Mal, dass es standardmäßig in den automatischen Reparaturmodus wechselt.
3.Wenn der PC zum vierten Mal startet, wird die automatische Reparatur vorbereitet und Sie haben die Möglichkeit, entweder neu zu starten oder die erweiterten Optionen zu wählen.
4.Klicken Sie auf Erweiterte Optionen und Sie werden erneut zum Bildschirm Option auswählen weitergeleitet .

5. Befolgen Sie wieder diese Hierarchie Problembehandlung -> Erweiterte Optionen
6. Klicken Sie im Bildschirm Erweiterte Optionen auf Eingabeaufforderung.

Methode 4: Öffnen Sie die Eingabeaufforderung beim Booten in Windows 10 mit den Einstellungen
Wenn Sie auf Windows zugreifen können, können Sie Ihren PC mit den erweiterten Startoptionen starten.
1. Drücken Sie die Windows-Taste + I und klicken Sie dann auf Update & Sicherheit.

2.Klicken Sie im linken Menü auf Wiederherstellung.
3. Klicken Sie nun unter Advanced Startup auf Jetzt neu starten .

4.Nach dem Neustart des PCs startet er automatisch mit den erweiterten Startoptionen.
5. Klicken Sie nun auf Problembehandlung > Erweiterte Optionen und klicken Sie im Bildschirm Erweiterte Optionen auf Eingabeaufforderung.

Empfohlen:
Das ist es, was Sie erfolgreich gelernt haben, wie Sie die Eingabeaufforderung beim Booten in Windows 10 öffnen, aber wenn Sie noch Fragen zu diesem Beitrag haben, können Sie sie gerne im Kommentarbereich stellen.