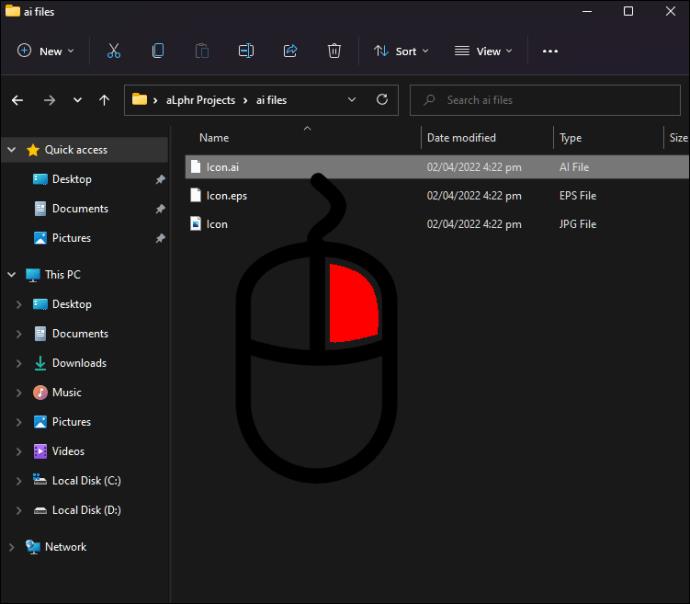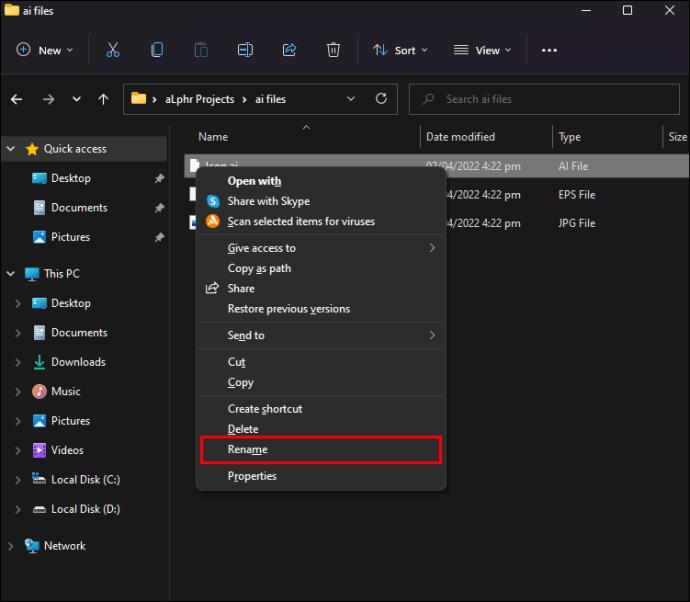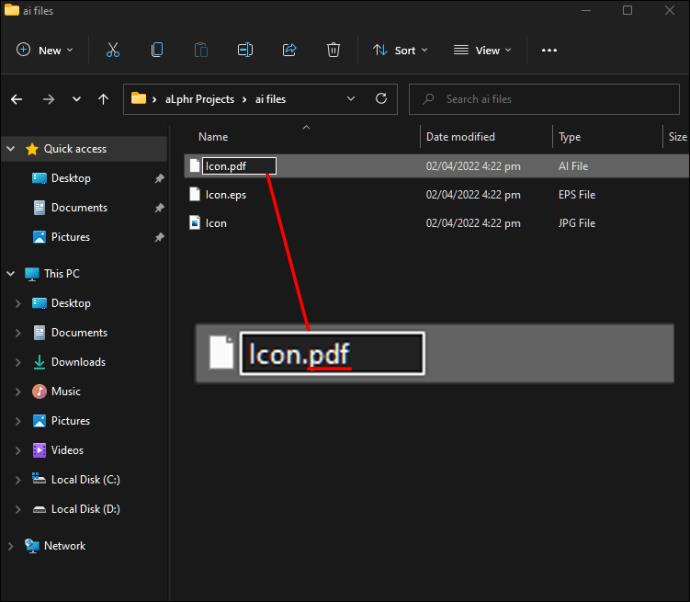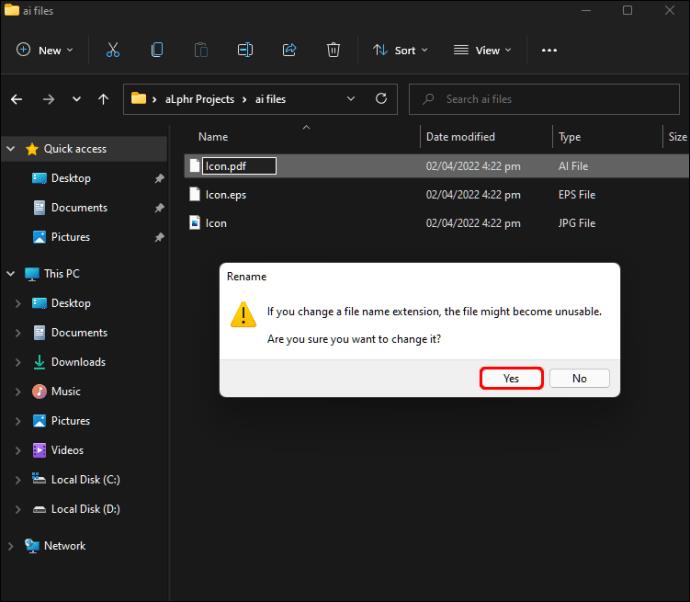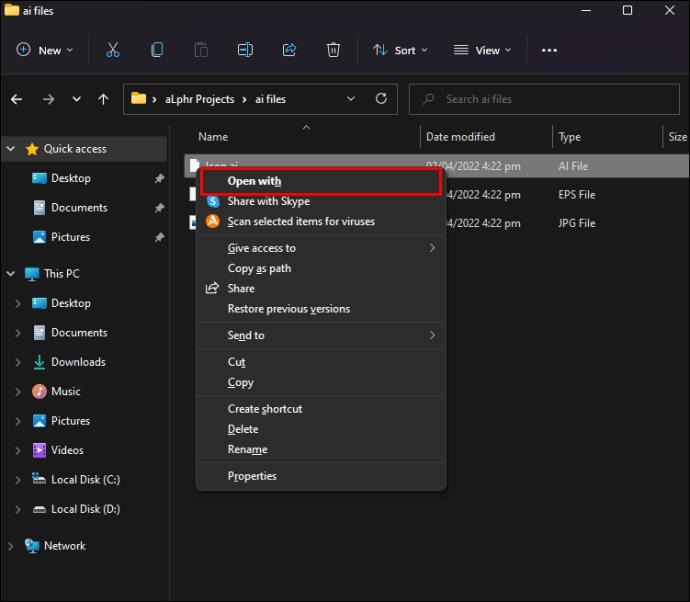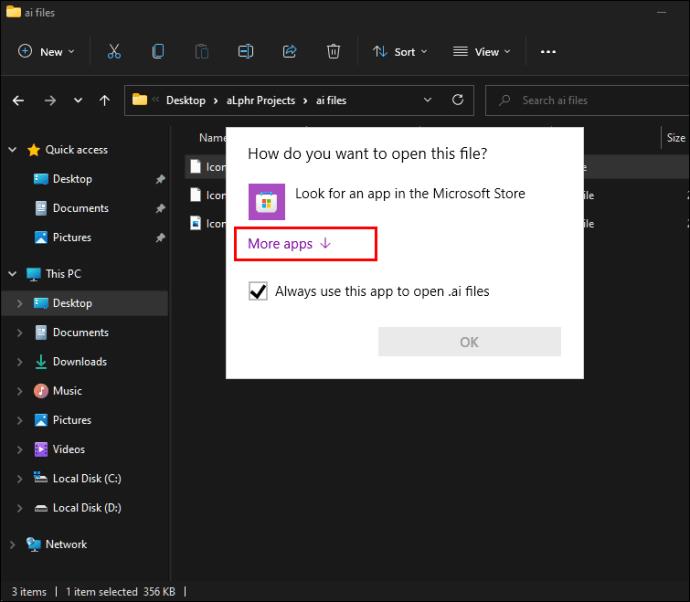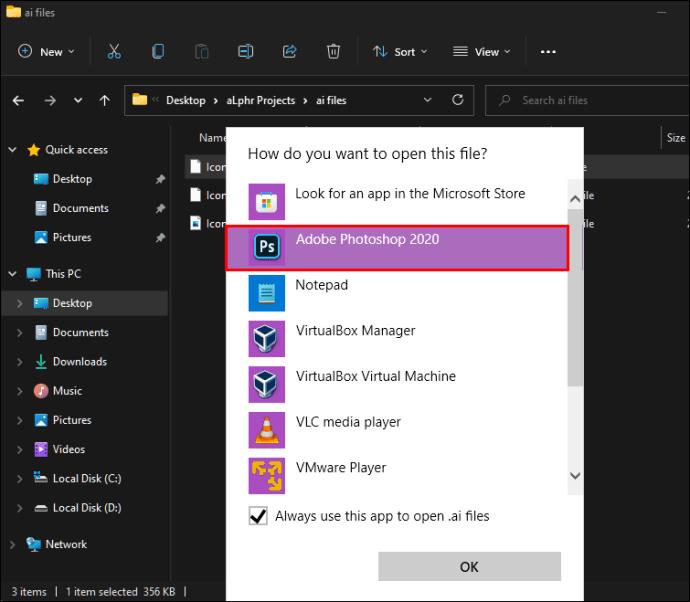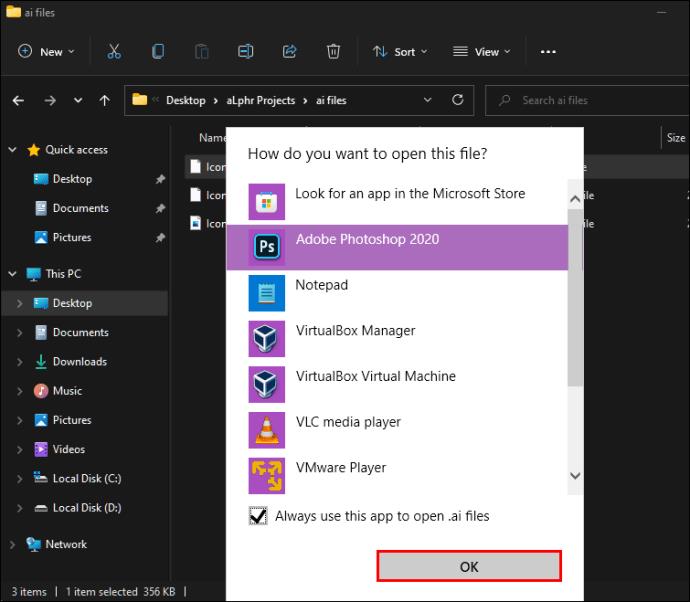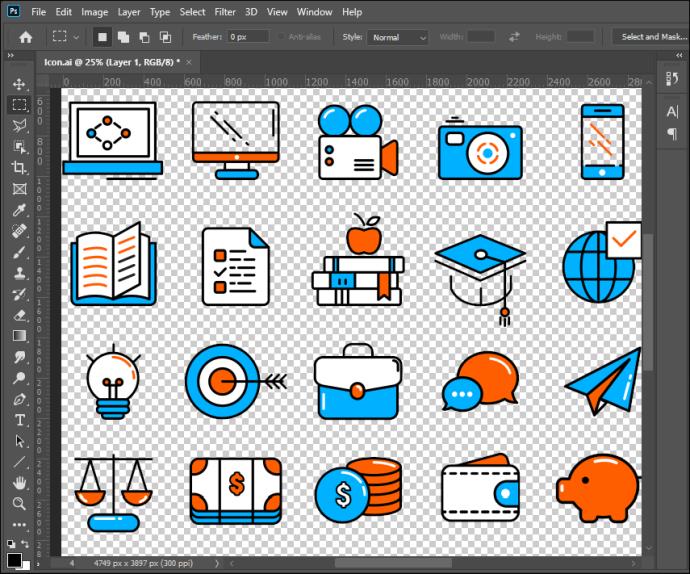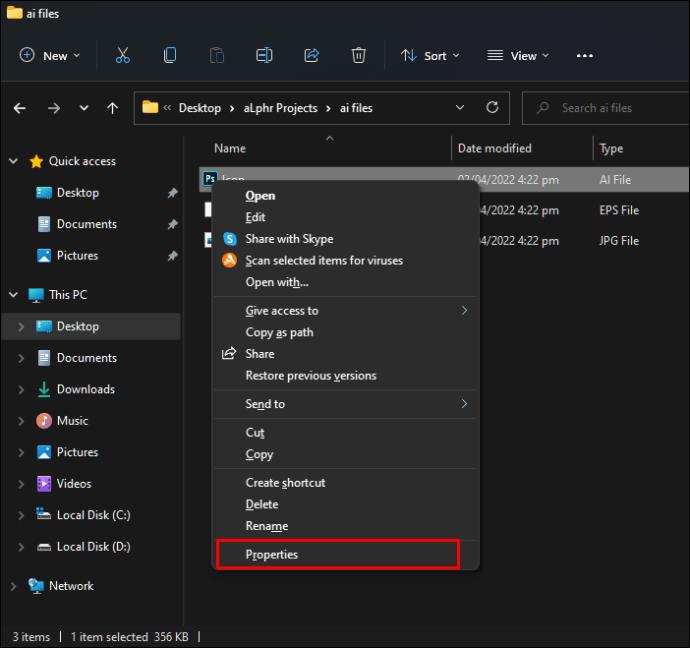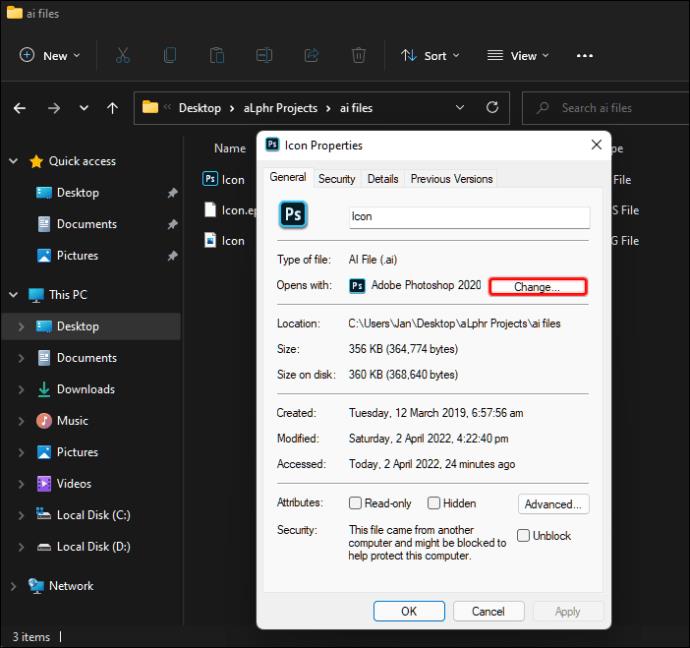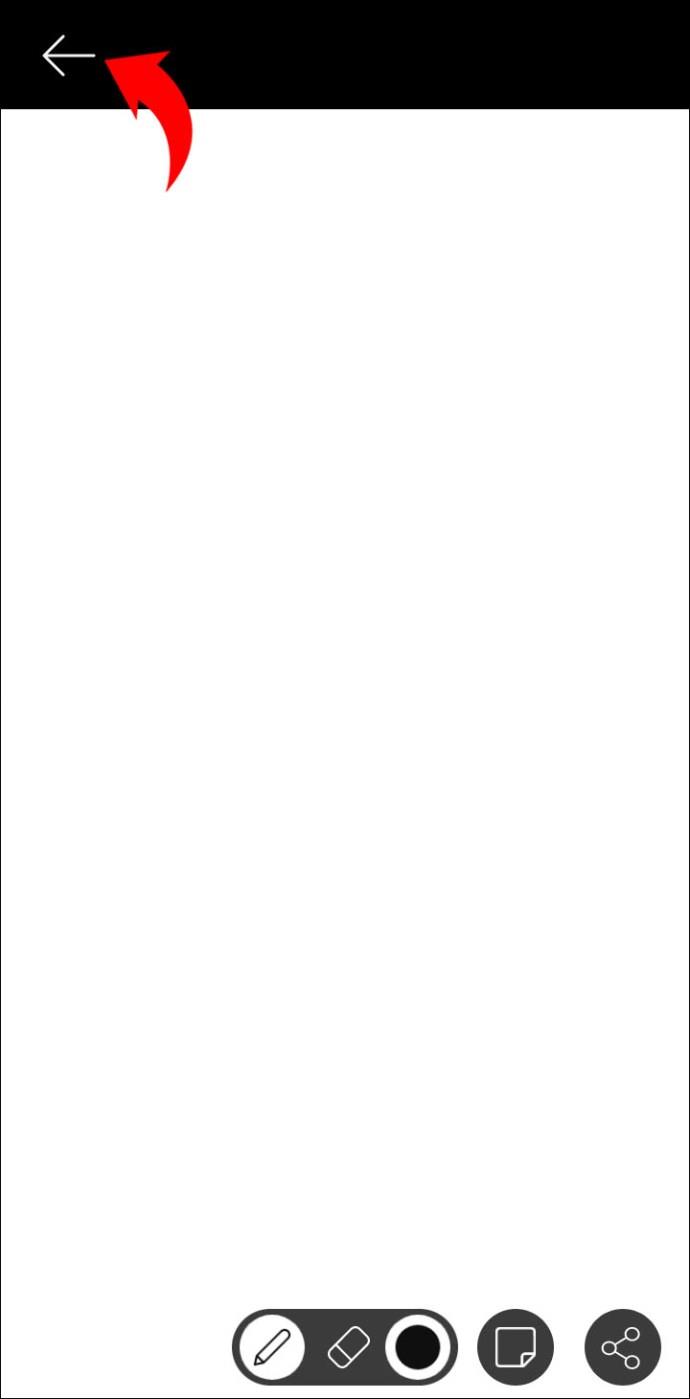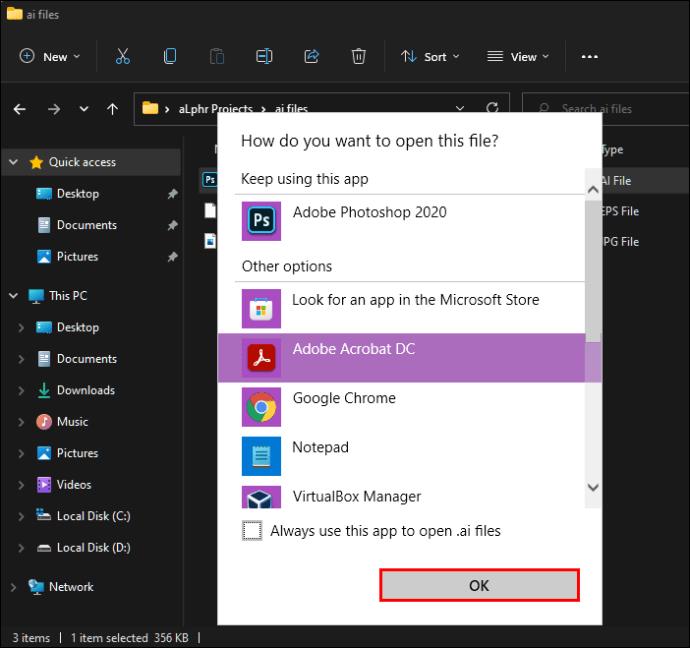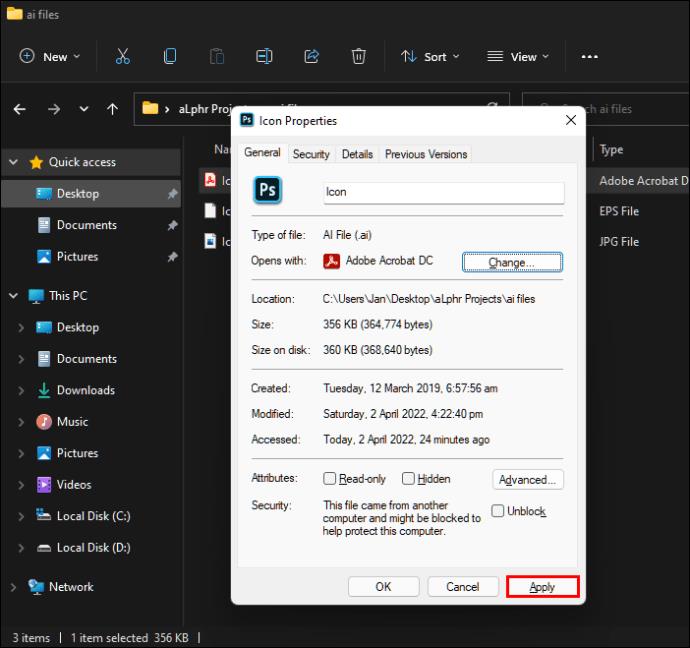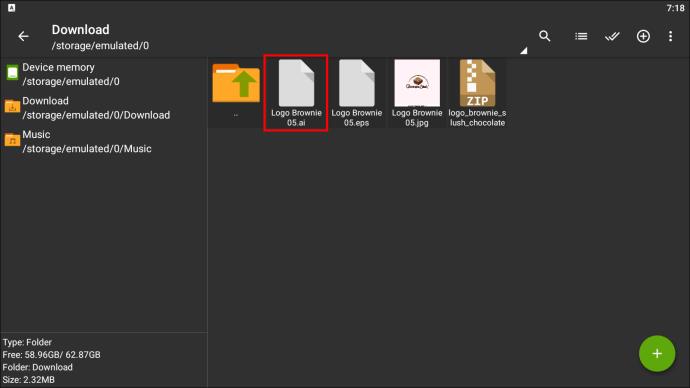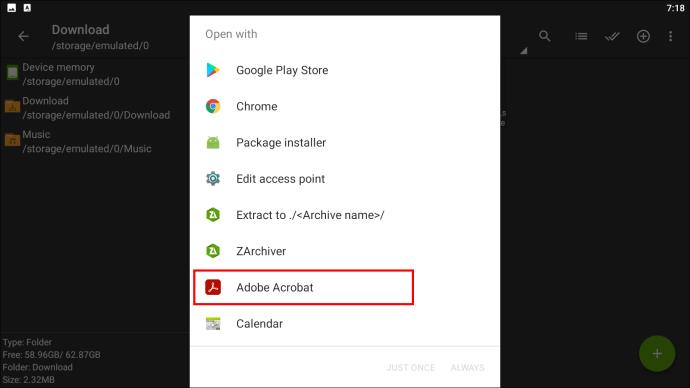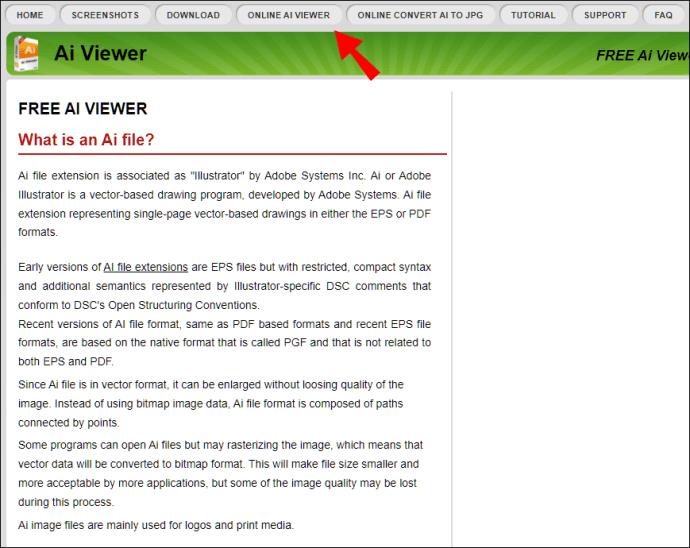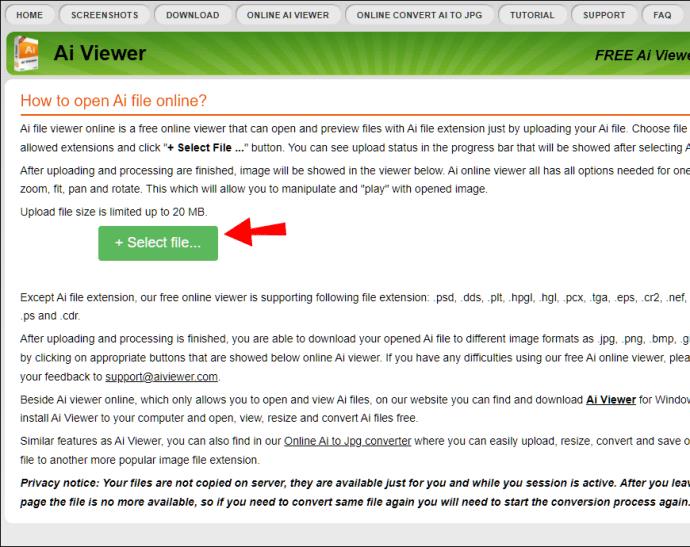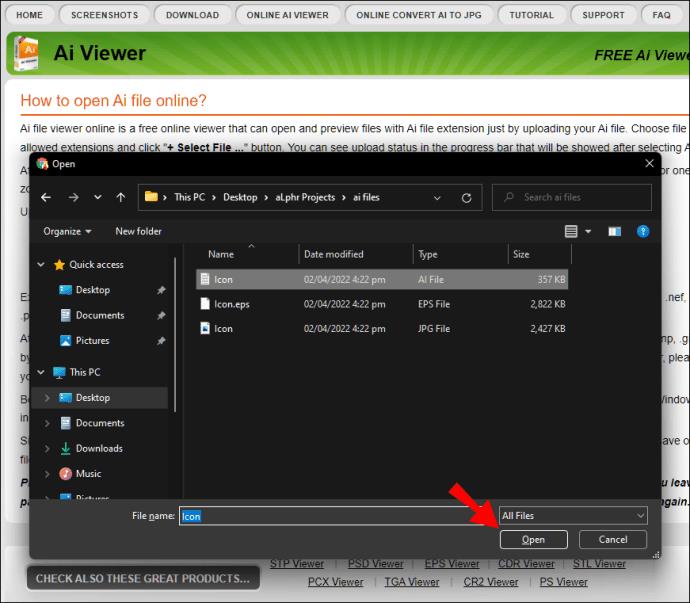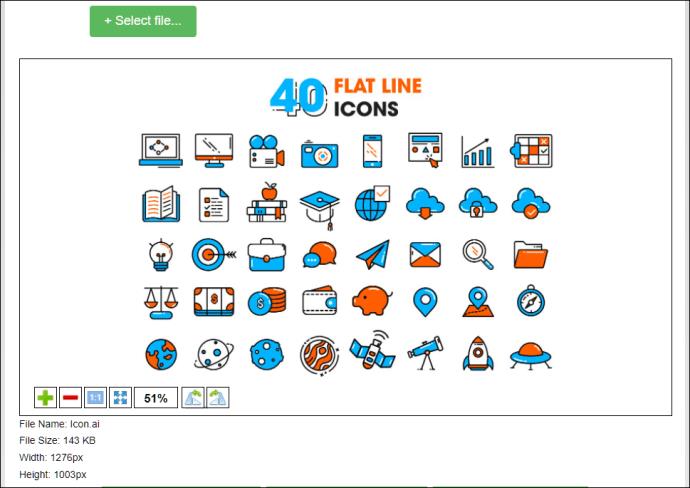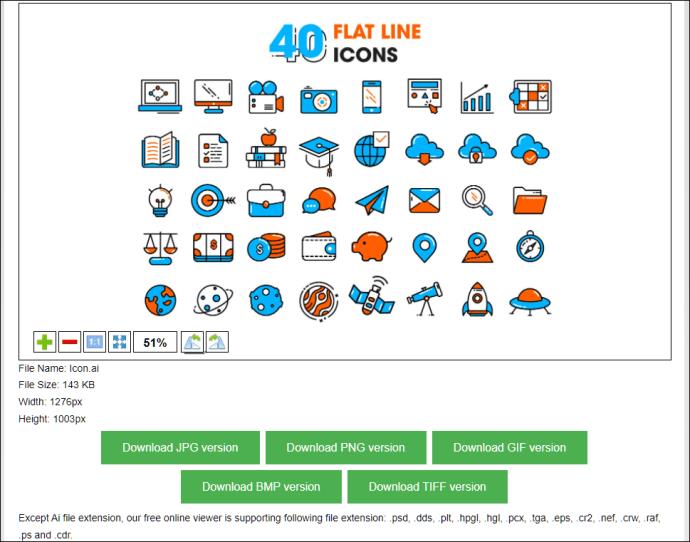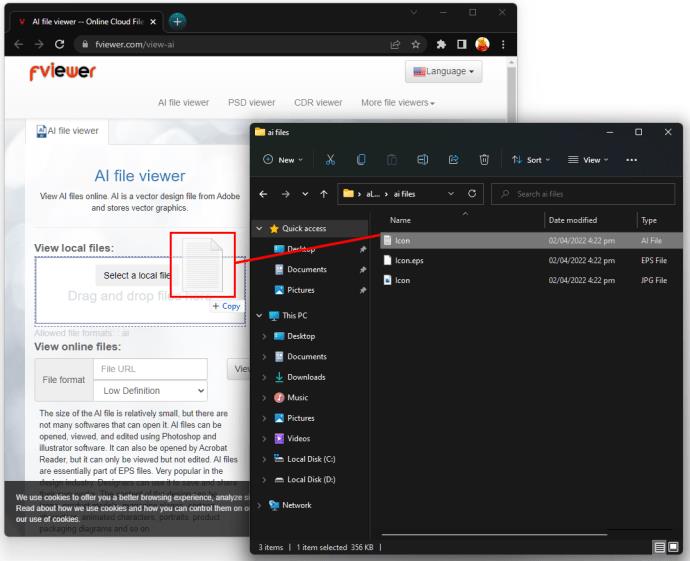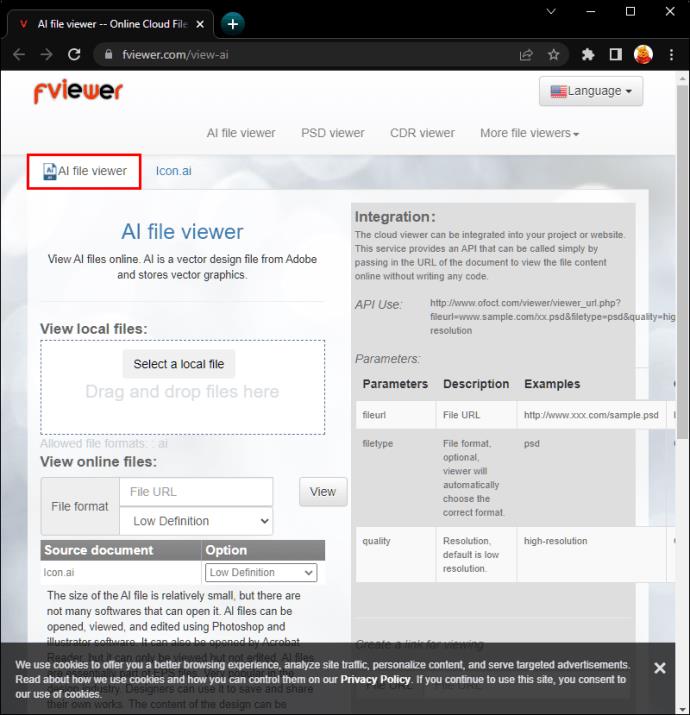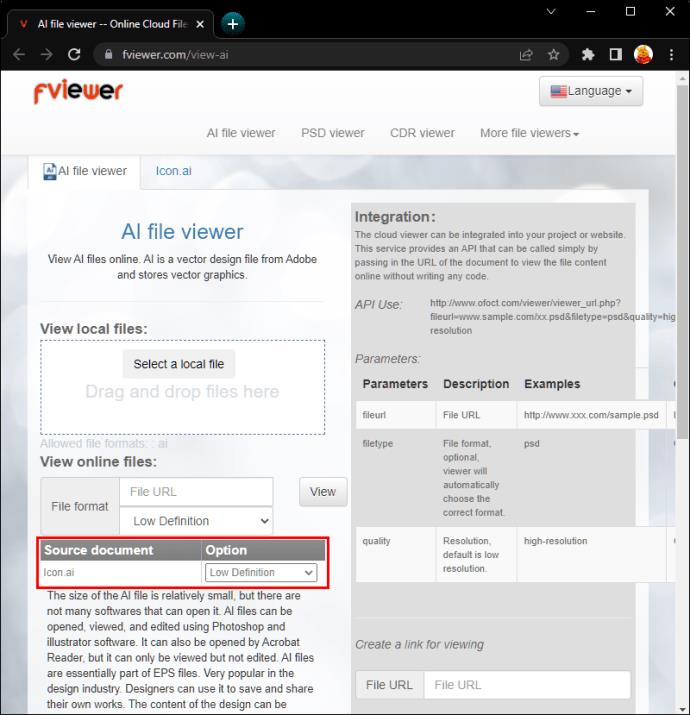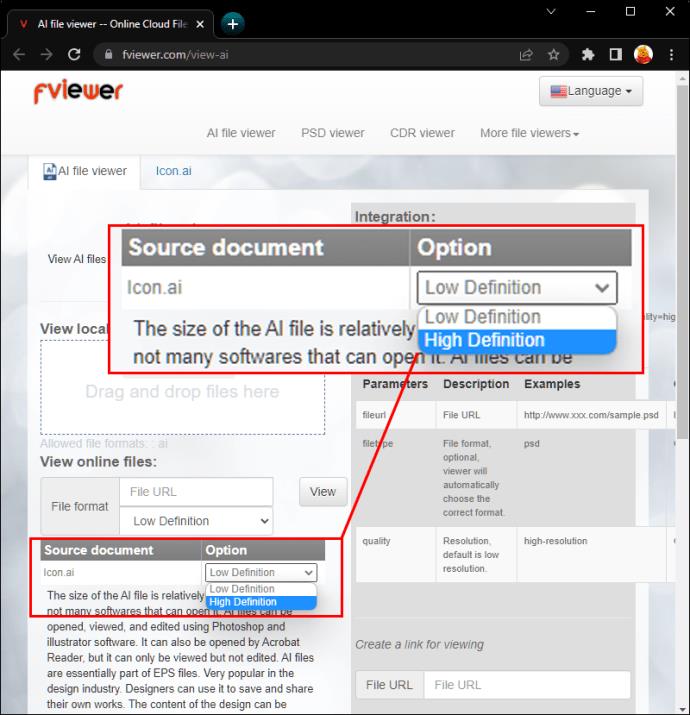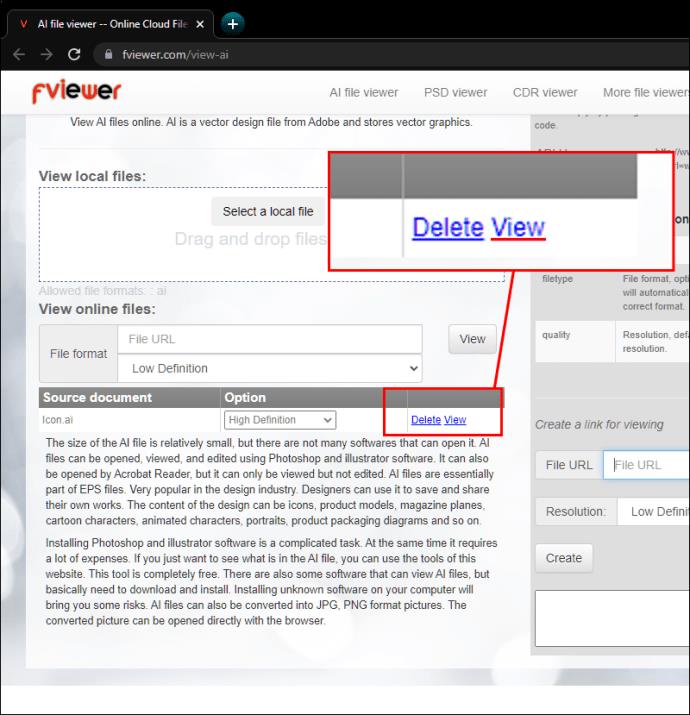Gerätelinks
Obwohl Adobe Illustrator ein großartiger Vektorgrafikeditor ist, der von vielen Künstlern verwendet wird, speichert er Dateien in einem proprietären Format. Der AI-Dateityp, den Adobe Illustrator zum Speichern von Projekten verwendet, erfordert im Allgemeinen das Öffnen von Adobe Illustrator. Zum Glück gibt es viele Problemumgehungen.

In diesem Artikel zeigen wir Ihnen die verschiedenen Methoden, wie Sie eine AI-Datei ohne die Verwendung von Adobe Illustrator öffnen können.
So öffnen Sie AI-Dateien ohne Illustrator auf einem PC
Die häufigste Plattform, auf der Sie auf eine AI-Datei stoßen, ist ein PC, da Grafikeditoren viel Rechenleistung benötigen, über die mobile Geräte nicht verfügen. Auch wenn Sie Adobe Illustrator nicht besitzen, gibt es eine sehr einfache Möglichkeit, AI-Dateien zu öffnen. Die Schritte sind wie folgt:
- Öffnen Sie den Ordner, in dem sich die AI-Datei befindet, und klicken Sie mit der rechten Maustaste auf die Datei.
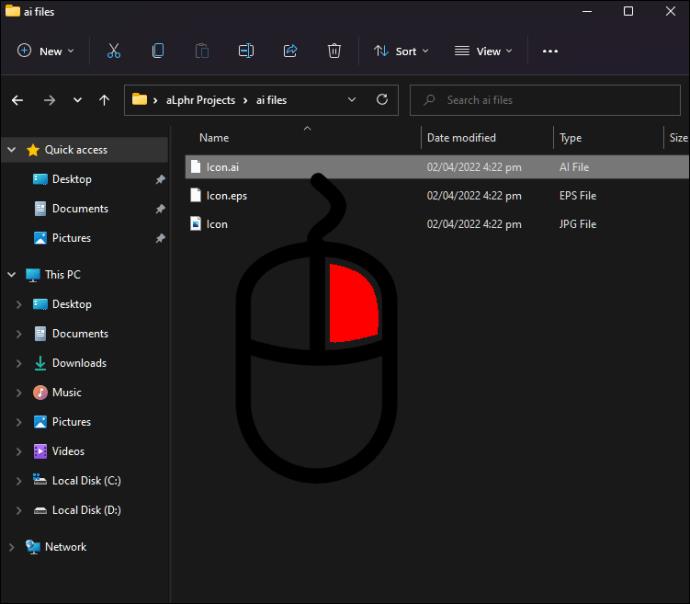
- Wählen Sie im Popup-Menü die Option „Umbenennen“.
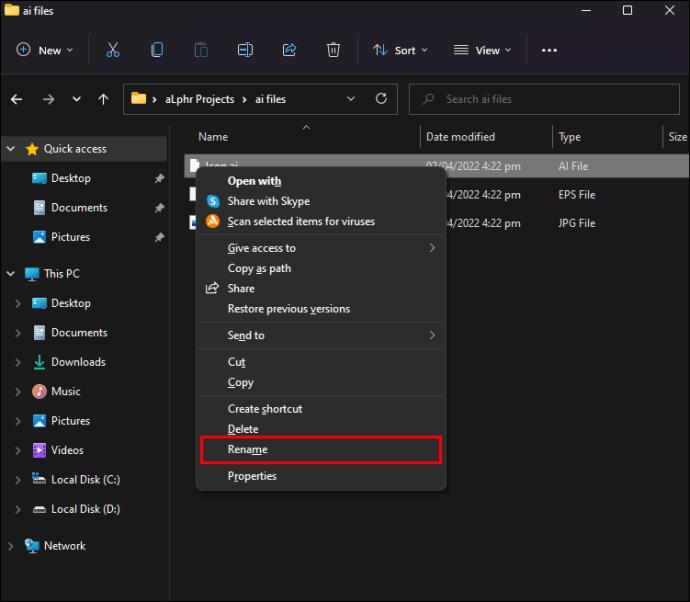
- Ändern Sie die Erweiterung der Datei von .ai in .pdf.
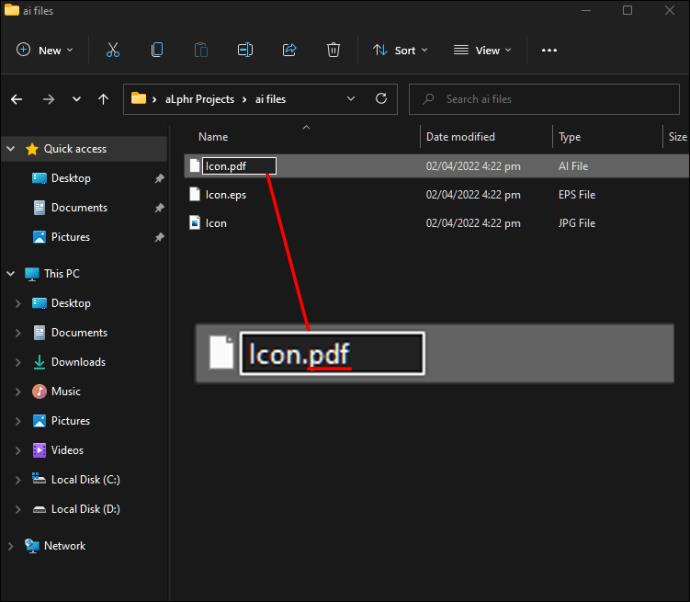
- Es erscheint eine Warnung, in der Sie aufgefordert werden, die Erweiterungsänderung zu bestätigen. Wählen Sie Ja.
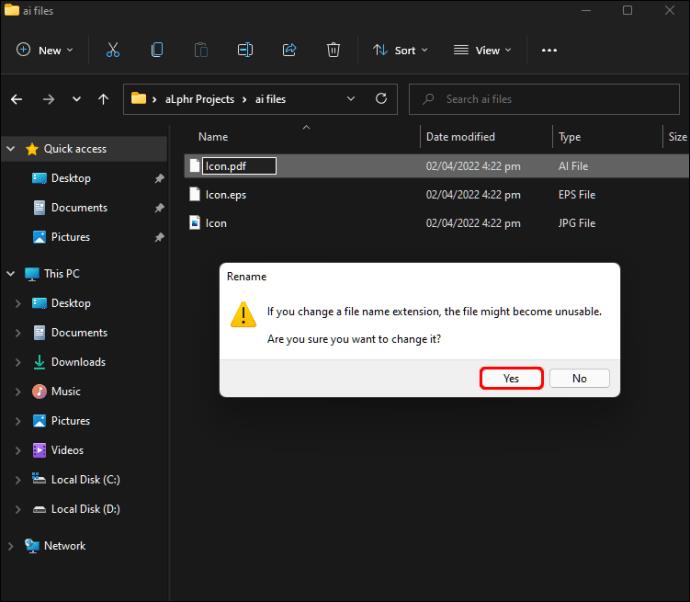
- Öffnen Sie die Datei mit einem beliebigen PDF-Viewer.
Wenn Sie alternativ ein Adobe-Programm wie Adobe Acrobat oder Adobe Photoshop installiert haben, können Sie AI-Dateien wie folgt öffnen:
- Öffnen Sie den Ordner, in dem sich Ihre AI-Datei befindet, und klicken Sie dann mit der rechten Maustaste darauf.
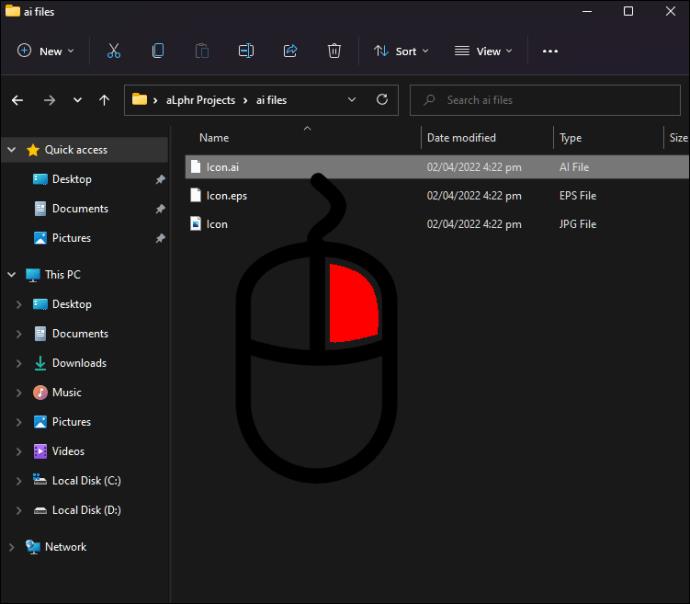
- Wählen Sie im Popup-Menü „Öffnen mit“.
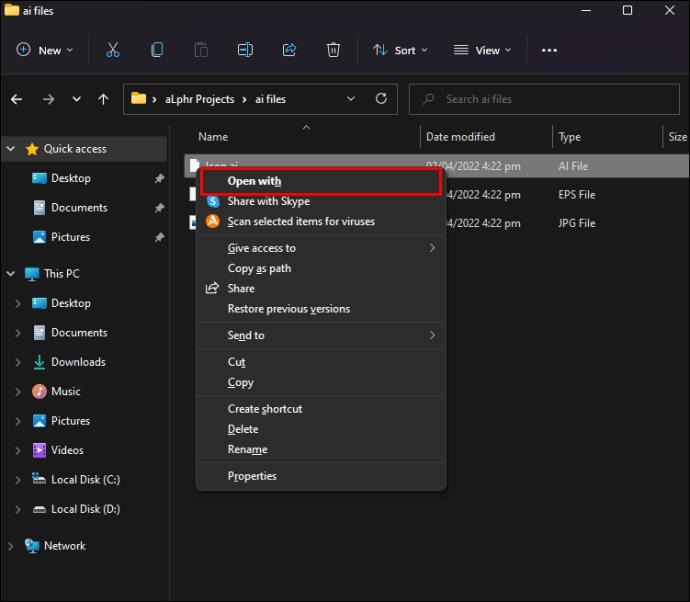
- Wenn Adobe Acrobat oder Adobe Photoshop nicht in der Liste angezeigt werden, wählen Sie „Weitere Apps“.
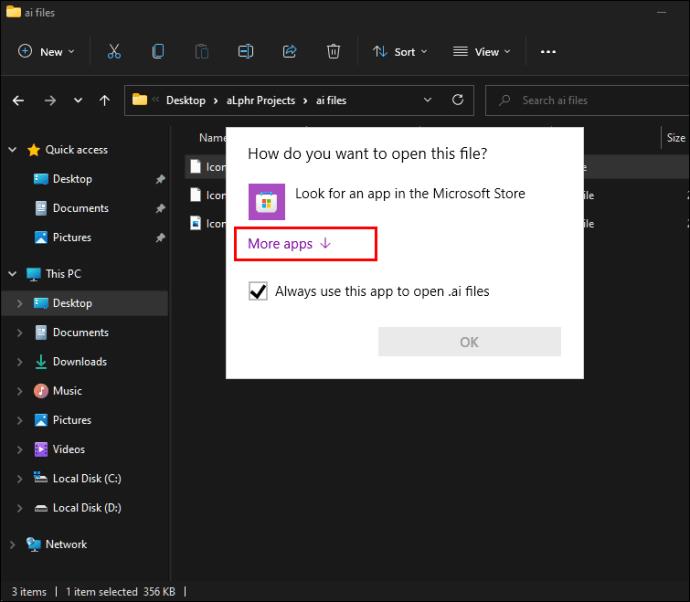
- Wählen Sie ein Programm aus der Liste. Beachten Sie, dass Sie das Kontrollkästchen deaktivieren sollten, um das Programm immer zum Öffnen von .ai-Dateien zu verwenden, es sei denn, Sie möchten die Datei damit verknüpfen. Wenn Sie dies tun, werden alle .ai-Dateien auf Ihrem Computer automatisch mit dem von Ihnen ausgewählten Programm geöffnet.
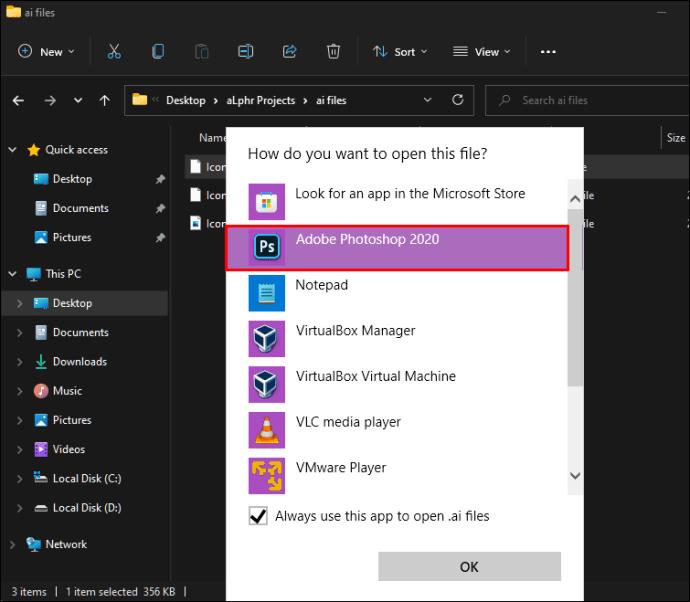
- Klicken Sie auf OK.
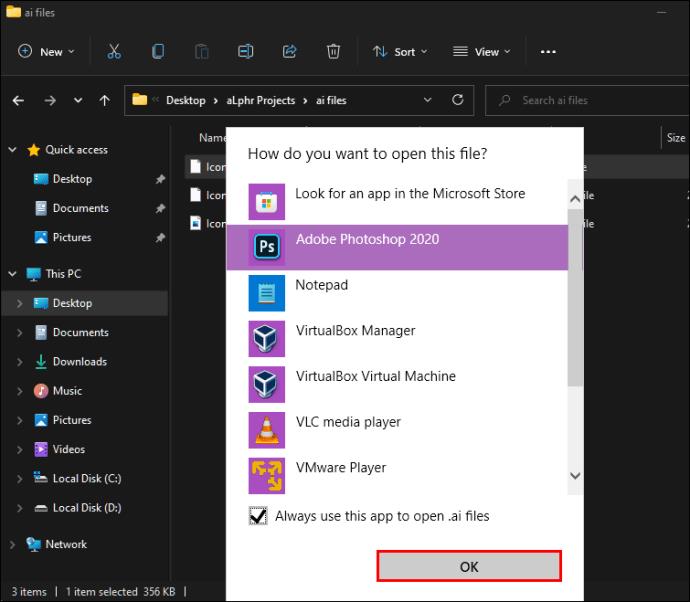
- Die AI-Datei sollte mit dem von Ihnen ausgewählten Programm geöffnet werden.
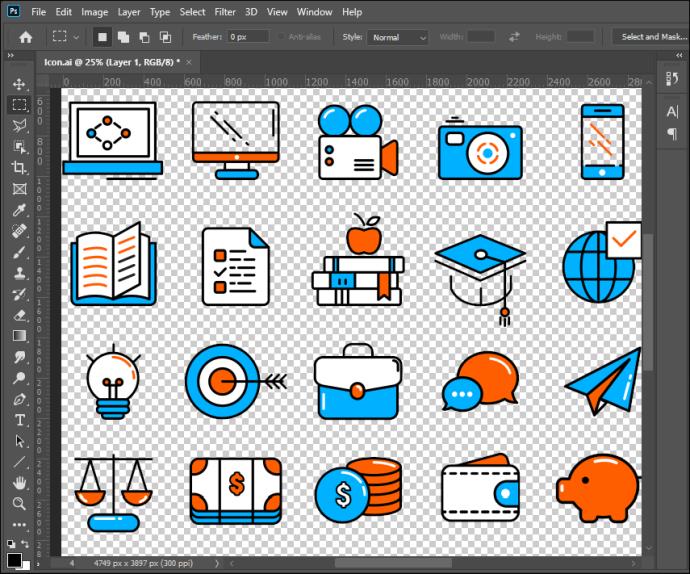
Sie können auch ein Programm zuweisen, das alle .ai-Dateien auf Ihrem PC öffnet. Dies können Sie tun, indem Sie dieser kurzen Anleitung folgen:
- Öffnen Sie einen Ordner, der eine beliebige AI-Datei enthält, und klicken Sie mit der rechten Maustaste darauf.
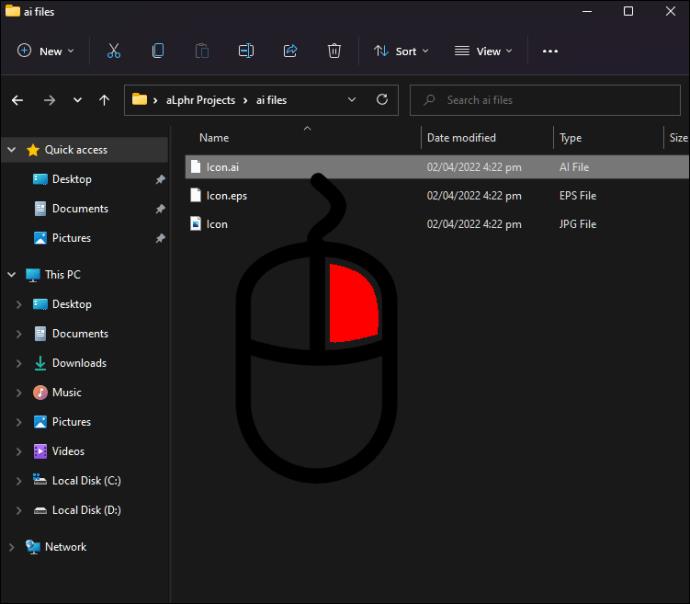
- Wählen Sie im Popup-Menü „Eigenschaften“.
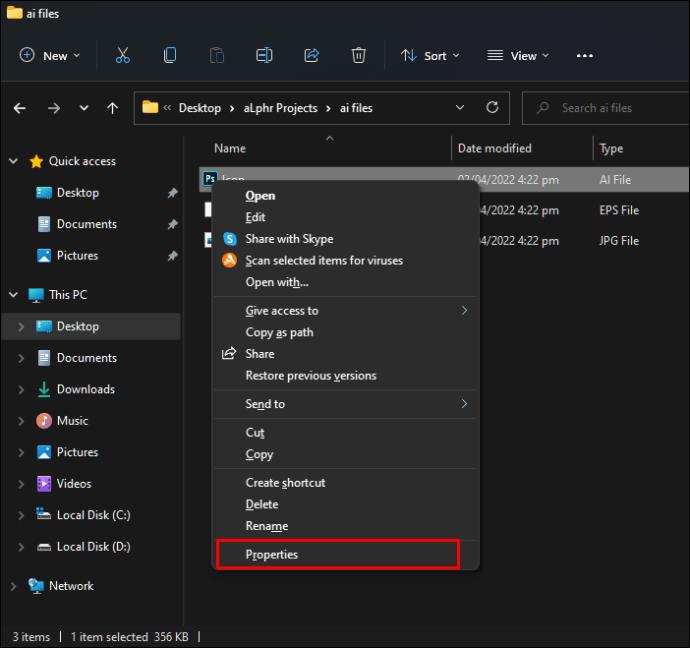
- Klicken Sie in der Zeile „Öffnet mit“ auf „Ändern“.
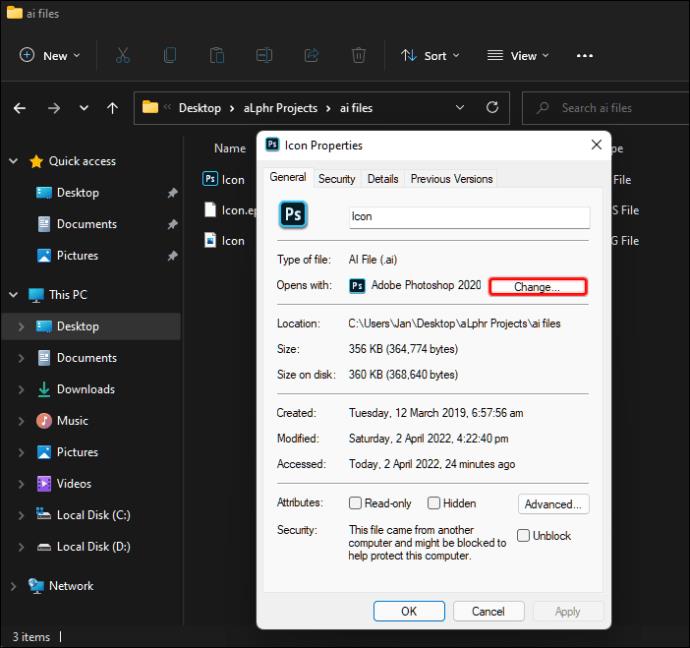
- Wählen Sie ein Programm aus der Liste. Wenn Sie das gewünschte Programm nicht finden können, klicken Sie auf Weitere Apps.
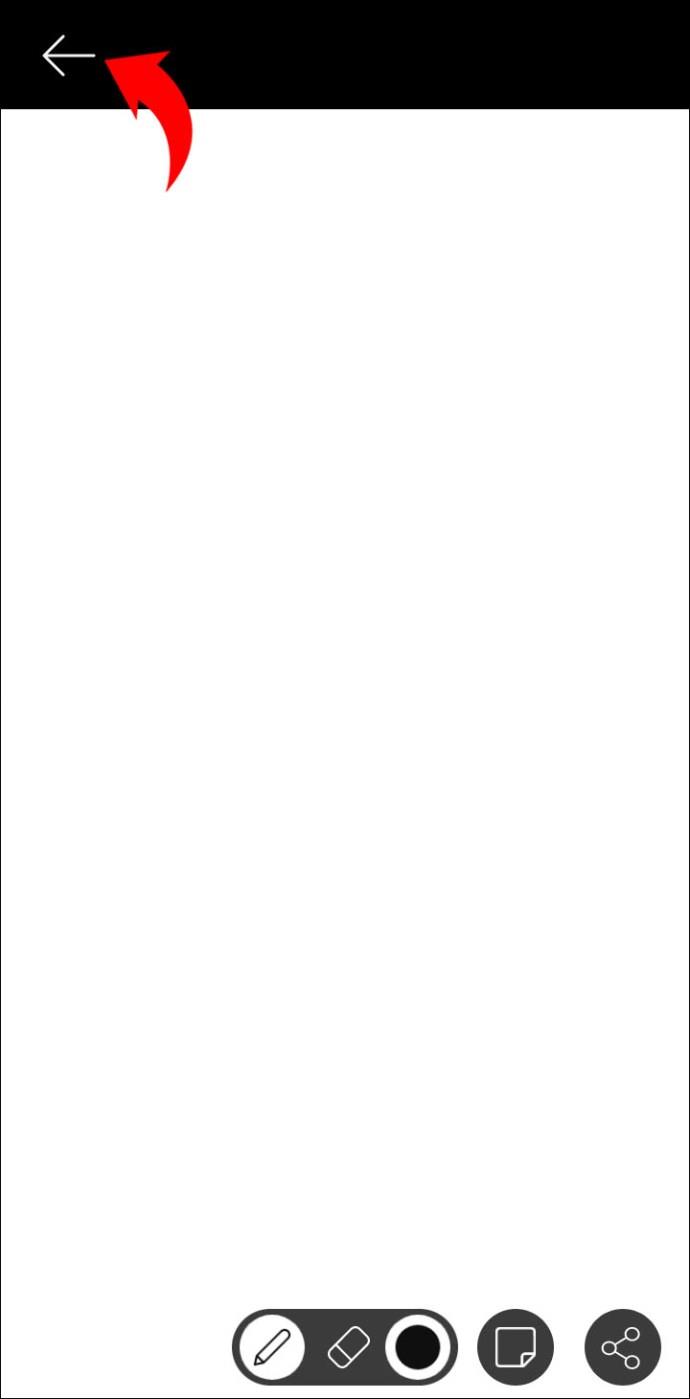
- Wenn Sie ein Programm ausgewählt haben, klicken Sie auf OK.
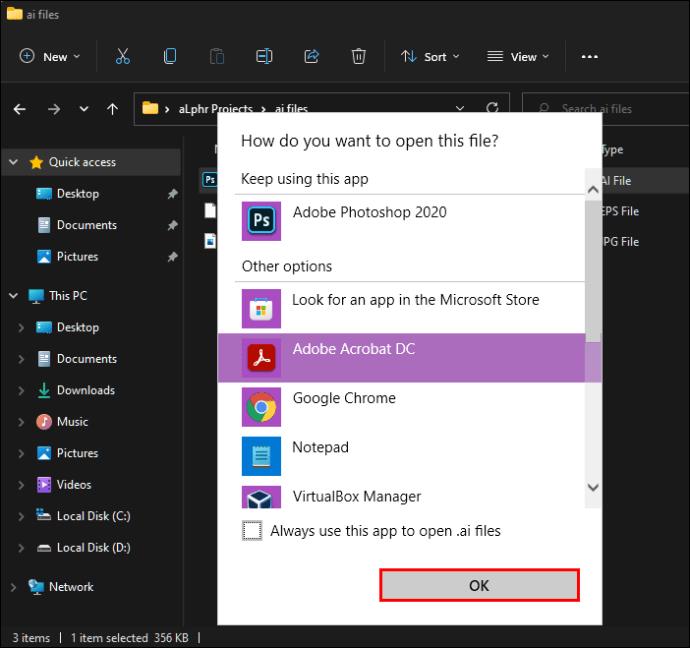
- Klicken Sie auf Übernehmen.
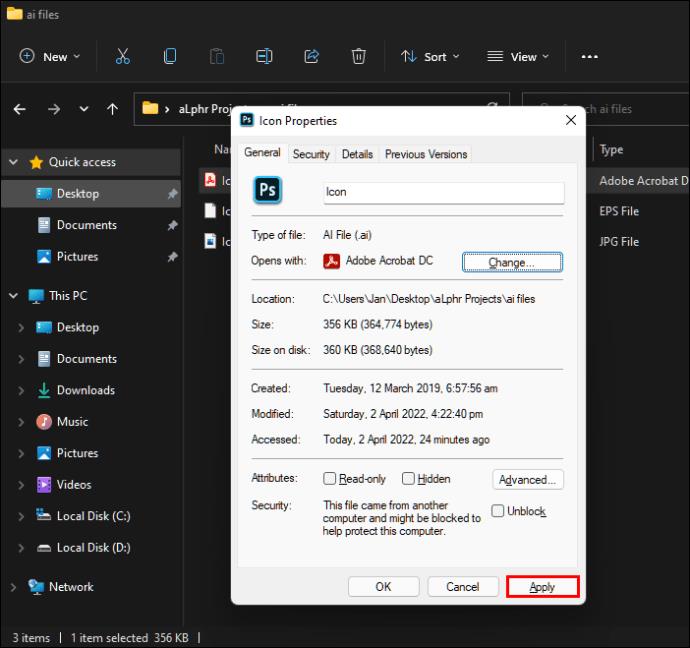
- Nachdem dies nun eingerichtet ist, verwendet jede von Ihnen geöffnete .ai-Datei automatisch Ihr ausgewähltes Programm.
Denken Sie unbedingt daran, dass Sie, wenn Sie das mit .ai-Dateien verknüpfte Programm ändern, dies auch wieder ändern müssen, wenn Sie sich für die Installation von Adobe Illustrator entscheiden. Wenn Sie dies nicht tun, öffnet Adobe Illustrator standardmäßig nicht automatisch .ai-Dateien.
So öffnen Sie AI-Dateien ohne Illustrator auf einem iPhone
Sie werden nicht so viele alternative Methoden zum Öffnen von .ai-Dateien auf einem iPhone finden, da diese nicht für die Verwendung auf der Plattform konzipiert sind. Es gibt eine mobile Version von Adobe Illustrator, aber die Anwendung bleibt oft zurück, weil sie viel Rechenleistung beansprucht.
Da .ai-Dateien über PDF-Viewer geöffnet werden können, gibt es Möglichkeiten, diese Einschränkung auch ohne installierten Illustrator zu umgehen. Wenn Ihr Telefon bereits über einen PDF-Viewer verfügt, klicken Sie einfach auf die .ai-Datei und wählen Sie Ihren PDF-Viewer aus. Alternativ können Sie Adobe Creative Cloud herunterladen , ein Programm, das Adobe-Dateien verarbeitet.
So öffnen Sie AI-Dateien ohne Illustrator auf einem Android
Das Öffnen von .ai-Dateien ist unter Android viel einfacher, da nur zwei Apps erforderlich sind: Adobe Acrobat Reader und ein mobiler Dateibrowser wie der ES File Explorer . Befolgen Sie die unten aufgeführten einfachen Schritte:
- Navigieren Sie mit Ihrem Datei-Explorer zum Speicherort der .ai-Datei.
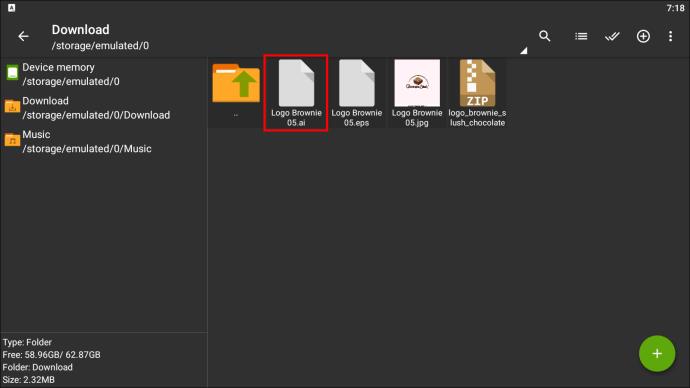
- Tippen Sie auf die Datei, und wenn ein Menü erscheint, wählen Sie ANDERE.
- Wählen Sie Adobe Acrobat Reader aus der App-Liste.
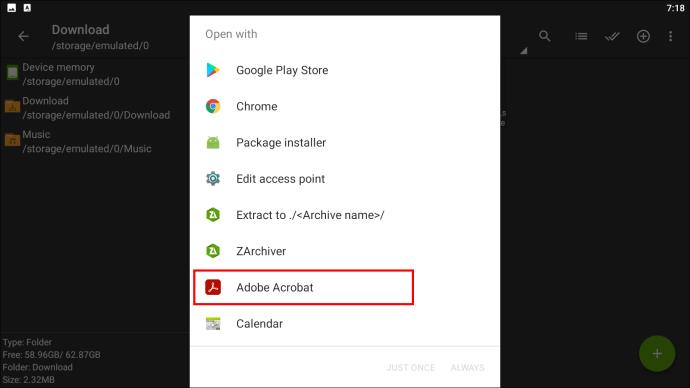
- Die Datei sollte sich nun öffnen.
So öffnen Sie AI-Dateien ohne Illustrator auf einem iPad
Aufgrund der Ähnlichkeiten der Betriebssysteme zwischen iPhones und iPads sind die Schritte zum Öffnen von .ai-Dateien auf einem iPad dieselben wie auf einem iPhone. Lesen Sie die Anweisungen im Abschnitt „iPad“, um Ihre .ai-Datei auf Ihrem iPad zu öffnen.
AI-Dateien online öffnen
Eine weitere Option für Benutzer von Desktop-Computern besteht darin, .ai-Dateien online mit AI-Viewern zu öffnen. Die meisten dieser Programme sind kostenlos und ermöglichen in der Regel zusätzliche grundlegende Bearbeitungen. Hier sind einige dieser Online-Sites und einige kurze Anweisungen zu deren Verwendung:
AI-Viewer
Mit AI Viewer können Benutzer AI-Dateien hochladen und anzeigen, die Größe von Bildern ändern und sie in andere Dateitypen konvertieren. Die Bearbeitungsoptionen beschränken sich auf das Ändern der Dateiausrichtung, während Uploads auf 20 MB beschränkt sind. Sie können keine größeren Dateien hochladen. Um AI Viewer zu verwenden, gehen Sie wie folgt vor:
- Öffnen Sie die AI Viewer-Website. Wenn Sie sich auf der Startseite befinden, klicken Sie oben auf dem Bildschirm auf die Schaltfläche „Online AI Viewer“.
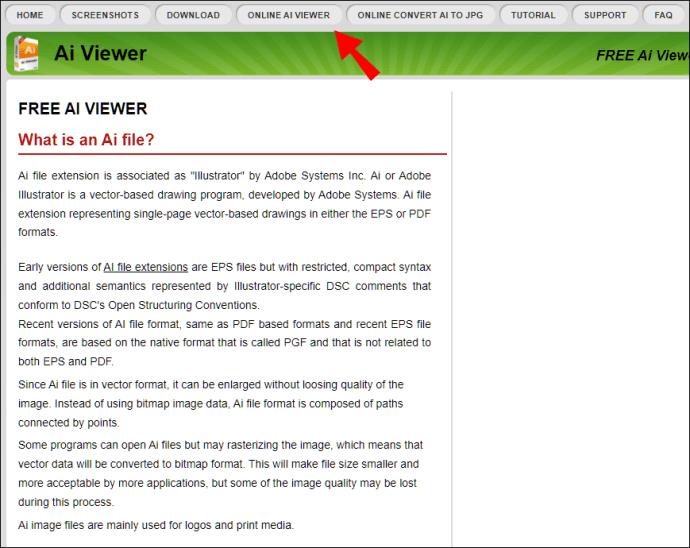
- Klicken Sie auf „Datei auswählen“.
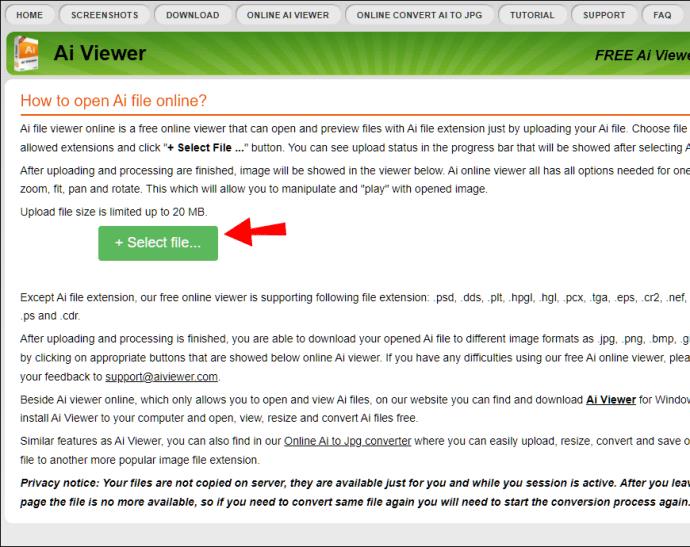
- Navigieren Sie zu dem Ordner, der Ihre .ai-Datei enthält, und klicken Sie dann auf Öffnen.
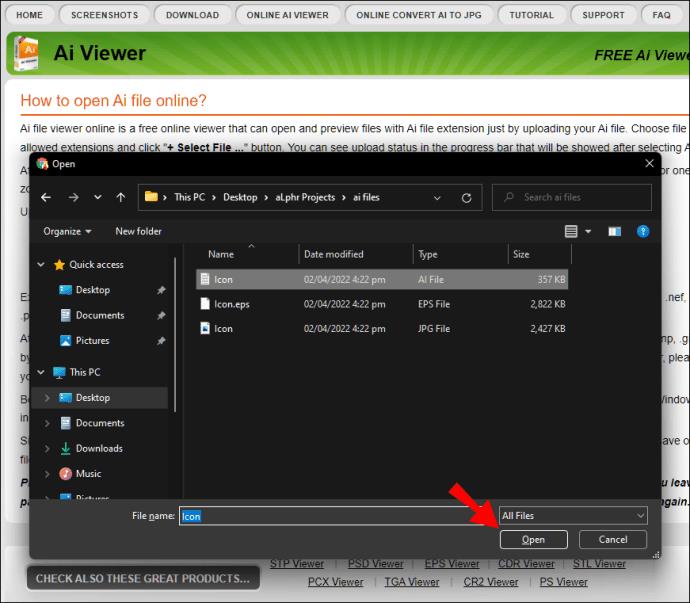
- Ihre Datei sollte jetzt geladen werden.
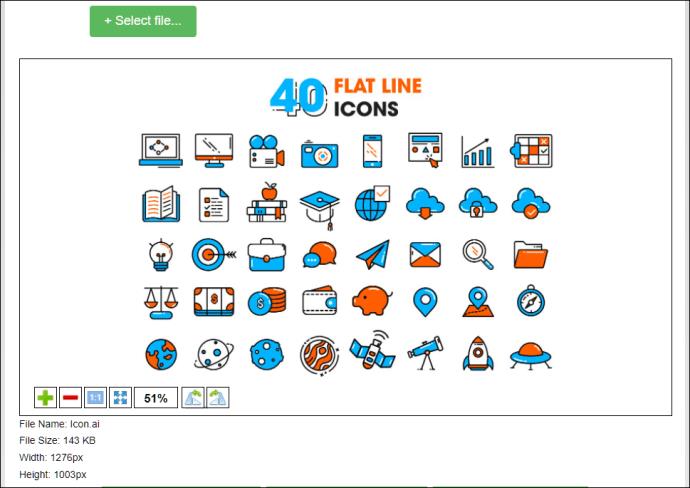
- Von hier aus können Sie die AI-Datei in einen anderen Dateityp konvertieren, z. B. .jpg, .png, .gif, .bmp und .tiff. Die Optionen werden unter dem Bild angezeigt.
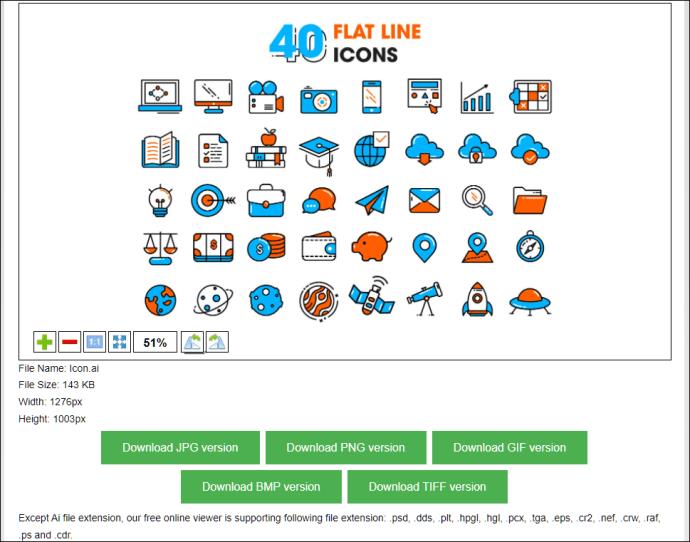
FViewer
FViewer ist ein einfacher Online-AI-Dateibetrachter. Es gibt kaum weitere Bearbeitungsoptionen, Sie können diese Dateien jedoch im High-Definition-Modus anzeigen. Da keine Dateigrößenbeschränkung aufgeführt ist, ist FViewer möglicherweise die beste Wahl für größere Dateien. Um FViewer verwenden zu können, müssen Sie Folgendes tun:
- Öffnen Sie die FViewer-Website.
- Klicken Sie auf „Lokale Datei auswählen“ und navigieren Sie dann zu Ihrem .ai-Bild oder ziehen Sie das Bild per Drag & Drop in das Feld. Warten Sie, bis der Upload der Datei abgeschlossen ist.
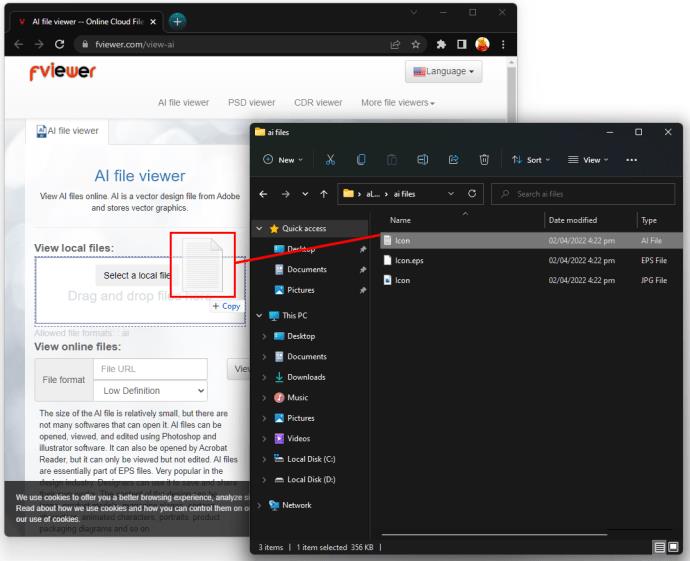
- Um eine hochauflösende Version der von Ihnen hochgeladenen Datei anzuzeigen, kehren Sie zur Registerkarte „AI File Viewer“ zurück.
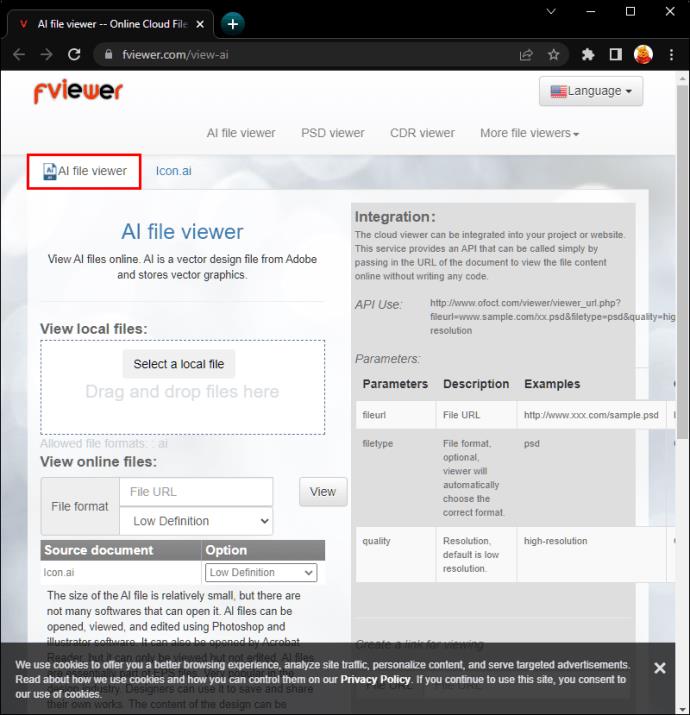
- Suchen Sie nach der Registerkarte „Quelldokument“ und klicken Sie unter „Optionen“ auf den Dropdown-Pfeil.
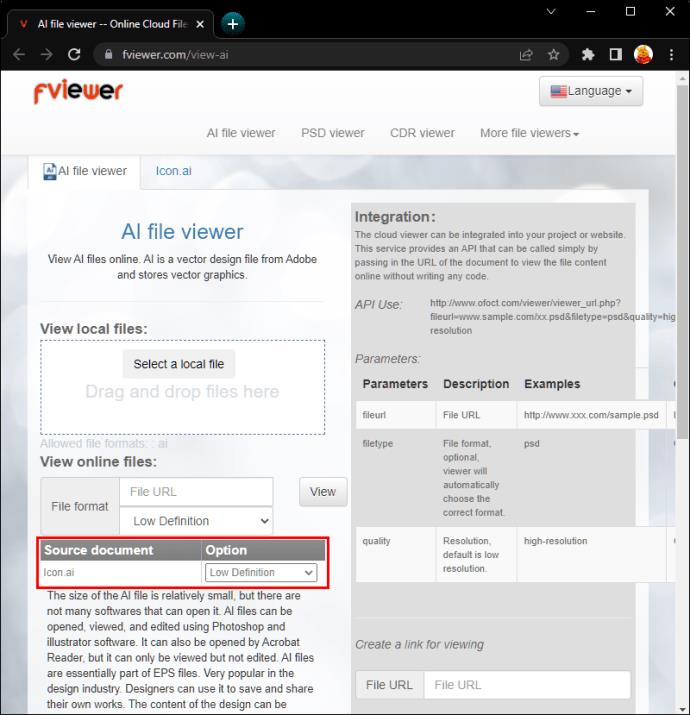
- Wählen Sie High Definition.
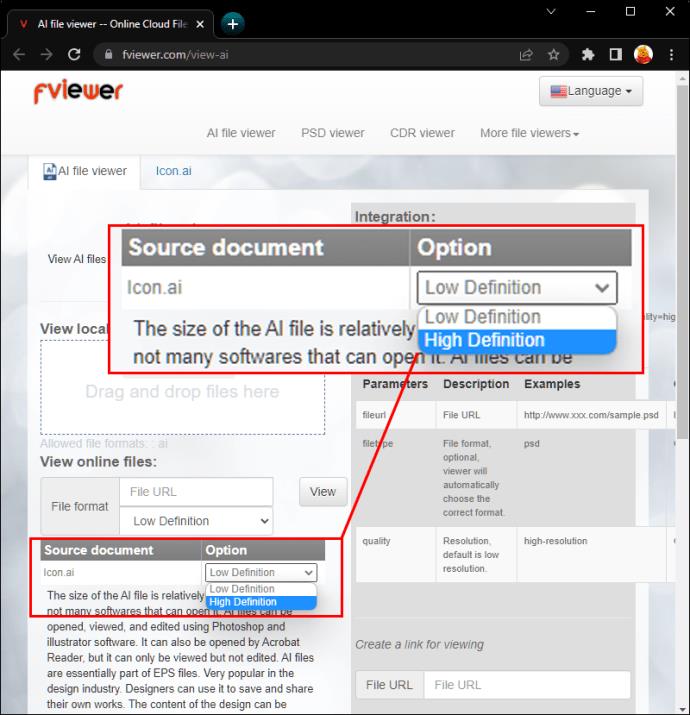
- Klicken Sie seitlich auf „Ansicht“.
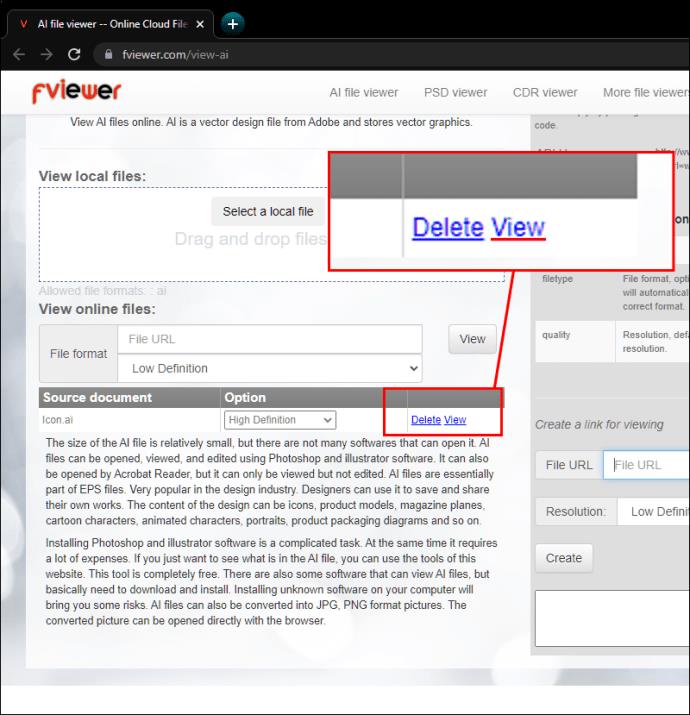
- Ihr Bild sollte nun in hoher Auflösung angezeigt werden.
Erweiterter Nutzen
AI-Dateien sind sehr praktisch, da sie viele Informationen zum Bearbeiten eines Bildes enthalten. Der Nachteil dabei ist, dass es proprietärer Natur ist und die Verwendung auf Adobe Illustrator beschränkt ist. Zu wissen, wie man AI-Dateien ohne Illustrator öffnet, erhöht den Nutzen dieser Dateien.
Kennen Sie andere Möglichkeiten, AI-Dateien zu öffnen, ohne auf Adobe Illustrator angewiesen zu sein? Teilen Sie Ihre Tipps gerne im Kommentarbereich unten mit.