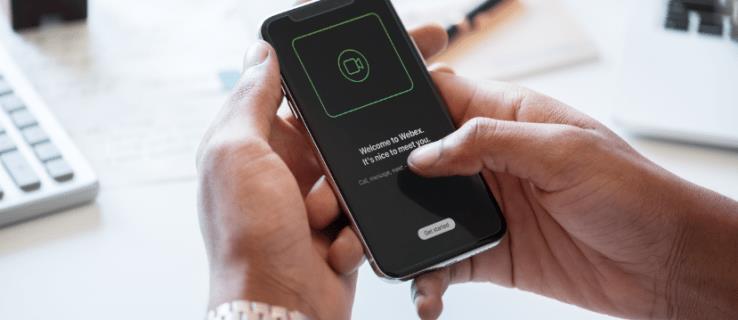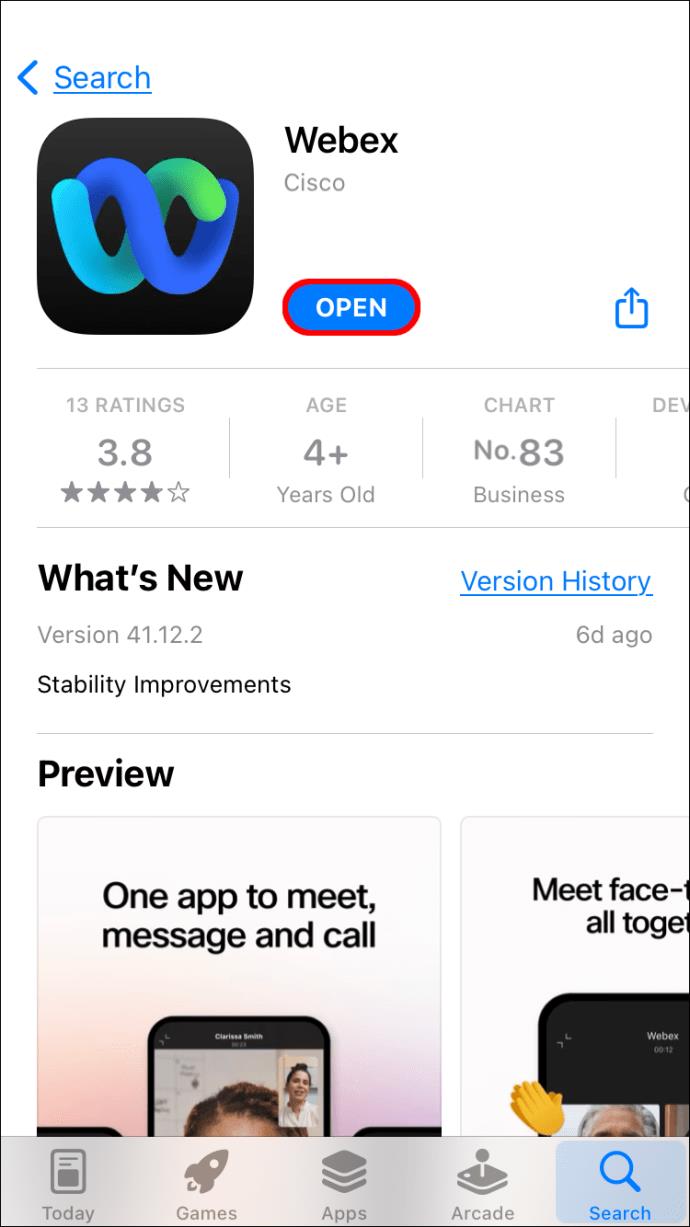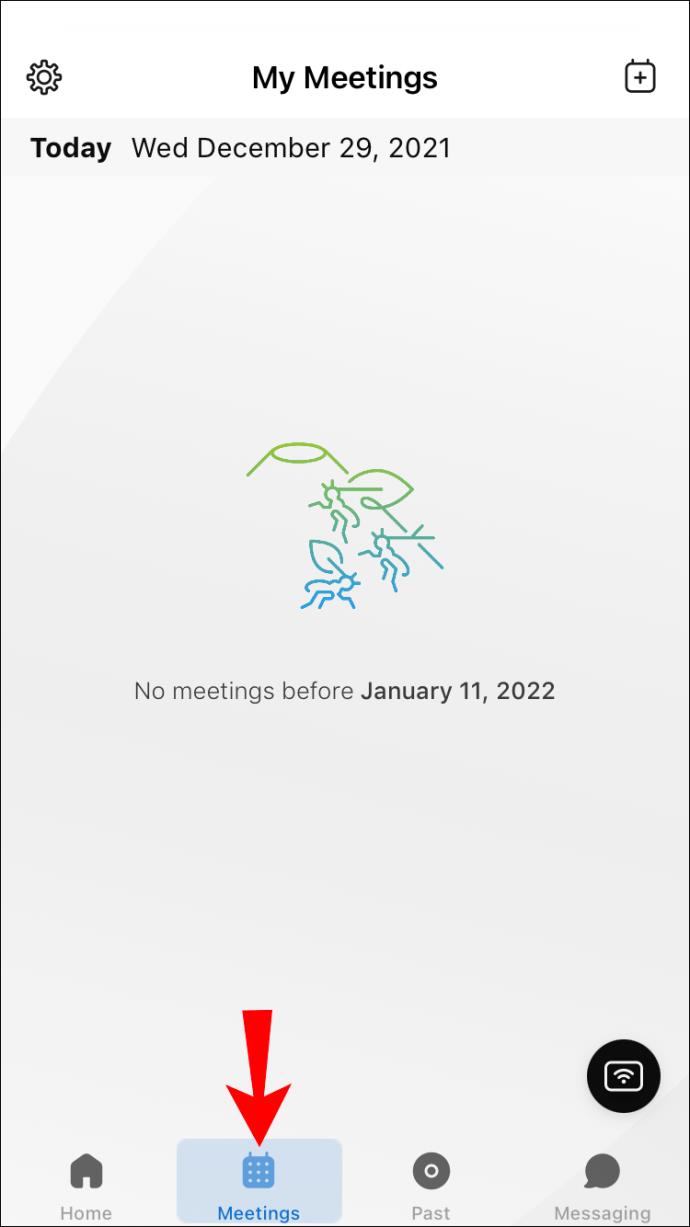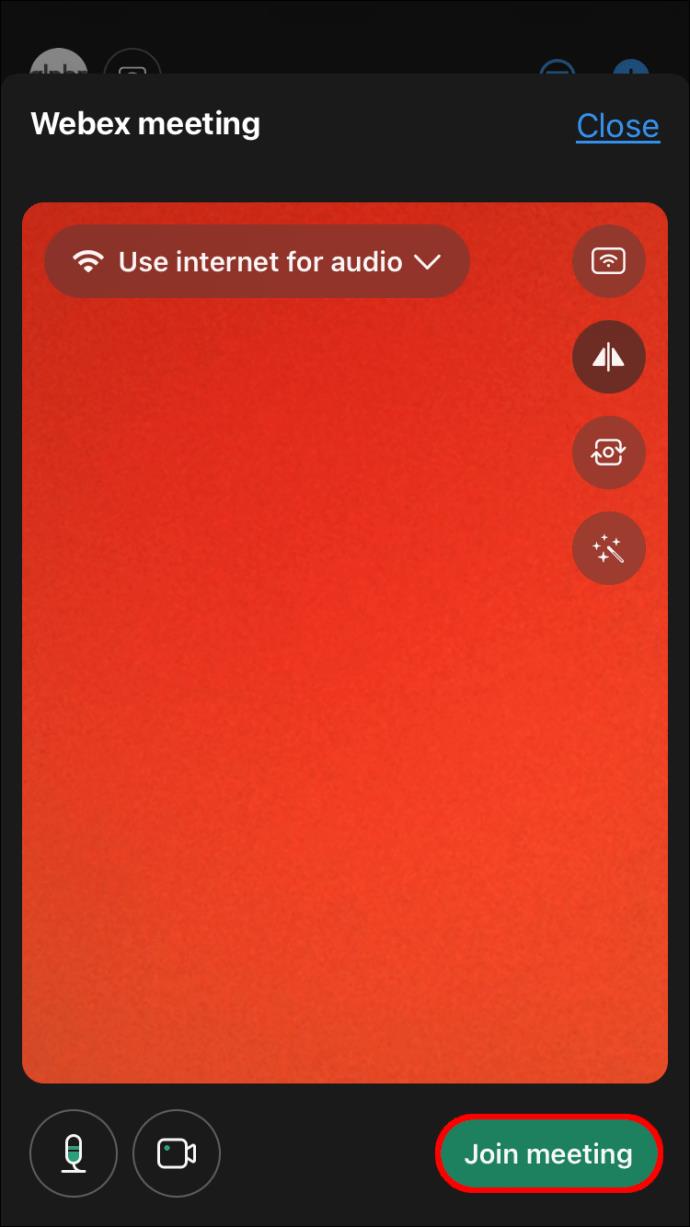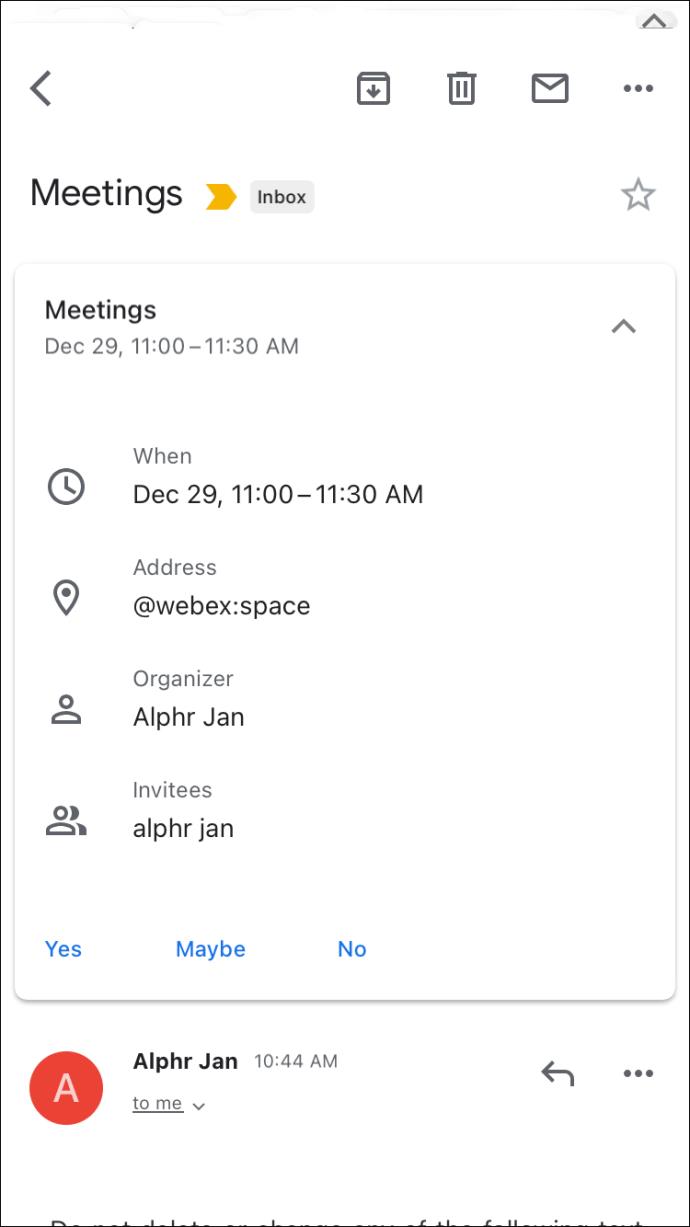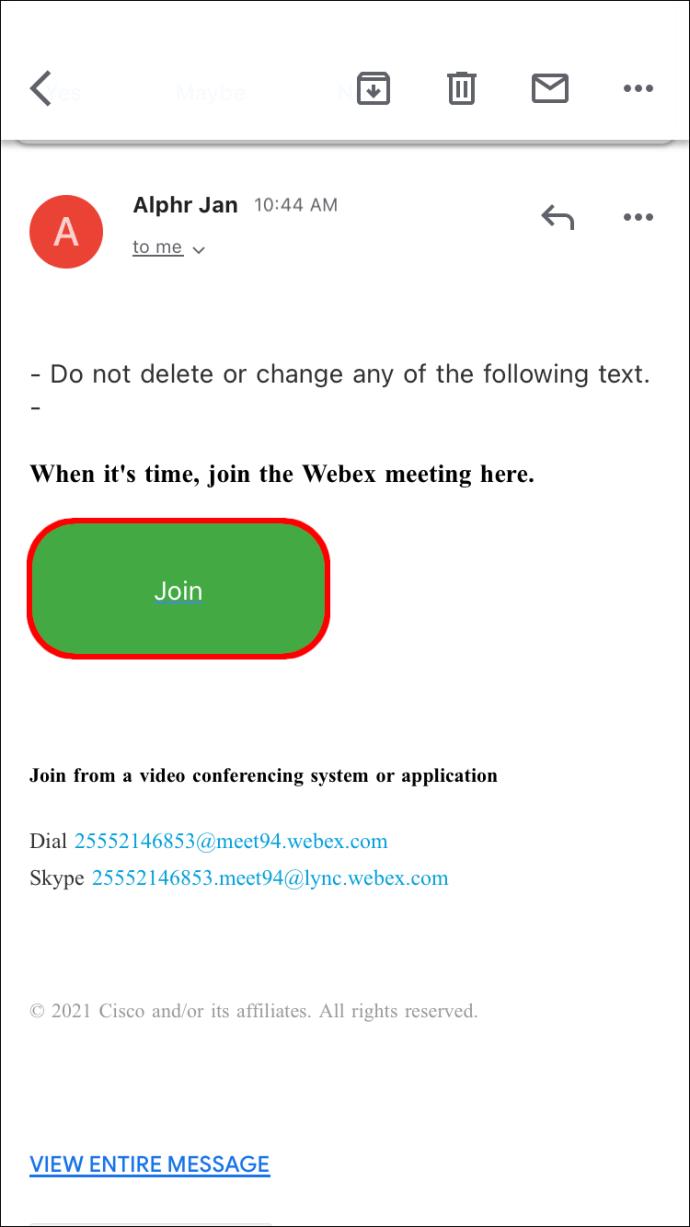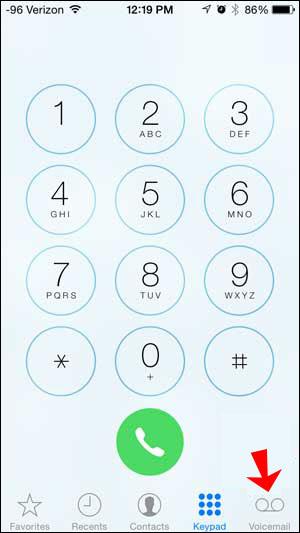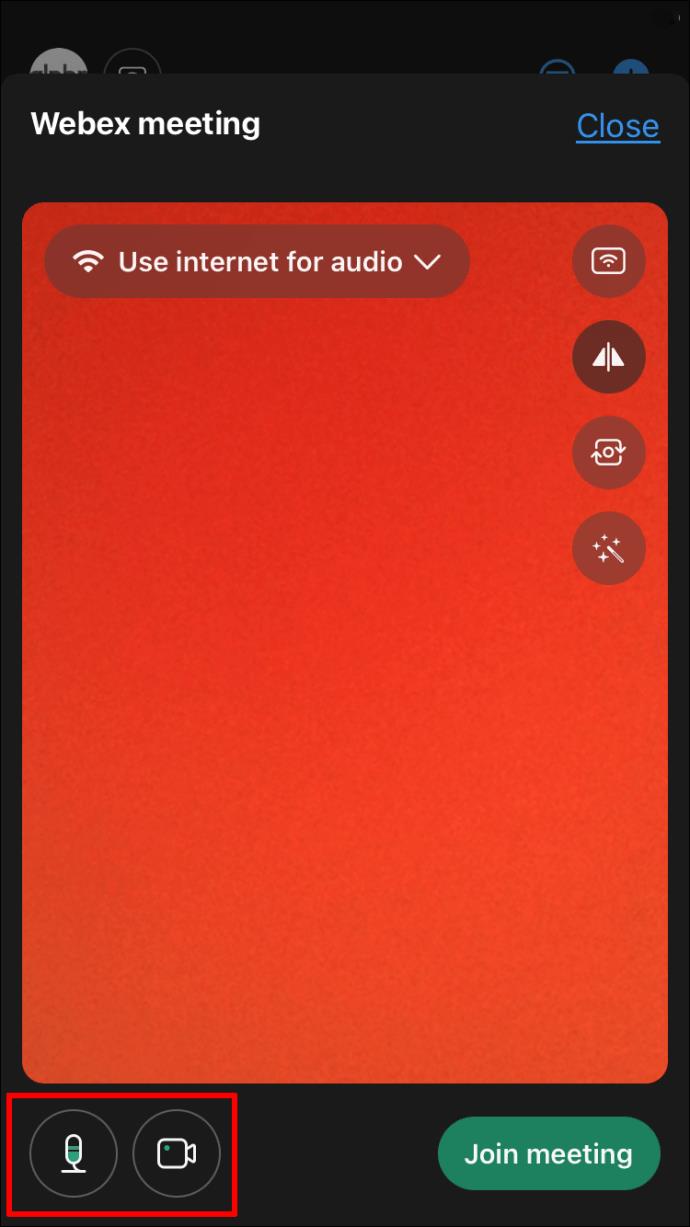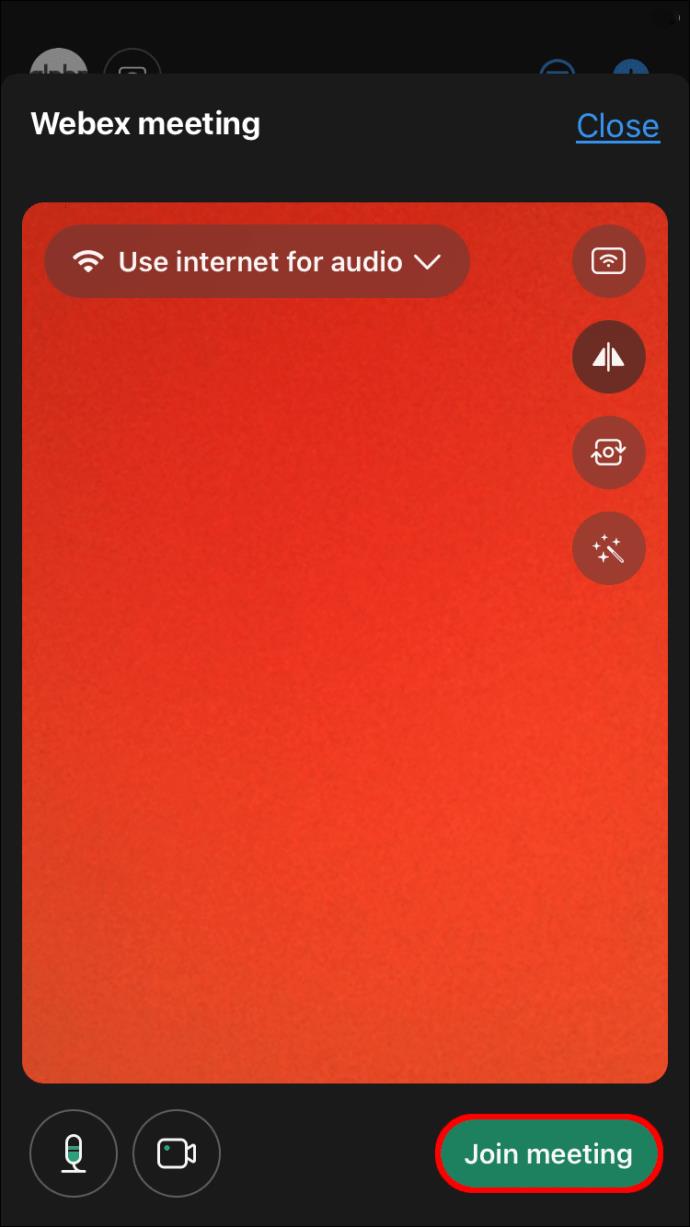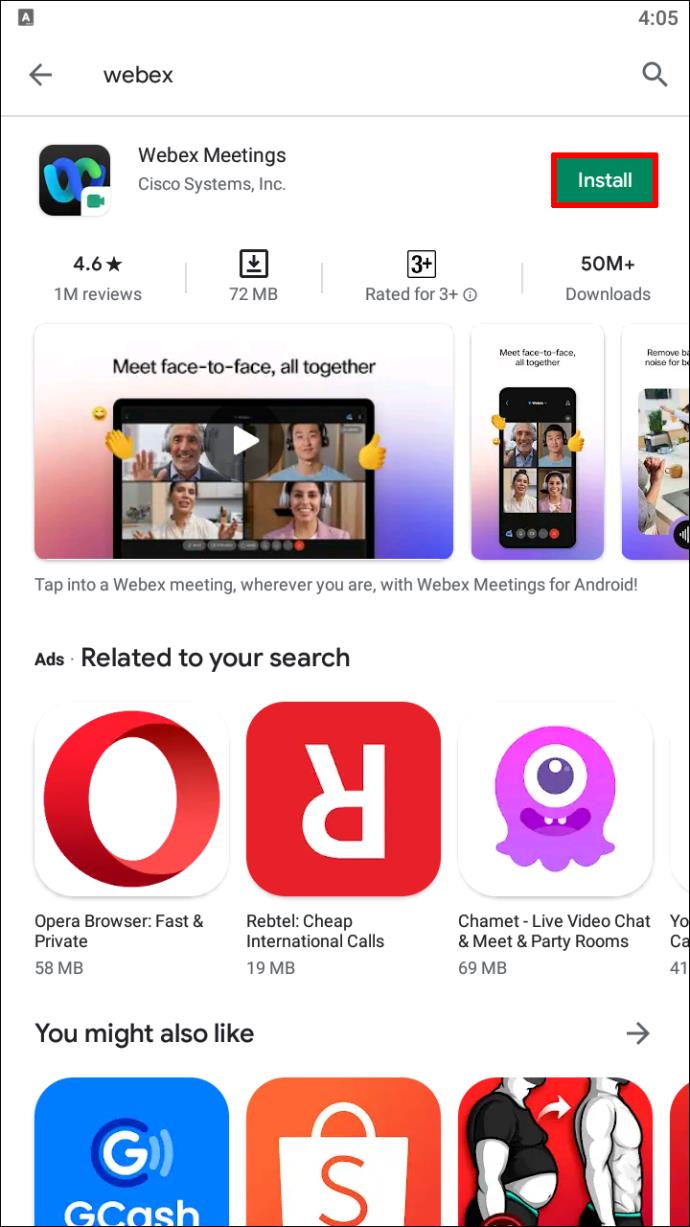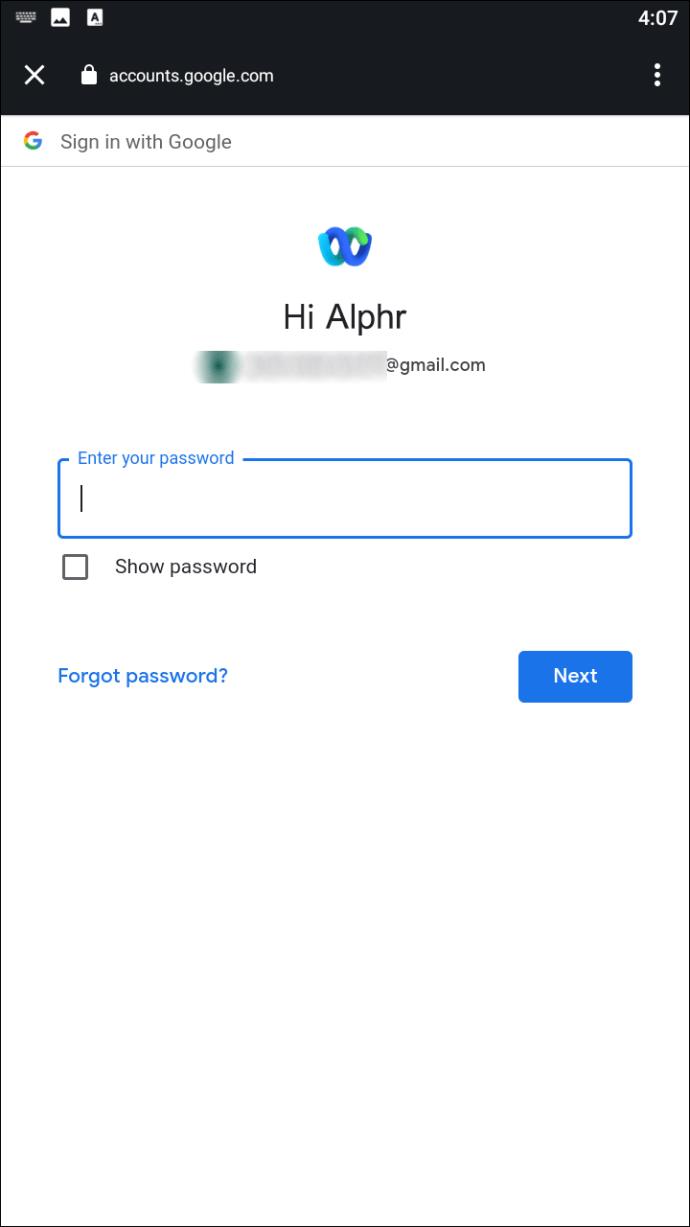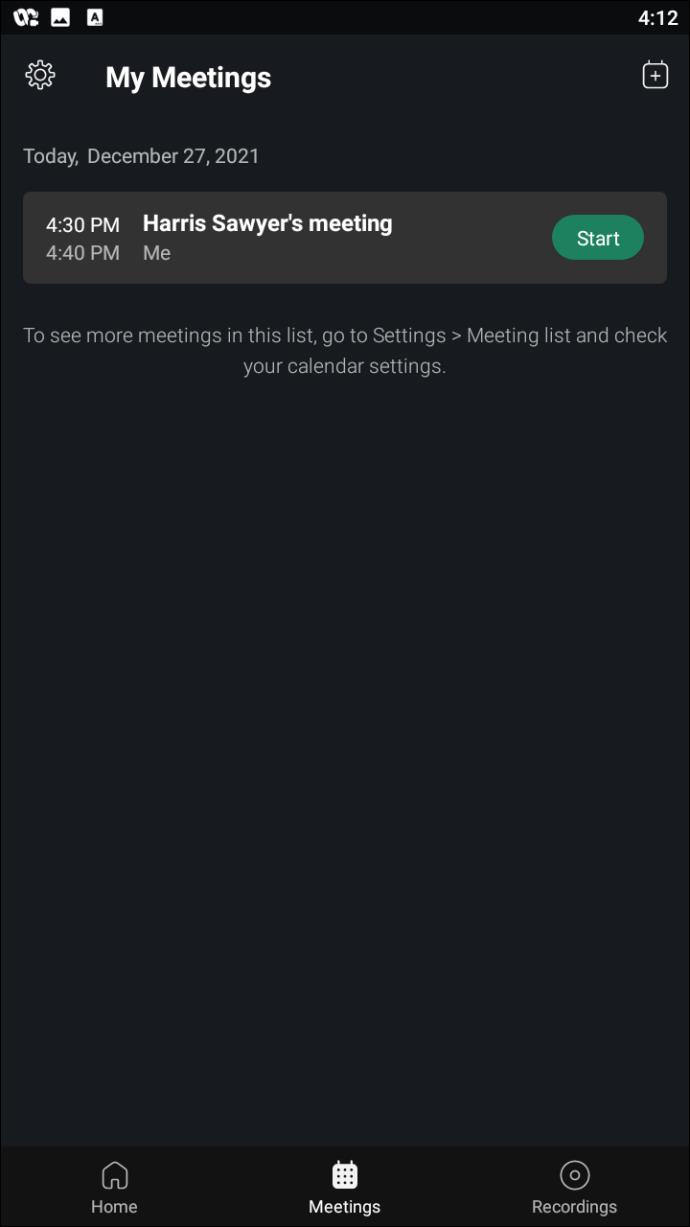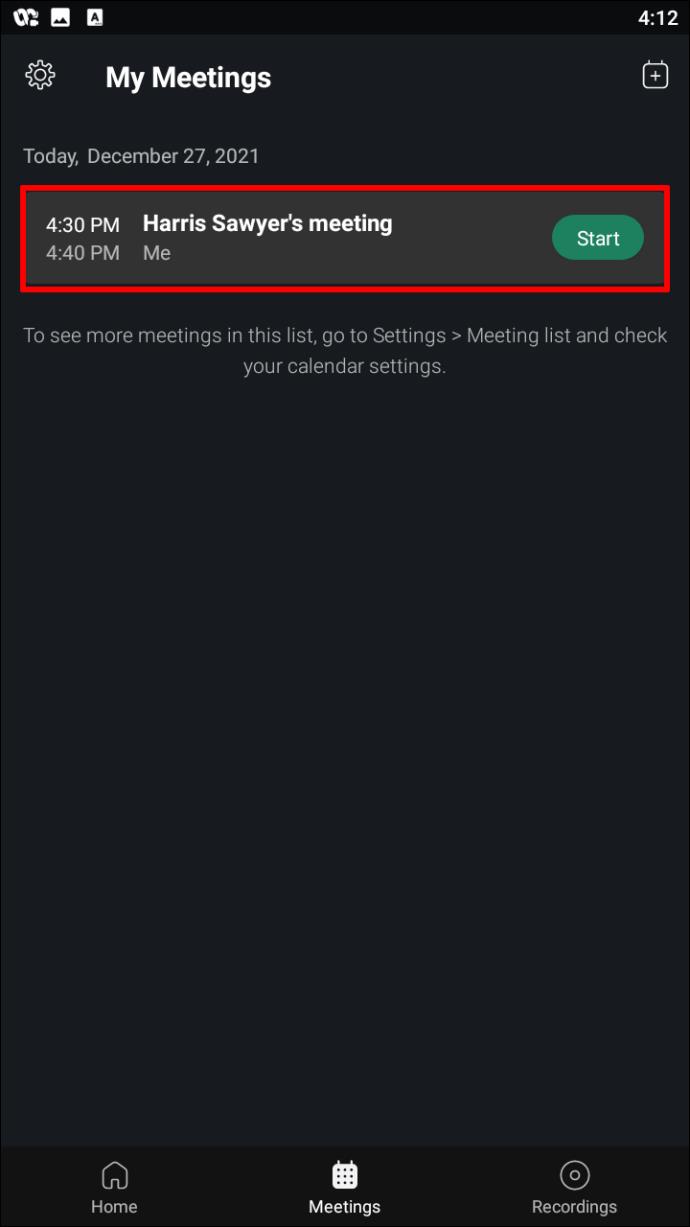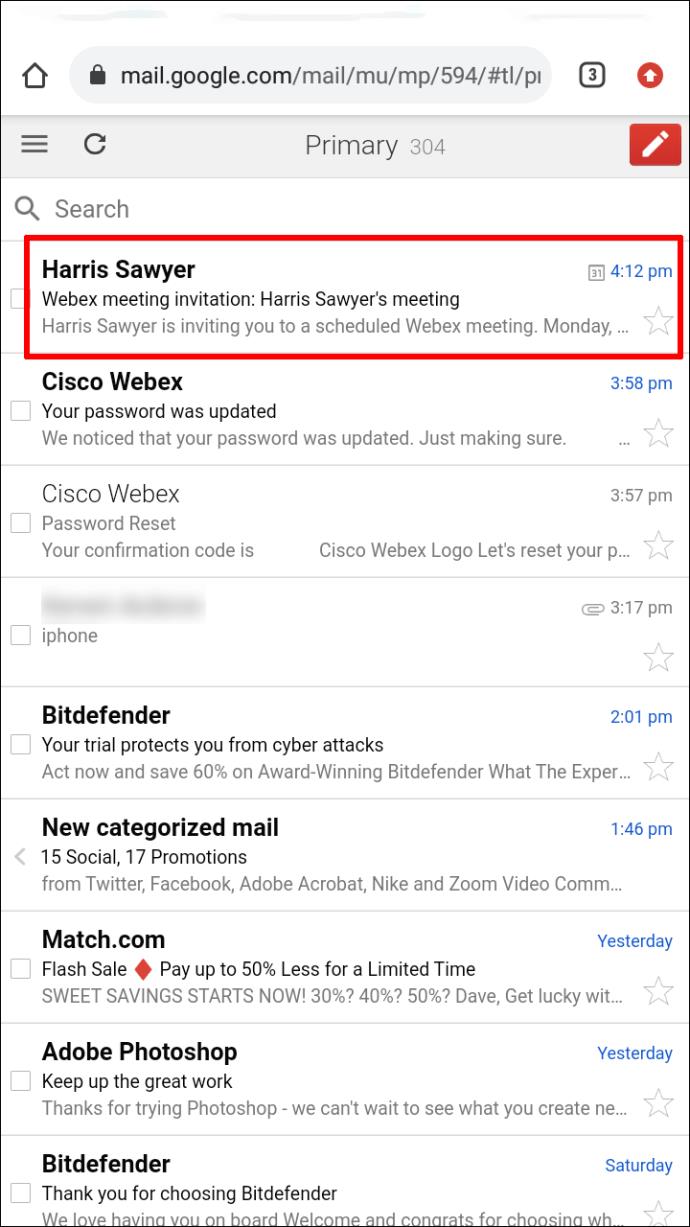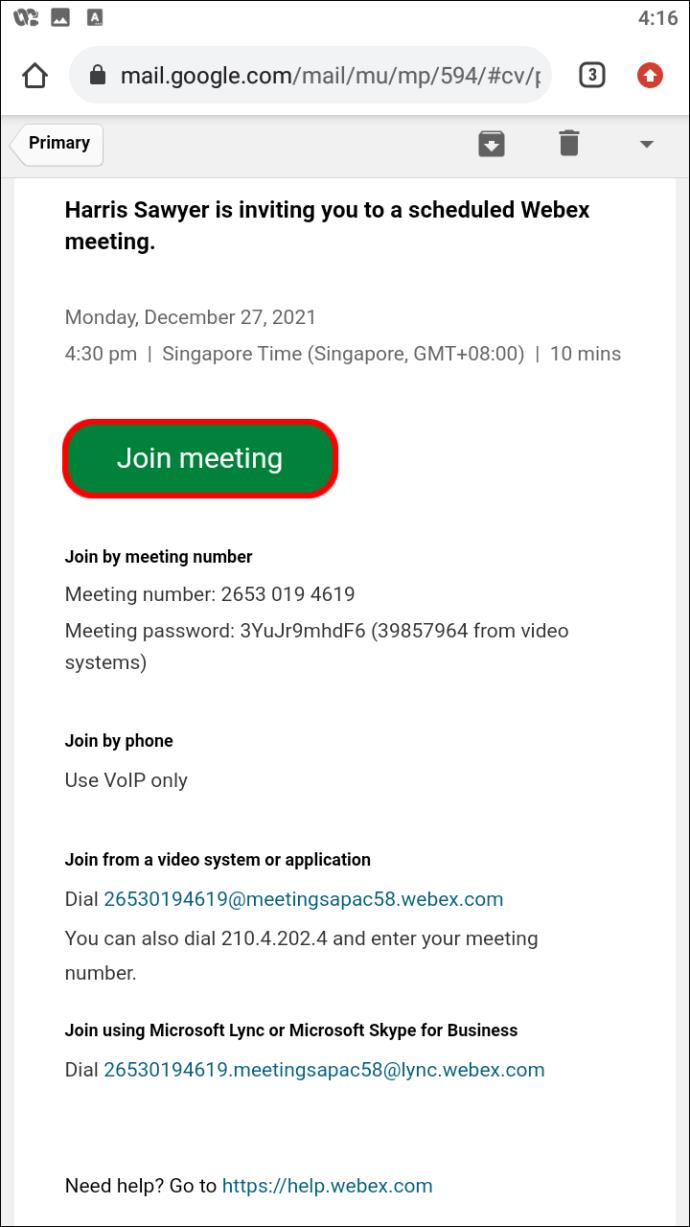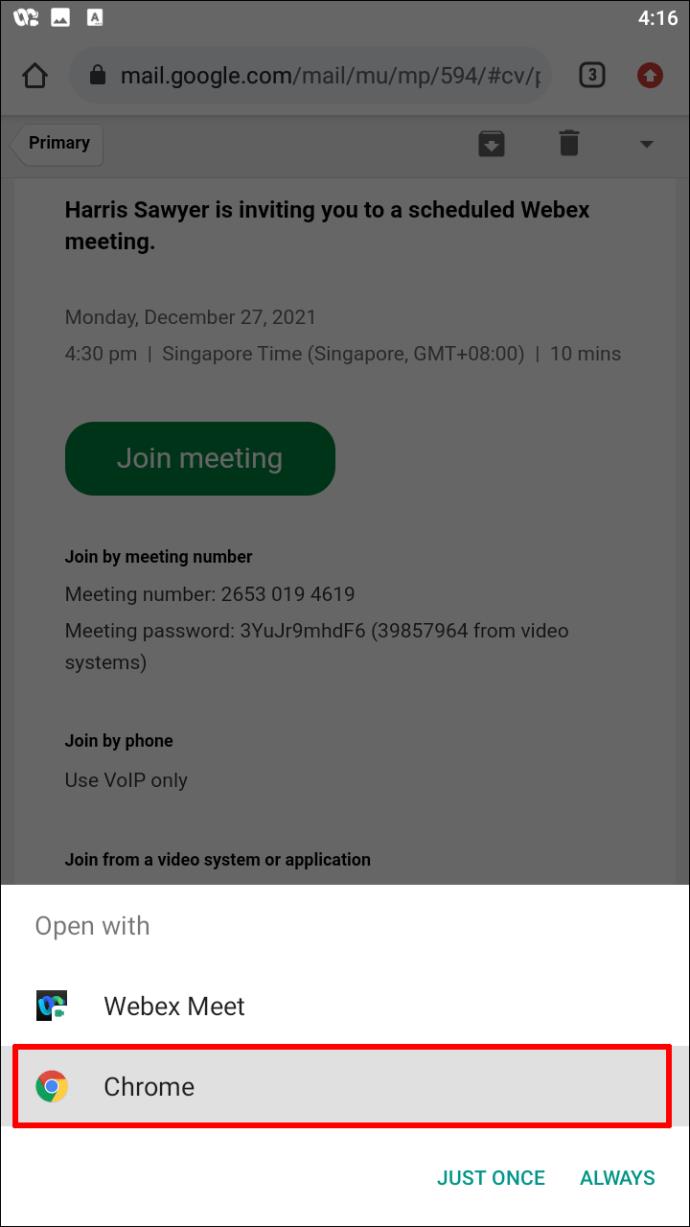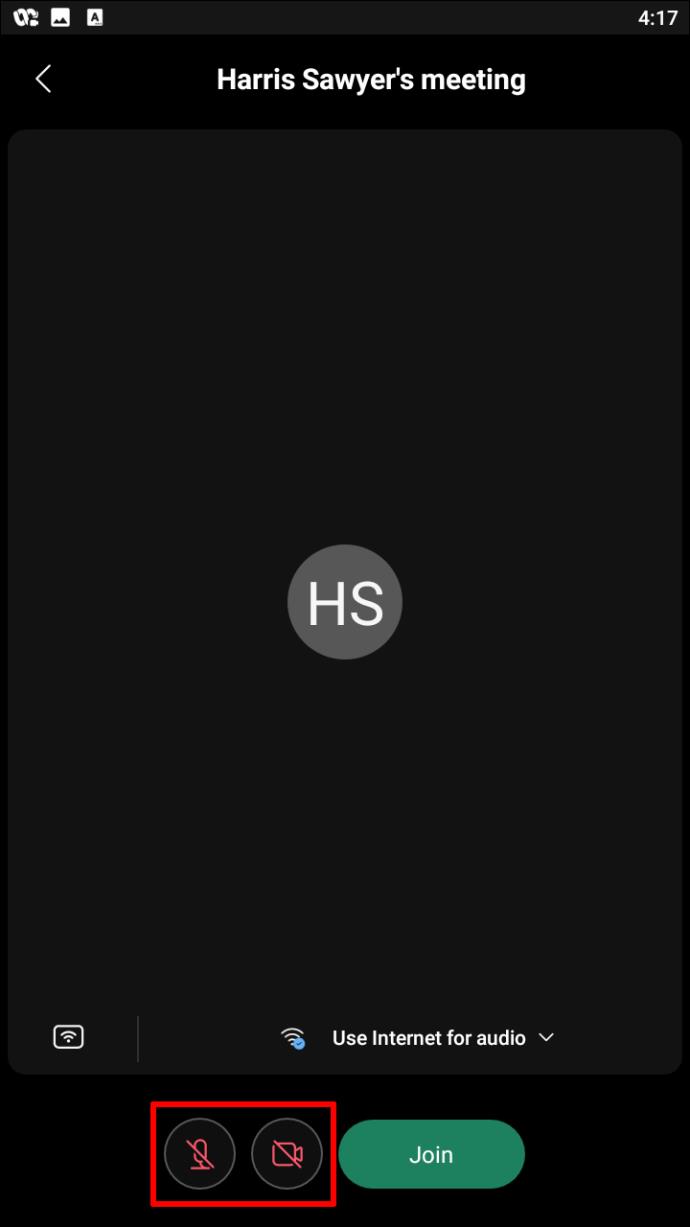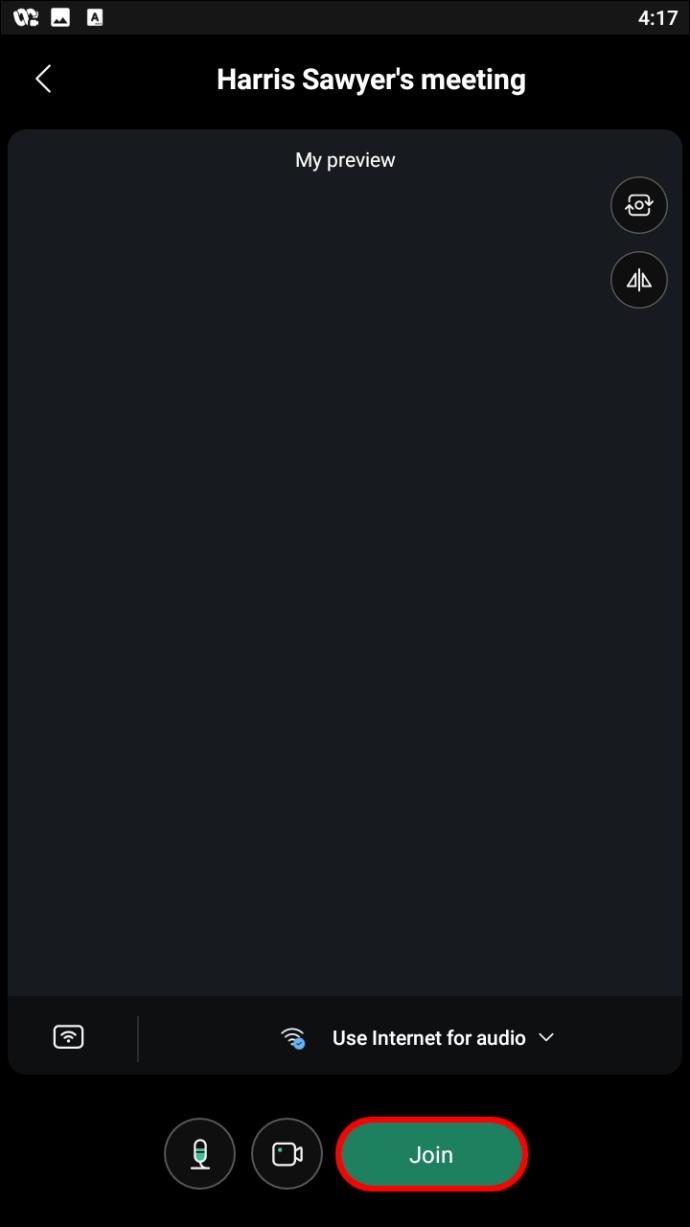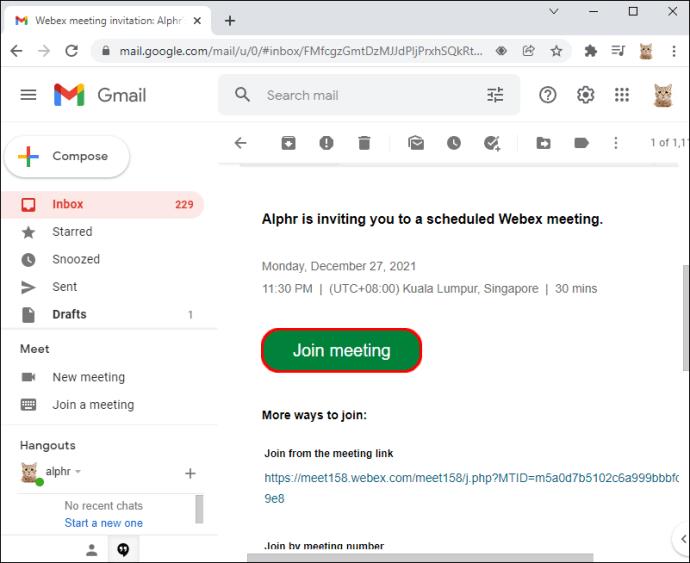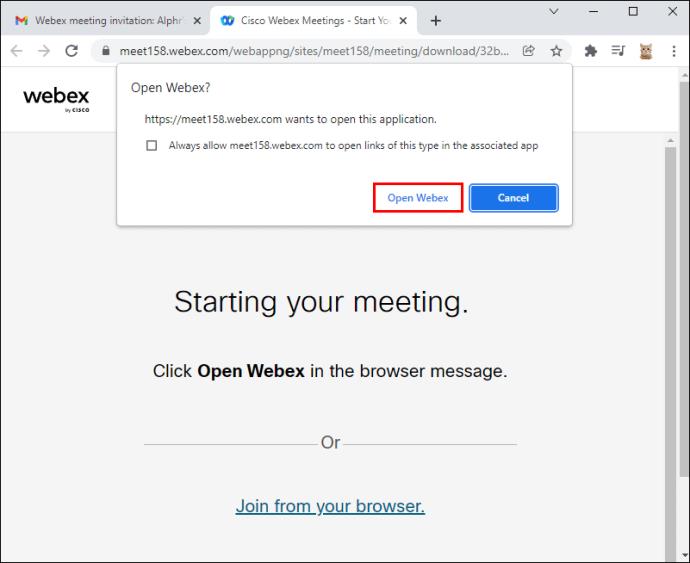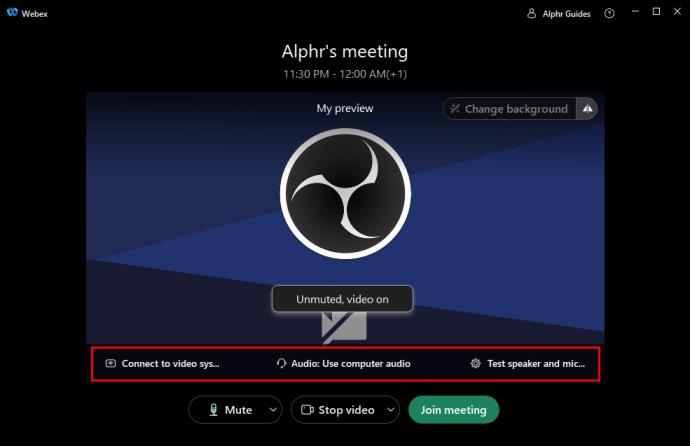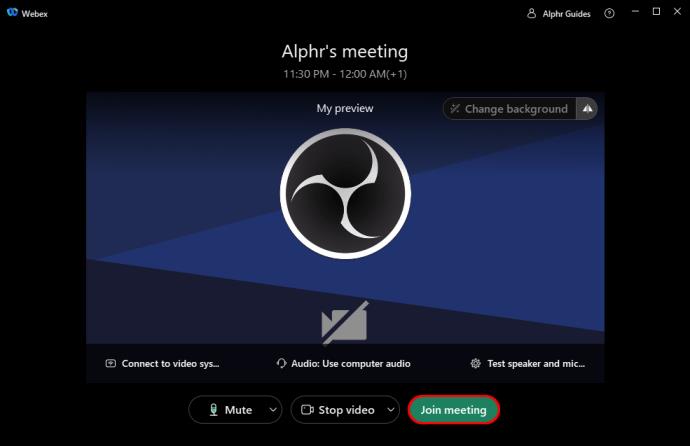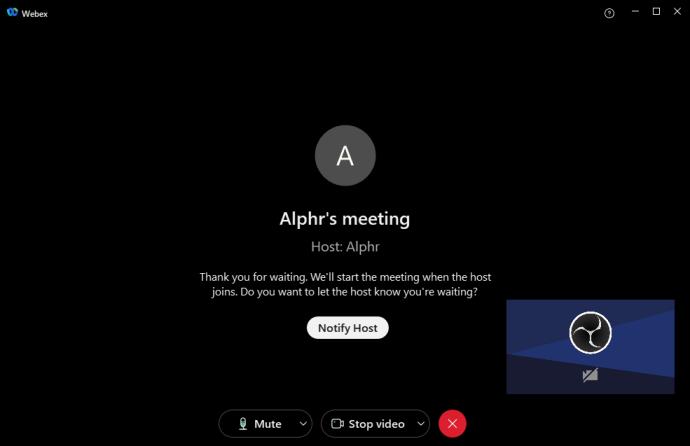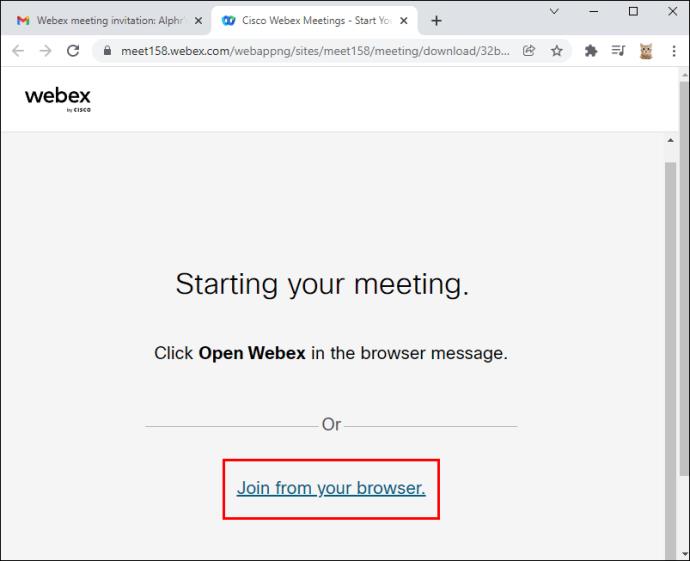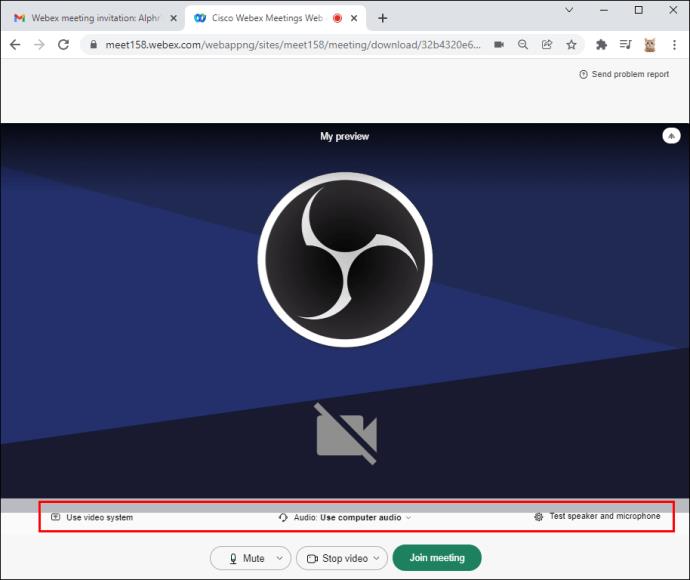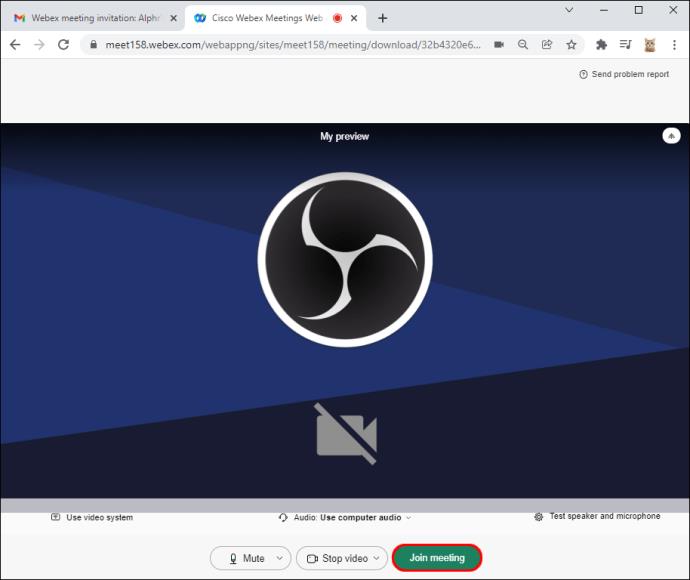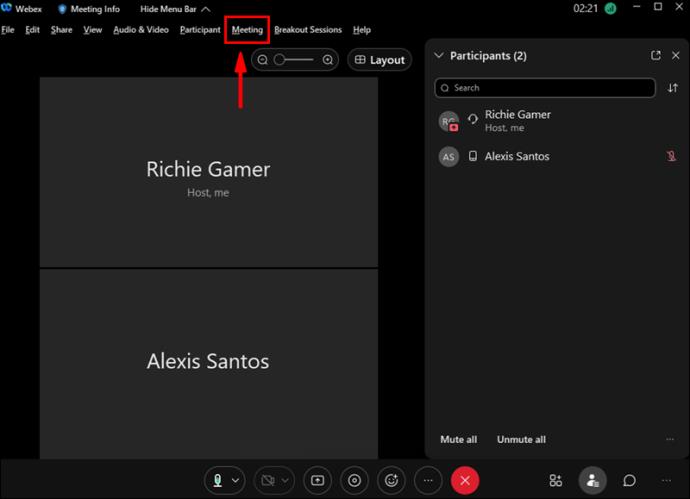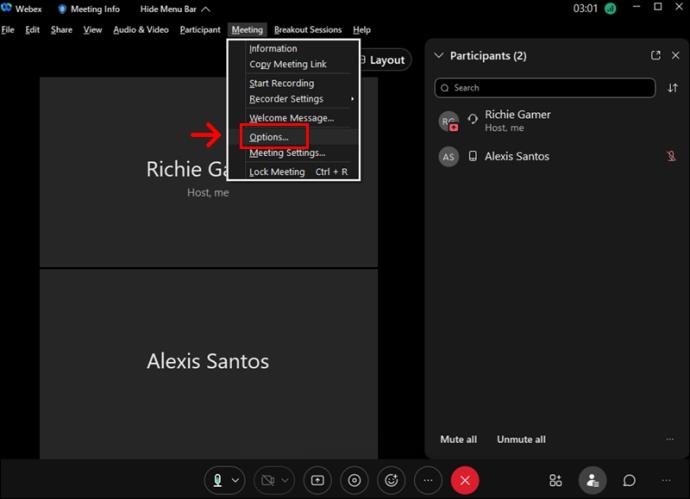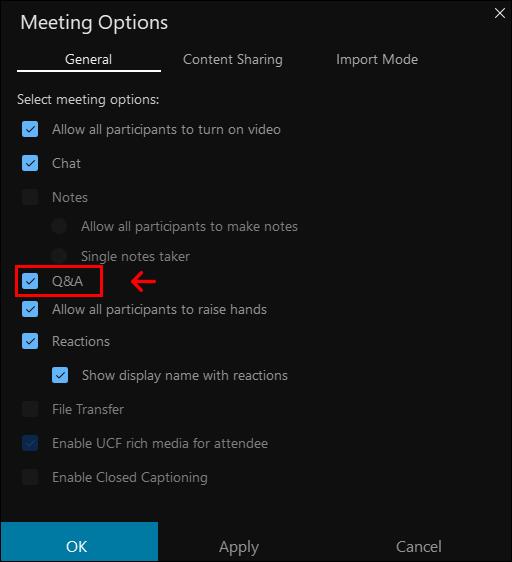Gerätelinks
Wenn aus dem Jahr 2020 etwas Gutes hervorgeht, dann könnten es Videokonferenzen sein. Seit dem Jahr des globalen Shutdowns haben Online-Meetings die Welt im Sturm erobert – und das ist kein Wunder.
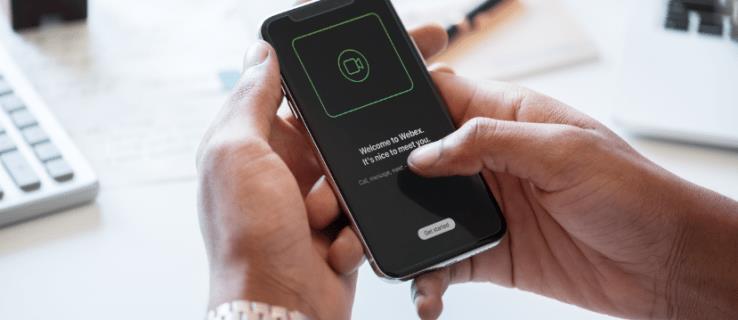
Diese praktische technische Funktion erspart vielen Menschen viel Zeit und Geld für Reisen. Darüber hinaus sollen Videokonferenzen auch die Gesamtproduktivität und Kommunikation der Arbeitnehmer verbessern.
WebEx ist ein Beispiel für eine Videokonferenz-App, die regelmäßig von Unternehmen genutzt wird. Benutzer können über die Desktop- oder Mobil-App an Besprechungen teilnehmen, was eine hohe Flexibilität bietet. Allerdings kann es eine große Unannehmlichkeit sein, nicht zu wissen, wie man an einer Besprechung teilnimmt.
In diesem Artikel erfahren Sie Schritt für Schritt, wie Sie einem Meeting in WebEx beitreten.
So nehmen Sie über die WebEx-iPhone-App an einem Meeting teil
Wenn Sie einer der Milliarden iPhone-Nutzer auf der Welt sind, werden Sie sich freuen zu hören, dass Sie direkt von Ihrem Mobilgerät aus an einem WebEx-Meeting teilnehmen können. Dies ist besonders praktisch, wenn Sie regelmäßig unterwegs sind, aber kein Arbeitstreffen verpassen möchten.
So geht's:
- Laden Sie die WebEx-App aus dem Apple App Store herunter.
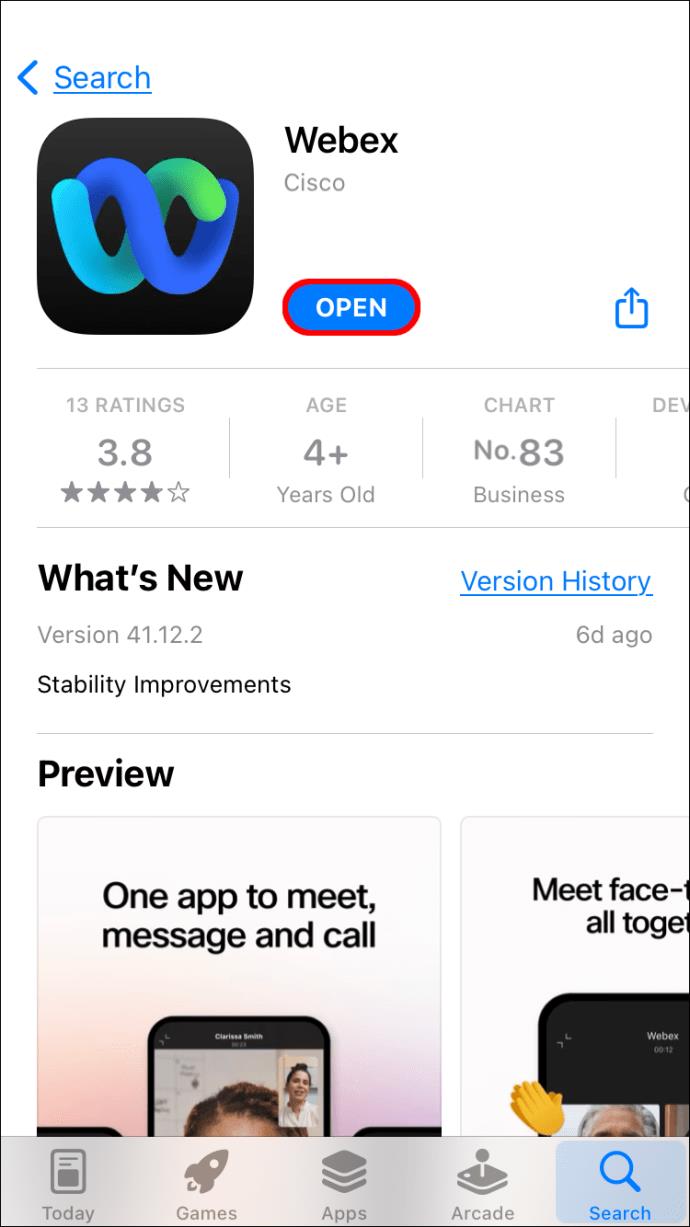
- Sobald Sie angemeldet sind, wischen Sie nach links, um auf „Meine Besprechungen“ zuzugreifen.
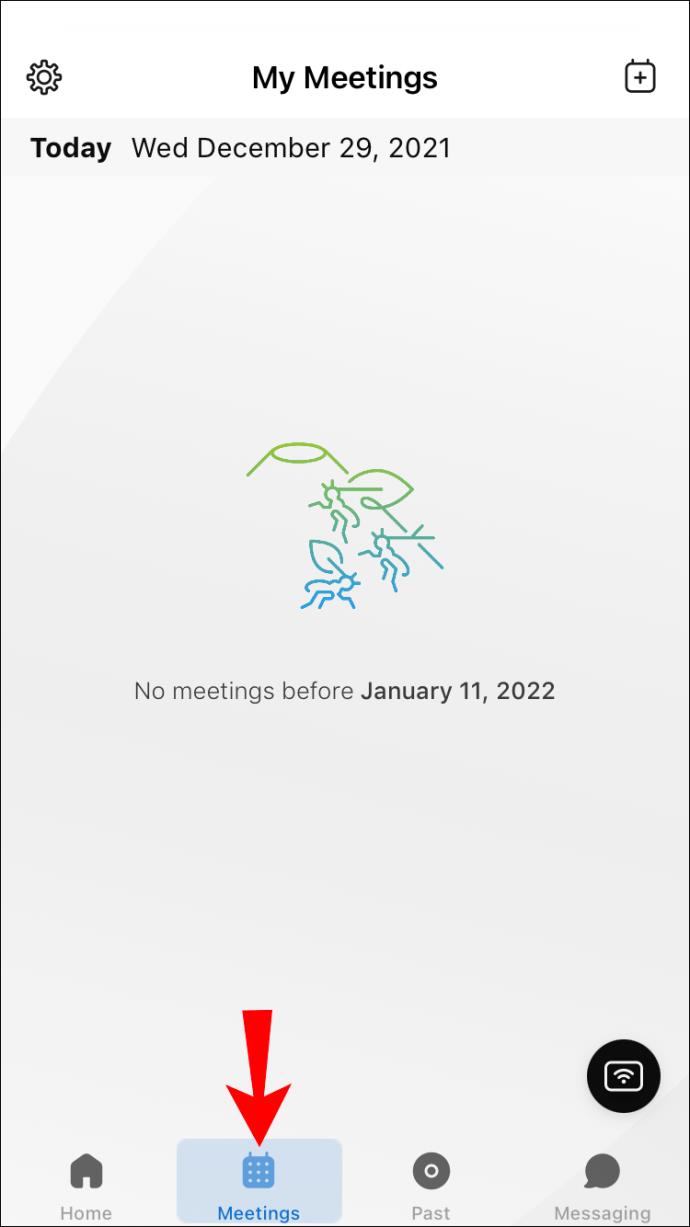
- Tippen Sie auf „An Besprechung teilnehmen“.
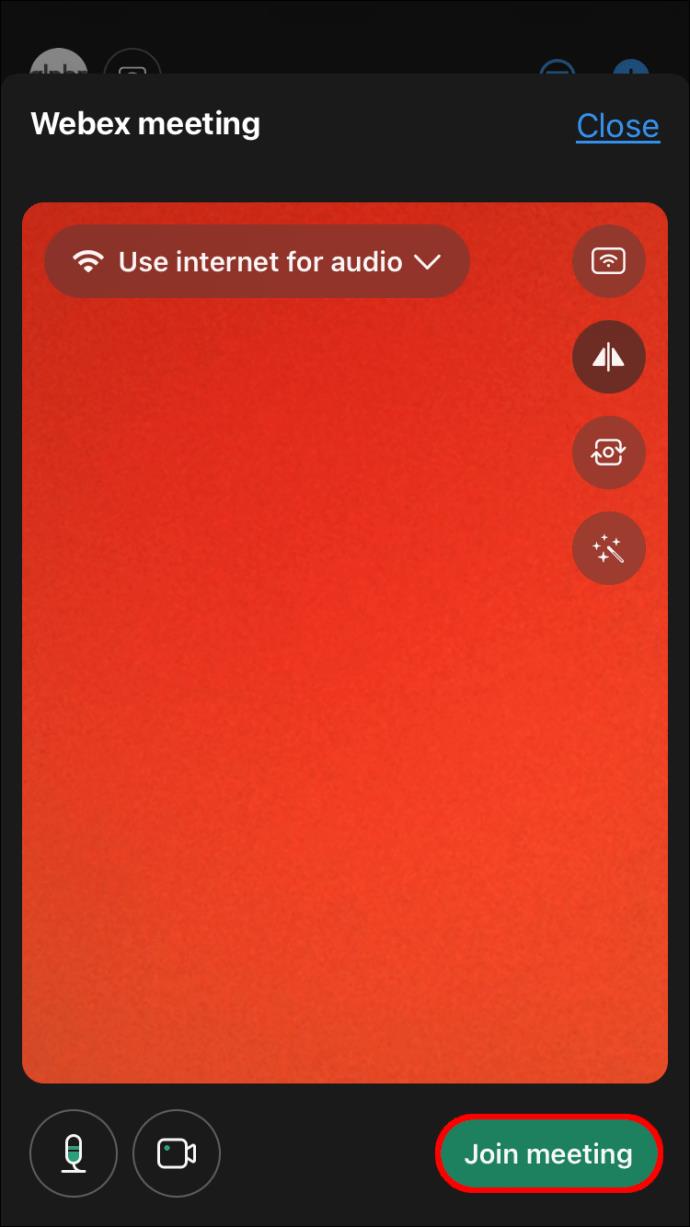
- Sie müssen nun Folgendes eingeben: die Meeting-Nummer, den Benutzernamen des Gastgebers oder die URL des persönlichen Raums. In der Regel haben Sie zuvor eine E-Mail mit diesen Informationen erhalten.
- Klicken Sie auf „Beitreten“.
Wenn Sie die WebEx-App nicht verwenden möchten, haben Sie keine Angst. Es ist weiterhin möglich, an einer Besprechung teilzunehmen. Befolgen Sie einfach diese Schritte:
- Öffnen Sie die E-Mail-Einladung zum WebEx-Meeting.
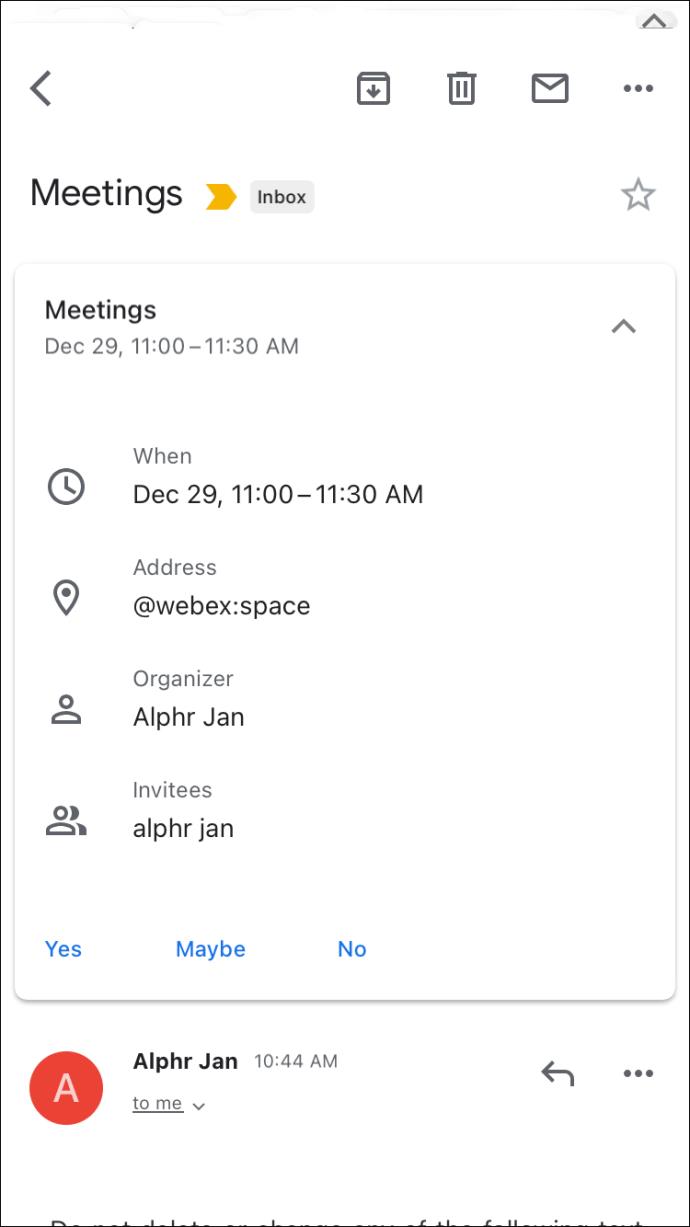
- Tippen Sie auf „An Besprechung teilnehmen“.
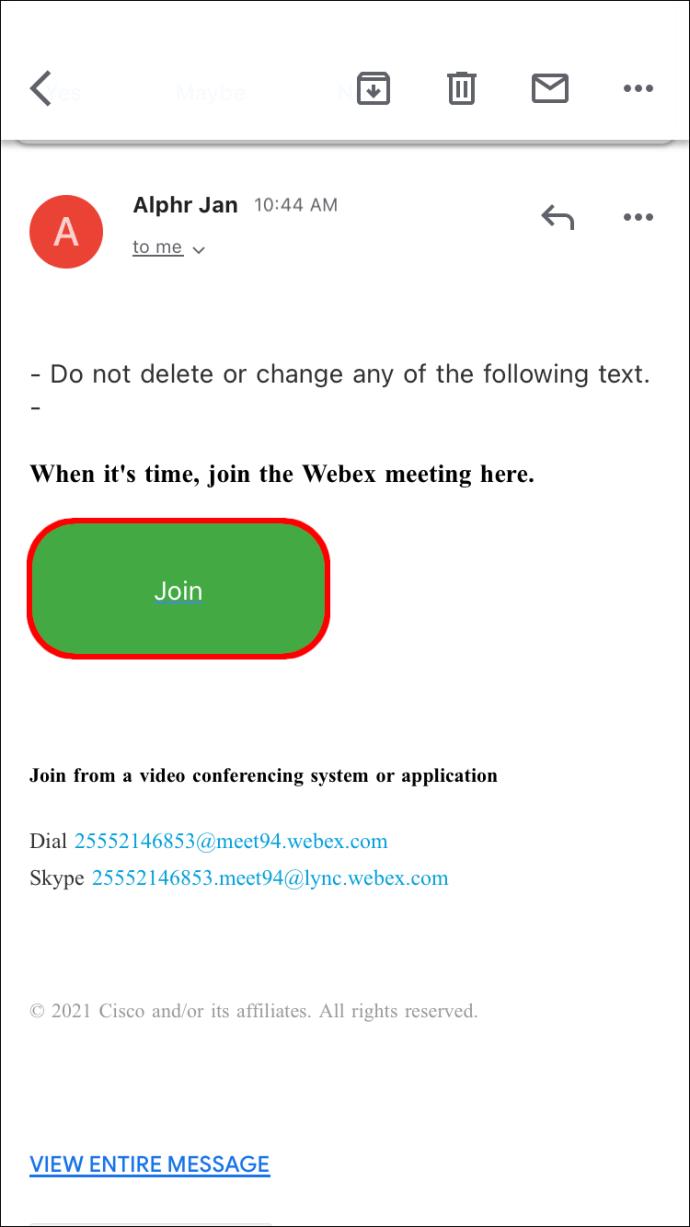
- Sie werden automatisch zur WebEx-App weitergeleitet. Alternativ können Sie jedoch auch über Ihren Browser auf das Meeting zugreifen.
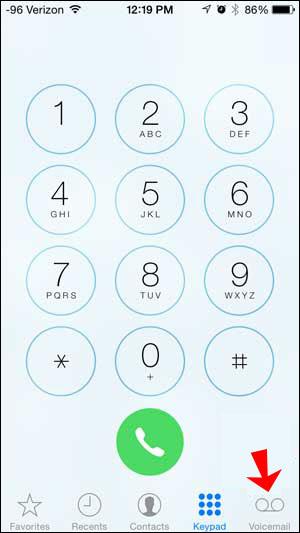
- Wählen Sie „Teilnehmen“, um an der Besprechung teilzunehmen.
- Sobald Sie an der Besprechung teilnehmen, können Sie wählen, ob Ihr Video angezeigt oder ausgeblendet werden soll. Sie können auch entscheiden, ob Sie Ihren Ton stummschalten möchten.
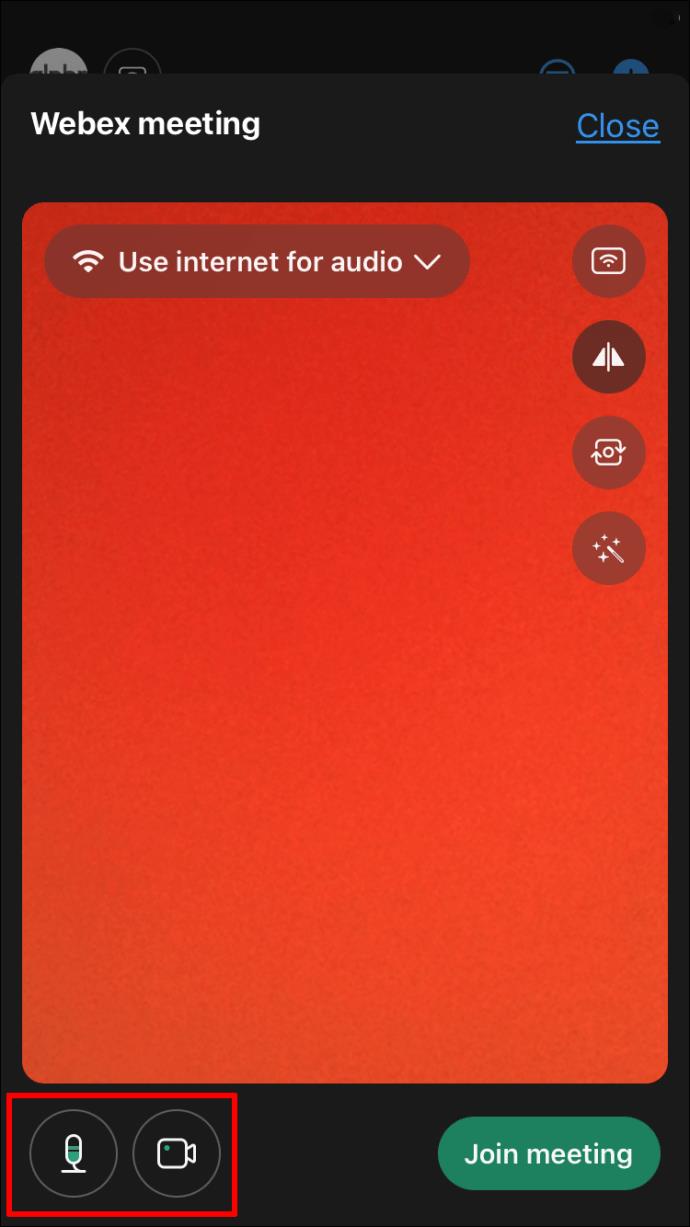
- Wenn Sie Ihre Einstellungen angepasst haben, tippen Sie auf „An Besprechung teilnehmen“.
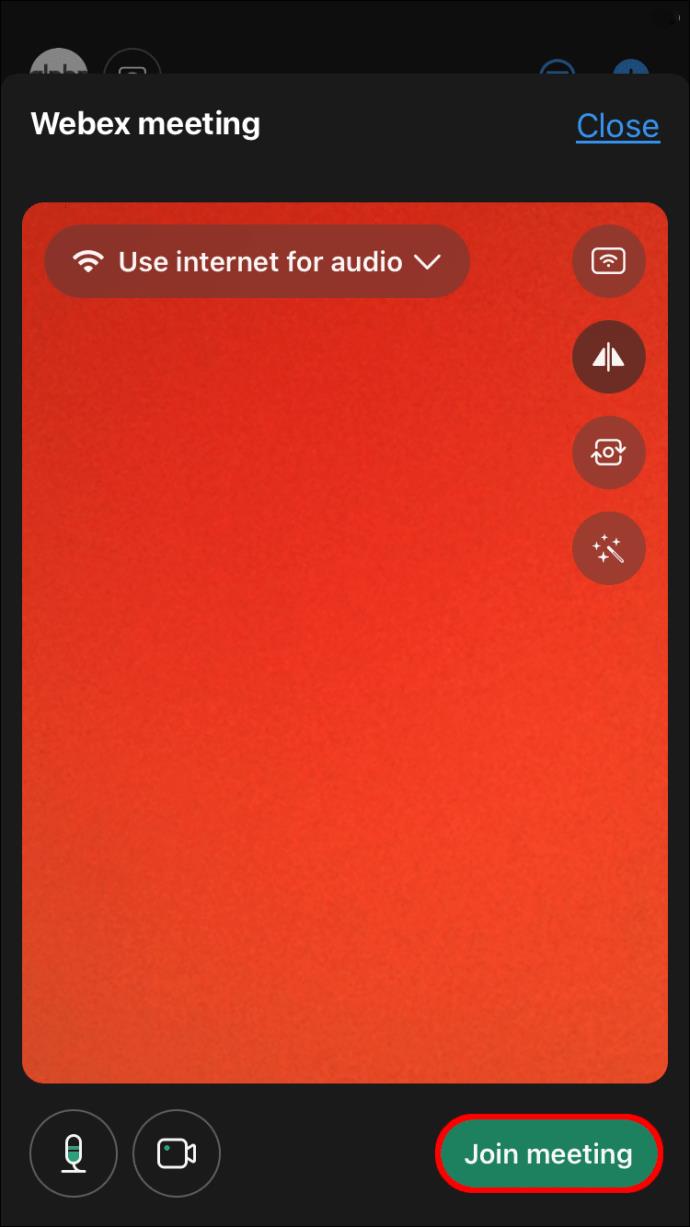
So nehmen Sie an einem WebEx-Meeting auf einem Android-Gerät teil
Sie können über Ihr Android-Gerät an einem WebEx-Meeting teilnehmen, indem Sie die App für Android-Geräte herunterladen. Folgendes müssen Sie tun:
- Laden Sie WebEx für Ihr Android-Gerät aus dem Google Play Store (oder dem App Store Ihrer Wahl) herunter.
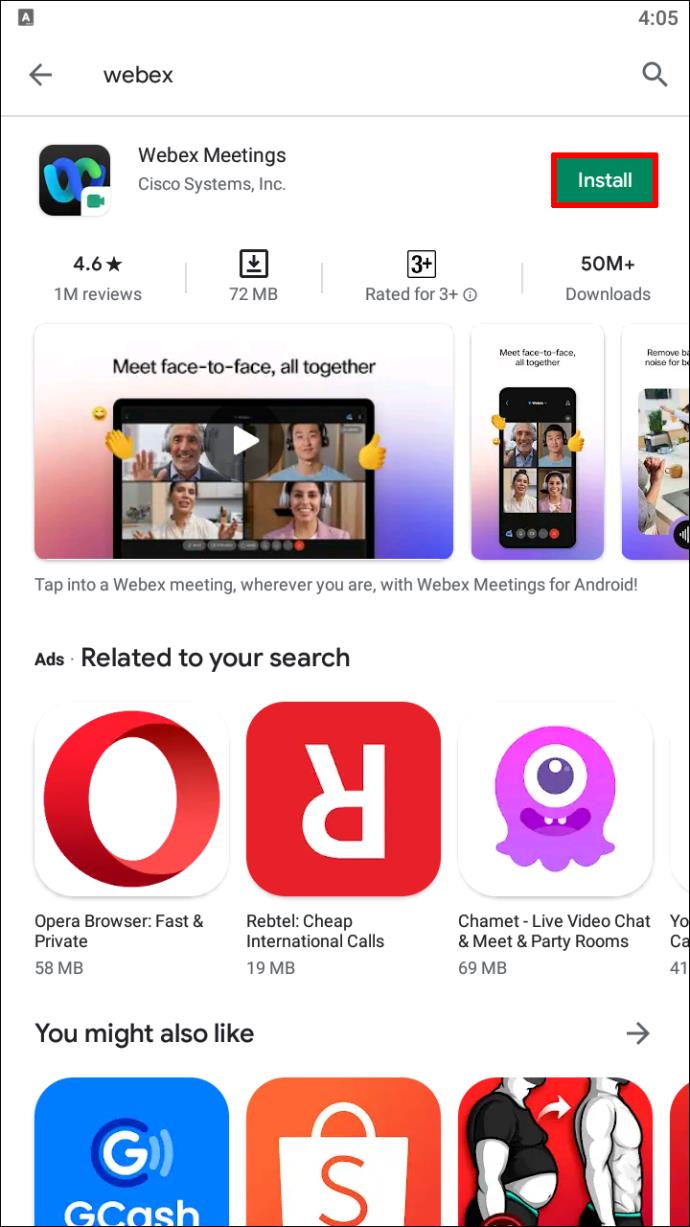
- Melden Sie sich mit Ihren WebEx-Anmeldeinformationen bei Ihrem Konto an.
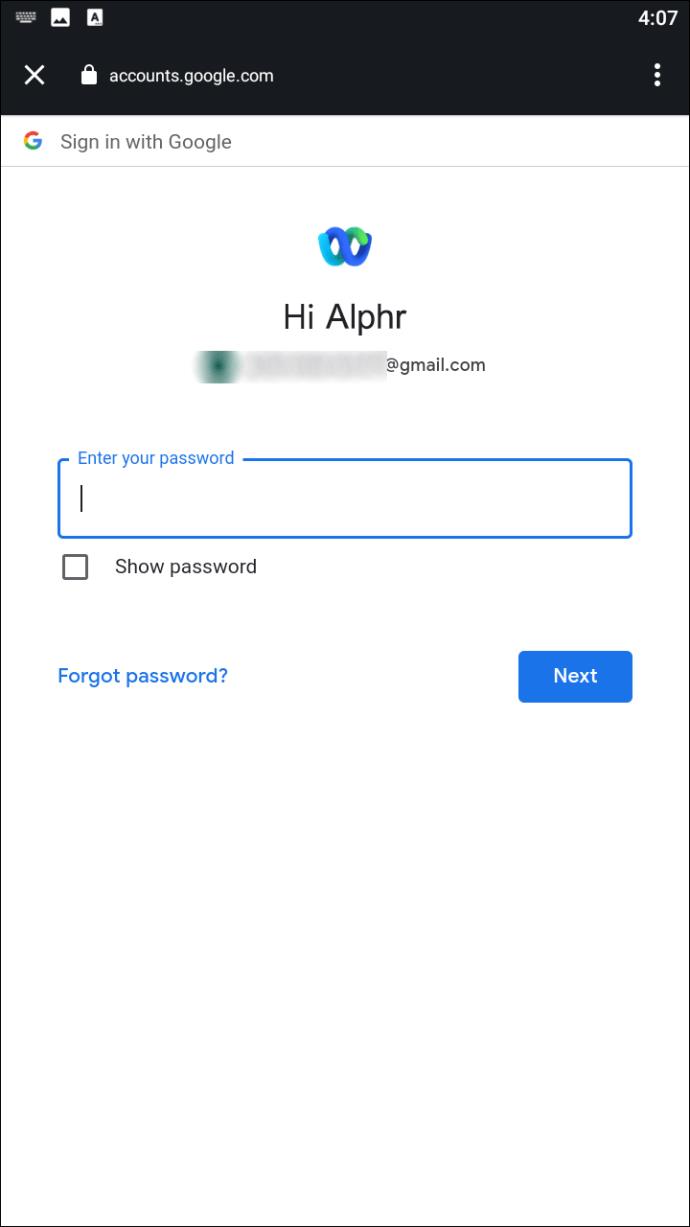
- Wischen Sie nach links, um auf die Seite „Meine Meetings“ zuzugreifen.
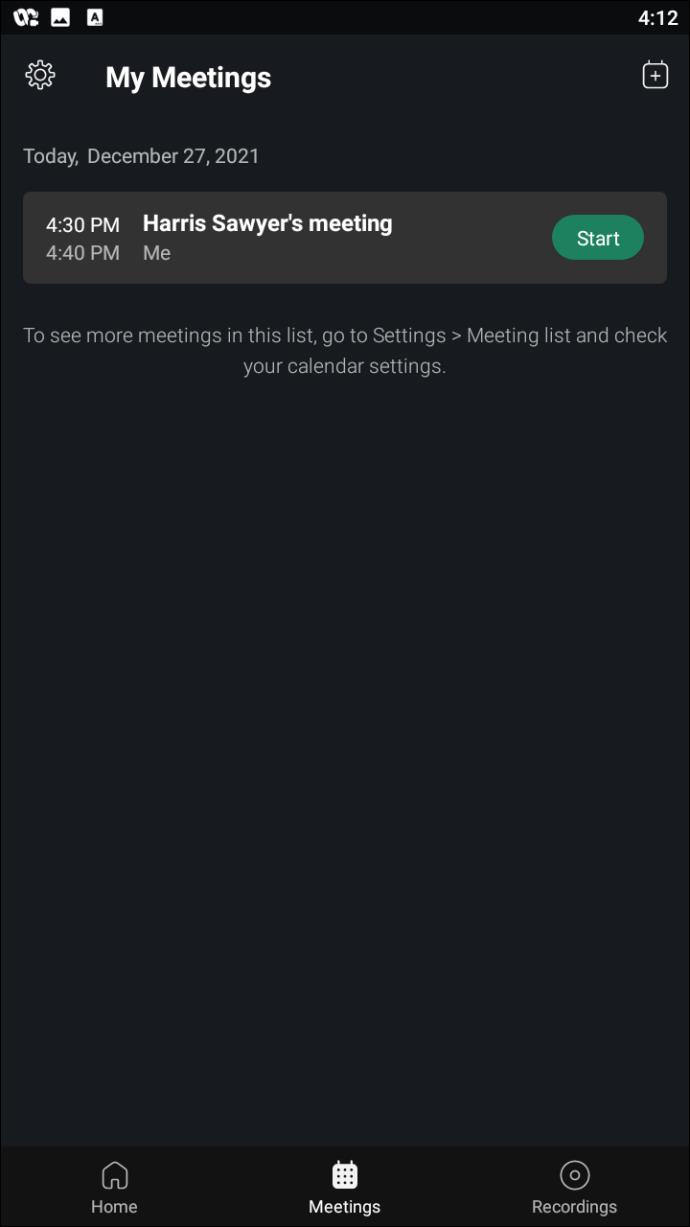
- Tippen Sie neben Ihrem Meeting auf die Option „Teilnehmen“.
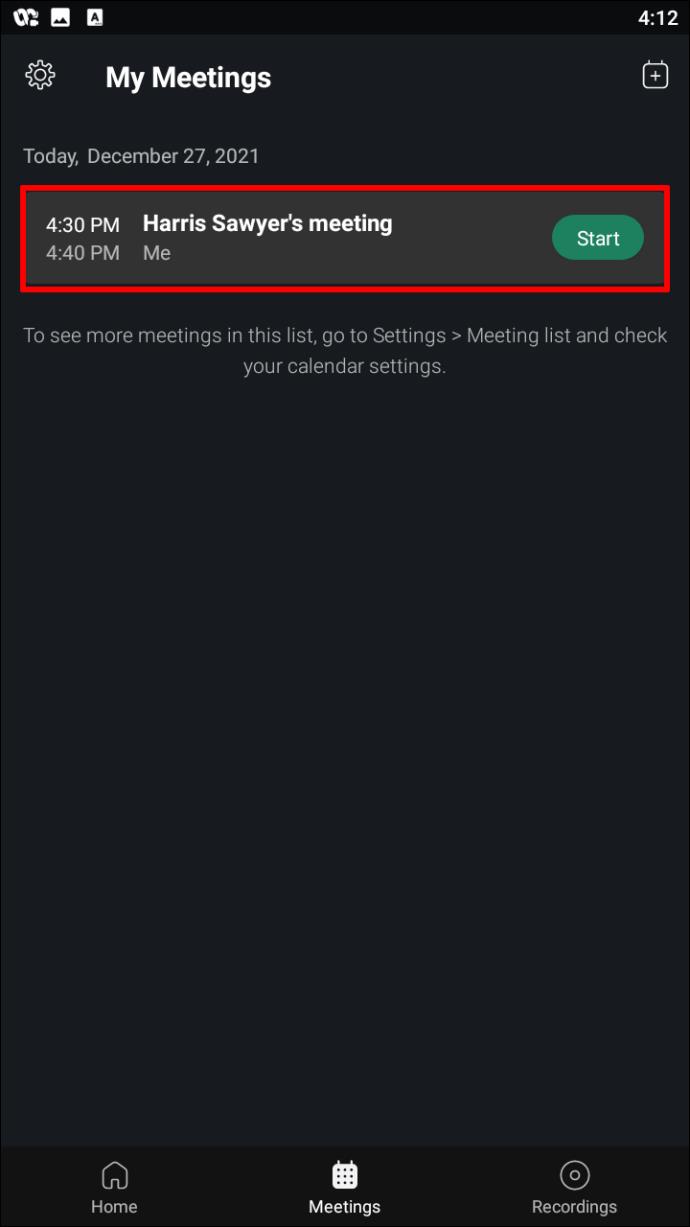
- Sie müssen nun die Meeting-Nummer, die URL des persönlichen Raums oder den Benutzernamen des Gastgebers eingeben, um auf das Meeting zuzugreifen. Diese Informationen finden Sie in einer E-Mail, die Ihnen bezüglich des Treffens zugesandt wurde.

Wenn Sie die App nicht herunterladen möchten, können Sie stattdessen über Ihren Android-Browser an einem WebEx-Meeting teilnehmen.
- Öffnen Sie in Ihrer E-Mail-App die E-Mail-Einladung zur Teilnahme am WebEx-Meeting.
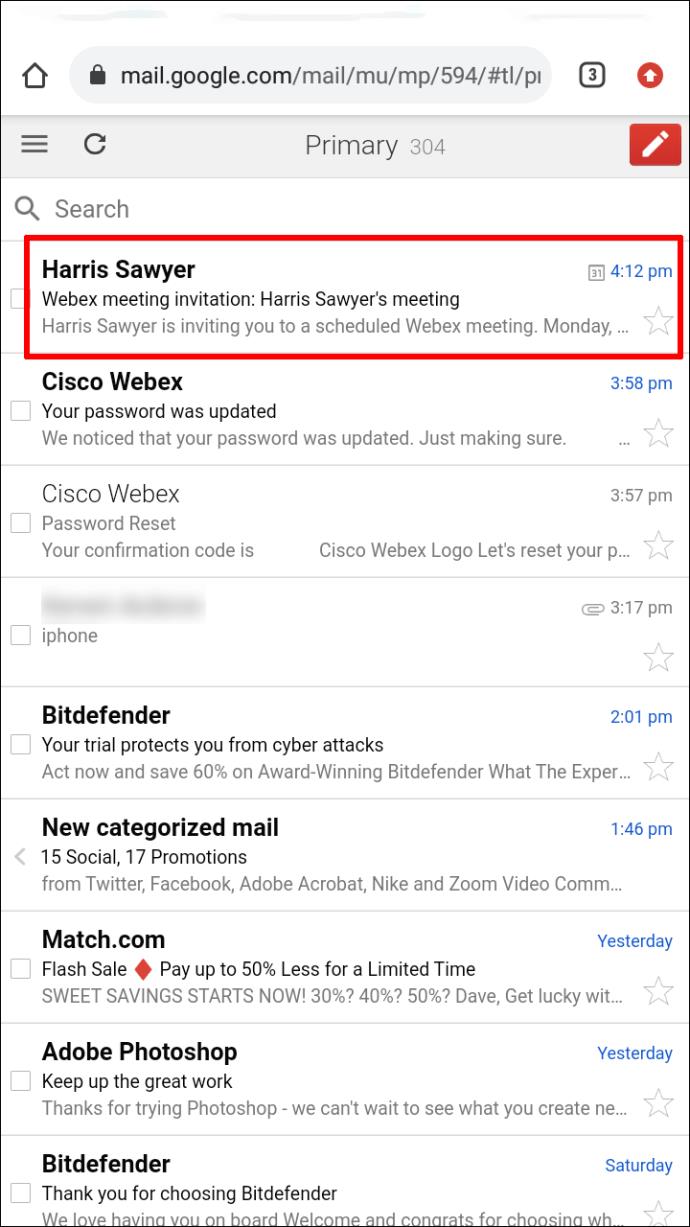
- Tippen Sie auf die Stelle, an der „An Besprechung teilnehmen“ steht.
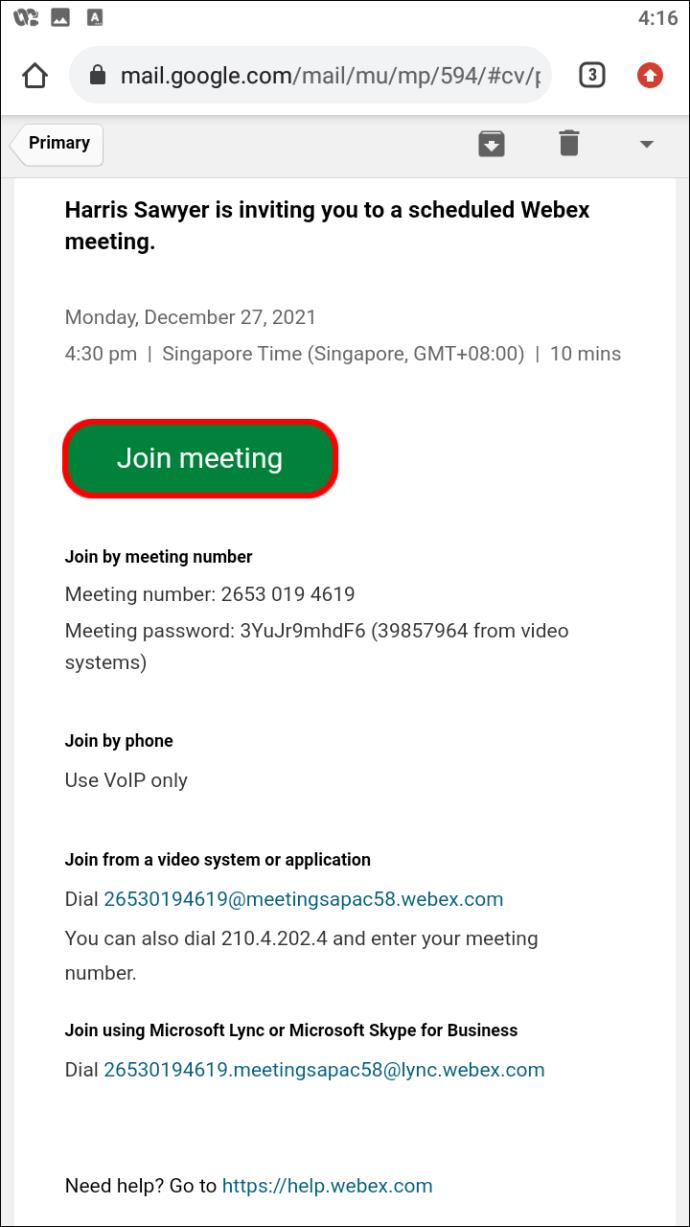
- Wählen Sie die Browseroption.
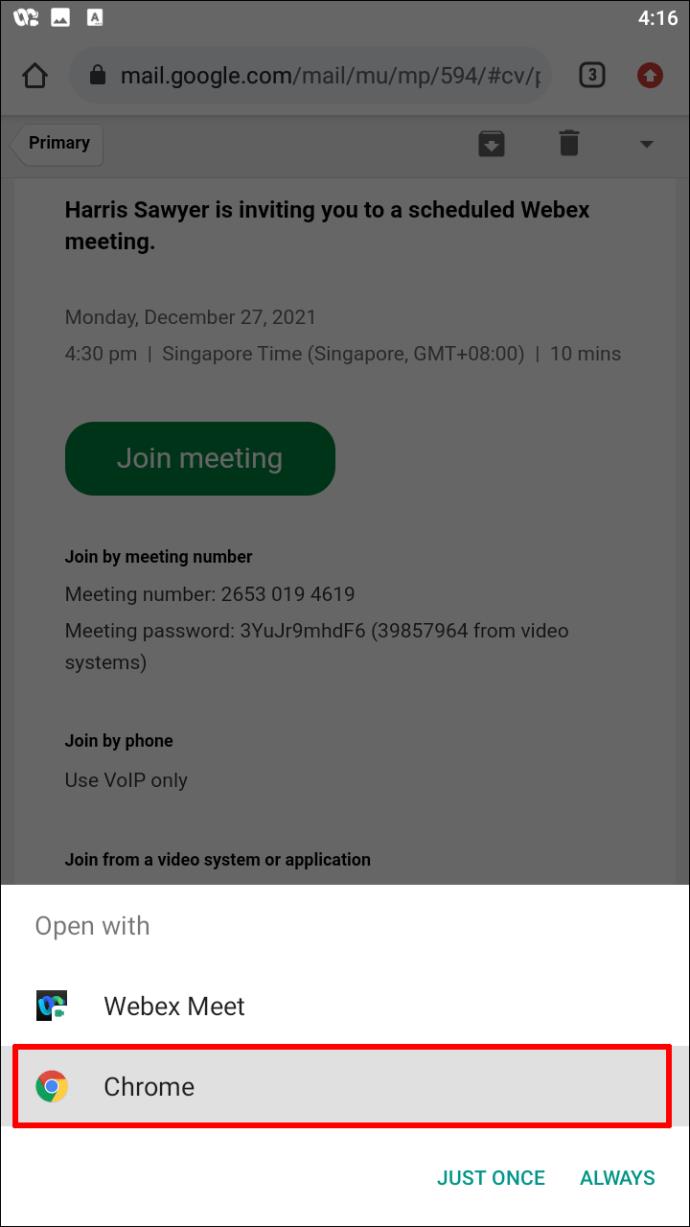
- Anschließend werden Sie in Ihrem Browser zu WebEx weitergeleitet.
- An dieser Stelle werden Sie aufgefordert, Ihre Einstellungen anzupassen. Hier können Sie auswählen, ob Video und Audio während des Meetings eingeschaltet sein sollen.
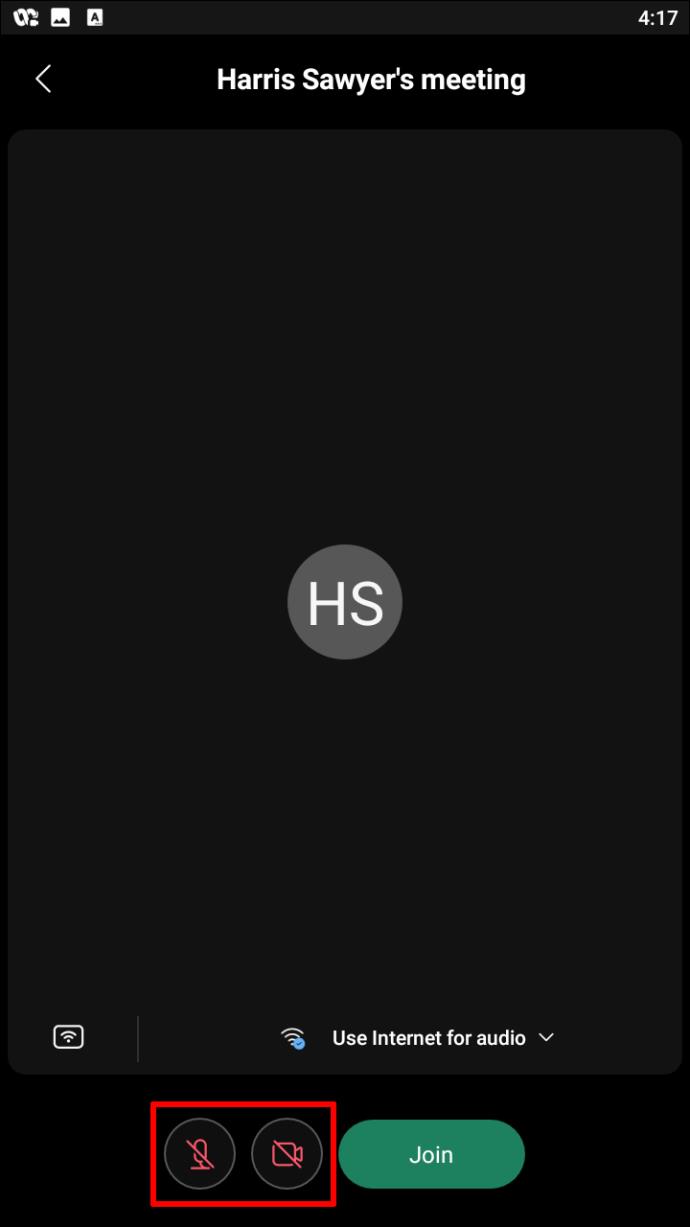
- Wenn Sie bereit sind, tippen Sie auf „An Besprechung teilnehmen“.
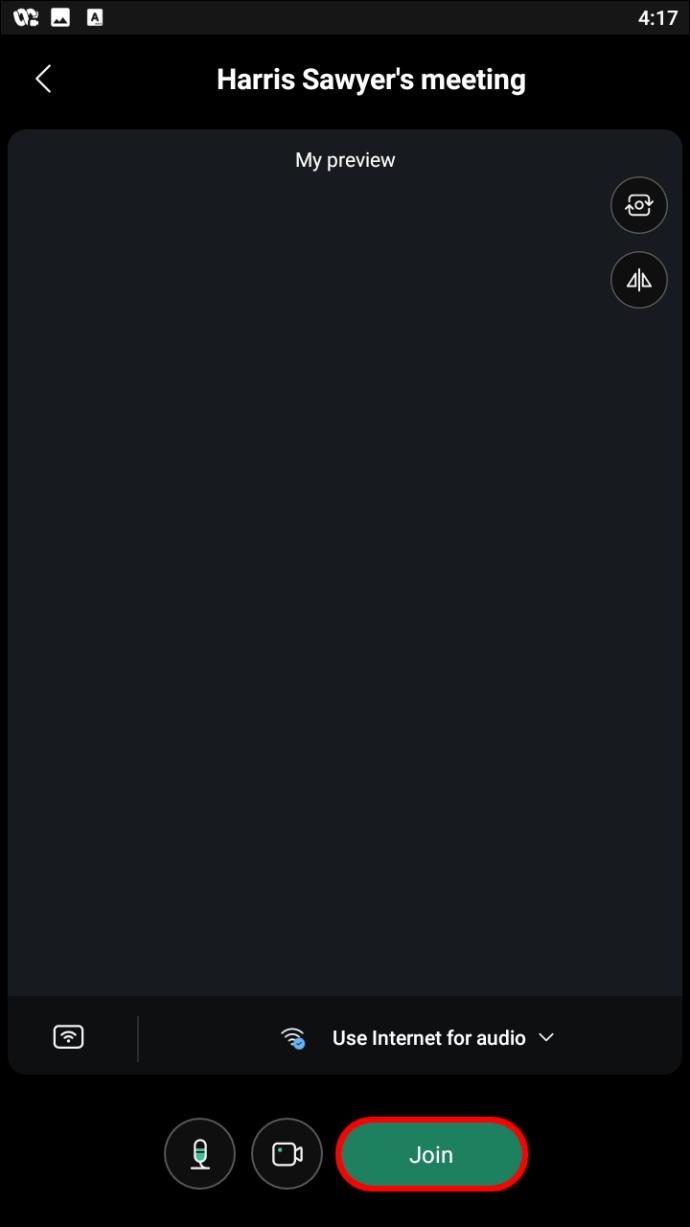
So nehmen Sie an einem WebEx-Meeting auf einem PC teil
Eine Möglichkeit, auf Ihrem PC auf ein WebEx-Meeting zuzugreifen, besteht darin, die App herunterzuladen. Dazu müssen Sie zur WebEx-Website gehen und oben rechts „Download“ auswählen. Führen Sie nach Abschluss des Downloads die folgenden Schritte aus, um Zugang zu einer Besprechung zu erhalten:
- Öffnen Sie die E-Mail-Einladung zum WebEx-Meeting und klicken Sie auf „Teilnehmen“.
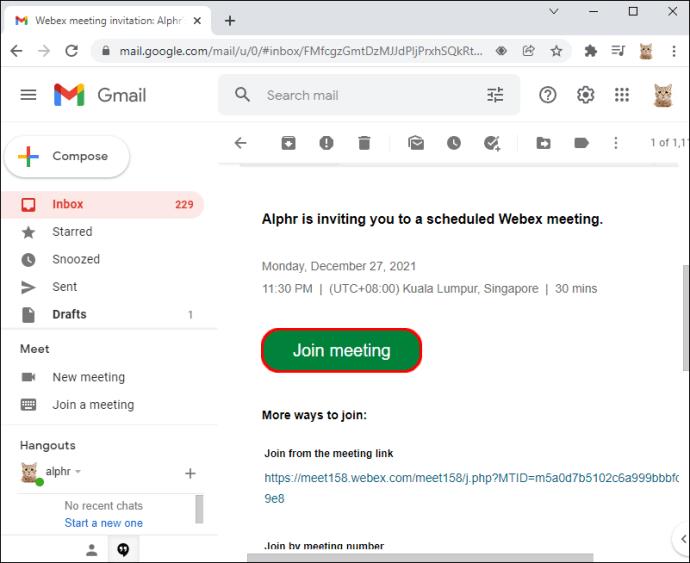
- Wenn Sie die App nicht heruntergeladen haben, werden Sie von WebEx automatisch dazu aufgefordert.
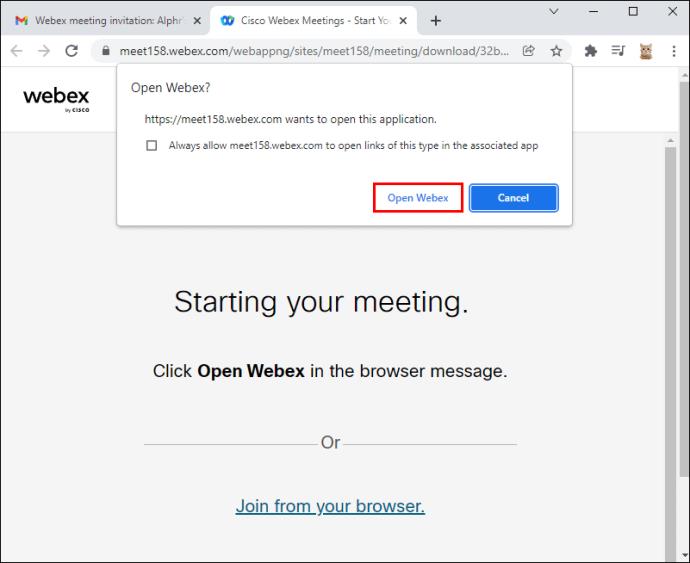
- Befolgen Sie die Anweisungen auf dem Bildschirm und geben Sie Ihre E-Mail-Adresse und andere angeforderte Informationen ein.
- Bevor Sie dem Meeting offiziell beitreten, können Sie steuern, ob Video und Audio eingeschaltet sind. In jedem Fall können Sie alles sehen und hören, was in der Besprechung passiert.
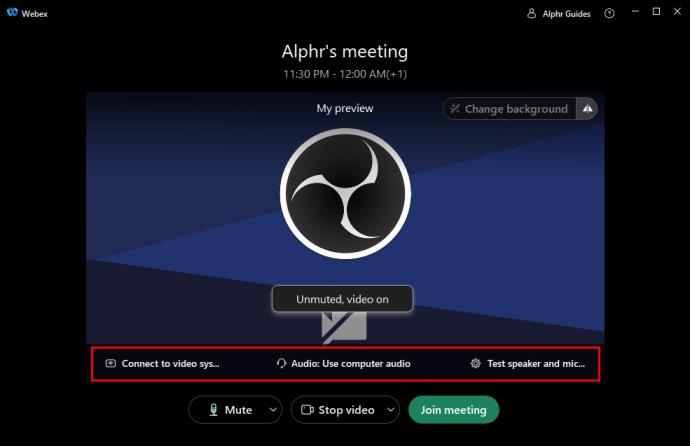
- Wenn Sie mit Ihren Einstellungen zufrieden sind, klicken Sie auf „An Besprechung teilnehmen“.
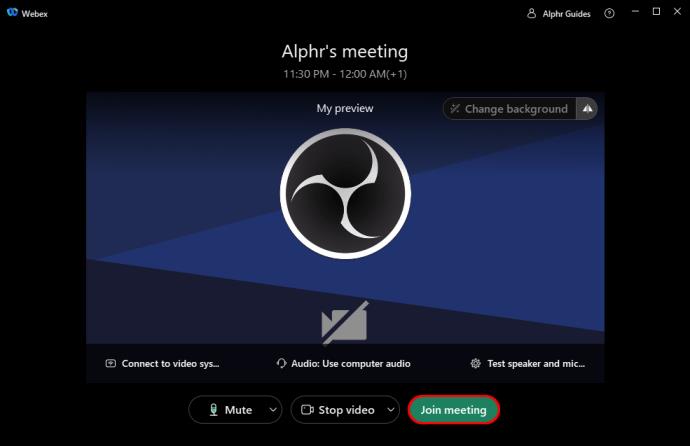
- Sie werden automatisch zur Besprechung weitergeleitet.
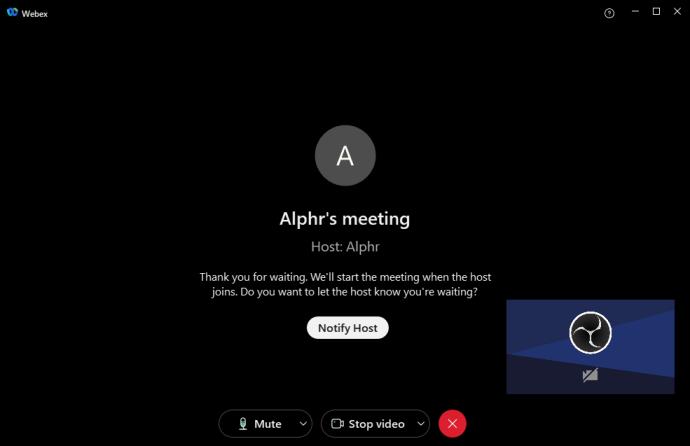
Wenn Sie die App hingegen nicht herunterladen möchten, können Sie auch direkt über Ihren Webbrowser auf WebEx zugreifen. Dazu müssen Sie Folgendes tun:
- Öffnen Sie in der E-Mail-App Ihre WebEx-Einladung und wählen Sie „Beitreten“.
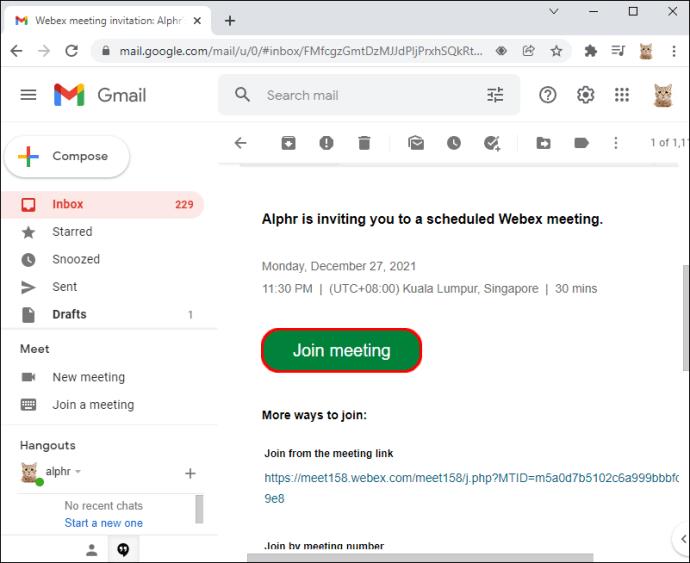
- Wenn die Option zur Installation der App angezeigt wird, klicken Sie stattdessen auf „Über Ihren Browser beitreten“. Dadurch gelangen Sie zur Webbrowser-Version von WebEx.
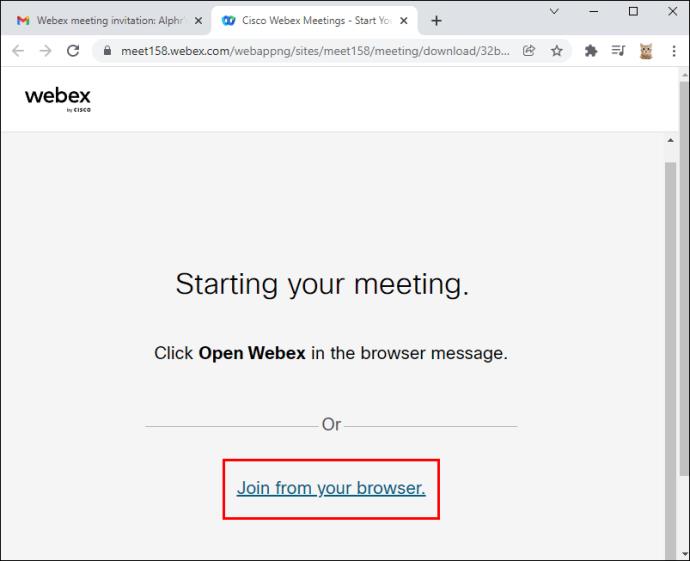
- Von hier aus haben Sie die Möglichkeit, Ihre Audio- oder Videoeinstellungen zu konfigurieren, bevor Sie offiziell an der Besprechung teilnehmen.
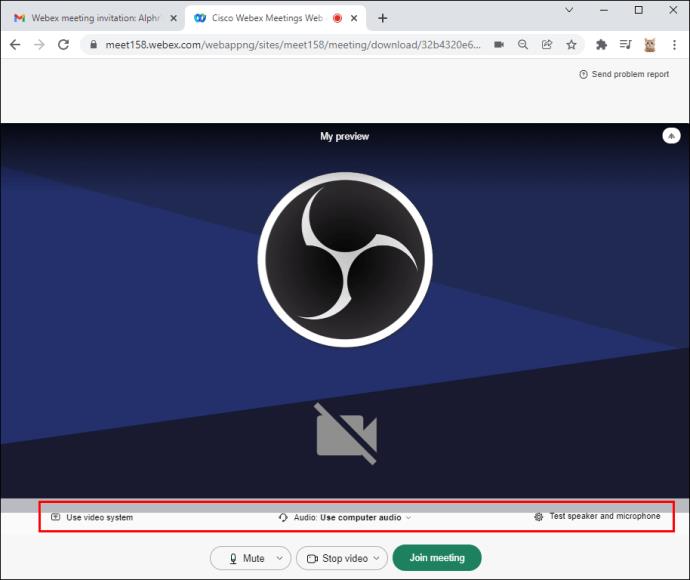
- Sobald dies abgeschlossen ist und Sie bereit sind, wählen Sie „An Besprechung teilnehmen“.
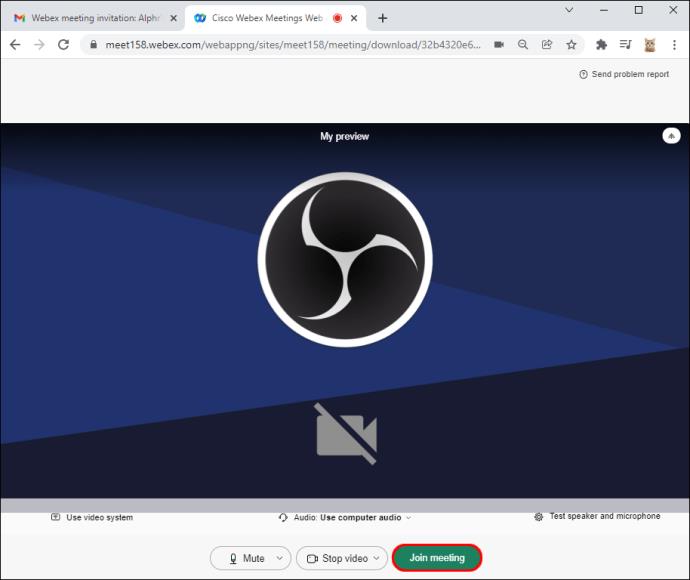
Wie stellen Sie eine Frage in WebEx, ohne Video oder Audio einzuschalten?
Um eine Frage zu stellen, ohne Video und Audio einzuschalten, müssen Sie auf das Q&A-Panel zugreifen. Wenn diese Funktion nicht aktiviert ist, gehen Sie wie folgt vor:
Von einem Windows-Computer:
- Gehen Sie in WebEx zu „Meetings“.
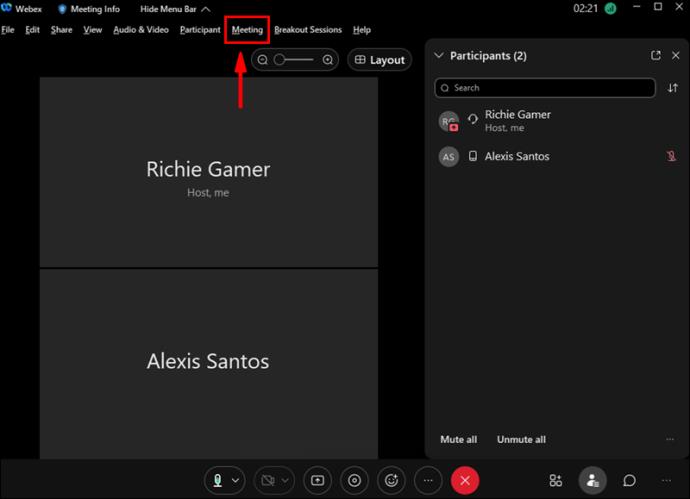
- Wählen Sie als Nächstes „Optionen“ und dann „Allgemein“.
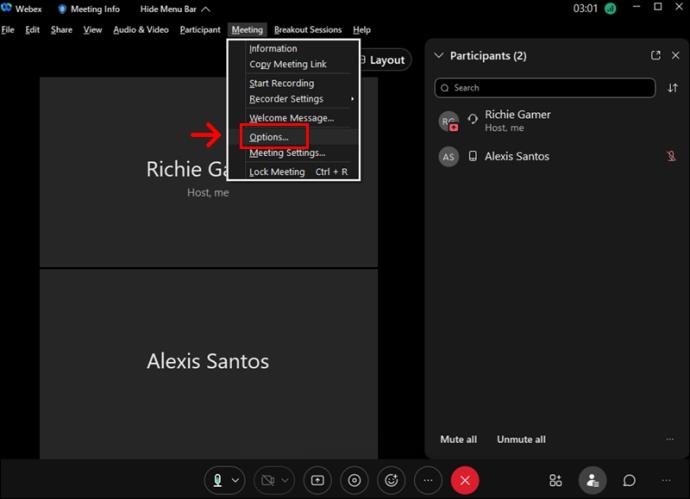
- Markieren Sie das Kästchen neben „Fragen und Antworten“.
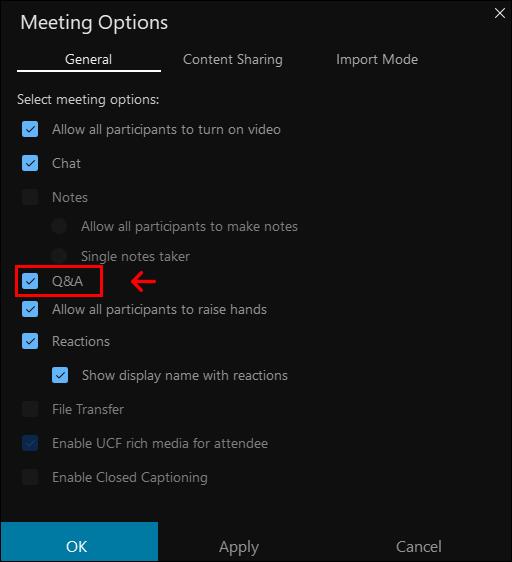
Auf einem Mac:
- Wählen Sie in Ihrer WebEx-App „WebEx Meetings“ aus.
- Wählen Sie „Einstellungen“.
- Klicken Sie auf „Extras“.
- Aktivieren Sie das Kontrollkästchen neben „Fragen und Antworten“.
Sobald Sie diese Funktion aktiviert haben, können Sie im Meeting Fragen stellen, indem Sie den Bereich „Fragen und Antworten“ auswählen. Folgendes müssen Sie tun:
- Wenn Sie auf das Q&A-Panel klicken, wählen Sie einen Teilnehmer aus, der Ihre Frage stellen soll.
- Geben Sie im angezeigten Meldungsfeld Ihre Nachricht ein (beachten Sie, dass die Länge auf 512 Zeichen begrenzt ist).
- Sobald Sie Ihre Nachricht verfasst haben, können Sie wählen, ob Ihre Nachricht öffentlich oder privat gesendet werden soll.
Zusätzliche FAQs
Benötige ich ein WebEx-Konto, um an einem Meeting teilzunehmen?
Nein, für die Teilnahme an einem Meeting ist kein WebEx-Konto erforderlich. Allerdings benötigen Benutzer eine E-Mail-Einladung, um beizutreten. Die E-Mail enthält normalerweise alle Informationen, die für eine erfolgreiche Teilnahme am Meeting erforderlich sind.
Wie viele Teilnehmer können an einem WebEx-Meeting teilnehmen?
Die Anzahl der Teilnehmer, die an einem WebEx-Meeting teilnehmen können, hängt von der Art des WebEx-Kontos ab, das der Gastgeber verwendet, davon, wie sich die Teilnehmer für die Teilnahme entscheiden und wie Meetings geplant werden.
Wenn der Gastgeber über ein kostenloses Konto verfügt, können maximal 25 Teilnehmer an dem Meeting teilnehmen. Wenn sie jedoch eine kostenpflichtige Version von WebEx nutzen, beispielsweise WebEx Calling, können bis zu 100 Teilnehmer teilnehmen. Wenn der Gastgeber außerdem ein kostenpflichtiges Meetings-Konto verwendet, kann er bis zu 200 Personen in einem Meeting beherbergen.
Verpassen Sie nie wieder ein Meeting
Da immer mehr Unternehmen und Organisationen den Bedarf an virtuellen Meetings erkennen, ist die Nutzung zuverlässiger Videokonferenz-Apps sprunghaft angestiegen.
Wenn Sie ein oder zwei Dinge über Online-Konferenz-Apps wissen, wissen Sie, dass WebEx zu den beliebtesten Optionen auf dem Markt gehört. Die App bietet hochwertige Video- und Audioqualität und ist von mehreren Geräten aus leicht zugänglich, was sie für alle Benutzer bequem macht.
Haben Sie versucht, an einem Meeting in WebEx teilzunehmen? Wenn ja, von welchem Gerät aus sind Sie beigetreten? Wie fanden Sie den Prozess? Teilen Sie uns Ihre Meinung in den Kommentaren unten mit.