Mit der iPhone-Kamera ist es möglich, ohne aufwändige Einrichtung erstaunliche Videos aufzunehmen. Allerdings können störende Hintergrundgeräusche und Stimmen die Qualität Ihres Videos beeinträchtigen.

Glücklicherweise gibt es Möglichkeiten, ein Video ohne Ton aufzunehmen. Lesen Sie weiter, um mehr über das Erstellen eines stillen Videos auf Ihrem iPhone zu erfahren.
So nehmen Sie Videos ohne Ton auf einem iPhone auf
Die iPhone-Kamera bietet eine Vielzahl an Funktionen und Aufnahmemodi. Leider ist das Aufnehmen eines Videos ohne Ton nicht inbegriffen. Allerdings gibt es kreative Lösungen und Drittanbieter-Apps, die Ihnen helfen können, diese Herausforderung zu meistern.
1. Nutzen Sie einen Kopfhöreranschluss
Wenn Sie unterwegs sind und schnell eine Lösung benötigen, können Sie Ihre Kopfhörerbuchse verwenden, um die Tonaufnahme zu dämpfen. Diese DIY-Methode erfordert den geringsten Aufwand und funktioniert nur bei Geräten mit Kopfhöreranschluss.
2. Nehmen Sie Videos ohne Ton mit einer Drittanbieter-App auf
Obwohl Apple keine integrierte Funktion zum Aufnehmen ohne Ton anbietet, können Sie im App Store nach geeigneten Apps suchen, die diese Funktion unterstützen.
FiLMiC Pro
FiLMiC Pro verwandelt Ihre iPhone-Kamera in einen hochmodernen Videorecorder und ermöglicht Ihnen, die Audioaufnahme einfach zu deaktivieren. Hier sind die Schritte:
- Klicken Sie auf das Zahnradsymbol in der unteren rechten Ecke Ihres Bildschirms, um die „Voreingestellten Steuerelemente“ zu öffnen.
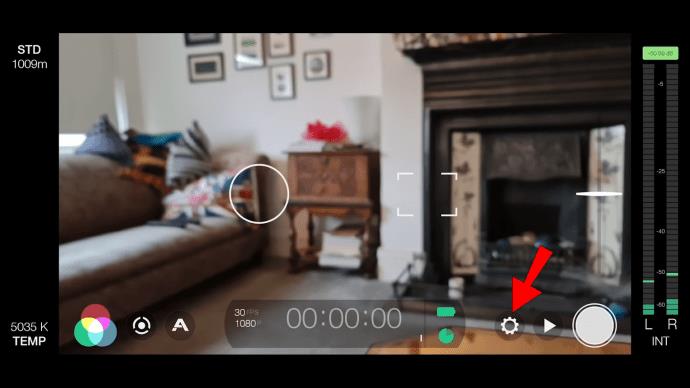
- Tippen Sie auf das „Audio“-Symbol.
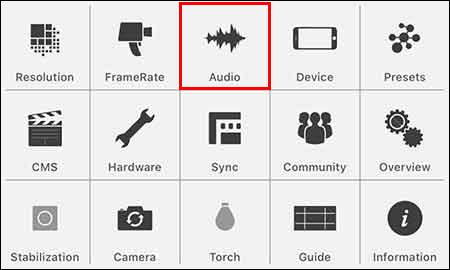
- Aktivieren Sie den Schieberegler „Nur Video“.
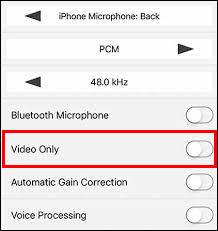
Jetzt können Sie mit der App Videos ohne Ton aufnehmen und gleichzeitig Speicherplatz auf Ihrem iPhone sparen.
Camera Plus Pro
Camera Plus Pro bietet umfassende Kontrolle über den Videoaufnahmeprozess und ermöglicht es Ihnen ebenfalls, die Audioaufnahme zu deaktivieren:
- Tippen Sie auf die Schaltfläche „Optionen“ unten links.
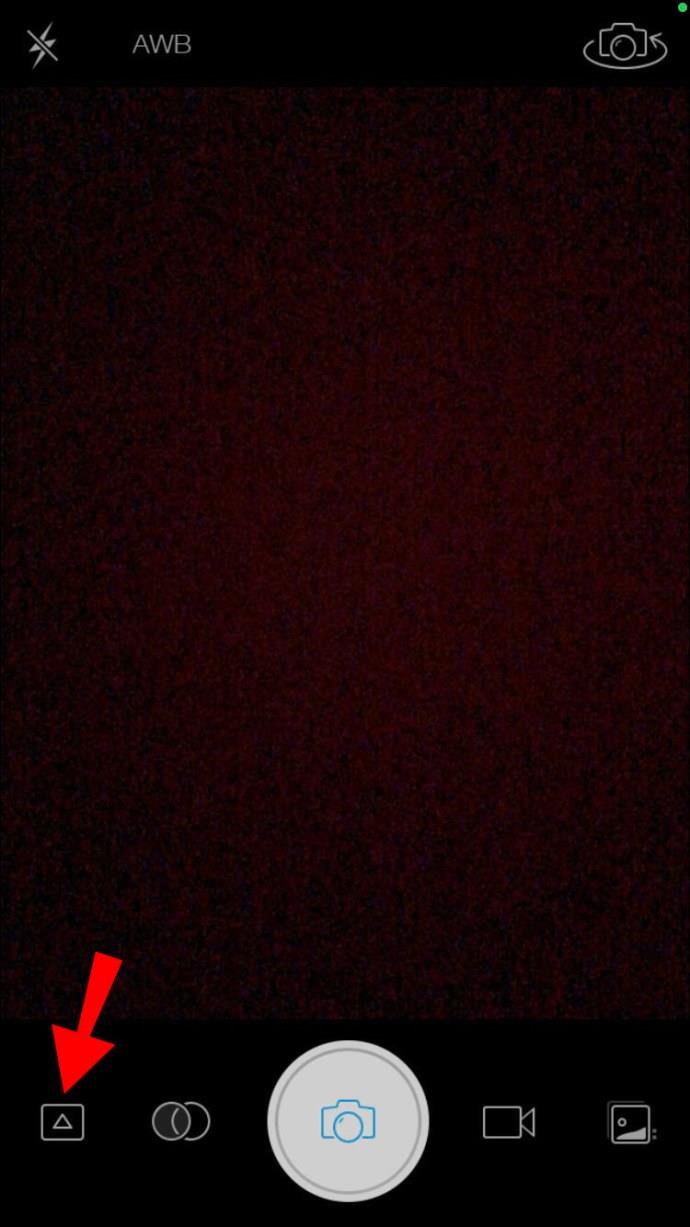
- Wählen Sie „Einstellungen“ aus.
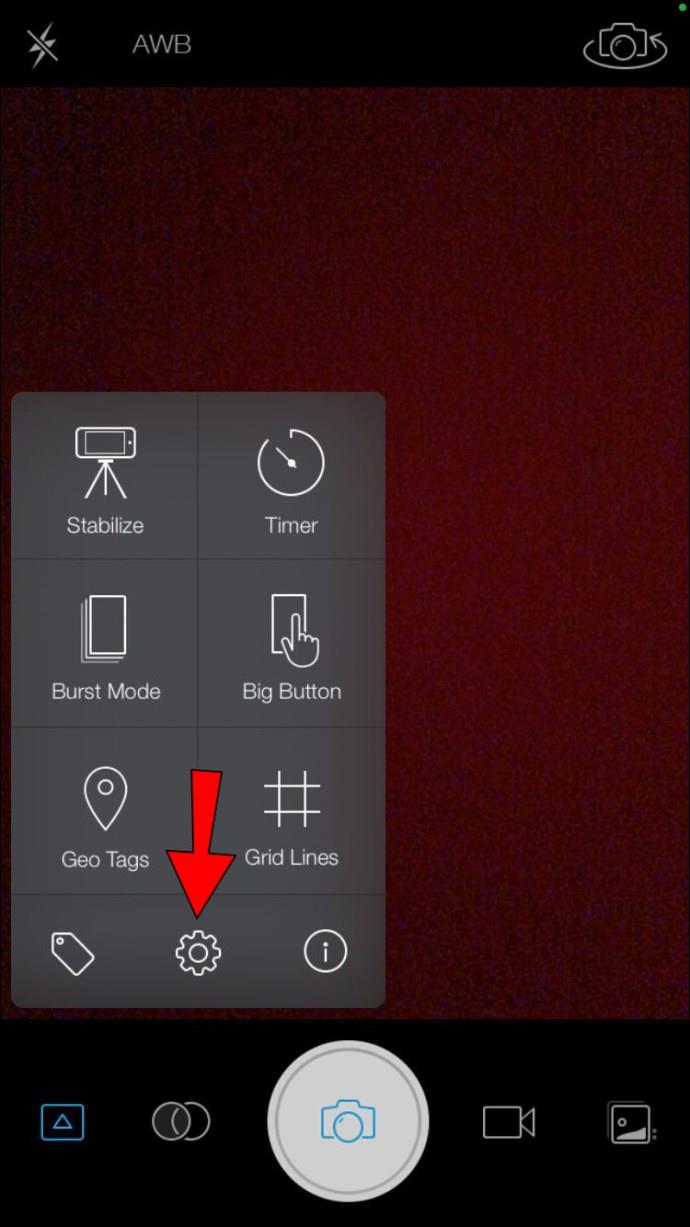
- Gehen Sie zu „Videos“ und stellen Sie die Option „Audioaufnahme“ auf „Aus“.
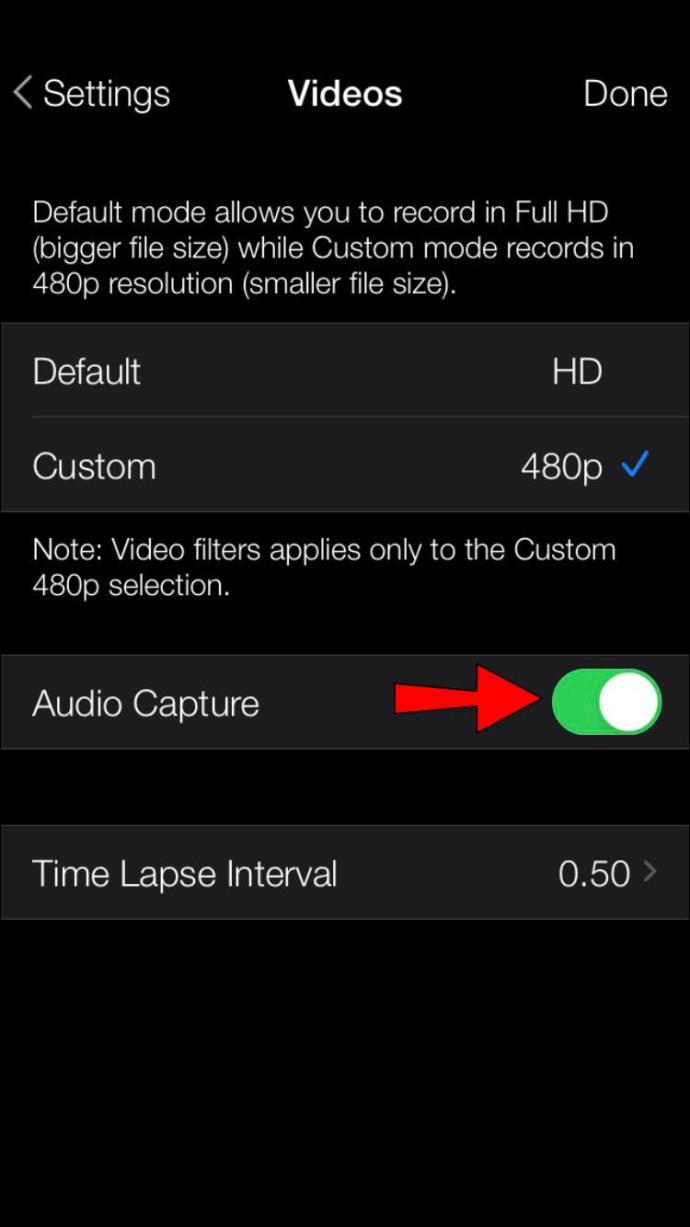
- Klicken Sie auf „Fertig“.
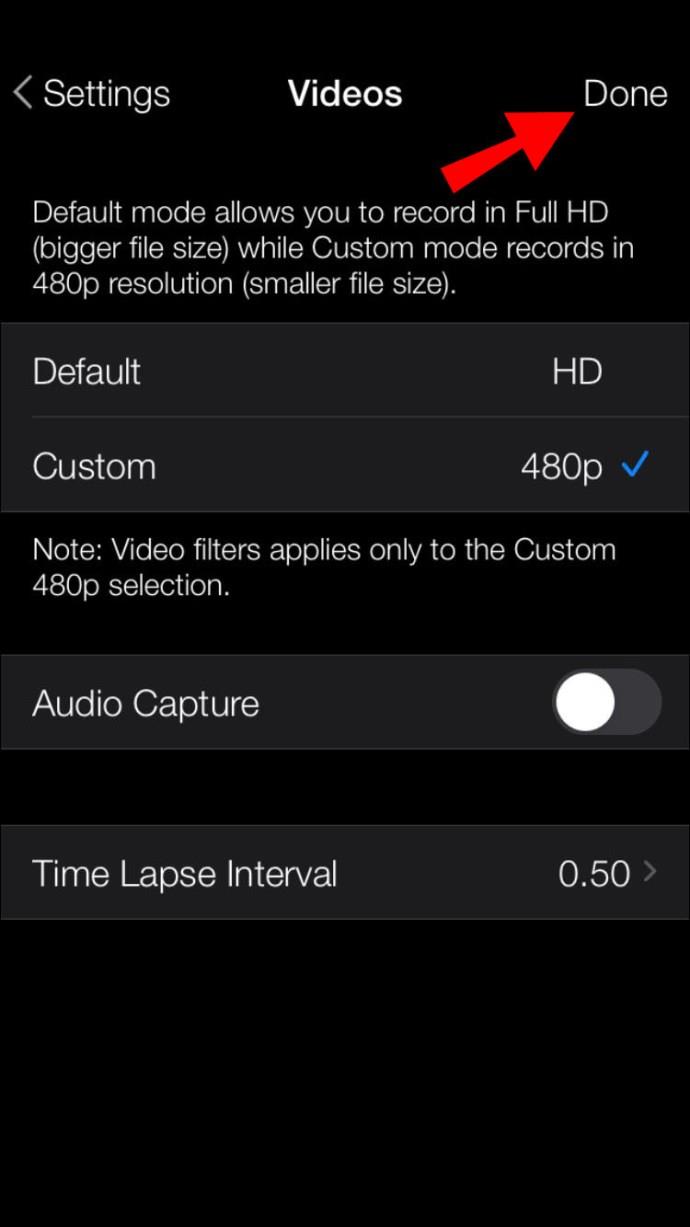
3. So entfernen Sie den Ton aus einem Video
Falls Sie bereits ein Video mit Ton aufgenommen haben, können Sie den Ton mit verschiedenen Apps leicht entfernen.
Entfernen Sie den Ton mit der Fotos-App
Die integrierte Fotos-App von Apple ist eine der schnellsten Lösungen, um den Ton aus einem Video zu entfernen. So funktioniert es:
- Öffnen Sie das Video in Ihrer Fotos-App.
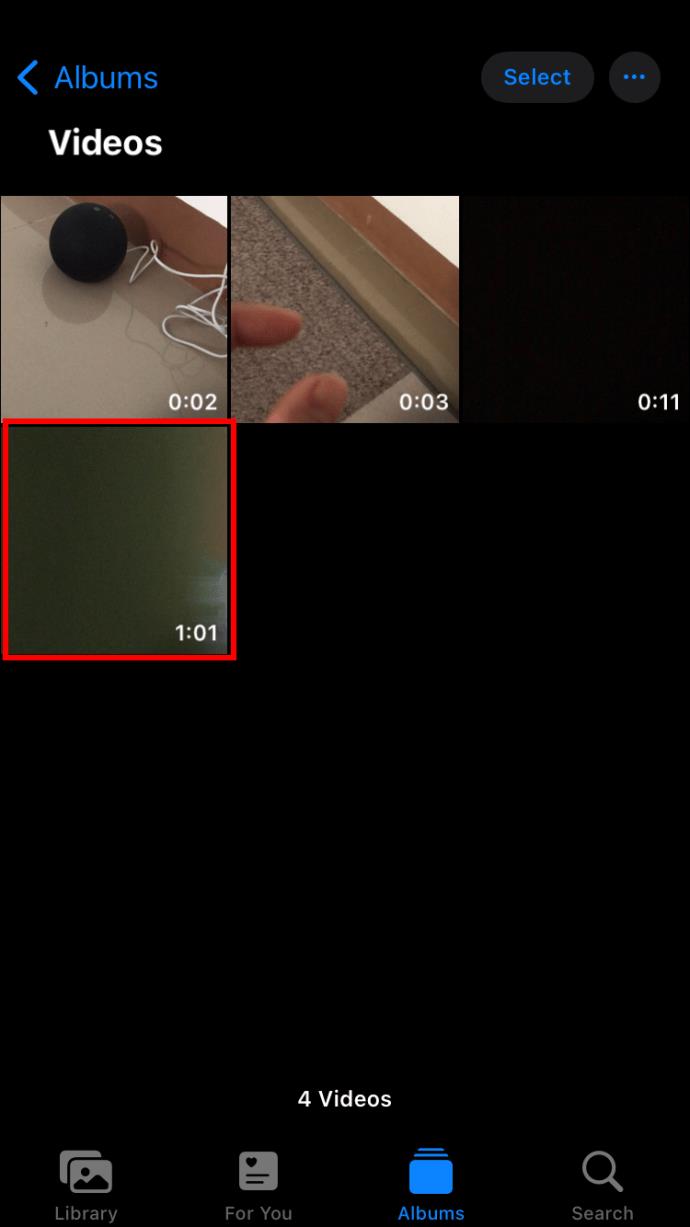
- Tippen Sie auf „Bearbeiten“ und dann auf das Lautsprechersymbol oben links.
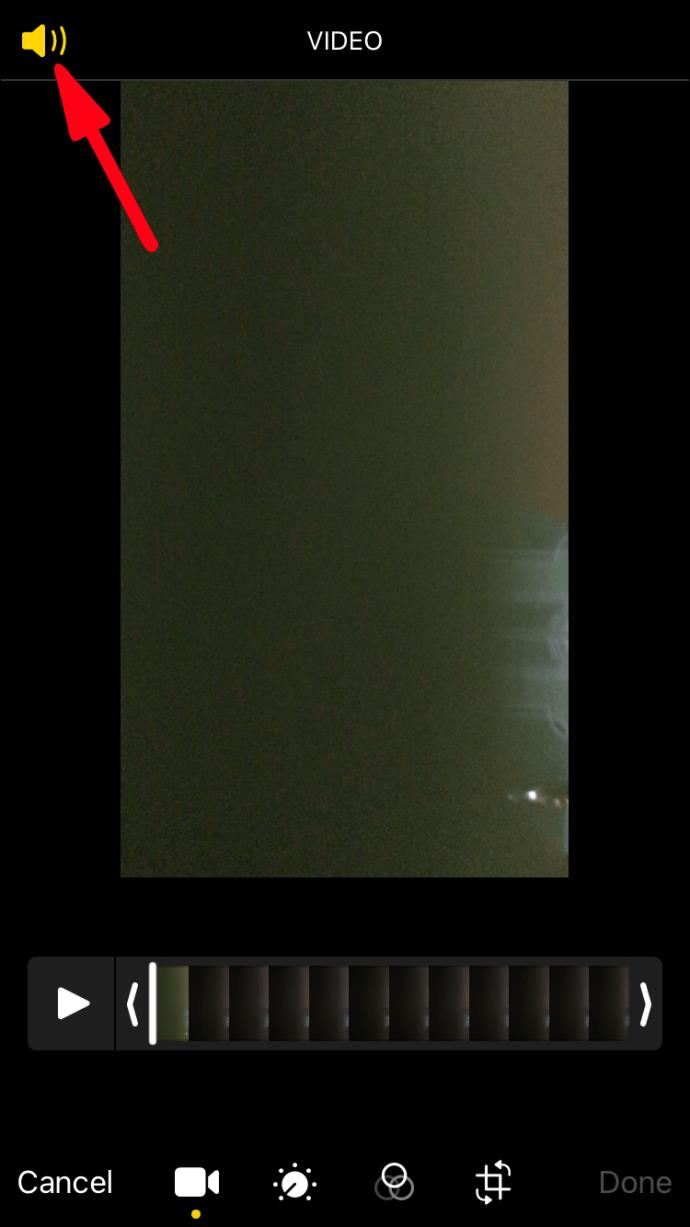
- Klicken Sie auf „Fertig“, um die Änderungen zu speichern.
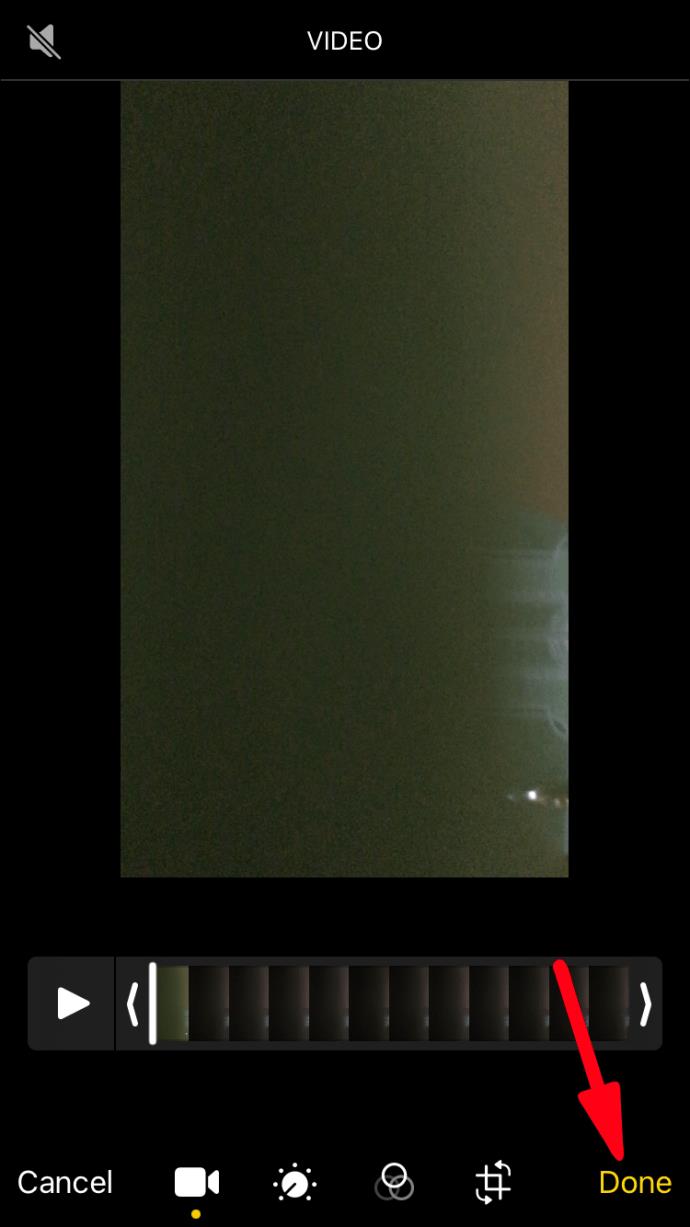
Ton mit iMovie entfernen
Die iMovie-App von Apple ermöglicht einfaches Entfernen des Tons aus Videos:
- Tippen Sie auf „Projekte“ und dann auf das „Plus“-Symbol.
- Wählen Sie „Film“ aus und suchen Sie Ihr Video.
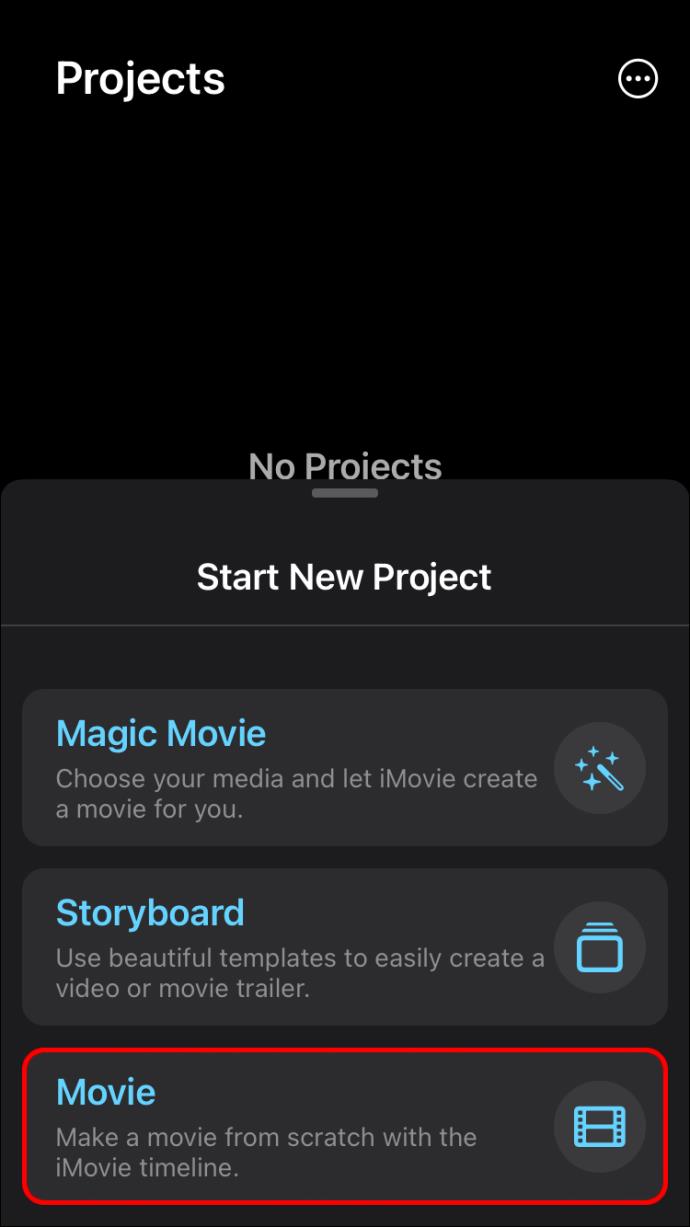
- Tippen Sie auf die Zeitleiste und dann auf das Lautstärkesymbol, um den Audio-Regler zu deaktivieren.
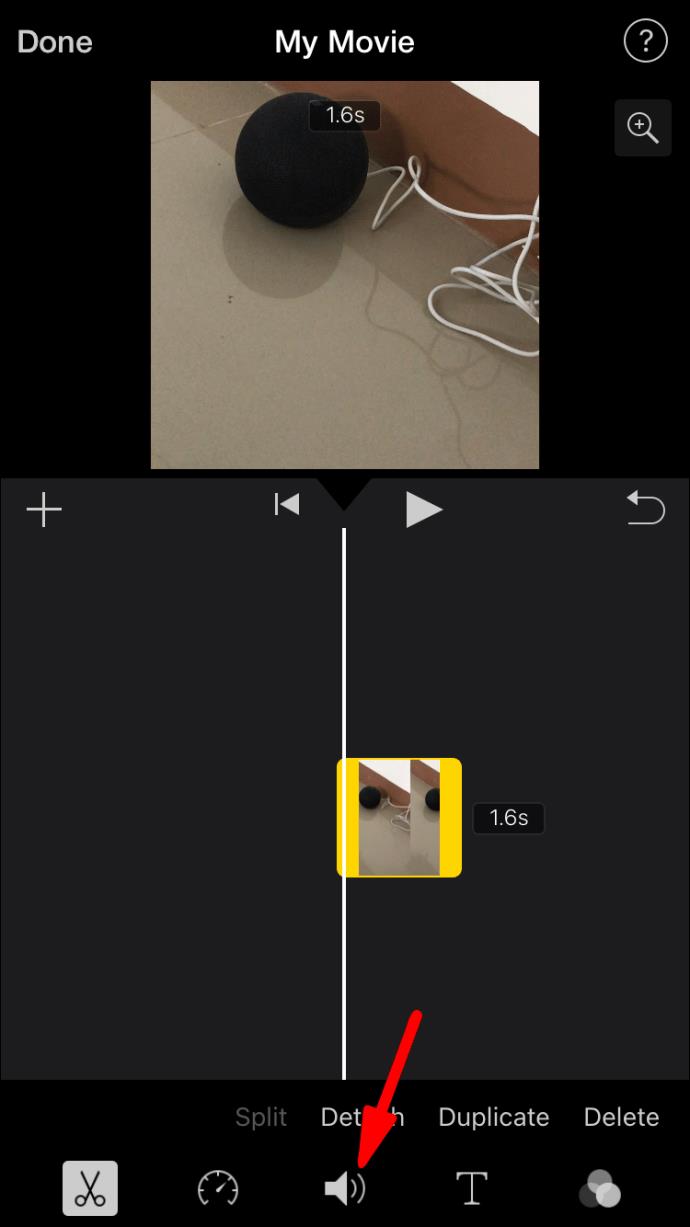
- Speichern Sie Ihr Projekt.
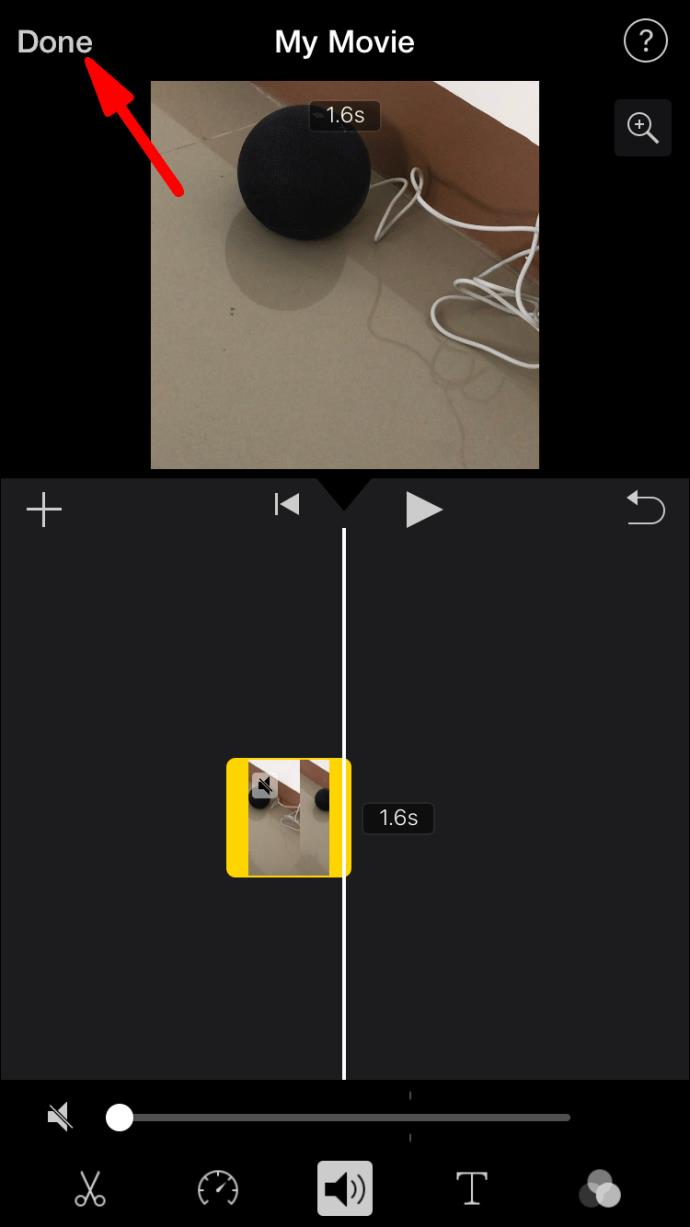
Stille am Set
Die Aufnahme eines Videos ohne Ton könnte in bestimmten Situationen vorteilhafter sein. Schauen Sie sich die verschiedenen Lösungen an, um das perfekte Setup für Ihre Videoaufnahmen zu finden. Es ist wichtig, dass Sie klar und deutlich kommunizieren, was Sie aufnehmen möchten, und die von Ihnen gewählte Methode nutzen.
Haben Sie schon einmal versucht, ein Video ohne Ton aufzunehmen? Welche Methode haben Sie verwendet? Lassen Sie es uns im Kommentarbereich unten wissen.


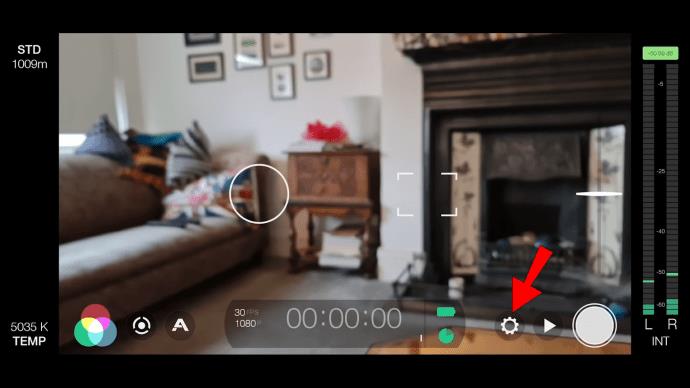
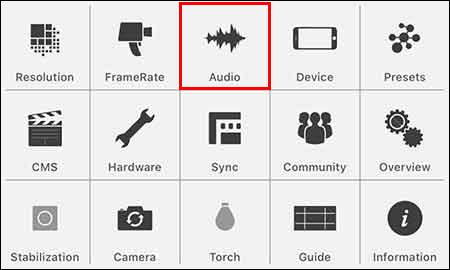
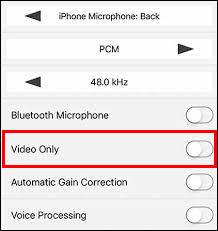
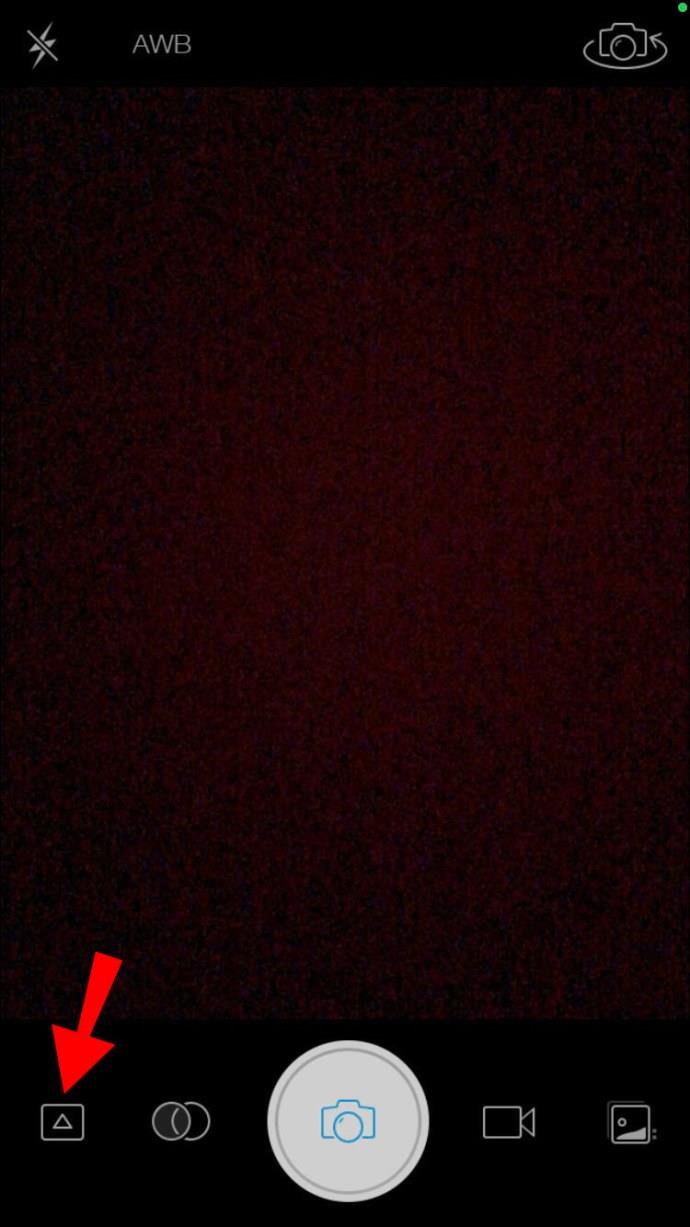
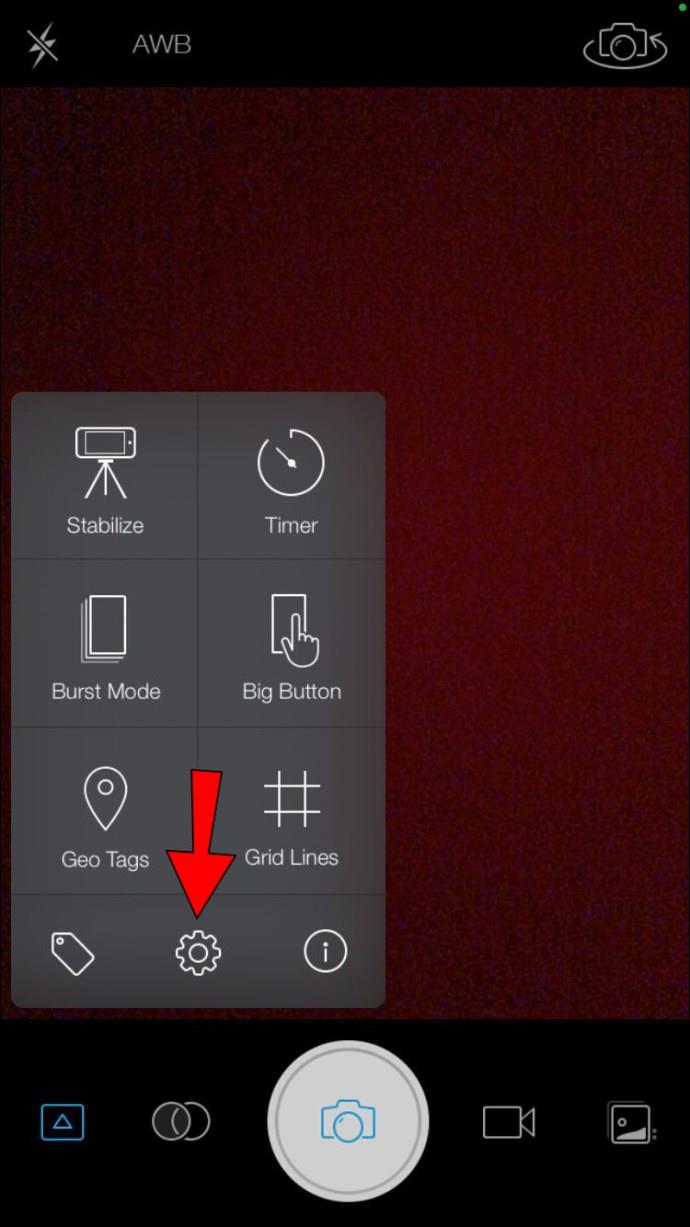
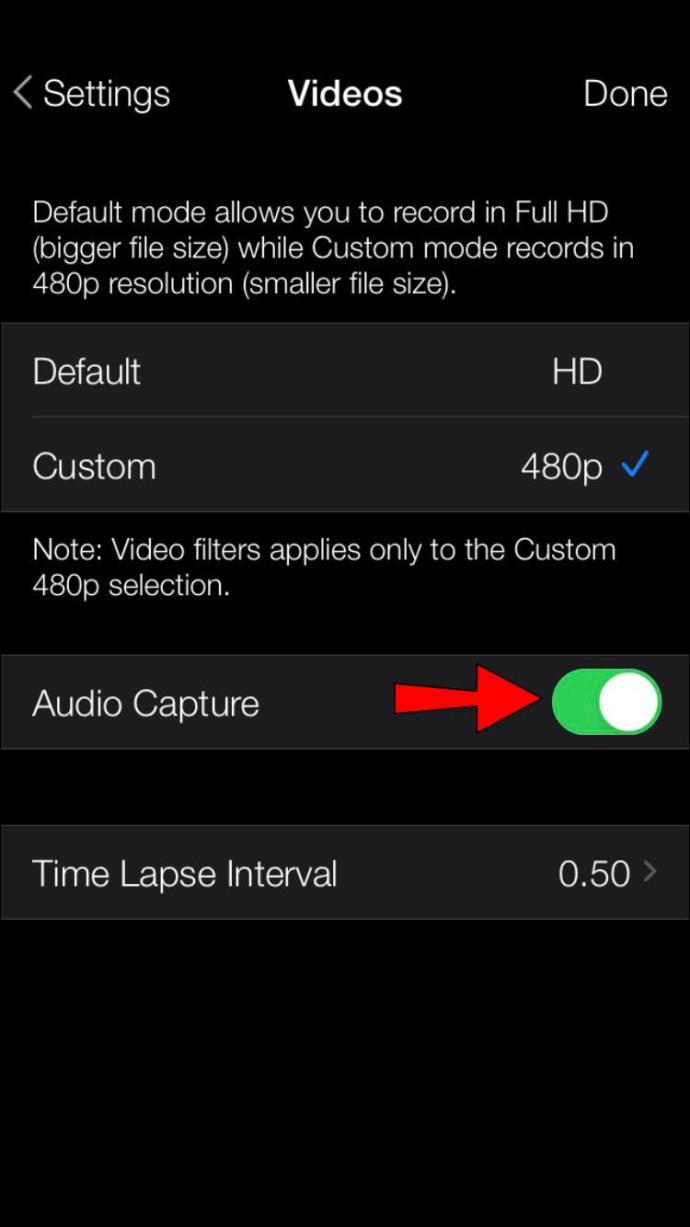
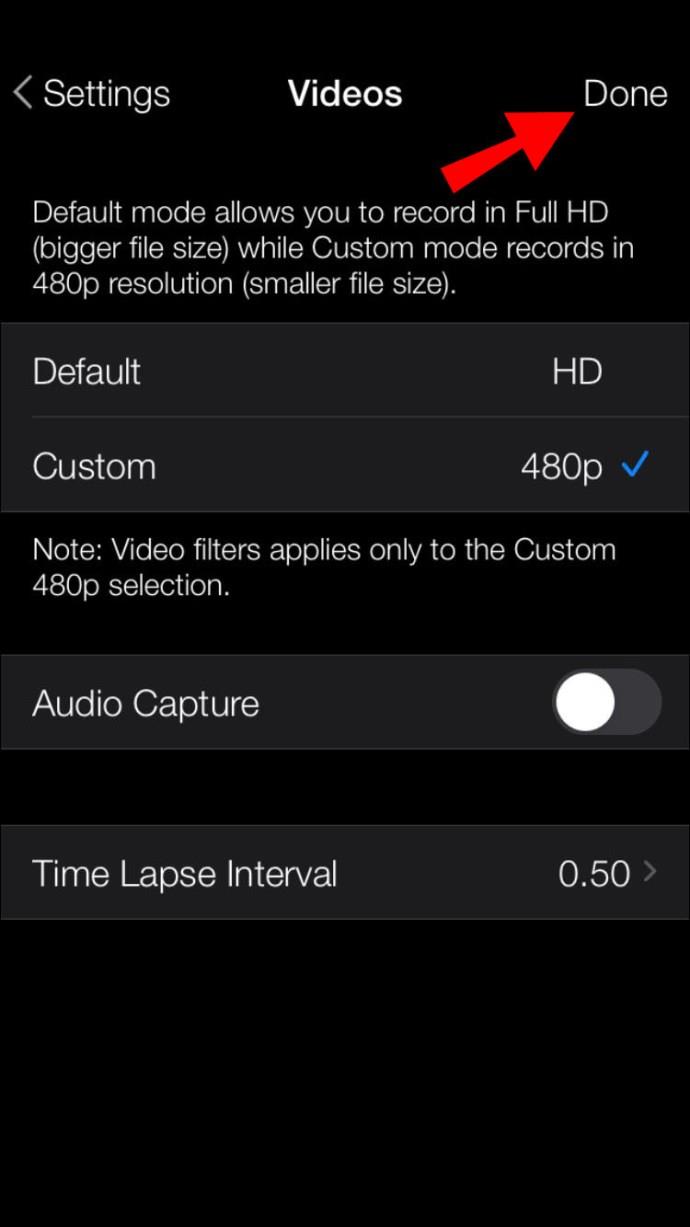
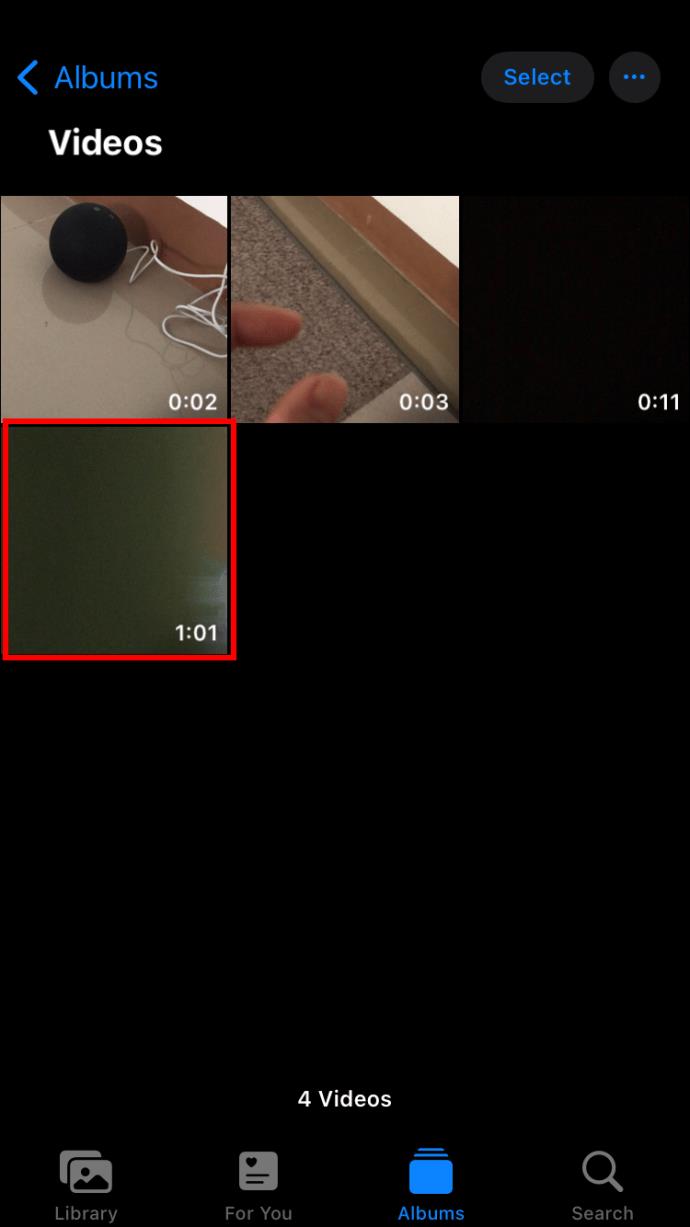
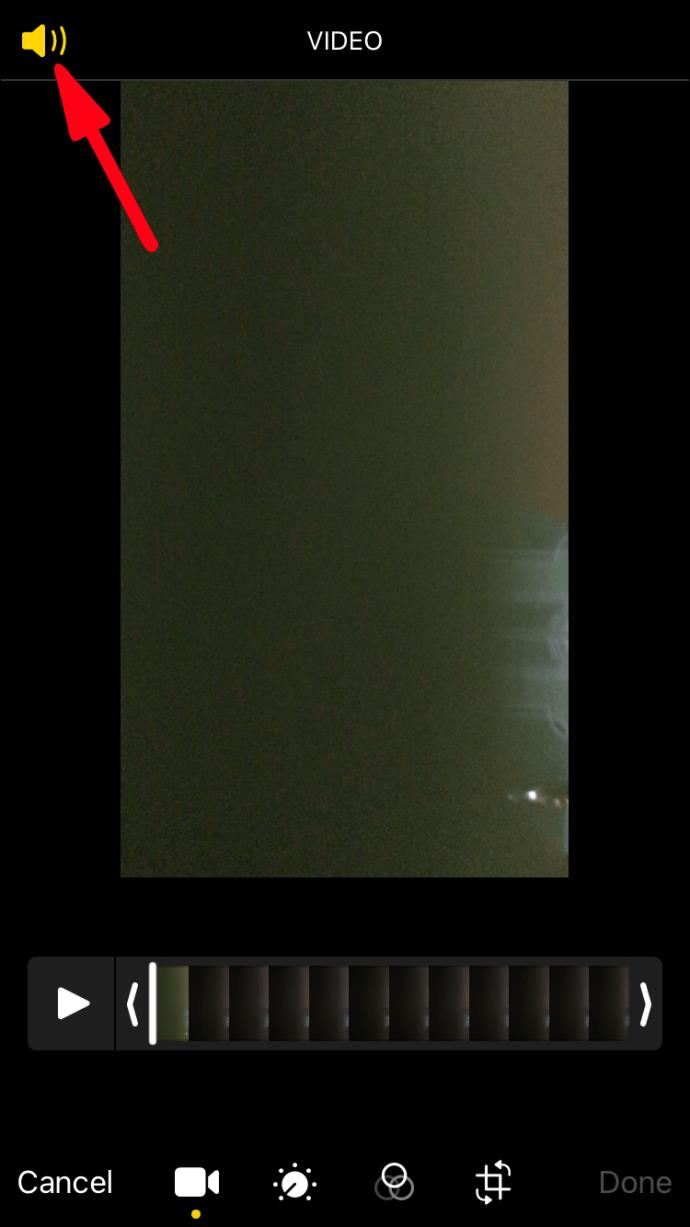
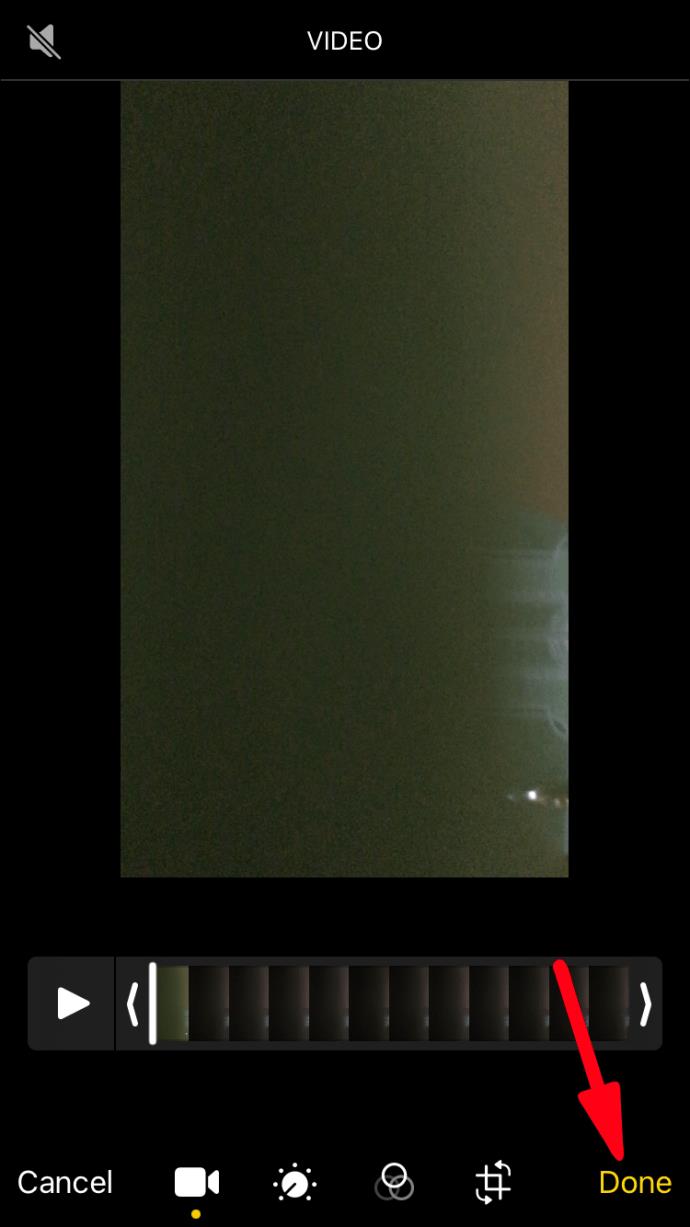
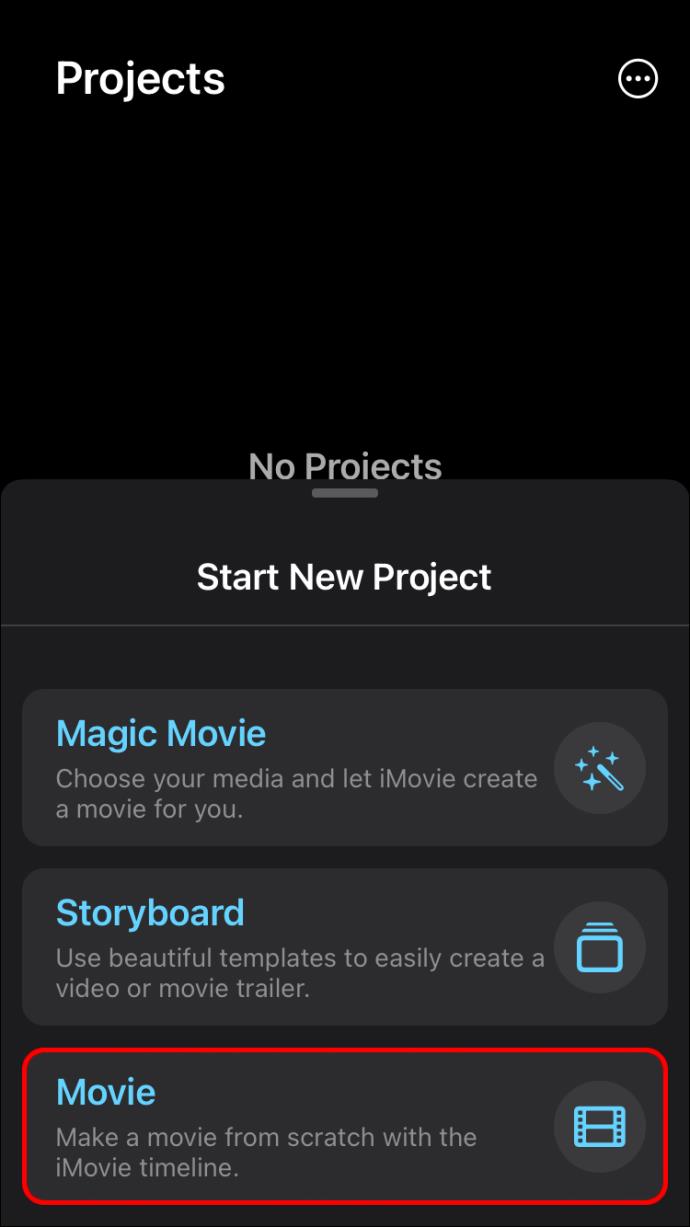
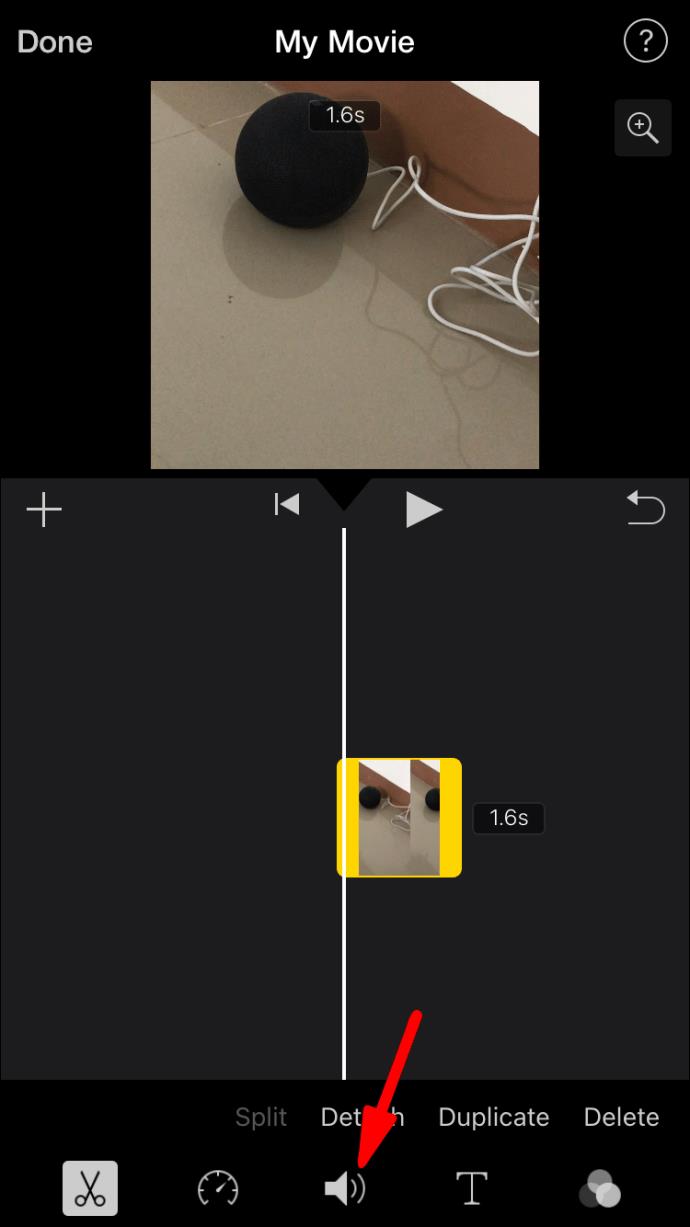
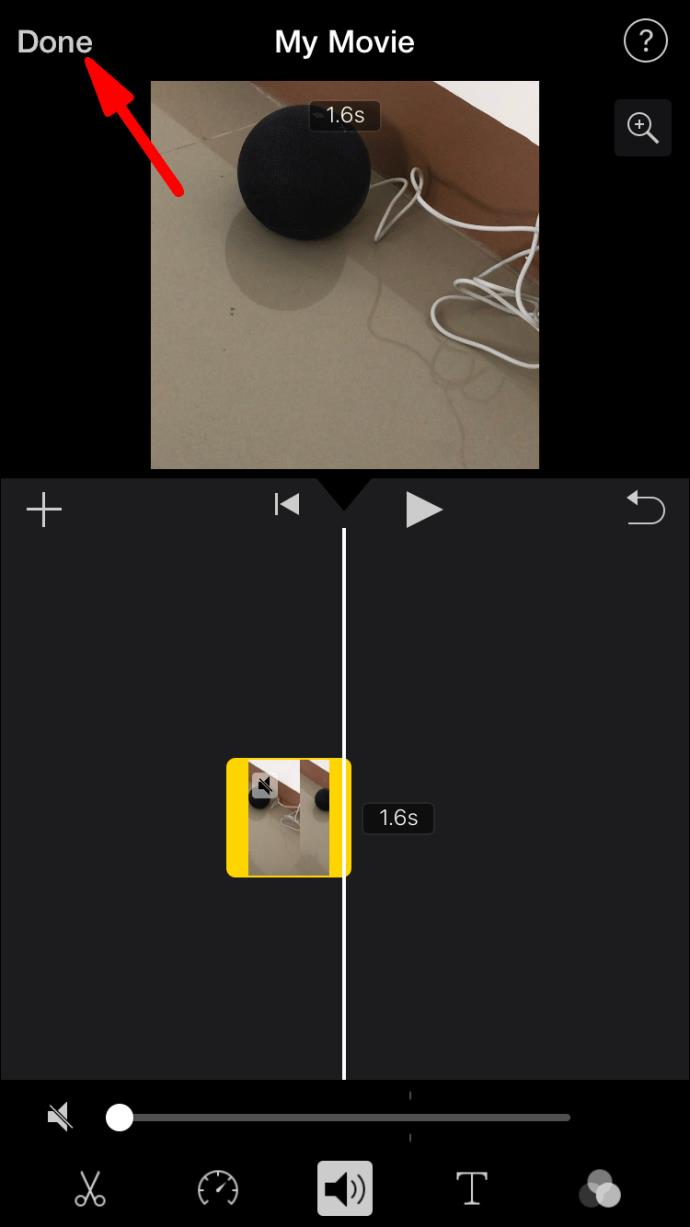




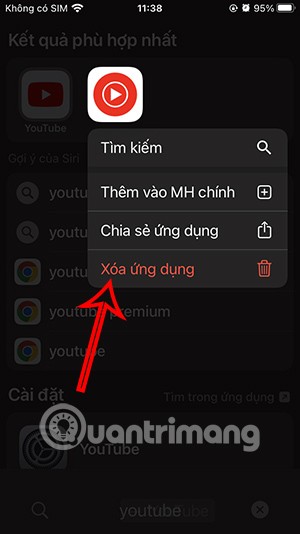
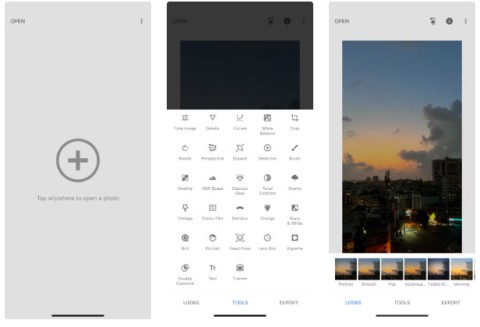
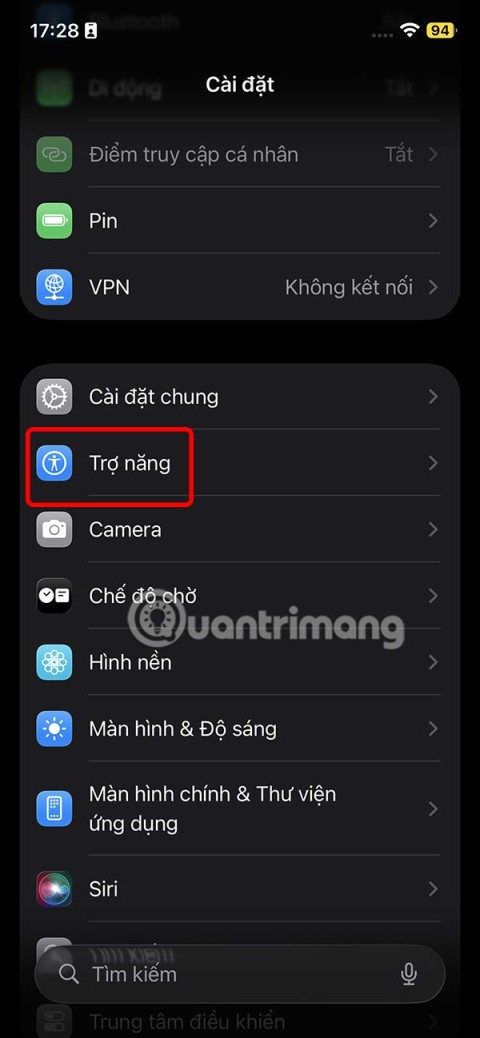
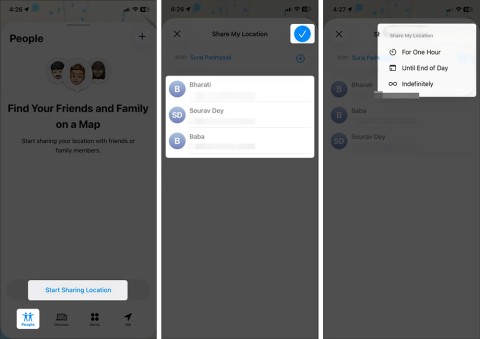

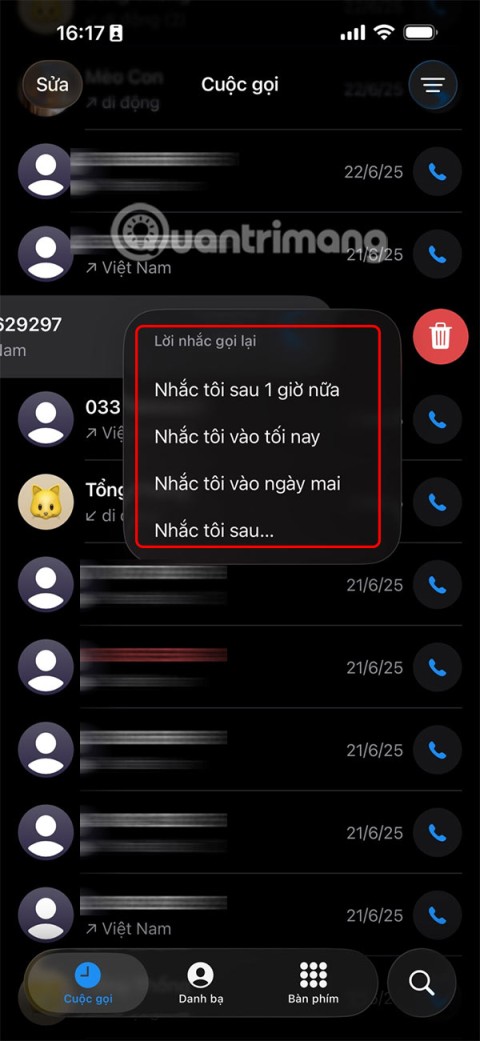
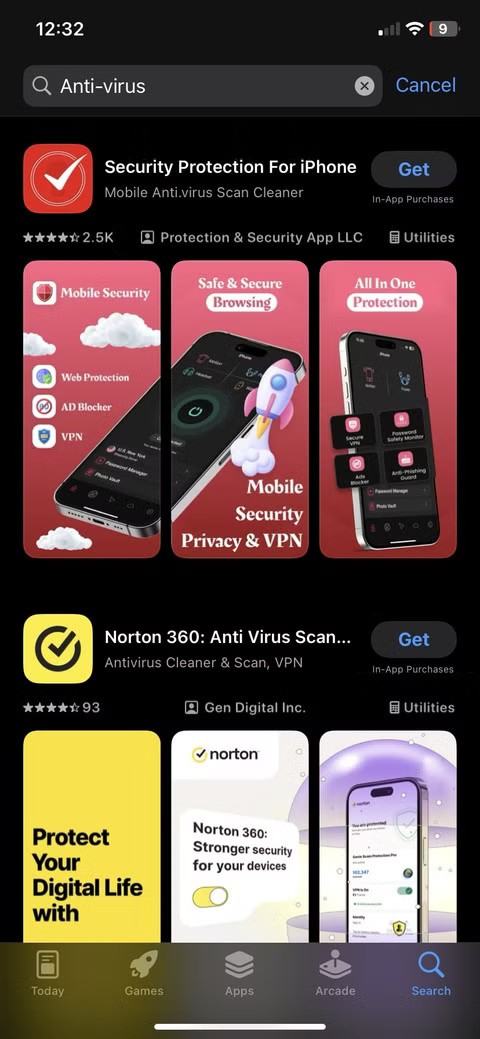
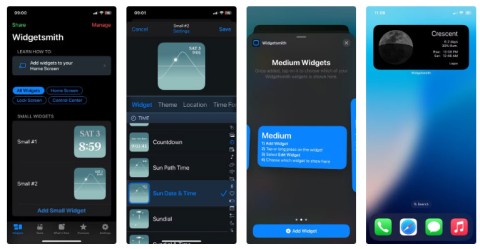
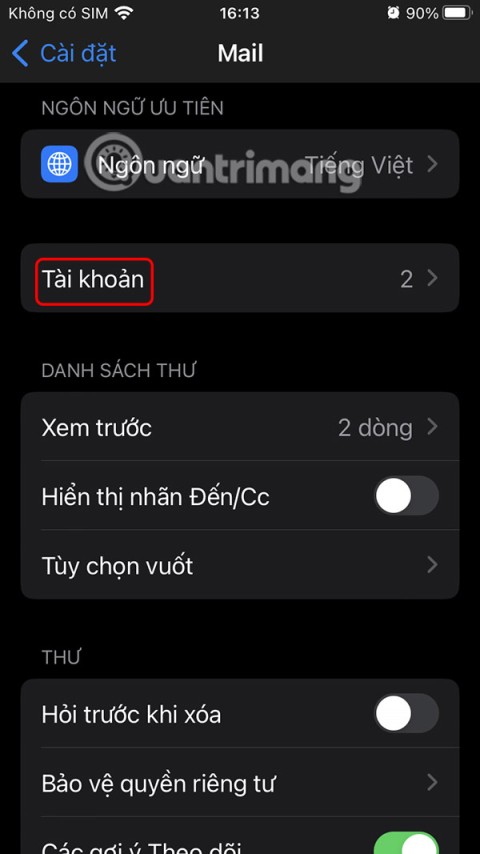











Leo der Löwe -
Ich kann es kaum fassen, dass es so einfach ist, ohne Ton aufzunehmen. Werde ich gleich ausprobieren
Julia B. -
Ich dachte, ich müsste immer das Mikrofon ausschalten. Die Idee, einfach die Einstellungen zu ändern, ist genial!
Hannah L. -
Echt cool! Ich hatte gedacht, ich könnte nur mit Apps arbeiten. Geht es auch ohne Jailbreak?
Sophie S. -
Ich bin begeistert! Gerade heute wollte ich eine Doku drehen und der Lärm im Hintergrund hat mich gestört. Jetzt weiß ich, was zu tun ist
Stefan K. -
Das hat mir echt weitergeholfen! Ich plane, bald ein Tutorial zu machen, und da wäre keine Geräuschkulisse perfekt
Tim der Tüftler -
Wow, ich habe so viele komplizierte Methoden ausprobiert! Das ist wirklich ein Game Changer! Vielen Dank!
Maxi123 -
Kurze Frage: Muss ich irgendeine spezielle App verwenden oder kann ich die Standardeinstellungen nutzen
Anna Müller -
Ich frage mich, ob es auch möglich ist, Videos ohne Ton aufzunehmen. Gibt es dafür spezielle Apps?
Max Mustermann -
Super Artikel! Ich habe lange nach einer Möglichkeit gesucht, ohne Ton auf meinem iPhone aufzunehmen. Vielen Dank für die hilfreichen Tipps
PianoFan88 -
Ich kann es kaum erwarten, meine ersten Versuche zu starten! Endlich kann ich Videos ohne störenden Hintergrund oder Musik machen
Johann D. -
Danke für die Schritt-für-Schritt-Anleitung! Das ist perfekt für meine neuen Videoideen. Ich werde damit gleich loslegen
Ben T. -
Lustiger Beitrag! Ich habe immer die Nachbarn gehört. Jetzt kann ich mich auf meine Inhalte konzentrieren, ohne störende Geräusche
Marie S. -
Vielen Dank für diese Anleitung! Ich empfehle es immer meinen Freunden, die auch Videos aufnehmen wollen
Felix M. -
Ich hatte immer Probleme mit Aufnahmen, aber jetzt wird das leichter! Danke für die wertvollen Tipps
Lisa H. -
Ich bin immer auf der Suche nach neuen Tricks für mein iPhone. Danke, dass du das geteilt hast
Markus T. -
Wie wäre es mit einer Fortsetzung zu diesem Thema? Vielleicht eine Anleitung zum Bearbeiten der Videos nach der Aufnahme
Hanna & Max -
Hat jemand Tipps, wie man diese Technik noch verbessern kann? Wir sind schon interessiert
Ulrich B. -
Ich freue mich, dass ich endlich einen Weg gefunden habe, Videos ohne Ton zu machen! Die Anleitung war wirklich hilfreich.
Hensel P. -
Hat jemand schon getestet, wie die Videoqualität ohne Ton ist? Ich hoffe, dass es nicht schlecht aussieht! :)
Katrin W. -
Wirklich interessante Infos! Ich werde diese Methode auf jeden Fall ausprobieren. Anyone tried it yet
LisaVlogs -
Danke für diese hilfreichen Tipps! Ich war auf der Suche nach einer Möglichkeit, ohne ungewollte Geräusche aufzunehmen
Tommy29 -
Hat jemand Erfahrung mit Screen Recording ohne Ton? Ich habe das Gefühl, dass das eine gute Lösung sein könnte!
Anna aus Berlin -
Wie geht das mit der Bildschirmaufnahme? Gibt es da ein spezielles Kästchen, das man anklicken muss
Peter89 -
Wusste nicht, dass man einfach die Tonoption ausschalten kann. Bisher hab ich das immer mit Apps gemacht
Klara K. -
Ich bin begeistert von den Möglichkeiten! Ich überlege sogar, meinen eigenen YouTube-Kanal zu starten.
Hansi der Hacker -
Ich liebe es, mit Technik zu experimentieren! Wenn ich ohne Ton aufnehmen kann, klingt das nach einer neuen Herausforderung
Fiona N. -
Ich finde es lustig, wie oft ich mit dem Ton aufgenommen habe und es nie gemerkt habe. Vielleicht bin ich nur etwas vergesslich.
Leon A. -
Ich kann nicht glauben, dass ich das vorher nicht gewusst habe! Das macht meine Aufnahmeprojekte viel einfacher.