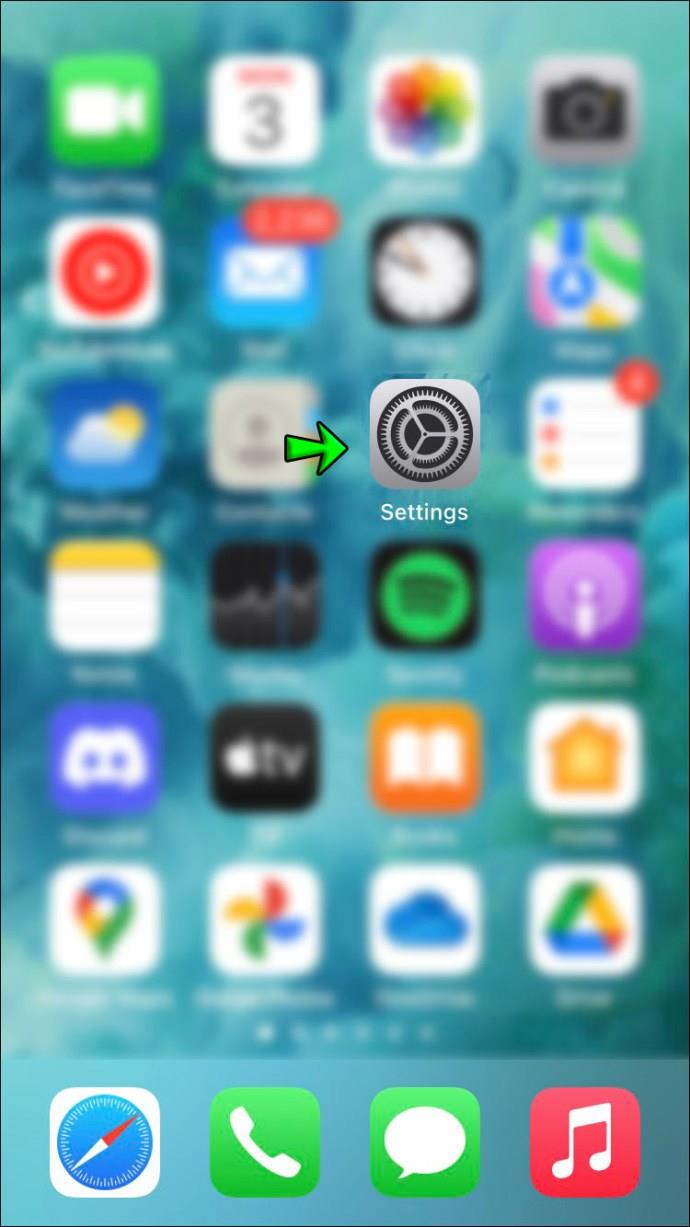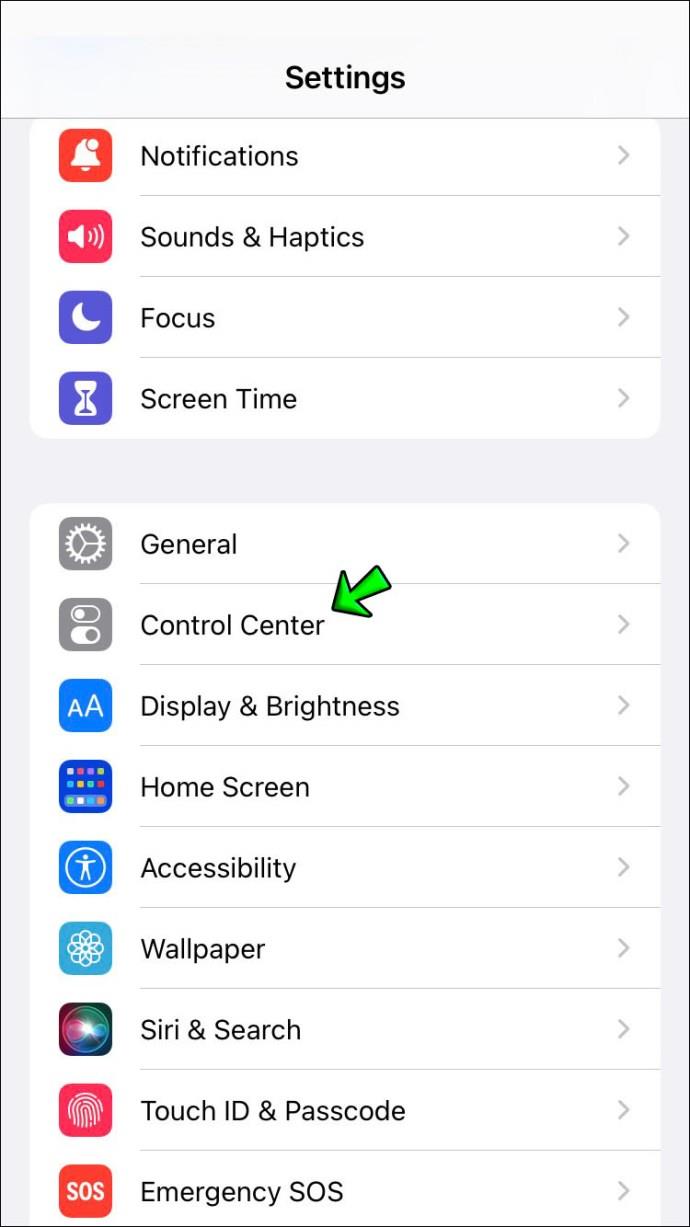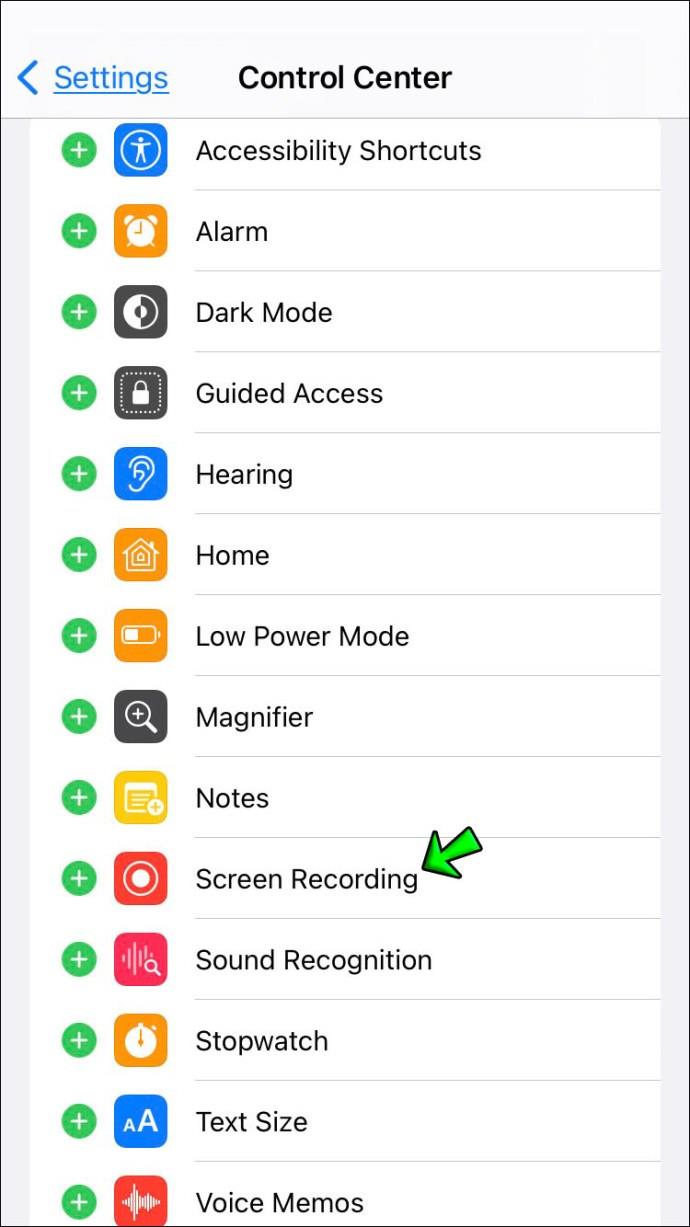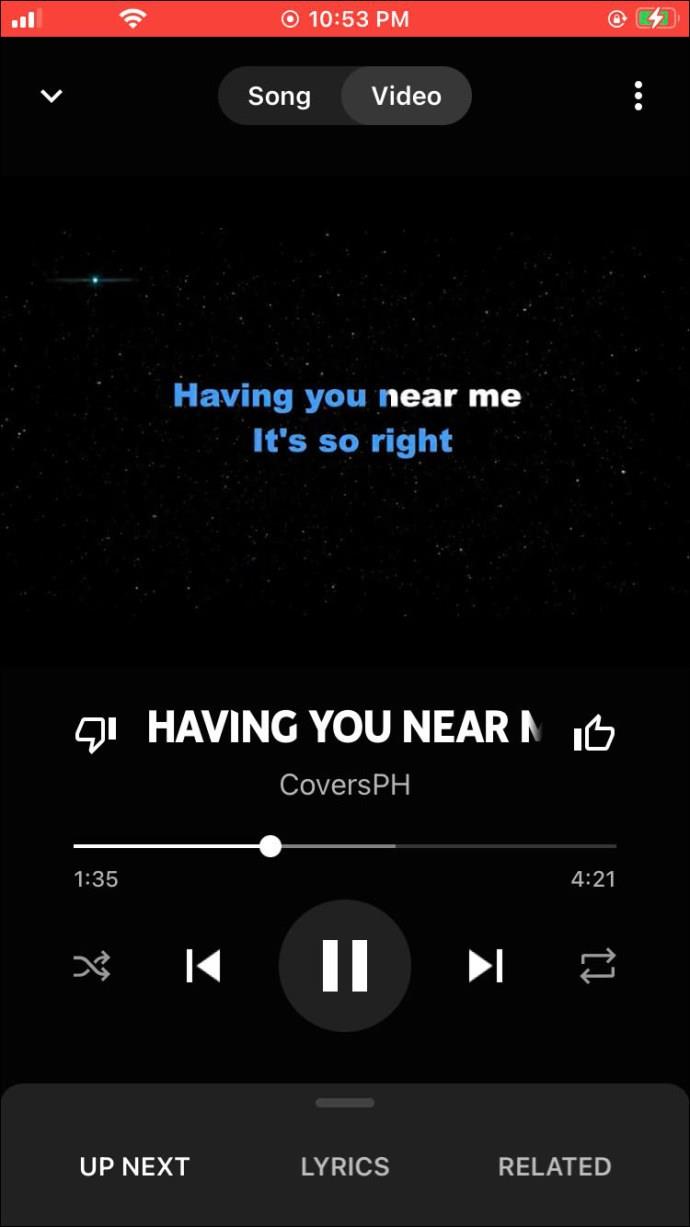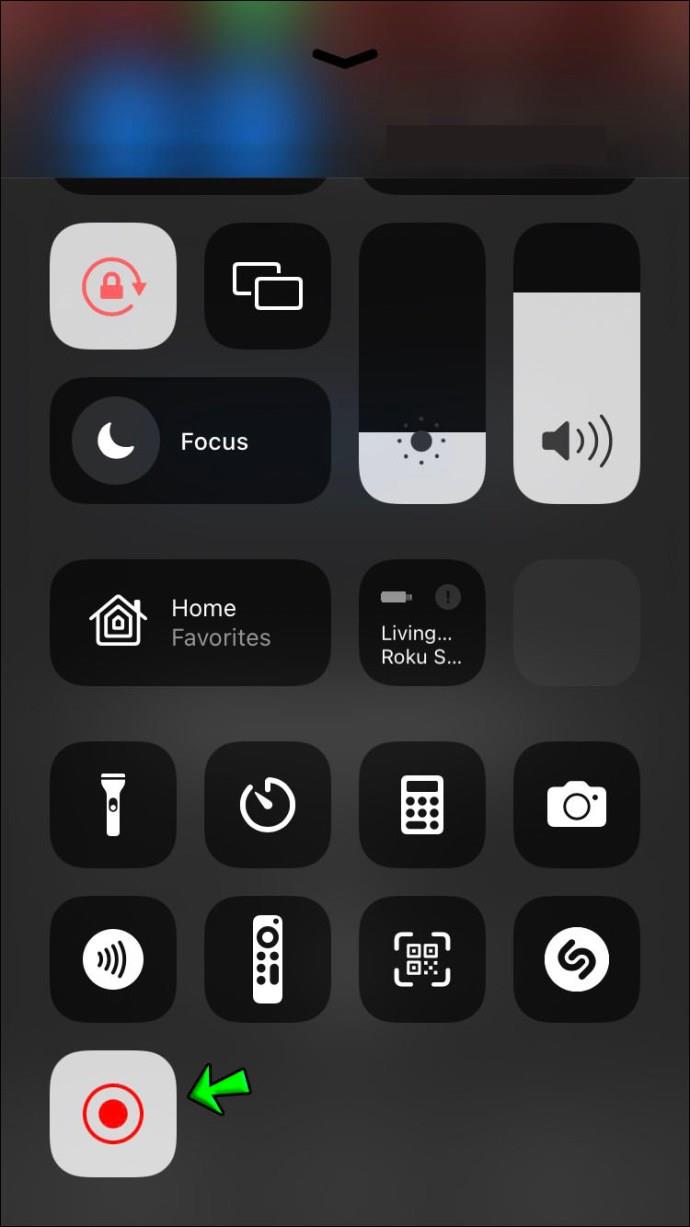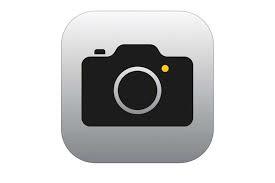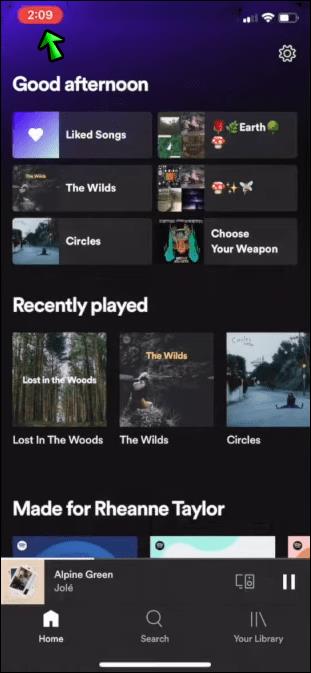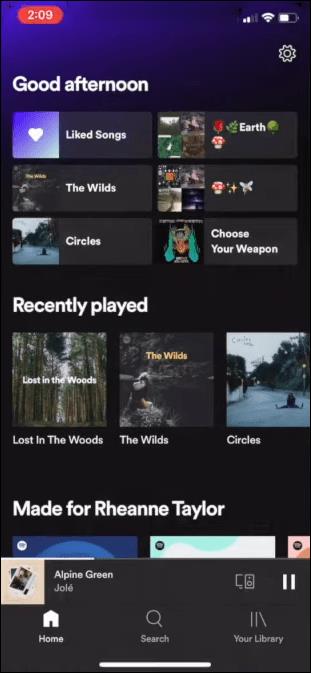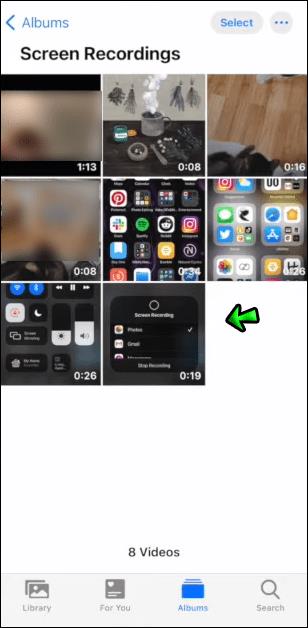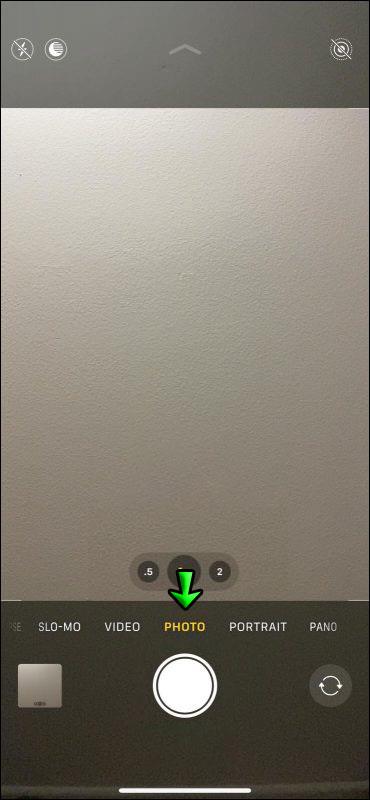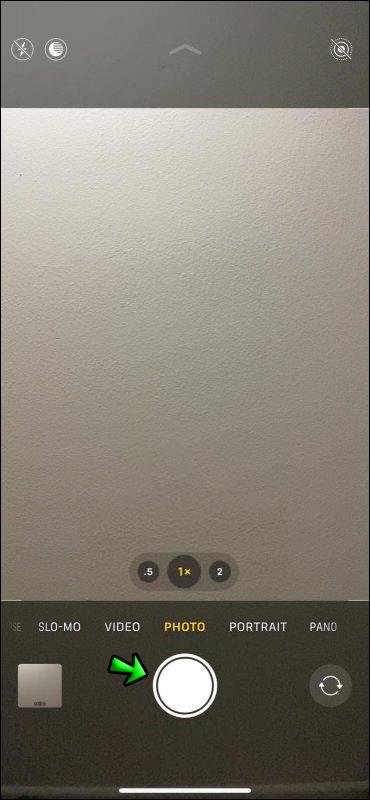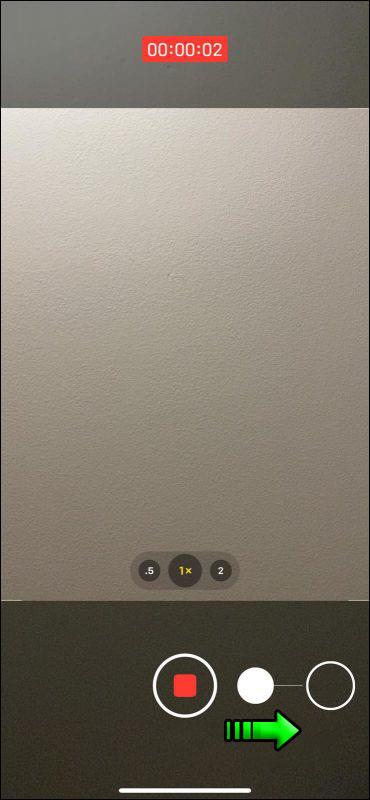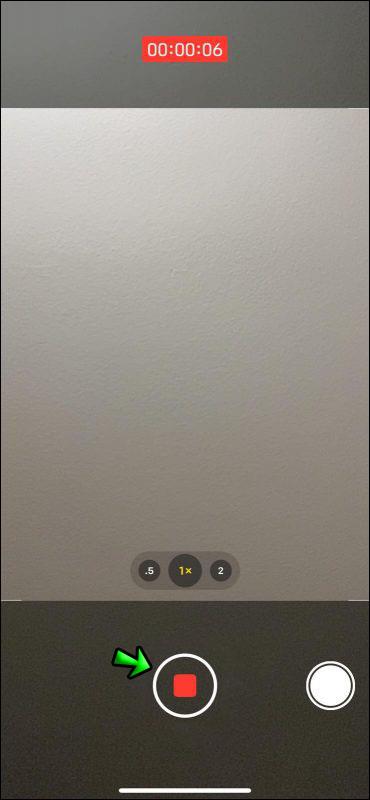Im Zeitalter von Podcasts und Live-Streaming kann es eine praktische Funktion sein, Musik gleichzeitig abzuspielen, während Sie ein Audio- oder Video aufnehmen.

Wenn Sie ein iPhone-Benutzer sind, werden Sie wahrscheinlich feststellen, dass Ihr Gerät automatisch die Musikwiedergabe stoppt, wenn Sie versuchen, einen Video- oder Audioclip aufzunehmen. Wenn Sie Ihren Aufnahmen einen Soundtrack hinzufügen möchten, kann dies eine große Unannehmlichkeit sein.
Glücklicherweise gibt es eine Möglichkeit, dieses Problem zu beheben, wenn Sie eine aktualisierte Version von iOS verwenden.
In diesem Artikel erfahren Sie Schritt für Schritt, wie Sie gleichzeitig Musik abspielen und Aufnahmen machen.
Lesen Sie weiter, um mehr zu erfahren.
iPhone: Audio aufnehmen, während Musik abgespielt wird
Obwohl es sich bei iPhones um eines der benutzerfreundlichsten Geräte auf dem Markt handelt, kann es bei der Navigation durch bestimmte Funktionen immer noch zu Schwierigkeiten kommen.
Während iPhones beim Anhören von Streaming-Audio außergewöhnlich gut funktionieren, kann es zu Problemen kommen, wenn Sie versuchen, gleichzeitig etwas darauf aufzunehmen.
Vielleicht möchten Sie Musik streamen, während Sie mit jemandem ein Audiointerview führen. Oder vielleicht streamen Sie live und möchten einen bestimmten Song im Hintergrund von Ihrem iPhone abspielen.
Was auch immer Ihr Grund ist: Zu wissen, wie man während der Audioaufnahme Musik abspielt, kann hilfreich sein.
Es ist nicht ganz möglich, während der Aufnahme immer Musik abzuspielen (FaceTime, YouTube und Netflix verfügen über Datenschutzeinstellungen, die diese Funktion überhaupt nicht zulassen). Es gibt einige Aufnahmeoptionen, die möglicherweise funktionieren.
Als Erstes können Sie die Möglichkeit zur Bildschirmaufzeichnung über Ihr Kontrollzentrum aktivieren. Um dies zu tun:
- Tippen Sie auf Ihrem Startbildschirm auf „Einstellungen“.
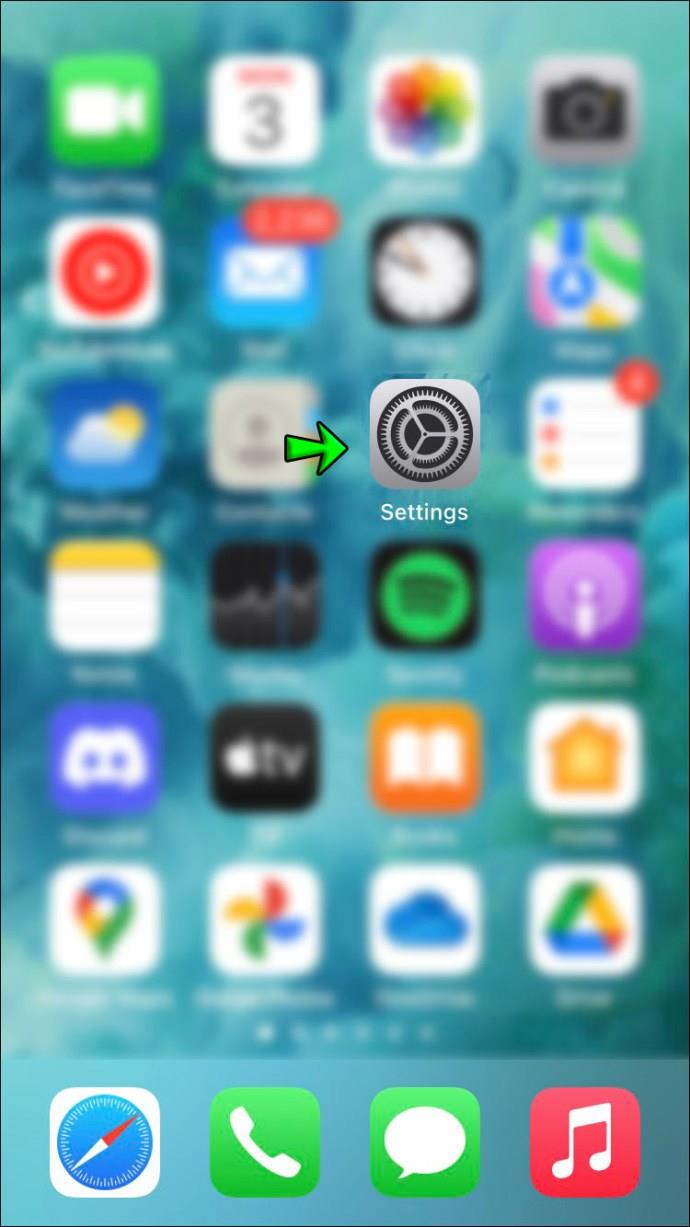
- Wählen Sie „Kontrollzentrum“.
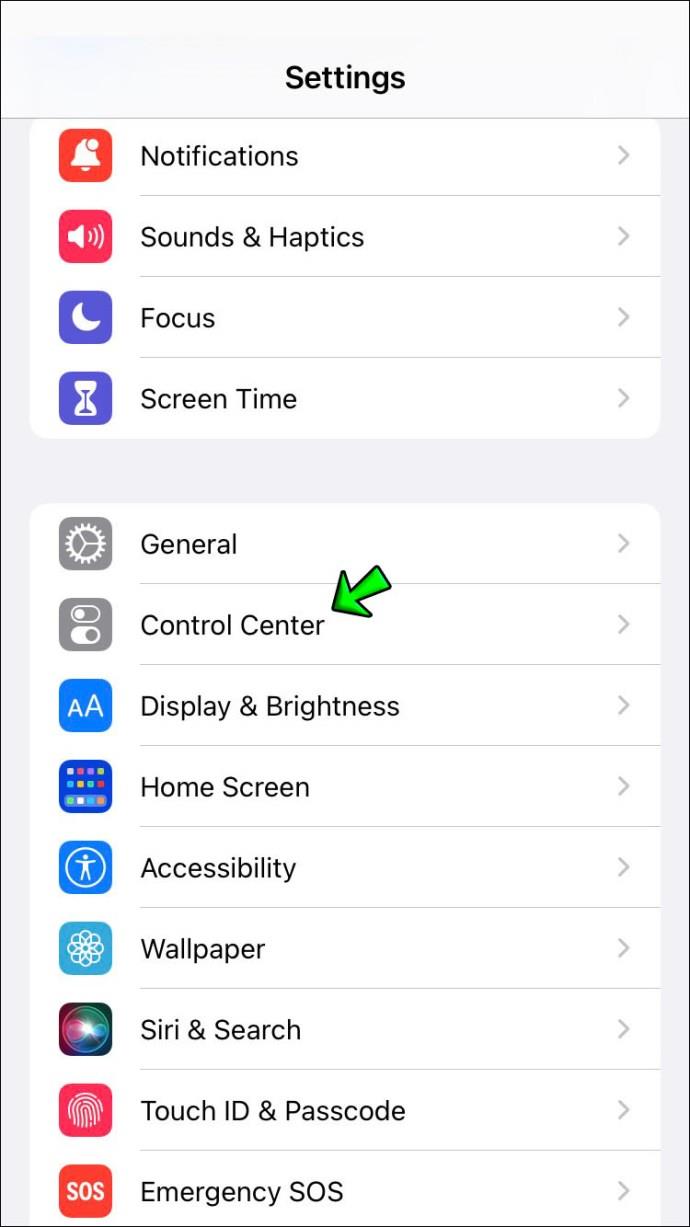
- Klicken Sie anschließend auf „Steuerelemente anpassen“.
- Wählen Sie aus der Liste der Optionen „Bildschirmaufzeichnung“ und aktivieren Sie die Aufnahme.
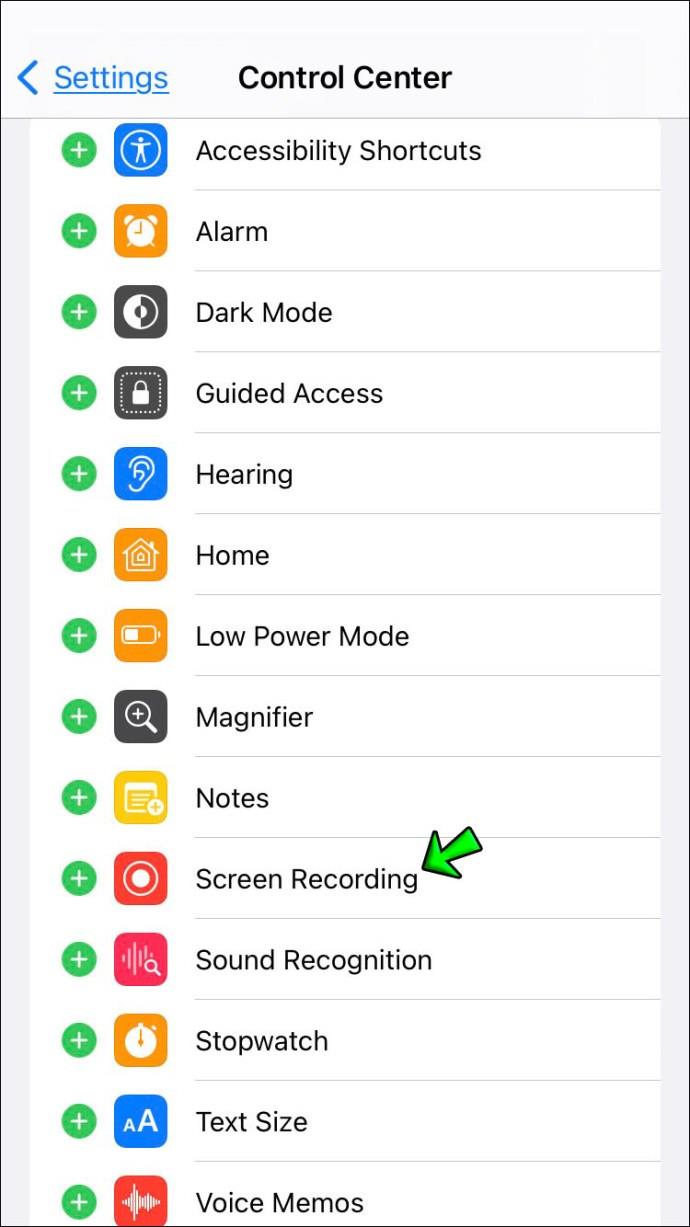
- Sobald dies erledigt ist, können Sie gleichzeitig Musik streamen und Audio aufnehmen.
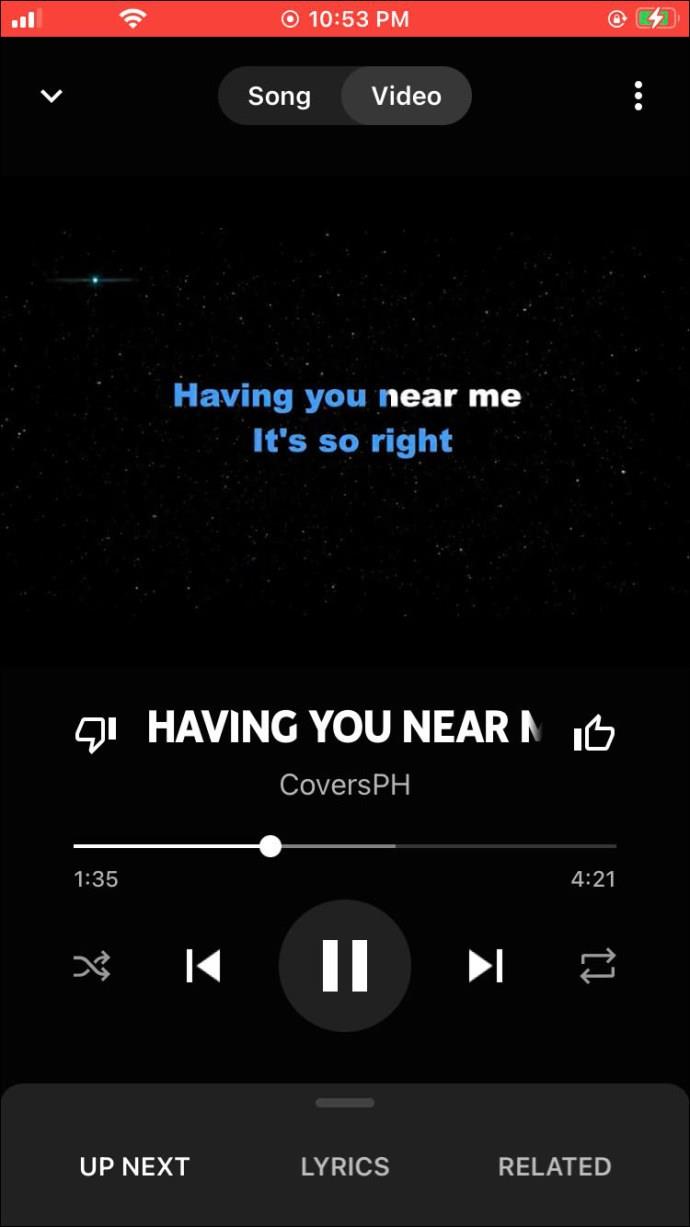
- Wenn Sie fertig sind, kehren Sie zur Seite „Bildschirmaufzeichnung“ zurück und tippen Sie auf das rote Aufnahmesymbol in der Menüleiste.
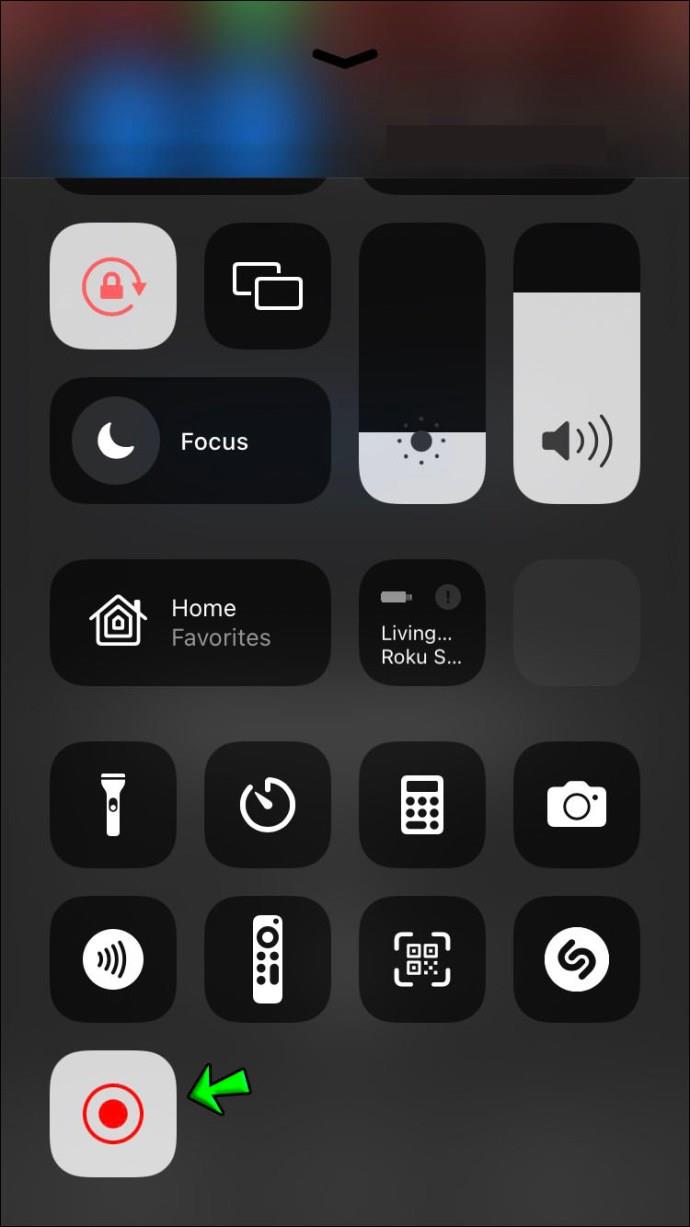
- Sie können in Ihrer Kamera-App auf die Aufzeichnung zugreifen.
Aber was ist, wenn Sie kein Video möchten?
Es ist möglich, die Aufnahme per AirDrop auf einen Mac-Computer zu übertragen, wo Sie sie im QuickTime Player öffnen können. Dort können Sie zu „Datei“, „Exportieren als“ und dann zu „Nur Audio“ gehen.
Wenn Sie sich außerdem den Aufwand von AirDropping ersparen möchten, können Sie die Hilfe einer Drittanbieter-App wie GarageBand oder Ferrite Recording Studio nutzen . Mit beiden können Sie Videos von Ihrer Kamerarolle importieren und sie ausschließlich in Audiospuren umwandeln.
Besuchen Sie Ihren App Store für noch mehr Optionen und geben Sie „Mehrspur-Aufnahmestudio“ in die Suchleiste ein. Es werden mehrere Optionen angezeigt (meistens kostenlos).
iPhone: Nehmen Sie beim Abspielen von Musik eine Stimme auf
Vielleicht haben Sie sich mit dem Podcasting beschäftigt und möchten, dass etwas Hintergrundmusik läuft, während Sie Ihr Publikum ansprechen. Wenn Sie dies direkt von Ihrem iPhone aus tun können, können Sie viel Zeit und Mühe sparen. Außerdem können Sie Ihren Podcast überall hin mitnehmen, anstatt ihn auf Ihren Computer beschränken zu müssen.
Der einfachste Weg, dies zu tun, besteht darin, Ihren Bildschirm aufzuzeichnen und ihn dann in einer Drittanbieter-App zu bearbeiten.
- Gehe zu den Einstellungen"
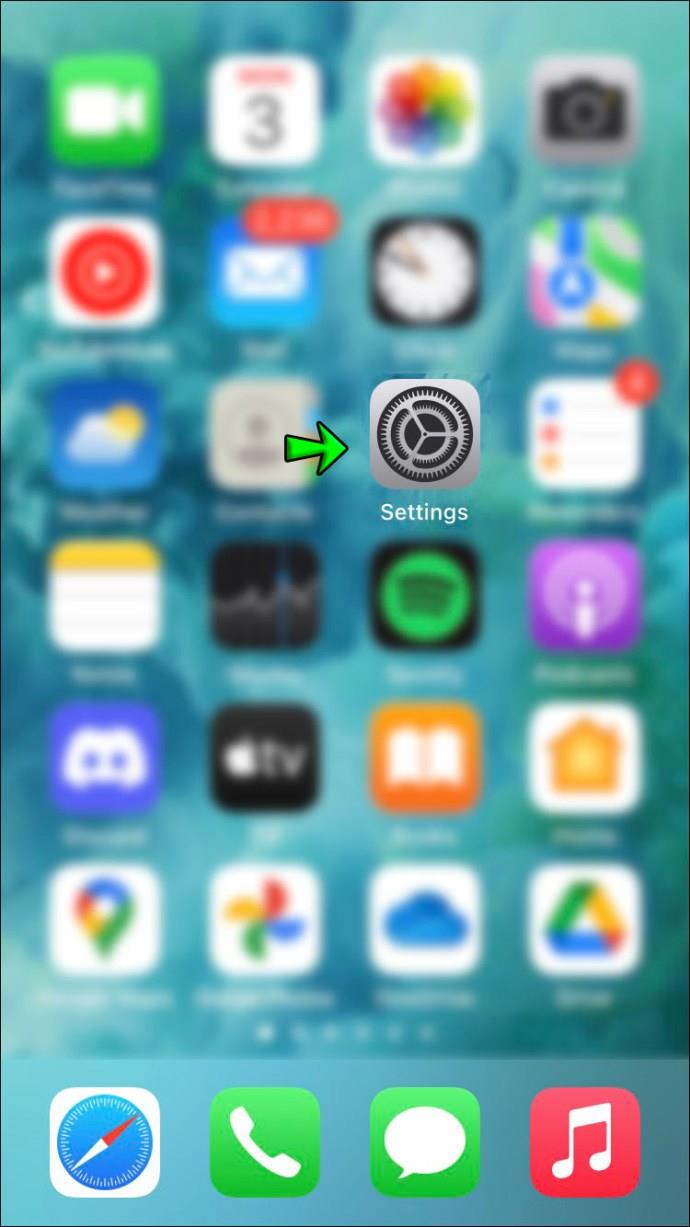
- Tippen Sie anschließend auf „Kontrollzentrum“.
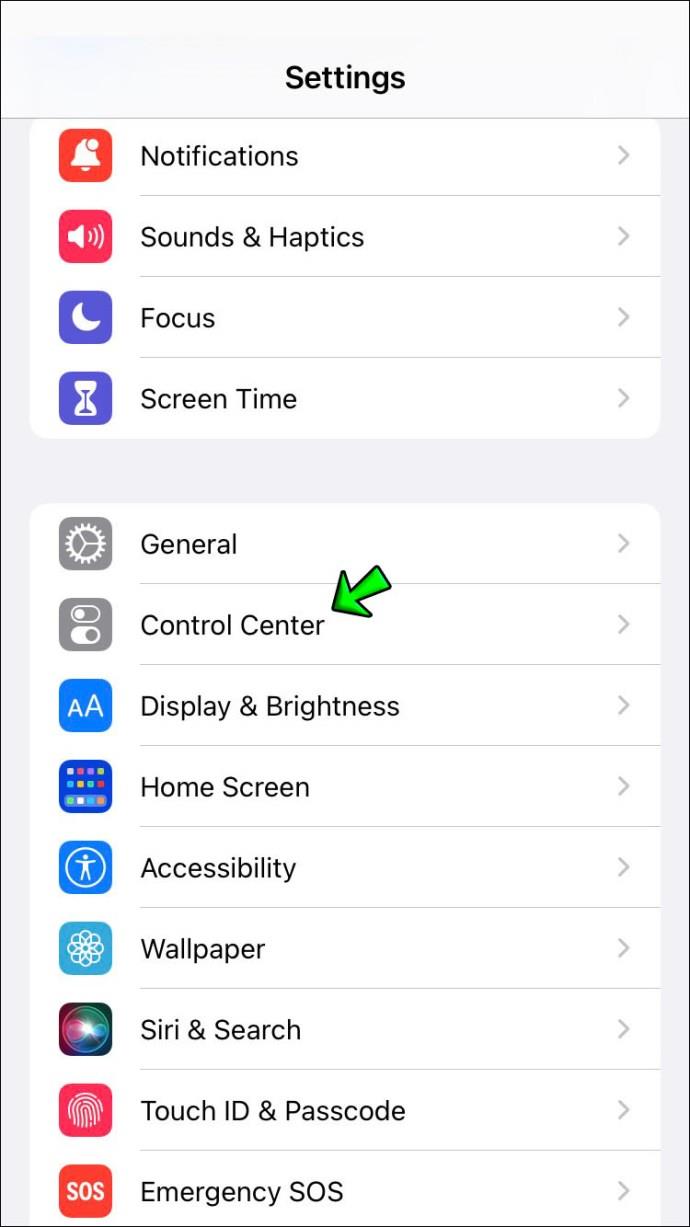
- Wählen Sie aus der Liste der Optionen „Steuerelemente anpassen“ aus.
- Wählen Sie „Bildschirmaufzeichnung“. Stellen Sie sicher, dass die Aufnahme eingeschaltet ist.
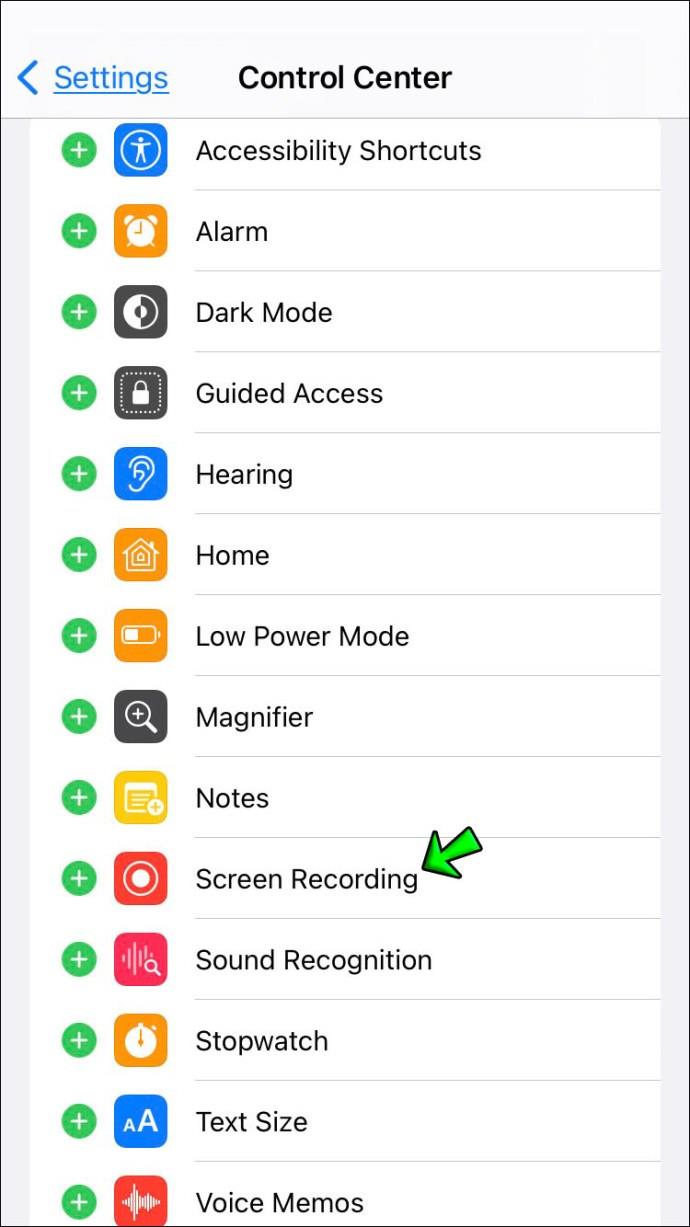
- Stellen Sie sicher, dass der gewünschte Song im Hintergrund abgespielt wird, und rufen Sie die Kamera-App auf, um mit der Aufnahme zu beginnen.
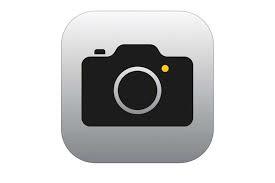
- Wenn Sie fertig sind, kehren Sie zur Seite „Bildschirmaufzeichnung“ zurück.
- Klicken Sie auf das rote Aufnahmesymbol in der Menüleiste, um die Aufnahme zu beenden.
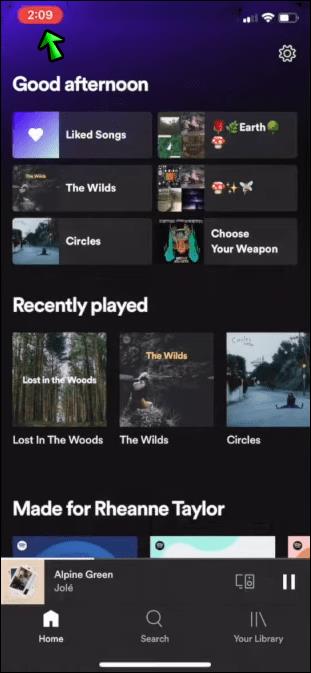
- Sie können in Ihrer Kamera-App auf die Aufzeichnung zugreifen.
Um das Video zu entfernen, müssen Sie die Hilfe einer Mehrspur-Aufnahme-App eines Drittanbieters in Anspruch nehmen, mit der Sie das Video in Audio umwandeln können.
Die Voice-Memo-App ist auch eine großartige integrierte Aufnahmefunktion auf iPhones. Während es nicht möglich ist, Musik direkt während der Aufnahme auf Ihrem iPhone abzuspielen, ist es möglich, sie auf Ihrem Mac zu bearbeiten und einen Backing-Track hinzuzufügen.
iPhone: Bildschirmaufzeichnung während der Musikwiedergabe
Das Aufzeichnen Ihres iPhone-Bildschirms kann eine äußerst hilfreiche Funktion sein. Der Vorgang ist relativ unkompliziert, unabhängig davon, ob Sie ein Anleitungsvideo aufnehmen oder einfach nur sich selbst beim Spielen eines bestimmten Spiels aufzeichnen möchten.
Die Bildschirmaufzeichnung ist eine integrierte Funktion aller iPhones.
Um den Bildschirm Ihres iPhones aufzuzeichnen und gleichzeitig Musik abzuspielen, müssen Sie zu Ihrem Kontrollzentrum gehen.
Um dies zu tun:
- Gehen Sie auf Ihrem iPhone zu „Einstellungen“.
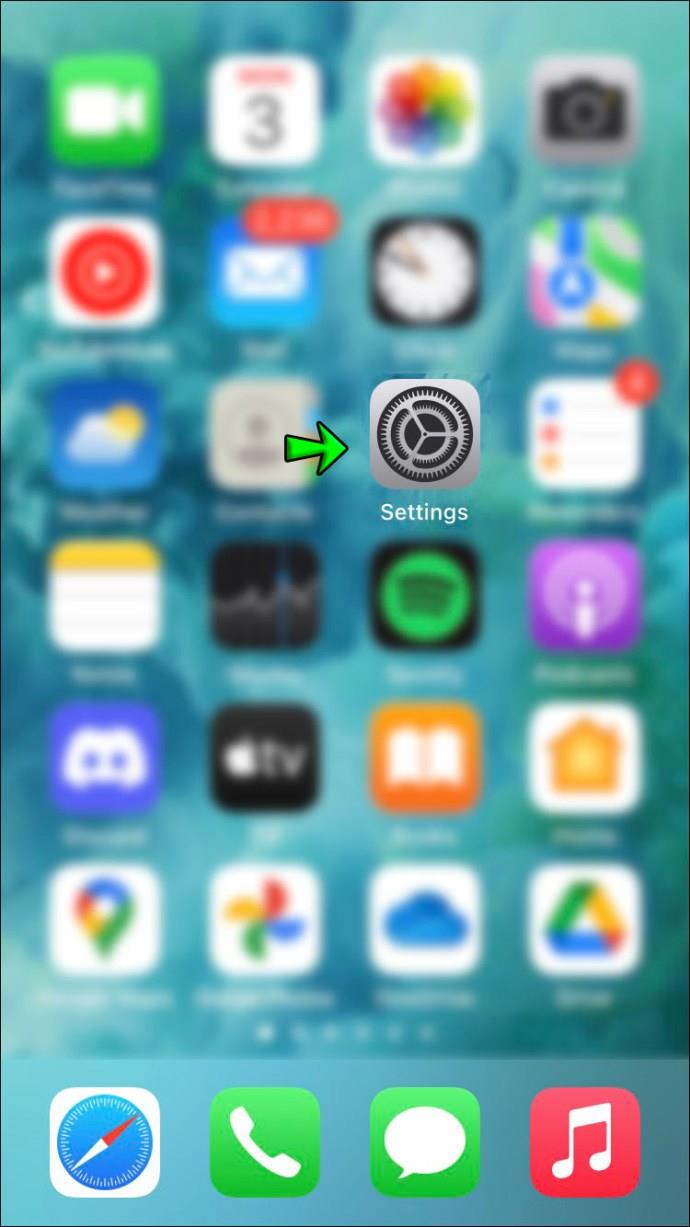
- Tippen Sie auf „Kontrollzentrum“.
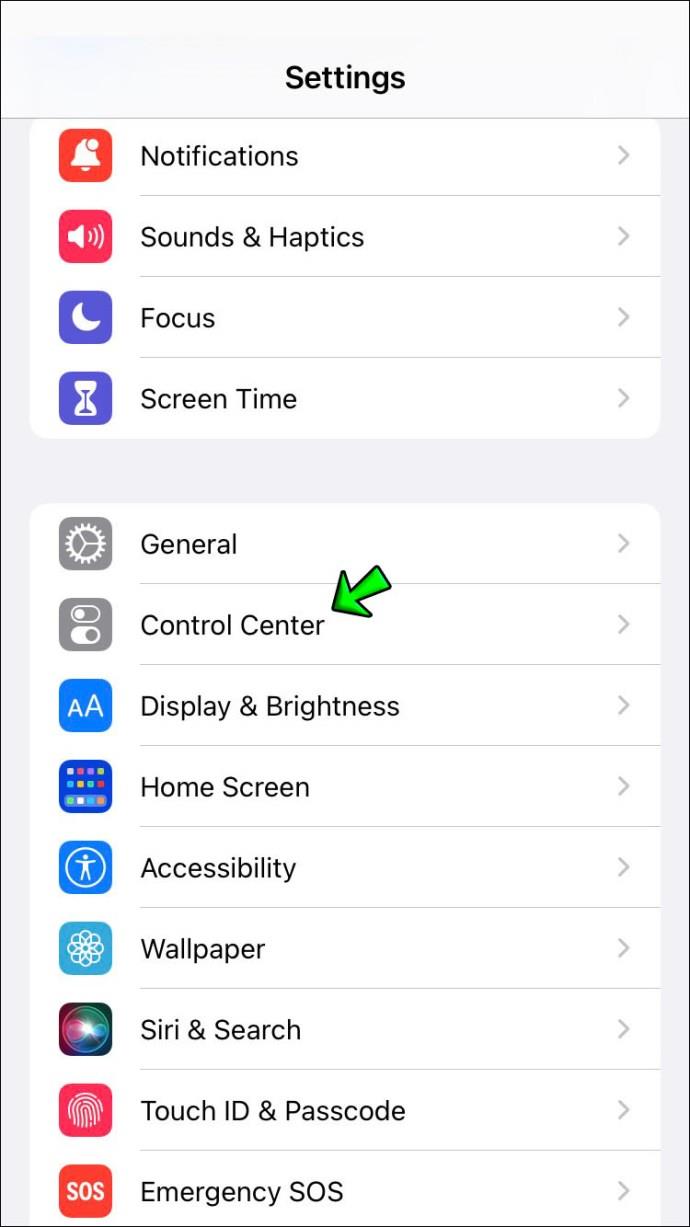
- Wählen Sie „Steuerelemente anpassen“.
- Als Nächstes sehen Sie eine Liste mit Optionen. Wählen Sie „Bildschirmaufzeichnung“. Stellen Sie sicher, dass die Aufnahme aktiviert ist.
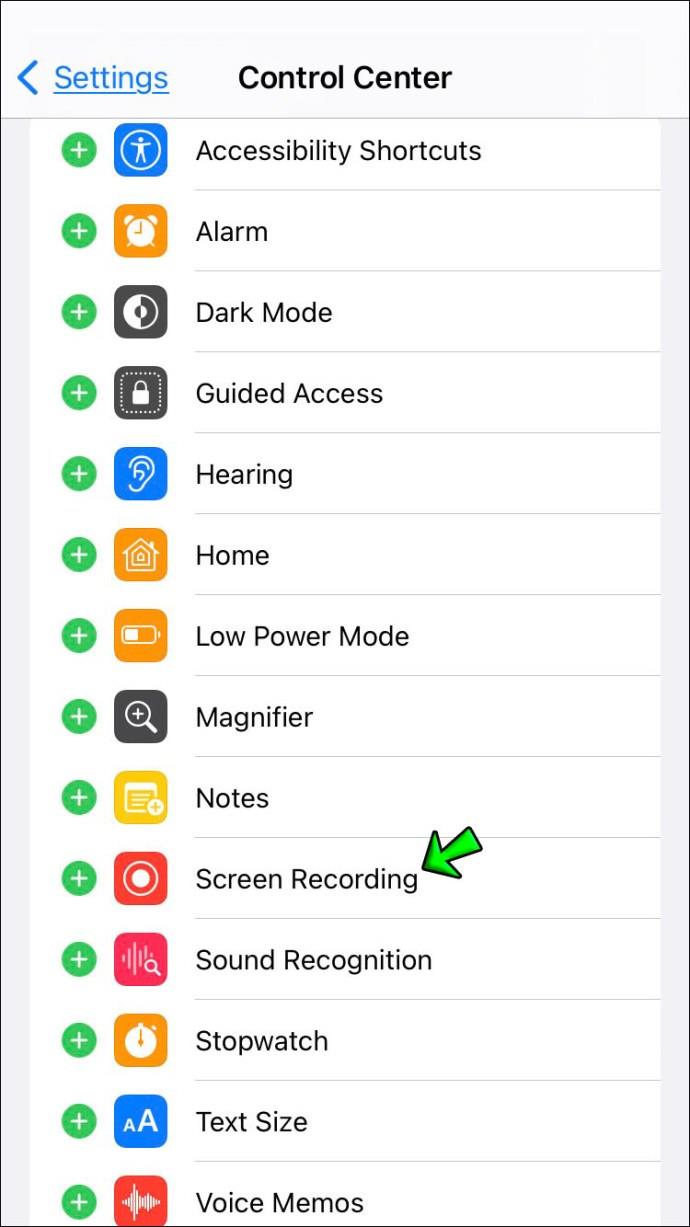
- Sobald Sie fertig sind, können Sie Ihren Bildschirm aufzeichnen und gleichzeitig erfolgreich Musik abspielen.
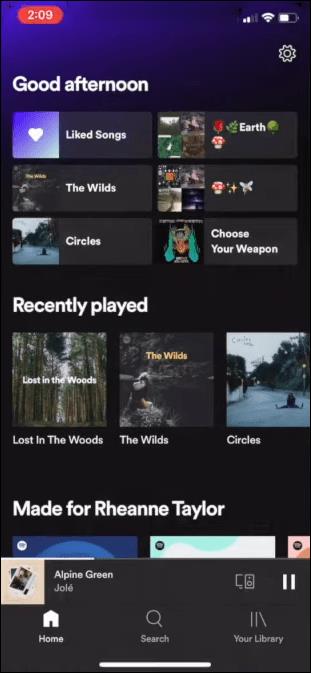
- Wenn Sie fertig sind, kehren Sie zur Seite „Bildschirmaufzeichnung“ zurück und tippen Sie auf das rote Aufnahmesymbol in der Menüleiste.
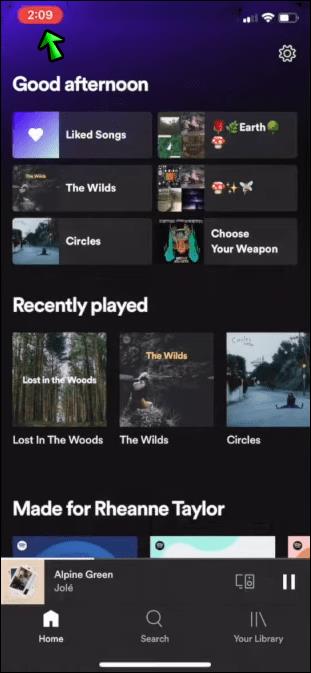
- Ihre Bildschirmaufnahme ist in Ihrer Kamera-App verfügbar.
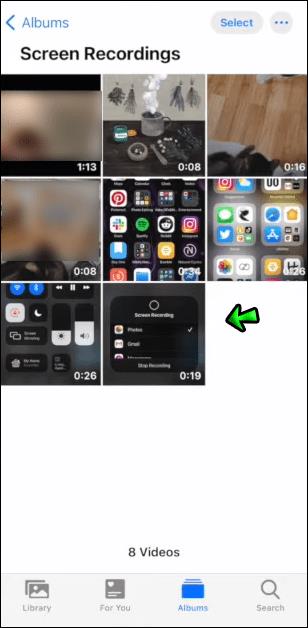
Wenn Sie ein iPhone X oder höher besitzen, können Sie auf das Kontrollzentrum auch zugreifen, indem Sie von der oberen rechten Ecke Ihres Bildschirms nach unten wischen.
iPhone: Nehmen Sie Videos auf, während Sie Musik hören
Die gute Nachricht ist, dass es möglich ist, ein Video auf Ihrem iPhone aufzunehmen und gleichzeitig Musik zu hören. Diese Technik ist jedoch nur auf iPhone-Modellen möglich, die die QuickTake-Videoaufnahmefunktion unterstützen. Dies ist nur auf dem iPhone 10S und höher enthalten.
Hier ist wie:
- Gehen Sie von Ihrer „Home“-Seite zu Ihrer Kamera-App.
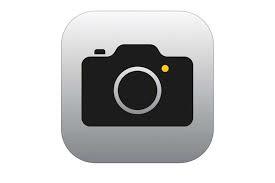
- Anstatt direkt zum Videobereich zu wechseln, belassen Sie Ihre Kamera im Fotobereich.
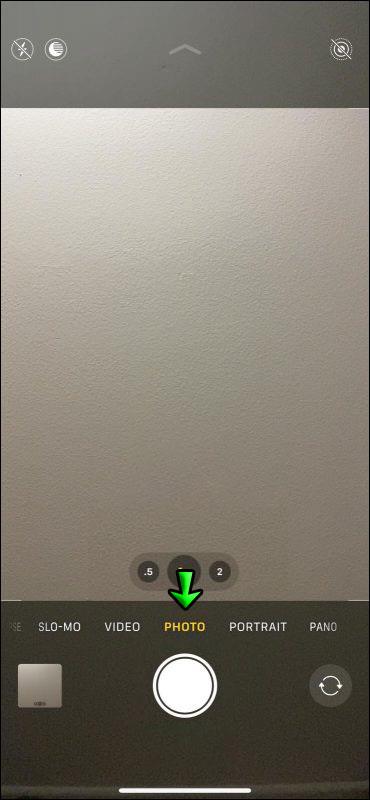
- Stellen Sie gleichzeitig sicher, dass die von Ihnen gewählte Musik eingeschaltet ist und im Hintergrund abgespielt wird.
- Halten Sie das weiße Auslösersymbol gedrückt, das Sie normalerweise drücken würden, um ein Bild aufzunehmen. Anschließend beginnt die Aufnahme.
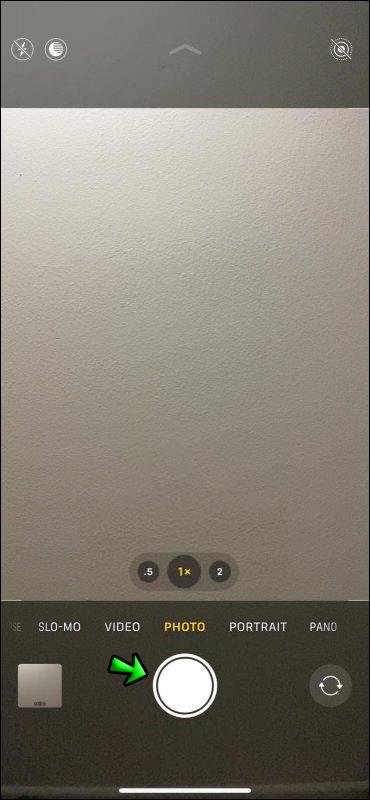
- Sie können die Taste dann gedrückt halten oder auf die rechte Seite des Bildschirms ziehen, um sie zu fixieren, und Ihren Finger entfernen, um die Aufnahme zu erleichtern.
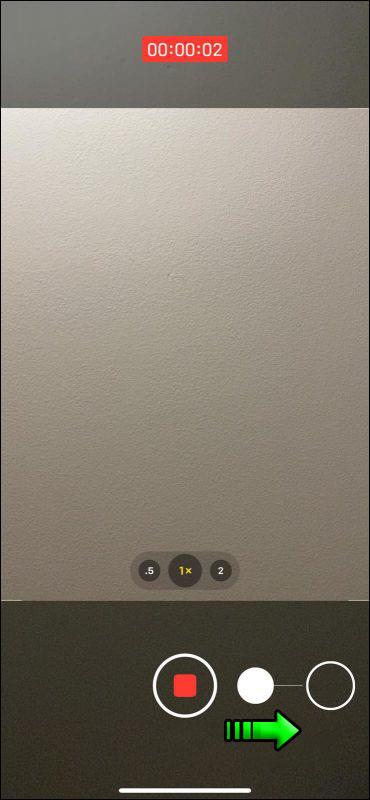
- Sie werden feststellen, dass Ihre Musik weiterhin im Hintergrund abgespielt wird.
- Um die Aufnahme zu beenden, tippen Sie einfach auf das rote Quadrat in der Mitte des Bildschirms.
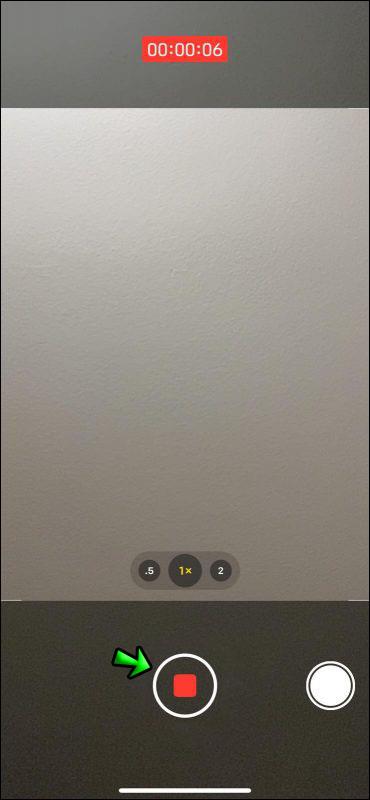
Wenn Sie jedoch Videos aufnehmen und gleichzeitig Musik auf einem älteren iPhone abspielen möchten, benötigen Sie die Hilfe von Drittanbieter-Apps aus dem App Store. Auf Instagram können Benutzer beispielsweise Videos aufnehmen, ohne dass die Hintergrundmusik unterbrochen wird. Es ist dann möglich, das Video in Ihrer Kamerarolle zu speichern.
Der einzige Nachteil bei der Nutzung von Instagram für diesen Zweck ist die Beschränkung auf 60 Sekunden pro aufgezeichnetem Video.
iMovie ist eine weitere großartige App zum Aufnehmen von Musik über ein Video. Mit dieser kostenlosen App können Sie bequem Videos aufnehmen und dabei im Hintergrund den Song Ihrer Wahl abspielen.
Lass die Musik spielen
Das Erlernen der Musikwiedergabe bei gleichzeitiger Aufnahme kann je nach iPhone-Modell ein etwas langwieriger Prozess sein. Dennoch kann es äußerst nützlich sein, zu wissen, wie das geht.
Im Zeitalter von TikTok und Instagram Live ist es aufregend, ein Video mit einem Song unserer Wahl im Hintergrund aufnehmen zu können.
Haben Sie versucht, während der Musikwiedergabe ein Video oder eine Sprachnotiz aufzunehmen? Welche Methode haben Sie verwendet? Teilen Sie uns Ihre Meinung in den Kommentaren unten mit.