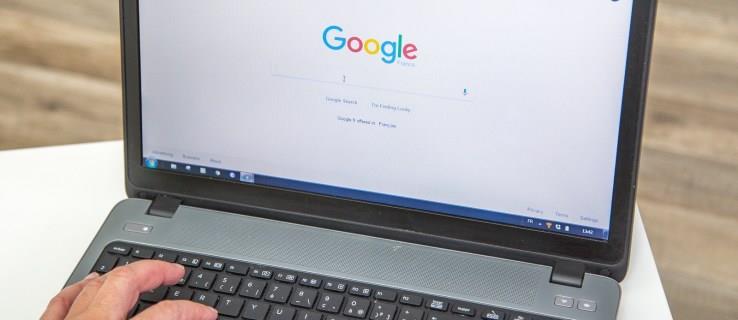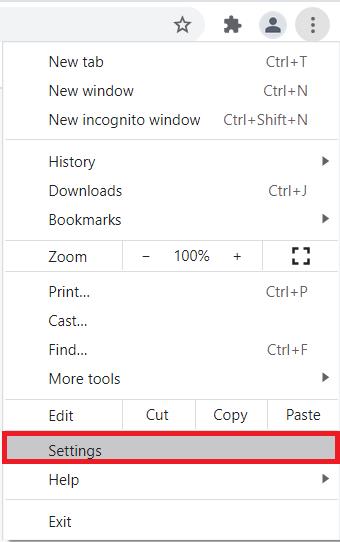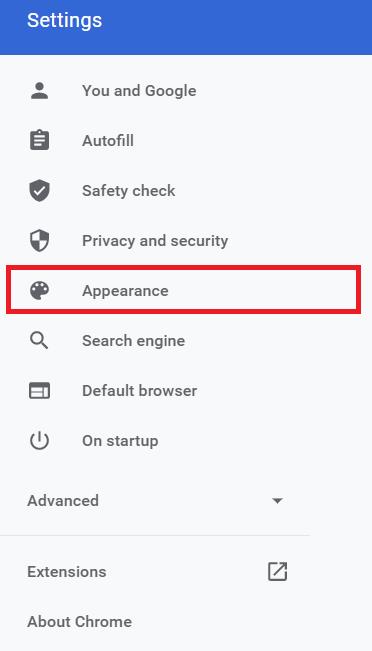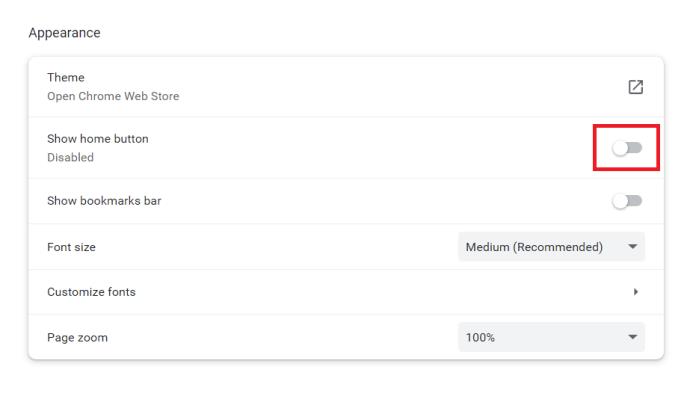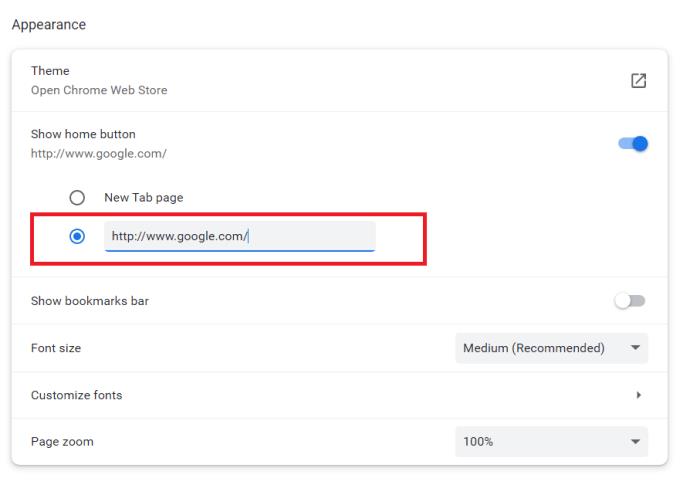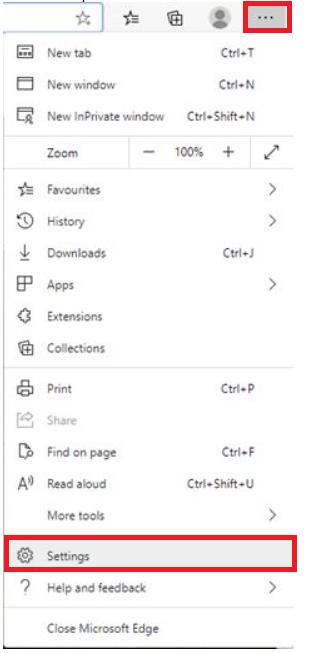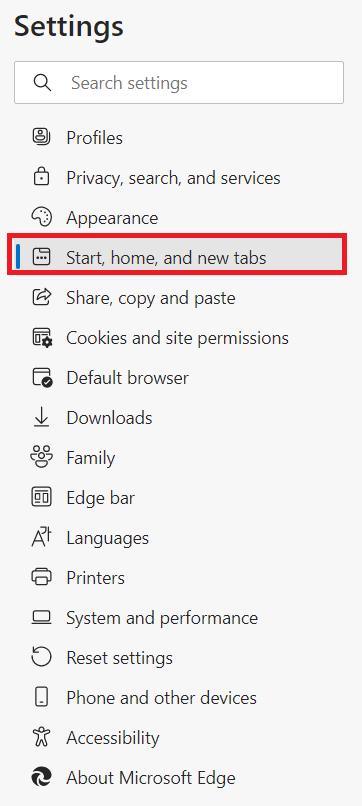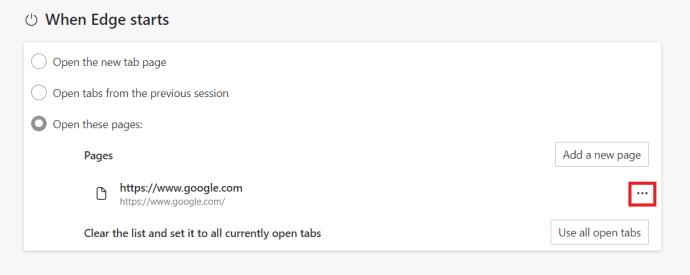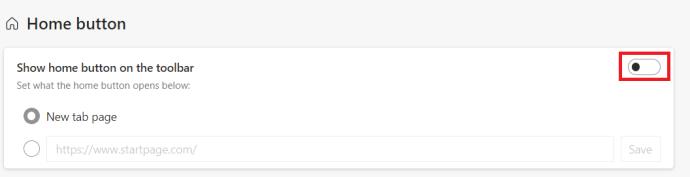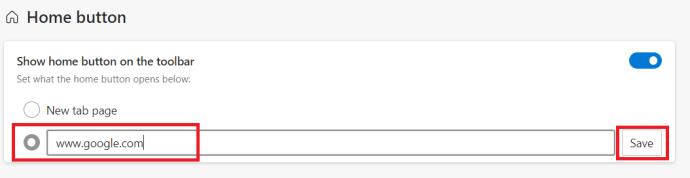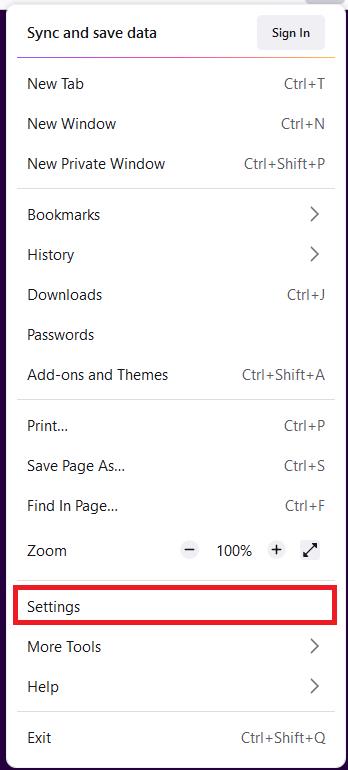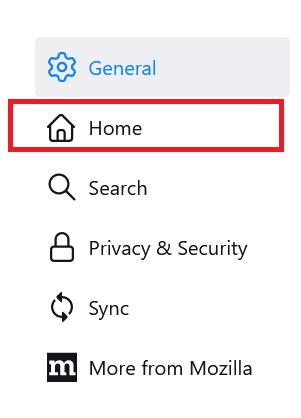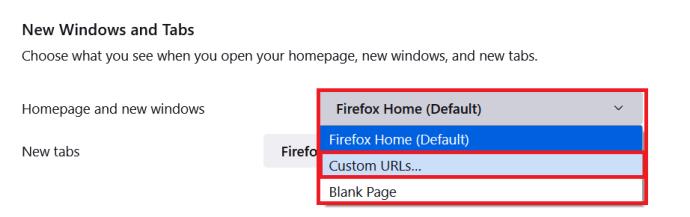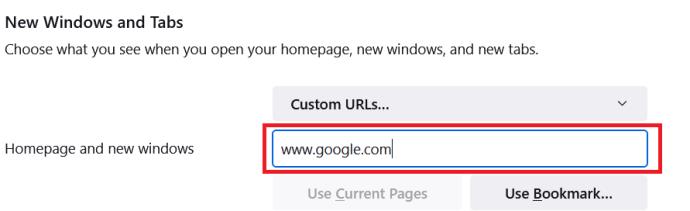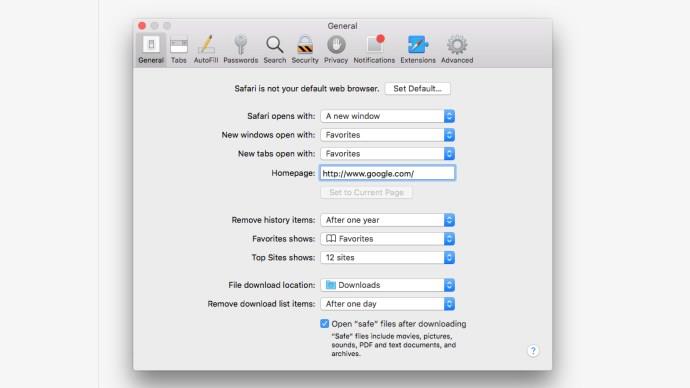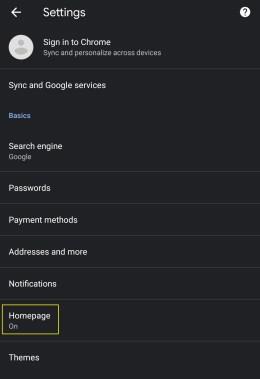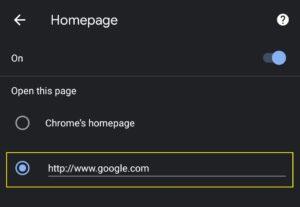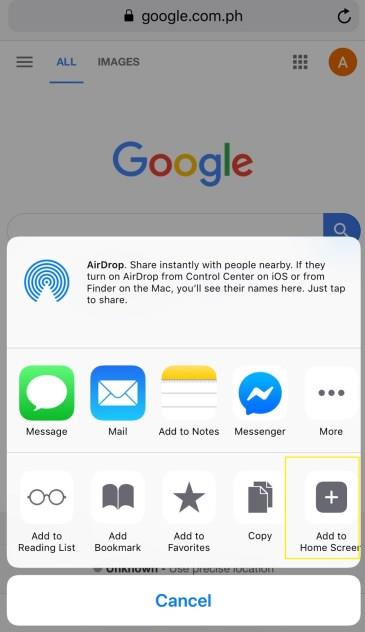Auch wenn einige von uns es nur ungern zugeben, ist Google das Meisterwerk aller Suchmaschinen. Es ist wohl die beste und intelligenteste Suchmaschine, die es gibt, mit dem zusätzlichen Vorteil, dass sie wirklich einfach zu bedienen ist. Besonders frustrierend ist es, wenn andere Suchmaschinen wie Bing standardmäßig als Startseite festgelegt sind.
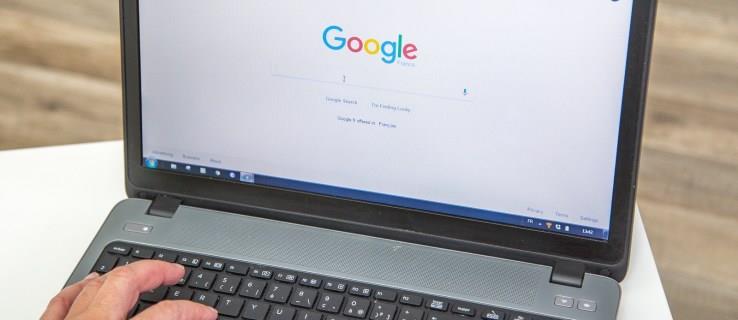
Wenn Sie es satt haben, jedes Mal, wenn Sie nach etwas suchen möchten, „google.com“ einzugeben, ist es möglicherweise eine gute Idee, zu lernen, wie Sie Google zu Ihrer Startseite machen. Zum Glück ist es ein sehr einfacher Vorgang, Google zum Landepunkt Ihres Browsers zu machen. Unabhängig davon, welchen Internetbrowser Sie verwenden, haben wir hier beschrieben, wie Sie Google zu Ihrer Startseite machen.
So machen Sie Google zu Ihrer Homepage in Google Chrome
- Klicken Sie oben rechts im Browser auf das Menü „Mehr“ und wählen Sie „Einstellungen“ aus .
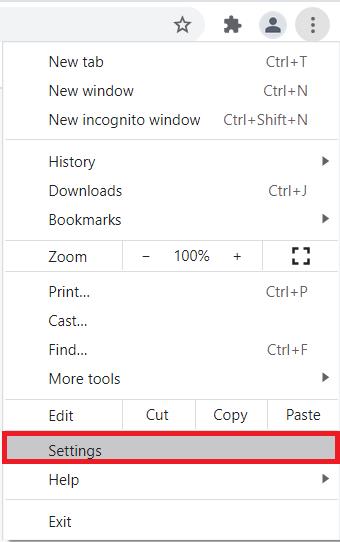
- Klicken Sie im Seitenmenü auf „Darstellung“ .
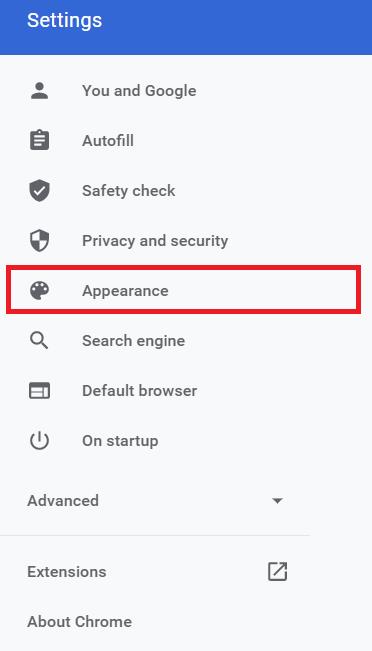
- Klicken Sie auf die Schaltfläche „Startseite anzeigen“ , um sie zu aktivieren.
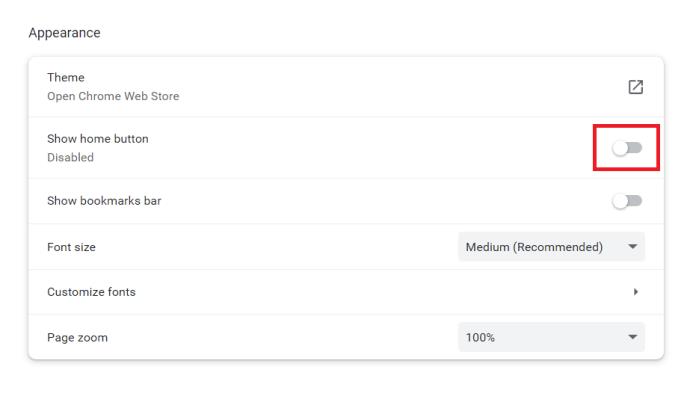
- Wählen Sie dann „ Benutzerdefinierte Webadresse eingeben“ , geben Sie „ www.google.com “ ein und klicken Sie auf „OK“ .
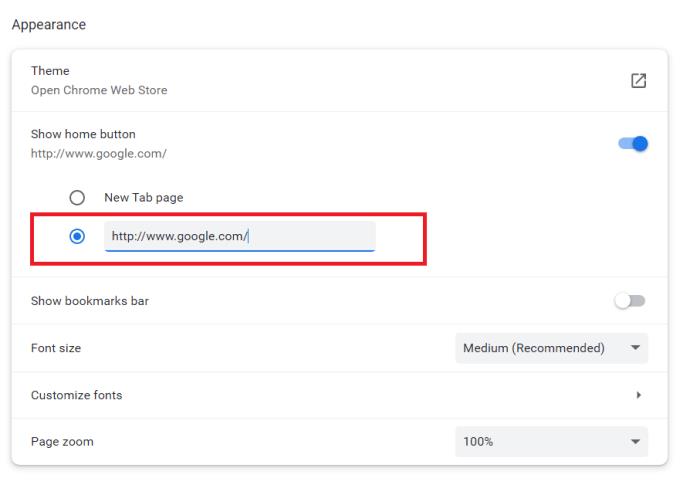
- Schließen Sie Google Chrome und öffnen Sie es erneut, um die neue Startseite anzuzeigen.
So machen Sie Google zu Ihrer Homepage auf Microsoft Edge
- Klicken Sie oben im Browser auf das Menü „Einstellungen und mehr“ und wählen Sie „Einstellungen“ aus .
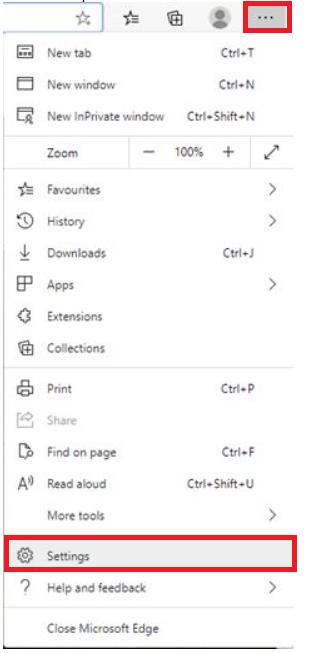
- Klicken Sie im Seitenmenü auf Start, Startseite und neue Registerkarten .
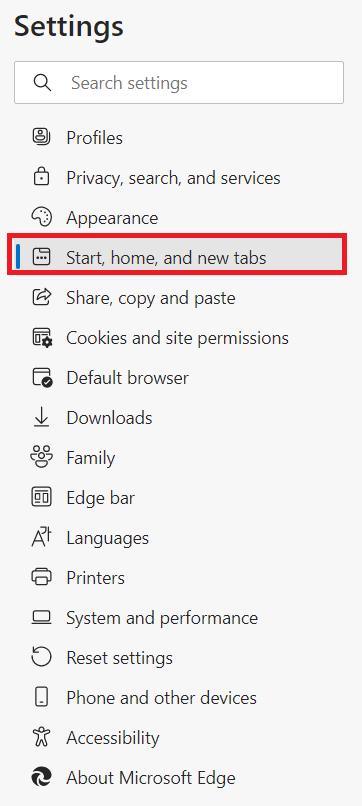
- Klicken Sie unter „When Edge Starts“ auf die Auslassungspunkte und wählen Sie „Bearbeiten“ .
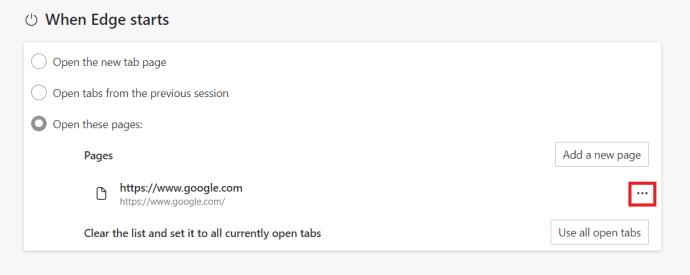
- Geben Sie „ www.google.com “ ein und klicken Sie auf „Speichern“ .

- Klicken Sie dann zur Vereinfachung auf den Kippschalter der Home-Taste , um ihn zu aktivieren.
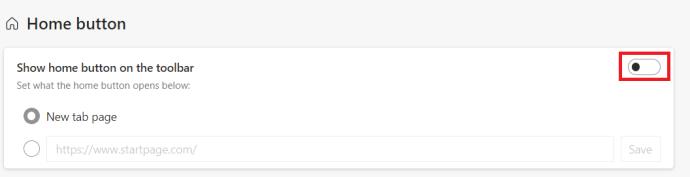
- Wählen Sie dann das URL- Textfeld aus, geben Sie „ www.google.com “ ein und klicken Sie auf „Speichern“ .
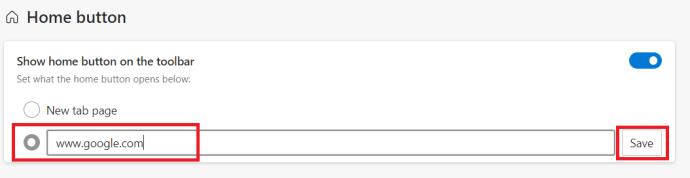
- Schließen Sie Microsoft Edge und öffnen Sie es erneut, um die neue Homepage anzuzeigen.
So machen Sie Google zu Ihrer Homepage in Mozilla Firefox
- Klicken Sie in Firefox auf das Symbol „Anwendungsmenü öffnen“ .

- Suchen Sie dann nach Einstellungen und klicken Sie darauf .
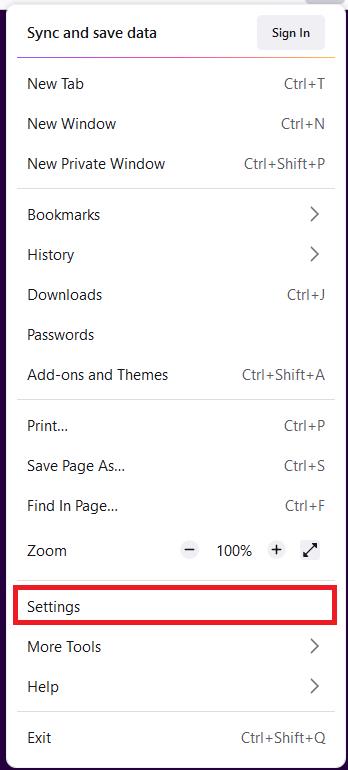
- Klicken Sie auf der Seite „Einstellungen“ im Seitenmenü auf „Startseite“ .
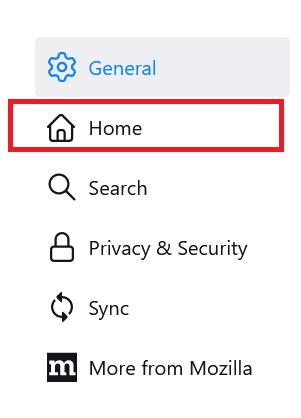
- Klicken Sie auf das Dropdown-Menü unter „Neue Fenster und Tabs“ und wählen Sie „Benutzerdefinierte URL“ aus .
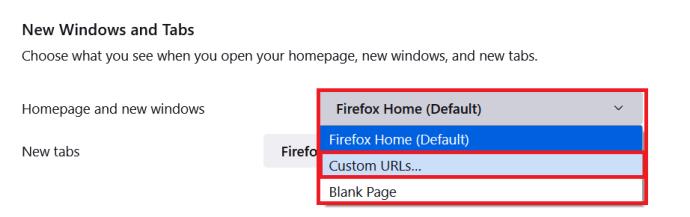
- Geben Sie dann „ www.google.com “ ein und drücken Sie die Eingabetaste .
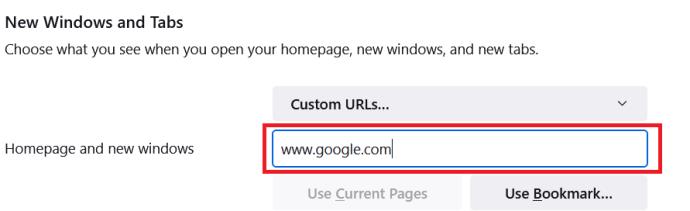
- Starten Sie Firefox neu und schon kann es losgehen.
So machen Sie Google zu Ihrer Homepage in Safari
- Wählen Sie oben im Browser „Einstellungen“ und dann „Allgemein“ aus .

- Geben Sie im Textfeld „Homepage“ „ www.google.com “ ein und drücken Sie die Eingabetaste .
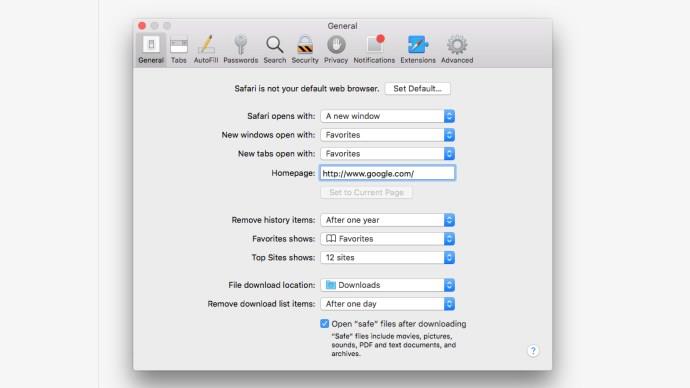
Android ist das einzige Mobilgerät, mit dem Sie Ihre eigene Homepage mithilfe des integrierten Browsers einrichten können. Es gibt jedoch auch andere Möglichkeiten, dies auf iOS und Windows Phone zu umgehen, die als ausreichende Problemumgehungen dienen. So machen Sie Google zu Ihrer Startseite auf Mobilgeräten.
So machen Sie Google zu Ihrer Homepage auf Android
- Öffnen Sie die Browser-App und wählen Sie Menü > Einstellungen > Allgemein > Startseite festlegen .
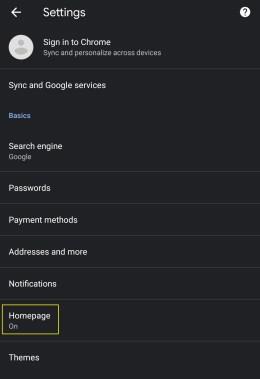
- Geben Sie „ www.google.com “ ein.
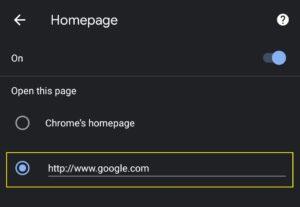
So machen Sie Google zu Ihrer Homepage auf iOS
Sie können Google unter iOS nicht zu Ihrer Startseite machen, aber es gibt einen Workaround.
- Navigieren Sie in der Safari-App zu google.com.
- Tippen Sie unten auf der Seite auf das Teilen-Symbol.
- Tippen Sie auf „Zum Startbildschirm hinzufügen“ , um Ihrer Startseite ein Google-Symbol hinzuzufügen.
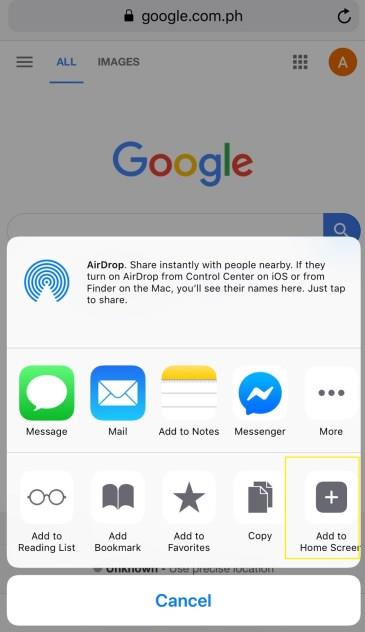
Einrichten Ihrer Homepage
Das ständige Navigieren zu Google ist mühsam, schließlich haben Sie dort das Internet immer zur Hand. Nachdem Sie nun wissen, wie Sie Google zu Ihrer Startseite machen, ist es an der Zeit, das Internet nach Herzenslust zu durchsuchen.