Wenn Sie beispielsweise ein kreisförmiges Foto für eines Ihrer Designs verwenden möchten, ist es wichtig zu wissen, wie Sie Ihr Bild in einen Kreis zuschneiden. Auch wenn es ganz einfach klingt, ist es nicht so einfach, ein Bild auf dem iPhone rund zu machen.
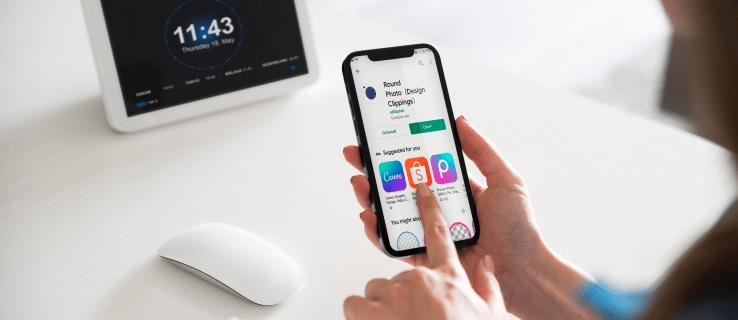
In diesem Artikel wird erläutert, wie das auf dem iPhone geht, und es werden zusätzliche Ratschläge zur Fotobearbeitung gegeben.
So erstellen Sie eine Bild- oder Fotorunde auf dem iPhone
iPhones verfügen über die integrierte Fotos-App. Diese App bietet viele Möglichkeiten zum Bearbeiten Ihrer Fotos. Leider gehört es nicht dazu, Fotos rund zu machen. Dazu müssen Sie eine Drittanbieter-App verwenden.
Beliebte Apps zum Zuschneiden von Bildern
Mit einigen Apps wie „Krop Circle“ können Sie Ihr Foto in einen Kreis zuschneiden, es bleibt aber immer noch eine rechteckige Form darum herum. Wenn Ihr Foto kreisförmig und ohne Rechteck sein soll, ist dies nicht die richtige Option.
Eine der kostenlosen Apps, mit denen Sie Ihr Foto in einen Kreis zuschneiden können, ist Round Photo. Mit dieser App können Sie ein perfekt rundes Foto erstellen, seine Ränder anpassen und Effekte oder Filter hinzufügen.
Schritte zur Verwendung der Round Photo App:
- Öffnen Sie den App Store.
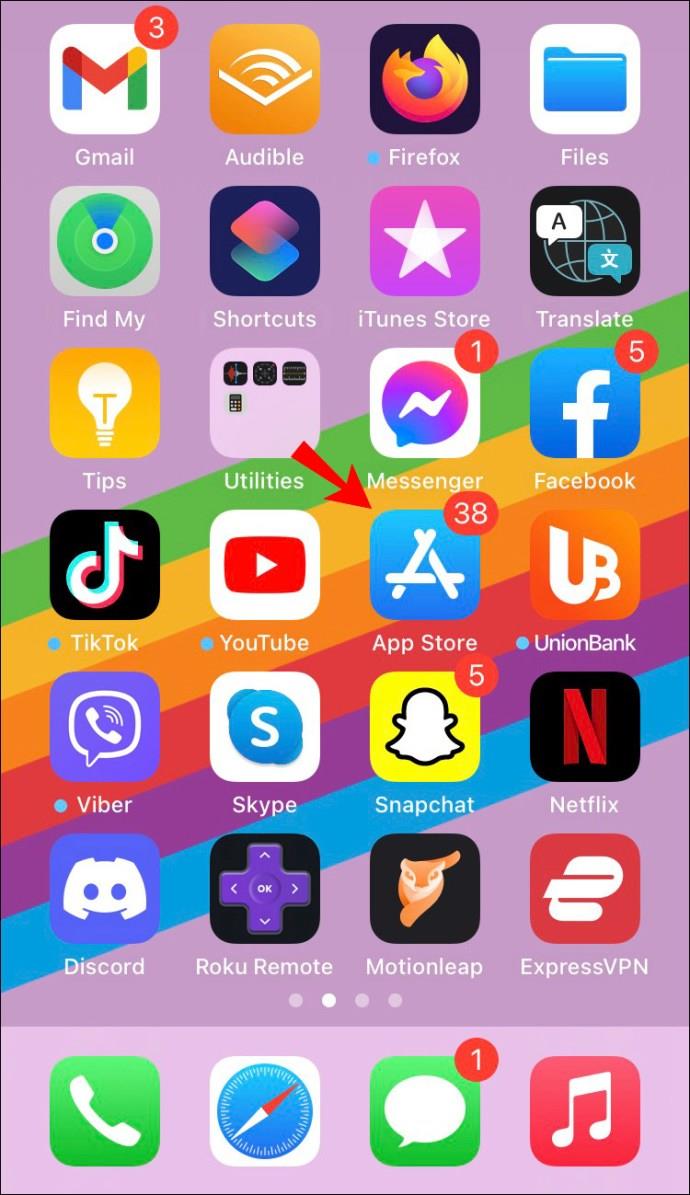
- Suchen Sie nach „Round Photo“ und installieren Sie es.
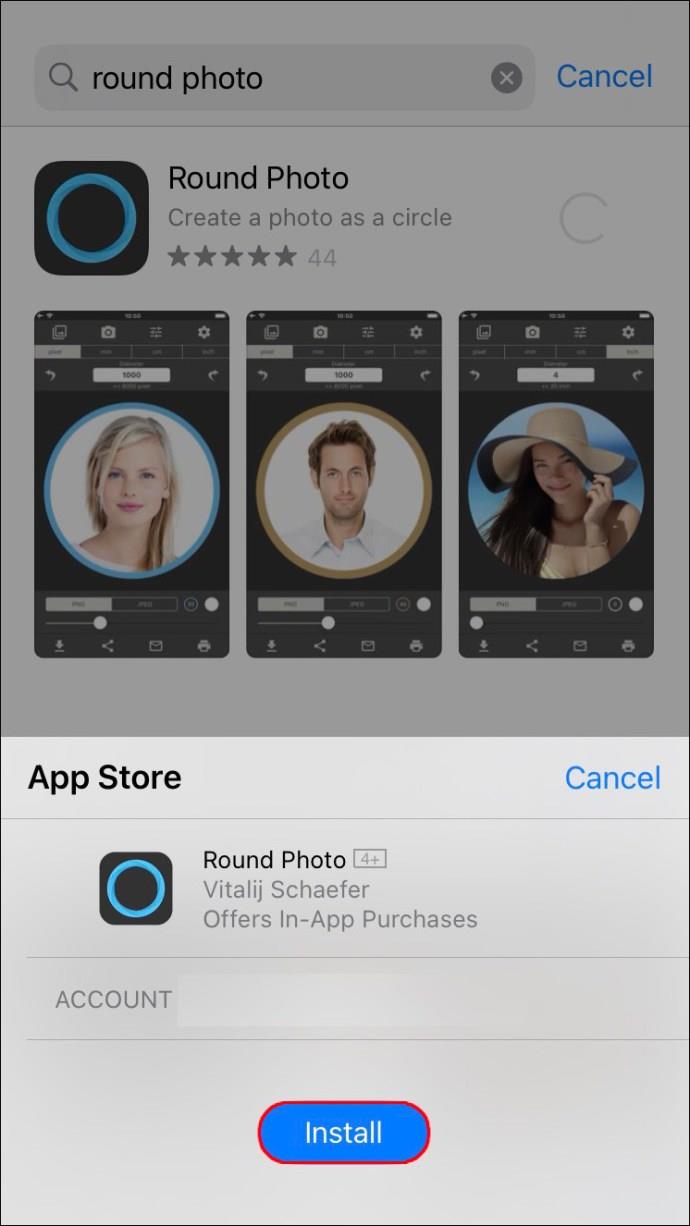
- Öffnen Sie die App.
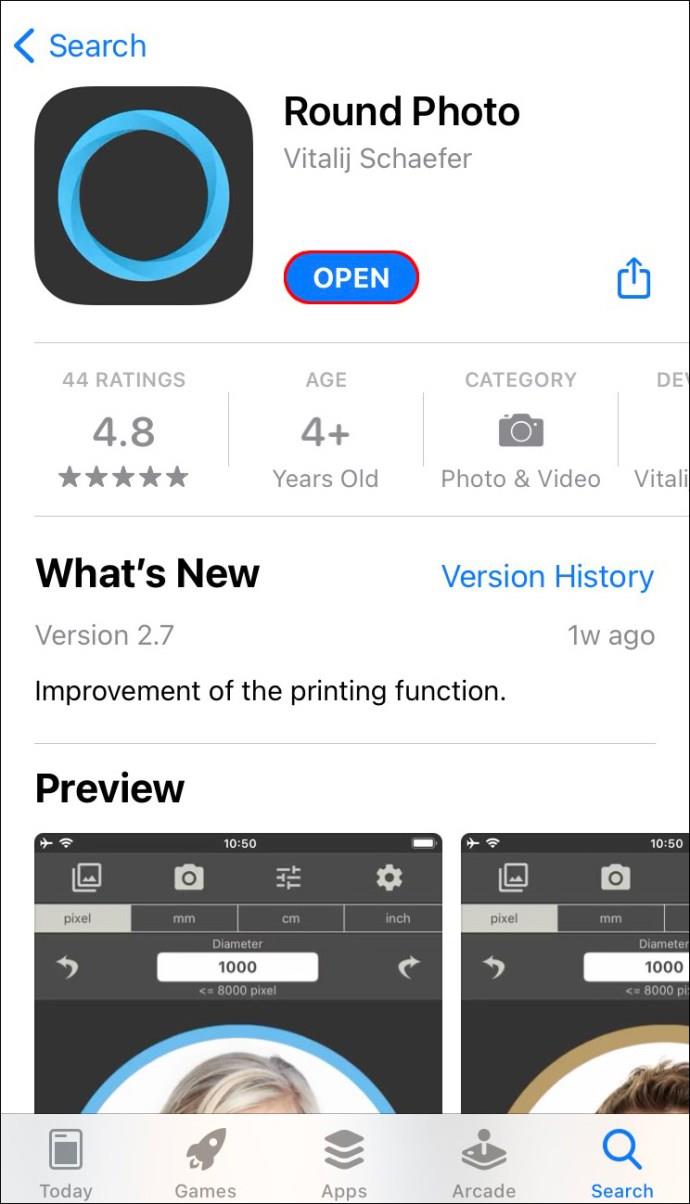
- Wählen Sie den gewünschten Durchmesser in Millimetern, Zentimetern, Zoll oder Pixeln.
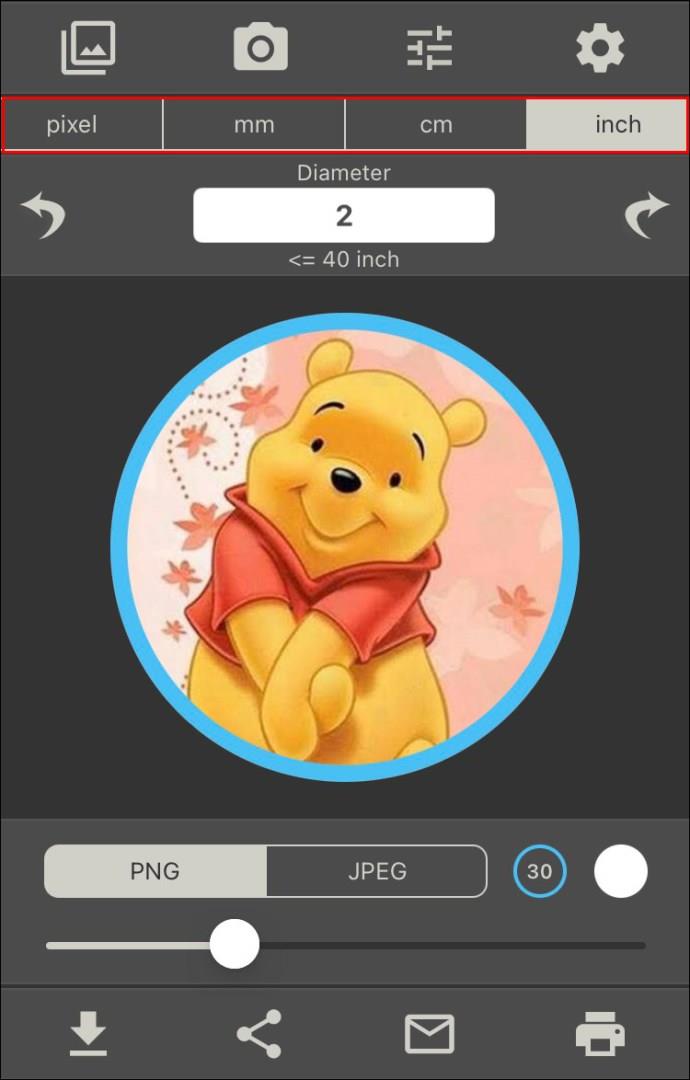
- Laden Sie das Foto hoch, das Sie zuschneiden möchten, oder machen Sie eines mit Ihrer Kamera.
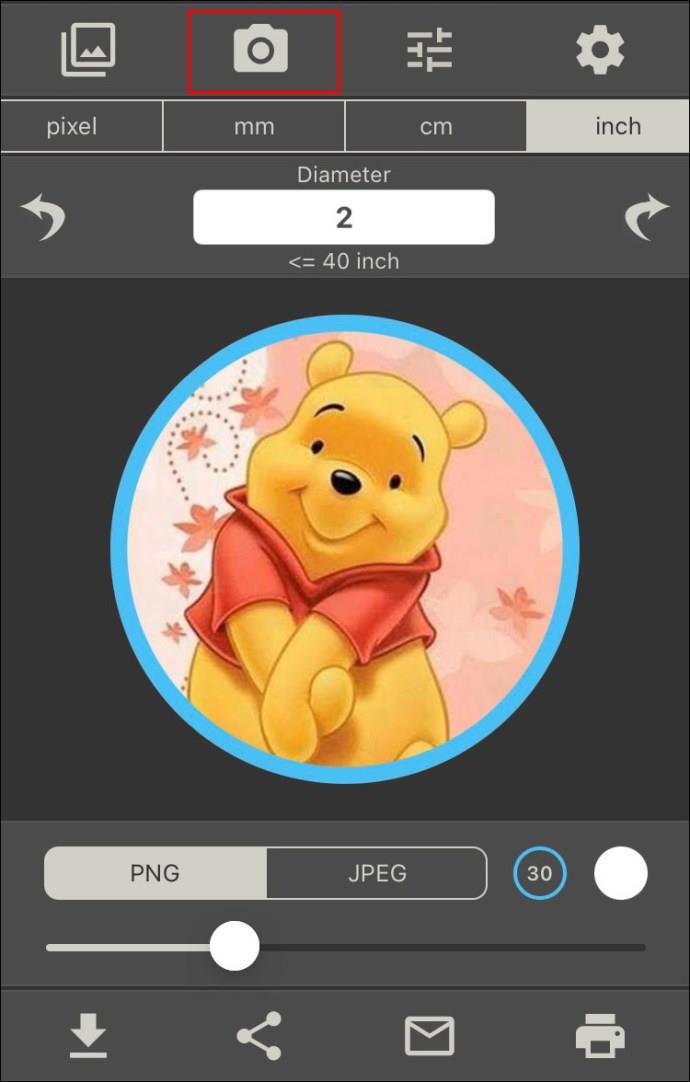
- Verwenden Sie Ihre Finger, um das Foto zu vergrößern und zu verkleinern und anzupassen.
- Wenn Sie möchten, bearbeiten Sie das Foto, indem Sie verschiedene Filter, Effekte, Text usw. verwenden.
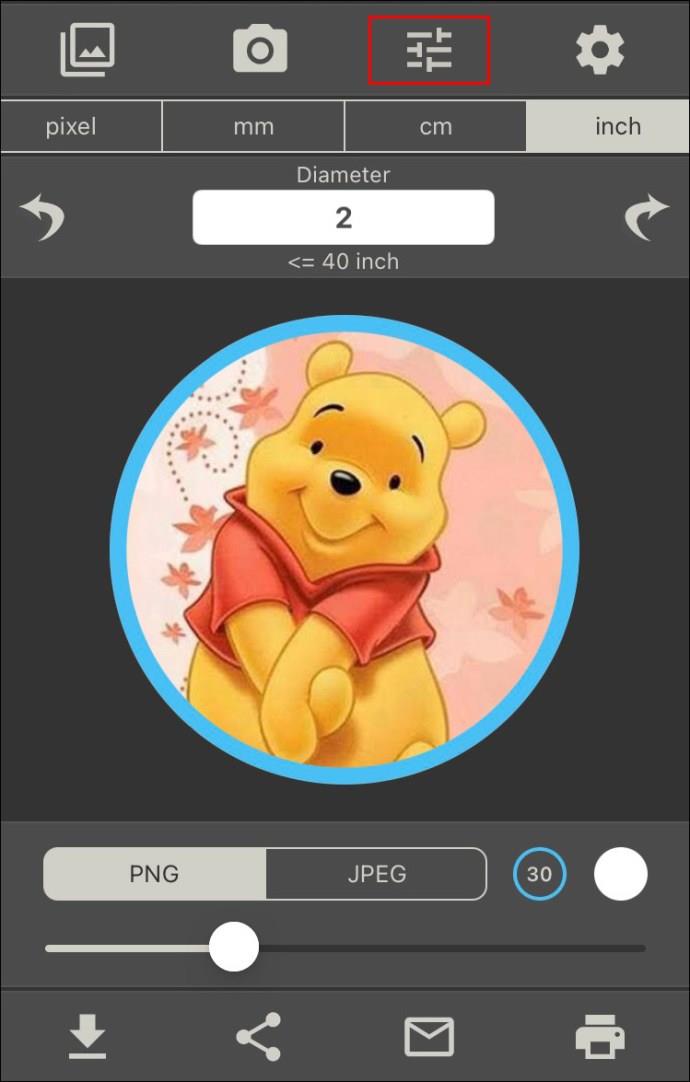
- Passen Sie die Ränder an. Wenn Sie keine möchten, entfernen Sie sie.
- Speichern Sie das Foto. Sie können es auch direkt aus der App ausdrucken oder teilen.
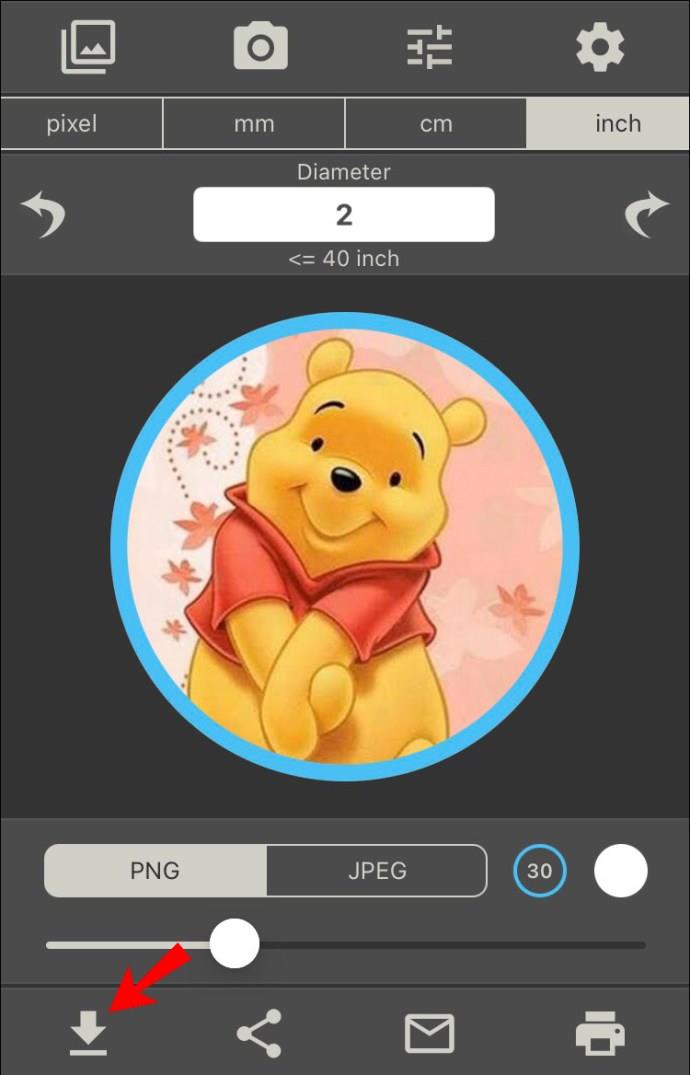
Nutzung von Adobe Photoshop Mix
Sie können auch Adobe Photoshop Mix verwenden. Diese App ist kostenlos und bietet neben dem Zuschneiden Ihres Fotos in einen Kreis zahlreiche Bearbeitungsoptionen.
- Öffnen Sie den App Store.
- Suchen Sie nach „Photoshop Mix“ und installieren Sie es.
- Öffnen Sie die App.
- Tippen Sie auf das Pluszeichen, um das Foto hochzuladen, das Sie zuschneiden möchten.
- Tippen Sie auf „Ausschneiden“.
- Tippen Sie auf „Form“.
- Tippen Sie auf den Kreis.
- Ziehen Sie Ihre Finger über das Foto, um den Kreis anzupassen.
- Wenn Sie fertig sind, tippen Sie auf das Häkchen in der unteren rechten Ecke.
Weitere nützliche Apps
Auch andere Apps wie Circle Crop eignen sich hervorragend, um ein Bild oder Foto rund zu machen. Mit dieser speziellen App können Sie die Hintergrundfarbe und das Format auswählen und Transparenz hinzufügen. Allerdings handelt es sich nicht um eine kostenlose App.
Zusammenfassung
Unabhängig davon, ob Sie ein Logo entwerfen oder Ihr Bild aus einem anderen Grund in Kreisform benötigen, ist es eine nützliche Fähigkeit, zu lernen, wie man ein Bild auf dem iPhone rund macht. Obwohl dies mit der integrierten Foto-App nicht möglich ist, können Sie Apps von Drittanbietern aus dem App Store herunterladen. Neben der Rundung Ihres Bildes bieten diese Apps oft auch andere Fotobearbeitungstools, die Sie verwenden können.
Haben Sie schon einmal ein Bild auf dem iPhone rundgeschnitten? Welche App haben Sie verwendet? Sagen Sie es uns im Kommentarbereich unten.

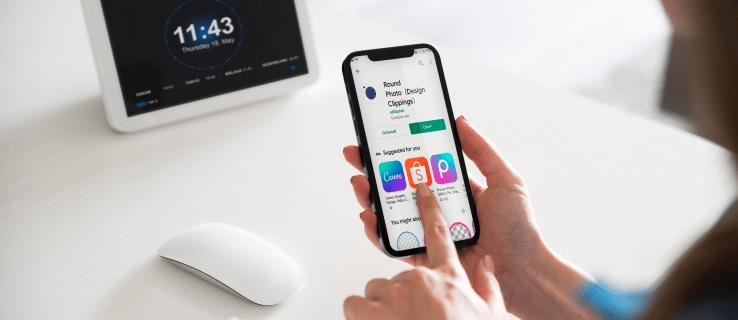
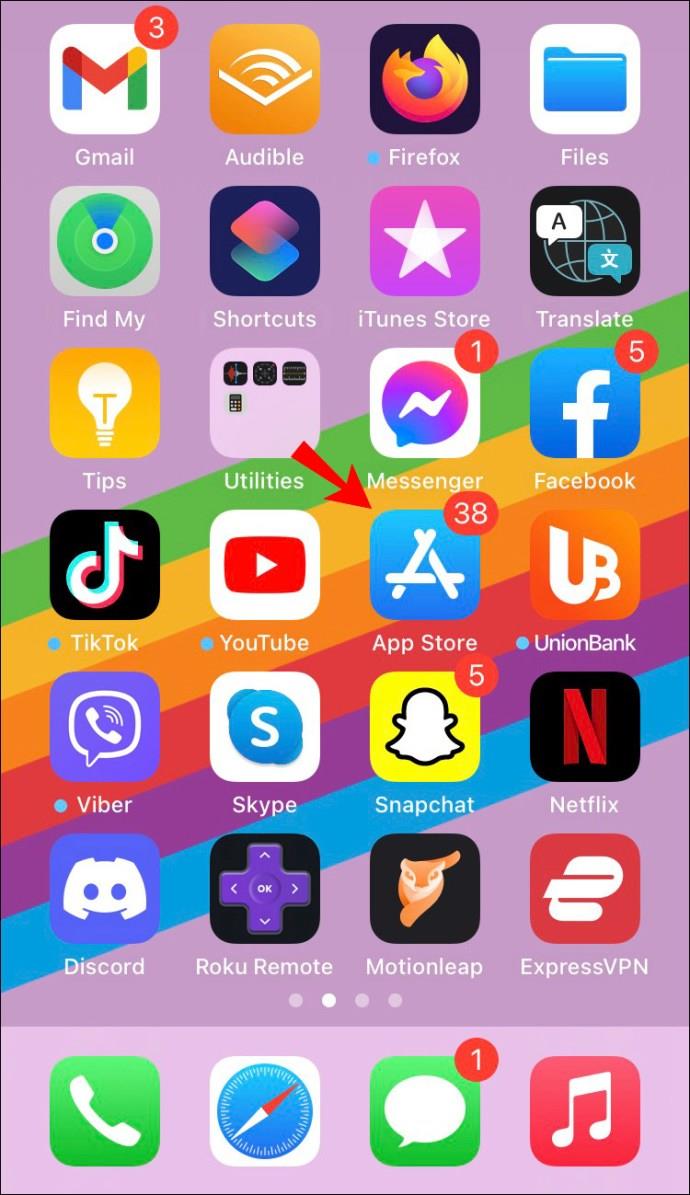
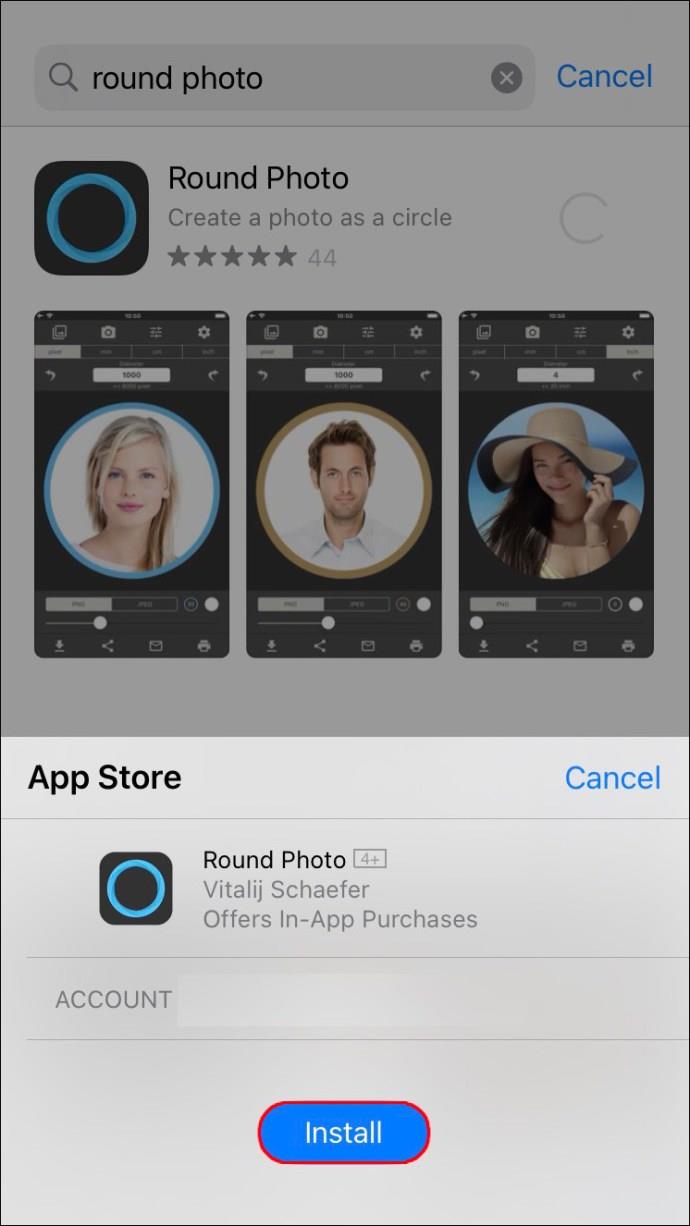
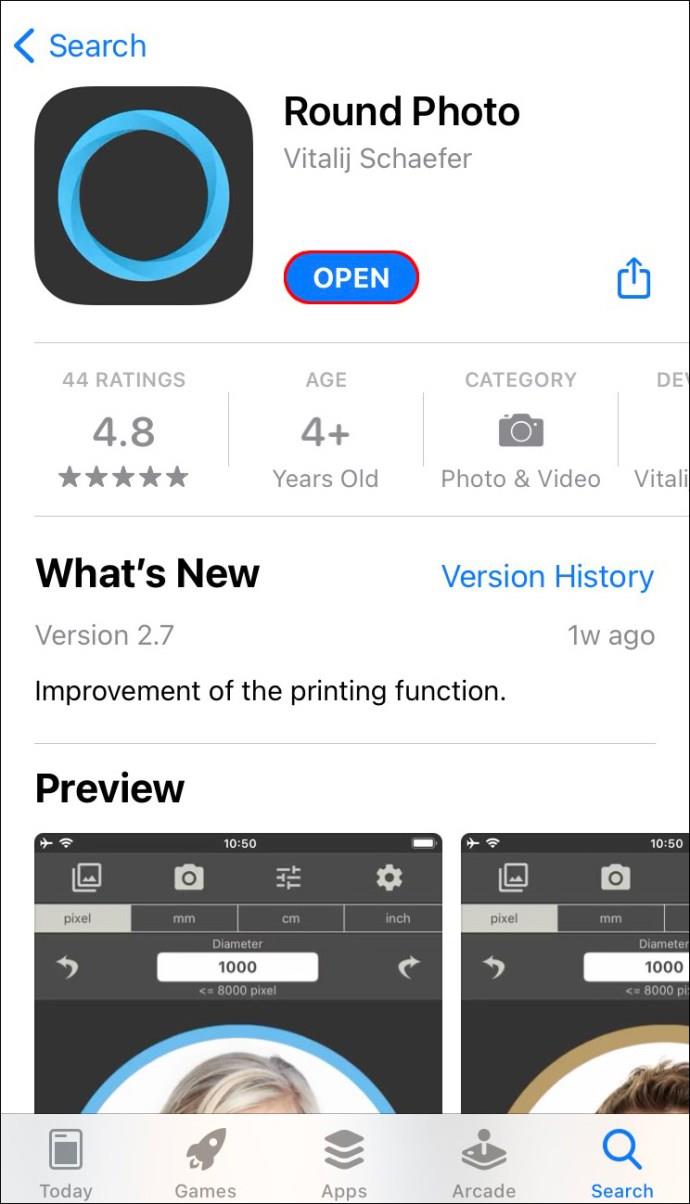
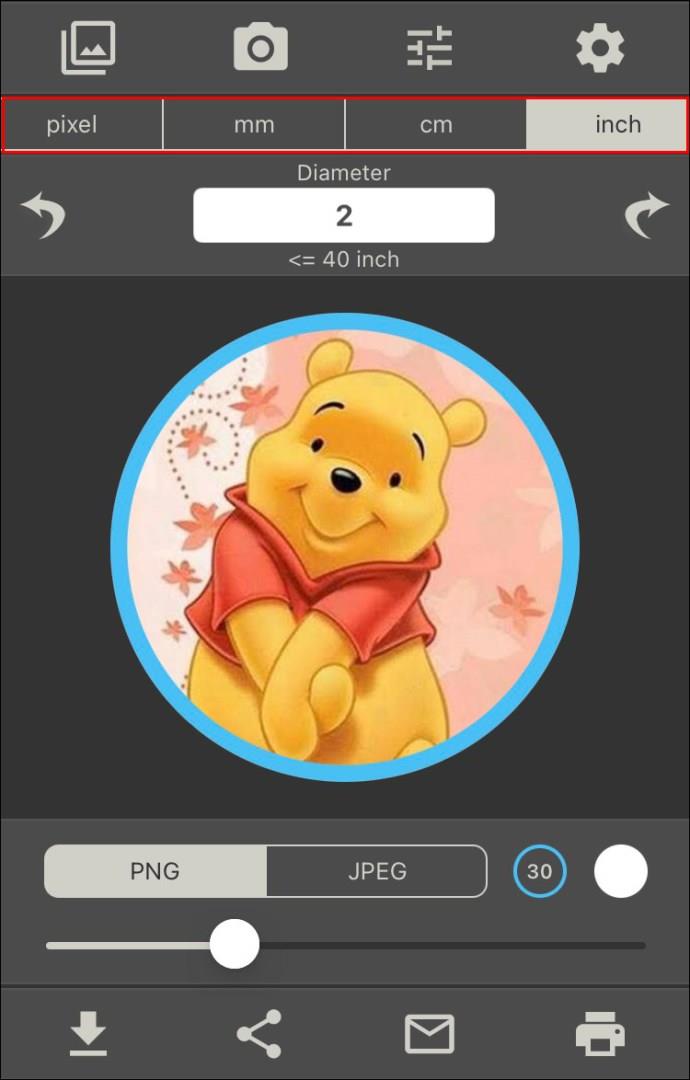
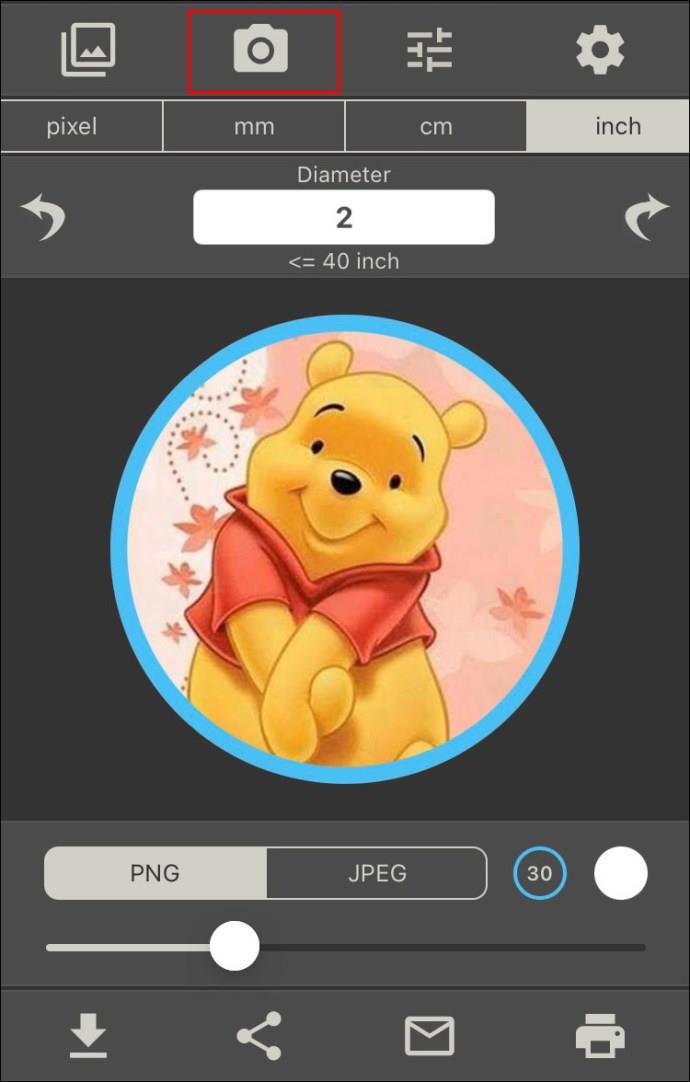
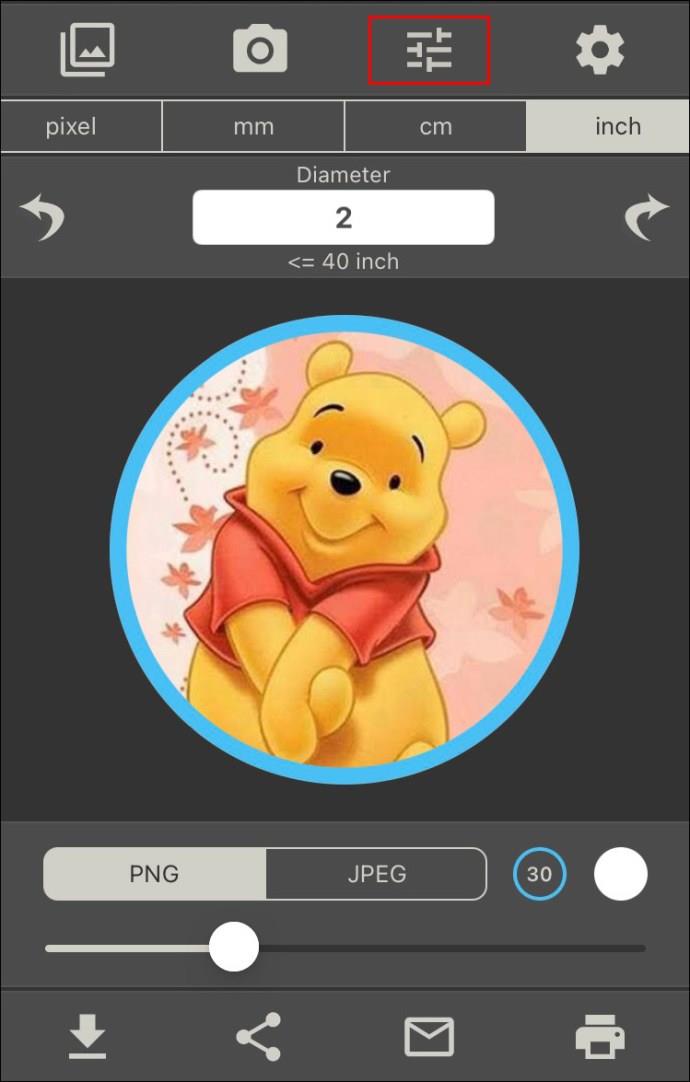
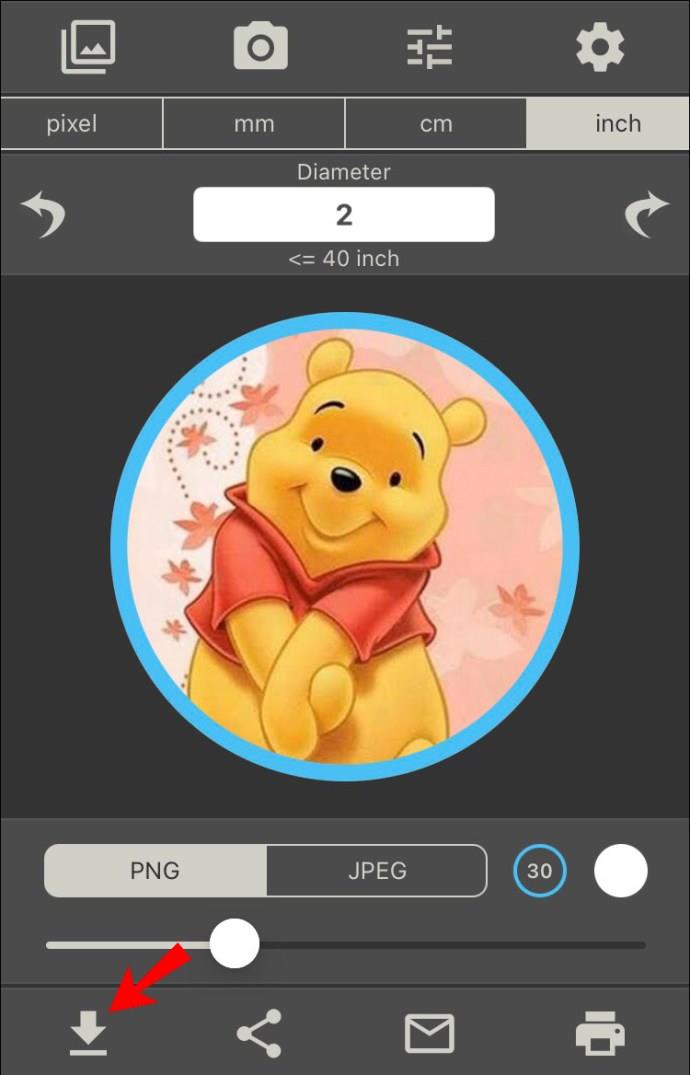




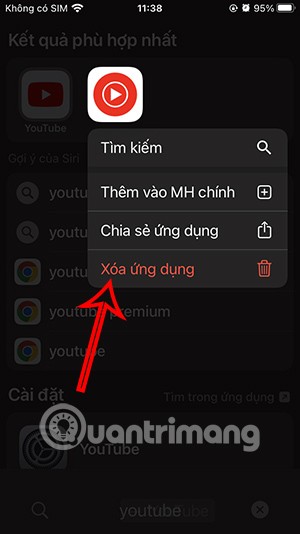
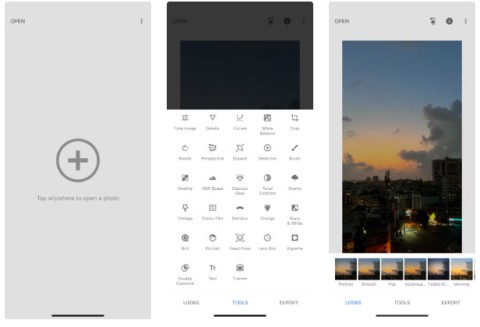
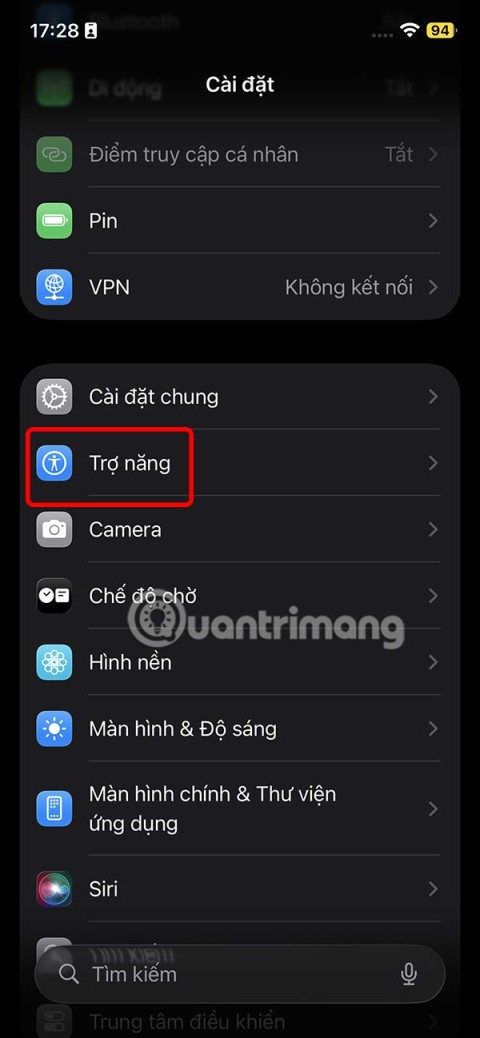
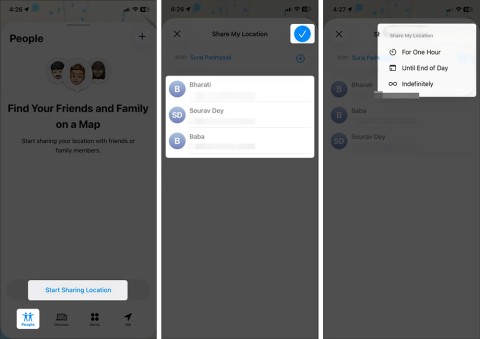

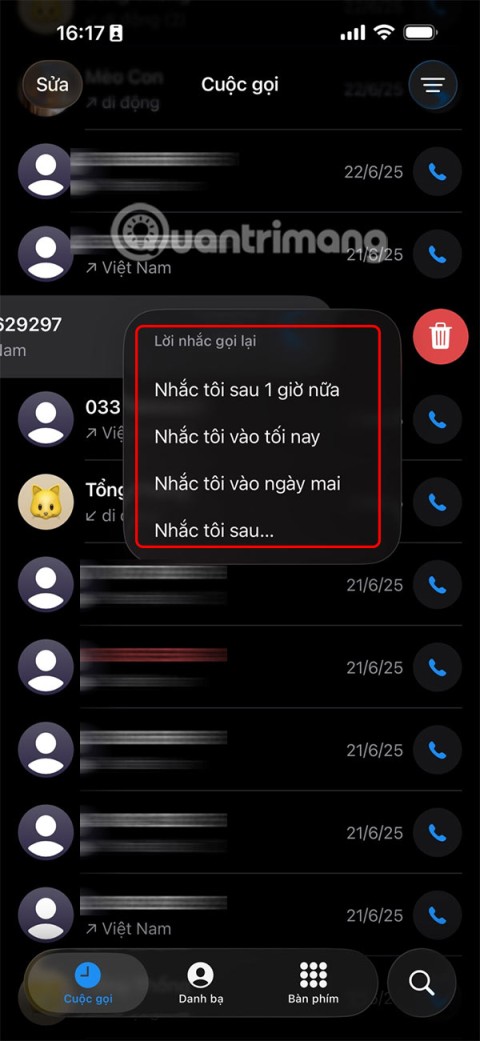
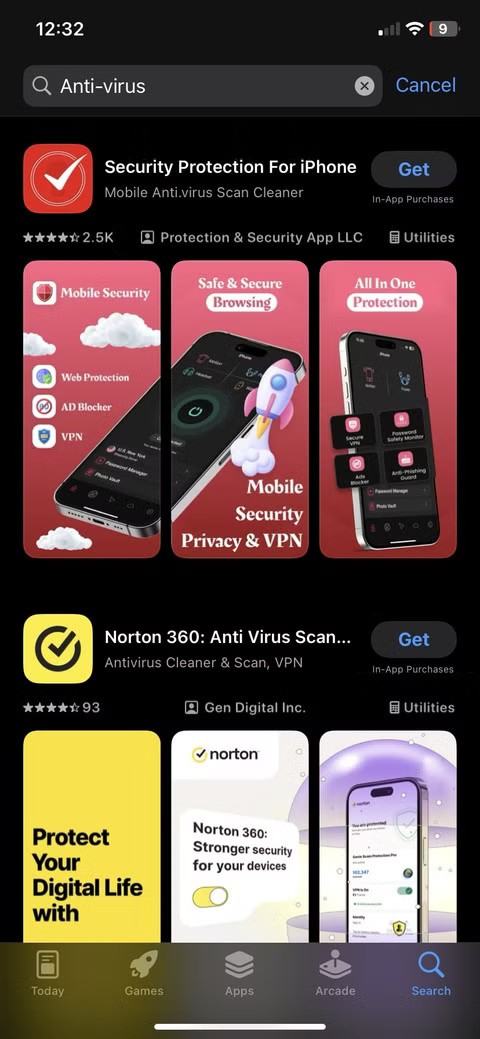
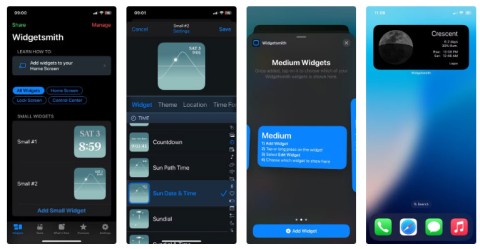
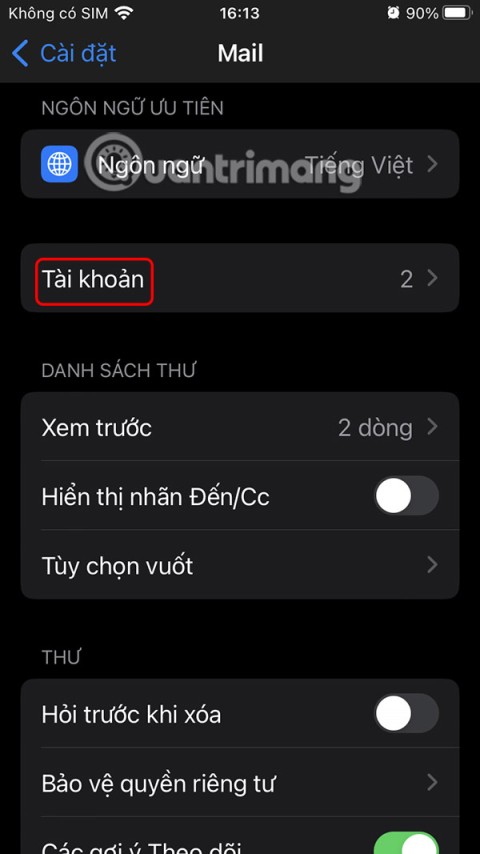











Dorian D. M. -
Ich bin total begeistert! Ich habe es mit einem alten Foto versucht und es sieht großartig aus. Wo kann ich noch mehr solche Tipps finden
Lisa Bio -
Hat jemand schon den besten Weg gefunden, um die Bilder mit einem bunten Rand zu versehen, nachdem sie rund gemacht sind? Ich würde das gerne wissen!
Anna Müller -
Super Anleitung! Ich habe schon lange nach einer Möglichkeit gesucht, Bilder auf meinem iPhone rund zu machen. Jetzt kann ich meine Profilbilder perfekt anpassen!
Tim aus Bayern -
Liebes Team, danke für diese großartige Anleitung! Ich bin ständig auf der Suche nach Möglichkeiten, meine Fotos zu verbessern
Hugo der Gamer -
Habe die Tipps ausprobiert und es klappte sofort. Jetzt kann ich meinen Avatar für das nächste Spiel anpassen. Cool
Lukas der Lehrer -
Das war sehr informativ und hilfreich! Ich werde das bei meinen nächsten Präsentationen umsetzen
Max Schreiber -
Ich finde es toll, wie einfach das erklärt ist. Ich werde es gleich ausprobieren und schauen, ob ich mein Bild schneller rund bekomme
Felix 1985 -
Ich war mir gar nicht sicher, dass mein iPhone das kann. Jetzt kann ich endlich meine Castings schöner präsentieren. Vielen Dank
Katie Musterfrau -
Kann ich diese Technik auch auf Videos anwenden? Ich würde gerne meine Clips rund machen, um sie interessanter zu gestalten. 🤔
Tobi der Designer -
Wow, ich hätte nie gedacht, dass es so einfach sein könnte! Ich werde das bei meinem nächsten Auftrag ausprobieren. #iPhoneTipps
Marie die Bastlerin -
Könnte bitte jemand eine Schritt-für-Schritt-Anleitung für absolute Anfänger erstellen? Das wäre genial!
Fiona B. verbleibende -
Ich habe meine Fotos bearbeitet und fand es total einfach. Perfekt für mein Instagram-Profil!
Clara_2023 -
Tolle Erklärung! Aber könntest du vielleicht noch zeigen, wie man den Rand des Bildes anpassen kann? Das wäre echt hilfreich
Lena 2023 -
Danke für die hilfreichen Tipps! Könnte jemand mir sagen, ob es auch eine Möglichkeit gibt, dies auf Android zu machen
Nora_123 -
Ich habe auch schon davon gehört, dass manche Apps das einfacher machen – ist das wirklich notwendig oder kann man alles mit der Foto-App machen
Noah der Reisende -
Ich bin total begeistert von diesem Tipp! Ich habe es vorher nie so einfach geschafft, meine Bilder zu gestalten. Vielen Dank
Mia Musik -
Hat jemand Erfahrungen damit, wie man einen Transparente Hintergrund für das runde Bild erstellen kann? Wäre echt hilfreich
Vicky Katzenliebhaber -
Ich finde die Funktion mega! Endlich kann ich meine Katzenfotos runder ausschneiden und sie sehen noch süßer aus! 😊
Markus aus Köln -
Kann ich die runden Bilder auch direkt in der Foto-App speichern? Oder muss ich dafür eine andere App verwenden?
Rico der Technikfan -
I love this! Knowledge is power, und diese kleine Anleitung hat mir echt eine große Hilfe gebracht. Grüße!
Jana die Leseratte -
Ich hab’s ausprobiert – es funktioniert besser als erwartet! Jetzt kann ich meine Lieblingsbilder in runden Rahmen präsentieren
Leon der Programmierer -
Ich finde es interessant, wie die einfachsten Dinge oft die besten sind. Manchmal braucht man nur den richtigen Hinweis
Tommy die Sprücheklopfer -
Sind runde Bilder jetzt der neue Trend? Ich bin sicher, dass meine Freunde ein wenig neidisch sein werden! 😂
Hannah_H -
Das Video dazu hat mir sehr geholfen! Ich hätte nie gedacht, dass ich das so einfach umsetzen kann. #Danke
Sofie Blume -
Ich habe es ausprobiert, und es funktioniert einwandfrei! Danke, das macht meine Instagram-Bilder viel besser!