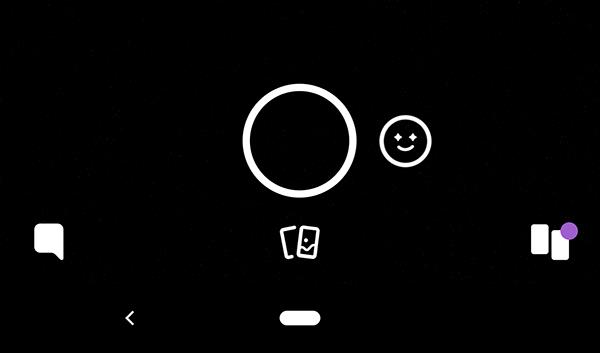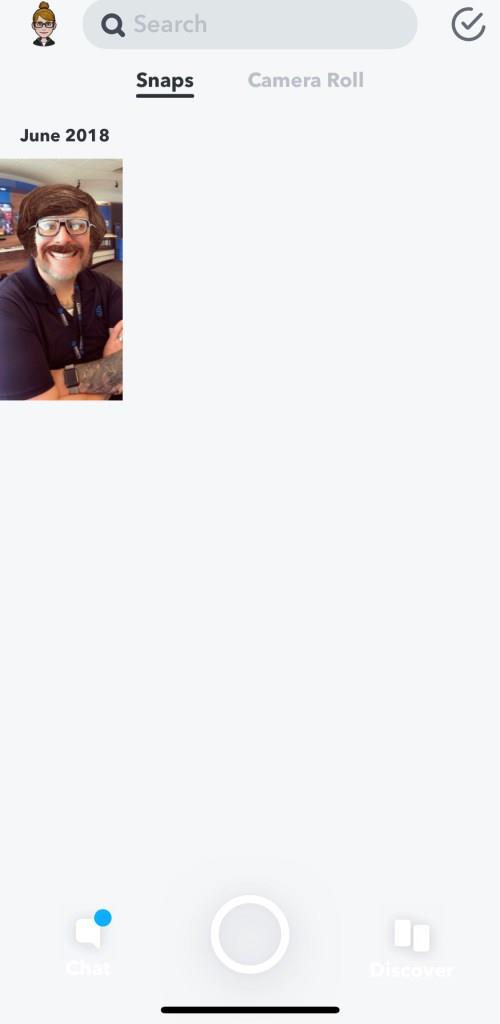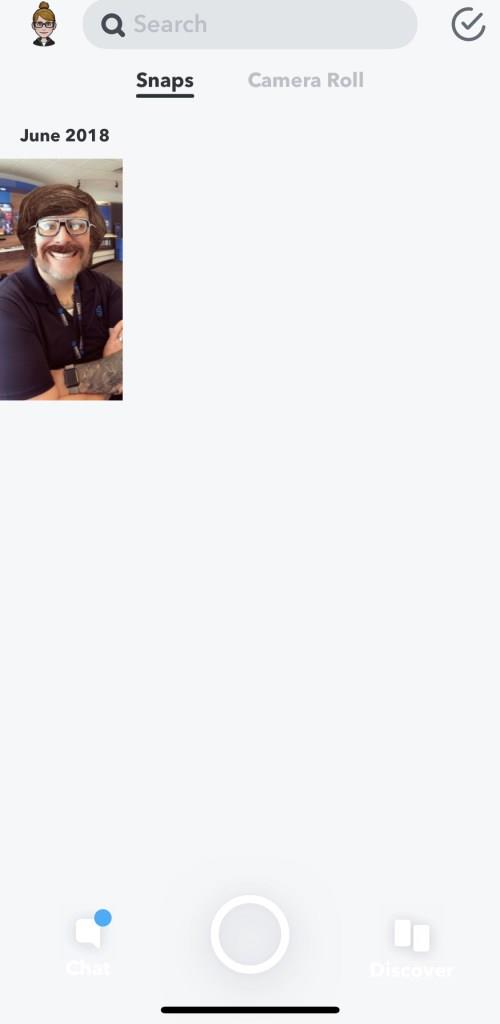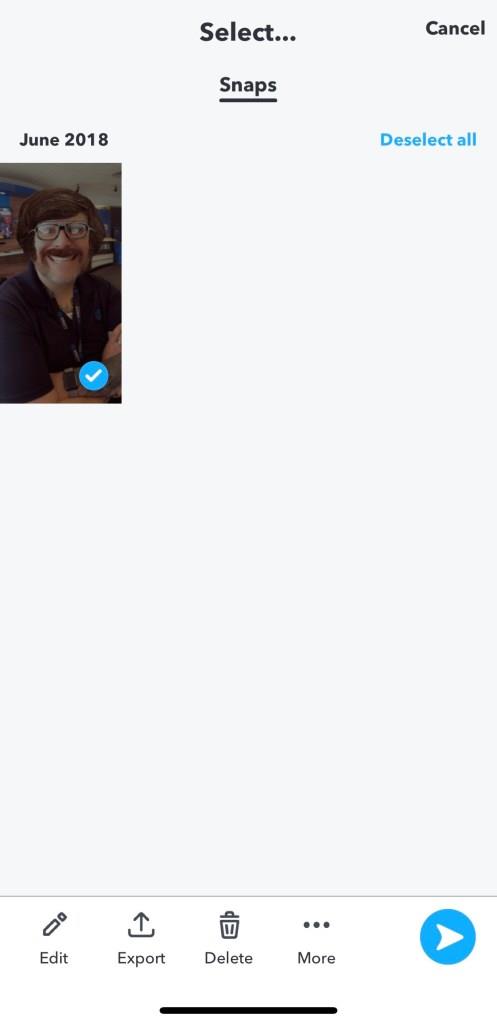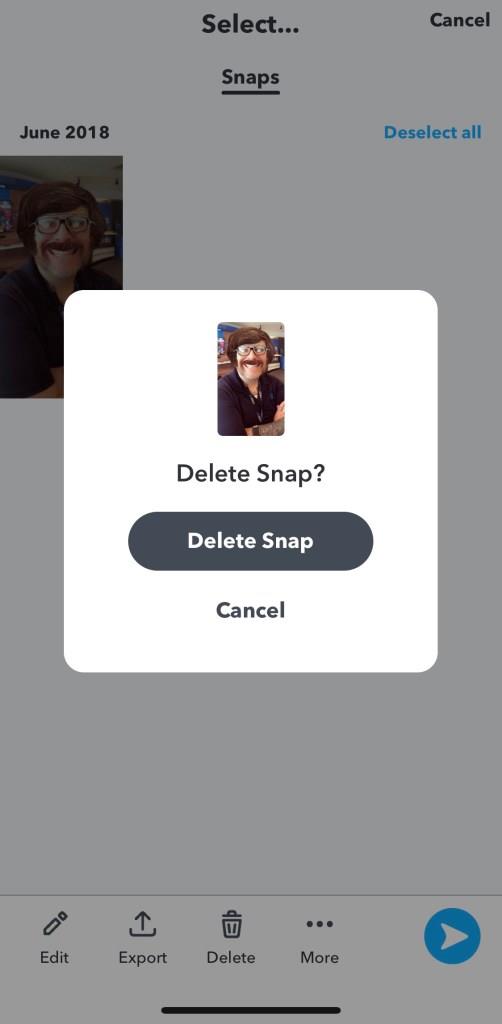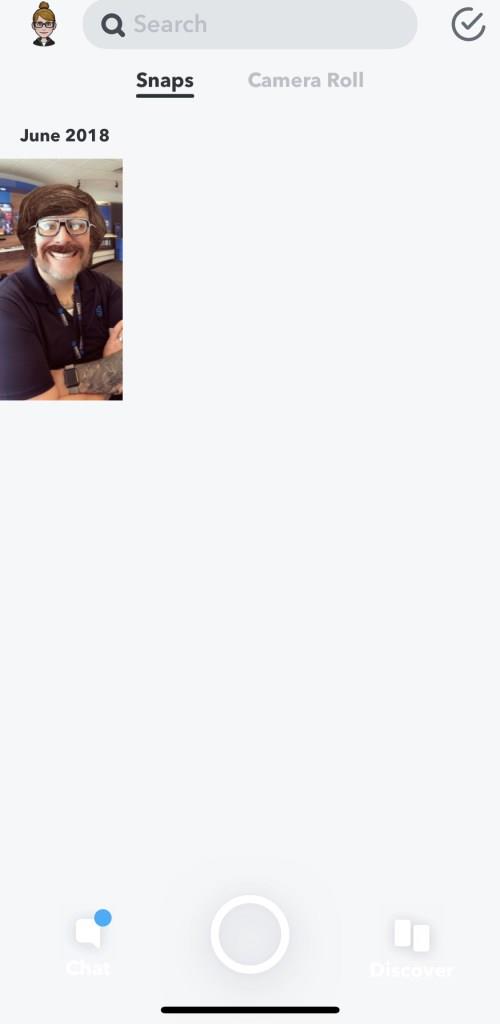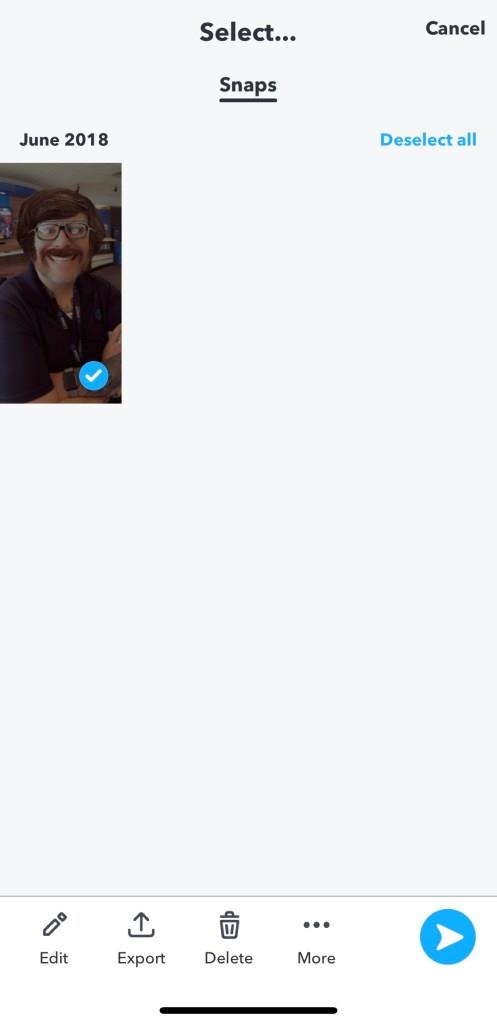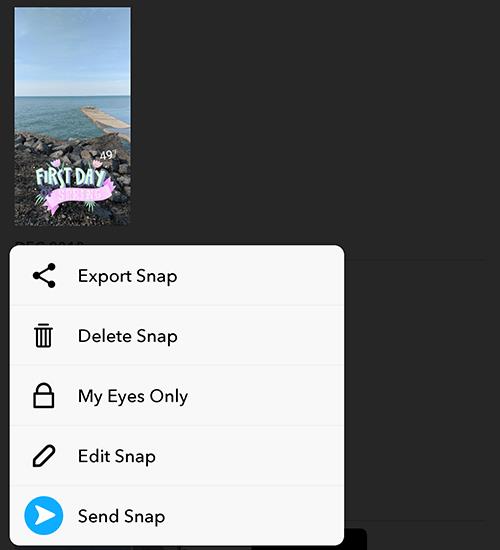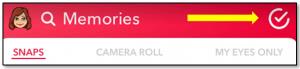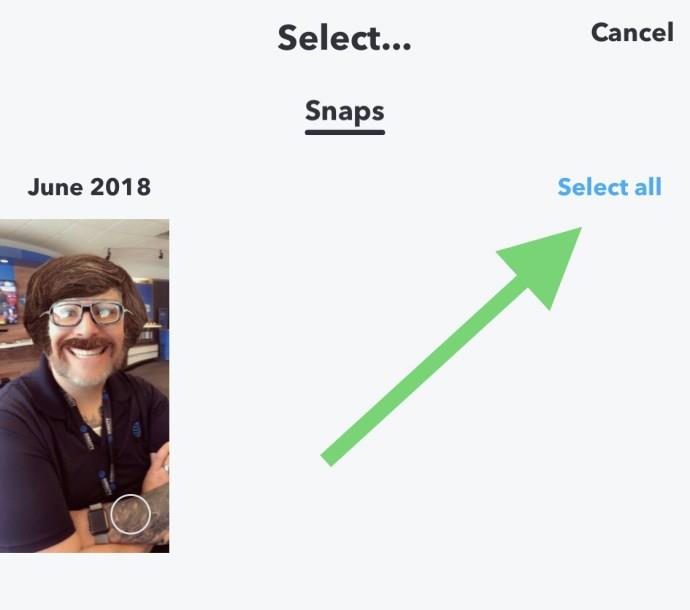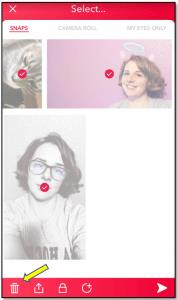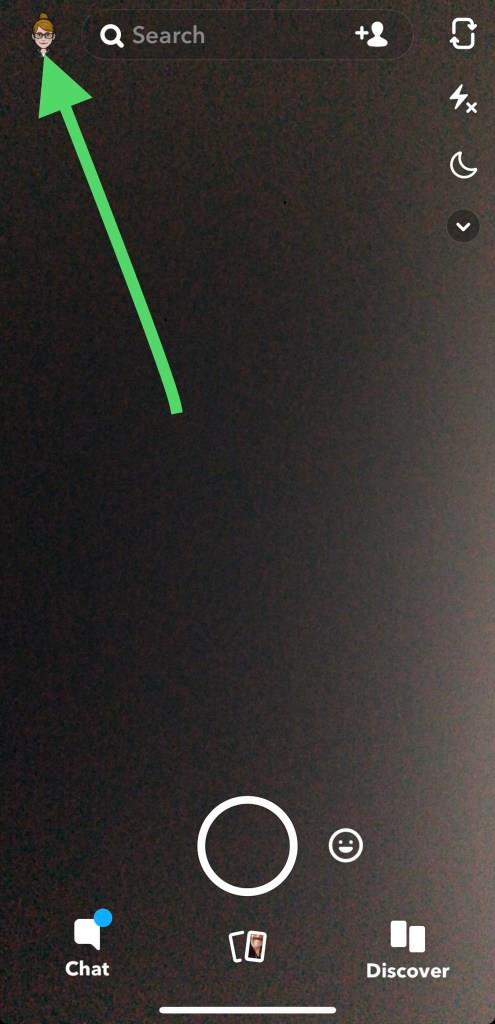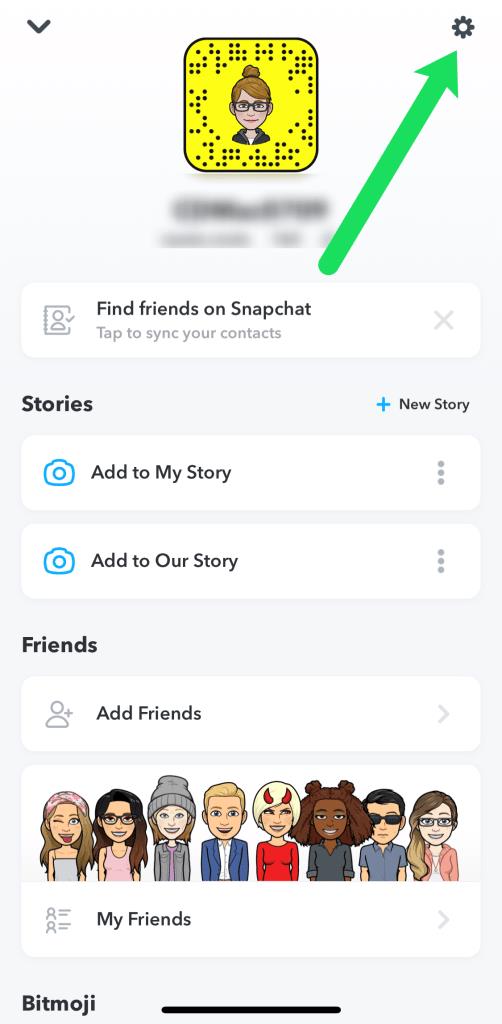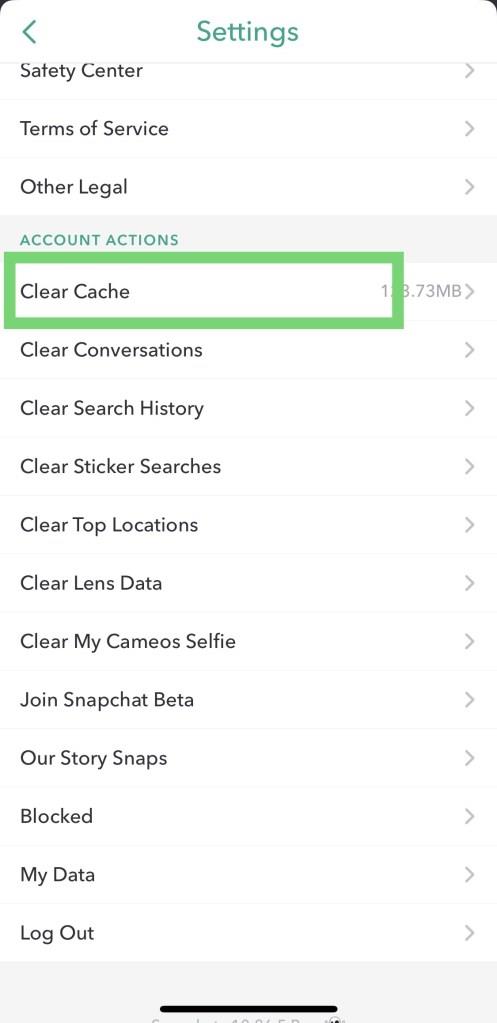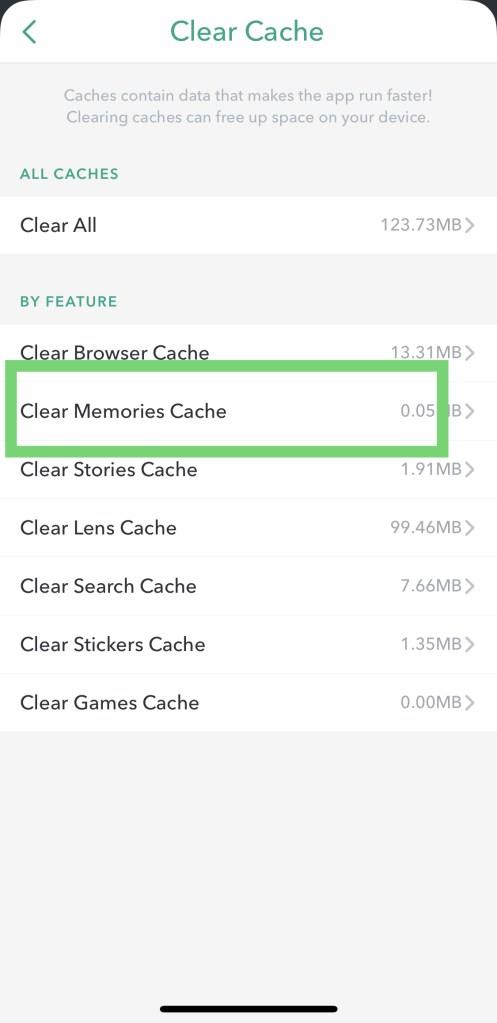Snapchat ist eines unserer liebsten sozialen Netzwerke, und das nicht, weil es dabei hilft, ein Archiv unseres Lebens zu erstellen. Stattdessen lieben wir Snapchat, weil es uns ermöglicht, uns für eine vorübergehende Zeit darauf zu konzentrieren, die Welt um uns herum zu teilen. Egal, ob Sie versuchen, einen Schnappschuss von Ihren Freunden zu machen, die etwas Lächerliches tun, Ihre Follower über Ihren Urlaub auf dem Laufenden halten oder einfach nur ein wunderschönes Foto des Sonnenuntergangs hinter Ihrem Haus machen möchten – mit Snapchat können Sie ganz einfach Fotos und Videos teilen, ohne dies zu tun Sie müssen sich Sorgen machen, dass sie länger als 24 Stunden in Ihrer öffentlichen Story bleiben.

Natürlich sind Ihre Snaps manchmal so gut, dass Sie das Bedürfnis verspüren, sie für immer zu speichern, und zum Glück ermöglicht Ihnen Snapchat das auch. Mit der Erinnerungsfunktion in Snapchat können Sie Ihre Lieblingsschnappschüsse ganz einfach speichern, entweder bevor Sie sie an andere senden oder indem Sie sie nach dem Posten aus Ihrer Story speichern.
Sobald Sie einen Schnappschuss in Ihren Erinnerungen gespeichert haben, können Sie ihn jederzeit anzeigen, indem Sie in Snapchat die Registerkarte „Speicher“ auswählen. So können Sie Ihre Lieblingserinnerungen aus vergangenen Jahren ganz einfach noch einmal Revue passieren lassen. Snapchat erinnert Sie sogar an „Flashbacks“ aus Ihren Erinnerungen mit einem kleinen Benachrichtigungssymbol auf der Registerkarte „Erinnerungen“, sodass Sie die Zeit noch einmal Revue passieren lassen können, als Sie Ihre Lieblingsband live gesehen haben oder als Sie eine Woche an einem ruhigen und friedlichen See verbracht haben.
Dennoch kommt es, wie bei jeder Fotogalerie, manchmal vor, dass man ein Foto speichert, das man später nicht mehr behalten möchte. Ein Foto Ihres Ex, ein peinliches Video von Ihnen und Ihren Freunden oder was auch immer – Sie möchten es nicht in der Nähe haben, und das macht Sinn. Das Löschen von Erinnerungen ist in Snapchat durchaus möglich, aber manchmal kann die App verwirrend und schwierig zu navigieren sein. Werfen wir einen kurzen Blick darauf, wie Sie Ihre gespeicherten Snaps mit Snapchat löschen.
Auf Erinnerungen zugreifen und darin navigieren
Wenn Sie neu auf der Plattform sind, kann es schwierig sein, Ihre Erinnerungen zu finden. Zum Glück ist es eigentlich ziemlich einfach. Starten Sie Snapchat, um die App mit der Kameraoberfläche zu öffnen.
Unten auf der Benutzeroberfläche der Kamera finden Sie das Kartensymbol zum Starten von Memories direkt unter dem weißen Kreis, der für die Aufnahme verwendet wird. Tippen Sie einfach auf dieses Symbol, um es in Ihre gespeicherten Erinnerungen zu laden. Sie können auch nach oben wischen, um auf Ihre Erinnerungen zuzugreifen.
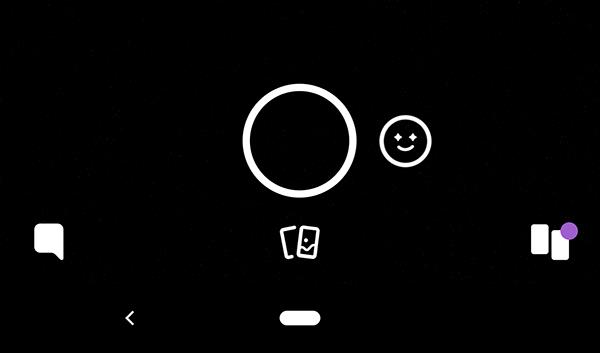
Um durch Ihre Erinnerungen zu navigieren, scrollen Sie mit Ihrem Finger durch alle Bilder. Wenn Sie die Bilder im Vollbildmodus anzeigen möchten, tippen Sie auf eines, um es zu vergrößern. Wischen Sie dann nach links und rechts, um durch alle Bilder zu scrollen. Wischen Sie nach oben, um zur Erinnerungsansicht zurückzukehren.
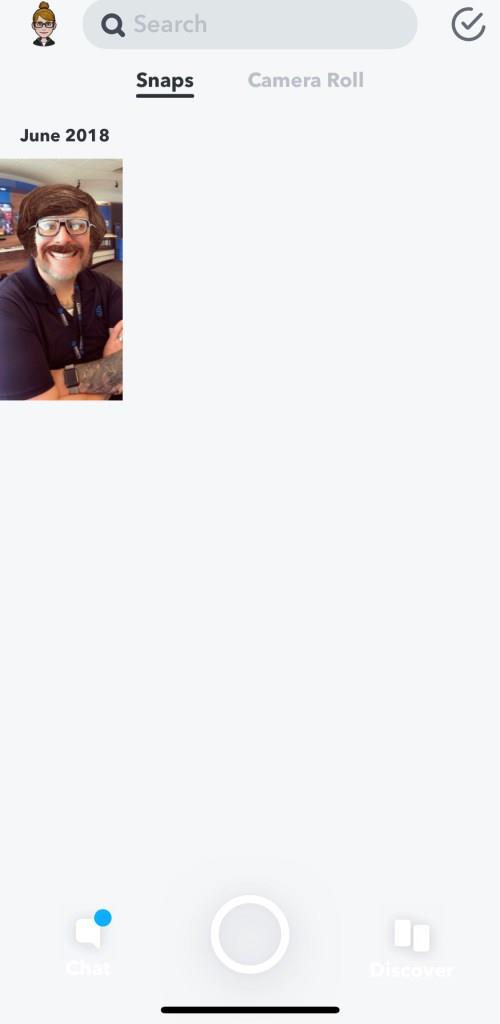
Löschen Sie eine Erinnerung von Snapchat
Haben Sie genug von einem dieser Schnappschüsse in Ihren Erinnerungen? Werde es einfach los. Es gibt zwei Möglichkeiten, einzelne Schnappschüsse oder Storys zu löschen.
Methode eins:
- Gehen Sie zu Erinnerungen
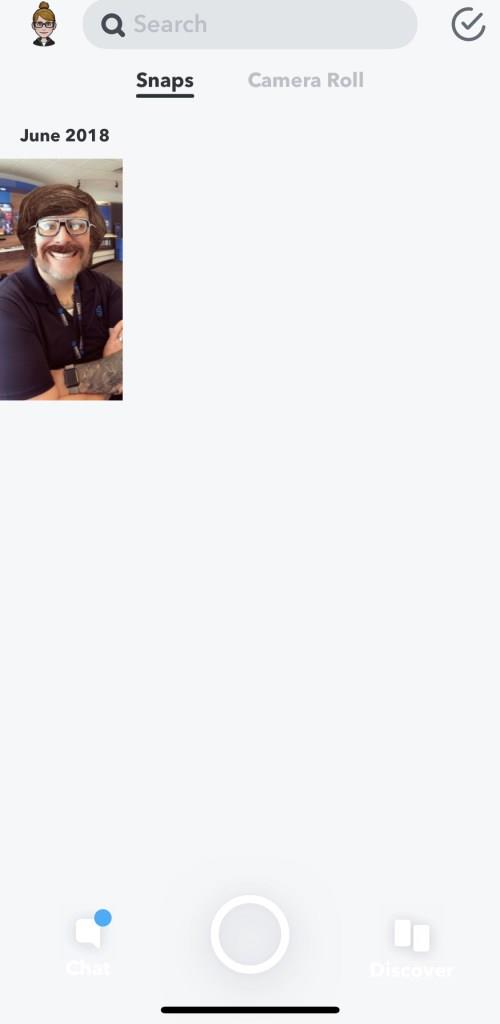
- Tippen und halten Sie den Schnappschuss oder die Story, um Optionen anzuzeigen
- Tippen Sie auf Snap löschen oder Story löschen
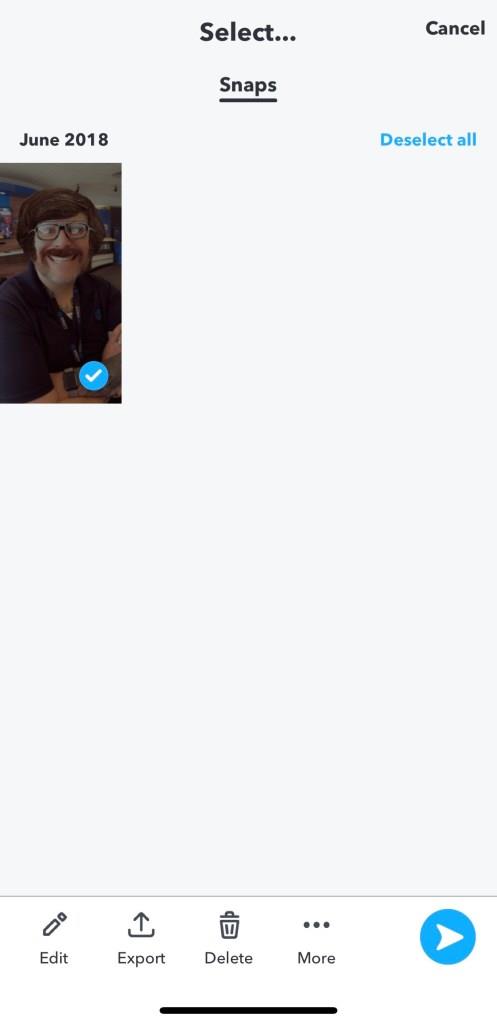
- Tippen Sie zur Bestätigung erneut auf Löschen
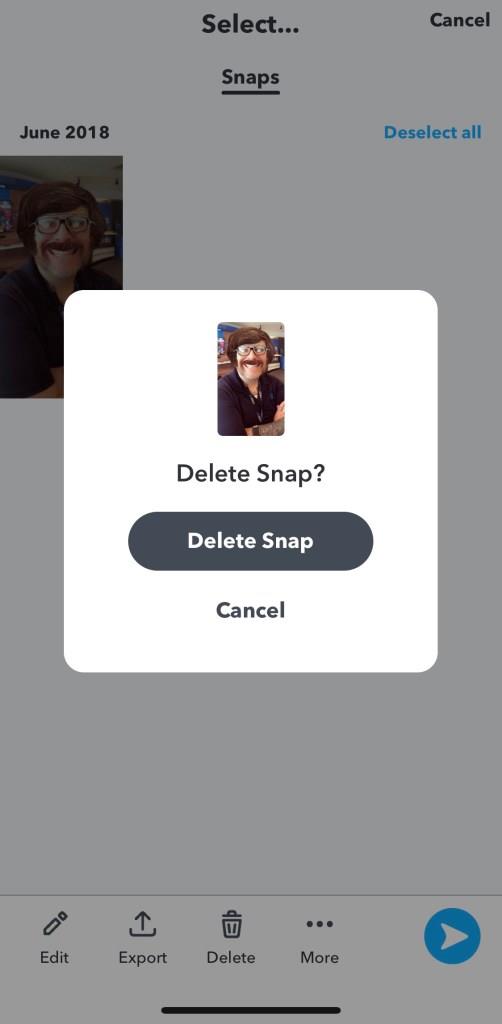
Methode Zwei:
- Gehen Sie zu Erinnerungen .
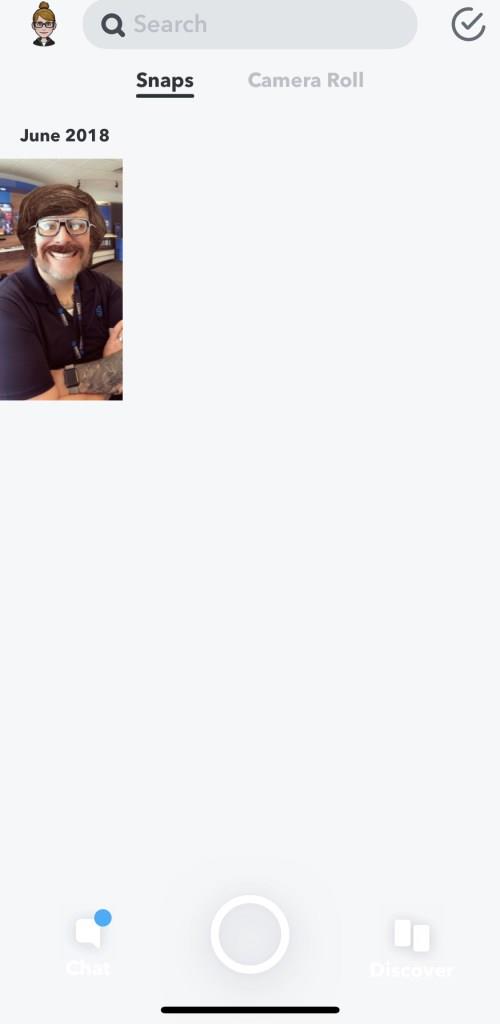
- Tippen Sie auf den Snap oder die Story, die Sie löschen möchten.
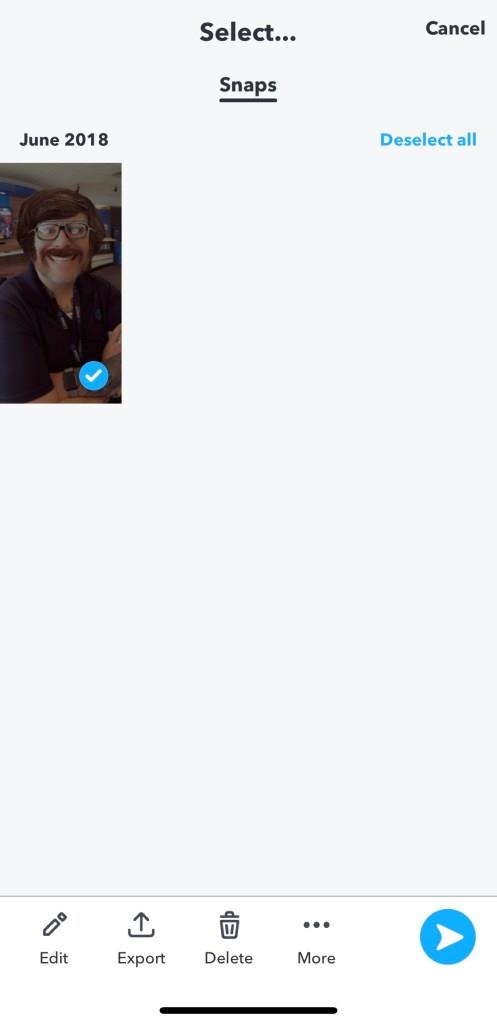
- Tippen Sie unten rechts auf das Optionssymbol mit der Bezeichnung „Mehr“ .
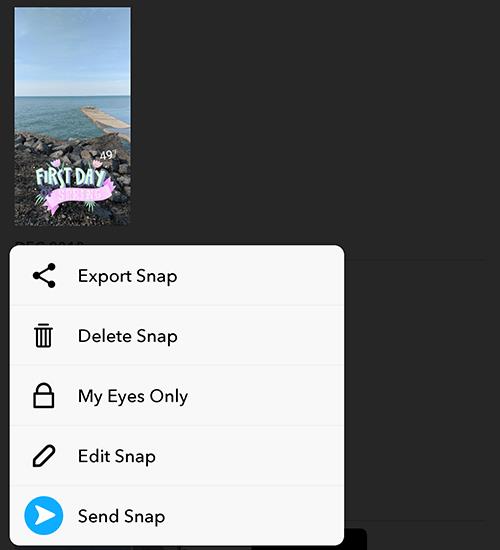
- Tippen Sie auf Story löschen oder Snap löschen .
- Tippen Sie zur Bestätigung erneut auf Löschen .
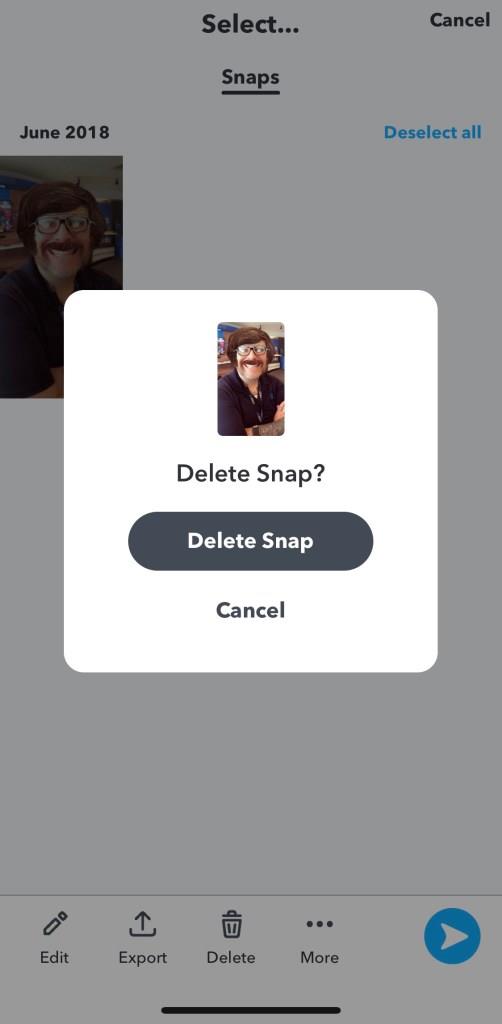
Seien Sie vorsichtig, was Sie löschen möchten. Sobald ein Schnappschuss oder eine Story gelöscht wurde, ist sie endgültig verschwunden.
Alle Erinnerungen von Snapchat löschen
Vielleicht reicht es Ihnen nicht aus, eine Erinnerung zu löschen. Vielleicht möchten Sie von Grund auf neu beginnen und von vorne beginnen. Leider können Sie mit Snapchat nicht einfach alle Ihre Erinnerungen mit einem Klick löschen. Es gibt jedoch eine einfachere Möglichkeit, mehrere Elemente aus Ihren Erinnerungen zu löschen.
- Gehen Sie zu Erinnerungen . Tippen Sie auf das Häkchen in der oberen rechten Ecke.
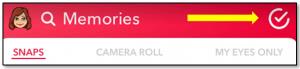
- Tippen Sie auf alle Schnappschüsse, die Sie löschen möchten, oder tippen Sie auf „ Alle auswählen“ .
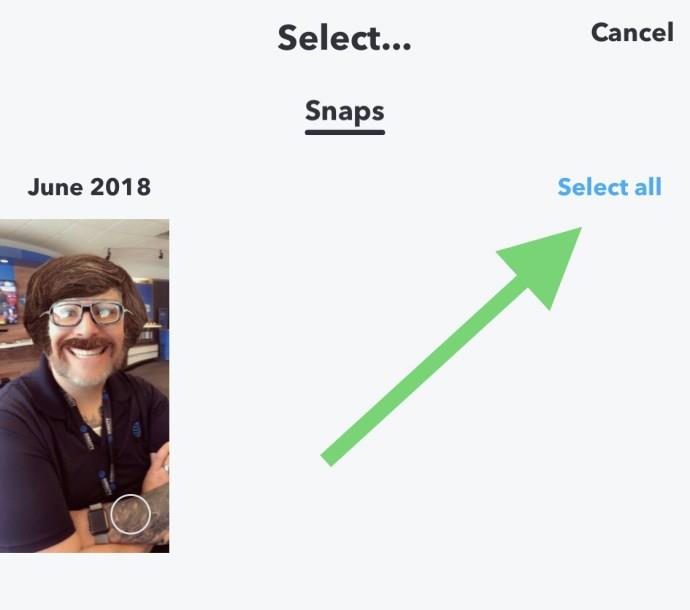
- Tippen Sie in der unteren Leiste auf das Papierkorbsymbol.
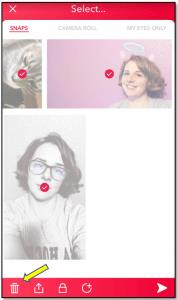
Tippen Sie zur Bestätigung auf Löschen .
Jetzt gehören all diese peinlichen Schnappschüsse vom letzten Abend mit den Mädchen der Vergangenheit an.
Speichercache leeren
Möglicherweise möchten Sie nichts aus Erinnerungen löschen. Sie möchten lediglich den Cache für Ihre Snapchat-Erinnerungen leeren. Mit anderen Worten: Sie möchten Ihre App von all den versteckten Daten befreien, die sich bei der Nutzung ansammeln. Führen Sie einfach die folgenden Schritte von der Snapchat-Kamera aus aus.
- Tippen Sie auf den Geist (oder das Bitmoji-Symbol, falls vorhanden) in der oberen linken Ecke.
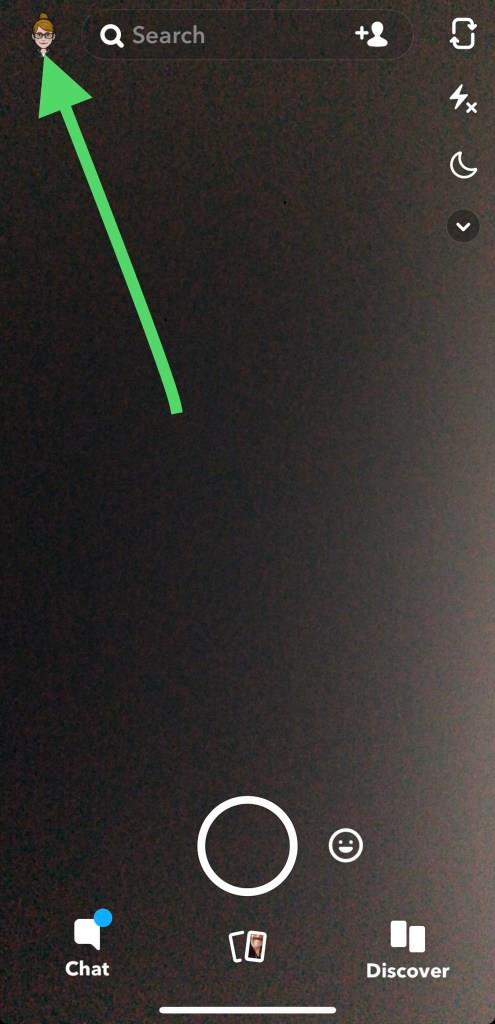
- Tippen Sie auf das Einstellungssymbol in der oberen rechten Ecke.
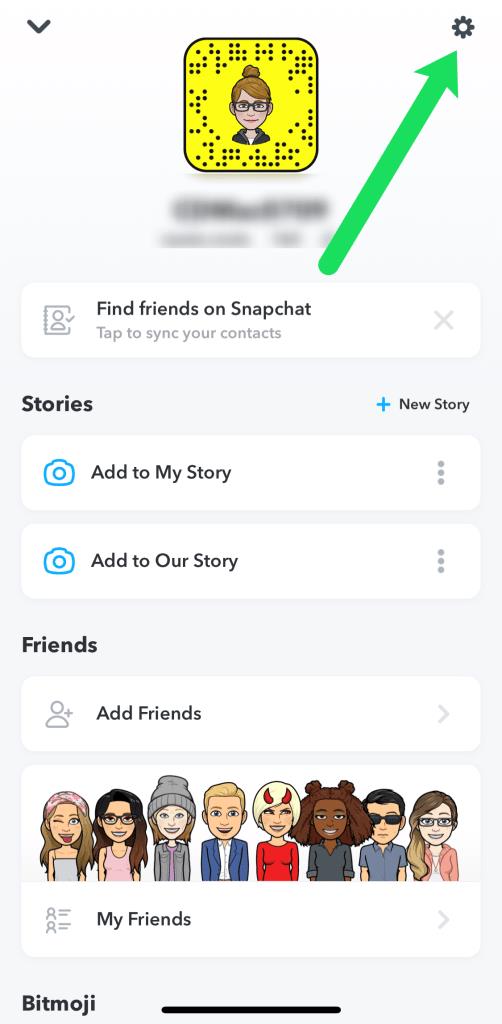
- Scrollen Sie nach unten und tippen Sie auf Cache leeren .
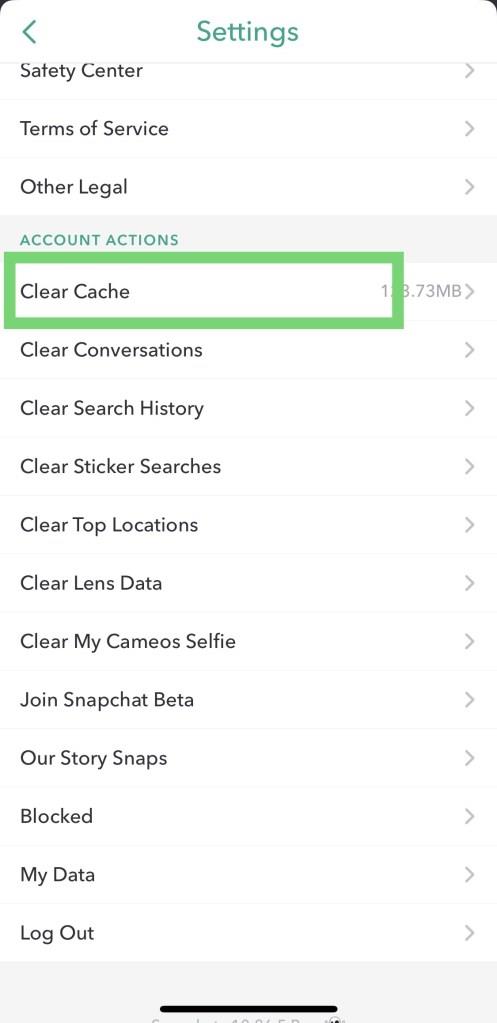
- Tippen Sie auf „Speichercache löschen“ .
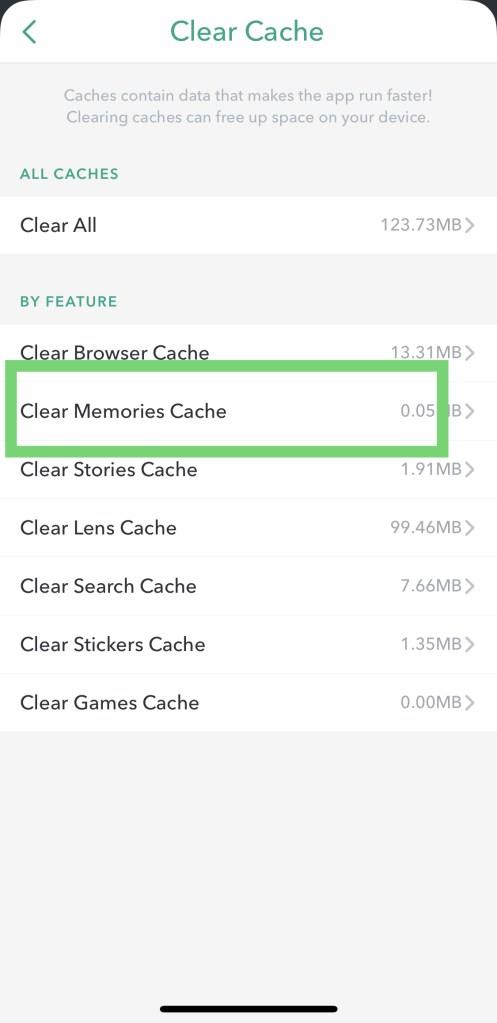
Tippen Sie zur Bestätigung auf „Löschen“ .
Dies geschieht, wenn bestimmte Apps oder ihr Telefon langsam laufen. Dadurch werden keine der Schnappschüsse oder Geschichten, die sich derzeit in Ihren Erinnerungen befinden, entfernt. Fortfahren. Überprüfen. Sie sind alle noch da. Sieht so aus, als müssten Sie sie auf die altmodische Art löschen.
Wer kann meine Snapchat-Erinnerungen sehen?
Nur Sie können Ihre Snapchat-Erinnerungen sehen. Wenn Sie befürchten, dass andere Ihre Erinnerungen suchen und sehen, tun Sie das nicht. Sofern Sie den von Snapchat gespeicherten Inhalt nicht einer anderen Person zeigen, müssen Sie sich keine Sorgen machen.
Kann ich gelöschte Snaps wiederherstellen?
Nur wenn Sie sie gespeichert oder einen Screenshot erstellt haben. Aber seien Sie vorsichtig: Wenn Sie Screenshots von den Snaps einer anderen Person machen, wird diese davon erfahren.
Kann ich meine Snapchat-Erinnerungen erneut teilen?
Ja, befolgen Sie die obigen Anweisungen, klicken Sie auf das Häkchen in der oberen rechten Ecke und wählen Sie die Option, Ihre Erinnerung erneut zu teilen. Dies ist eine nette kleine Funktion, mit der Sie Ihre Lieblingsinhalte wiedergeben können.
***
Der größte Nachteil von Snapchat als Anwendung ist das Fehlen jeglicher Dokumentation oder Hilfe zur Beschreibung der Verwendung einiger seiner besten Funktionen. Während die meisten Benutzer wahrscheinlich wissen, wie man Bilder in einem Chat mit einer anderen Person oder Gruppe sendet, ist es wichtig zu verstehen, wie Erinnerungen in der App funktionieren – und wie man sie löscht.
Es kann ziemlich schwierig sein, ein Snapchat-Power-User zu werden, da die App über so viele verschiedene Funktionen und Konversationsmodi verfügt. Glücklicherweise kann das Erkunden der App jedoch oft dazu führen, dass Sie neue Funktionen entdecken, von denen Sie nicht wussten, dass sie vorhanden sind. Wenn Sie das nächste Mal versehentlich zu viele Fotos und Videos in Ihren Erinnerungen speichern, geraten Sie nicht in Panik: Sie können sie mit Ihrem Telefon aus Ihrem Konto löschen.