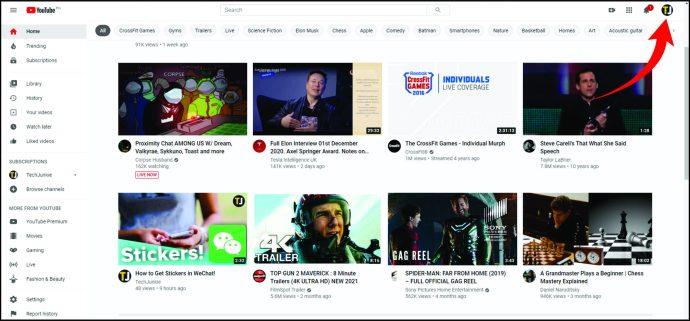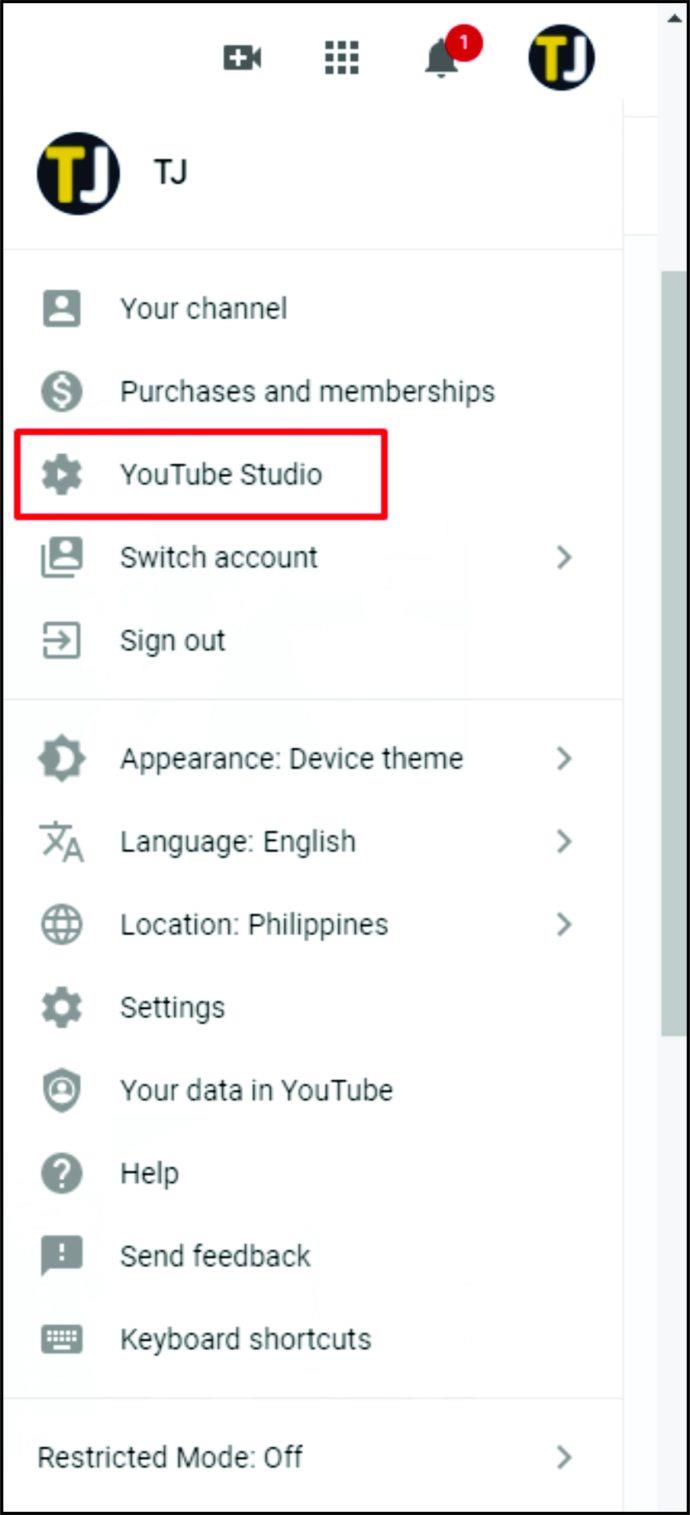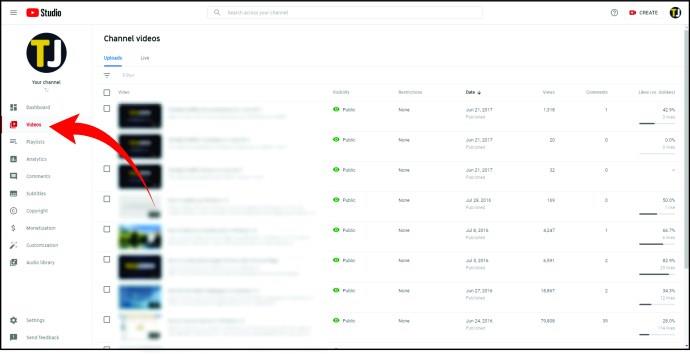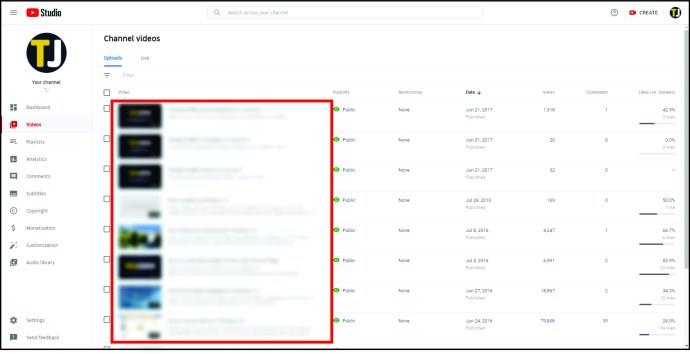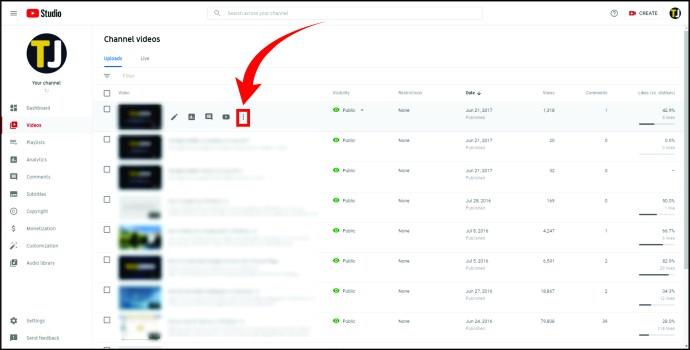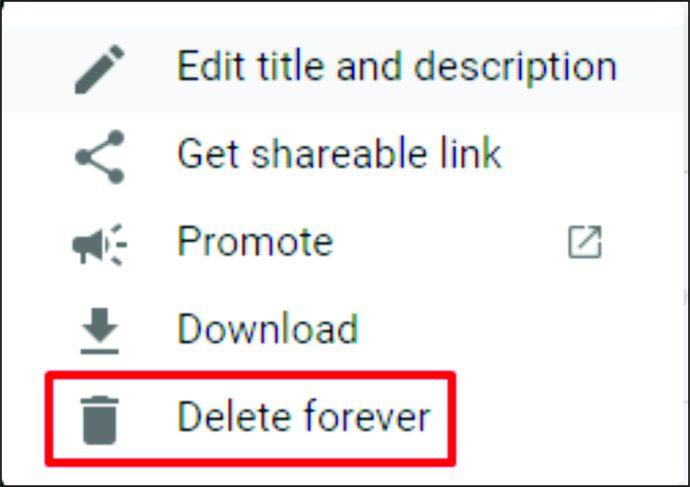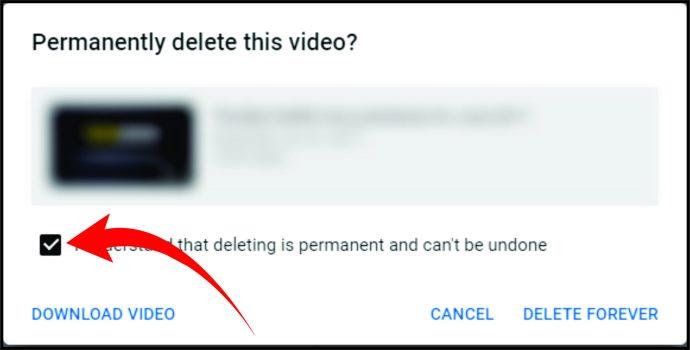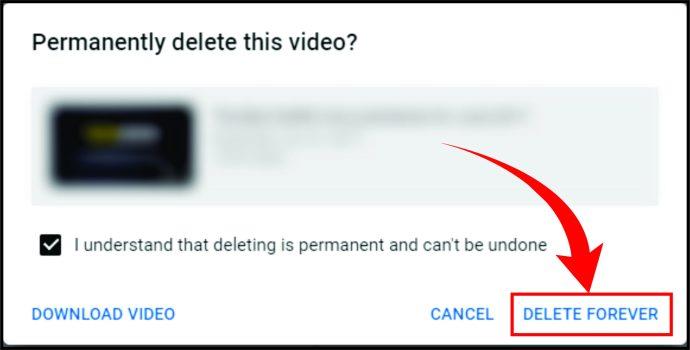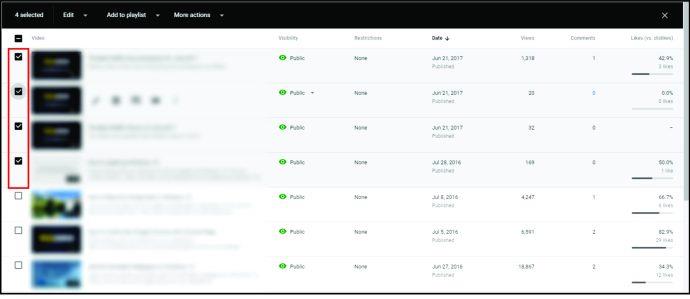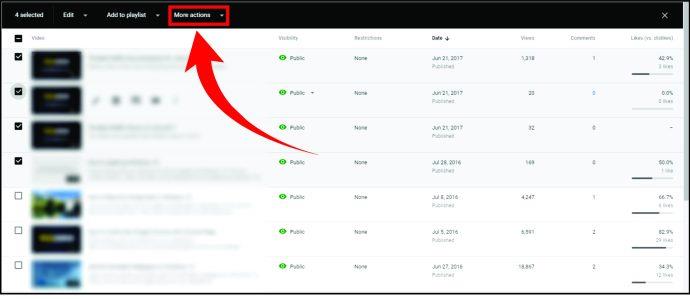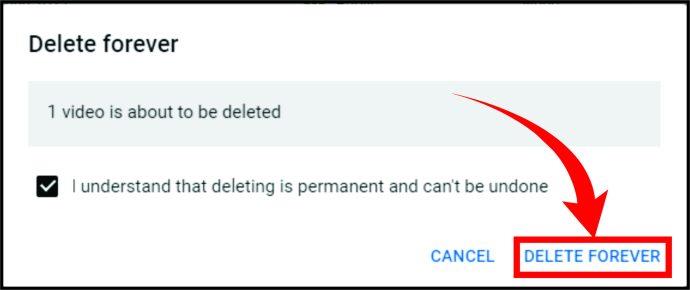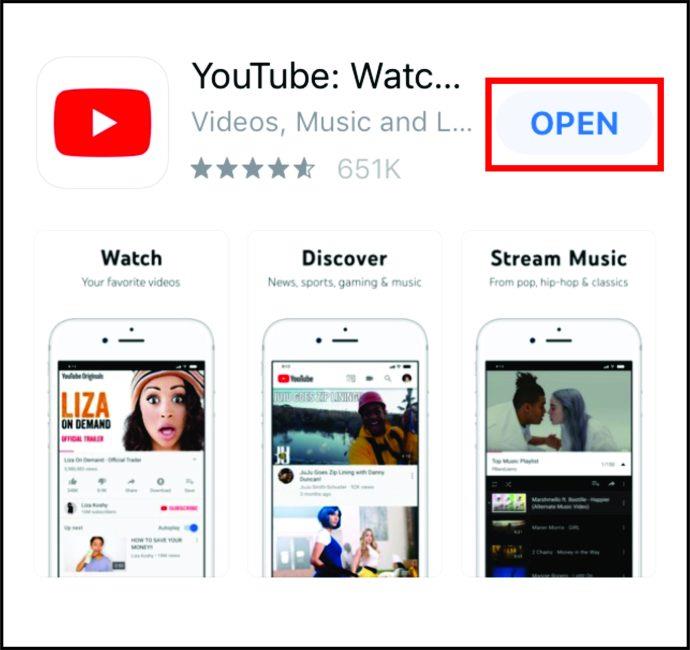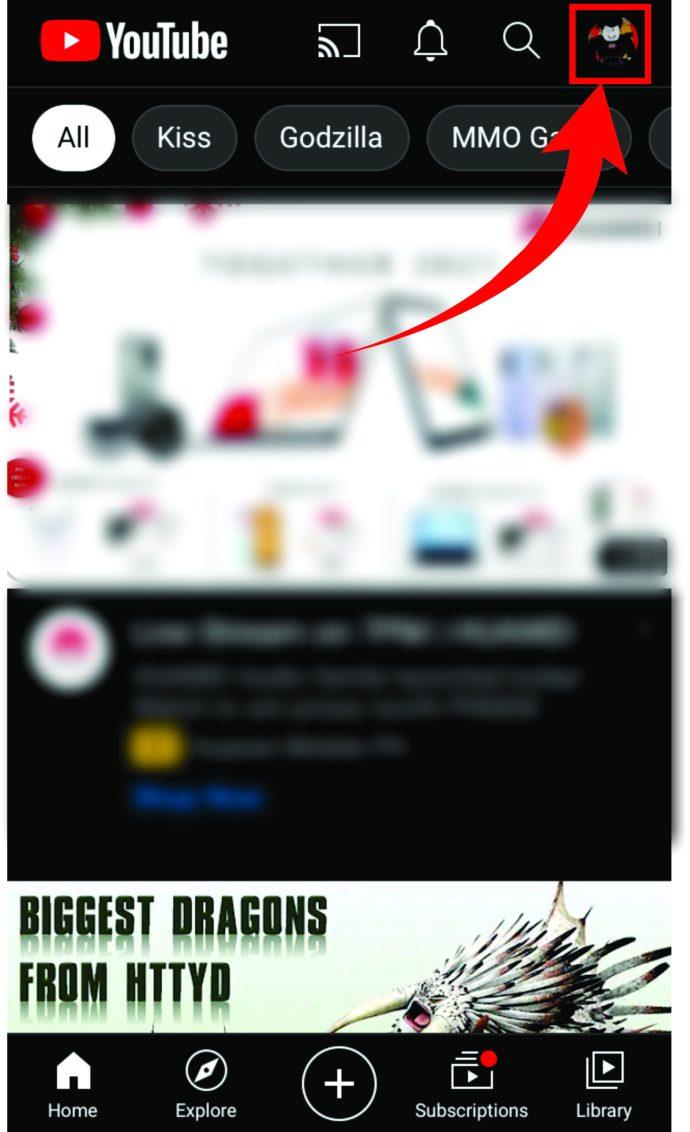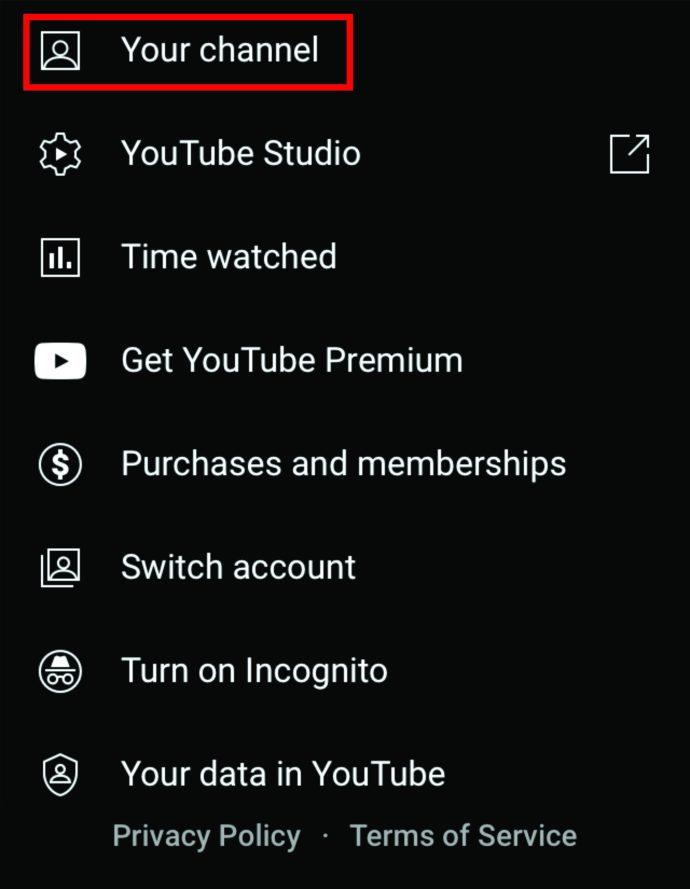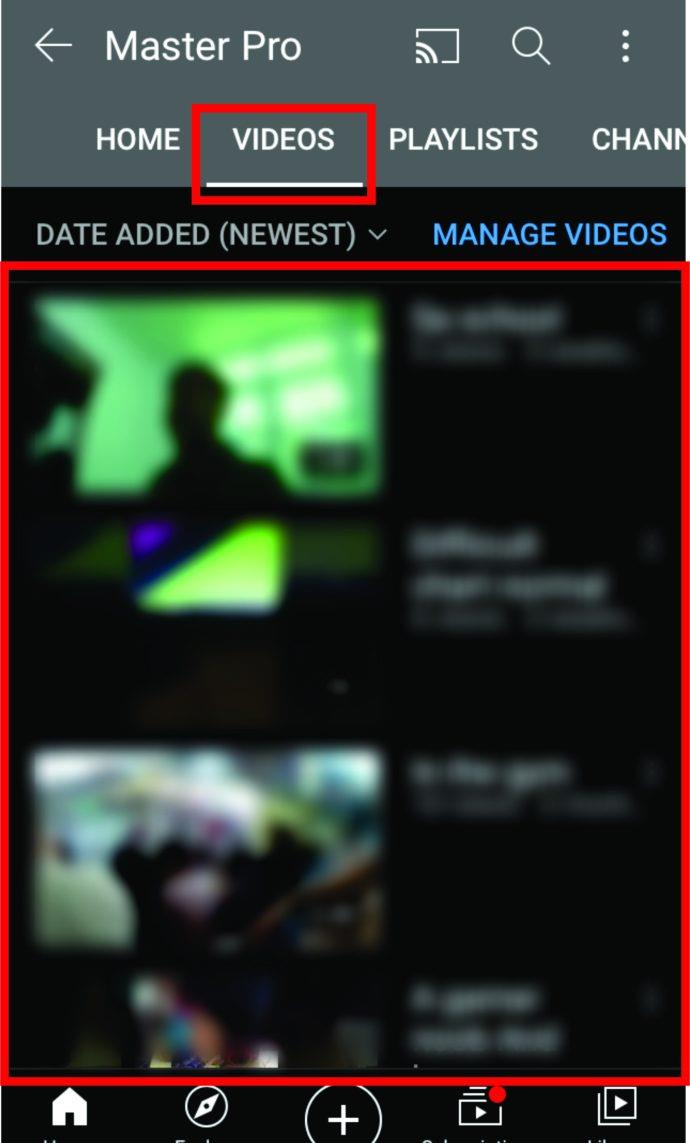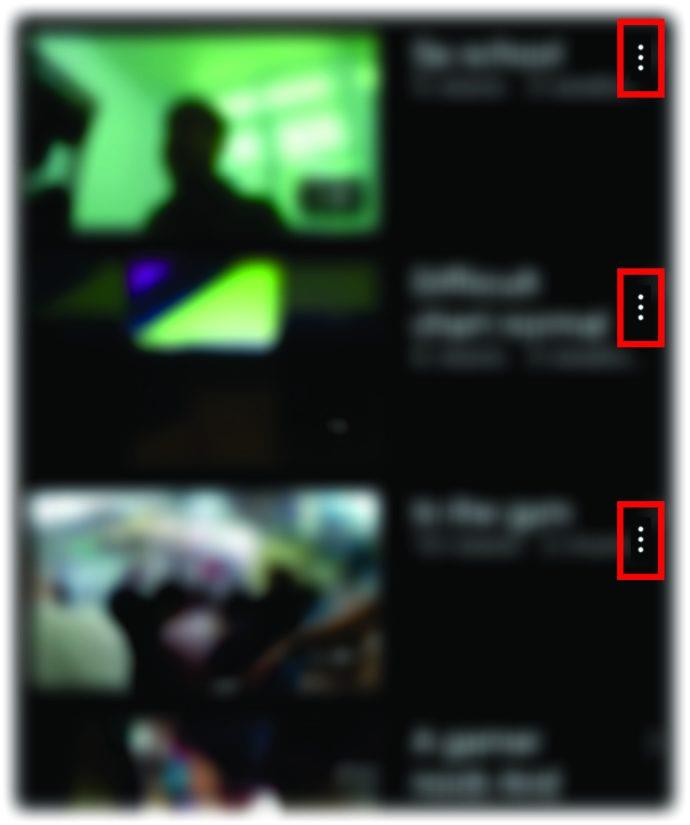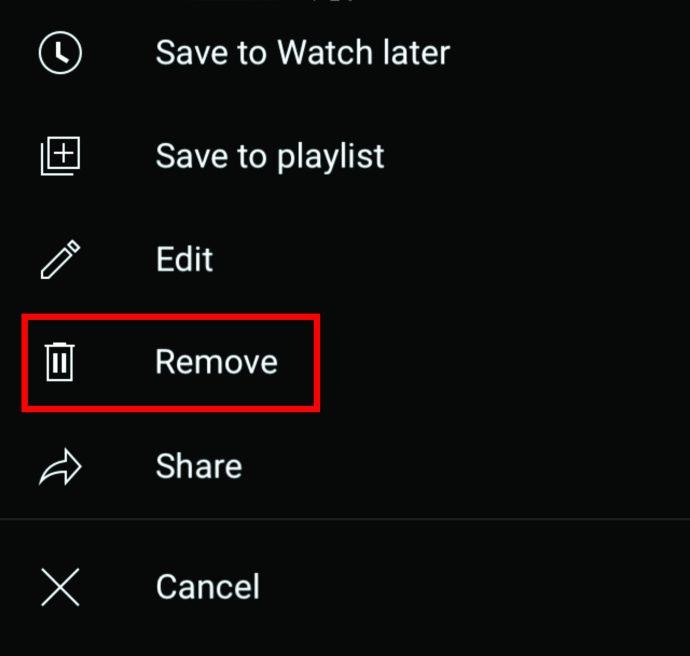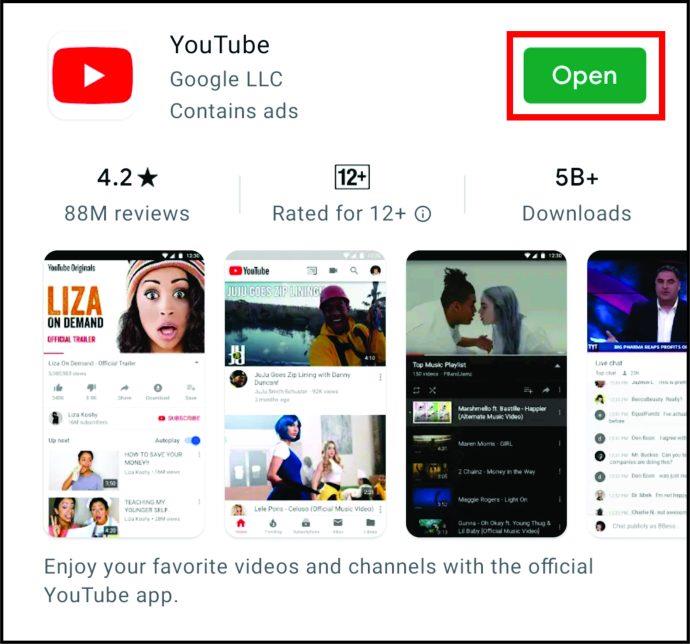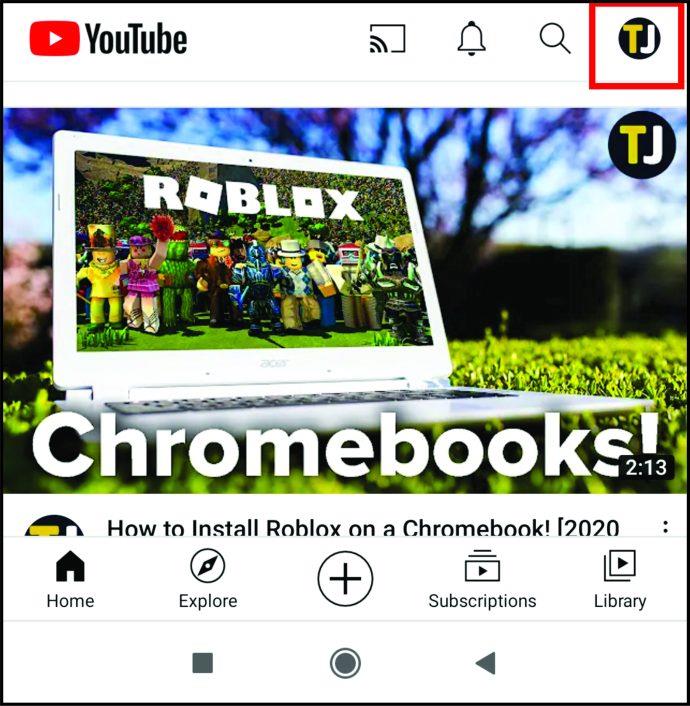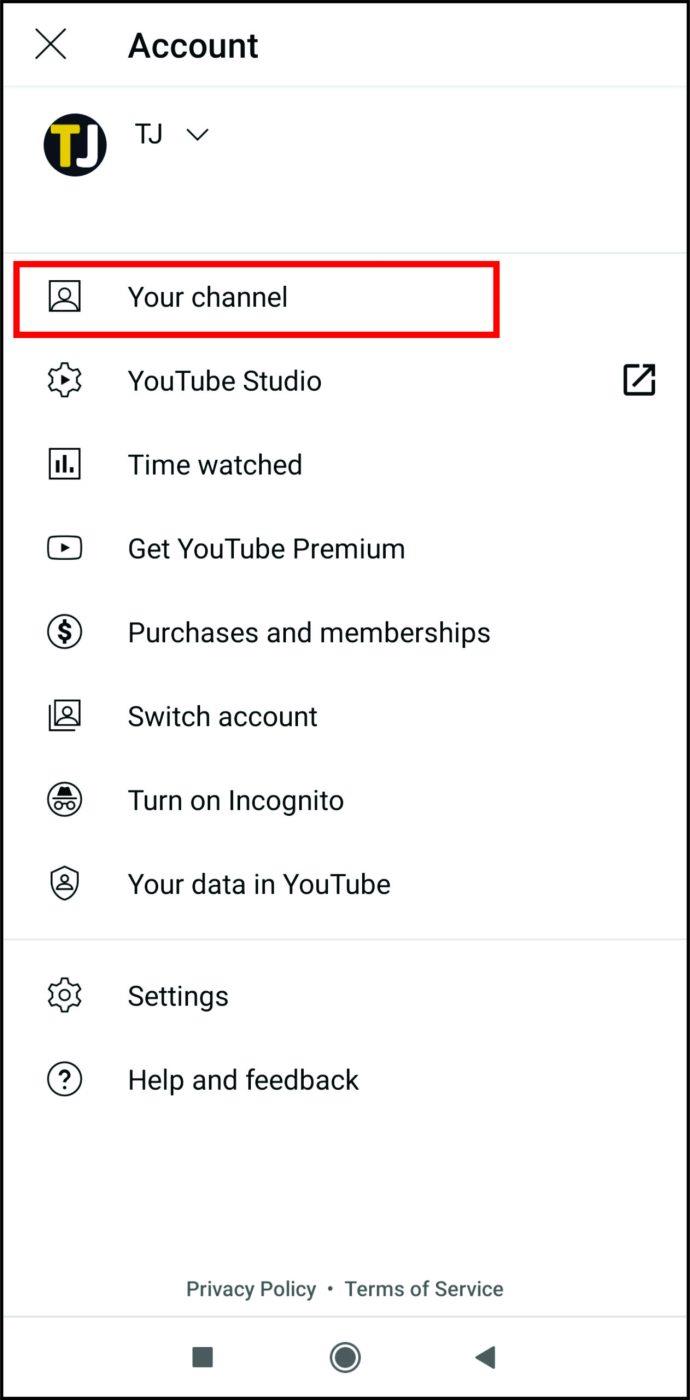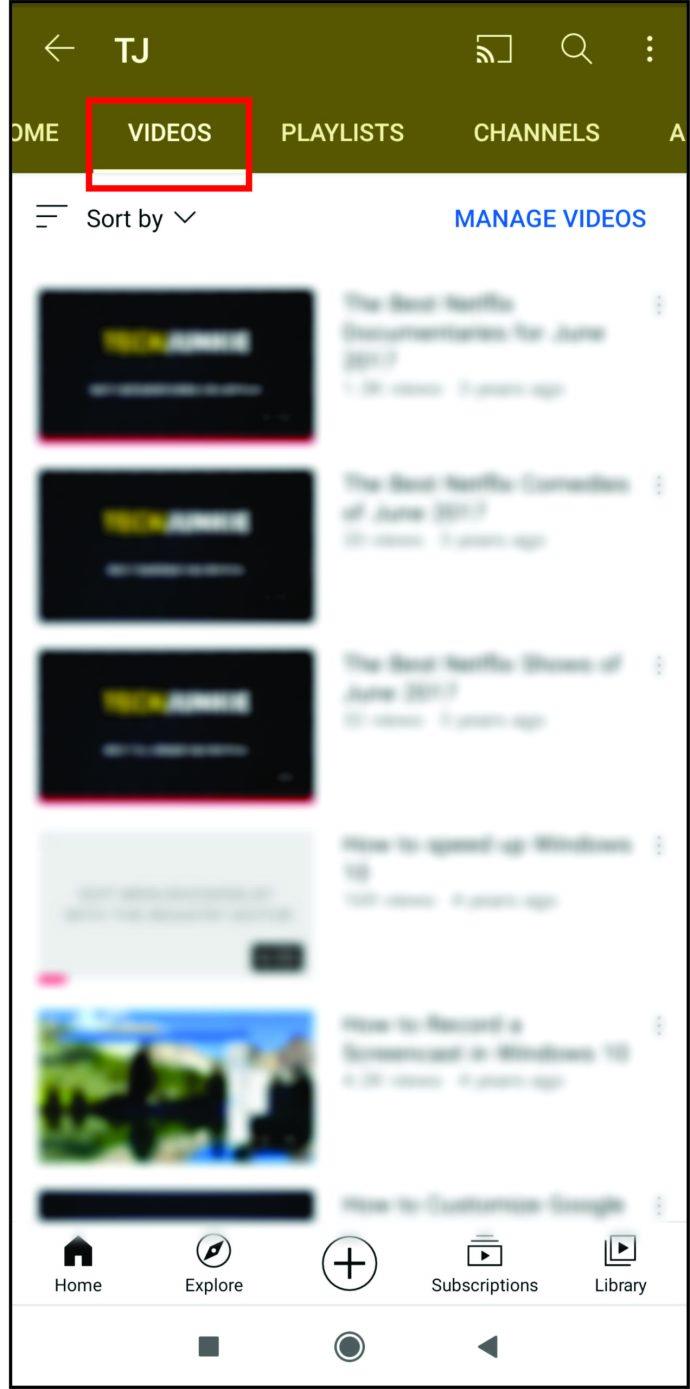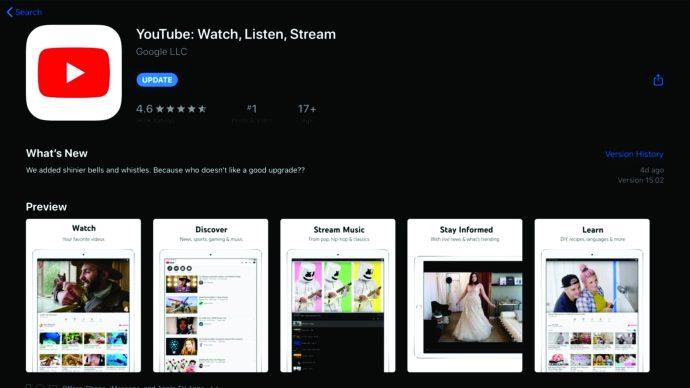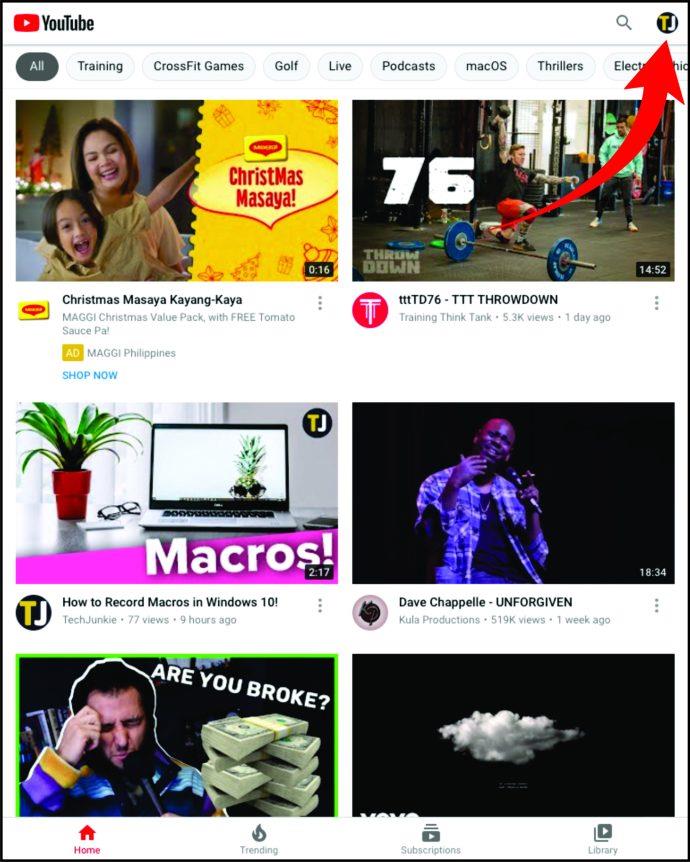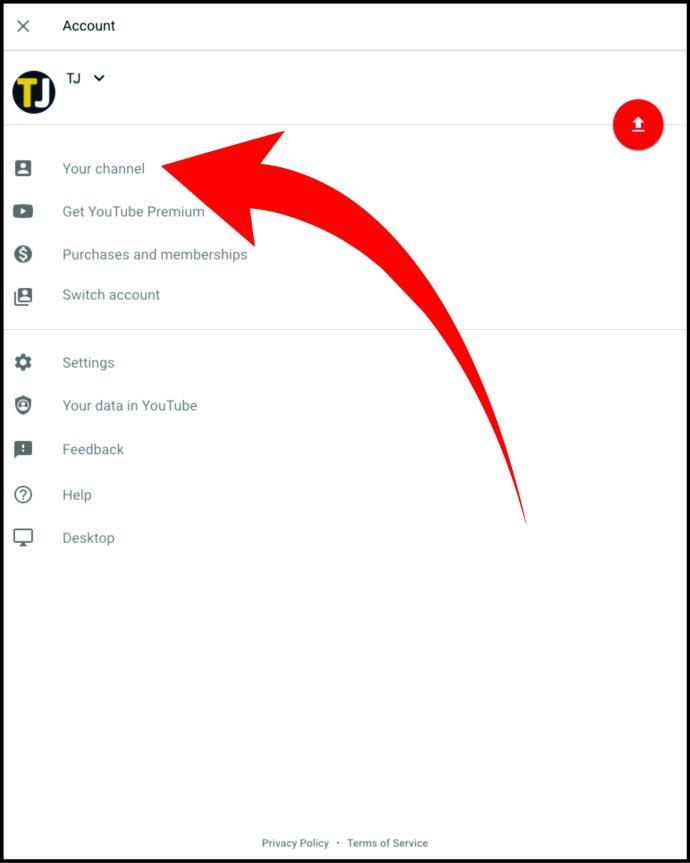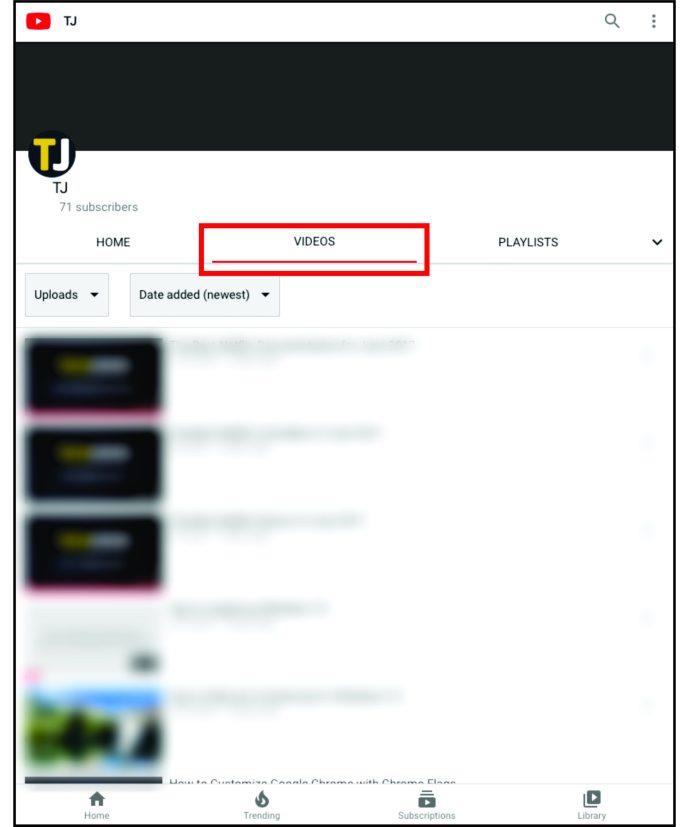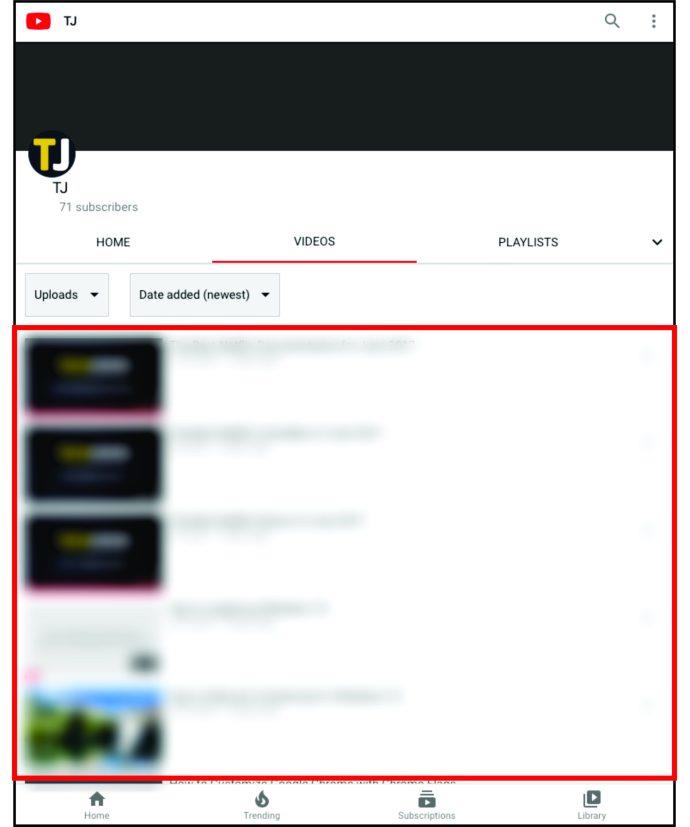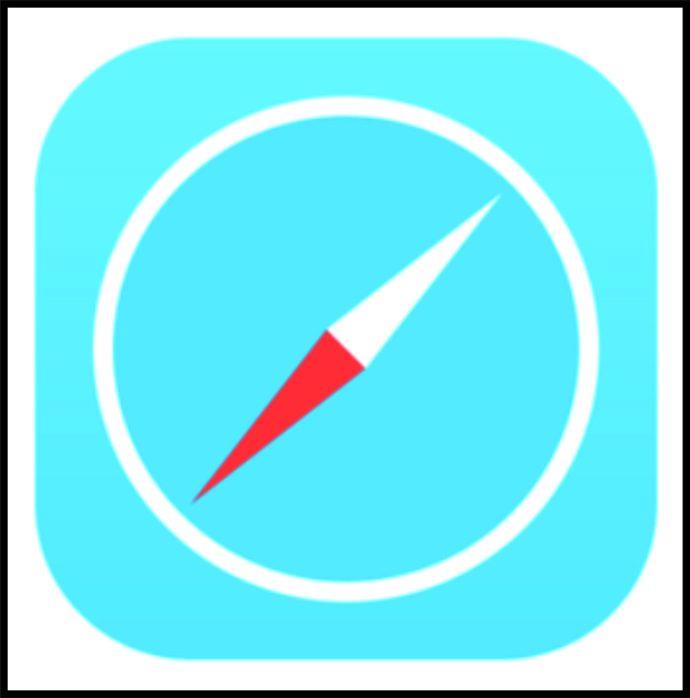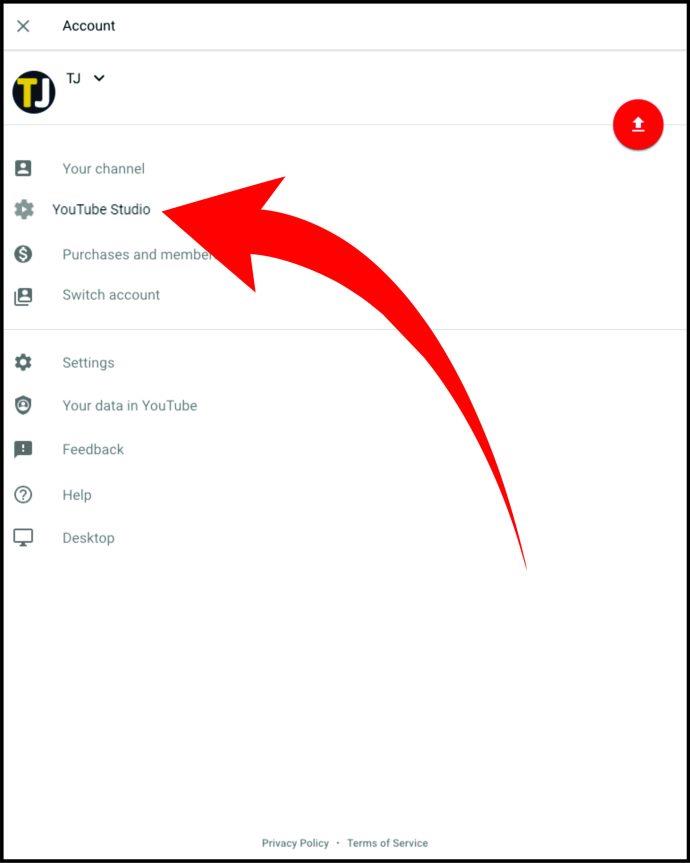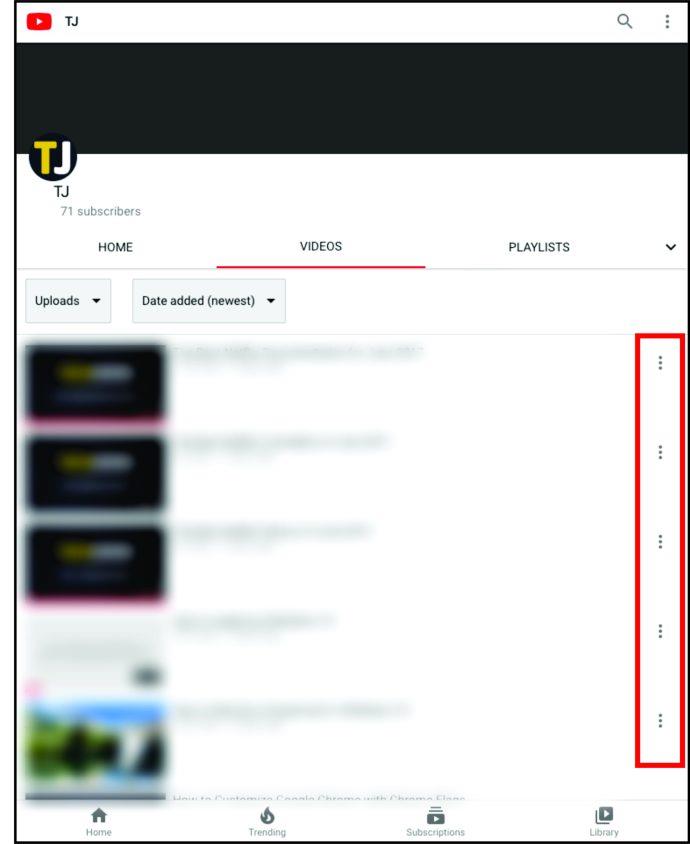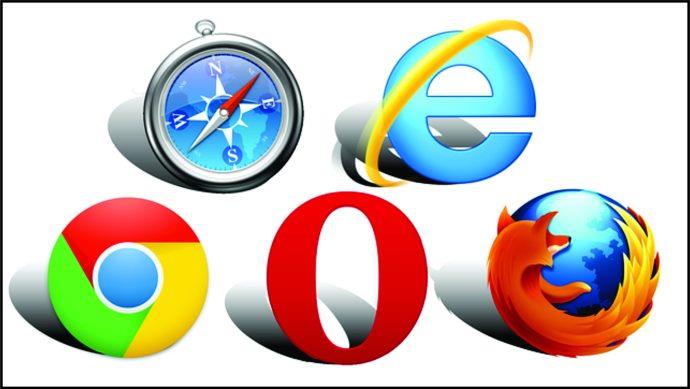Gerätelinks
Das Hochladen von Videos auf YouTube ist eine unterhaltsame Möglichkeit, Inhalte mit Millionen anderer Menschen zu teilen. Aber es passieren auch Fehler – vielleicht bemerken Sie ein Bearbeitungsproblem oder entscheiden, dass es einen Teil des Videos gibt, den Sie entfernen möchten, wenn Sie das Video erneut ansehen.
Glücklicherweise war es noch nie so einfach, ein YouTube-Video zu löschen. Darüber hinaus können Sie dies auch von Ihrem Smartphone oder Computer aus tun. Lesen Sie diese Anleitung, um mehr darüber zu erfahren, wie Sie ein YouTube-Video löschen.
So löschen Sie ein YouTube-Video
Heutzutage posten viele Leute auf YouTube. Manchmal möchten Sie jedoch nicht, dass alte Videos Ihre Playlist überladen, oder Sie möchten sie vielleicht ganz entfernen. Der Grund dafür ist eigentlich egal. Wichtig ist, dass das Löschen eines YouTube-Videos ein relativ einfacher Vorgang ist. Sehen Sie sich im nächsten Abschnitt an, wie das geht.
So löschen Sie ein YouTube-Video von Ihrem Kanal
Ihr YouTube-Kanal enthält möglicherweise eine Reihe von Videos, die Sie in der Vergangenheit hochgeladen haben. Aber was ist, wenn Sie einige davon löschen möchten? Vielleicht haben Sie ein neues Video zu einem alten Thema erstellt und möchten es aktualisieren. Mit nur wenigen Klicks ist es möglich, jedes YouTube-Video von Ihrem Kanal zu löschen. Aber bevor wir Ihnen zeigen, wie es geht, melden Sie sich unbedingt bei Ihrem Konto an. Befolgen Sie dann diese Schritte:
- Sobald Sie sich angemeldet haben, klicken Sie auf Ihr Profilsymbol in der oberen rechten Ecke des Bildschirms.
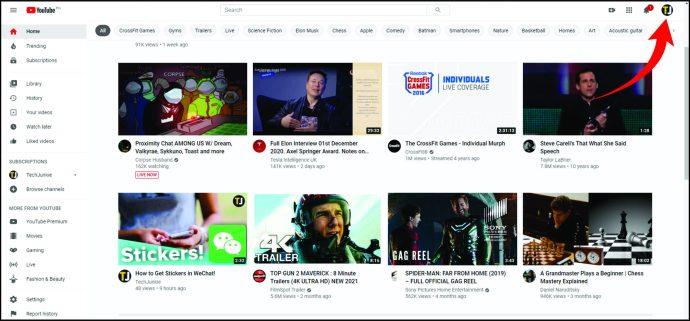
- Suchen Sie dann nach „YouTube Studio“ und tippen Sie darauf.
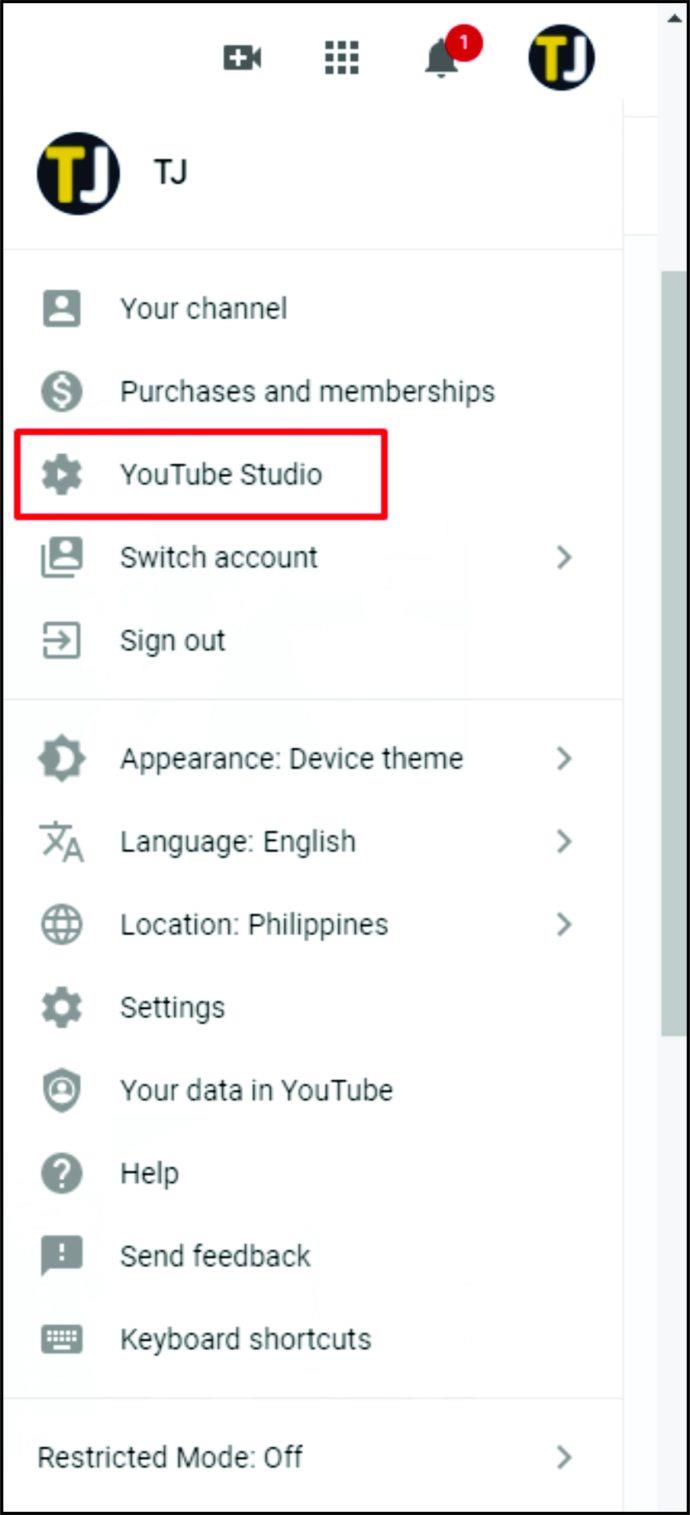
- Sie sehen Ihren Dashboard-Bildschirm. Klicken Sie im Menü auf der linken Seite des Bildschirms auf „Videos“.
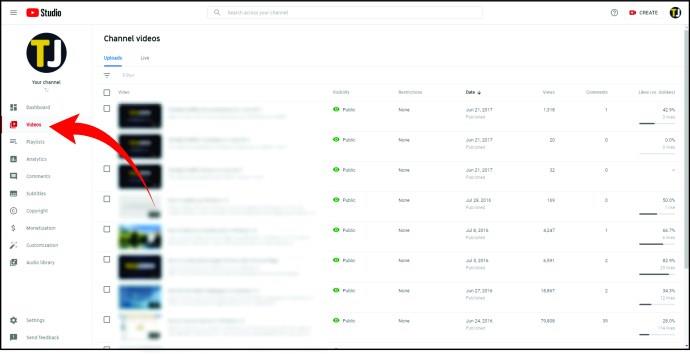
- Es wird eine Liste Ihrer Videos angezeigt. Suchen Sie diejenige, die Sie löschen möchten, und bewegen Sie den Mauszeiger darüber.
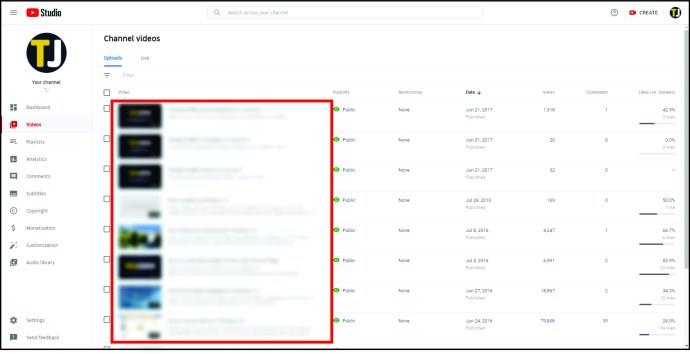
- Sie sehen ein Menü mit drei Punkten. Tippen Sie darauf.
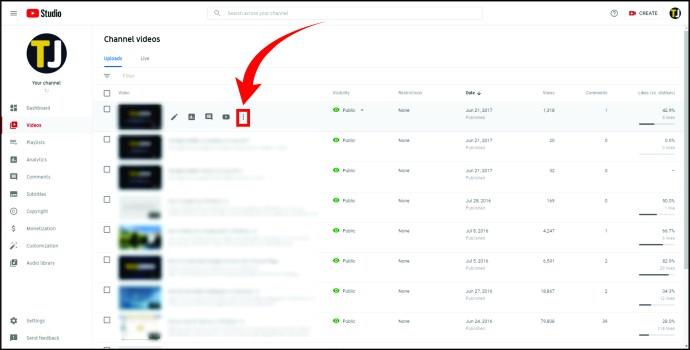
- Wählen Sie im Menü „Für immer löschen“.
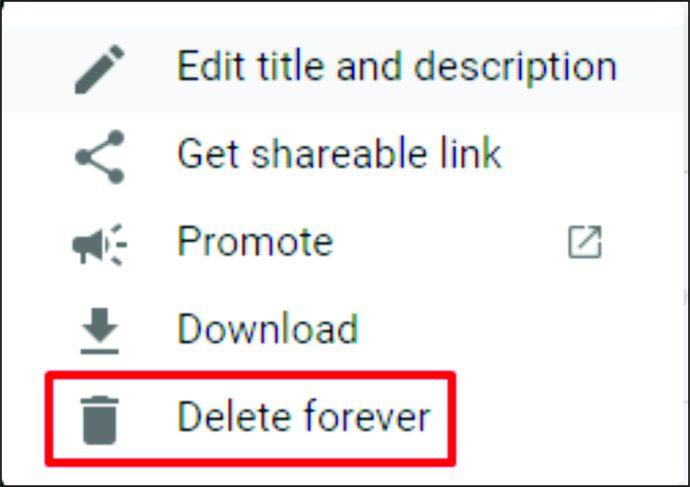
- Es erscheint eine Popup-Nachricht, in der Sie aufgefordert werden, zu bestätigen, ob Sie das Video löschen möchten. Sie müssen außerdem ein Kästchen neben einer Nachricht ankreuzen, die besagt, dass Sie sich darüber im Klaren sind, dass es sich hierbei um eine dauerhafte Aktion handelt. Wenn Sie das Video wirklich entfernen möchten, aktivieren Sie das Kontrollkästchen.
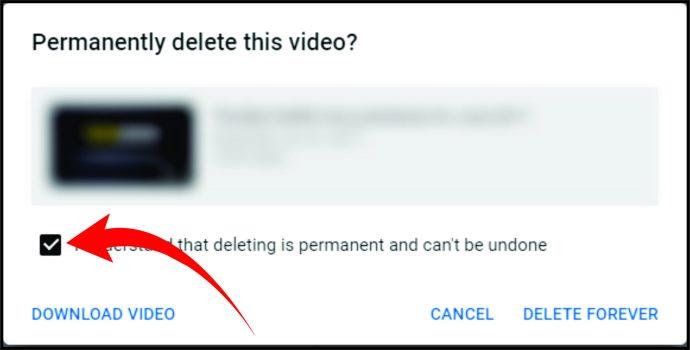
- Klicken Sie abschließend auf die Schaltfläche „Video löschen“.
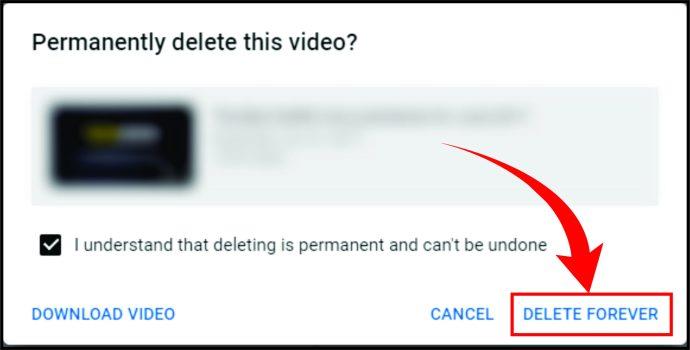
Alternativ können Sie die Schritte 1 bis 4 wiederholen und dann wie folgt vorgehen:
- Markieren Sie das Kästchen neben dem Video.
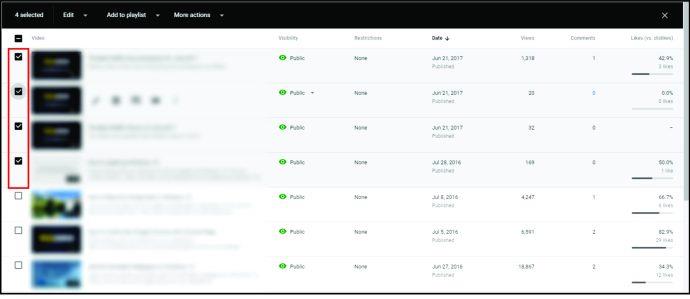
- Klicken Sie im Menü oben auf dem Bildschirm auf die Registerkarte „Weitere Aktionen“.
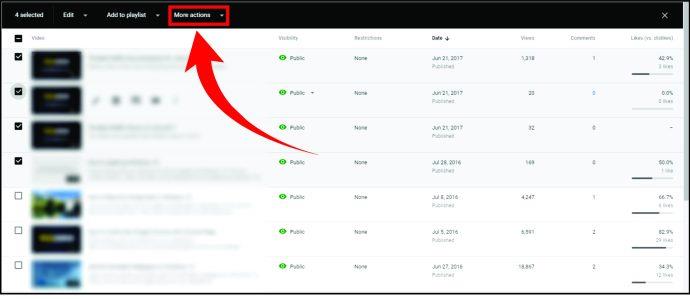
- Wählen Sie aus einer Liste von Optionen „Für immer löschen“ aus.

- Aktivieren Sie das Kontrollkästchen neben der Meldung, die besagt, dass Sie sich darüber im Klaren sind, dass es sich hierbei um eine dauerhafte Aktion handelt.

- Bestätigen Sie, dass Sie ein Video löschen möchten.
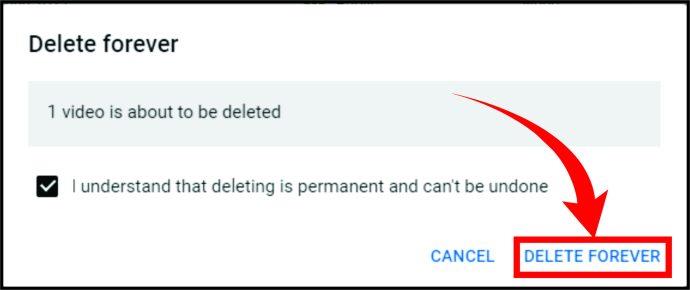
So löschen Sie ein YouTube-Video auf Ihrem iPhone
Es ist auch möglich, YouTube-Videos unterwegs zu löschen. Alles, was Sie dazu benötigen, ist Ihr iPhone. Befolgen Sie dann diese Schritte:
- Starten Sie die YouTube-App auf Ihrem iPhone.
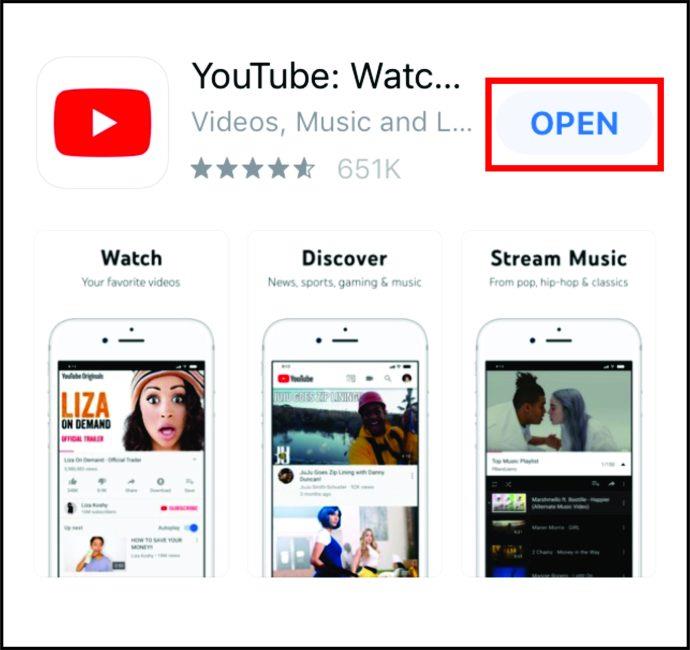
- Klicken Sie dann auf das Profilsymbol oben rechts auf dem Bildschirm.
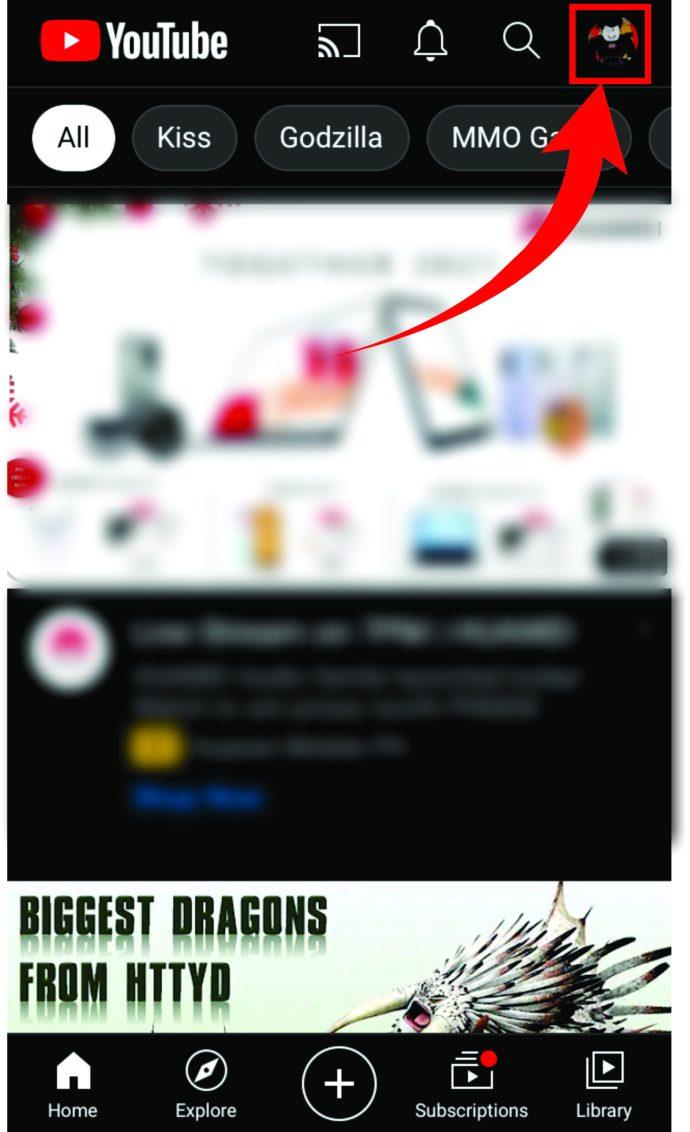
- Tippen Sie auf „Dein Kanal“.
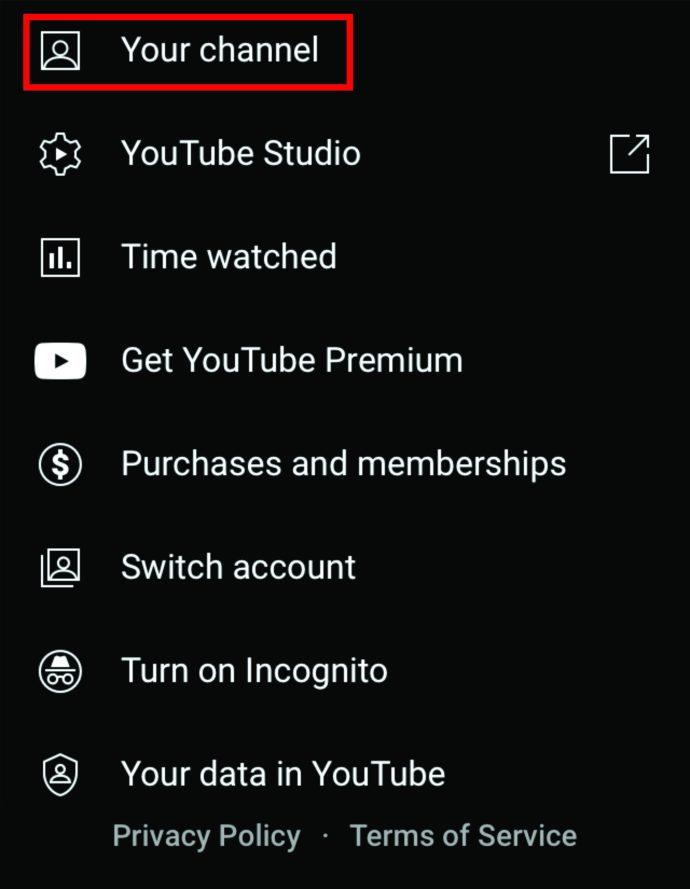
- Suchen Sie im oberen Teil des Bildschirms nach der Registerkarte „Videos“ und klicken Sie darauf. Sobald Sie auf „Videos“ klicken, wird eine Liste Ihrer hochgeladenen Videos angezeigt. Wählen Sie das aus, das Sie entfernen möchten.
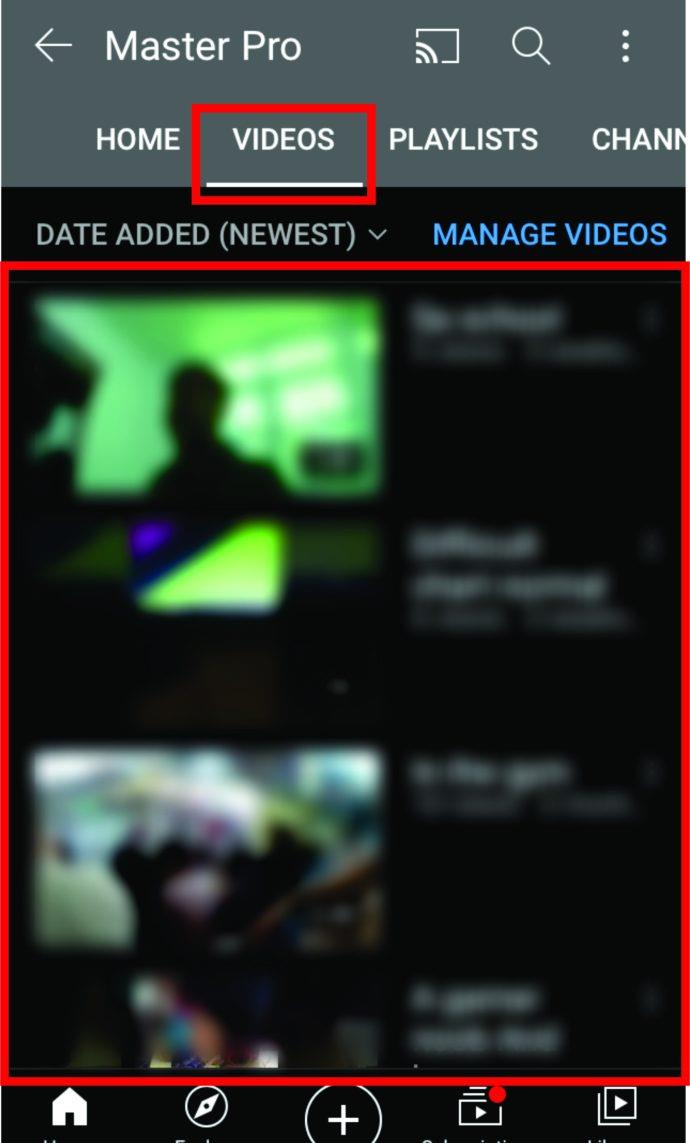
- Tippen Sie dann auf das Dreipunktmenü auf der rechten Seite.
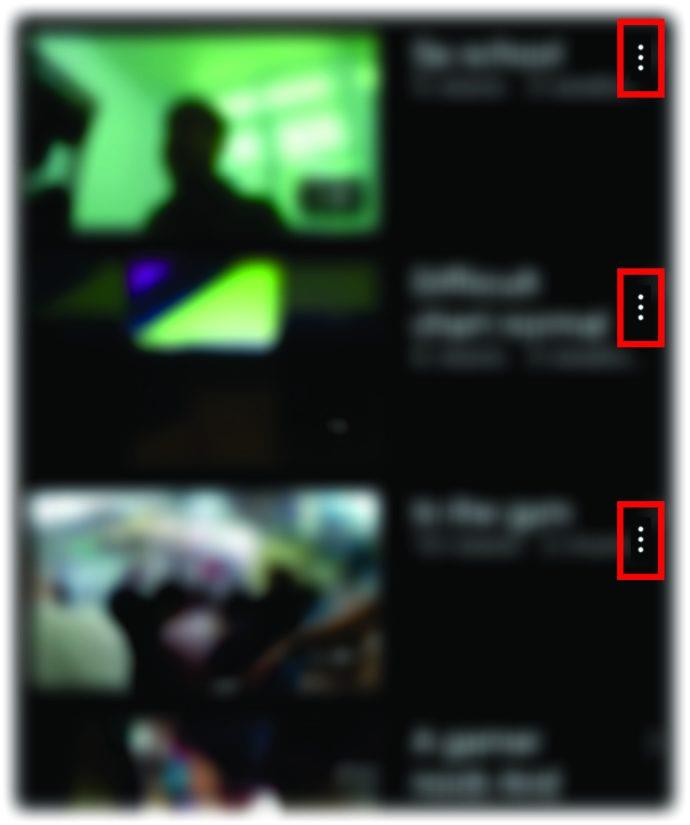
- Tippen Sie auf die Schaltfläche „Löschen“, um den Vorgang abzuschließen.
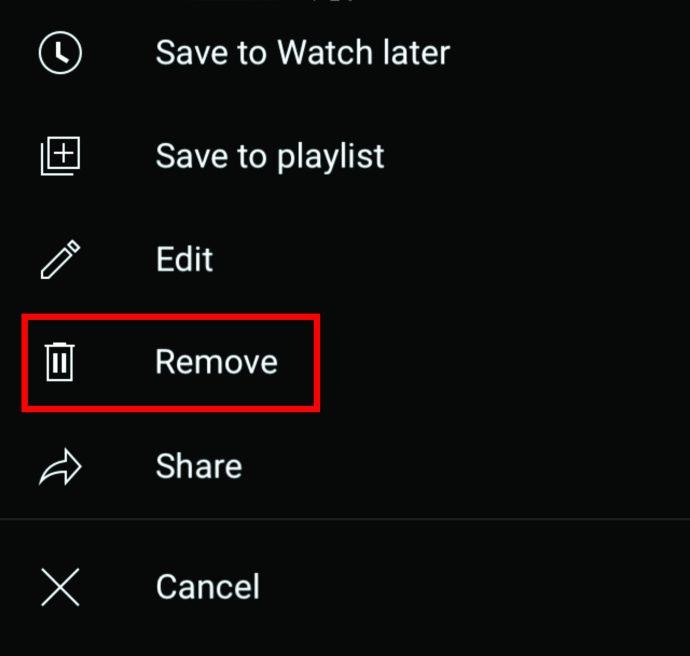
So löschen Sie ein YouTube-Video auf Ihrem Android
Wenn Sie ein Android-Smartphone besitzen, ist das Löschen eines YouTube-Videos relativ einfach. So können Sie das tun:
- Öffnen Sie die YouTube-App auf Ihrem Android-Smartphone.
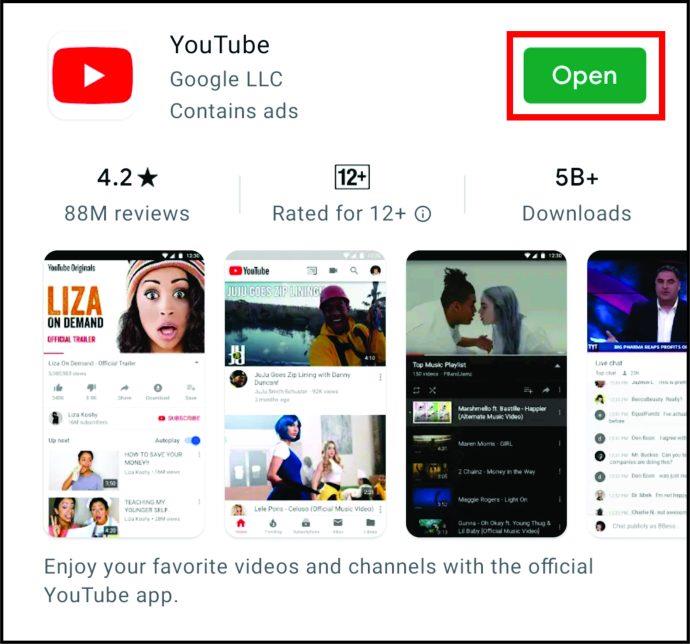
- Tippen Sie dann oben rechts auf dem Bildschirm auf den Profil-Avatar.
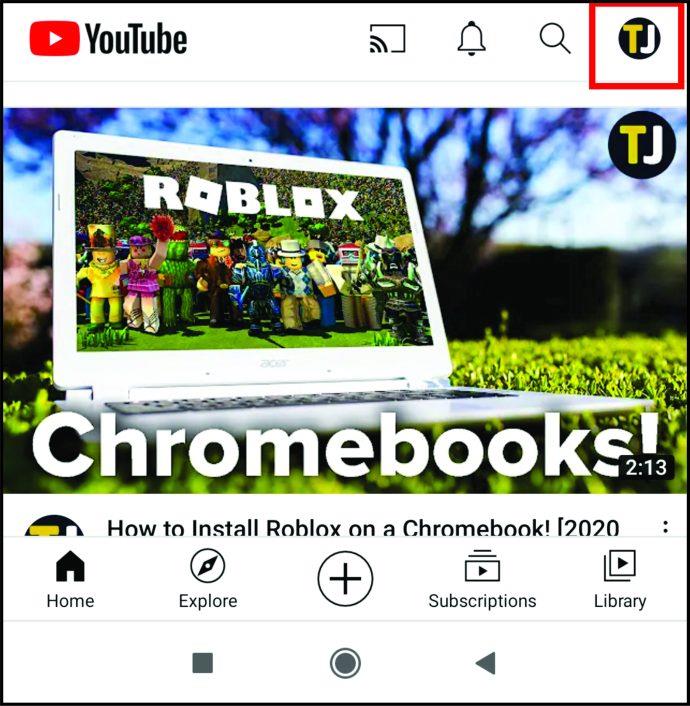
- Wählen Sie im Menü „Dein Kanal“ aus.
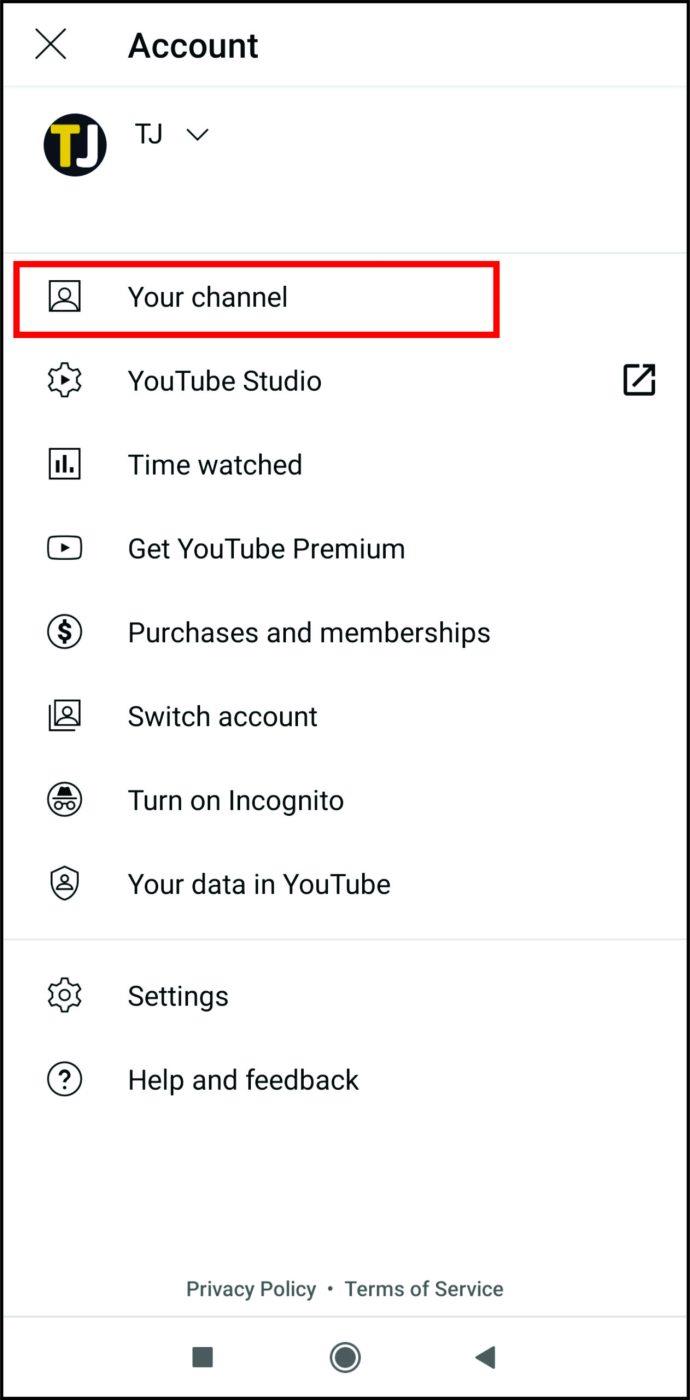
- Tippen Sie im Menü auf die Registerkarte „Videos“, suchen Sie nach dem Video, das Sie entfernen möchten, und tippen Sie auf das Dreipunktmenü daneben.
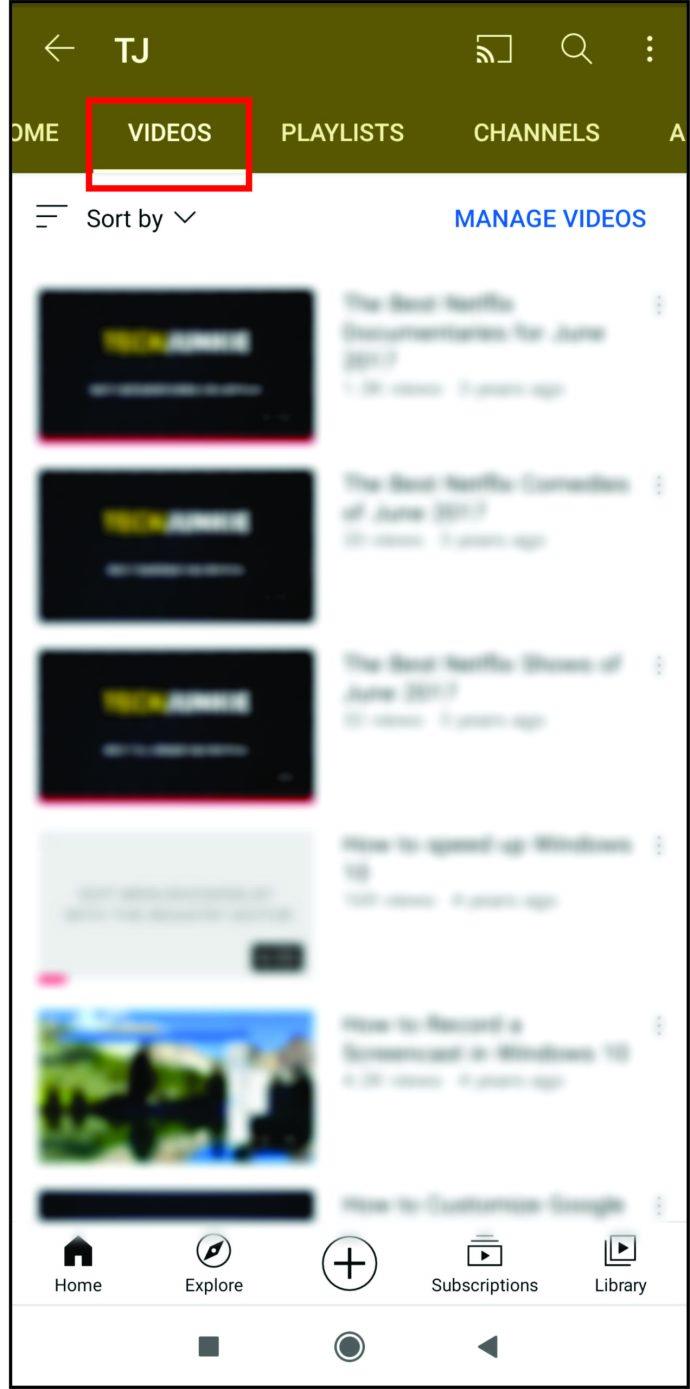
- Klicken Sie anschließend auf „Löschen“.
So löschen Sie ein YouTube-Video auf Ihrem iPad
Wenn Sie ein Video von einem iPad löschen möchten, gibt es zwei Methoden: über die App oder über die YouTube-Website. Beide sind relativ einfach; es ist nur eine Frage der Präferenz.
Löschen Sie ein YouTube-Video auf Ihrem iPad über die YouTube-App
Um ein YouTube-Video auf Ihrem iPad über die App zu löschen, befolgen Sie die folgenden Anweisungen:
- Öffnen Sie die App.
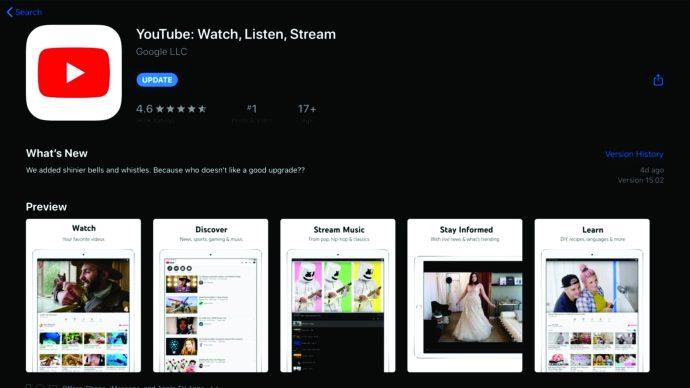
- Klicken Sie oben rechts auf dem Bildschirm auf das Profil.
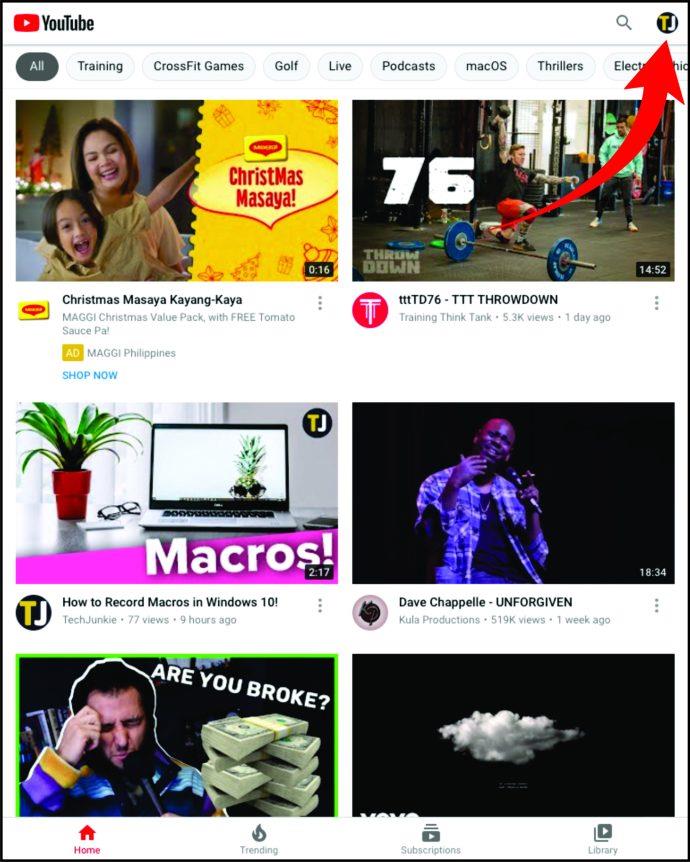
- Wählen Sie „YourTube Studio“.
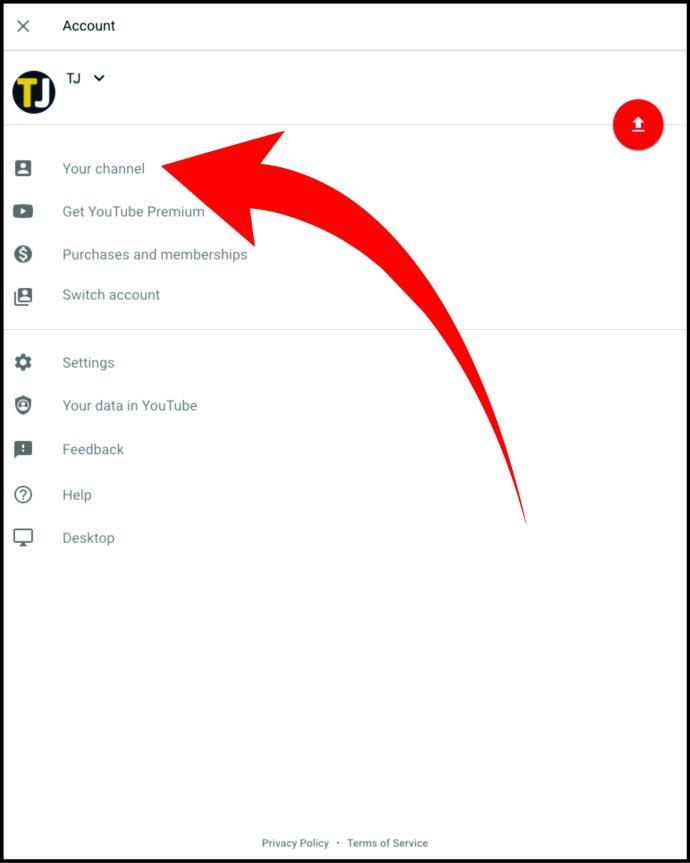
- Tippen Sie dann im Menü links auf „Videos“.
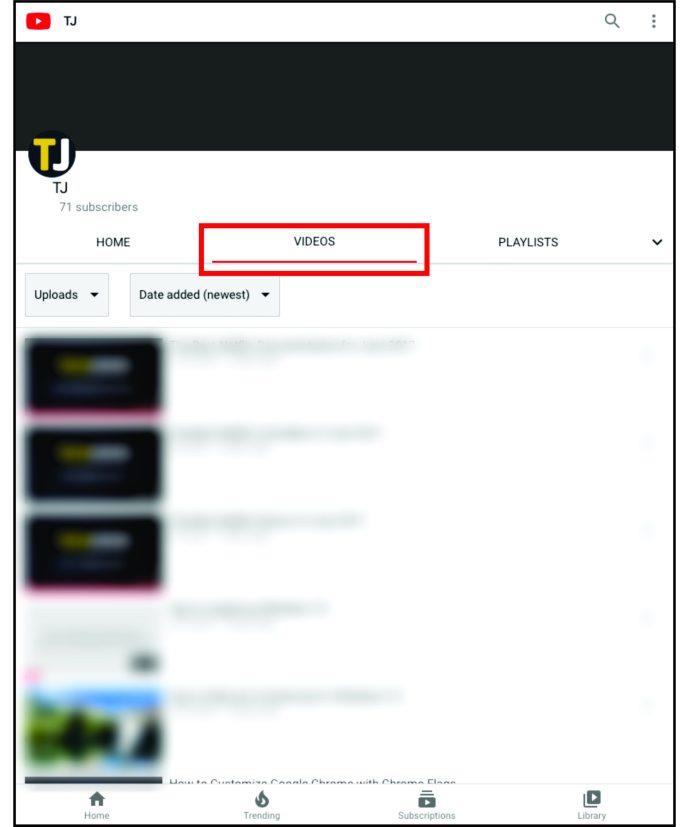
- Sie können das Datum ändern, an dem Videos hinzugefügt wurden, wenn Sie nach einem älteren Video suchen. Wählen Sie das Video aus, das Sie löschen möchten.
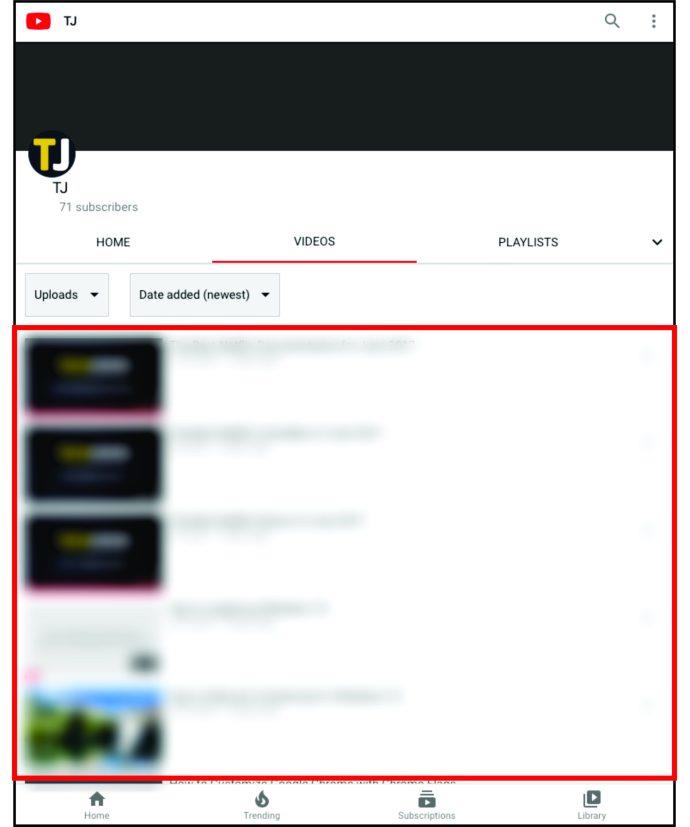
- Tippen Sie auf das Dreipunktmenü daneben und klicken Sie auf „Löschen“.
Löschen eines YouTube-Videos auf Ihrem iPad über die YouTube-Website
Alternativ können Sie ein Video auch über die Website löschen. Mach Folgendes:
- Öffnen Sie den von Ihnen verwendeten Browser und suchen Sie nach YouTube.
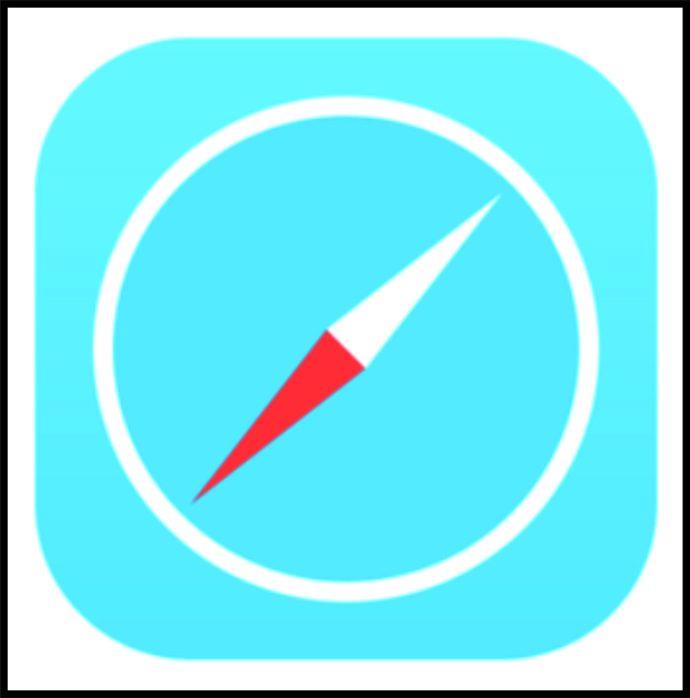
- Melden Sie sich bei Ihrem Konto an, falls Sie noch nicht angemeldet sind. Klicken Sie dann auf das Profilsymbol oben rechts auf dem Bildschirm.
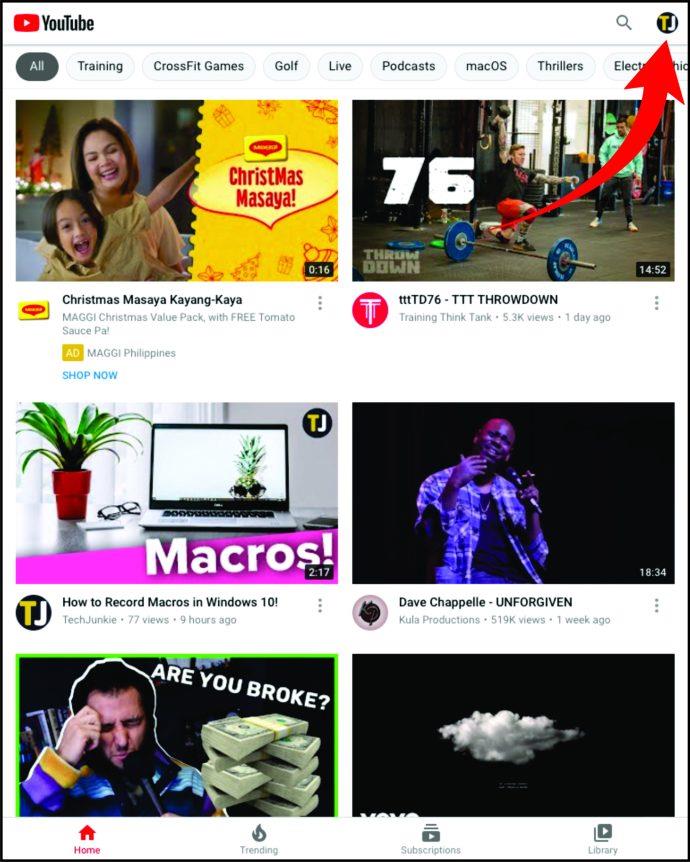
- Tippen Sie auf „YouTube Studio“.
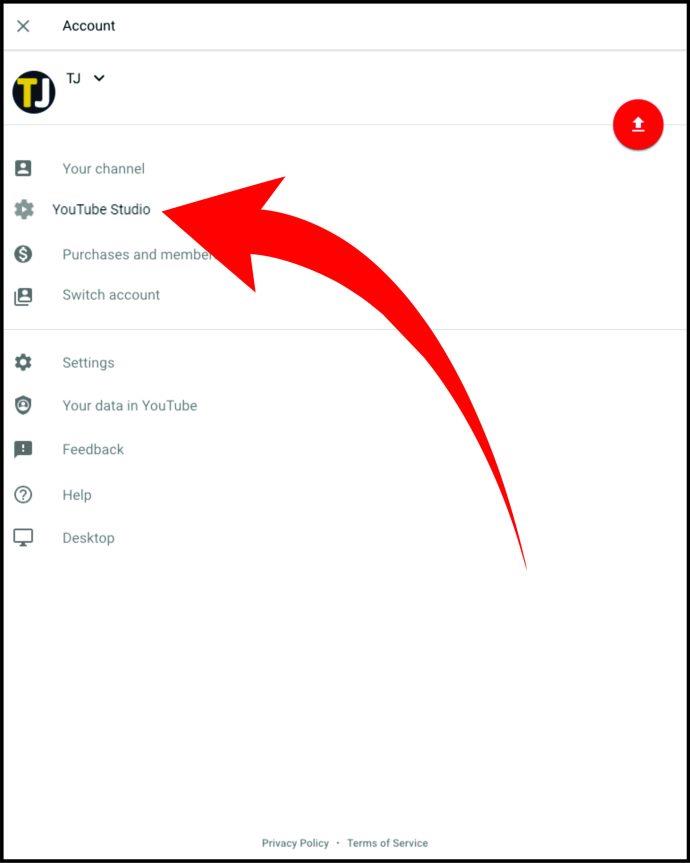
- Wählen Sie „Videos“ aus dem Menü links.
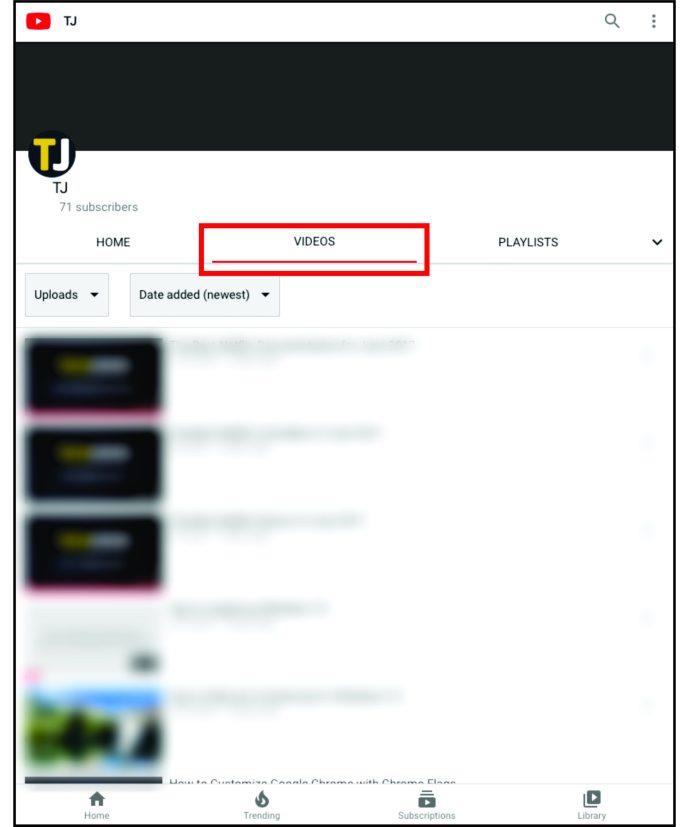
- Wählen Sie das Video aus, das Sie löschen möchten.
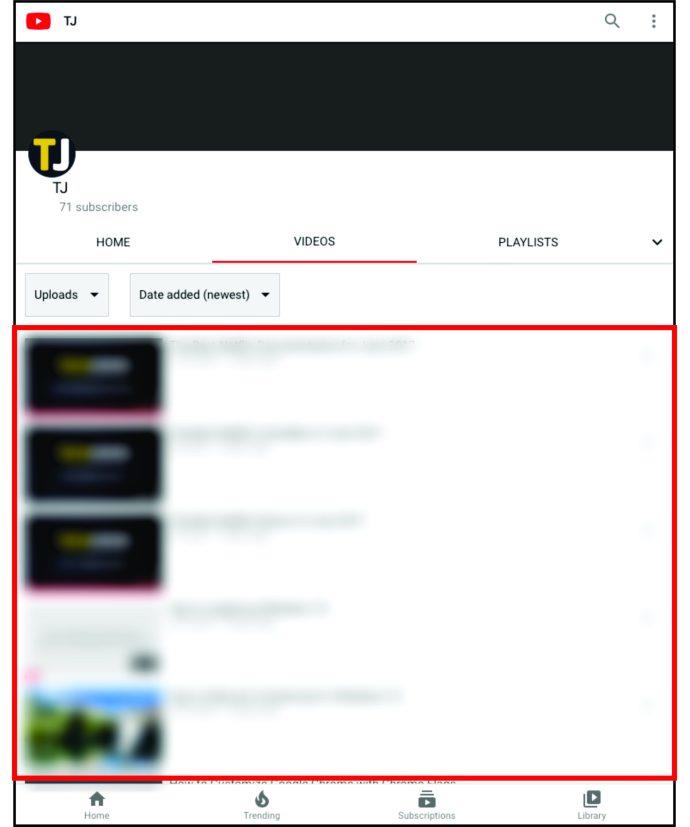
- Bewegen Sie den Mauszeiger darüber und klicken Sie auf das Dreipunktmenü.
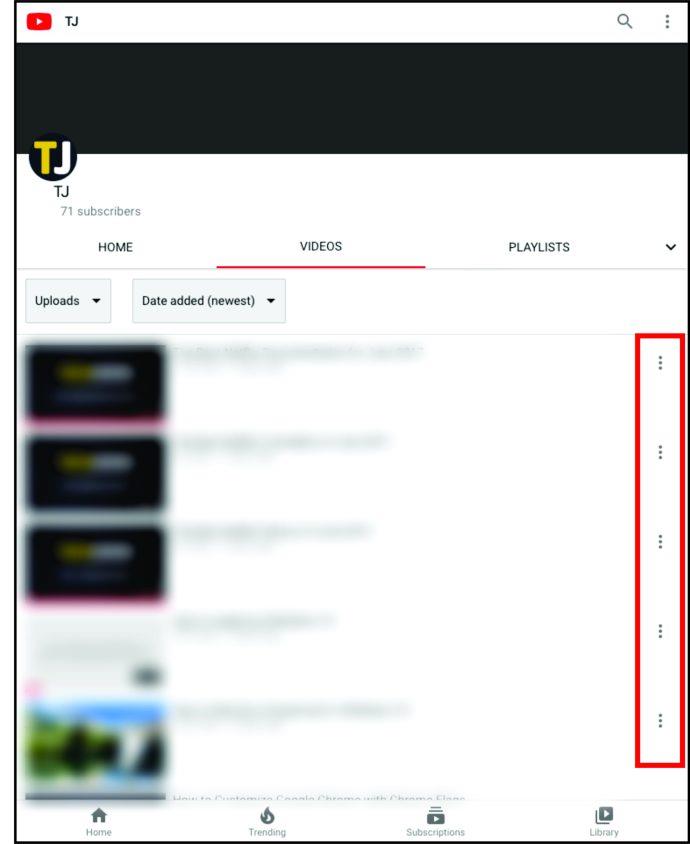
- Um das Video zu entfernen, klicken Sie auf „Löschen“.
So löschen Sie ein Video von YouTube unter Windows, Mac und Chromebook
Das Löschen eines YouTube-Videos erfolgt nach den gleichen Schritten, unabhängig davon, ob Sie Windows, Mac oder Chromebook verwenden. Ohne weitere Umschweife müssen Sie Folgendes tun:
- Öffnen Sie YouTube in Ihrem bevorzugten Browser.
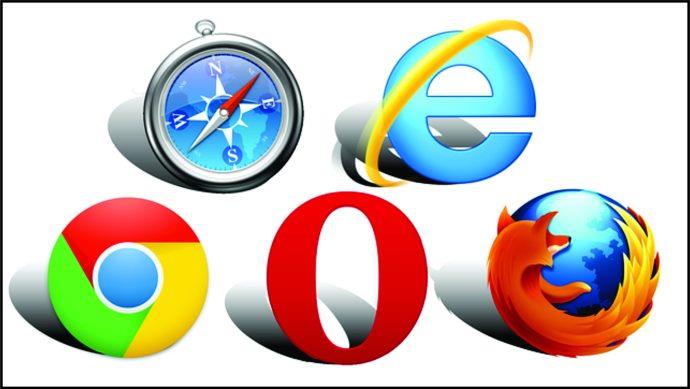
- Melden Sie sich bei Ihrem YouTube-Konto an und klicken Sie oben rechts auf dem Bildschirm auf den Profil-Avatar.
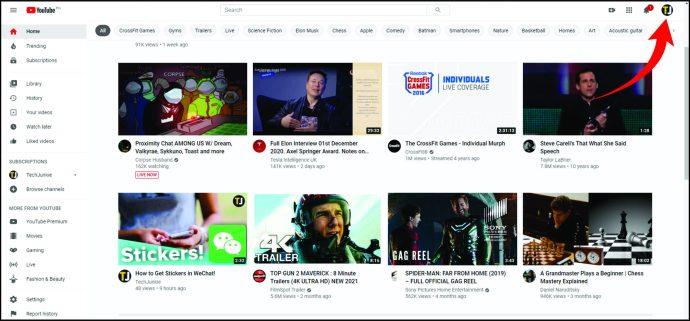
- Wählen Sie dann „YouTube Studio“.
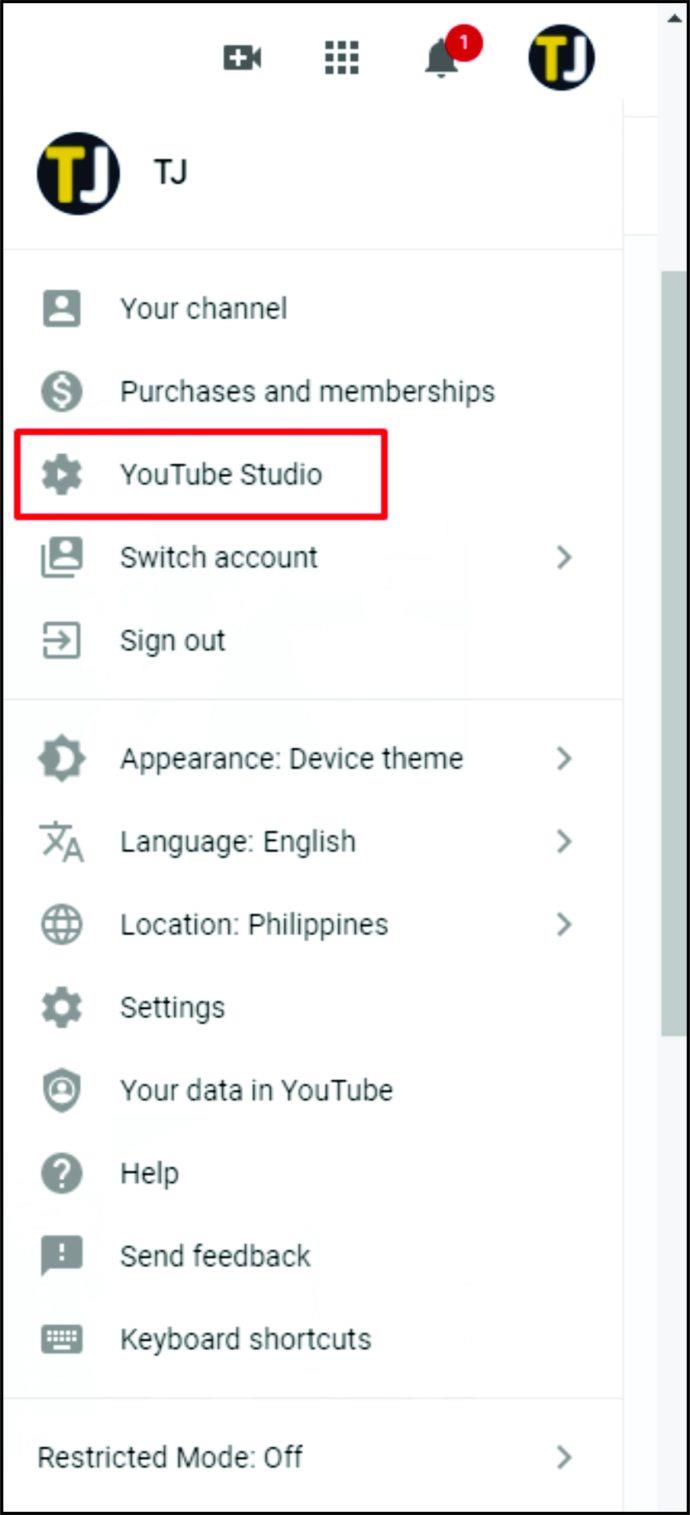
- Tippen Sie links auf die Registerkarte „Videos“.
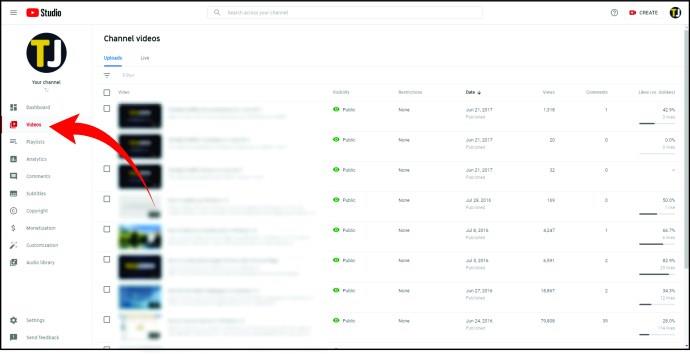
- Suchen Sie nach dem Video, das Sie aus der Videoliste entfernen möchten.
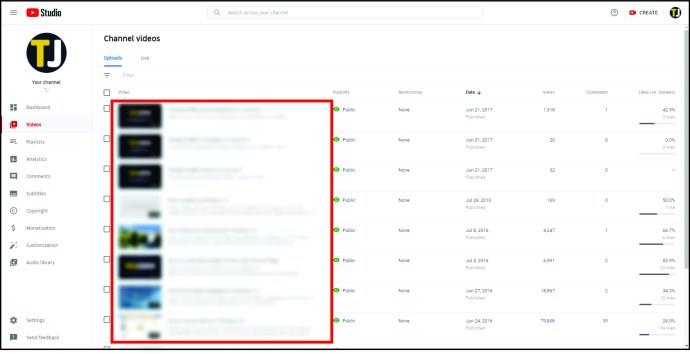
- Bewegen Sie den Mauszeiger darüber und tippen Sie auf das Dreipunktmenü. Oder aktivieren Sie das Kästchen daneben und klicken Sie auf „Weitere Aktionen“.
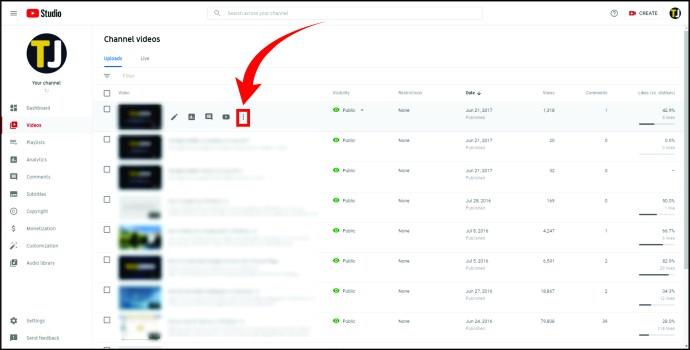
- Wofür Sie sich auch entscheiden, es werden Ihnen verschiedene Optionen angezeigt. Wählen Sie „Löschen“.
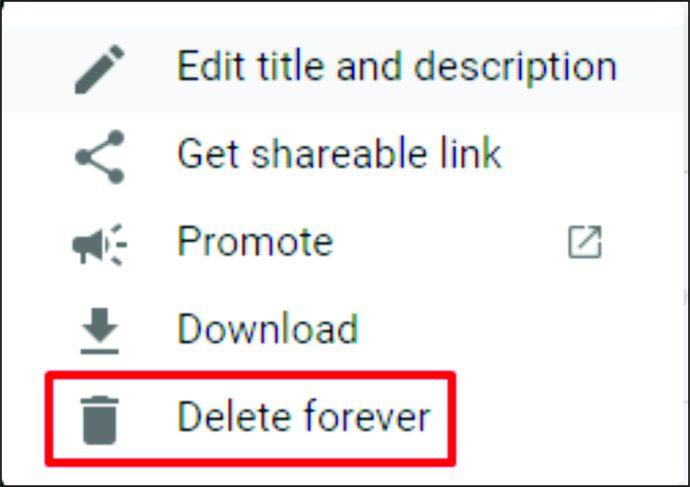
- Bestätigen Sie, dass Sie das Video entfernen möchten, indem Sie das Kästchen neben der Meldung ankreuzen, die Sie darüber informiert, dass Sie das Video endgültig löschen. Tippen Sie auf die Schaltfläche „Löschen“.
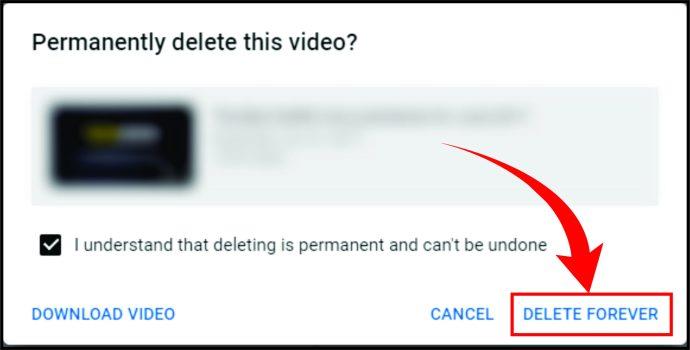
Das ist es! Sie haben ein Video entweder mit Windows, Mac oder Chromebook entfernt.
Zusätzliche FAQs
Haben Sie weitere Fragen zum Löschen eines YouTube-Videos? Hier sind die häufigsten.
Was passiert, wenn ein Video gelöscht wird?
Das Entfernen eines Videos aus dem Kanal bedeutet auch den Verlust von Kommentaren und Aufrufen. Darüber hinaus gehen Ihnen die Wiedergabestunden oder die Zeit verloren, die Ihr Publikum damit verbracht hat, das Video anzusehen. Dies könnte sich auf die Popularität Ihres YouTube-Kanals auswirken.
So löschen Sie jedes Video von YouTube
Was passiert, wenn Sie auf ein Video stoßen, das anstößig oder gefährlich ist oder sich negativ auf das geistige Wohlbefinden einer Person auswirkt? Ist es möglich, es zu entfernen? Was passiert, wenn Sie auf ein Video stoßen, das anstößig oder gefährlich ist oder sich negativ auf das geistige Wohlbefinden einer Person auswirkt? Ist es möglich, es zu entfernen, damit es keinen weiteren Hass verbreitet? Leider kannst du das Video nicht selbst löschen, aber du kannst es melden. Folgendes sollten Sie tun:
• Suchen Sie unter dem Video rechts nach dem Dreipunktmenü.
• Klicken Sie darauf und tippen Sie auf „Melden“.
• Sie müssen einen Grund für die Meldung des Videos auswählen. Es könnte sein, dass der Inhalt Hass verbreitet, dass das Video Terrorismus fördert usw.
• Tippen Sie dann auf „Weiter“.
Wie lösche ich ein Video von meinem YouTube-Kanal?
Das Löschen eines Videos von Ihrem YouTube-Kanal ist relativ einfach. Folgendes müssen Sie tun:
• Öffnen Sie YouTube in Ihrem Browser.
• Klicken Sie auf das Profilsymbol in der oberen rechten Ecke des Bildschirms.
• Sobald Sie das Dropdown-Menü sehen, wählen Sie „YouTube Studio“.
• Klicken Sie links auf „Videos“.
• Wählen Sie das zu löschende Video aus.
• Tippen Sie auf das Dreipunktmenü daneben.
• Klicken Sie auf „Löschen“.
• Bestätigen Sie, dass Sie das Video entfernen möchten.
Wie löscht man alle Videos von YouTube?
Gehen Sie wie folgt vor, um alle Ihre Videos von Ihrem YouTube-Kanal zu löschen:
• Öffnen Sie YouTube in Ihrem Browser.
• Tippen Sie auf das Profil in der oberen rechten Ecke des Bildschirms.
• Wählen Sie „YouTube Studio“.
• Wählen Sie „Video“ aus dem Menü auf der linken Seite.
• Daneben wird eine Liste aller Ihrer Videos und Boxen angezeigt. Aktivieren Sie die Kontrollkästchen aller Videos.
• Gehen Sie dann zu „Weitere Aktionen“.
• Klicken Sie auf „Endgültig löschen“.
• Klicken Sie darauf, dass Sie verstehen, was das Löschen von Videos bedeutet, und tippen Sie auf „Für immer löschen“.
Wie kann ich ein YouTube-Video wiederherstellen?
Du hast versehentlich ein YouTube-Video von deinem Kanal gelöscht. Was jetzt? Einige Apps von Drittanbietern geben an, dass sie Ihnen bei der Wiederherstellung eines Videos helfen können. Sie können auch eine Nachricht an den YouTube-Support senden und ihn bitten, Ihnen bei der Wiederherstellung des Videos zu helfen. So geht's:
Sobald Sie Ihr Konto eröffnet haben, klicken Sie auf das Profilsymbol.
Scrollen Sie nach unten, bis Sie „Hilfe“ sehen.
Tippen Sie dann auf „Benötigen Sie weitere Hilfe“.
Sie sehen zwei Optionen. Klicken Sie auf „Create-Unterstützung erhalten“.
Wählen Sie „Kanäle und Videofunktionen“ aus dem Dropdown-Menü.
Scrollen Sie nach unten, um die Option „E-Mail“ anzuzeigen.
Sobald Sie darauf klicken, wird ein neues Video angezeigt, in dem Sie Ihr Problem schreiben und an den YouTube-Support senden können.
Wie kann ich ein YouTube-Video wiederherstellen?
Du hast versehentlich ein YouTube-Video von deinem Kanal gelöscht. Was jetzt? Einige Apps von Drittanbietern geben an, dass sie Ihnen bei der Wiederherstellung eines Videos helfen können. Sie können auch eine Nachricht an den YouTube-Support senden und ihn bitten, Ihnen bei der Wiederherstellung des Videos zu helfen. So geht's:
• Sobald Sie Ihr Konto eröffnet haben, klicken Sie auf das Profilsymbol.
• Scrollen Sie nach unten, bis Sie „Hilfe“ sehen.
• Tippen Sie dann auf „Benötigen Sie weitere Hilfe“.
• Sie sehen zwei Optionen. Klicken Sie auf „Create-Unterstützung erhalten“.
• Wählen Sie „Kanäle und Videofunktionen“ aus dem Dropdown-Menü.
• Scrollen Sie nach unten, um die Option „E-Mail“ anzuzeigen.
• Sobald Sie darauf klicken, wird ein neues Video angezeigt, in dem Sie Ihr Problem schreiben und an den YouTube-Support senden können.
Löschen Sie unerwünschte YouTube-Videos ganz einfach von Ihrem Kanal
Es war noch nie so einfach, ein Video von Ihrem YouTube-Kanal zu entfernen, egal ob Sie es auf Ihrem Computer, Smartphone oder iPad machen möchten.
Möchten Sie auch das Video eines anderen Benutzers melden, das schädliche oder gewalttätige Inhalte enthält? Keine Sorge, Sie wissen jetzt, wie das geht.
Welche Videos möchten Sie löschen und warum? Lassen Sie es uns im Kommentarbereich unten wissen.