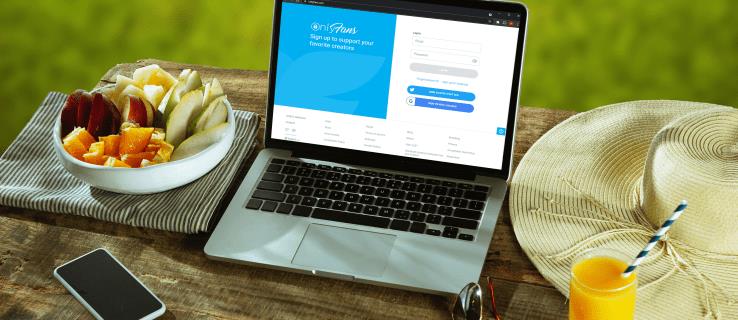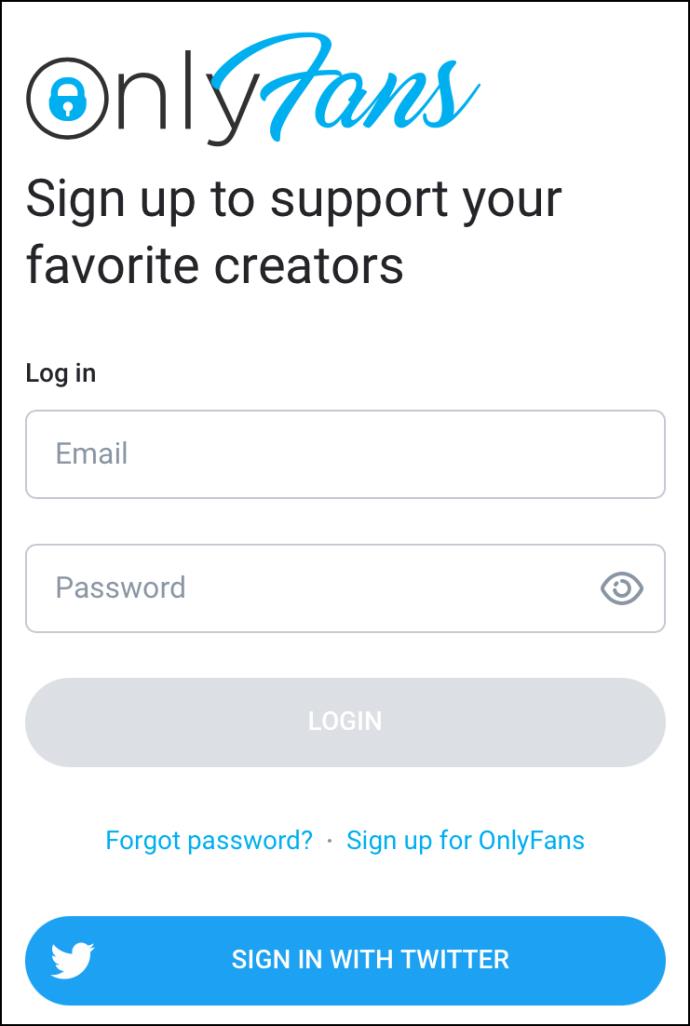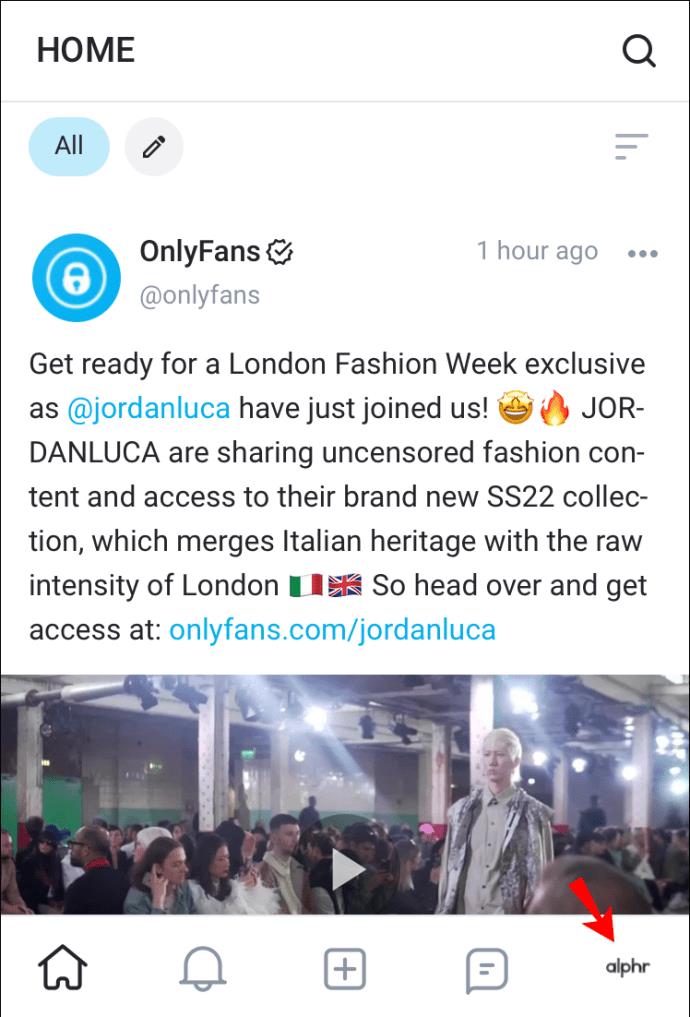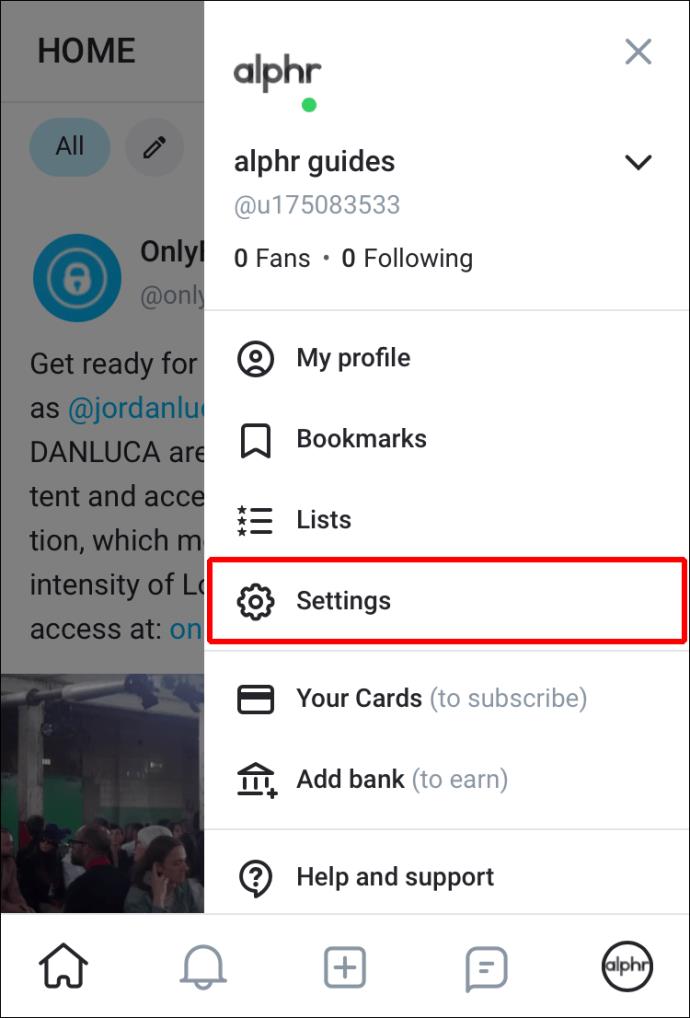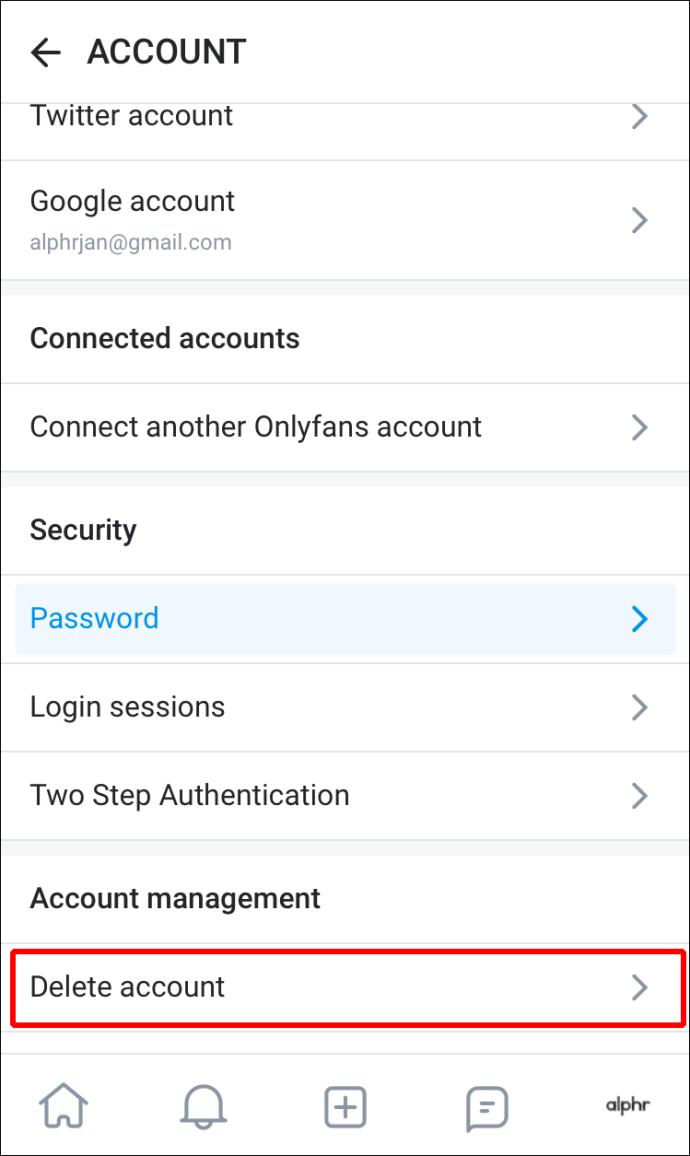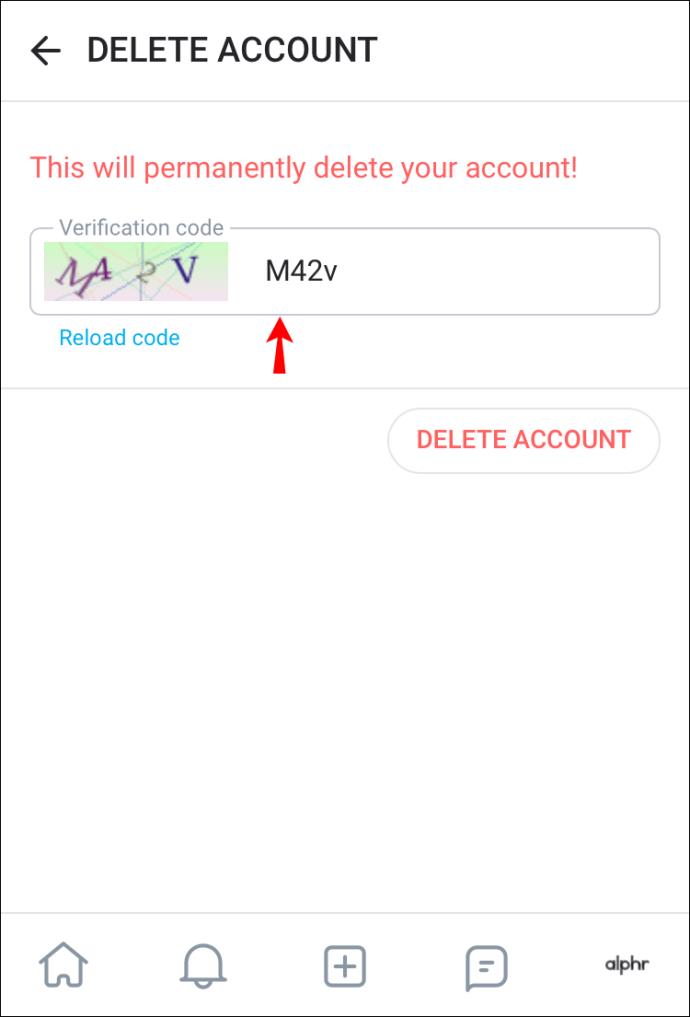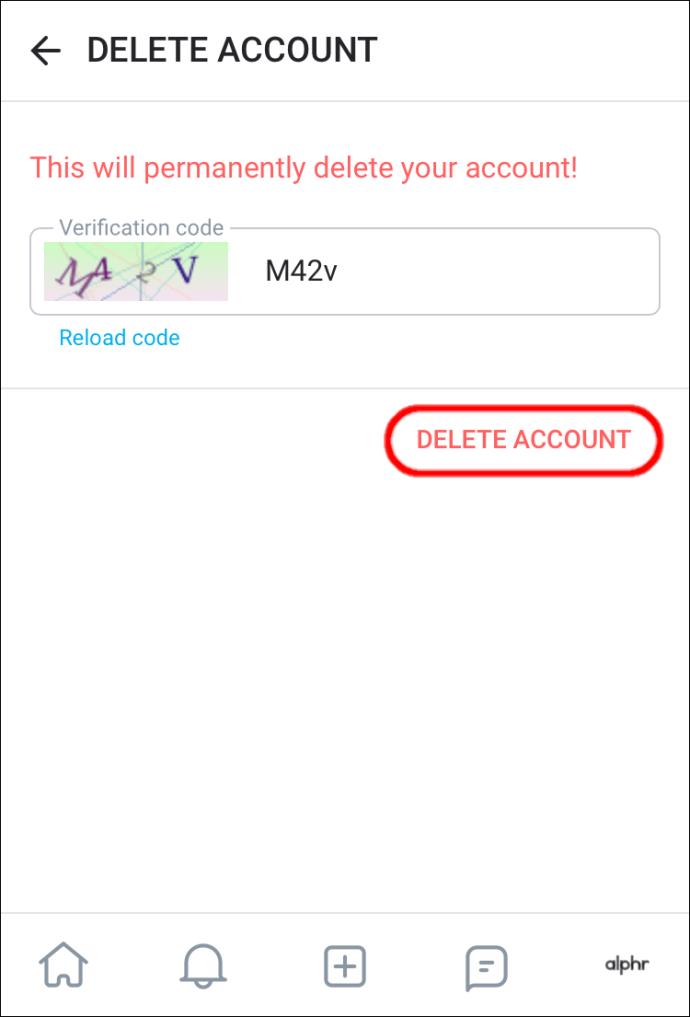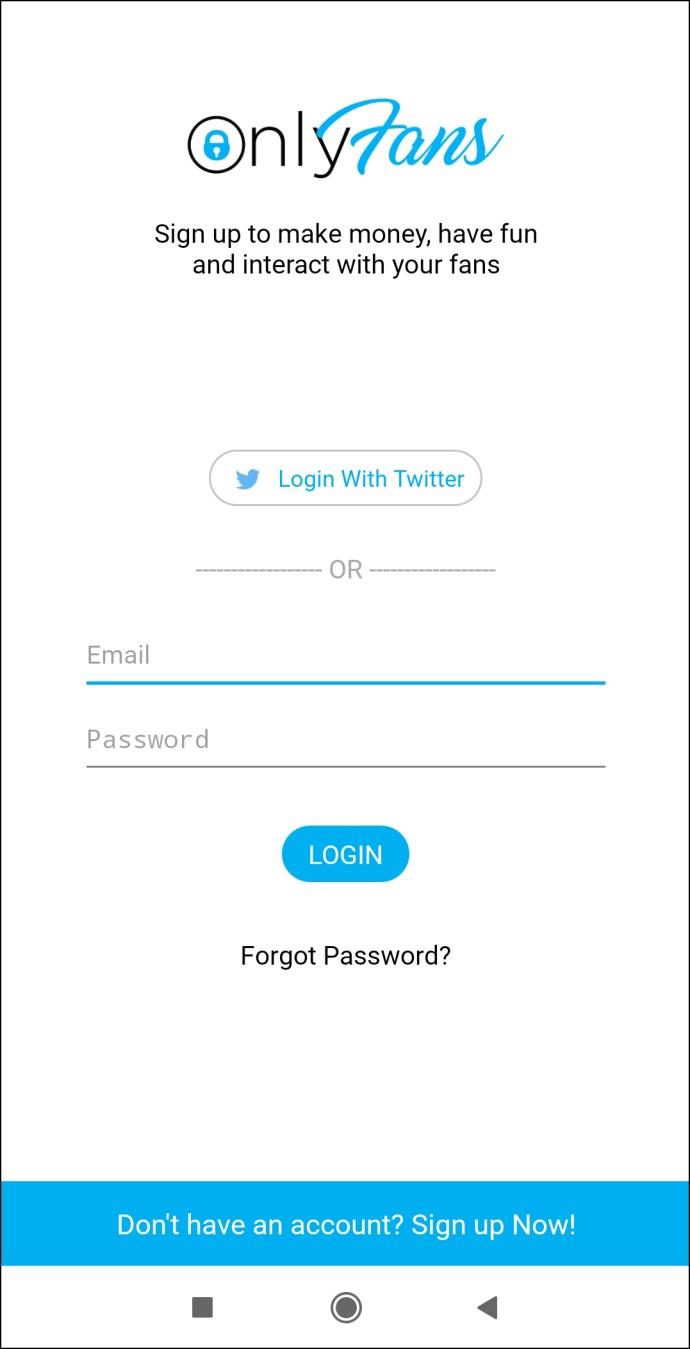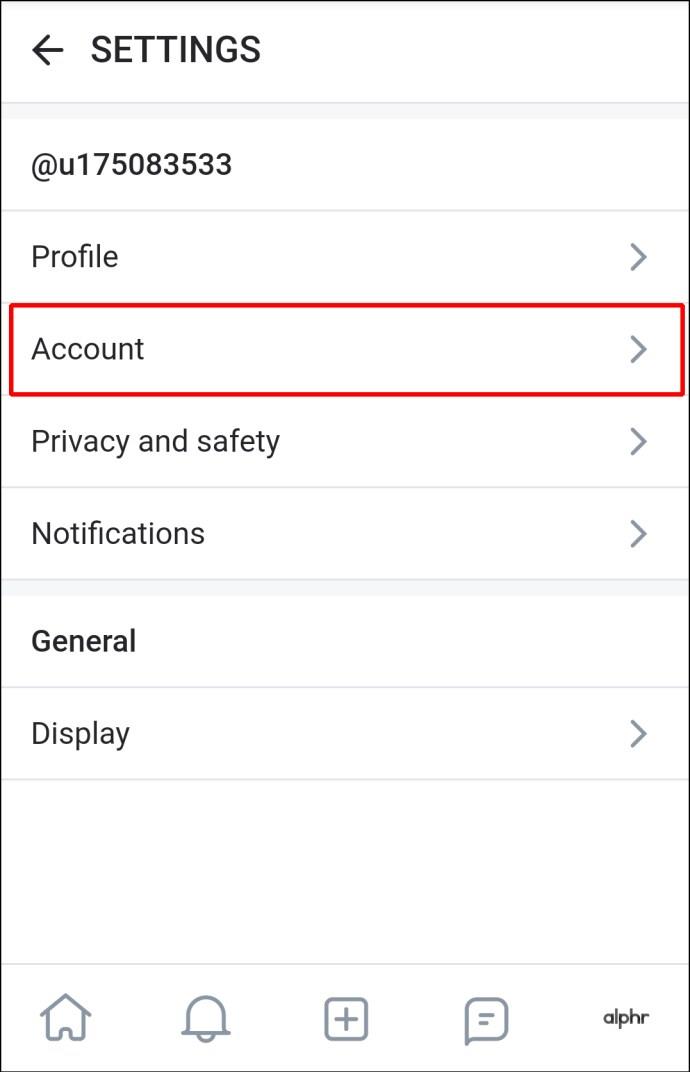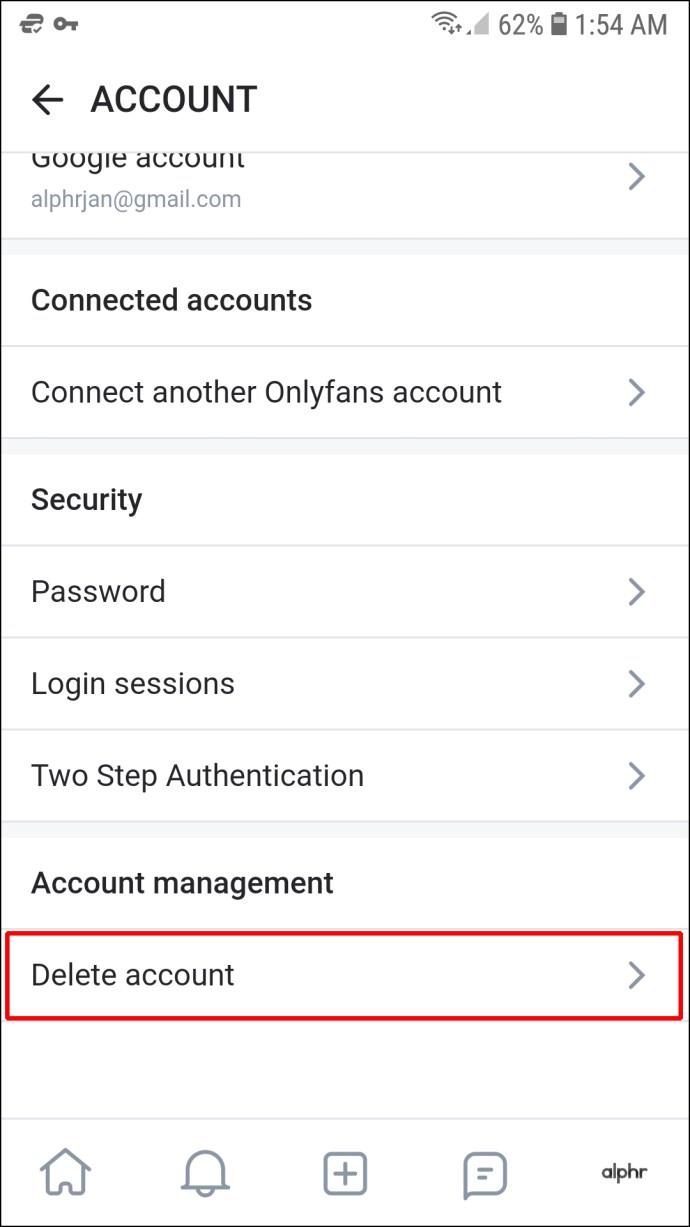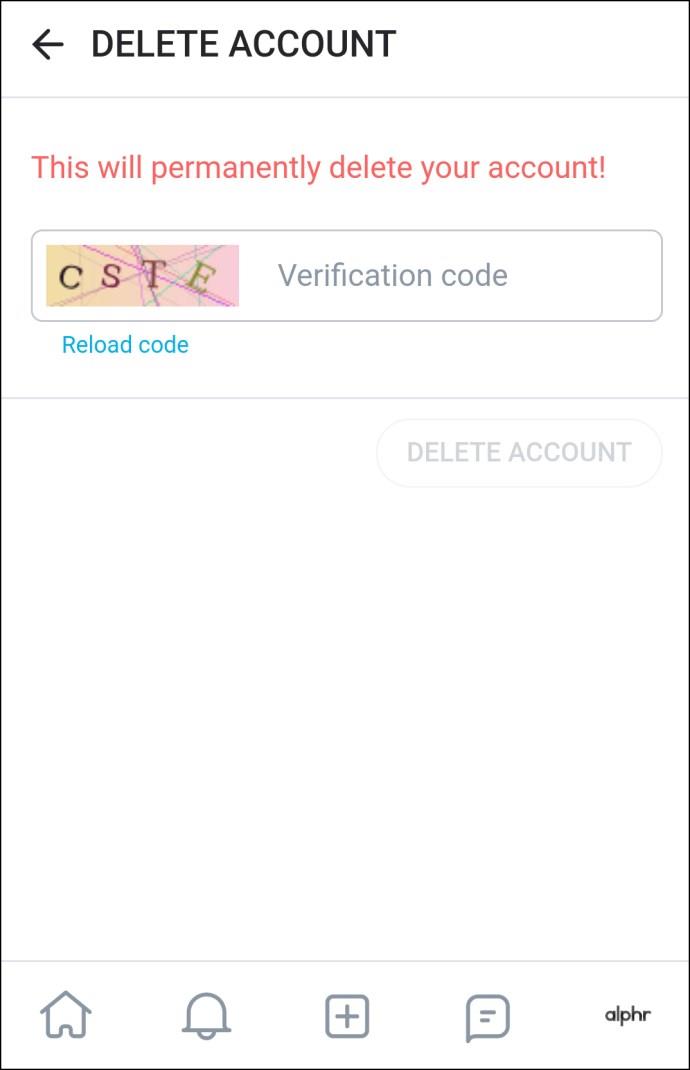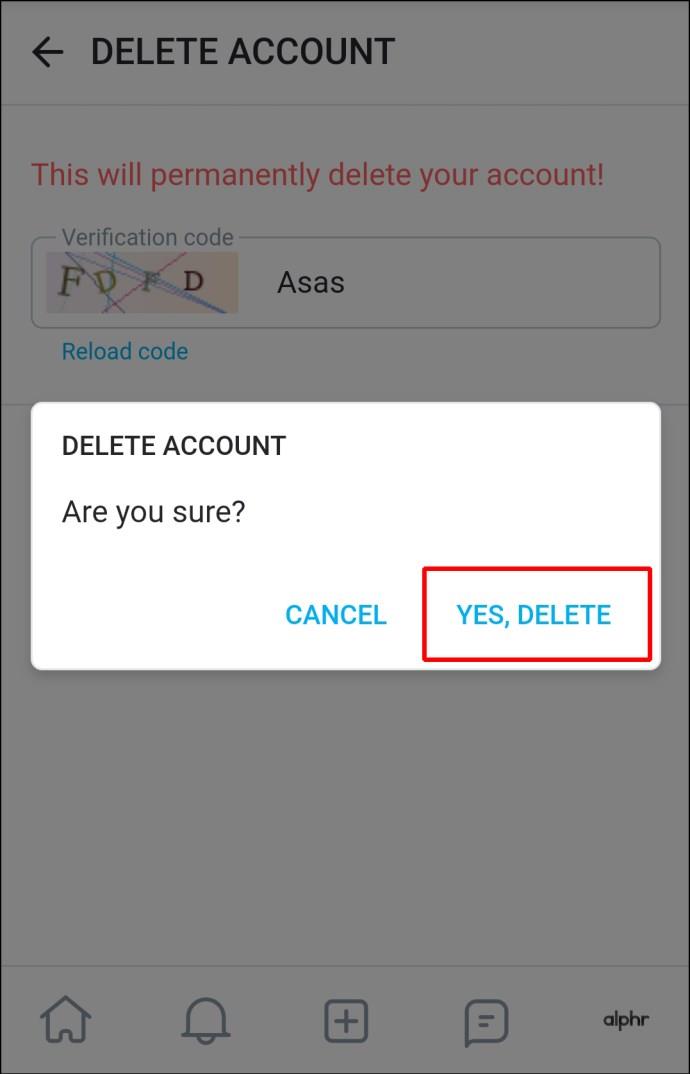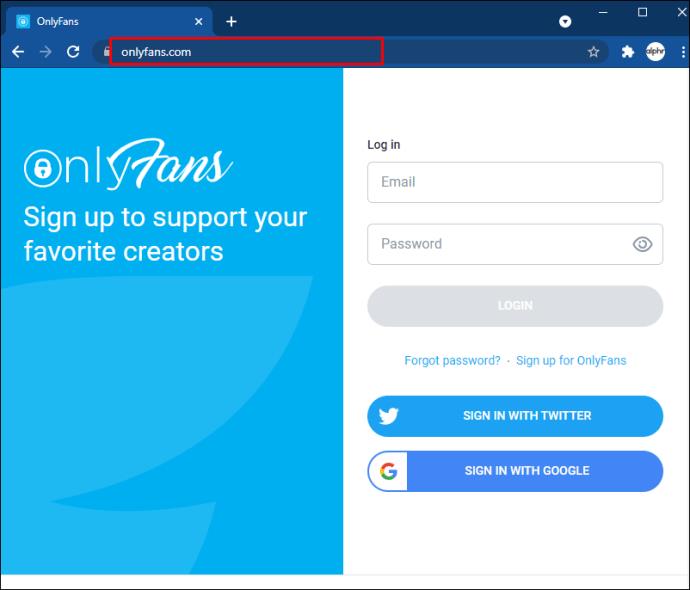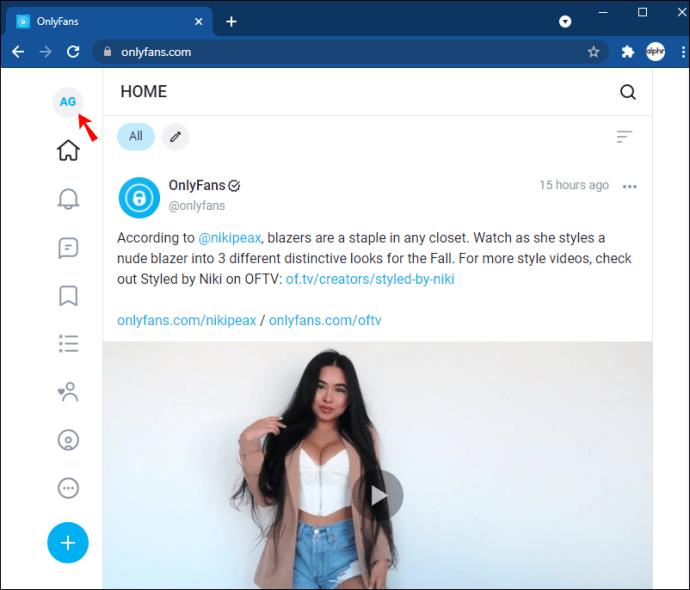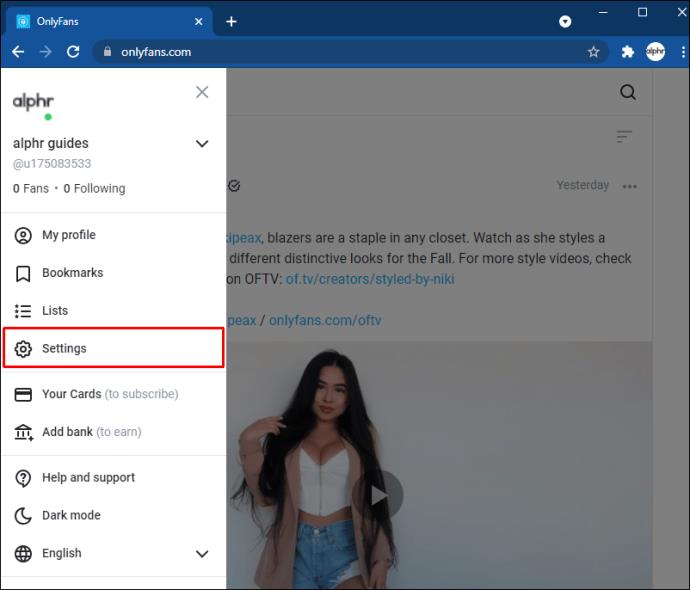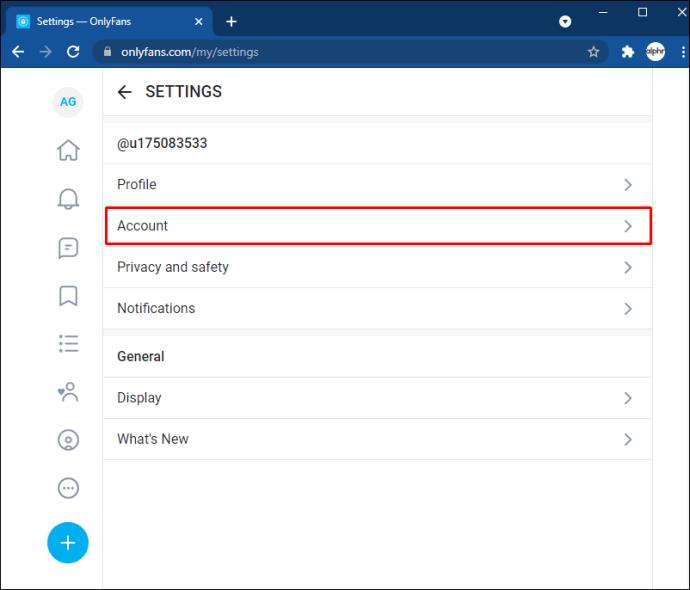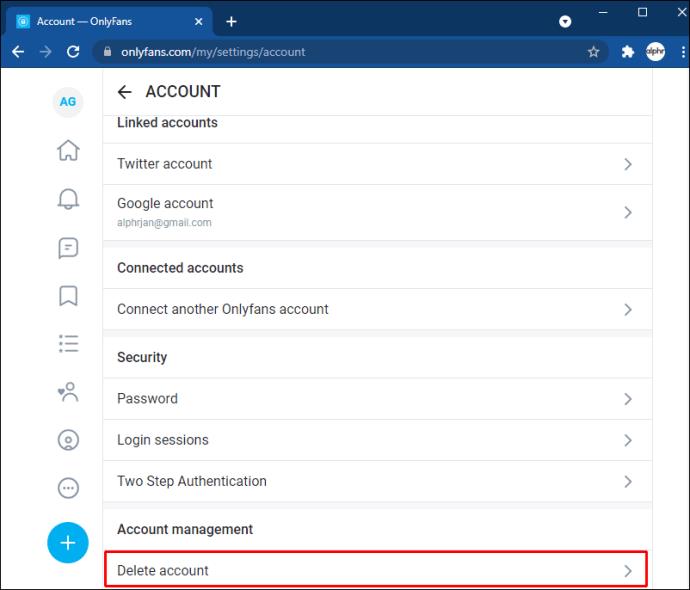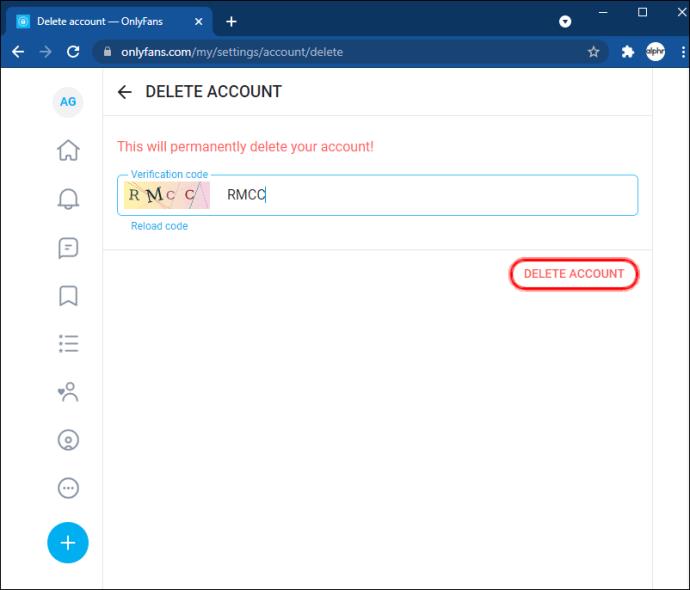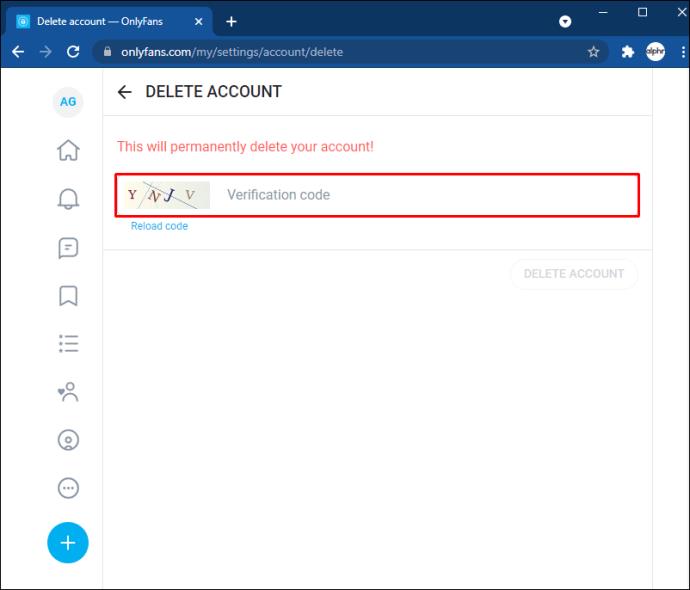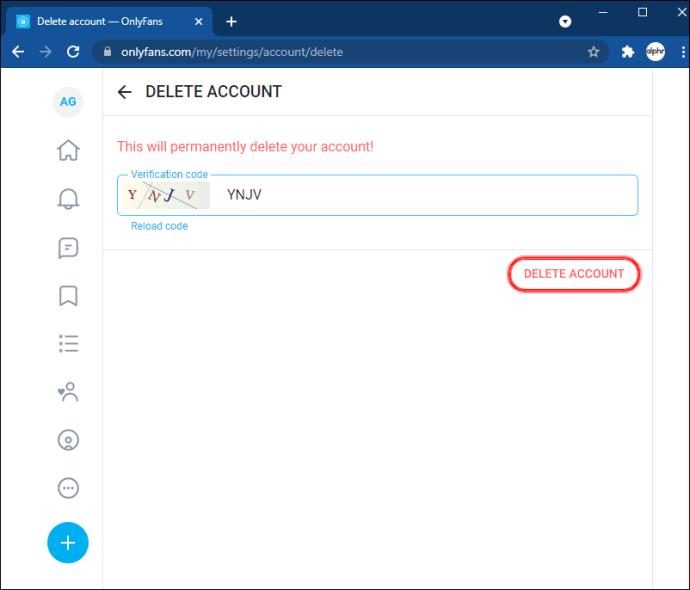Gerätelinks
Unabhängig davon, ob Sie ein Ersteller oder ein Abonnent von OnlyFans sind, möchten Sie möglicherweise irgendwann Ihr Konto löschen. Vielleicht haben Sie keine Zeit mehr, Inhalte zu entwickeln, oder Sie möchten keine Abonnementgebühren mehr für die verschiedenen Kanäle zahlen. Das Löschen Ihres Kontos ist relativ einfach, und wenn Sie dies tun möchten, sind Sie hier richtig. In diesem Artikel zeigen wir Ihnen, wie Sie als Abonnent oder Ersteller Ihr OnlyFans-Konto löschen.
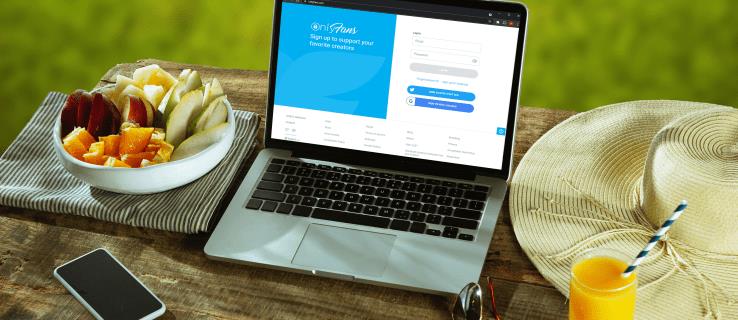
So löschen Sie ein OnlyFans-Konto auf einem iPhone
Das Löschen Ihres OnlyFans-Kontos von Ihrem iPhone erfordert nur wenige Schritte:
- Öffne dein iPhone und starte deine OnlyFans-App.
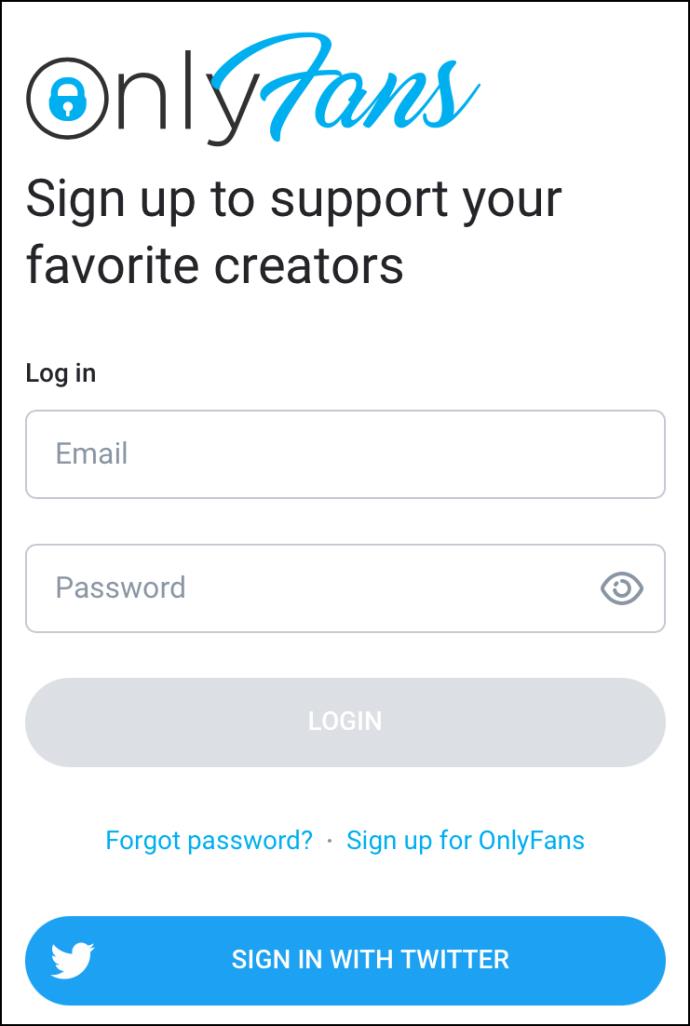
- Navigieren Sie auf dem „Startbildschirm“ der App nach rechts unten und klicken Sie auf das kleine Symbol, das wie eine Person mit einem Kreis um sie herum aussieht.
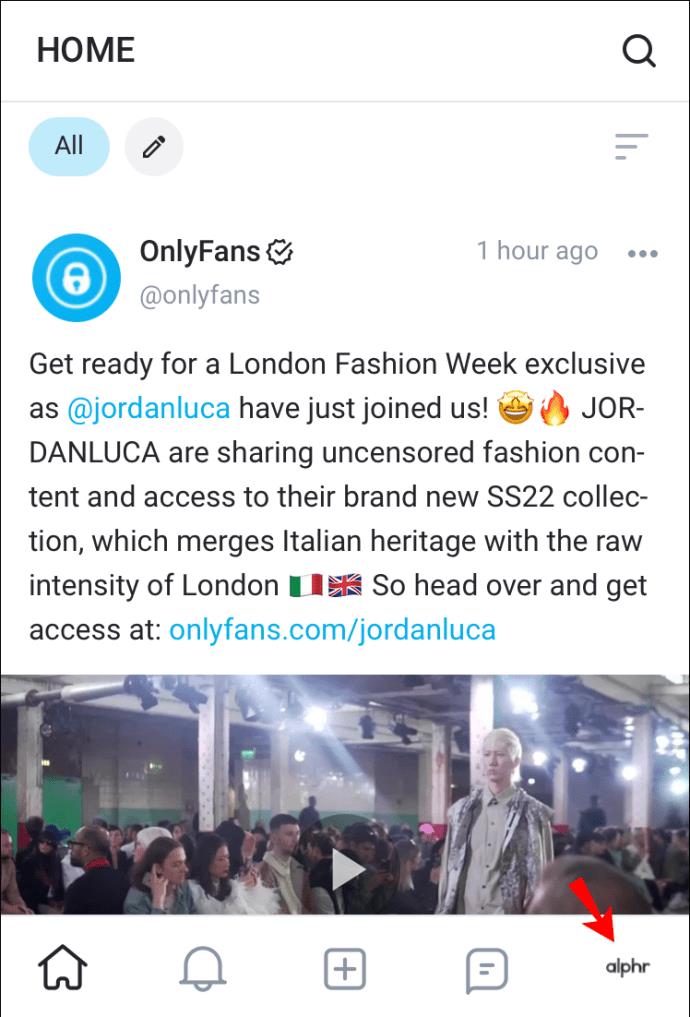
- Wählen Sie im sich öffnenden Dropdown-Menü „Einstellungen“ aus.
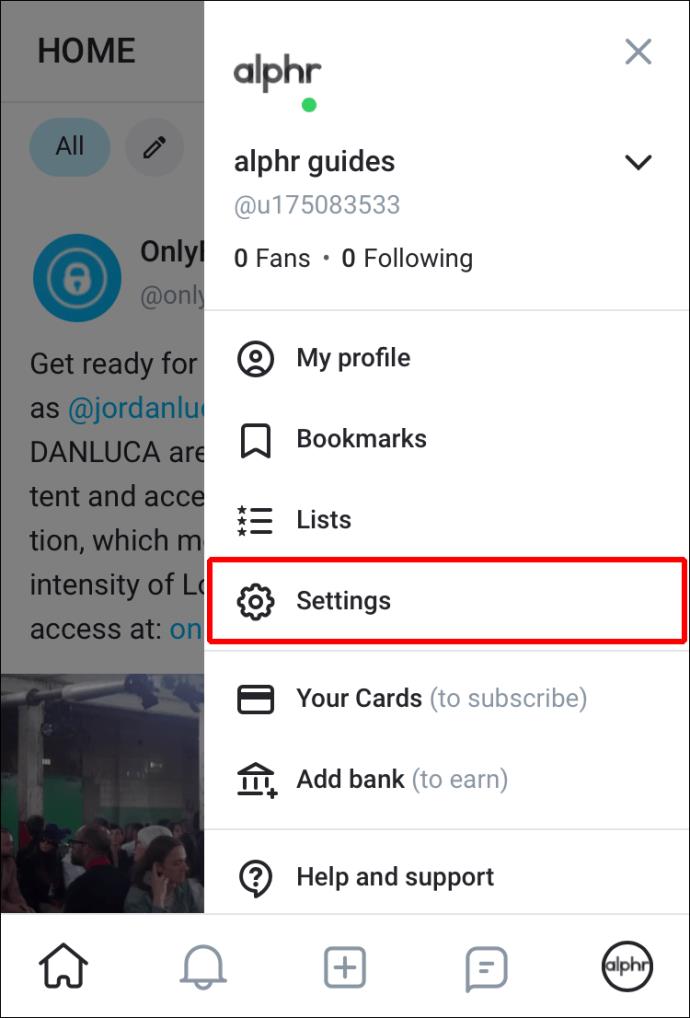
- Tippen Sie im Menü „Einstellungen“ auf „Konto“. Scrollen Sie durch das Kontomenü, bis Sie die Option „Konto löschen“ finden. Tippen Sie darauf.
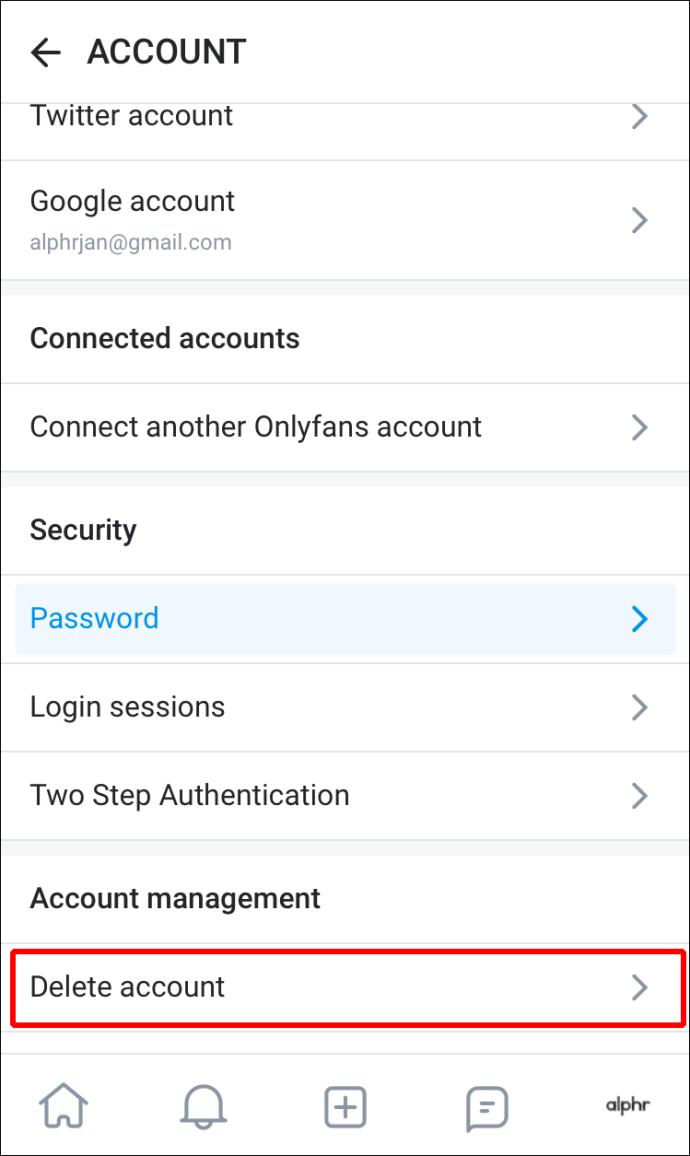
- Der Bildschirm „Konto löschen“ wird geöffnet und bietet ein CAPTCHA-Formular. Sie müssen die Zahlen und Buchstaben, die Sie im Bild sehen, in die Leiste daneben eingeben.
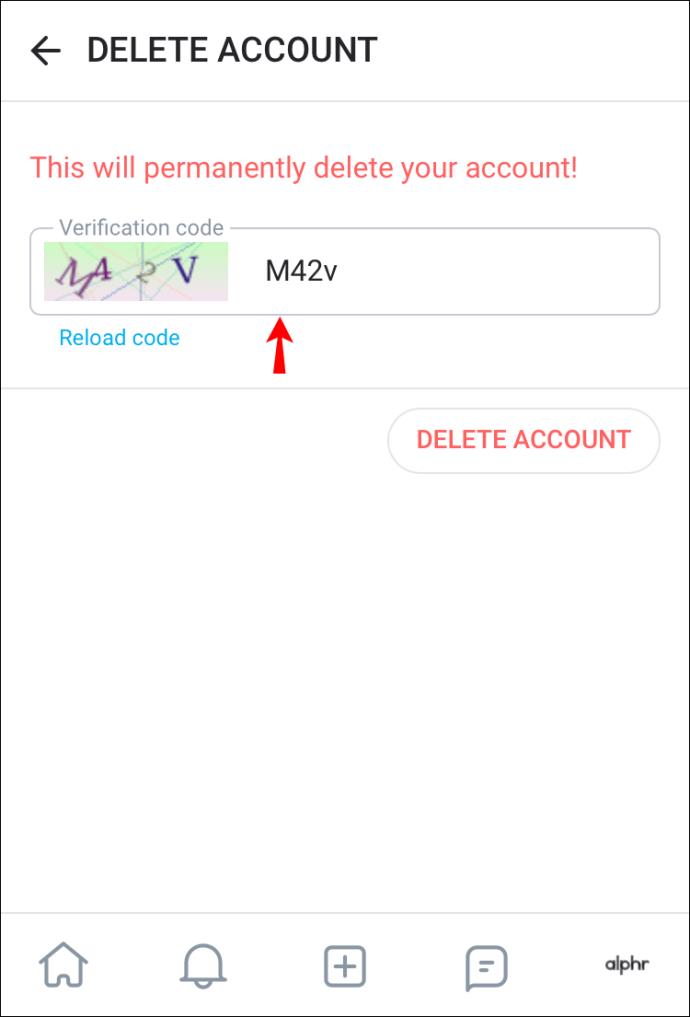
- Sobald Sie diesen Bestätigungscode korrekt eingegeben haben, wird die Schaltfläche „Konto löschen“ auf der rechten Seite rot. Klicken Sie auf diese Schaltfläche, um Ihr Konto dauerhaft zu löschen.
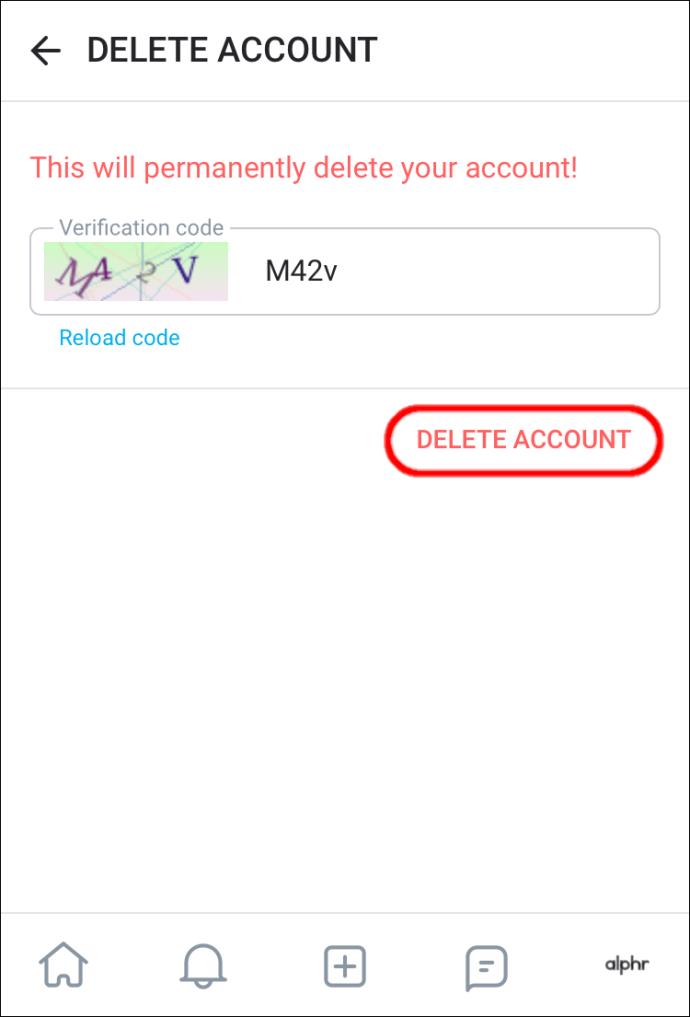
Das Löschen Ihres OnlyFans-Erstellerkontos von Ihrem iPhone erfolgt nach einem ähnlichen Vorgang:
- Navigieren Sie zur OnlyFans-App auf Ihrem iPhone und öffnen Sie sie.
- Suchen Sie auf dem „Startbildschirm“ in der unteren rechten Ecke nach dem Symbol, das wie ein Kreis mit einer Person darin aussieht, und klicken Sie darauf.
- Scrollen Sie im angezeigten Dropdown-Menü nach unten, um „Einstellungen“ zu finden, und wählen Sie es aus.
- Wählen Sie im Menü „Einstellungen“ die Option „Konto“.
- Gehen Sie im Kontomenü nach „Konto löschen“ und tippen Sie darauf.
- Wenn der Bildschirm geöffnet wird, sehen Sie eine Leiste „Bestätigungscode“. Geben Sie die im Bild angezeigten Zahlen und Buchstaben in die Leiste daneben ein.
- Wenn Sie diesen Code korrekt eingegeben haben, wird die Schaltfläche „Konto löschen“ darunter rot und Sie können darauf klicken.
Als Erstellerkonto wird es nicht sofort gelöscht, wie dies bei einem Abonnentenkonto der Fall wäre. Stattdessen bleibt es deaktiviert, bis alle Abonnements für Ihr Konto abgelaufen sind. Das Deaktivieren des Profils bedeutet, dass niemand ein neues Abonnement für Ihr Profil erstellen kann. Sobald alle Abonnements abgelaufen sind, löscht OnlyFans Ihr Konto endgültig.
So löschen Sie ein OnlyFans-Konto auf einem Android-Gerät
Wenn Sie ein Android-Gerät verwenden und ein OnlyFans-Konto haben, das Sie löschen möchten, gehen Sie folgendermaßen vor:
- Entsperren Sie Ihr Android-Gerät und öffnen Sie dann Ihre OnlyFans-App.
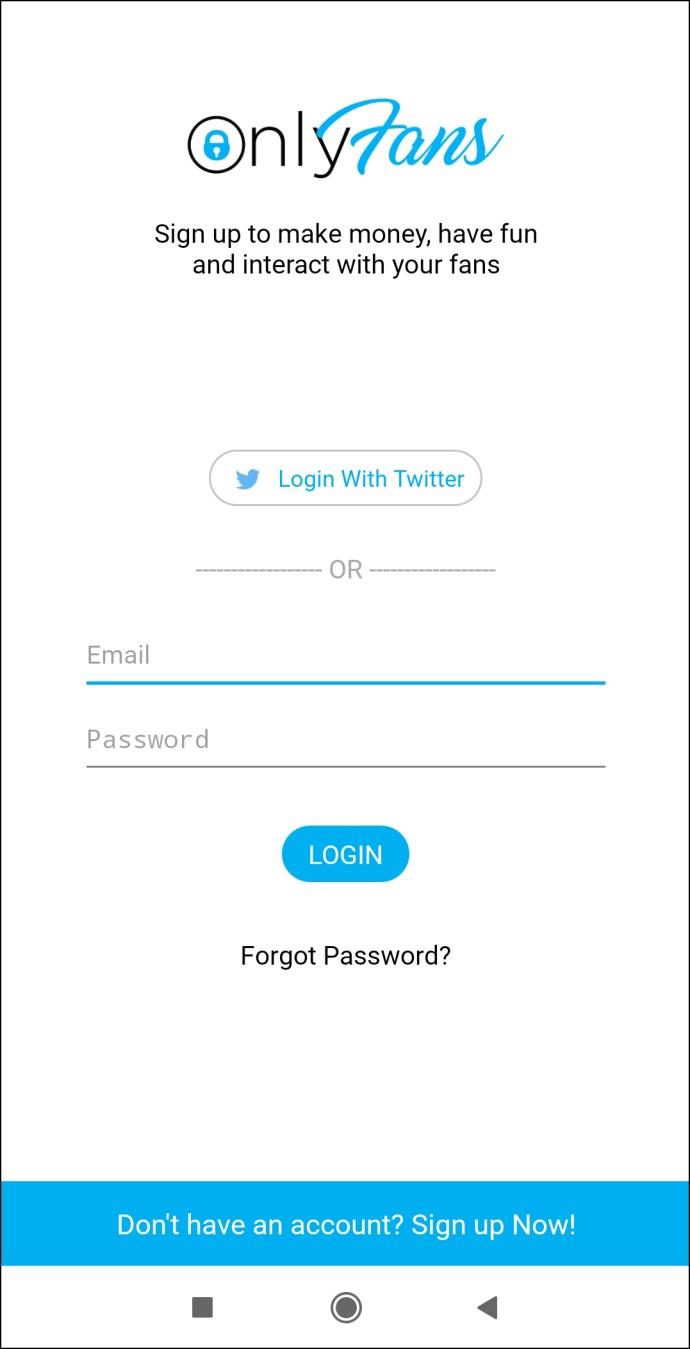
- Navigieren Sie zum unteren Bildschirmrand und tippen Sie auf Ihr „Profil“-Symbol (ganz rechts). Wählen Sie im Dropdown-Menü „Einstellungen“ und dann „Konto“ aus.
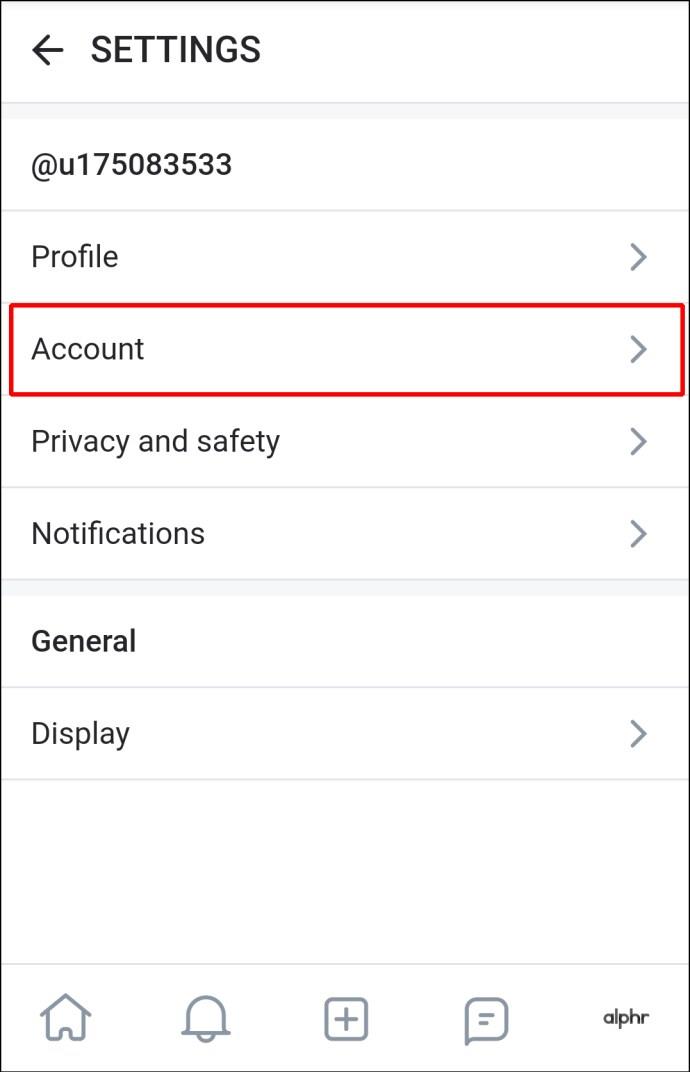
- Scrollen Sie im Menü „Konto“ nach unten, bis Sie „Konto löschen“ finden, und tippen Sie darauf.
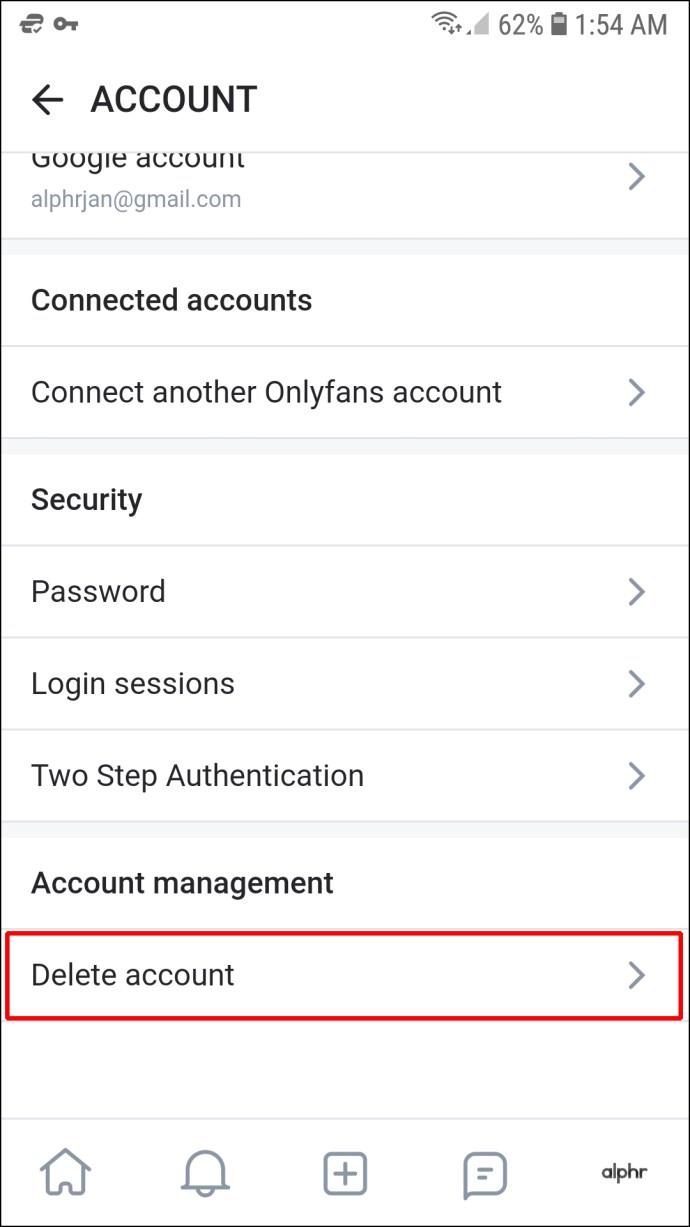
- Geben Sie auf der Seite „Konto löschen“ einen Bestätigungscode ein, der den Zahlen und Buchstaben im Bild auf dem Bildschirm entspricht. Anschließend wird die Schaltfläche „Konto löschen“ aktiv und Sie können darauf tippen.
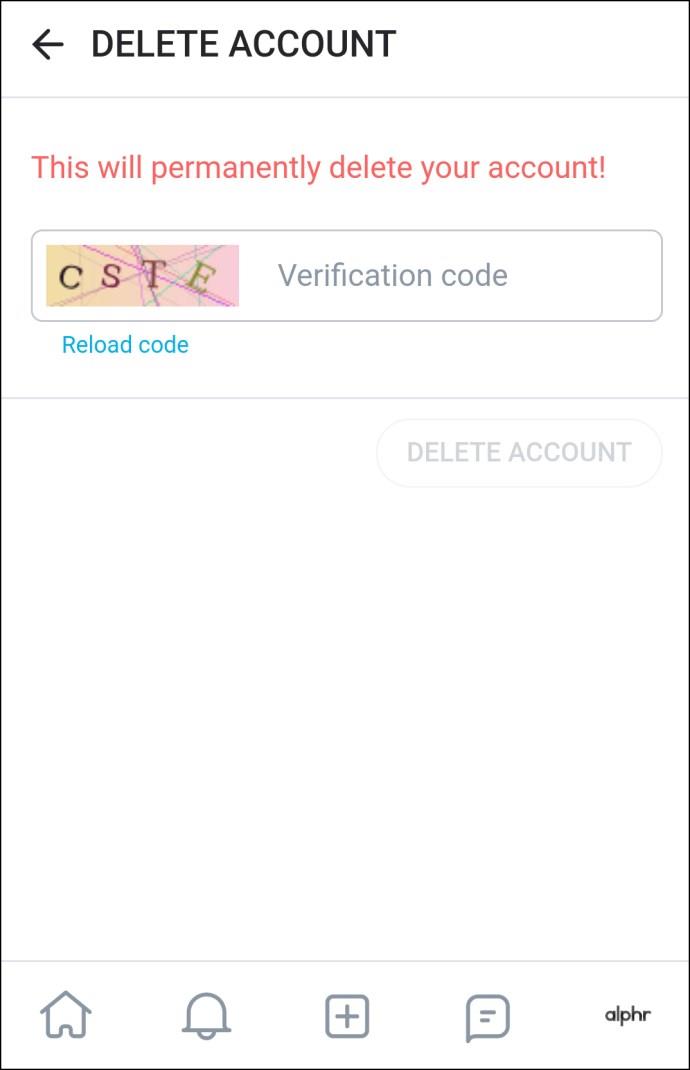
- In einem Popup werden Sie gefragt, ob Sie das Konto wirklich löschen möchten. Klicken Sie auf „Ja, Löschen“.
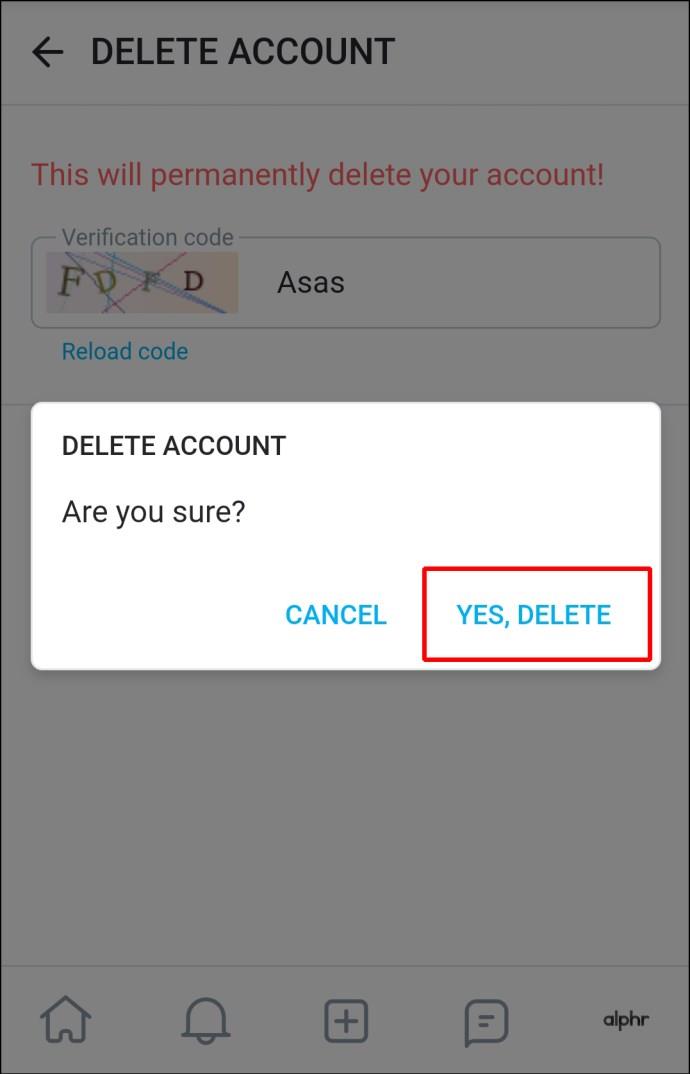
Um Ihr OnlyFans-Erstellerkonto auf einem Android-Gerät zu löschen, müssen Sie die folgenden Schritte ausführen:
- Starten Sie OnlyFans auf Ihrem Android-Gerät und navigieren Sie zum „Profil“-Symbol unten rechts auf dem Bildschirm.
- Wählen Sie im Menü „Profil“ „Einstellungen“ und dann „Konto“.
- Scrollen Sie im Menü „Konto“ nach unten, bis Sie „Konto löschen“ erreichen. Klick es an.
- In diesem Menü müssen Sie einen Bestätigungscode eingeben, der mit dem auf dem Bildschirm angezeigten Bild übereinstimmt. Nachdem Sie dies korrekt eingegeben haben, wird die Schaltfläche „Konto löschen“ leuchtend rot. Tipp Es an.
- Sie werden gefragt, ob Sie das Konto wirklich löschen möchten. Wählen Sie „Ja, löschen“.
Da es sich bei Ihrem Konto um ein Erstellerkonto handelt, wird das Befolgen dieser Schritte Ihr Konto deaktivieren und neue Abonnements für Ihren Kanal verhindern. Sobald alle bestehenden Abonnements abgelaufen sind, löscht OnlyFans Ihr Konto endgültig.
So löschen Sie ein OnlyFans-Konto von einem PC
Das Löschen Ihres OnlyFans-Kontos auf Ihrem PC erfordert einige verschiedene Schritte. So geht's:
- Melden Sie sich bei OnlyFans.com an.
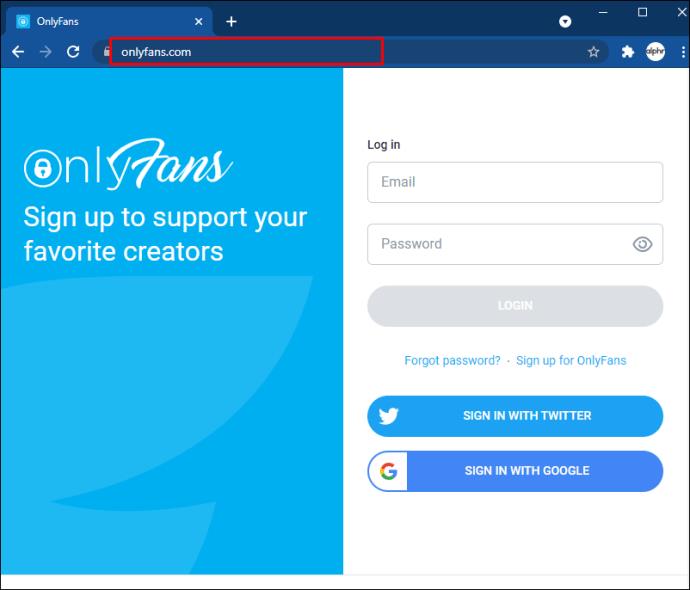
- Klicken Sie oben auf das „Profil“-Symbol – es ähnelt einer Person mit einem Kreis um sie herum.
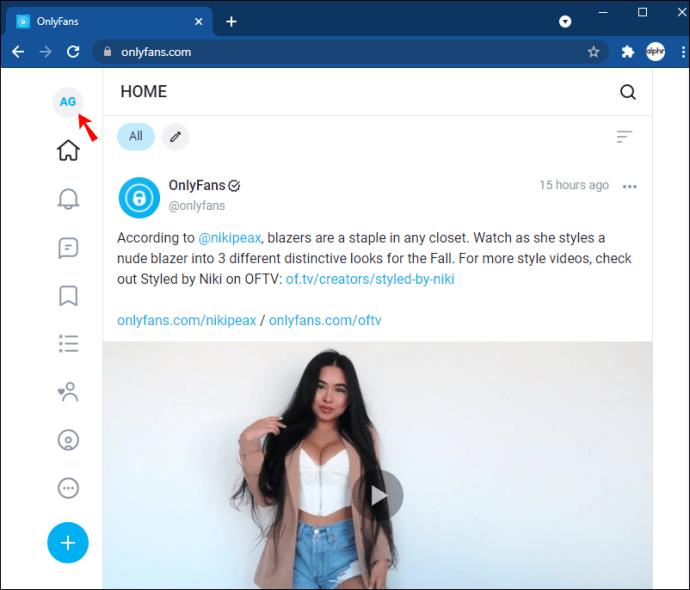
- Auf der rechten Seite des Bildschirms wird ein Menü angezeigt. Suchen Sie die Option „Einstellungen“ und klicken Sie darauf.
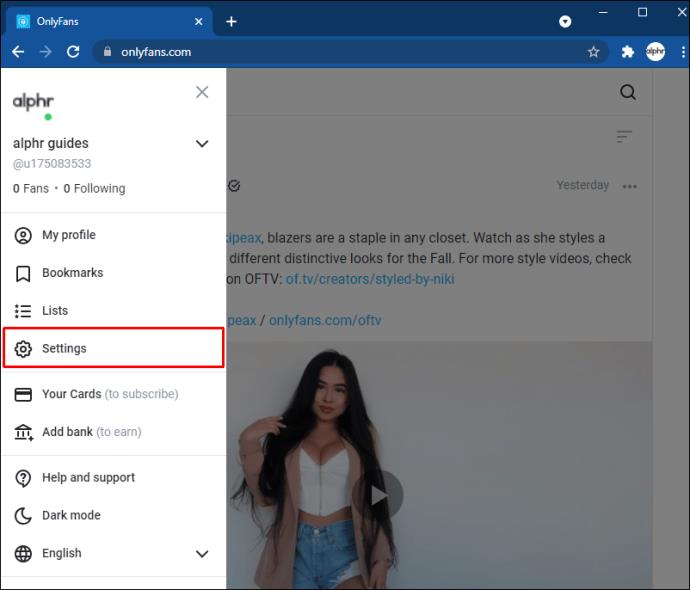
- Auf der linken Seite des Bildschirms befindet sich ein Menü. Wählen Sie hier „Konto“ aus.
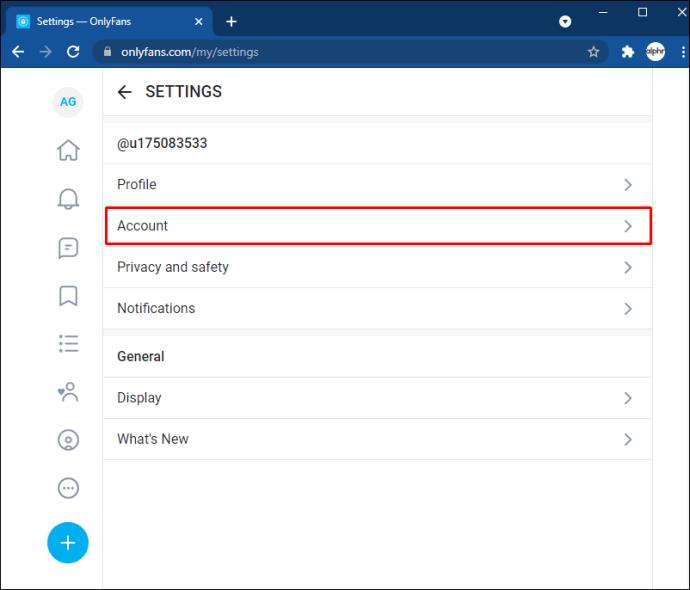
- Scrollen Sie auf der Seite, die sich öffnet, nach unten, bis Sie die Überschrift „Konto löschen“ sehen. Klicken Sie rechts auf den Dropdown-Pfeil und geben Sie den Bestätigungscode ein.
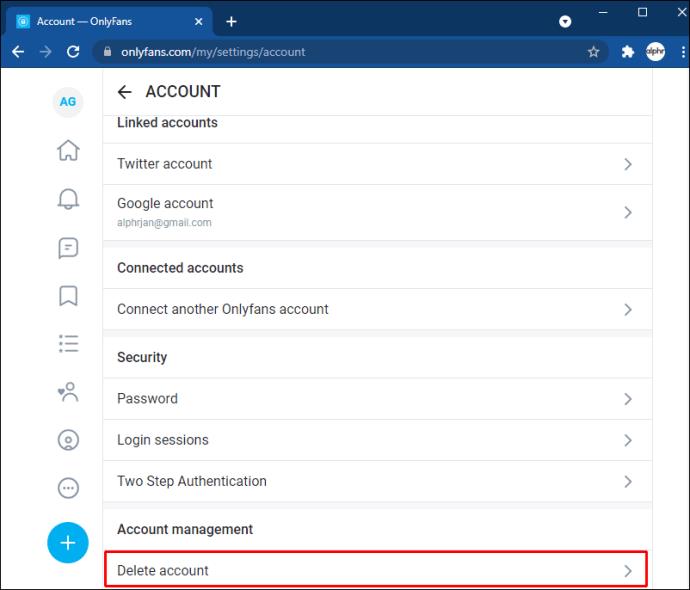
- Die Schaltfläche „Konto löschen“ unter dem Code wird dann rot. Klicken Sie darauf, um das Konto zu löschen.
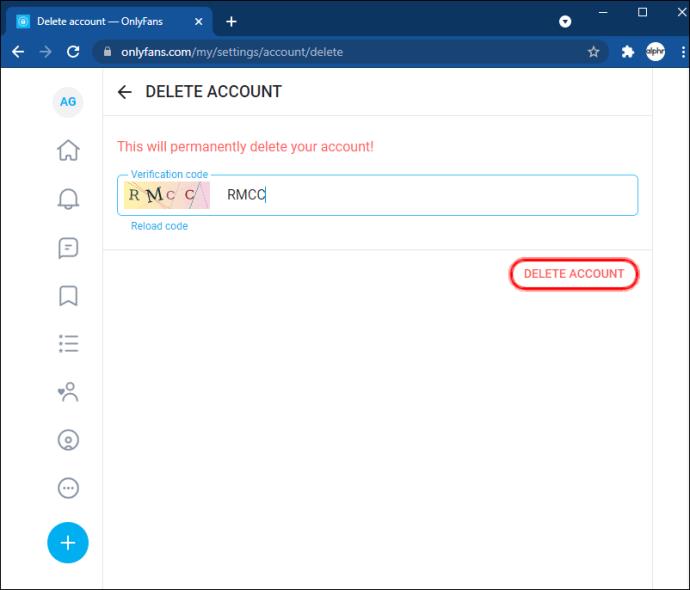
Als Ersteller von OnlyFans ist das Löschen Ihres Kontos auf einem PC relativ einfach:
- Navigieren Sie zu OnlyFans.com und melden Sie sich an.
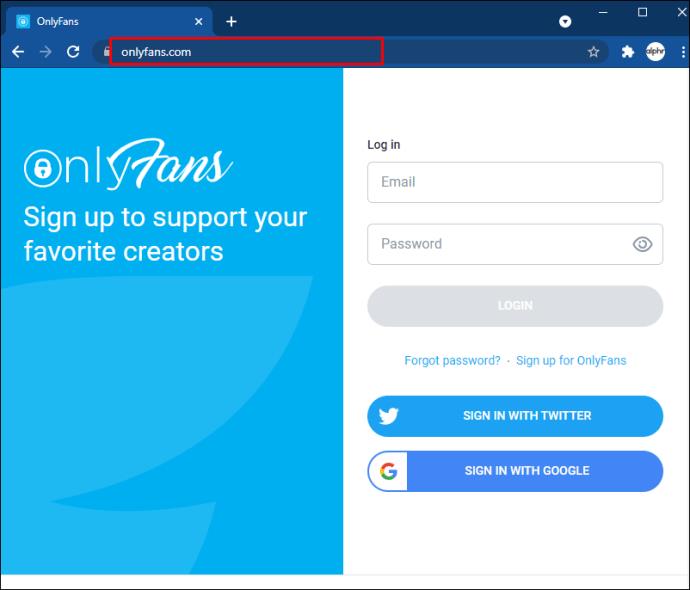
- Wählen Sie auf dem „Startbildschirm“ das Symbol „Profil“ ganz rechts oben auf der Seite aus. Auf der rechten Seite des Bildschirms wird ein Menü angezeigt. Wählen Sie in diesem Menü „Einstellungen“.
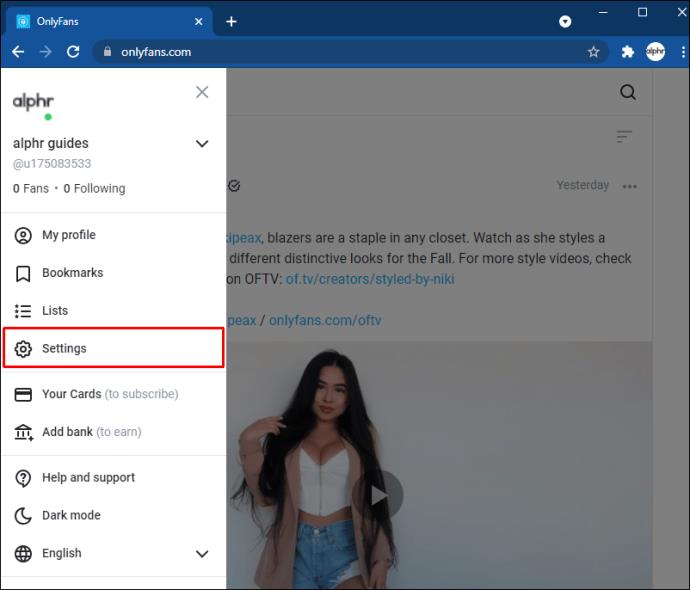
- Anschließend öffnet sich die Seite „Einstellungen“. Auf der linken Seite des Bildschirms wird ein Menü angezeigt. Hier finden Sie „Konto“. Klick es an.
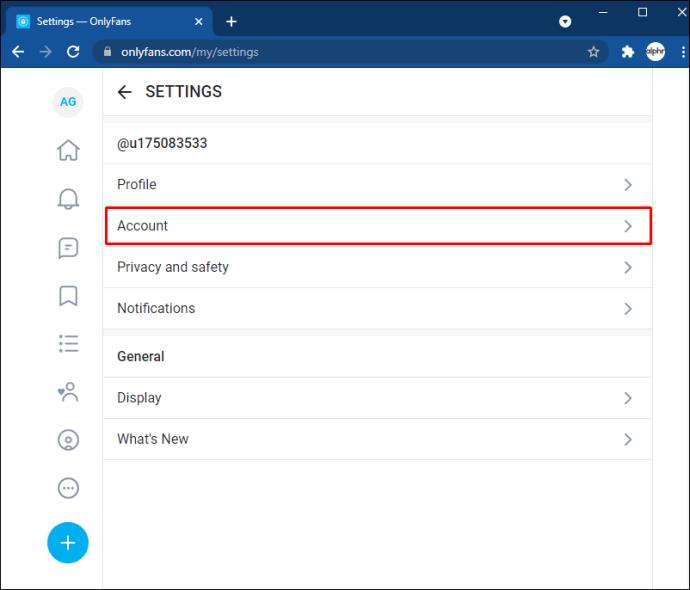
- Scrollen Sie auf der Seite „Konto“ nach unten, um die Überschrift „Konto löschen“ zu finden. Rechts neben dieser Überschrift befindet sich ein nach unten gerichteter Pfeil. Tippen Sie darauf, um den Bestätigungscode anzuzeigen.
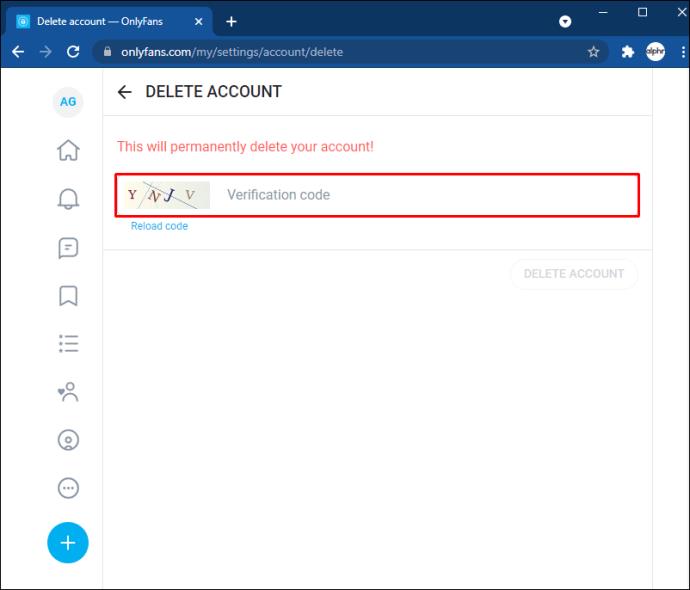
- Geben Sie den zum Bild passenden Code ein. Anschließend wird die Schaltfläche „Konto löschen“ aktiv. Sie können nun darauf klicken, um Ihr Konto zu löschen.
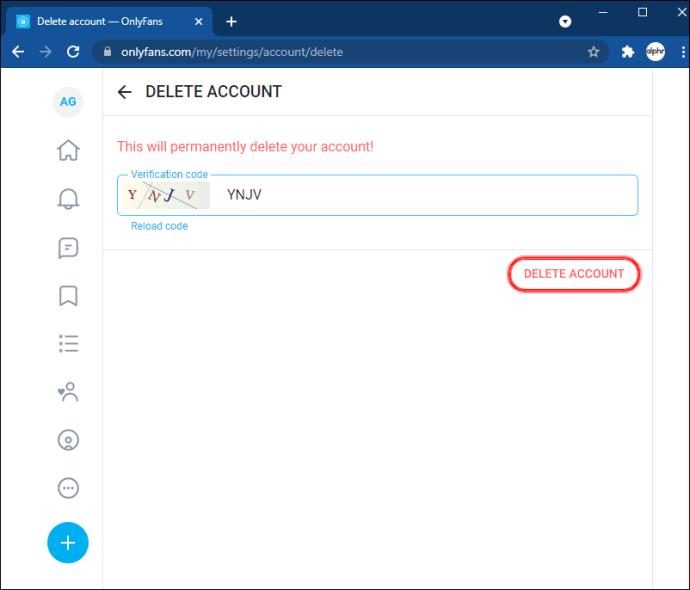
Denken Sie daran, dass Ihr Konto erst dann ordnungsgemäß gelöscht wird, wenn das letzte Abonnement Ihres Kanals abläuft. Bis dahin ist Ihr Konto deaktiviert.
So löschen Sie ein OnlyFans-Konto auf einem iPad
Das Löschen Ihres OnlyFans-Kontos auf Ihrem iPad erfolgt auf die gleiche Weise wie das Löschen auf Ihrem iPhone. Diese Schritte beschreiben den Prozess:
- Öffnen Sie Ihr iPad und starten Sie die OnlyFans-App. Auf dem „Home“-Bildschirm finden Sie ganz rechts unten auf der Seite das „Profil“-Symbol. Klicken Sie auf dieses Symbol.
- Wählen Sie im sich öffnenden Menü „Einstellungen“ und dann „Konto“.
- Scrollen Sie durch das Menü „Konto“, um „Konto löschen“ zu finden. Tippen Sie auf diese Option und geben Sie den Bestätigungscode ein, der Ihnen angezeigt wird.
- Die Schaltfläche „Konto löschen“ leuchtet auf. Klicken Sie darauf, um das Konto dauerhaft zu löschen.
Als Ersteller würden Sie den gleichen Prozess befolgen, jedoch mit einem zusätzlichen Schritt:
- Starten Sie OnlyFans auf Ihrem iPad und navigieren Sie zum „Profil“-Symbol ganz rechts auf dem Bildschirm. Klicken Sie auf dieses Symbol, um ein Menü aufzurufen.
- Wählen Sie hier „Einstellungen“ und dann „Konto“. Suchen Sie unter „Konto“ nach „Konto löschen“ und klicken Sie darauf.
- Hier müssen Sie einen Bestätigungscode eingeben.
- Tippen Sie auf die Schaltfläche „Konto löschen“, die nach korrekter Eingabe des Bestätigungscodes aktiv wird.
Jetzt wird Ihr Konto deaktiviert, sodass sich keine neuen Abonnenten anmelden können. Ihr Konto wird nach Ablauf der bestehenden Abonnements endgültig gelöscht.
Zusätzliche FAQs
Was mache ich, wenn ich noch Geld in meinem Portemonnaie habe?
Wenn Sie Geld in Ihrem OnlyFans-Wallet haben, können Sie Ihr Konto trotzdem löschen. Nach der Kontolöschung können Sie Ihr Konto und Ihre Wallet noch etwa einen Monat lang nutzen, um das Geld auszugeben. Beachten Sie jedoch unbedingt, dass Sie das Geld von Ihrem OnlyFans-Konto nicht zurück auf Ihr Bank- oder PayPal-Konto überweisen können.
Konto gelöscht
Das Löschen Ihres Abonnenten- oder Erstellerkontos bei OnlyFans ist relativ einfach, wenn Sie erst einmal wissen, wie. Wenn Sie die in diesem Artikel beschriebenen Schritte befolgen, können Sie Ihr Konto in kürzester Zeit endgültig schließen.
Hast du dein OnlyFans-Konto gelöscht? Haben Sie ein ähnliches Verfahren wie in diesem Handbuch verwendet? Lassen Sie es uns im Kommentarbereich unten wissen.