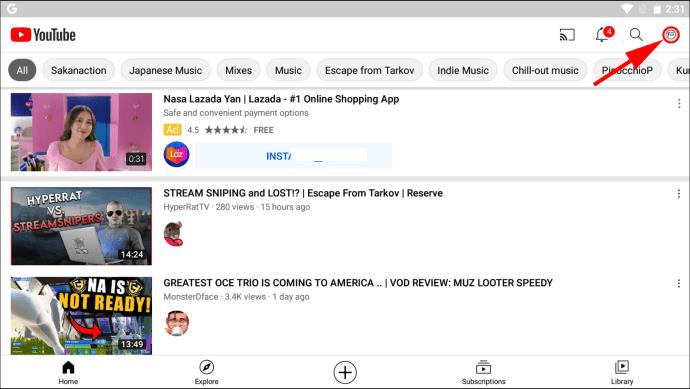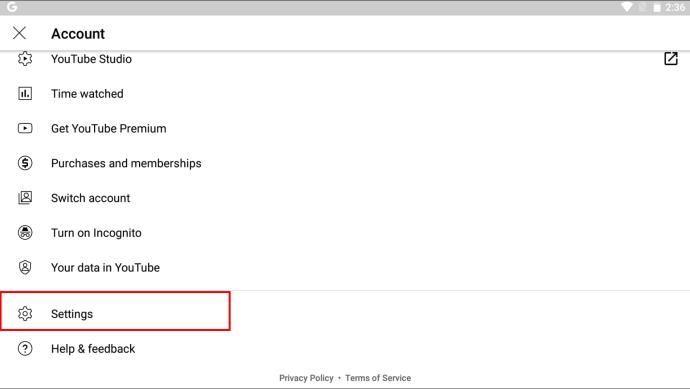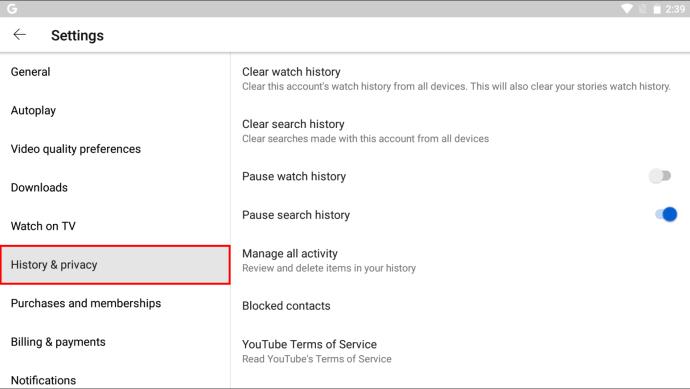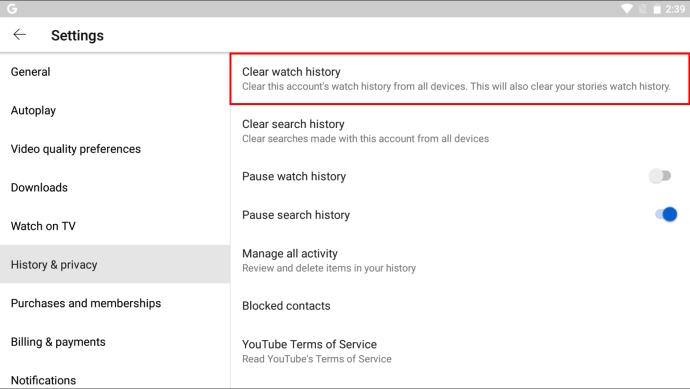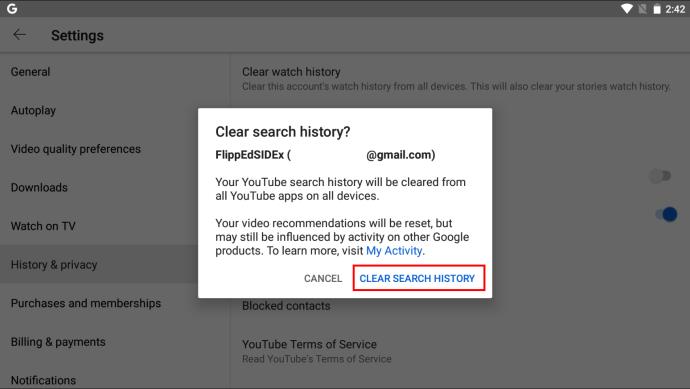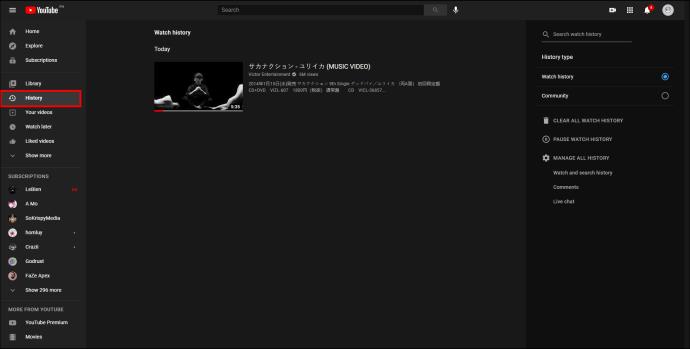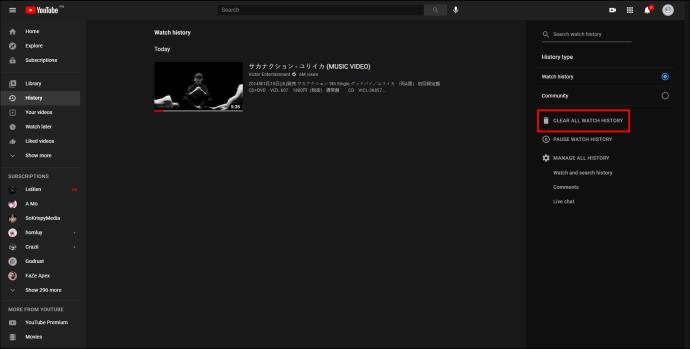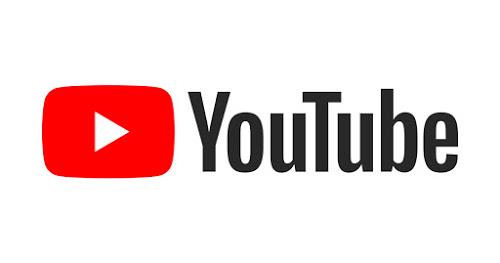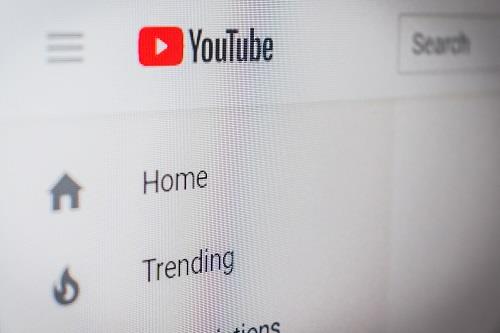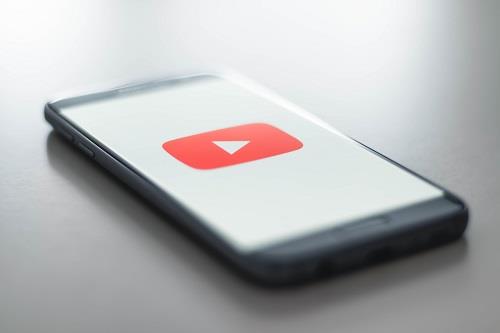Gerätelinks
Für viele von uns ist es einfach, in den Kaninchenbau von YouTube zu gehen und nach allen möglichen interessanten und unterhaltsamen Videos zu suchen. Alles, was Sie auf YouTube suchen und ansehen, wird gespeichert. Die Plattform verwendet diese Daten, um andere Videos zu empfehlen und Sie auf bestimmte Kanäle hinzuweisen, von denen sie glauben, dass sie Ihnen gefallen könnten.

Dies kann jedoch problematisch sein, wenn Sie keine Empfehlungen basierend auf Ihrem Suchverlauf erhalten möchten. Oder Sie möchten einfach nicht, dass jemand anderes die von Ihnen auf YouTube gesuchten Inhalte sieht. Deshalb erklären wir Ihnen, wie Sie Ihren YouTube-Suchverlauf von jedem Gerät aus löschen können.
So löschen Sie den YouTube-Suchverlauf auf iPhone, iPad und Android
Die YouTube-App ist für iOS-Geräte und Android-Geräte verfügbar. Die gute Nachricht ist, dass es auf allen Geräten identisch ist, sodass der Vorgang zum Löschen des Verlaufs auf allen Geräten gleich ist. So müssen Sie also Folgendes tun, um den Suchverlauf in der mobilen YouTube-App zu löschen:
- Starten Sie die YouTube-App auf Ihrem Gerät und tippen Sie oben rechts auf das Profilbild. Stellen Sie sicher, dass Sie in Ihrem Konto angemeldet sind.
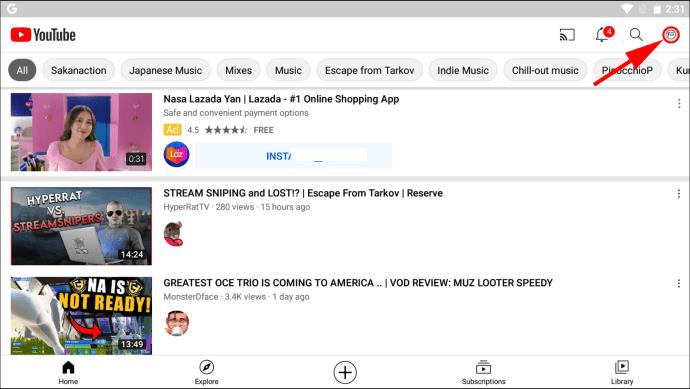
- Tippen Sie auf „Einstellungen“ und dann auf „Verlauf und Datenschutz“.
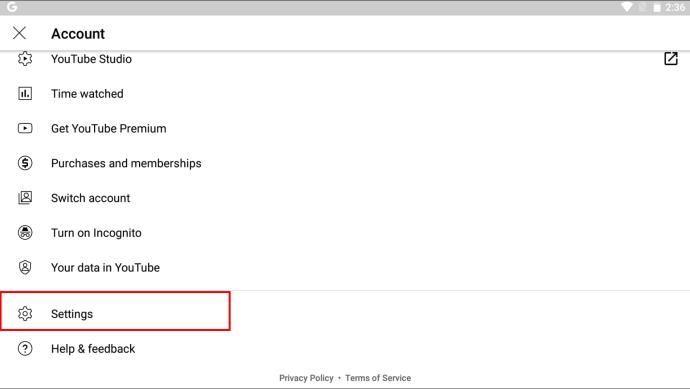
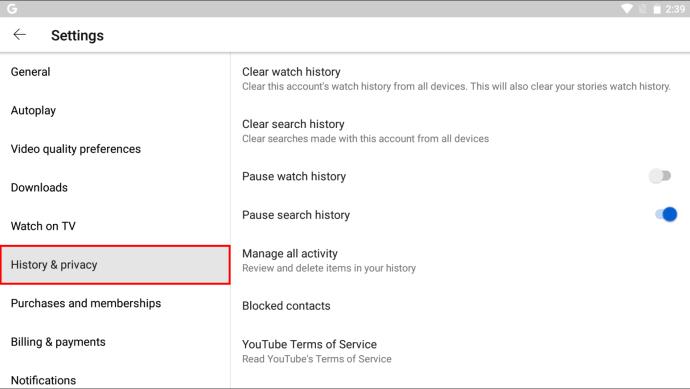
- Tippen Sie auf „Suchverlauf löschen“.
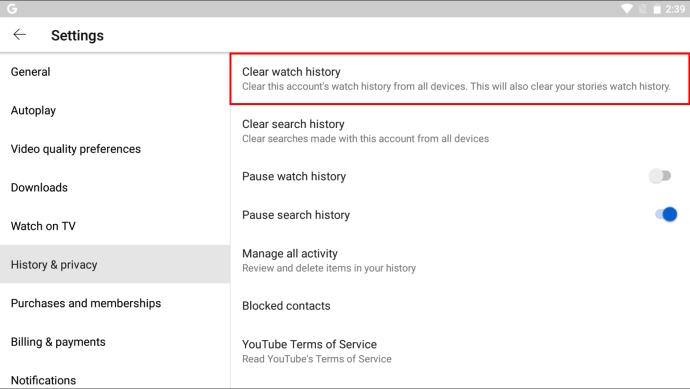
- Es erscheint ein Popup-Bildschirm und Sie müssen Ihre Auswahl bestätigen, indem Sie auf „Suchverlauf löschen“ tippen. Oder „Abbrechen“, wenn Sie Ihre Meinung geändert haben.
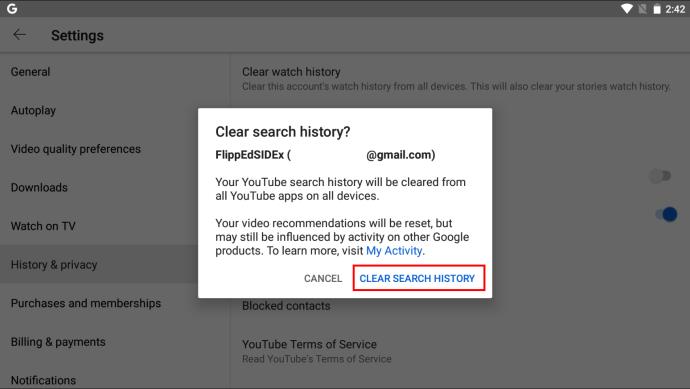
Denken Sie daran, dass der Suchverlauf für Ihr Konto auf allen Geräten gelöscht wird.
So löschen Sie den YouTube-Suchverlauf unter Windows, Mac und Chromebook
Benutzer von Windows, Mac und Chromebooks können YouTube genießen, indem sie über einen Browser ihrer Wahl darauf zugreifen. Alle drei unterstützen Chrome und Firefox.
Unabhängig davon, welchen Browser Sie verwenden, bleiben die Schritte zum Löschen des Suchverlaufs dieselben. So können Sie den Suchverlauf in jedem Browser und auf jedem Betriebssystem dauerhaft löschen.
- Öffnen Sie YouTube in einem beliebigen Browser und melden Sie sich bei Ihrem Konto an.
- Wählen Sie auf der rechten Seite des Bildschirms unter „Verlaufstyp“ die Option „Suchverlauf“ aus.
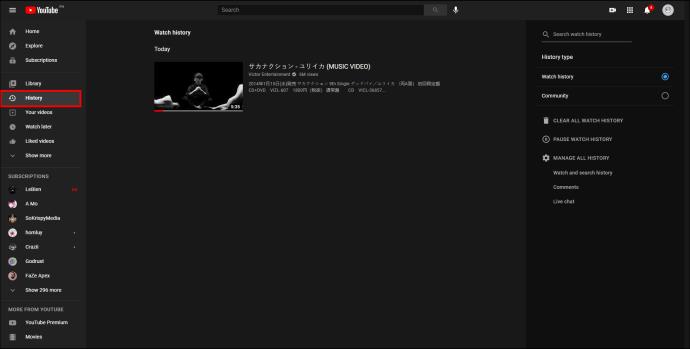
- Wählen Sie dann die Option „Gesamten Suchverlauf löschen“.
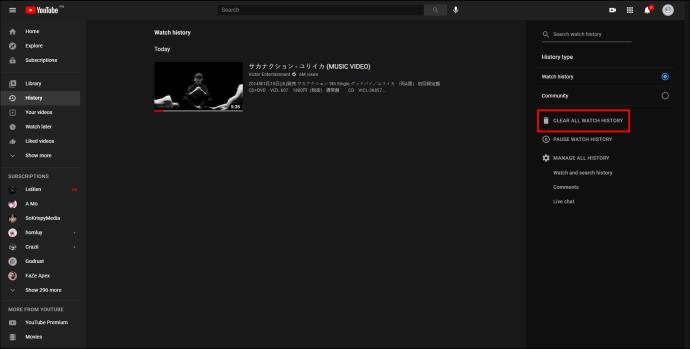
Wenn Sie nicht den gesamten Verlauf auf einmal löschen möchten, können Sie die Suchverlaufsliste überprüfen und einzelne Suchanfragen löschen, indem Sie auf das „X“ daneben klicken.
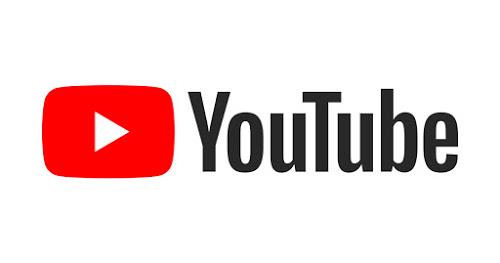
So löschen Sie den YouTube-Suchverlauf auf TV, Roku, Fire Stick, Xbox und PS4
Wenn es um die YouTube-App für Smart-TVs, Spielekonsolen oder Media-Streaming-Geräte geht, ist der Vorgang identisch. Unabhängig davon, welches dieser Geräte Sie zum Ansehen von YouTube verwenden, gelten die folgenden Schritte:
- Starten Sie die YouTube-App.
- Scrollen Sie nach unten zum unteren Bildschirmrand und wählen Sie das Zahnrad „Einstellungen“ aus.
- Wählen Sie im Popup-Menü „Suchverlauf löschen“.
- Bestätigen Sie Ihre Auswahl.
Und schon wird der mit Ihrem Konto verknüpfte Suchverlauf gelöscht.
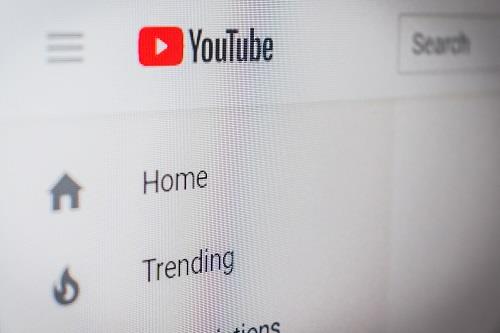
So löschen Sie Ihren YouTube-Wiedergabeverlauf
Wenn Sie mit Ihrem YouTube-Konto einen kompletten Neuanfang wünschen, können Sie auch Ihren Wiedergabeverlauf löschen. Vielleicht ist dort schon zu viel Zeug und es fällt Ihnen schwer, es durchzukämmen.
Die Schritte sind dem Vorgang zum Löschen des Suchverlaufs sehr ähnlich. In der YouTube-App müssen Sie zu „Einstellungen“ > „Verlauf & Datenschutz“ gehen und „Wiedergabeverlauf löschen“ auswählen.
Wenn Sie YouTube über den Browser verwenden, wählen Sie im linken Bereich auf der linken Seite des Bildschirms „Verlauf“ aus, gefolgt von „Wiedergabeverlauf“ und dann „Gesamten Wiedergabeverlauf löschen“. Daneben befindet sich auch ein kleines Mülleimer-Symbol.
In der YouTube-App auf Spielekonsolen, Smart-TVs und Streaming-Geräten sind die Schritte dieselben, außer dass Sie „Wiedergabeverlauf löschen“ anstelle von „Suchverlauf löschen“ auswählen.
So pausieren Sie den Suchverlauf auf YouTube
YouTube bietet Ihnen die Möglichkeit, sowohl Ihren Such- als auch Ihren Wiedergabeverlauf anzuhalten. Das heißt, wenn Sie diese Funktion aktivieren, wird nicht jedes Video, das Sie suchen oder ansehen, in Ihrem Verlauf aufgezeichnet. Und die Plattform wird es nicht nutzen, um Ihnen Empfehlungen zu geben.
Die Option „Suchverlauf pausieren“ im Web und der Umschalter in der YouTube-App befinden sich an derselben Stelle, an der wir zuvor den Suchverlauf und den Wiedergabeverlauf gelöscht haben. Wenn Sie bereit sind, YouTube die weitere Aufzeichnung Ihrer Aktivitäten zu erlauben, können Sie diese Funktion deaktivieren.
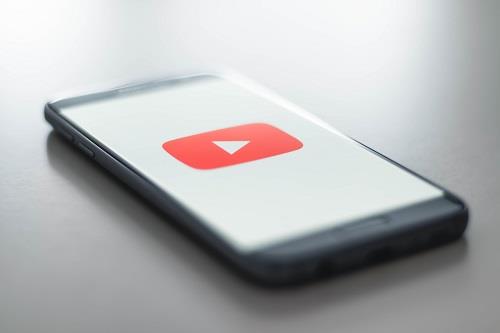
Zusätzliche FAQs
1. Wie kann man den gelöschten Suchverlauf von YouTube wiederherstellen?
Leider gibt es keine Möglichkeit, den gelöschten Suchverlauf von YouTube wiederherzustellen. Sobald Sie die Option „Gesamten Verlauf löschen“ verwenden, sind alle Ihre Suchanfragen für immer gelöscht.
2. Was ist der YouTube-Inkognitomodus?
Wenn Sie jemals den Inkognito-Modus in einem Browser verwendet haben, wissen Sie wahrscheinlich, wozu diese Funktion auf YouTube dient.u003cbru003eu003cbru003eSie ermöglicht Benutzern das Suchen und Ansehen von Videos, ohne Spuren dieser Aktivität zu hinterlassen. Sie können so viele peinliche Videos wie möglich ansehen, ohne dass es jemand merkt. Derzeit ist diese Funktion nur in der YouTube-App für Android verfügbar. Sie können es aktivieren, indem Sie die folgenden Schritte ausführen:u003cbru003eu003cbru003e• Starten Sie Ihre YouTube-App und melden Sie sich bei Ihrem Konto an.u003cbru003e• Tippen Sie auf Ihr Profilbild und wählen Sie im Menü „Inkognito aktivieren“.u003cbru003e• Sie erhalten eine Nachricht dass „Sie sind inkognito gegangen“ und Sie können auf „Verstanden“ tippen, um fortzufahren.u003cbru003eu003cbru003eAlle Videos auf der Startseite haben nichts mit Ihrem Konto zu tun, noch steht die Empfehlung in Zusammenhang damit.
Organisieren Sie Ihren YouTube-Verlauf
Es gibt Zeiten, in denen Sie den gesamten YouTube-Verlauf löschen und von vorne beginnen möchten. In anderen Fällen möchten Sie lediglich ein paar Elemente aus der Liste löschen. Möglicherweise hat jemand Ihr Gerät verwendet und Sie möchten nicht, dass sich sein Such- oder Wiedergabeverlauf auf Ihre zukünftigen Empfehlungen auswirkt.
Das Verständnis des YouTube-Algorithmus ist schon kompliziert genug, aber hoffentlich haben Sie jetzt alle Schritte, die Sie zum Verwalten Ihres Suchverlaufs auf YouTube benötigen, unabhängig davon, welches Gerät Sie verwenden.
Mit welchem Gerät schauen Sie sich YouTube an? Und löschen Sie häufig den Suchverlauf? Lass es uns unten in den Kommentaren wissen.