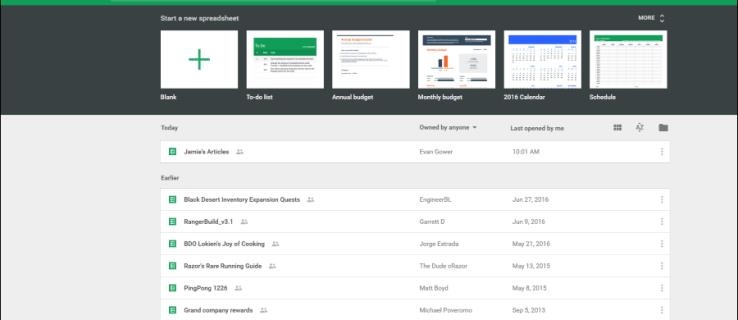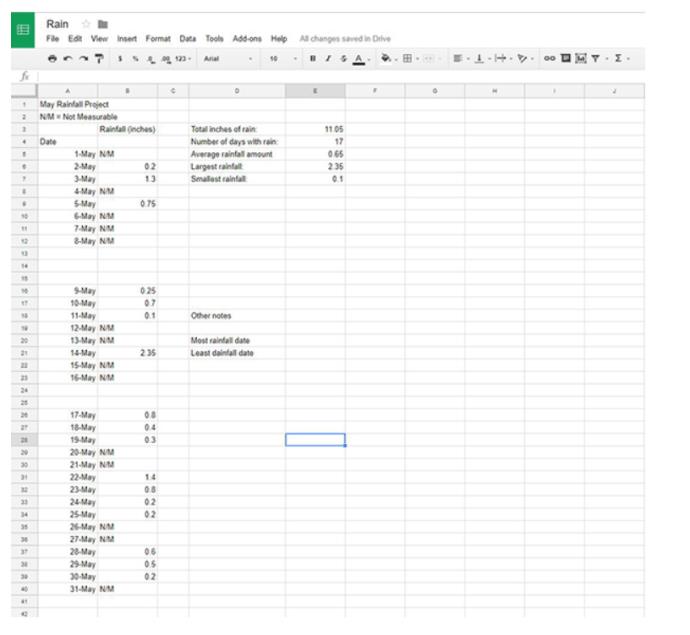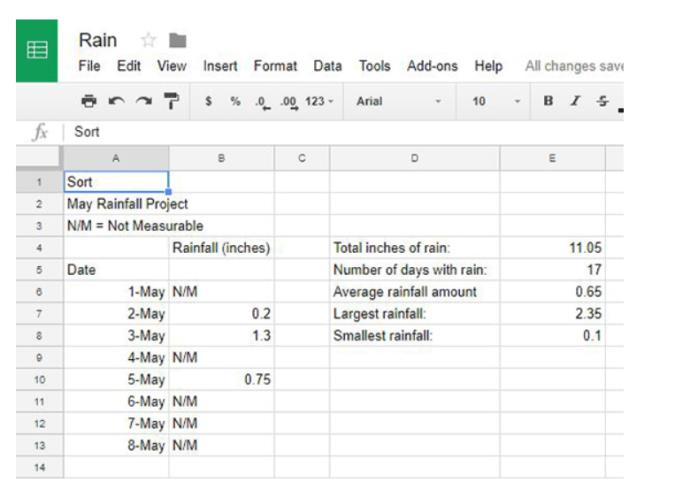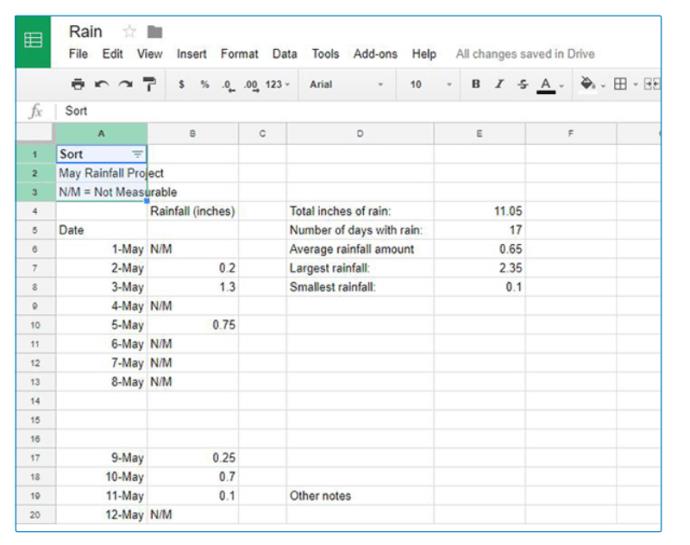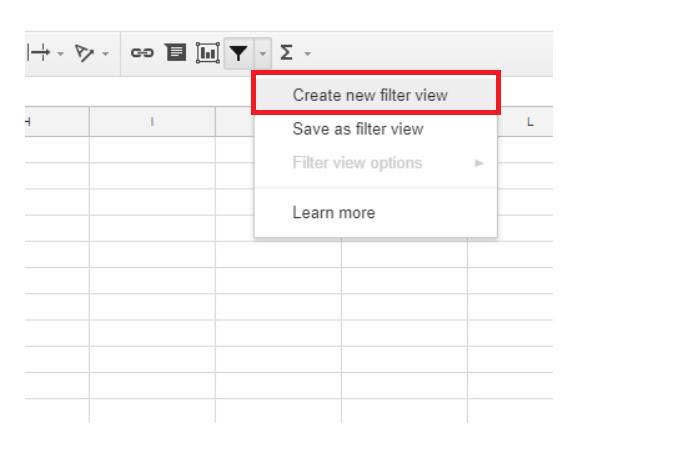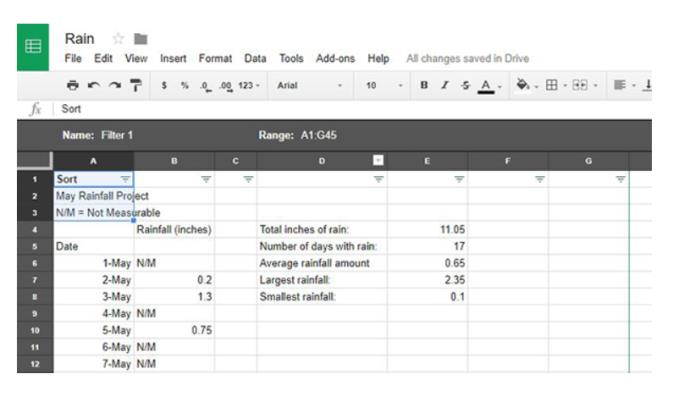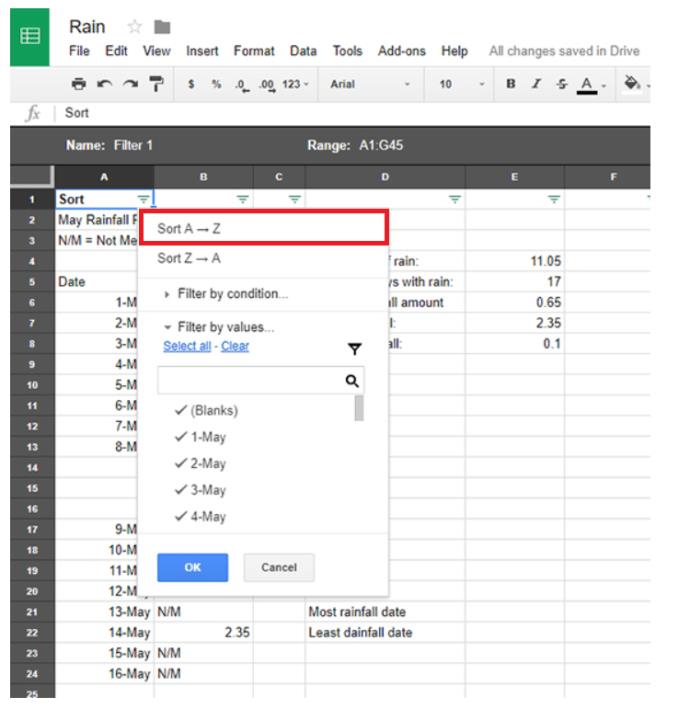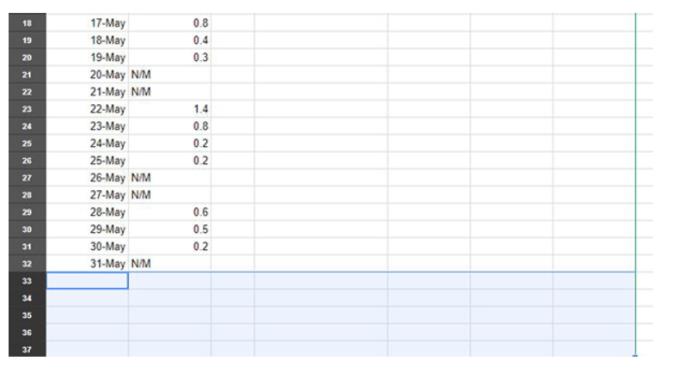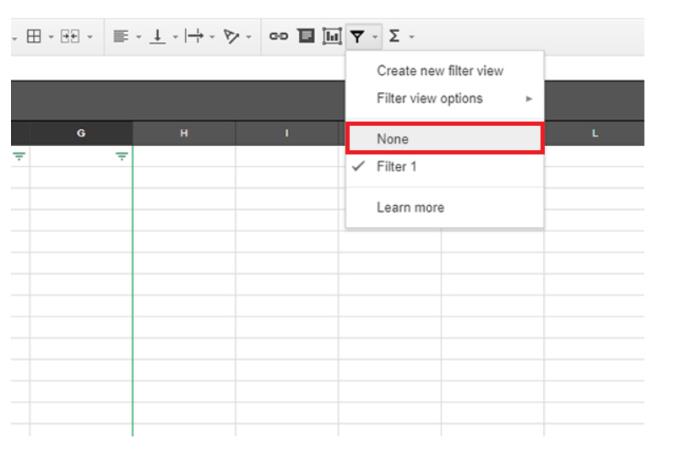Google Sheets ähnelt Microsoft Excel und viele der Excel-Funktionen werden in Sheets repliziert oder gespiegelt, was den Wechsel von der Produktivitätssuite von Microsoft zu den eigenen Angeboten von Google erleichtert. Benutzer mit einfachen Tabellenkalkulationen (also ohne benutzerdefinierte Makros oder Designelemente) können ihre Excel-Dateien tatsächlich ohne Probleme oder Störungen direkt in Tabellen importieren.
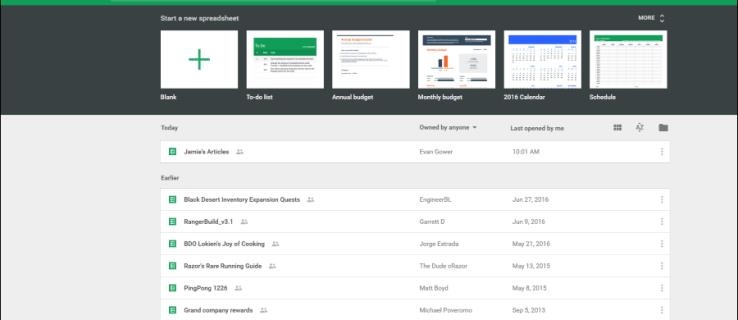
Ein Problem, das Tabellenkalkulationsbenutzer hatten, besteht darin, dass es beim Importieren und Zusammenstellen von Daten aus mehreren Quellen (eine der vielen Aufgaben, für die Tabellenkalkulationen großartig sind) nicht ungewöhnlich ist, dass zufällig leere Zellen, Zeilen und Spalten auftauchen im Dokument. Obwohl dieses Problem in kleineren Blättern, in denen Sie die Zeilen einfach manuell löschen können, beherrschbar ist, stellt es ein großes Problem dar, wenn es in größeren Dokumenten auftritt.
Das Entfernen dieser Leerzeichen ist jedoch schnell und einfach, wenn Sie die richtigen Schritte kennen. In diesem Artikel zeigen wir Ihnen, wie Sie mithilfe eines automatischen Filters alle leeren Zeilen und Spalten in Ihrem Google Sheets-Dokument entfernen.
Leere Zeilen und Spalten in Google Sheets mithilfe der Tastenkombination löschen
Wenn Sie versuchen, alle leeren Zeilen unter Ihrem Inhalt zu löschen, können Sie dies tun.
- Um alle leeren Spalten zu entfernen, klicken Sie einfach auf die Zeile, mit der Sie beginnen möchten, und verwenden Sie den folgenden Tastaturbefehl:
- Drücken Sie auf einem Mac Befehl + Umschalt + Abwärtspfeil .
- Unter Windows drücken Sie Strg + Umschalt + Abwärtspfeil .
- Sobald Sie dies getan haben, werden Sie feststellen, dass das gesamte Blatt hervorgehoben ist. Klicken Sie mit der rechten Maustaste und wählen Sie die Option zum Löschen aller Zeilen. Ihr fertiges Produkt wird so aussehen:

Das Gleiche können Sie auch für alle Spalten rechts neben Ihren Daten tun. Verwenden Sie dieselben Befehle wie oben, verwenden Sie den Rechtspfeil, markieren Sie alle Spalten, klicken Sie mit der rechten Maustaste und löschen Sie. Dadurch entsteht ein wesentlich übersichtlicheres Datenblatt.
Leere Zeilen und Spalten mit dem Autofilter löschen
Einfach ausgedrückt; Ein automatischer Filter übernimmt die Werte in Ihren Excel-Spalten und wandelt sie basierend auf dem Inhalt jeder Zelle – oder in diesem Fall deren Fehlen – in spezifische Filter um.
Obwohl sie ursprünglich in Excel 97 eingeführt wurden, sind automatische Filter (und Filter im Allgemeinen) zu einem wichtigen Bestandteil von Tabellenkalkulationsprogrammen geworden, obwohl die kleine Minderheit der Benutzer sie kennt und verwendet.
Einrichten eines Autofilters
Die Autofilterfunktion kann für verschiedene Sortiermethoden genutzt werden. Tatsächlich sind sie leistungsstark genug, um alle leeren Zellen zu sortieren und an den unteren oder oberen Rand Ihrer Tabelle zu verschieben.
- Öffnen Sie zunächst die Tabelle, die leere Zeilen und Spalten enthält, die Sie aus Ihrem Dokument entfernen möchten.
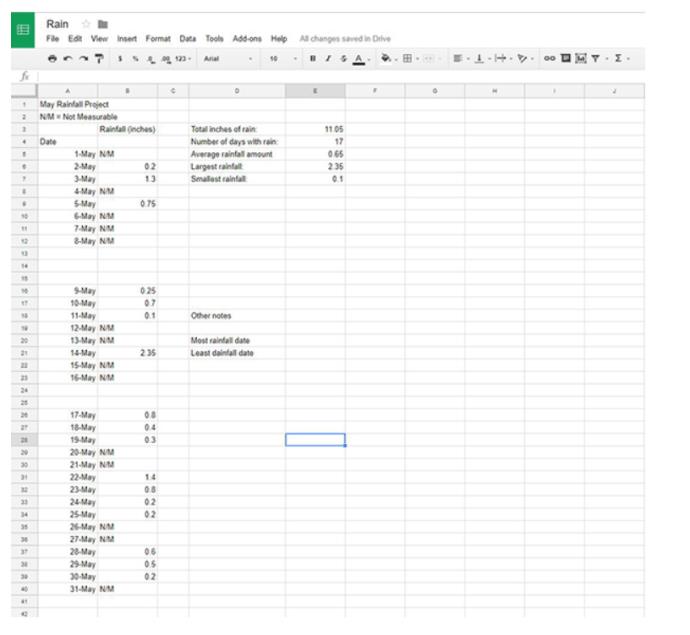
- Sobald das Dokument geöffnet ist, fügen Sie ganz oben in Ihrer Tabelle eine neue Zeile hinzu. Geben Sie in die erste Zelle (A1) den Namen ein, den Sie für Ihren Filter verwenden möchten. Dies ist die Kopfzelle für den Filter, den wir erstellen möchten.
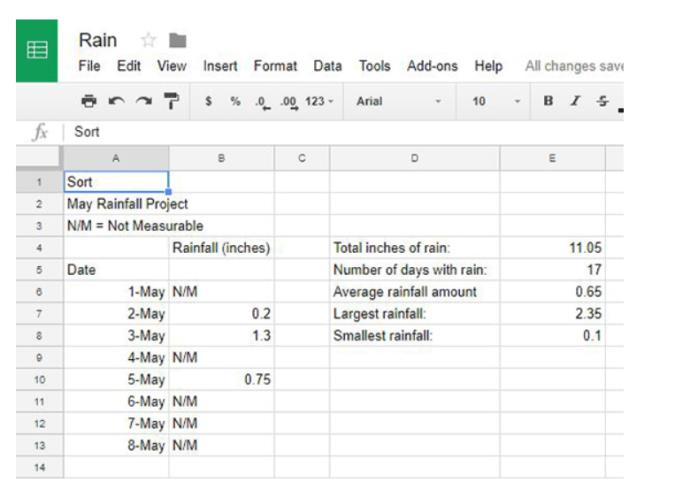
- Suchen Sie nach dem Erstellen der neuen Zeile in der Befehlszeile von Google Sheets nach dem Filtersymbol . Es ist unten abgebildet; Sein allgemeines Erscheinungsbild ähnelt einem umgedrehten Dreieck mit einer Linie, die an der Unterseite ausläuft, wie bei einem Martini-Glas.

- Wenn Sie auf diese Schaltfläche klicken, wird ein Filter erstellt, der standardmäßig einige Ihrer Zellen auf der linken Seite des Bedienfelds grün hervorhebt.
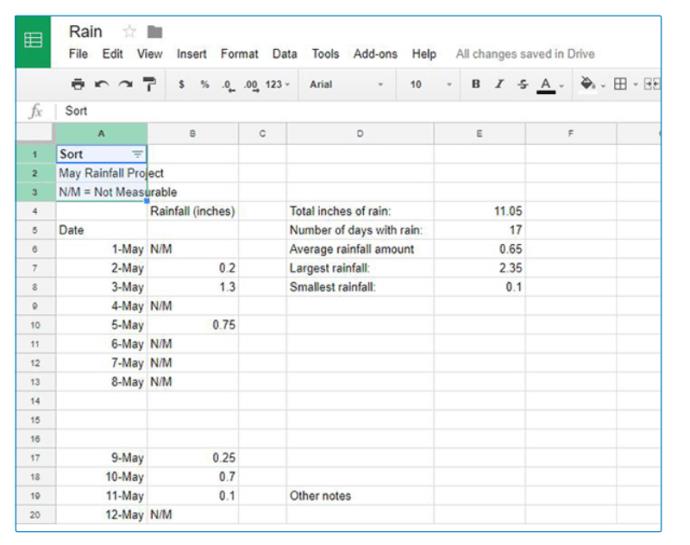
- Da wir möchten, dass sich dieser Filter auf das gesamte Dokument erstreckt, klicken Sie auf das kleine Dropdown-Menü neben dem Filtersymbol. Hier sehen Sie mehrere Optionen zum Ändern Ihrer Filter. Wählen Sie oben in der Liste die Option Neue Filteransicht erstellen aus .
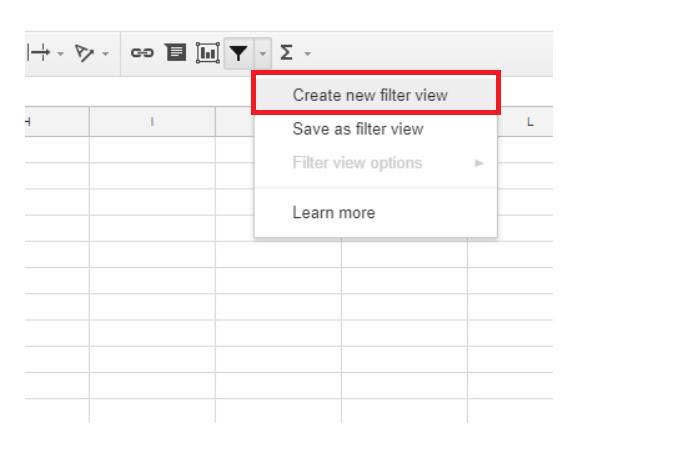
- Ihr Google Sheets-Bedienfeld wird erweitert und erhält eine dunkelgraue Farbe sowie einen Einstiegspunkt, über den Sie die Parameter Ihres Filters einfügen können. Es ist nicht entscheidend, dass Sie jede einzelne Spalte einschließen. Stellen Sie jedoch sicher, dass Sie jede Zeile und Spalte in Ihrem Dokument einschließen, die Leerzeichen enthält.
Um auf Nummer sicher zu gehen, können Sie den Filter einfach das gesamte Dokument abdecken lassen. Um dies in Ihr Dokument einzugeben, geben Sie etwas wie A1:G45 ein , wobei A1 die Startzelle und G45 die Endzelle ist. Jede Zelle dazwischen wird in Ihrem neuen Filter ausgewählt.
Verwenden des Autofilters zum Verschieben leerer Zellen
Dieser nächste Schritt mag etwas seltsam erscheinen, da er Ihre Daten auf eine Weise verschiebt und neu organisiert, die im besten Fall kontraintuitiv und im schlimmsten Fall destruktiv erscheint.
- Sobald Ihr Filter ausgewählt wurde, klicken Sie auf das grüne Dreiliniensymbol in der Spalte A1 Ihrer Tabelle, wo Sie zuvor einen Titel festgelegt haben.
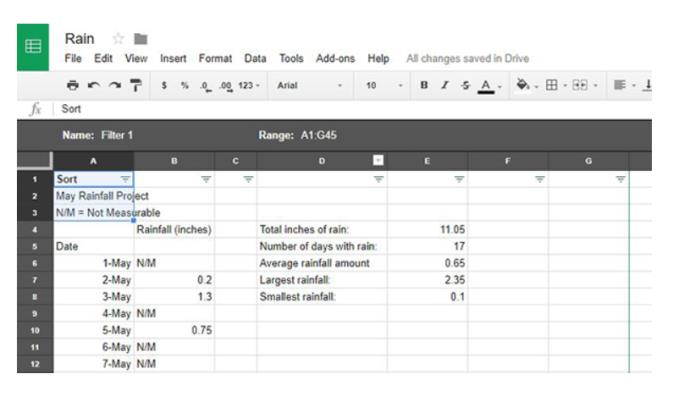
- Wählen Sie in diesem Menü „AZ sortieren“ aus. Sie werden sehen, wie die Daten in alphabetischer Reihenfolge angezeigt werden, beginnend mit Zahlen und gefolgt von Buchstaben. Außerdem werden die Leerzeichen an das Ende Ihrer Tabelle verschoben.
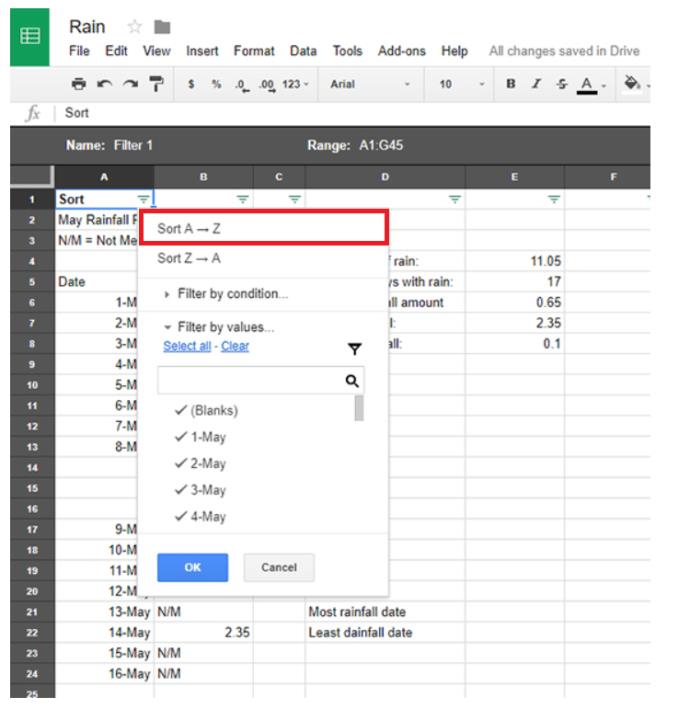
- Ordnen Sie Ihre Tabelle weiterhin Spalte für Spalte neu, bis Ihre leeren Zellen an den unteren Rand der Anzeige verschoben wurden und oben in Google Sheets ein geschlossener Datenblock angezeigt wird.
Dadurch werden Ihre Daten wahrscheinlich zu einem verwirrenden, unlesbaren Durcheinander – keine Sorge, am Ende wird alles klappen.
Löschen Sie Ihre leeren Zellen
Sobald Ihre leeren Zellen an das Ende Ihrer Tabelle verschoben wurden, ist das Löschen genauso einfach wie das Löschen jeder anderen Zelle.
- Markieren Sie mit der Maus die leeren Zellen in Ihrer Tabelle, die an den unteren Rand des Dokuments verschoben wurden, und wählen Sie sie aus. Klicken Sie dazu mit der linken Maustaste, halten Sie sie gedrückt und ziehen Sie den Cursor über die leeren Zellen.
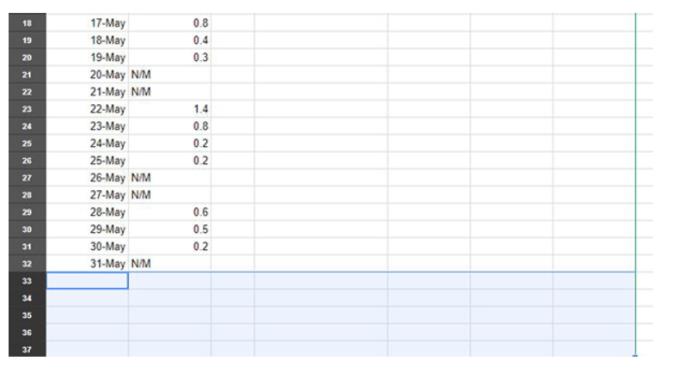
- Abhängig von der Anzahl der leeren Zellen und dem Arbeitsbereich Ihrer Tabelle möchten Sie möglicherweise etwas aus Ihrer Anzeige herauszoomen, um mehr von der Umgebung zu sehen (die meisten Browser, einschließlich Chrome, ermöglichen das Zoomen mit Strg/Befehlstaste und). die Tasten „+“ und „–“; Sie können auch die Strg-/Befehlstaste gedrückt halten und das Scrollrad Ihrer Maus oder Ihres Touchpads verwenden.
- Nach der Markierung klicken Sie einfach mit der rechten Maustaste, um die leeren Zellen zu löschen.
Reorganisieren Sie Ihre Tabelle
Nachdem Sie nun die störenden leeren Zellen entfernt haben, können Sie Ihre Tabelle wieder in die normale Reihenfolge bringen. Während Sie im Filter auf dieselbe dreizeilige Menüschaltfläche wie zuvor klicken, können Sie nur in alphabetischer oder umgekehrter alphabetischer Reihenfolge organisieren. Es gibt noch eine weitere Sortieroption: Deaktivieren Sie Ihren automatischen Filter.
- Klicken Sie dazu in Google Tabellen auf die dreieckige Menüschaltfläche neben dem Symbol für den automatischen Filter .

- In diesem Menü sehen Sie eine Option für Ihren Filter (genannt Filter 1 oder den von Ihnen erstellten Zahlenfilter) sowie eine Option für None . Um den zuvor angewendeten Filter zu deaktivieren, wählen Sie in diesem Menü einfach „Keine“ aus.
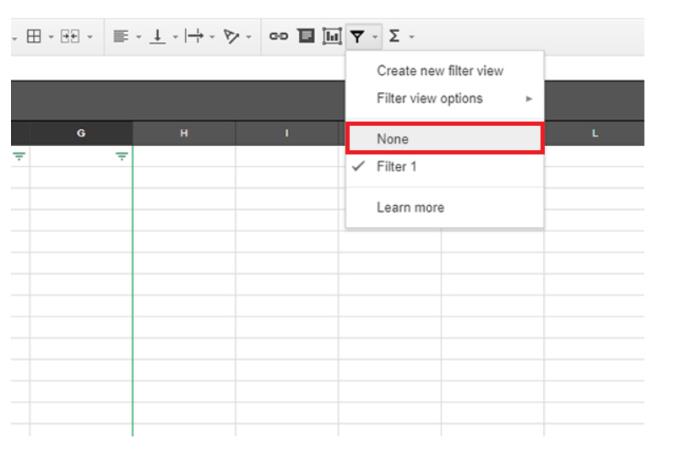
Ihre Tabelle wird wie von Zauberhand wieder normal, jedoch ohne die leeren Zellen, die Sie zuvor gelöscht haben.
Nachdem die Zellen gelöscht wurden, können Sie mit der Neuorganisation und dem Hinzufügen von Daten zu Ihrer Tabelle fortfahren. Wenn diese Methode aus irgendeinem Grund dazu führt, dass Ihre Daten nicht mehr in der richtigen Reihenfolge sind, können Sie dies ganz einfach rückgängig machen, indem Sie in den Verlauf Ihrer Dokumente eintauchen und zu einer früheren Kopie zurückkehren.
Mit der Kopier- und Einfügefunktion können Sie Ihre Daten auch einfach verschieben, ohne sich mit Hunderten leerer Zellen herumschlagen zu müssen, die Ihnen den Weg versperren. Dies ist keine perfekte Lösung, aber sie sorgt dafür, dass Ihre Daten über die Masse der leeren Zellen in Ihrem Dokument hinausragen. Und letztendlich ist es viel einfacher, als Zeilen einzeln massenhaft zu löschen.