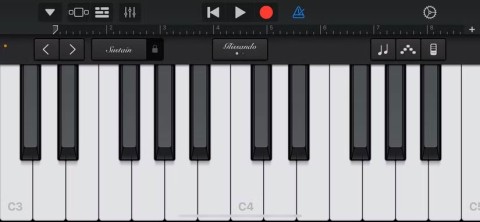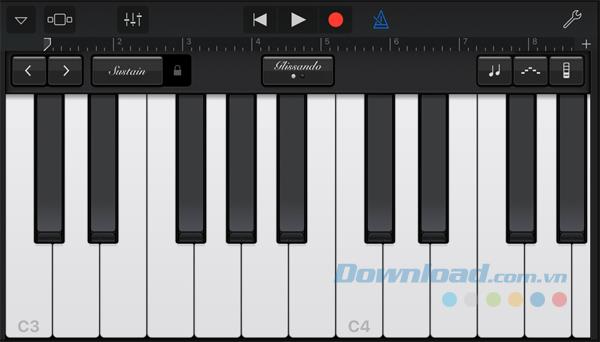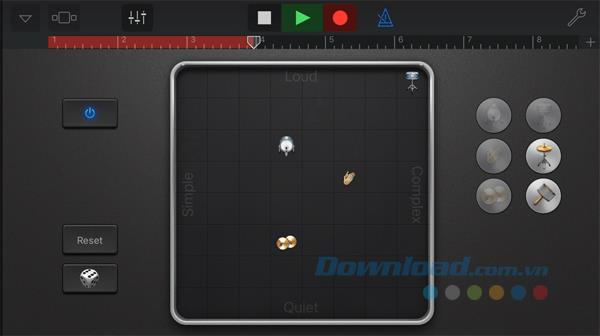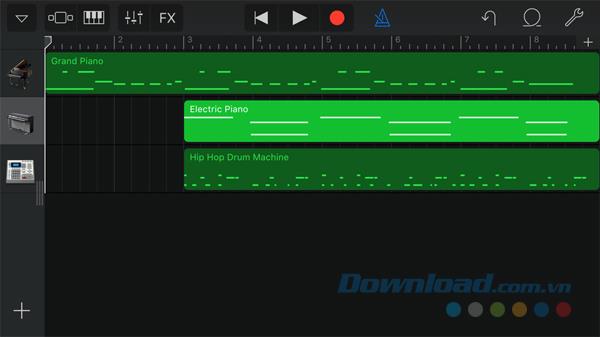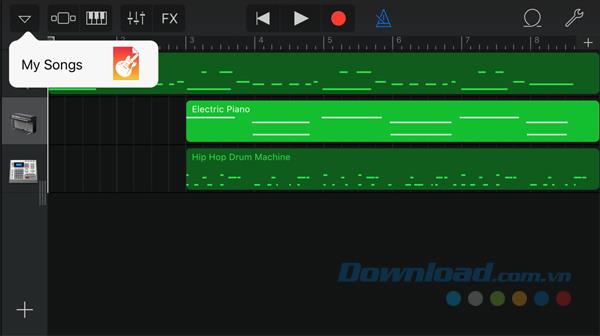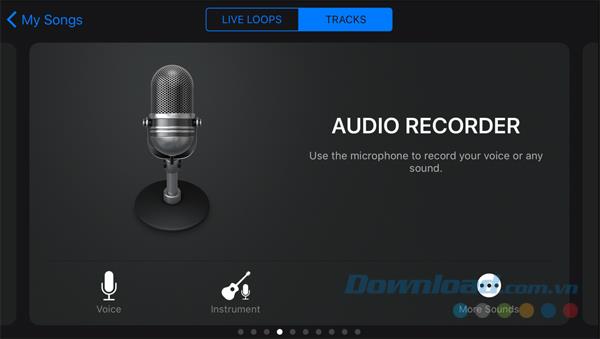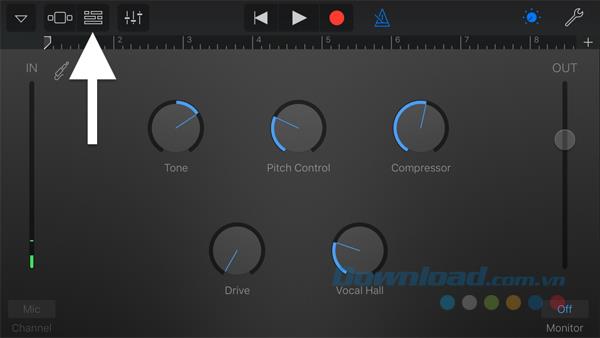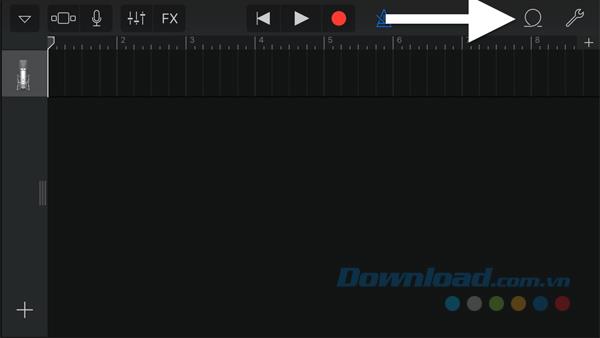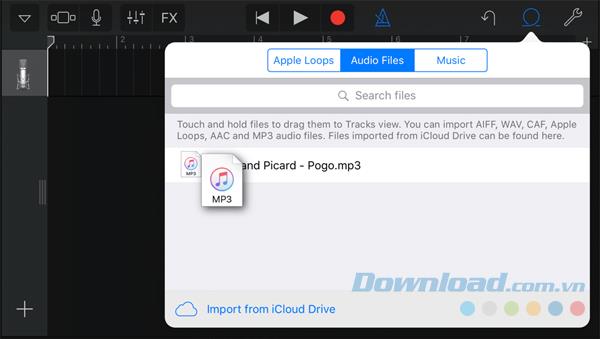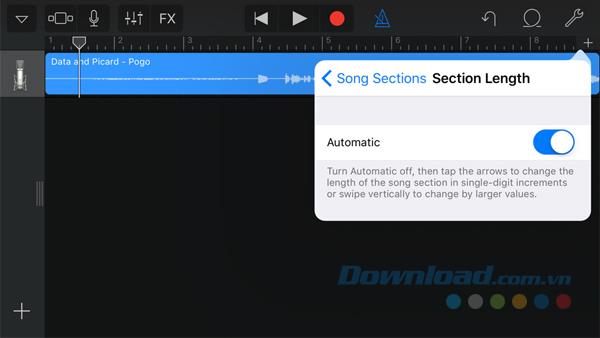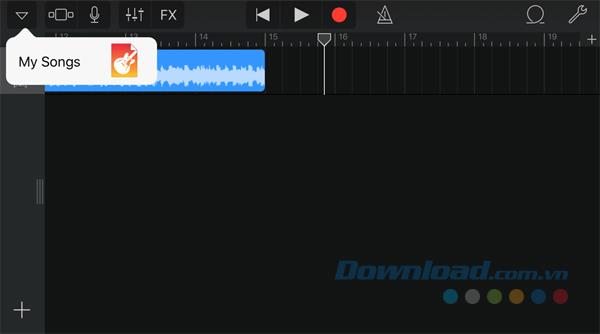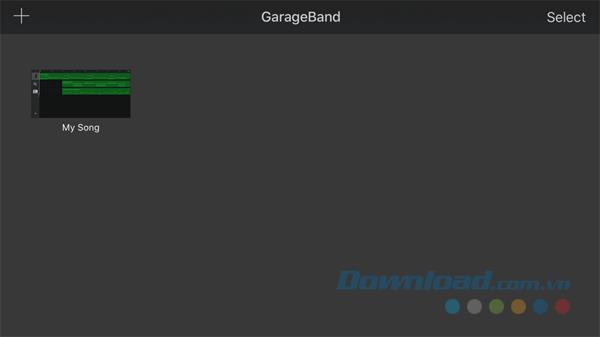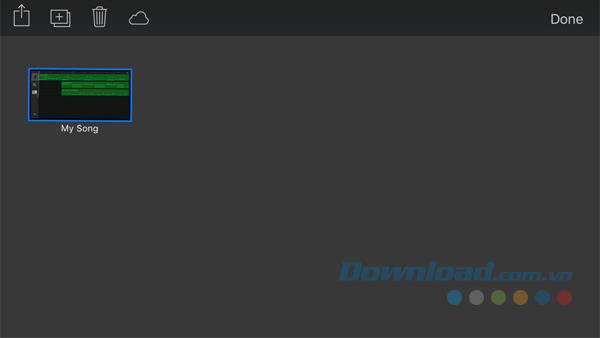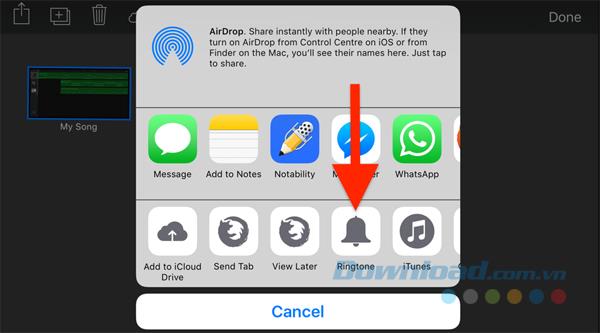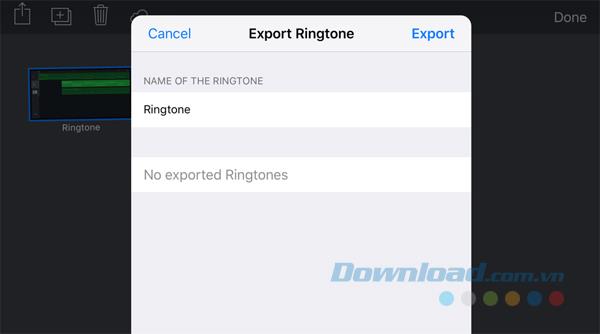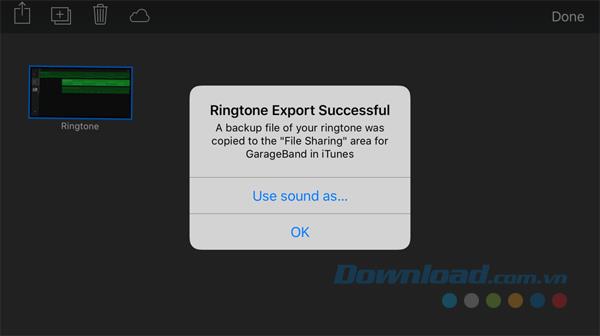Normalerweise müssen Sie Tools wie iTunes und iTools verwenden , um Klingeltöne für das iPhone zu erstellen oder bei iTunes verfügbare Klingeltöne zu kaufen. Um Ihnen den Vorgang zu vereinfachen, zeigt Ihnen Download.com.vn, wie Sie mit der GarageBand-Anwendung Klingeltöne für das iPhone ohne Computer erstellen können.
Laden Sie GarageBand für Mac herunter
Der Artikel ist in drei Teile gegliedert, einschließlich Anweisungen zum Erstellen und Installieren von iPhone-Klingeltönen aus Instrumenten in GarageBand und zum Erstellen von Klingeltönen aus vorhandenen Songs. Anschließend erfahren Sie, wie Sie Kompositionen exportieren und festlegen. als Klingelton für das iPhone.
1. Erstellen Sie einzigartige Klingeltöne auf dem iPhone
Befolgen Sie diese Schritte, um mit GarageBand Ihren eigenen Klingelton oder Text auf dem iPhone zu erstellen.
Schritt 1 : Sie müssen GarageBand für iOS herunterladen und installieren und dann die Anwendung starten.
Schritt 2 : Klicken Sie auf das Plus- Symbol in der oberen linken Ecke des Bildschirms und bestätigen Sie, dass Sie einen neuen Song erstellen möchten.
Schritt 3 : Erstellen Sie Melodien mit Ihrer eigenen Kreativität.
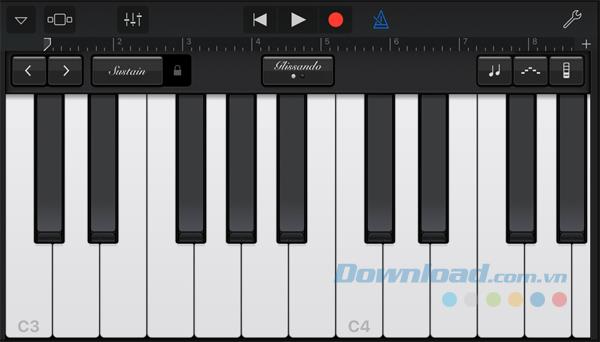
Sie beginnen beispielsweise mit den Klaviertasten und nehmen in 30 Sekunden eine Melodie auf. Der Klingelton ist auf eine halbe Minute begrenzt. Sie können nach Belieben eine längere oder kürzere Melodie erstellen, aber machen Sie sich keine Sorgen, sondern stellen Sie sicher, dass der 30-Sekunden-Titel nahtlos wiederholt wird. Darüber hinaus können Sie als begleitenden Audiostream jede Melodie problemlos mit intelligenten Trommeln oder anderen Instrumenten hinzufügen.
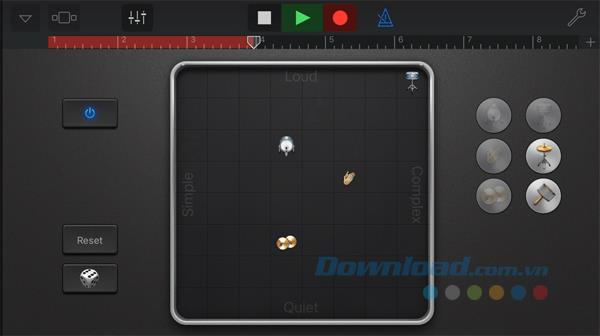
Schritt 4 : Verfeinern und erweitern Sie das Projekt, bis Ihr Song wie im folgenden Screenshot aussieht.
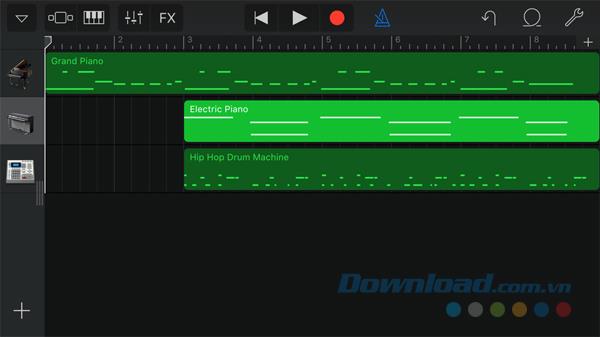
Schritt 5 : Sobald Ihr Klingelton-Meisterwerk fertig ist, berühren Sie das Dreiecksymbol in der oberen linken Ecke des Bildschirms und wählen Sie Meine Songs , um den Fortschritt zu speichern, und kehren Sie zum GarageBand-Startbildschirm zurück. .
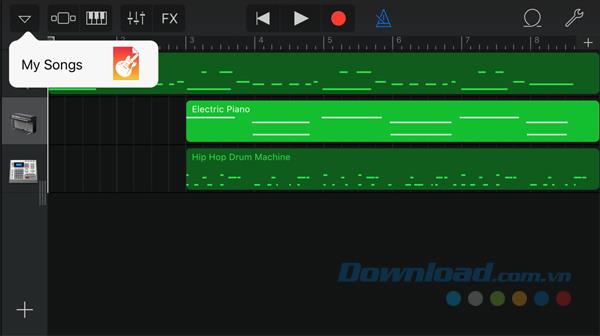
2. So legen Sie einen Klingelton für das iPhone mithilfe eines verfügbaren Songs fest
Jeder Titel, den Sie über iTunes gekauft haben, hat das Recht, ihn als Klingelton zu verwenden, ohne DRM (Digital Copyright Management) zu verletzen. Das Importieren dieser Datei in GarageBand ist sehr einfach, insbesondere wenn Dieses Lied ist bereits in der Musik-App des iPhones enthalten. Wenn dieser Titel auf einem Mac oder einer iOS-App eines Drittanbieters gespeichert ist, müssen Sie die Datei nur in den Ordner iCloud Drive oder in die App iCloud Drive verschieben .
Schritt 1 : Erstellen Sie ein neues Lied durch Klicken Pluszeichen in der oberen linken Ecke des Bildschirms und klicken Sie auf die Anwendung Garageband - Karte Audio Recorder .
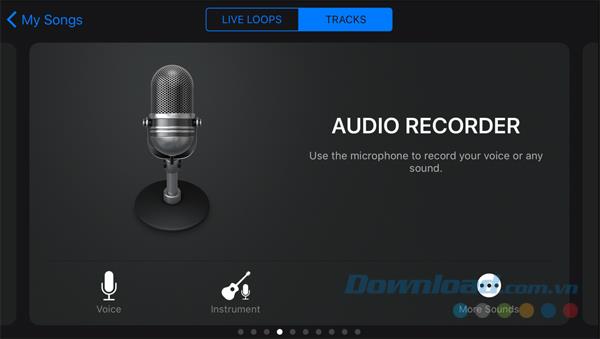
Schritt 2 : Im nächsten Bildschirm klicken Sie auf das kleine quadratische Symbol, das die drei Audiostreams darstellt (siehe Abbildung unten).
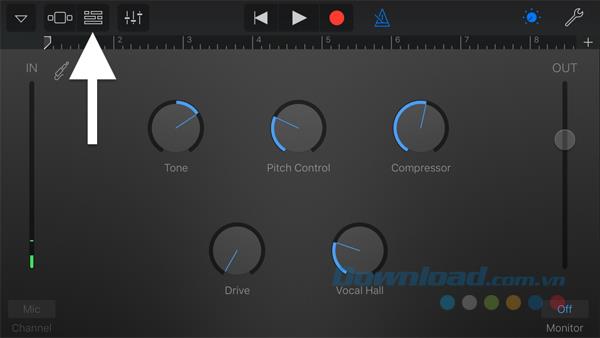
Schritt 3 : Sie schauen nach rechts und berühren das Loop-Symbol .
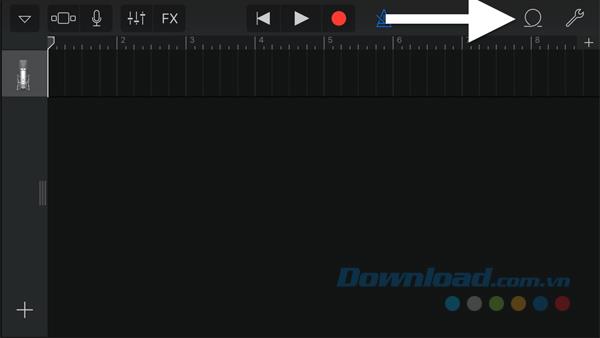
Schritt 4 : Wählen Sie als nächstes die Songdatei aus. Wenn die MP3 / AAC / WAV / AIFF / CAF-Dateien in iCloud Drive gespeichert sind, klicken Sie auf die Registerkarte Audiodateien. Tippen Sie in diesem Fall unten im Loop- Menü auf Aus iCloud Drive importieren und wählen Sie die Datei in Drive aus. . Wenn der Song nicht DRM - geschützt ist und in der Bibliothek befindet sich Musik von euch dann auf die Registerkarte berühren Musik und Import Songs von dort.
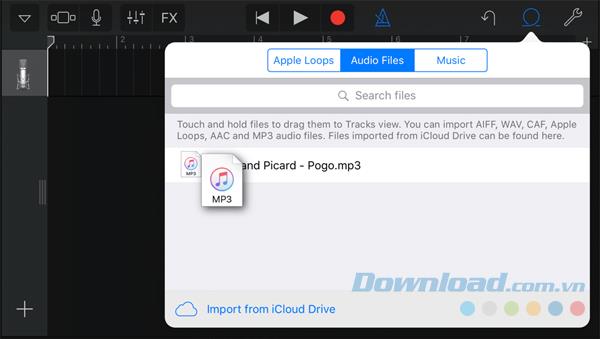
Schritt 5 : Halten Sie die Datei gedrückt und ziehen Sie sie in GarageBand auf die linke Spur.
Schritt 6 : Wenn das importierte Lied direkt aus dem "Gate" gekürzt werden muss, klicken Sie auf das kleine + -Symbol unter dem Schraubenschlüssel- Werkzeugsymbol oben rechts auf Ihrem Bildschirm. , gefolgt von Abschnitt A , und aktivieren Sie dann die automatische Funktion .
Schritt 7 : Spielen Sie mit dem Song, bis Sie den besten 30-Sekunden-Track für den Klingelton haben. Schneiden Sie den Überschuss der Musikspur ab und ziehen Sie die als Klingelton verwendete Audiospur nach links.
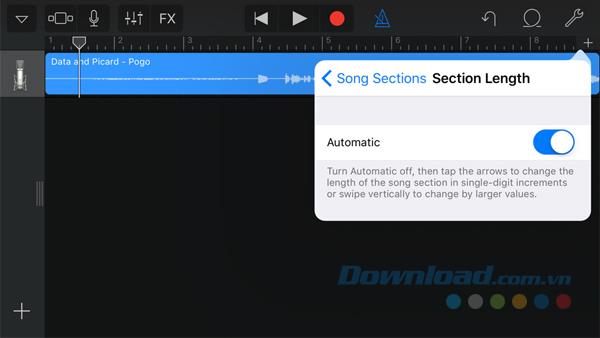
Schritt 8 : Sobald Sie das beste Musikstück haben, ist Ihre Arbeit fast erledigt. Klicken Sie nun auf das Dreiecksymbol in der oberen linken Ecke und wählen Sie Meine Songs , um Ihr Meisterwerk zu speichern.
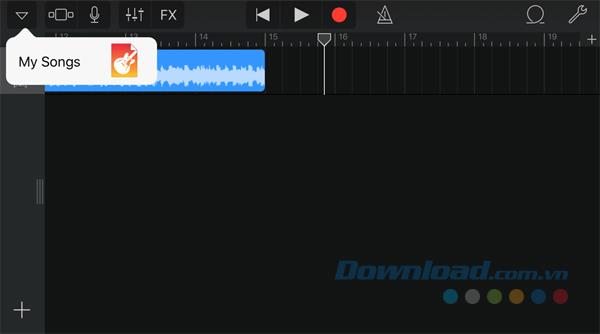
3. Exportieren Sie Songs und legen Sie neue Klingeltöne für iPhone / iPad fest
Sobald Ihr Meisterwerk in der GarageBand-App gespeichert wurde, können Sie es exportieren und als Klingelton oder anderen Benachrichtigungston festlegen.
Schritt 1 : Um einen neuen Klingelton, eine Musikaufnahme oder ein selbst erstelltes Bildmaterial zu speichern, berühren Sie Auswählen in der oberen rechten Ecke.
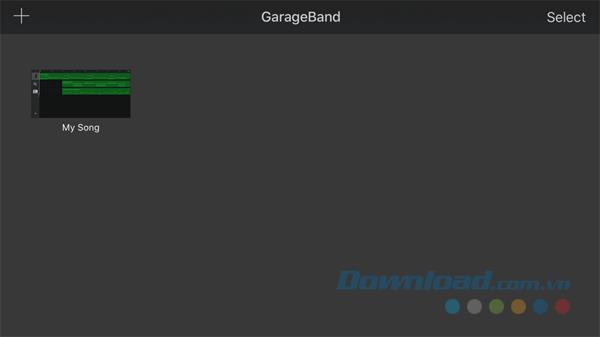
Schritt 2 : Nachdem Sie Ihre Arbeit ausgewählt haben, klicken Sie auf das Freigabesymbol in der oberen linken Ecke.
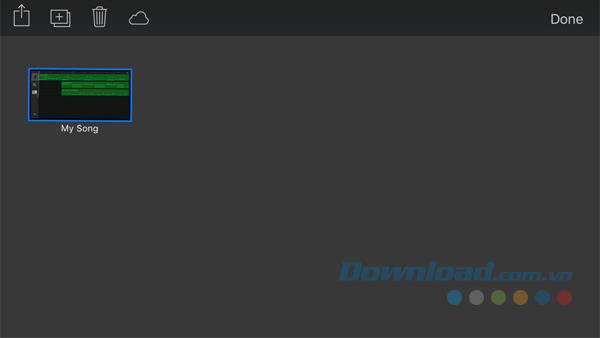
Schritt 3 : Die Standard-Apple-Freigabeseite wird angezeigt. Hier suchen und berühren Sie das Klingelton- Symbol in der Zeile darunter.
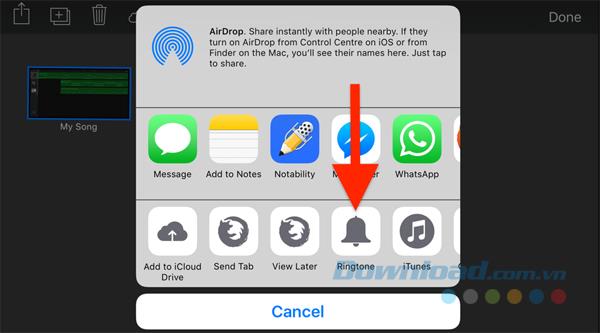
Schritt 4 : Benennen Sie als Nächstes Ihren Klingelton und klicken Sie auf Exportieren .
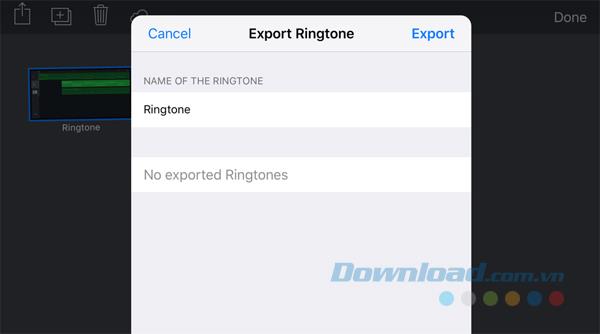
Schritt 5 : Sobald Ihr Klingelton erfolgreich exportiert wurde. Klicken Sie im Dialogfeld Erfolgreicher Klingelton-Export auf Sound verwenden als ... und wählen Sie eine der folgenden drei Optionen, je nachdem, was Sie mit Ihrem neu erstellten Klingelton tun möchten: Standard-Klingelton, Standard-Textton und Kontakt zuweisen .
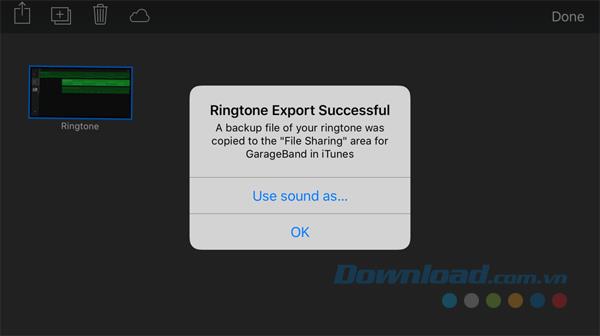
Beenden Sie nach Abschluss die GarageBand-Anwendung und testen Sie den neu erstellten Klingelton. Wenn Sie zum Standardklingelton zurückkehren möchten, gehen Sie einfach zu Einstellungen> Sounds & Haptik> Klingelton und wählen Sie den verfügbaren Klingelton aus. Vergessen Sie nicht, den exklusiven Reflection-Klingelton des iPhone X auf Ihrem Gerät zu testen .
Die Musikproduktionsanwendung GarageBand bietet Benutzern aufregende Erlebnisse. Sie können Ihre eigene Musik aus Instrumenten wie Schlagzeug, Klavier, Gitarre ... erstellen oder die verfügbaren Songs als Klingeltöne verwenden. Ob Ihr eigener Klingelton gut klingt oder nicht, hängt von Ihrer Fähigkeit, das Instrument zu spielen, und dem Geschmack Ihrer Musik ab.