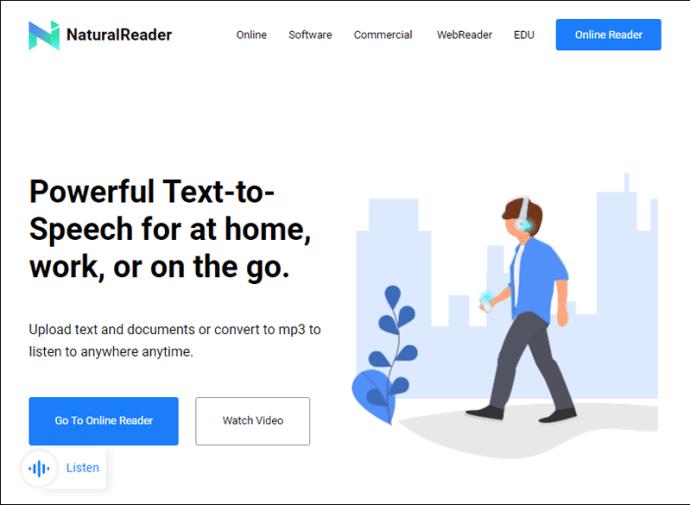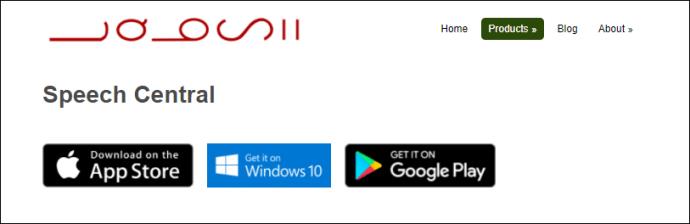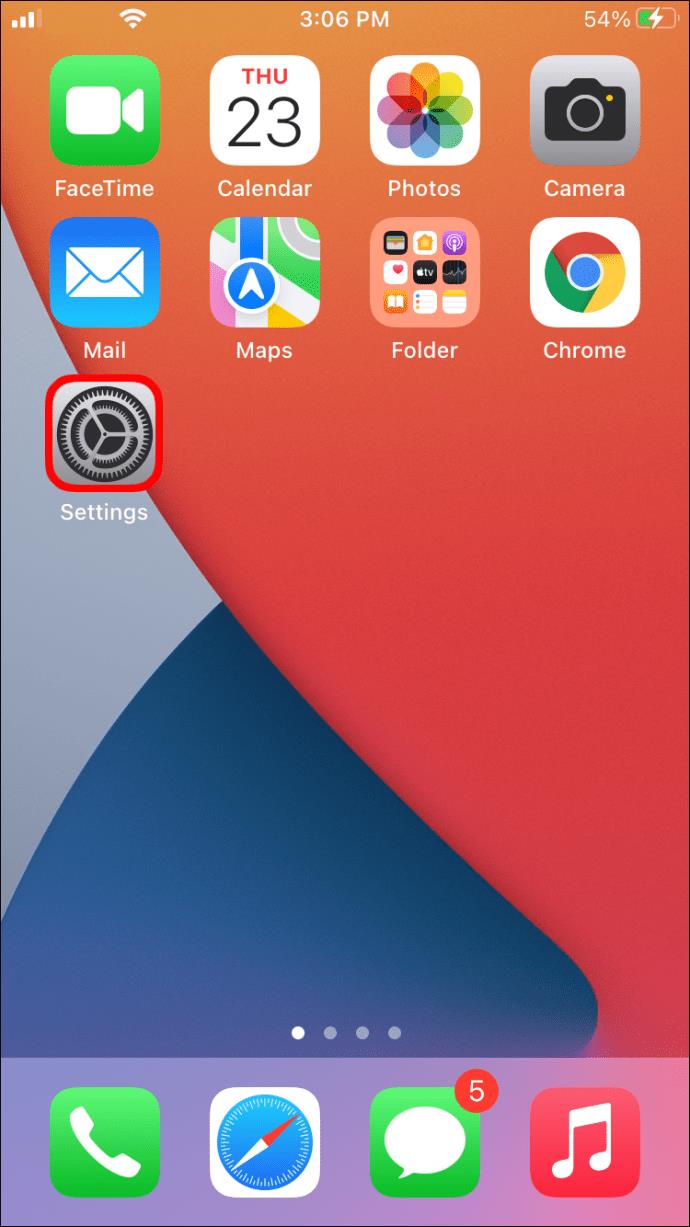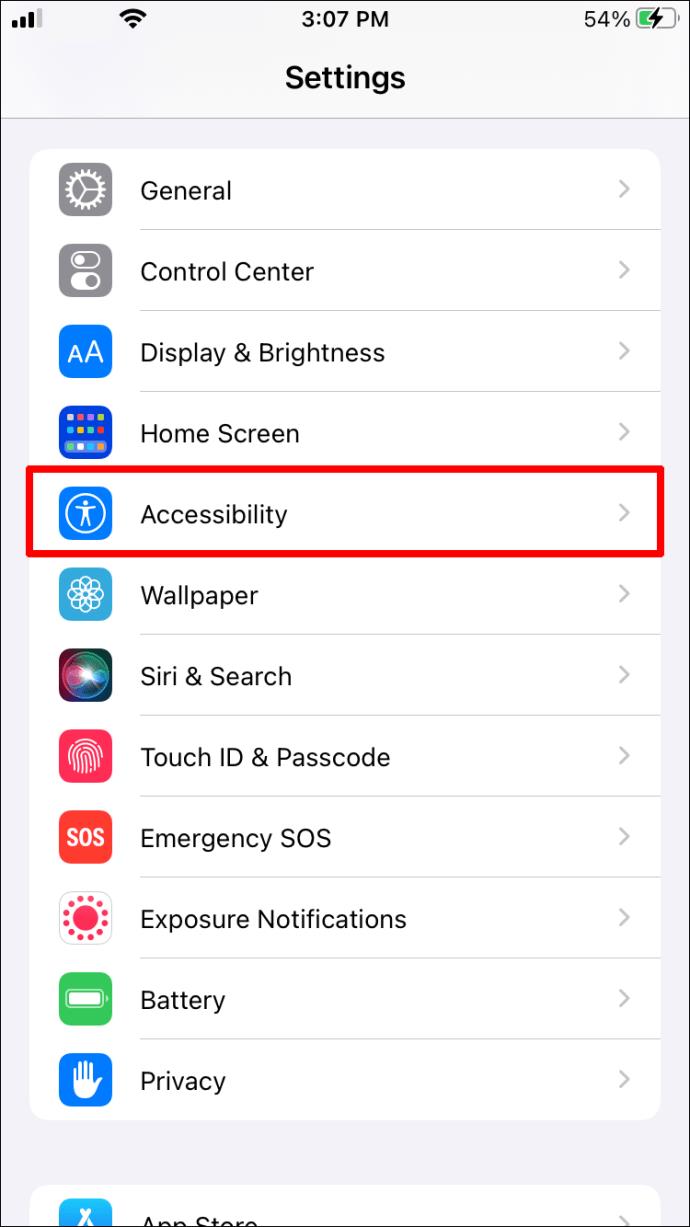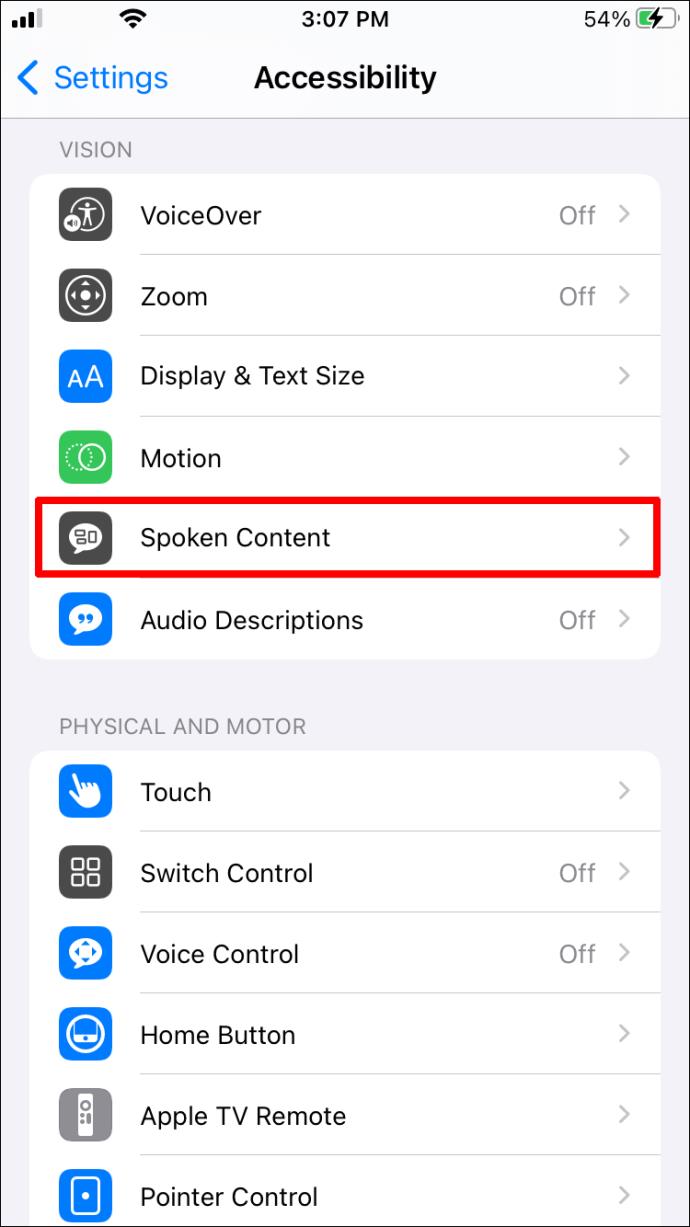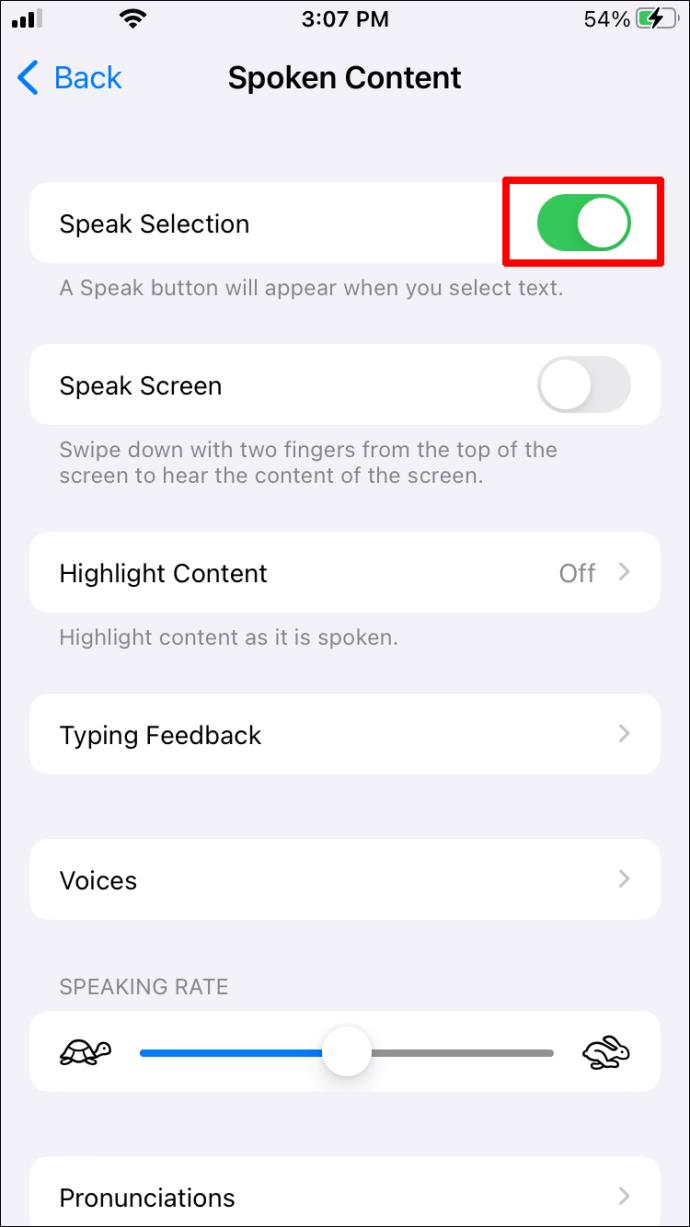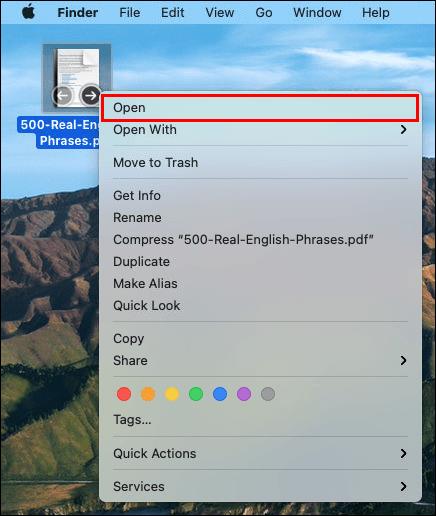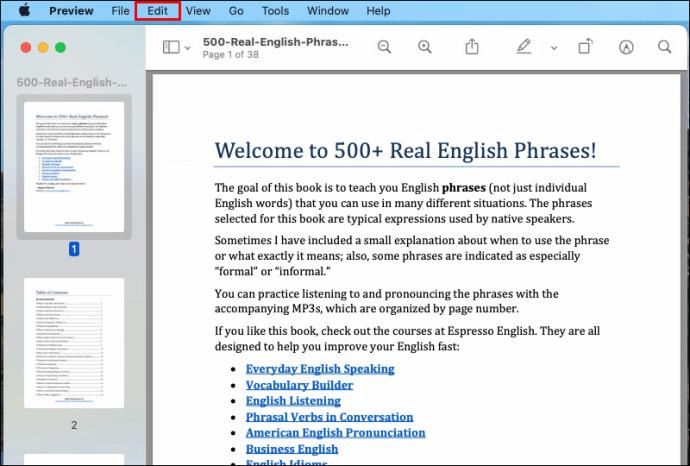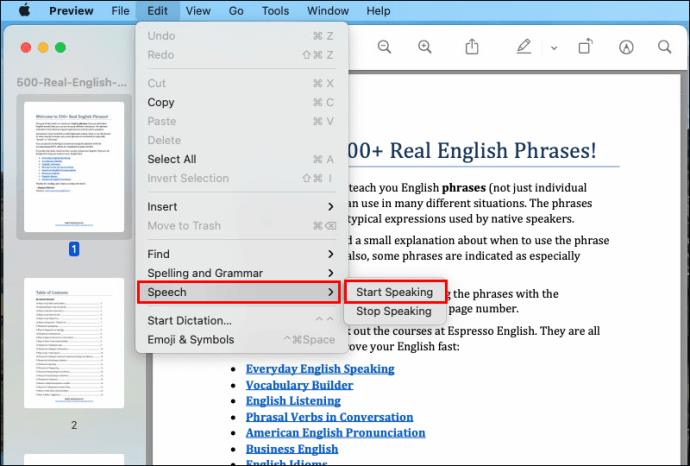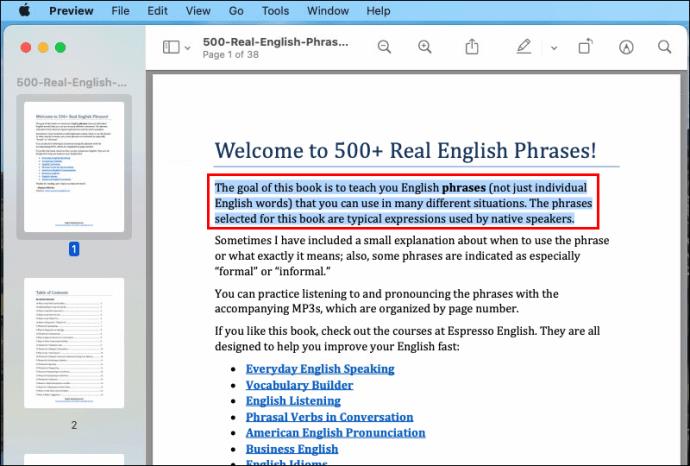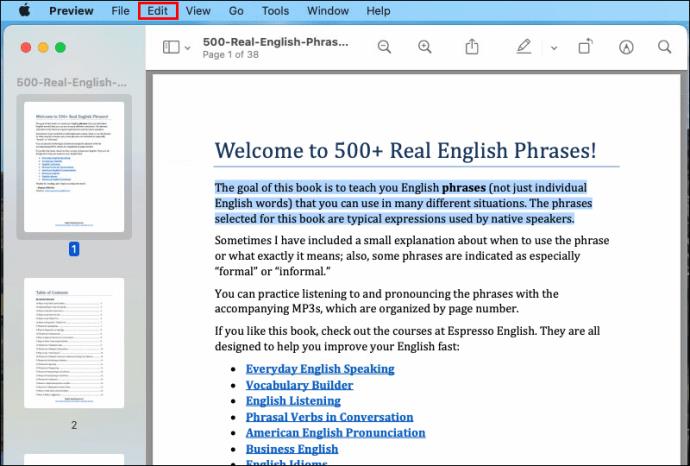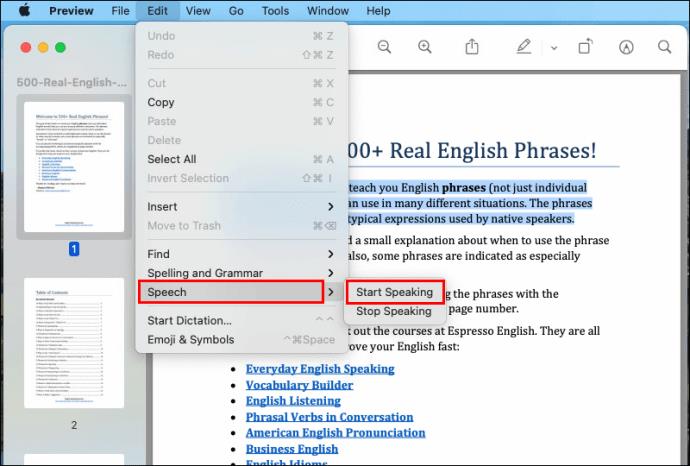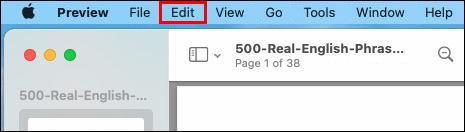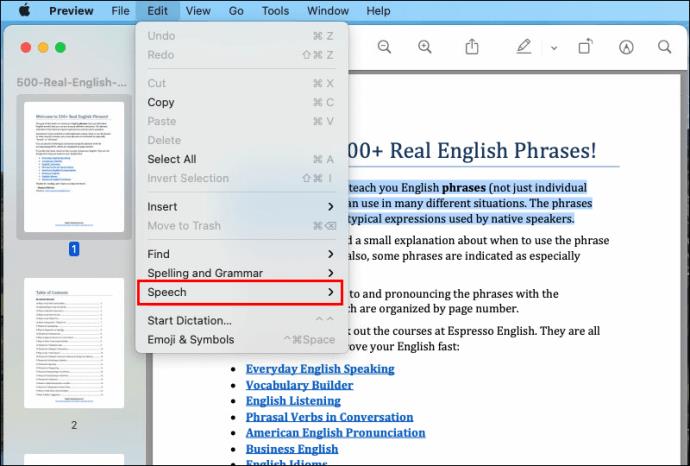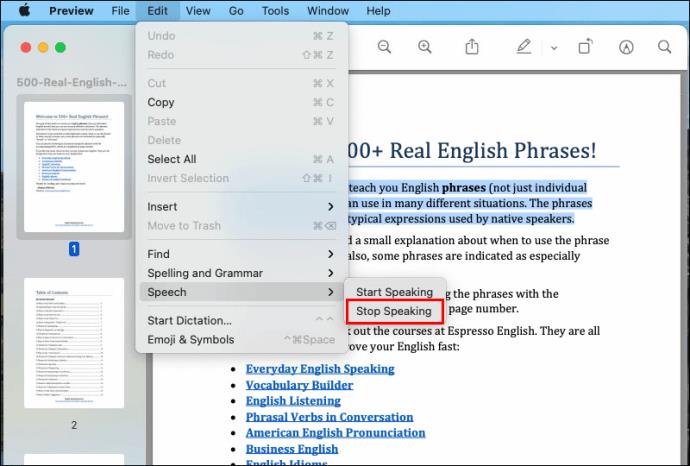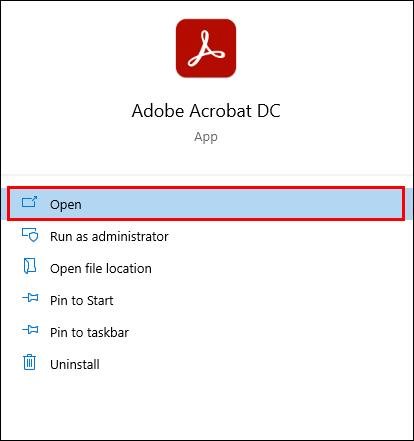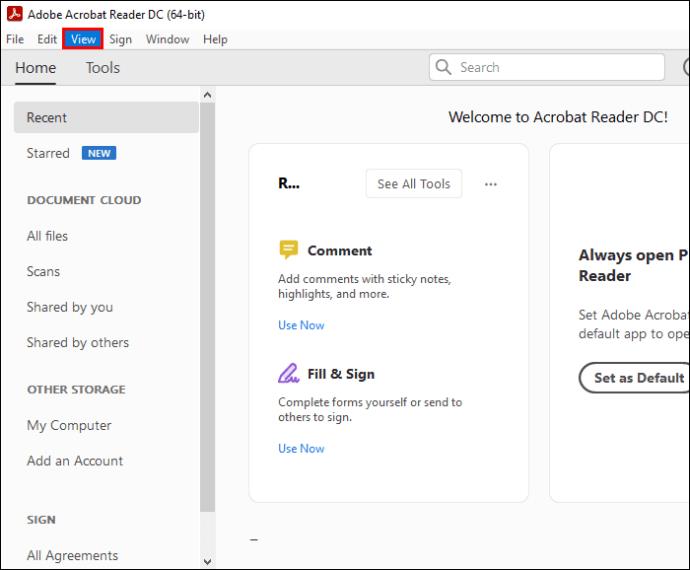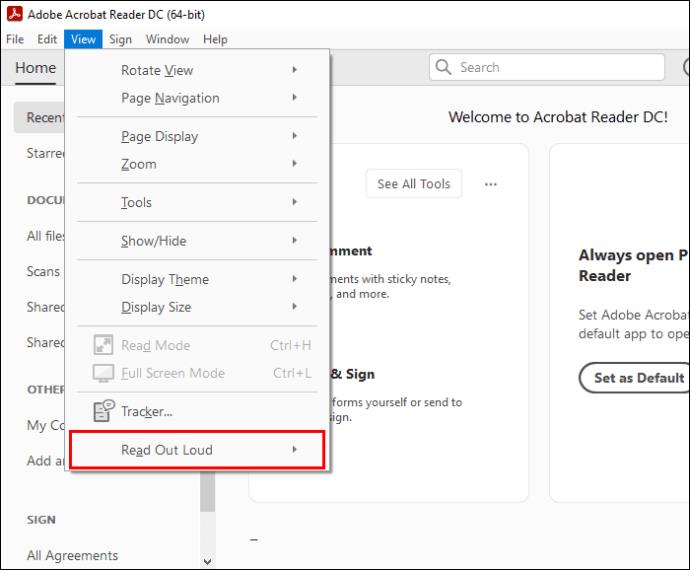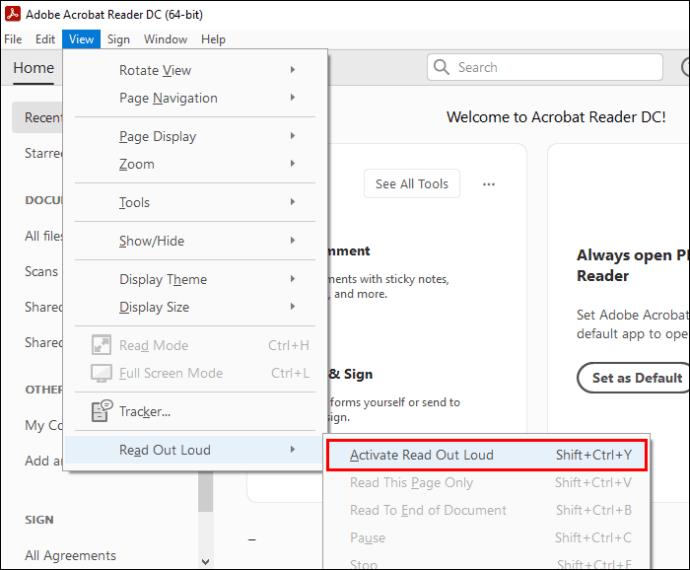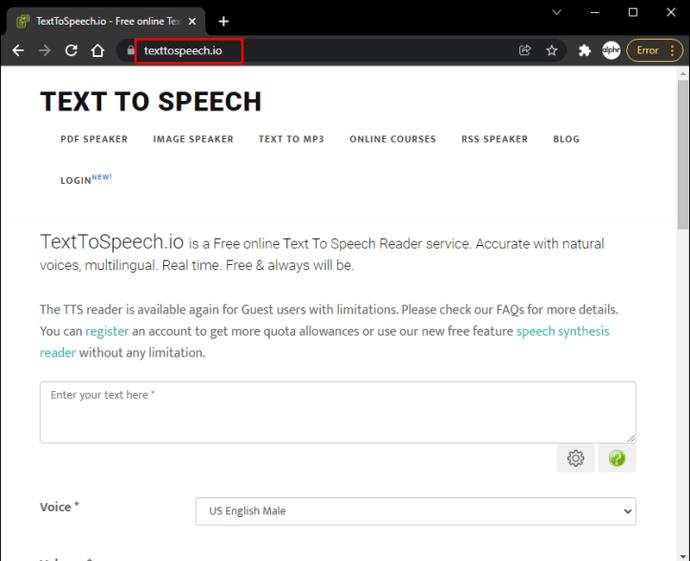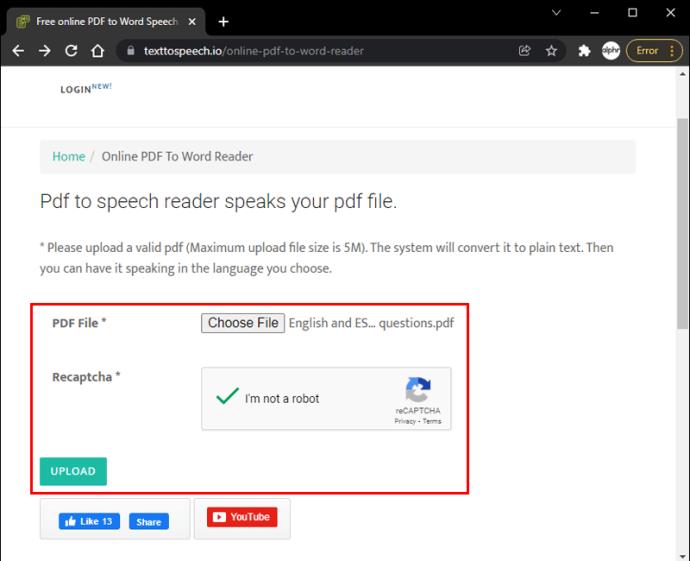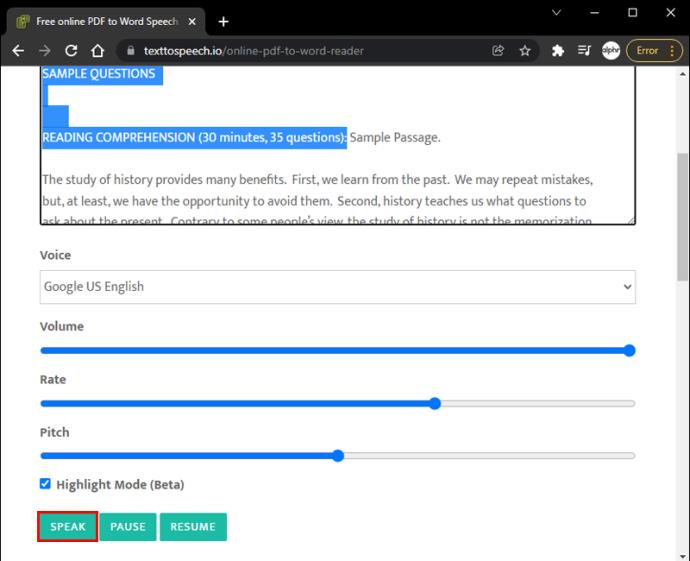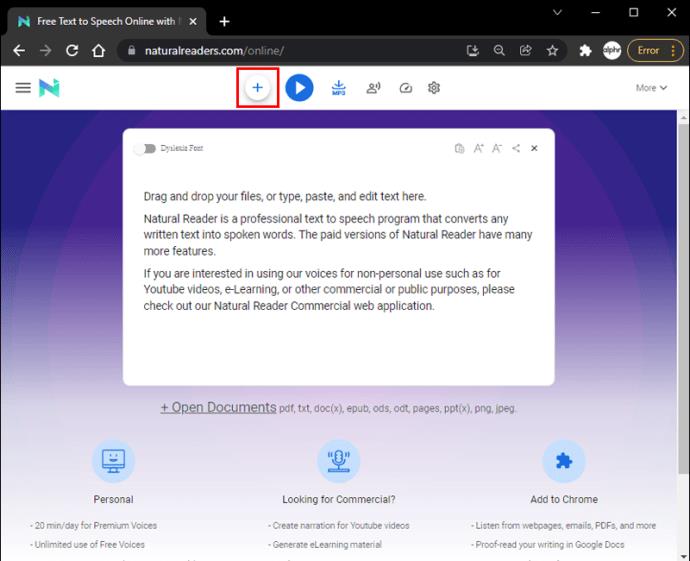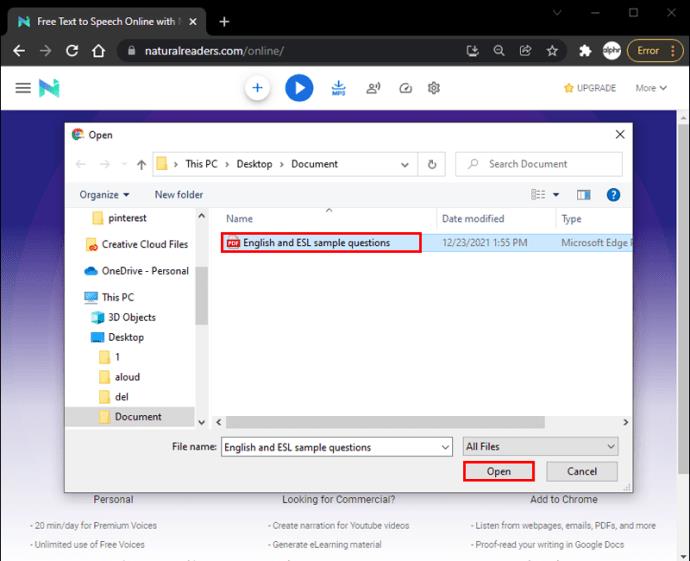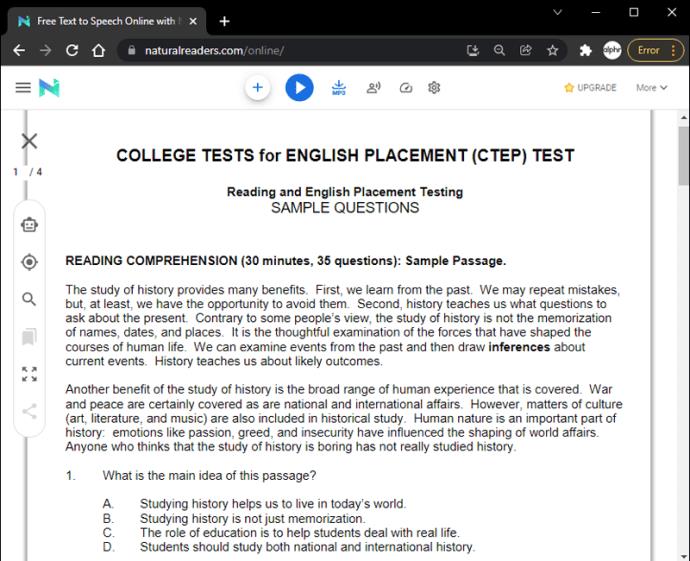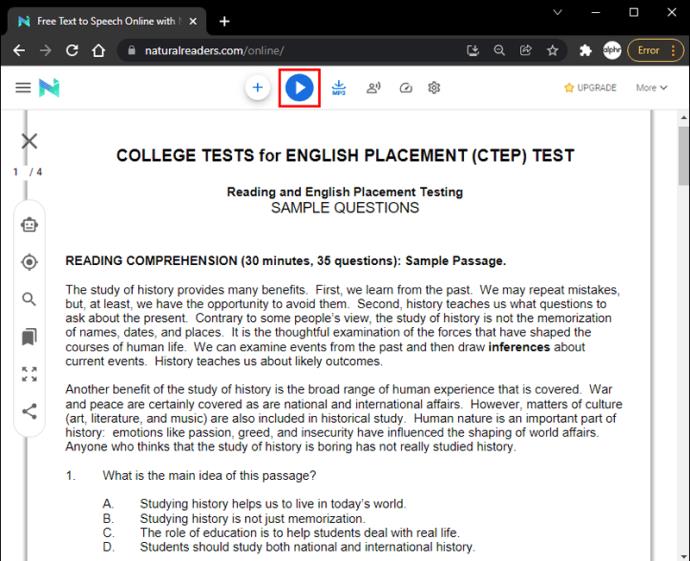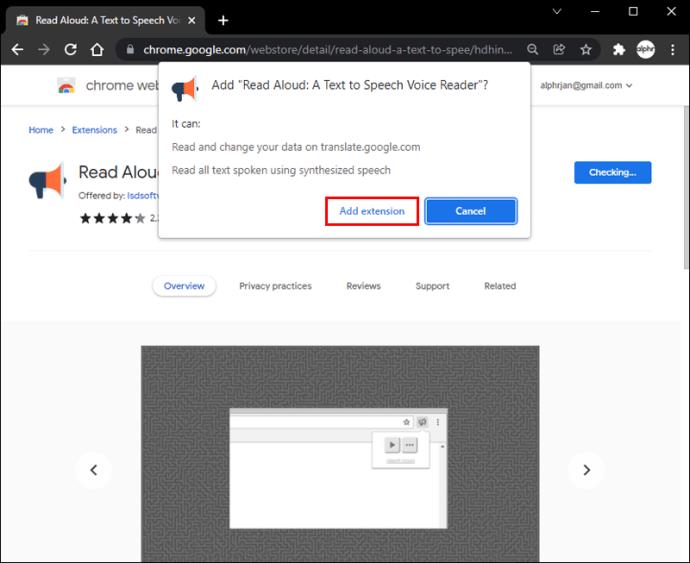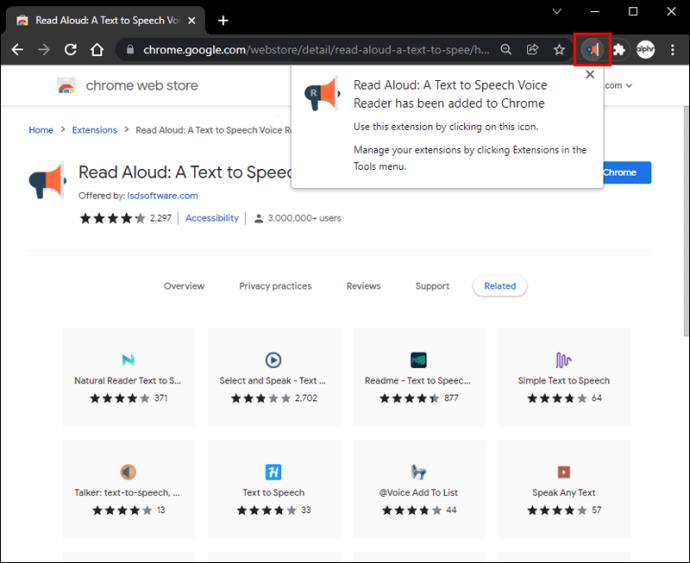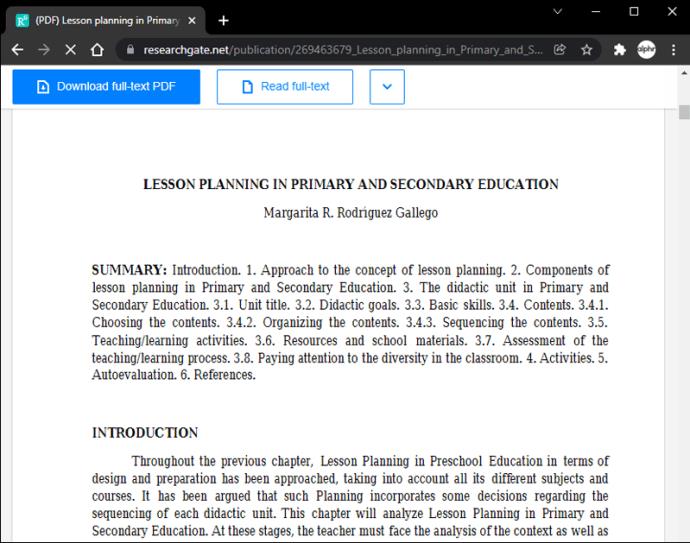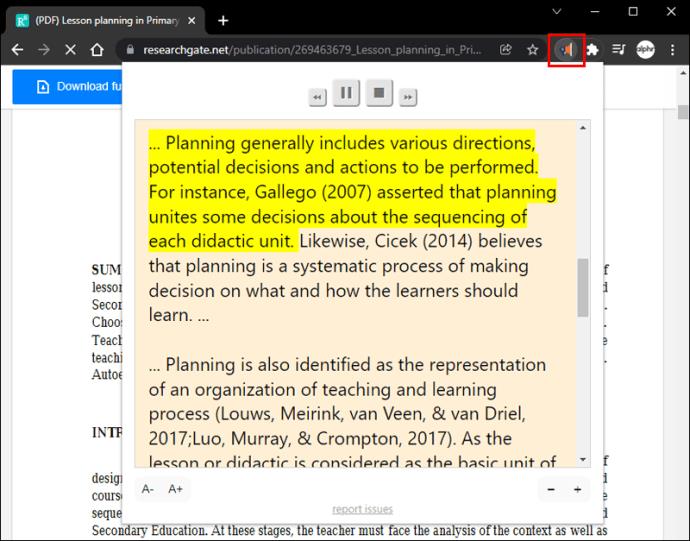Gerätelinks
Vielleicht ist ein Text zu klein und Sie haben Ihre Brille vergessen. Oder vielleicht haben Sie eine PDF-Datei einer Geschichte oder eines Artikels heruntergeladen und möchten diese beim Joggen oder bei der Arbeit im Haus anhören.

Was auch immer der Grund sein mag, das Vorlesen Ihrer PDF-Dateien kann sehr praktisch sein. Glücklicherweise ist dies mithilfe von Funktionen wie Apps von Drittanbietern problemlos möglich. In diesem Artikel werden die verschiedenen Methoden hervorgehoben, mit denen Sie Ihre PDF-Dateien vorlesen lassen können.
Machen Sie weiter, um mehr zu entdecken.
PDF vorlesen: Android
Wenn Sie zu lange auf Ihr Telefon starren, um einen Text zu lesen, können Ihre Augen unweigerlich schmerzen. Mithilfe von Text-to-Speech-Apps von Drittanbietern können Android-Benutzer diese Sorge beiseite legen. Wenn Sie häufig PDF-Dateien auf Ihrem Android-Gerät lesen, kann es sich lohnen, einige dieser Apps auszuprobieren, um Ihre Augen zu schonen.
eReader Prestigio
eReader Prestigio ist eine für das Android-Betriebssystem entwickelte App, die es Nutzern ermöglicht, sich PDF-Dateien und E-Books vorlesen zu lassen. Mit dieser großartigen App können Benutzer Bücher und PDF-Dokumente vorlesen. Die App bietet über 50.000 Bücher zur Auswahl und ist mehrsprachig, wobei über 25 Sprachen angeboten werden. Die App kann direkt im Google Play Store heruntergeladen werden.

Vorteile:
- Benutzerfreundliches Bedienfeld
- Es ist mehrsprachig
- Über 50.000 E-Books sind verfügbar
- Synchronisieren Sie Bücher und PDF-Dateien zwischen Ihren Cloud-Konten
Nachteile:
- Bei größeren PDF-Dateien kann die Konvertierung einige Zeit in Anspruch nehmen
- Enthält Werbung
NaturalReader Text-to-Speech
Diese App bietet eine einfache Möglichkeit, PDF-Dateien in Sprachdateien zu konvertieren und ist auf Android- und iOS-Geräten verfügbar. Wenn Sie ein Android-Gerät verwenden, können Sie nach dem Herunterladen von NaturalReader aus dem Google Play Store alle Dateien hochladen, die Sie in Audio konvertieren möchten. Mit dem Plus-Symbol in der oberen rechten Ecke können Sie manuell weiteren Text hinzufügen, indem Sie ihn entweder aus Ihrer Dropbox, Google Drive oder einem anderen Speicherort auswählen.
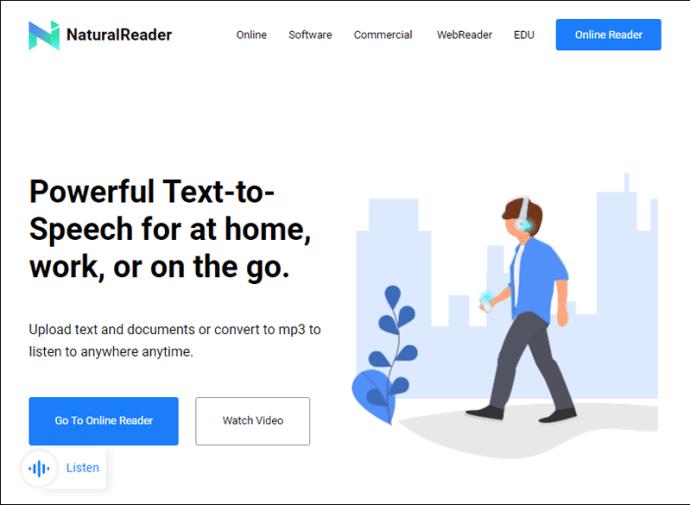
Vorteile:
- Viele natürlich klingende Stimmen zur Auswahl
- Keine Werbung
- Einfach und leicht zu bedienen
- Über Cloud-Speicher-Apps von überall aus zugänglich
Nachteile:
- Begrenzte Optionen für die kostenlose Version
- Kaum bis gar kein Offline-Support
Sprachzentrale
Speech Central wurde speziell für sehbehinderte Benutzer entwickelt und ermöglicht es Benutzern, PDF-Dateien und E-Books anzuhören, das Internet zu erkunden und vieles mehr – alles über ein Bluetooth-Headset.
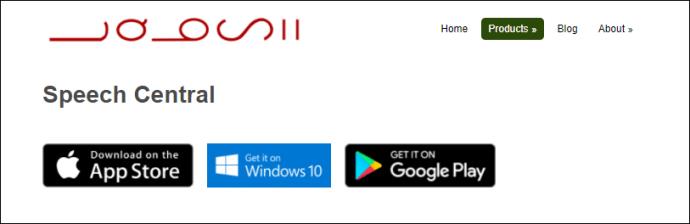
Vorteile:
- Importieren Sie problemlos PDF-Dateien und andere Dokumente
- Leicht anpassbar für Einzelpersonen
- Erhalten Sie täglich eine bestimmte Anzahl kostenloser Artikel
- Leicht zugänglich für Menschen mit Sehbehinderungen
Nachteile:
- Das Layout ist nicht intuitiv
PDF vorlesen: iPhone
Oft sind Menschen unterwegs und haben keine Zeit, eine für die Arbeit oder das Studium wichtige Datei zu lesen. Aus diesem Grund kann die Möglichkeit, sich PDFs über Kopfhörer vorlesen zu lassen, den entscheidenden Unterschied machen.
Wenn Sie iOS 10 oder höher verwenden, können Sie die Sprachleserfunktion verwenden, um dem Benutzer Text vorzulesen.
So greifen Sie auf diese Funktion zu:
- Gehen Sie auf Ihrem Startbildschirm zu „Einstellungen“.
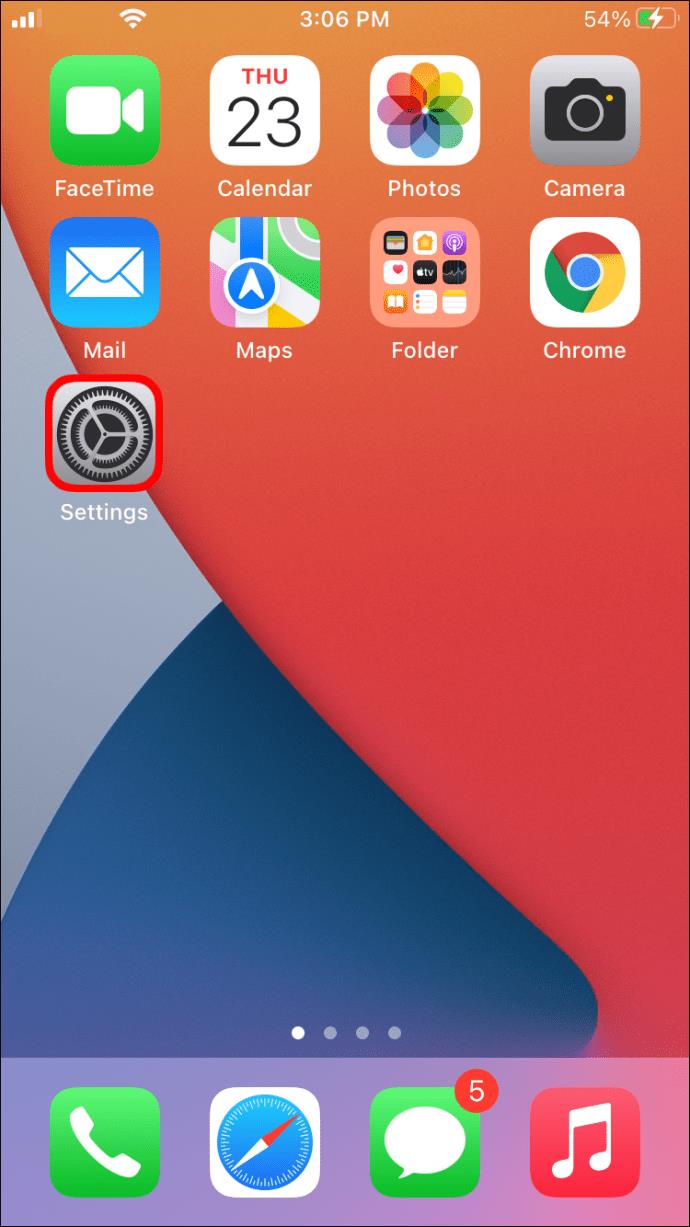
- Klicken Sie auf „Barrierefreiheit“.
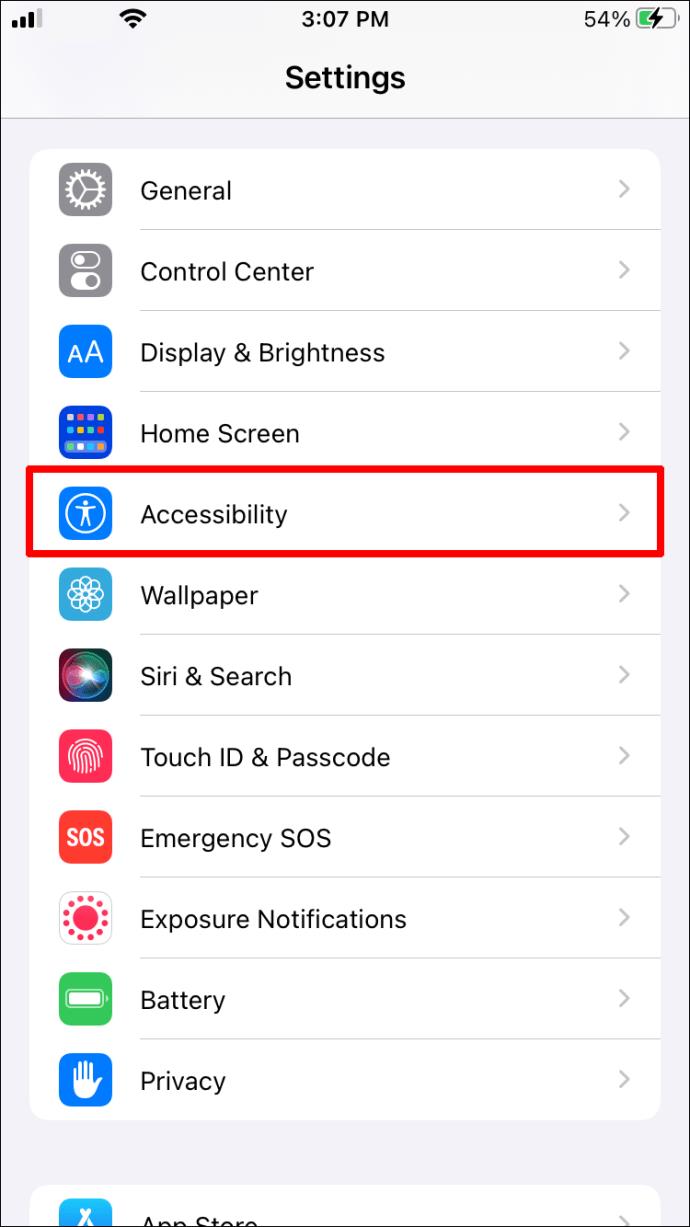
- Wählen Sie „Gesprochener Inhalt“.
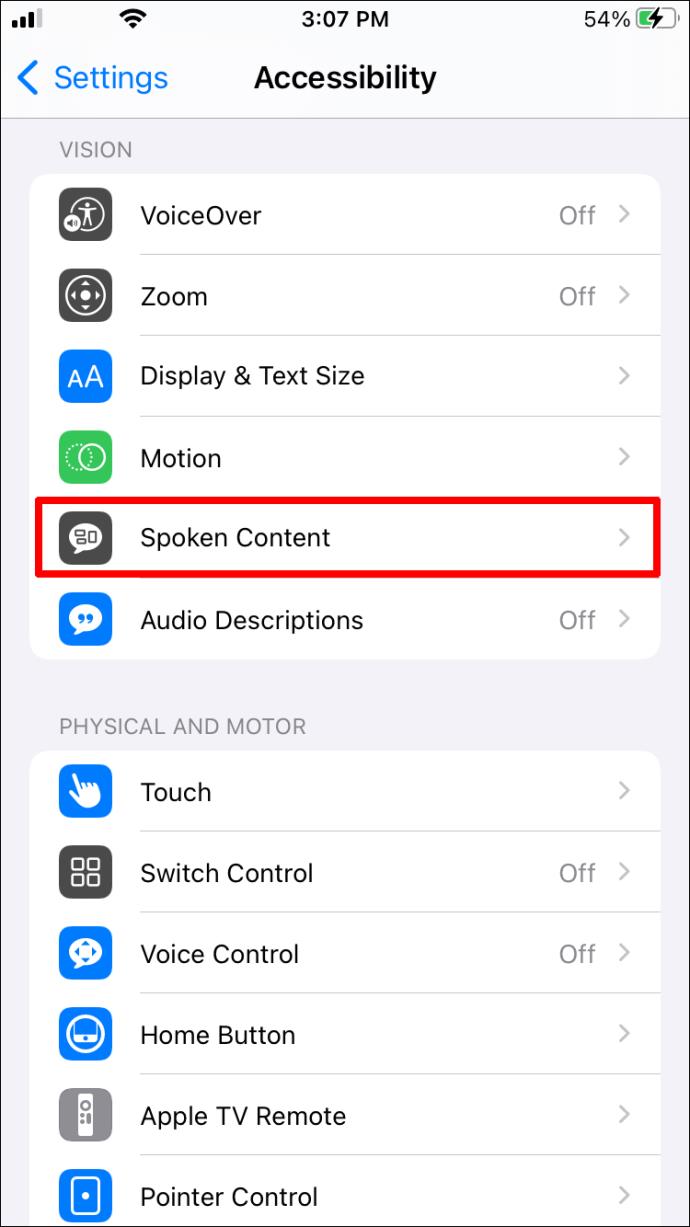
- Tippen Sie auf den Schalter neben „Sprachauswahl“, um die Funktion zu aktivieren.
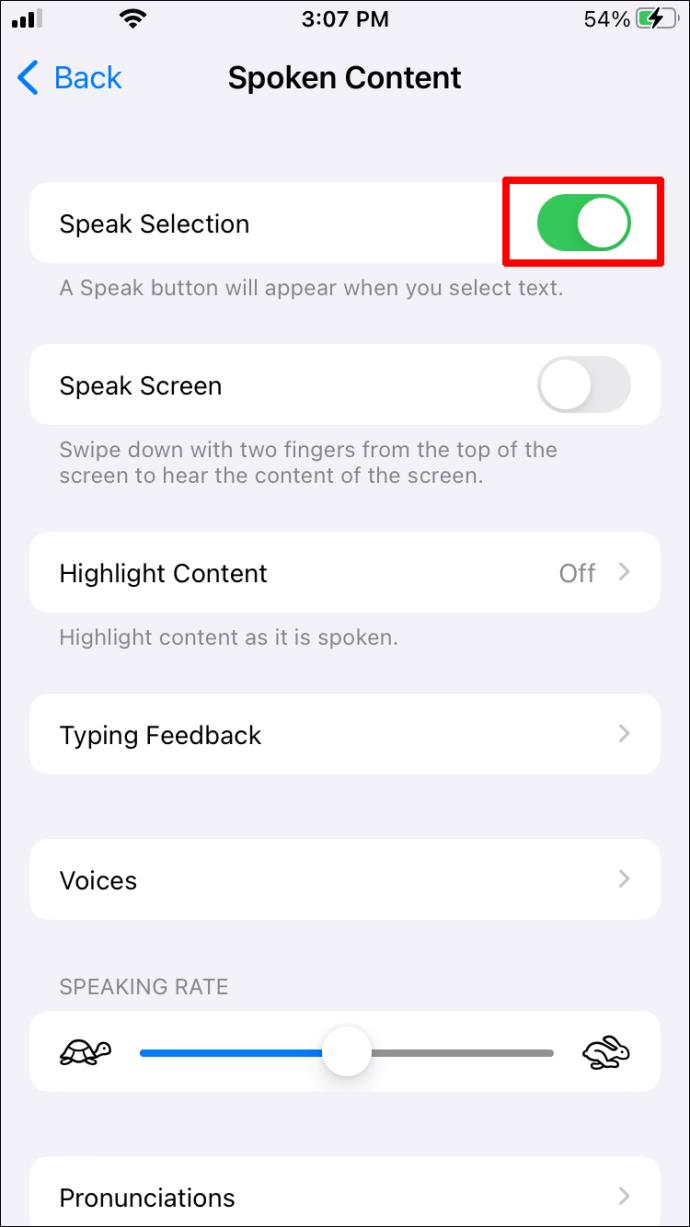
Wenn Sie eine ältere Version von iOS verwenden oder die oben beschriebene Methode einfach nicht verwenden möchten, können mehrere Apps dies genauso gut tun.
Voice Dream Reader
Mit dieser beliebten iPhone- App können Sie PDFs (und andere Dateien) ganz einfach vorlesen und verfügen über viele hervorragende Funktionen, wie zum Beispiel 36 integrierte Stimmen in 27 Sprachen. Gegen eine geringe Gebühr können auch verschiedene Stimmen erworben werden.
Vorteile:
- Unterstützt PDF, Word, Powerpoint, Nur-Text, Google Docs und RTF
- Es bietet eine Mehrsprachenfunktion
- Das Lesen von Dokumenten ist auch bei gesperrtem Bildschirm möglich
Nachteile:
- Für die Nutzung der App fällt eine Gebühr an.
vBookz PDF Voice Reader
Diese kostenlos herunterladbare App erleichtert die Konvertierung von PDF-Dateien in Audio. Dieses hochwertige Tool verfügt über Zugriff auf 17 Sprachen und bietet zahlreiche Orientierungshilfen.
Vorteile:
- Kostenloser Download
- Zugriff auf über 40.000 Bücher
- Ermöglicht Importe von iTunes auf einen Mac oder PC
Nachteile:
- Einige zusätzliche Funktionen können Geld kosten
PDF vorlesen: Mac
Wenn Sie einen Mac verwenden, werden Sie sich über die Möglichkeit freuen, sich Dokumente vorlesen zu lassen. Vielleicht lernen Sie für etwas und möchten, dass das PDF vorgelesen wird, damit Sie sich Notizen machen können. Oder vielleicht sind Sie sehbehindert und benötigen zusätzliche Unterstützung. Was auch immer Ihr Grund ist, hier erfahren Sie, wie Sie auf die Sprachfunktion auf unserem Mac zugreifen.
Um das gesamte Dokument anzuhören:
- Öffnen Sie das PDF-Dokument.
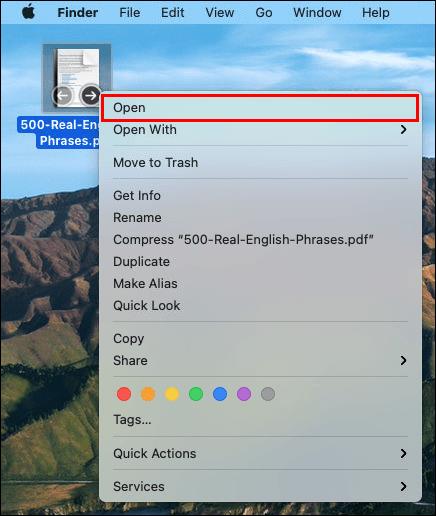
- Wählen Sie oben auf der Seite „Bearbeiten“.
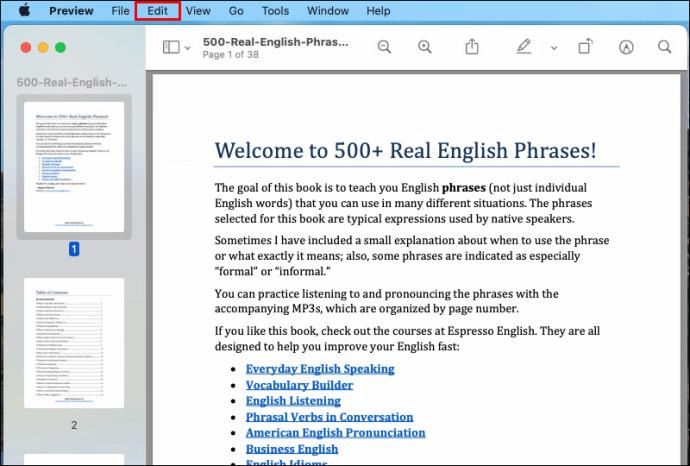
- Klicken Sie auf „Sprache“ und dann auf „Sprechen beginnen“.
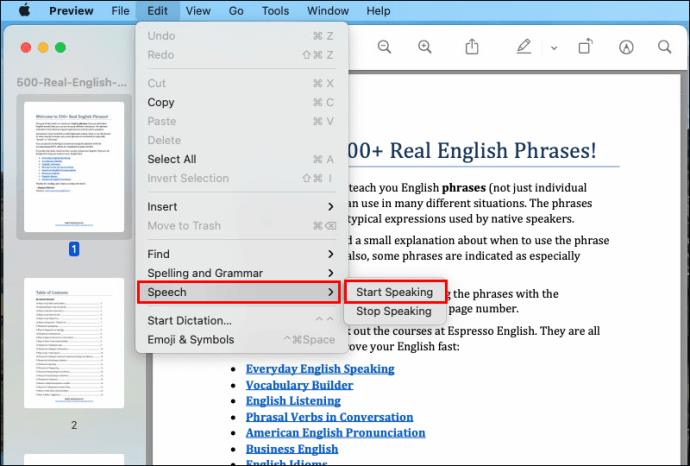
So hören Sie einen ausgewählten Teil des Dokuments:
- Öffnen Sie das PDF-Dokument und markieren Sie den Text, den Sie vorlesen möchten.
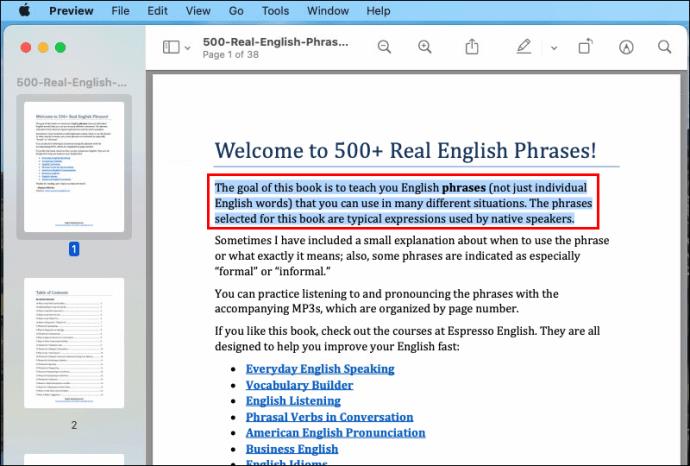
- Klicken Sie auf „Bearbeiten“.
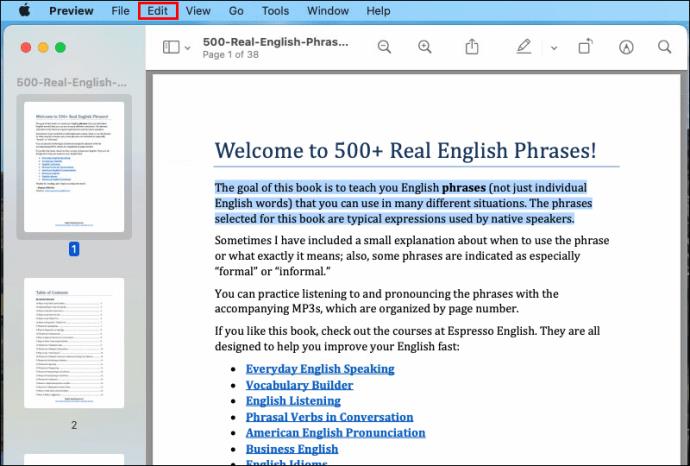
- Wählen Sie „Sprache“ und dann „Mit dem Sprechen beginnen“.
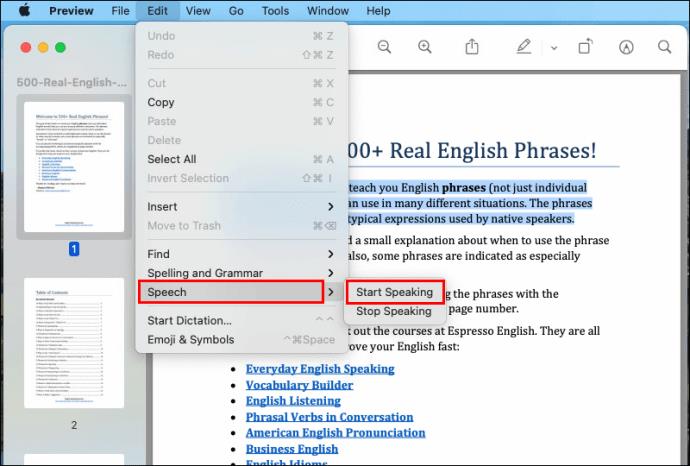
Um den Ton zu beenden:
- Gehen Sie auf „Bearbeiten“.
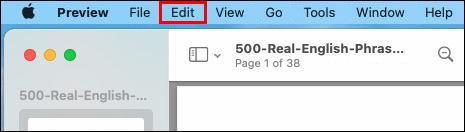
- Wählen Sie „Sprache“.
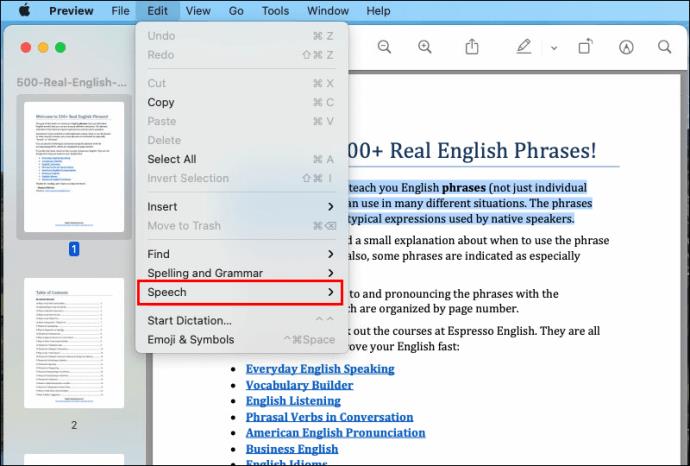
- Drücken Sie „Aufhören zu sprechen“.
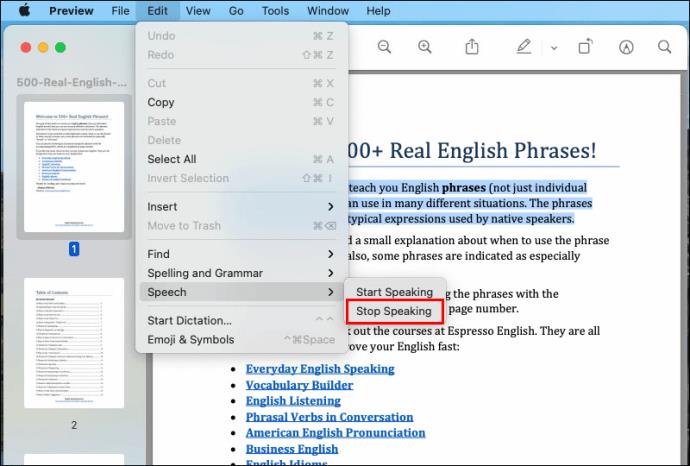
PDF vorlesen: Windows
Benutzer von Windows tendieren möglicherweise zum Adobe Reader als Standardwahl zum Lesen von PDF-Dateien. Um PDF-Dateien mit Adobe Reader vorlesen zu lassen, müssen Sie Folgendes tun:
- Öffnen Sie das PDF-Dokument, das Sie lesen möchten, im Adobe Reader.
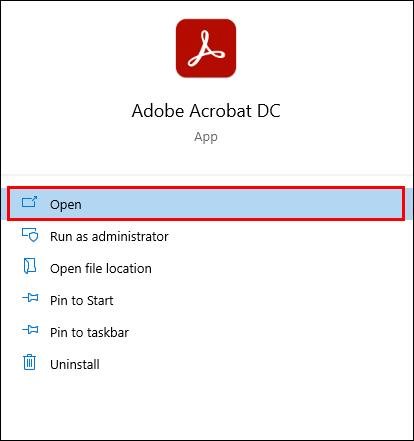
- Klicken Sie in der Leiste oben auf der Seite auf „Anzeigen“.
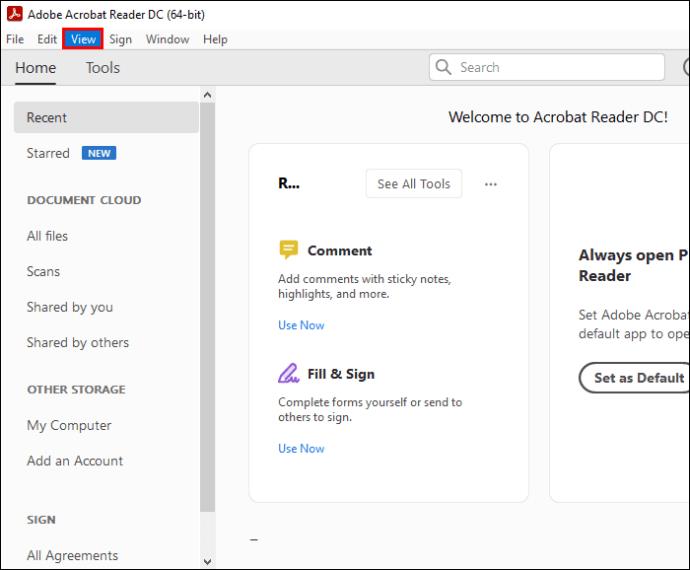
- Klicken Sie unten im Dropdown-Menü auf „Laut vorlesen“.
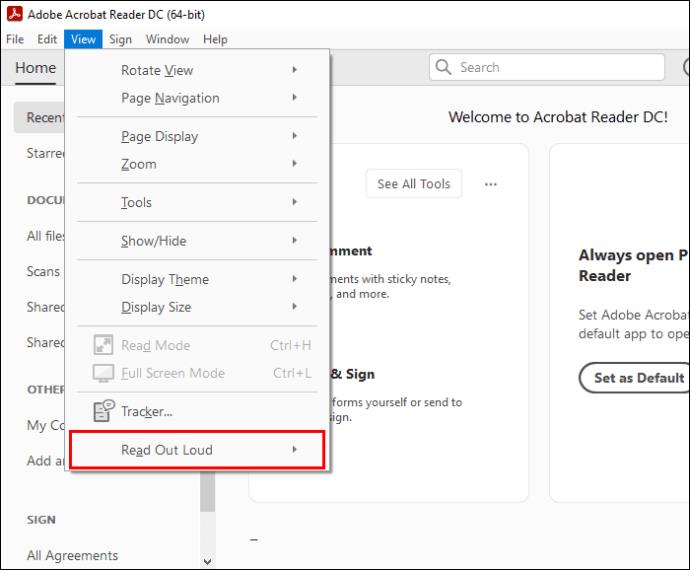
- Wählen Sie „Vorlesen aktivieren“.
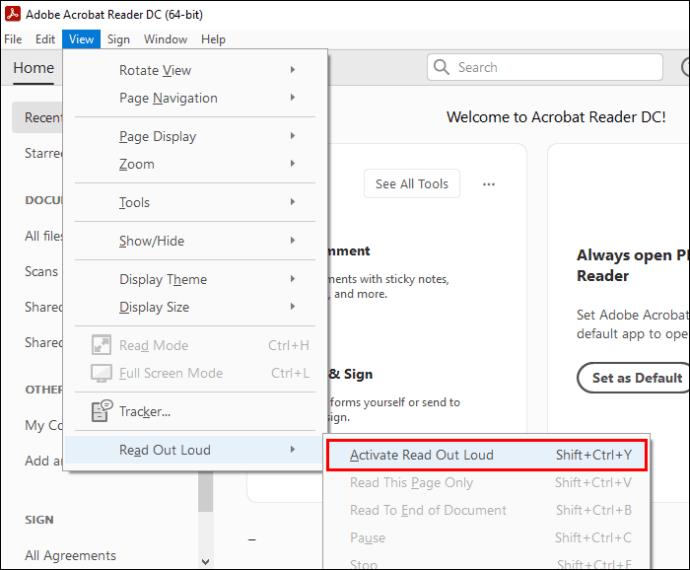
Sie können diese Funktion auch mit der Tastenkombination Strg+Umschalt+Y aktivieren.
Lesen Sie PDF online laut vor
Es ist auch möglich, PDF-Texte online vorzulesen. Eine Möglichkeit, dies zu tun, ist Text-to-Speech. So verwenden Sie diese Funktion:
- Besuchen Sie die Textospeech- Website.
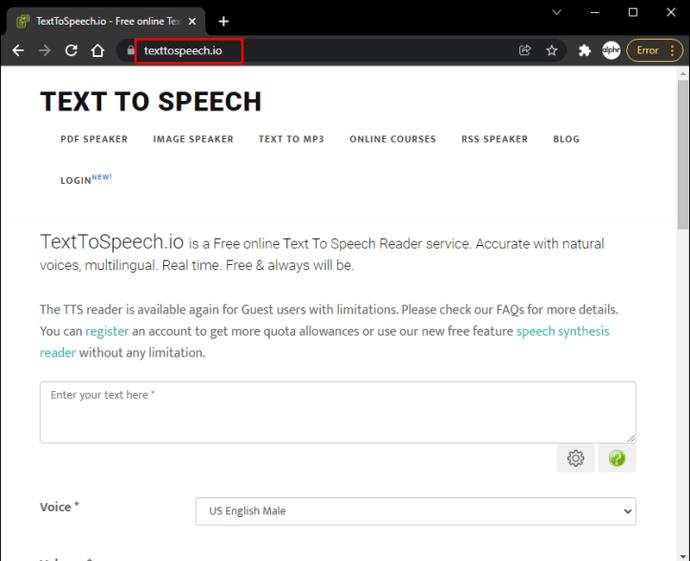
- Laden Sie die PDF-Datei hoch, die Sie vorlesen möchten.
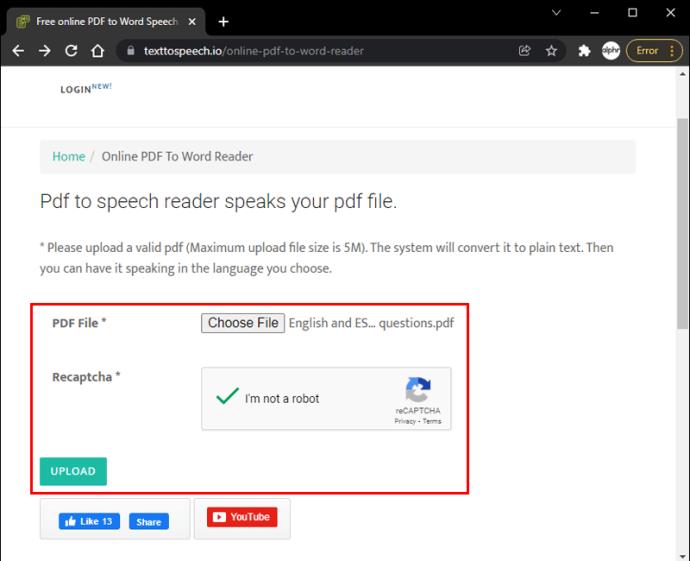
- Wählen Sie das Lautsprechersymbol aus, um den Text anzuhören.
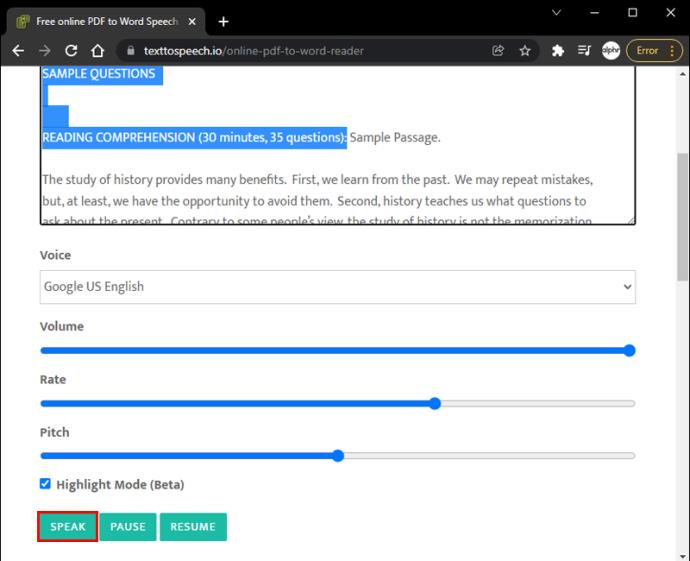
Eine weitere beliebte Option zum Vorlesen von PDFs online ist NaturalReaders. So verwenden Sie es:
- Besuchen Sie die Website von NaturalReaders .

- Klicken Sie in der Mitte der Seite auf „Dokumente öffnen“.
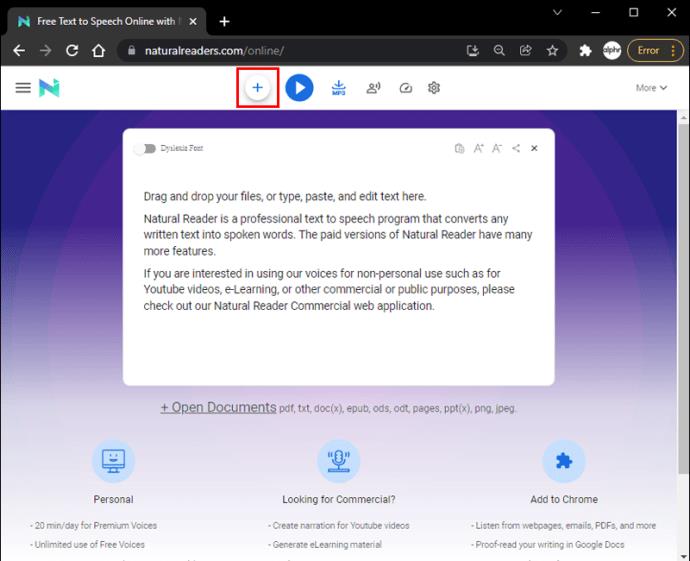
- Wählen Sie die PDF-Datei aus, die Sie vorlesen möchten.
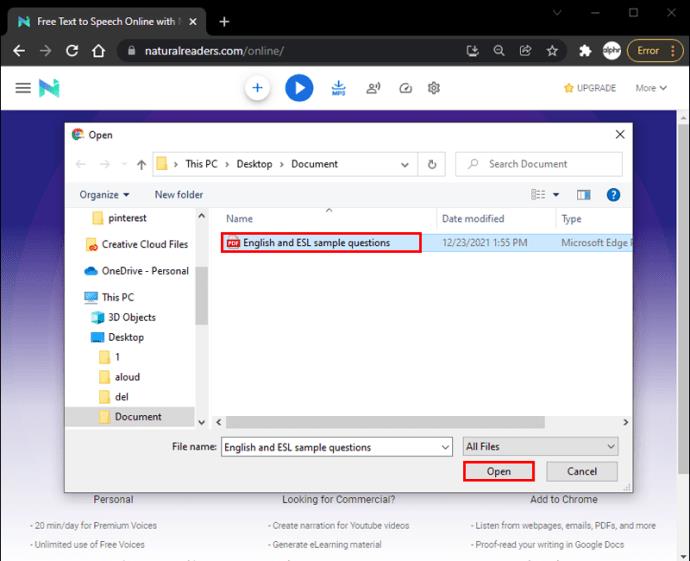
- Sobald die Datei heruntergeladen ist, wird sie automatisch auf einer neuen Seite geöffnet.
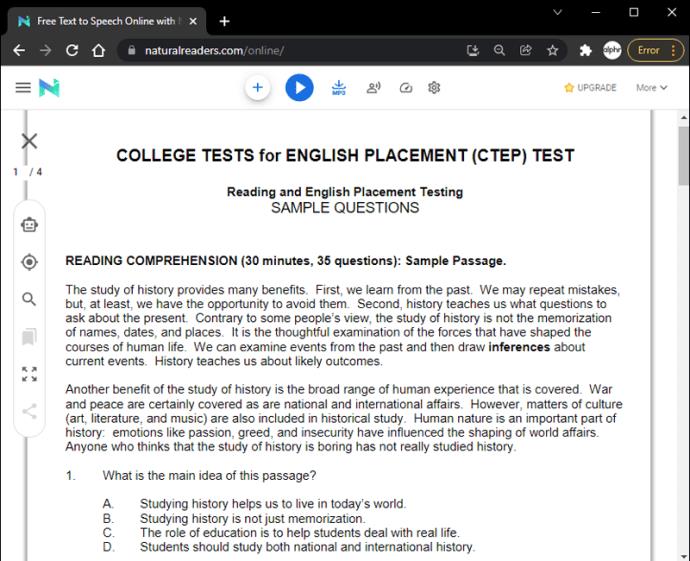
- Klicken Sie oben auf der Seite auf die Schaltfläche „Abspielen“, um das PDF vorzulesen.
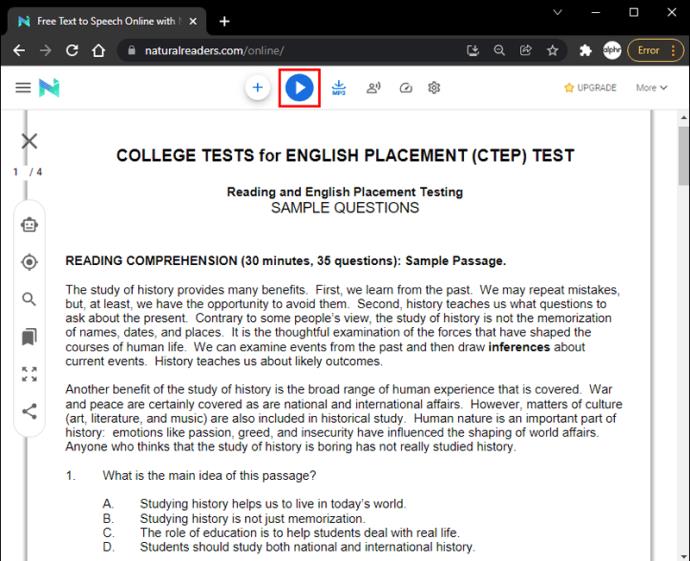
PDF vorlesen: Chrome
Wenn Sie Chrome verwenden und ein PDF-Dokument vorlesen lassen möchten, sollten Sie die Installation von Read Aloud in Betracht ziehen , einem Chrome-Erweiterungsreader. Sie können die Funktion ganz einfach aus dem Chrome Web Store herunterladen. Folgendes müssen Sie tun, um die Funktion zu aktivieren:
- Wenn Sie die Read Aloud-App im Chrome Web Store gefunden haben, wählen Sie „Zu Chrome hinzufügen“.

- Wählen Sie im angezeigten Popup „Erweiterung hinzufügen“.
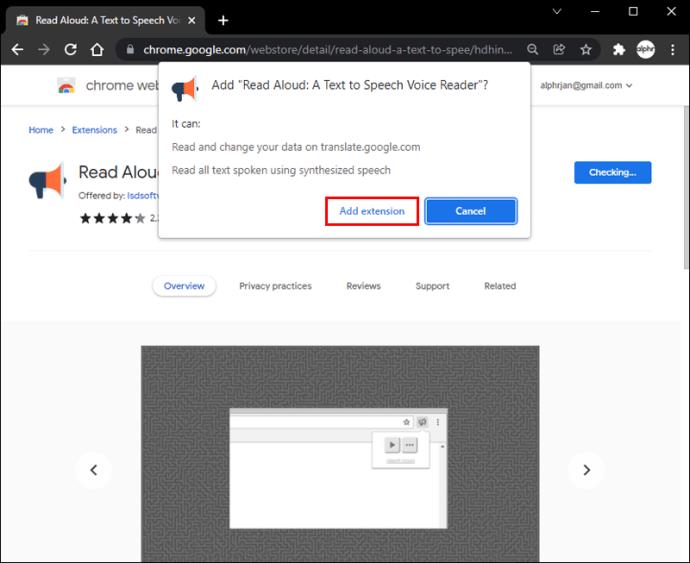
- Sie werden feststellen, dass rechts neben Ihrer Suchleiste das Symbol „Vorlesen“ angezeigt wird. Es sieht aus wie ein orangefarbenes Megaphon.
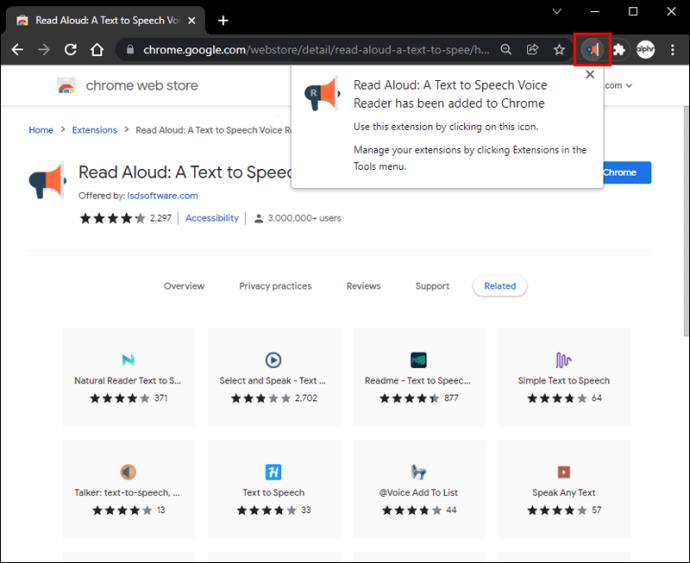
- Öffnen Sie online die PDF-Datei, die Sie vorlesen möchten.
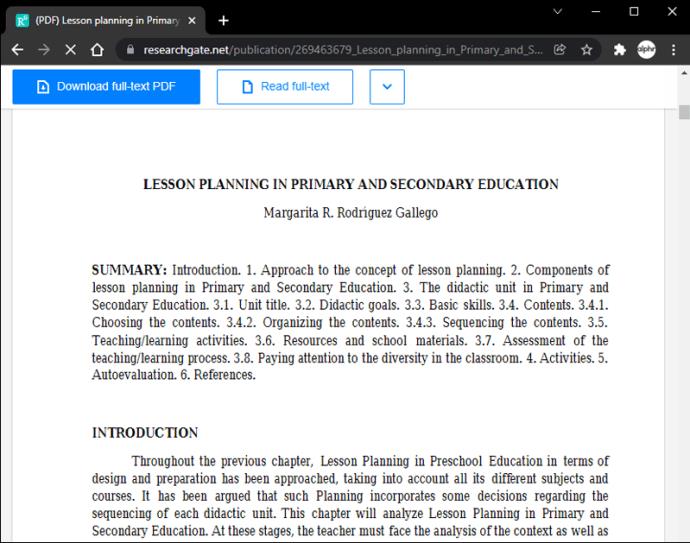
- Klicken Sie auf das orangefarbene Megafon-Symbol. Die gesamte Seite wird Ihnen vorgelesen.
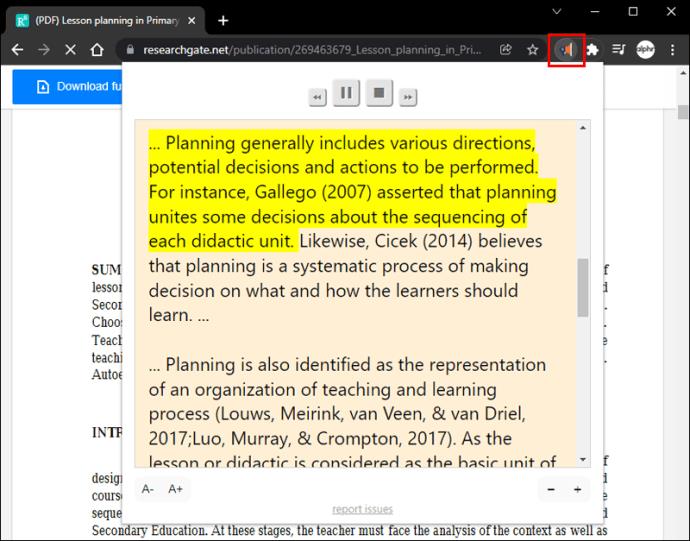
Hören Sie sich das an
Die Möglichkeit, PDF-Dateien vorlesen zu lassen, ist äußerst praktisch. Manchmal kann das Leben hektisch sein und es ist möglicherweise keine Option, sich hinzusetzen und eine Datei zu lesen. Darüber hinaus können bestimmte Unternehmen mehr Kunden erreichen, ohne sich über Sprachbarrieren Gedanken machen zu müssen.
Was auch immer Ihr Grund sein mag, es kann äußerst nützlich sein, zu wissen, wie man PDFs vorlesen lässt. Wir hoffen, dass Ihnen dieser Artikel dabei geholfen hat, besser zu verstehen, wie dieser Vorgang je nach dem von Ihnen gewählten Gerät funktioniert.
Haben Sie versucht, Ihr PDF vorlesen zu lassen? Welche Methode haben Sie verwendet? Teilen Sie uns Ihre Meinung in den Kommentaren unten mit.