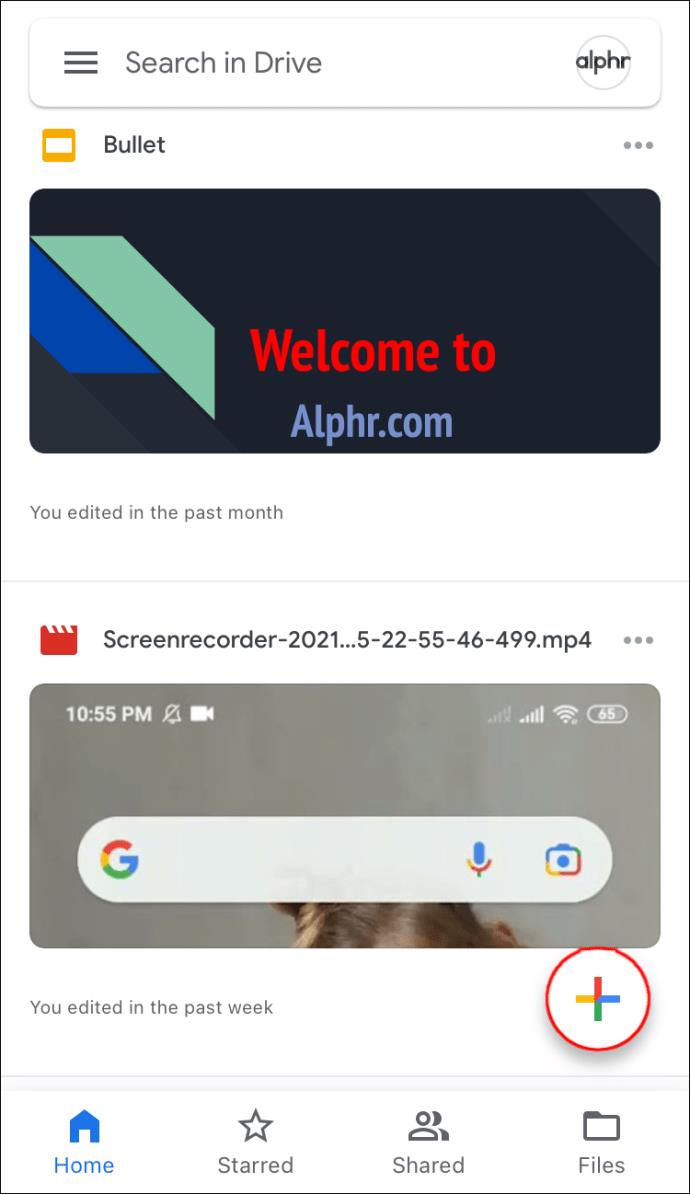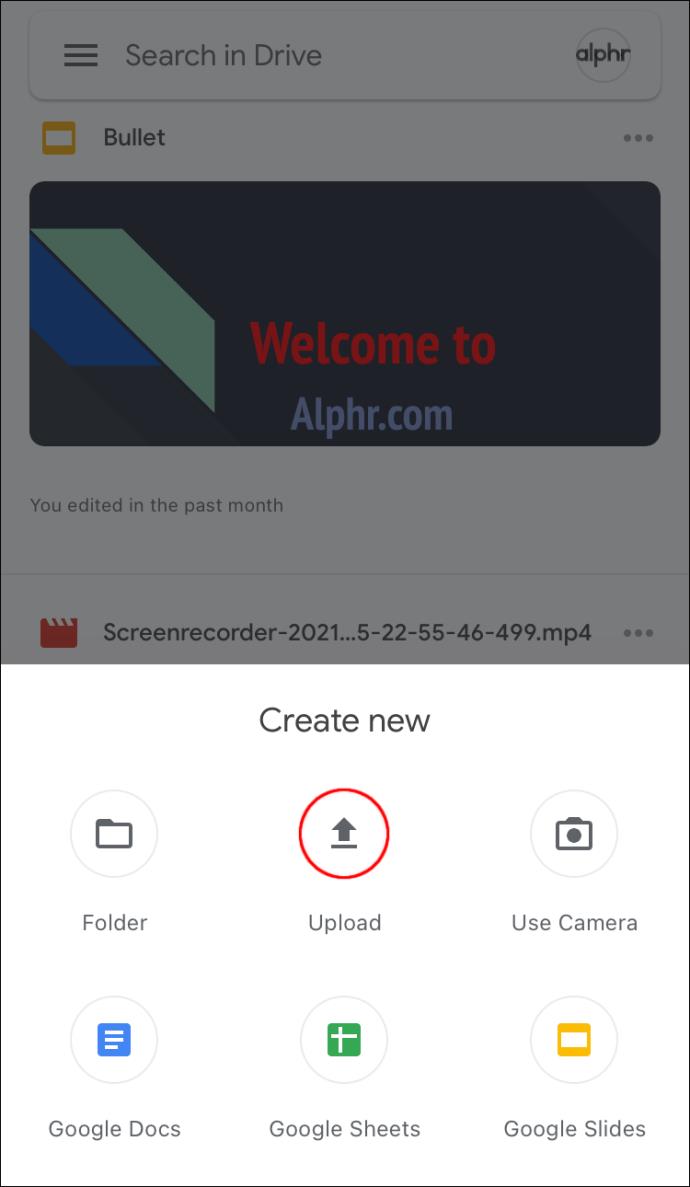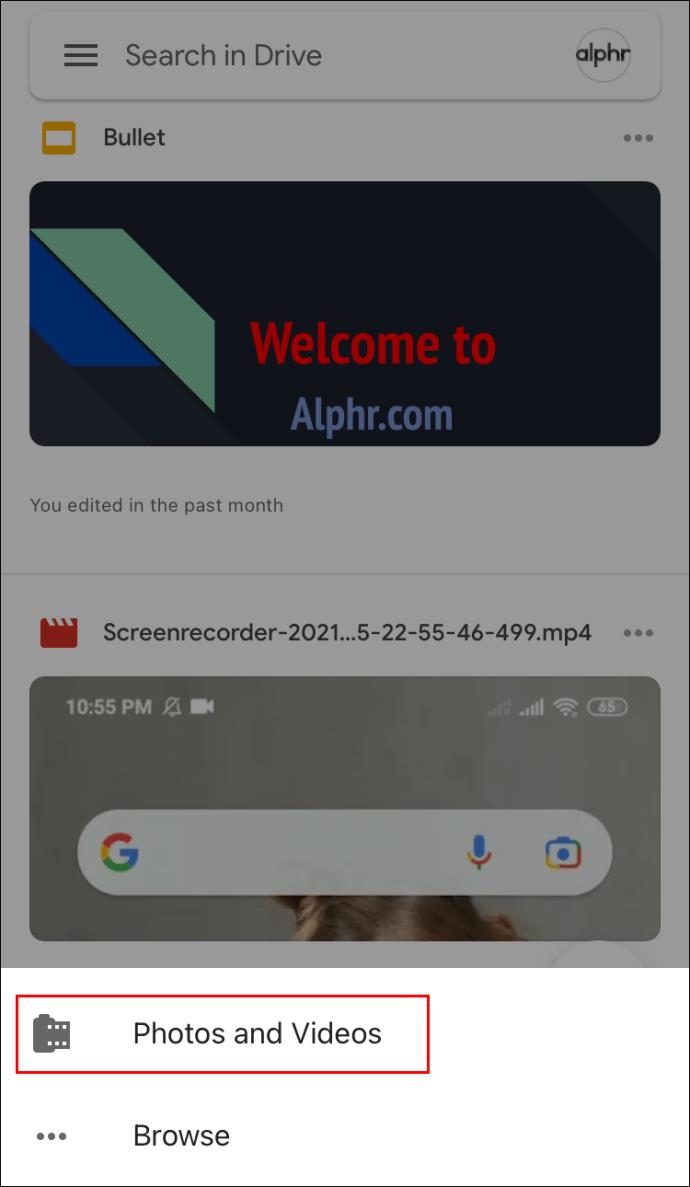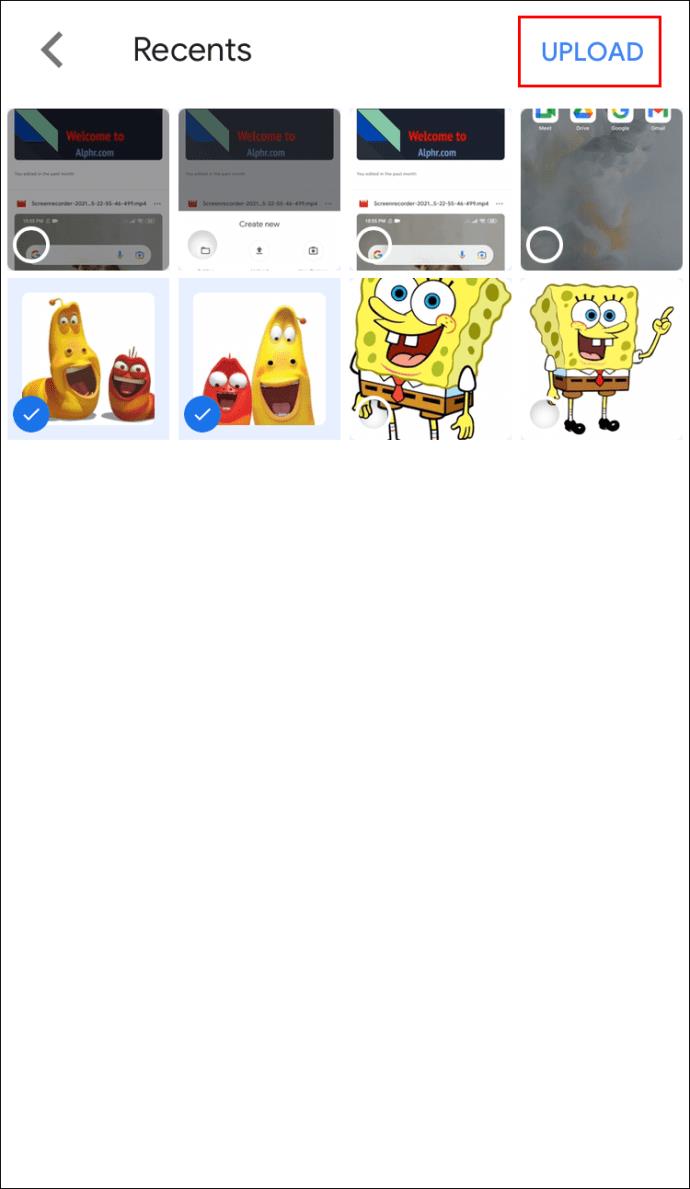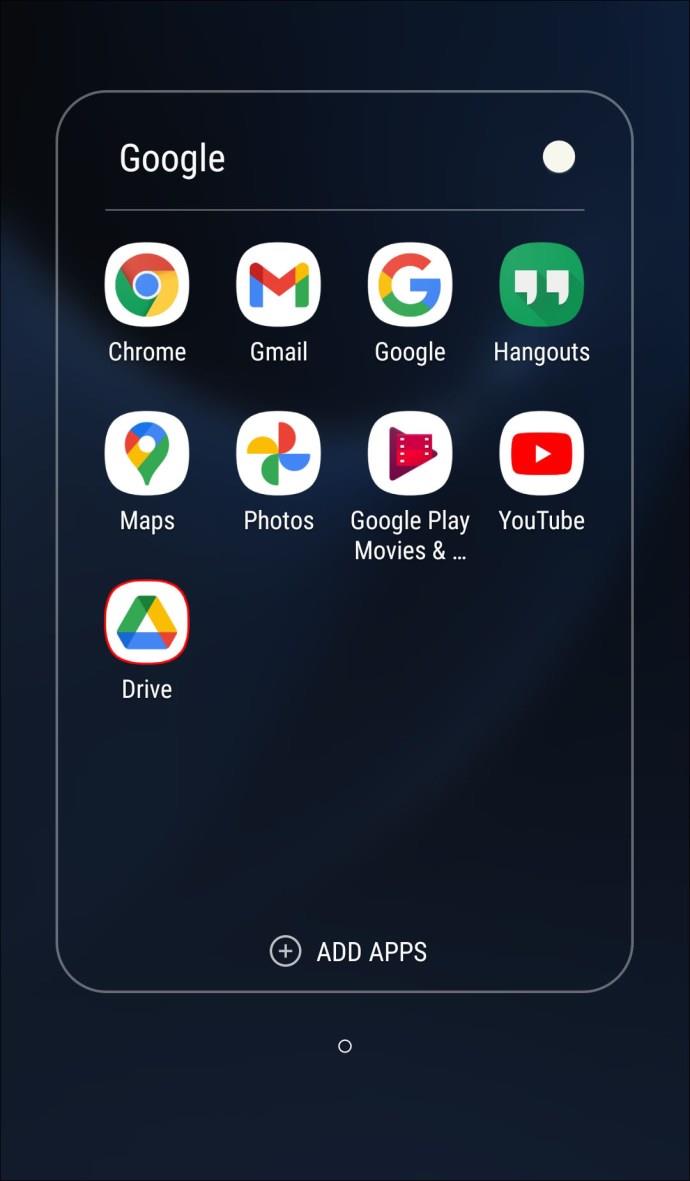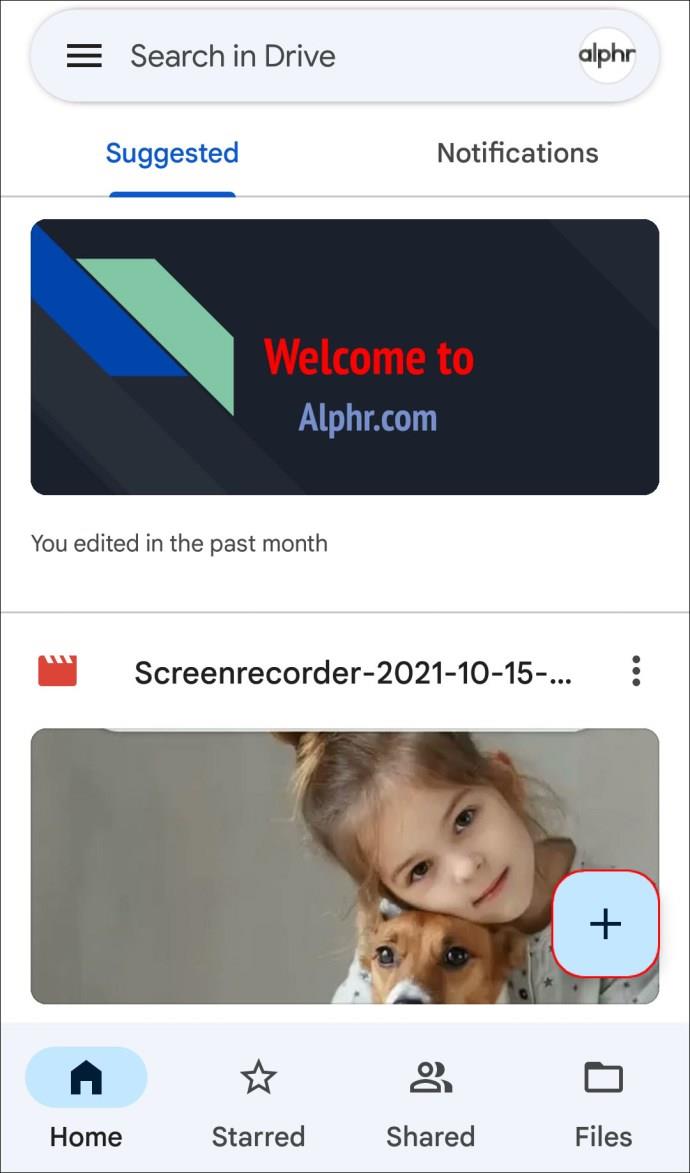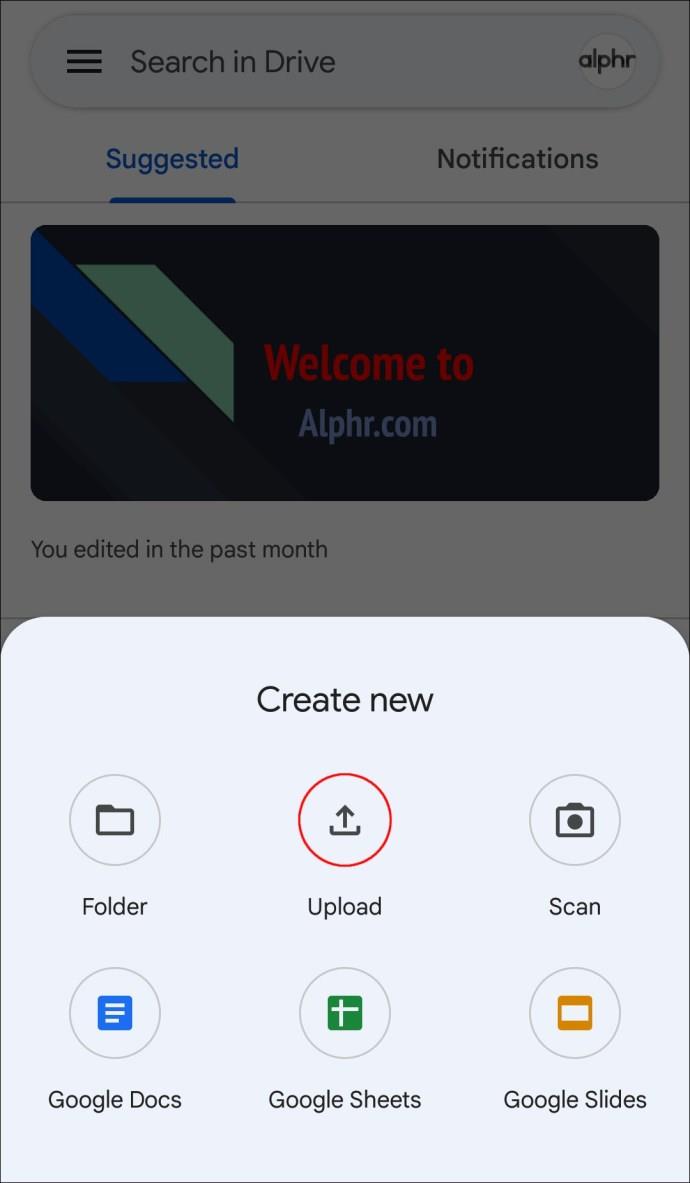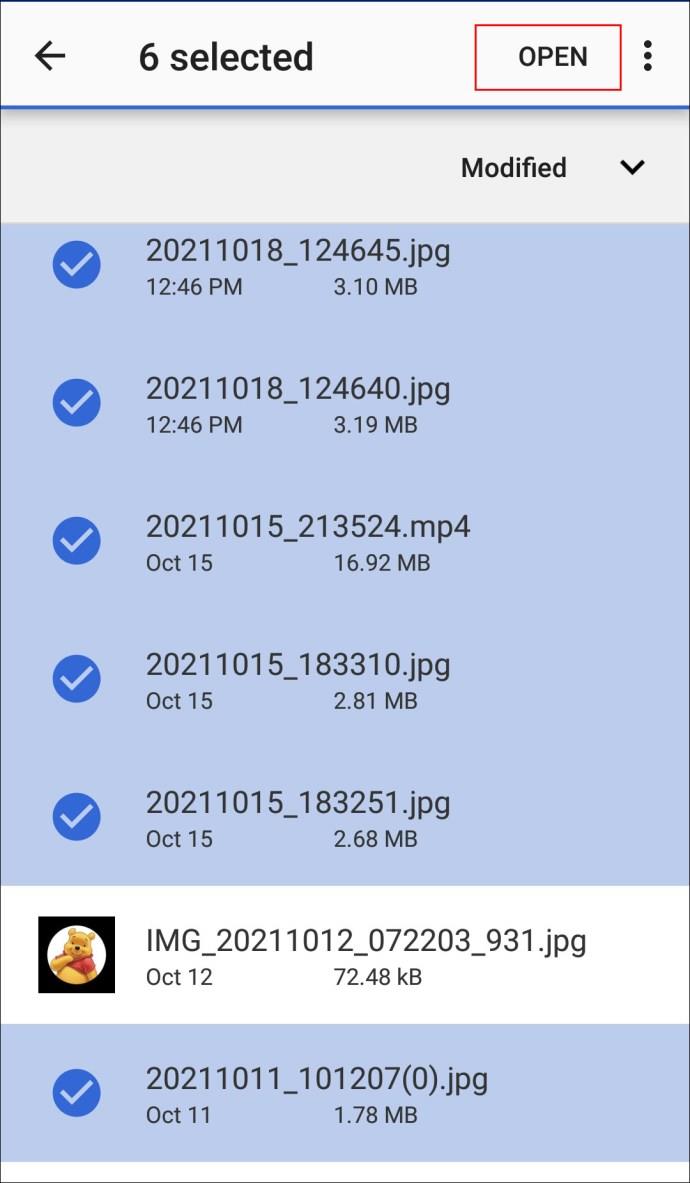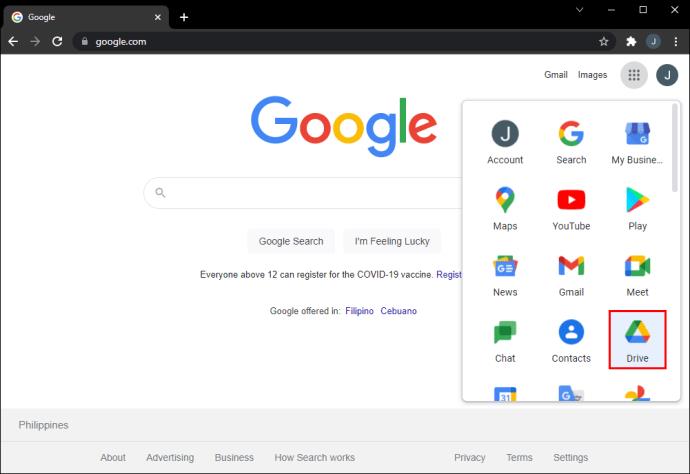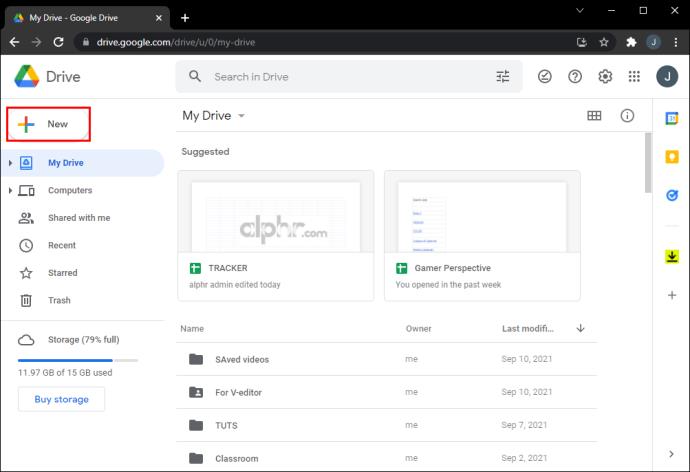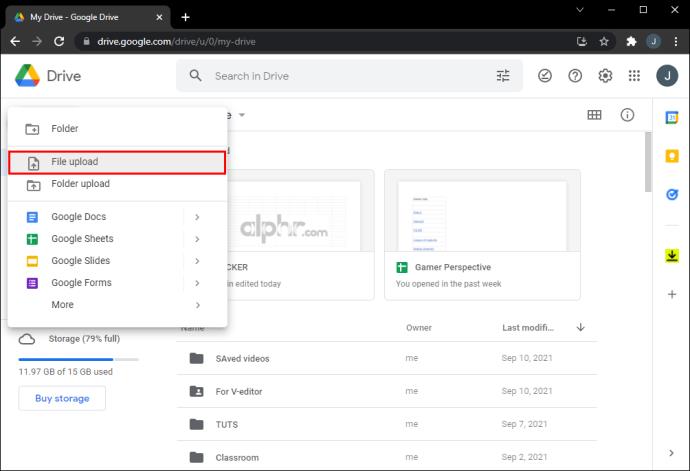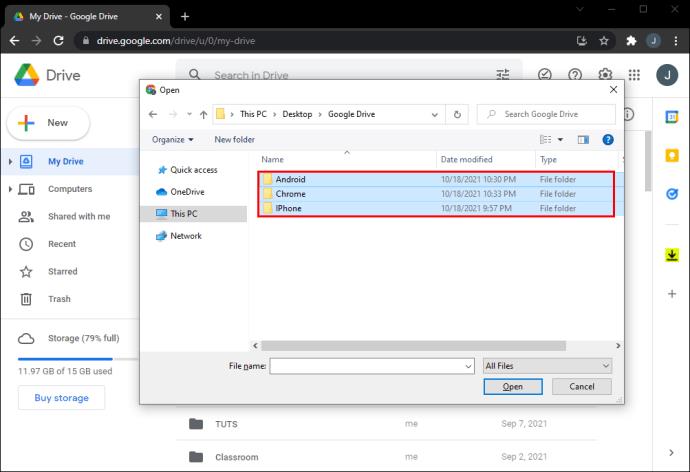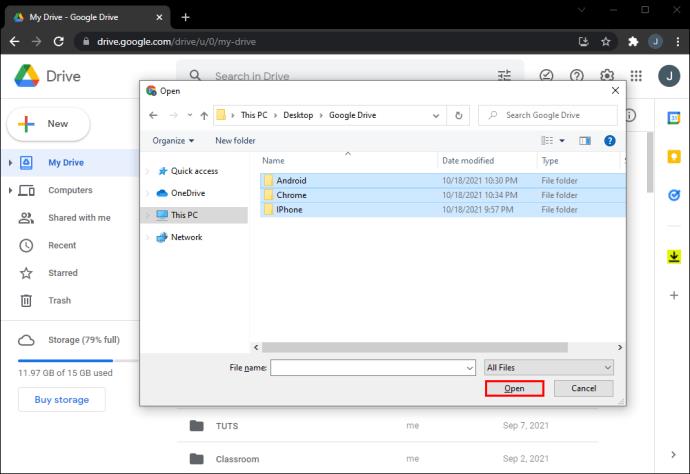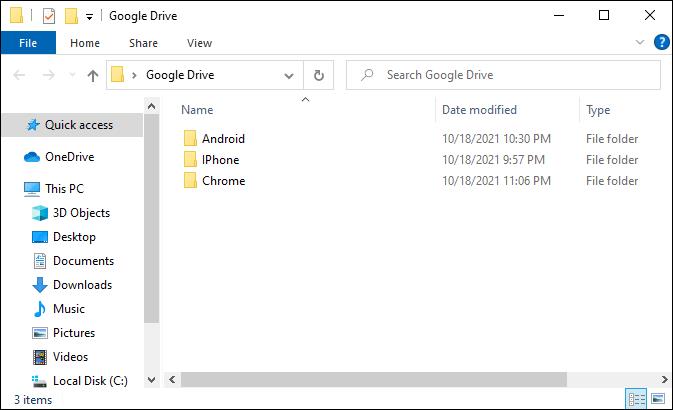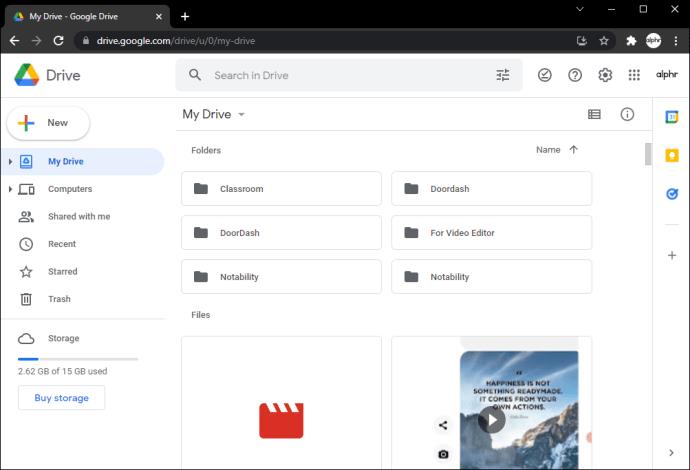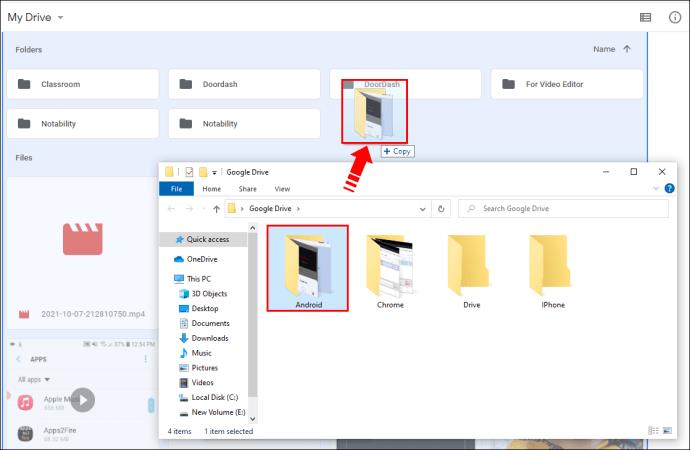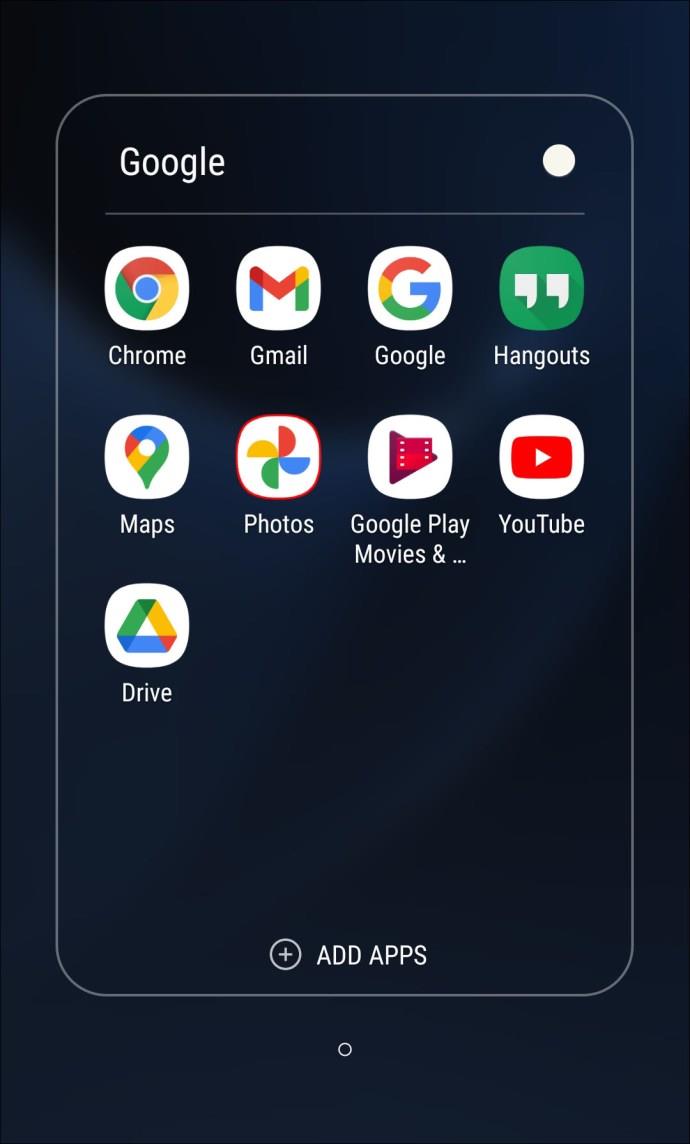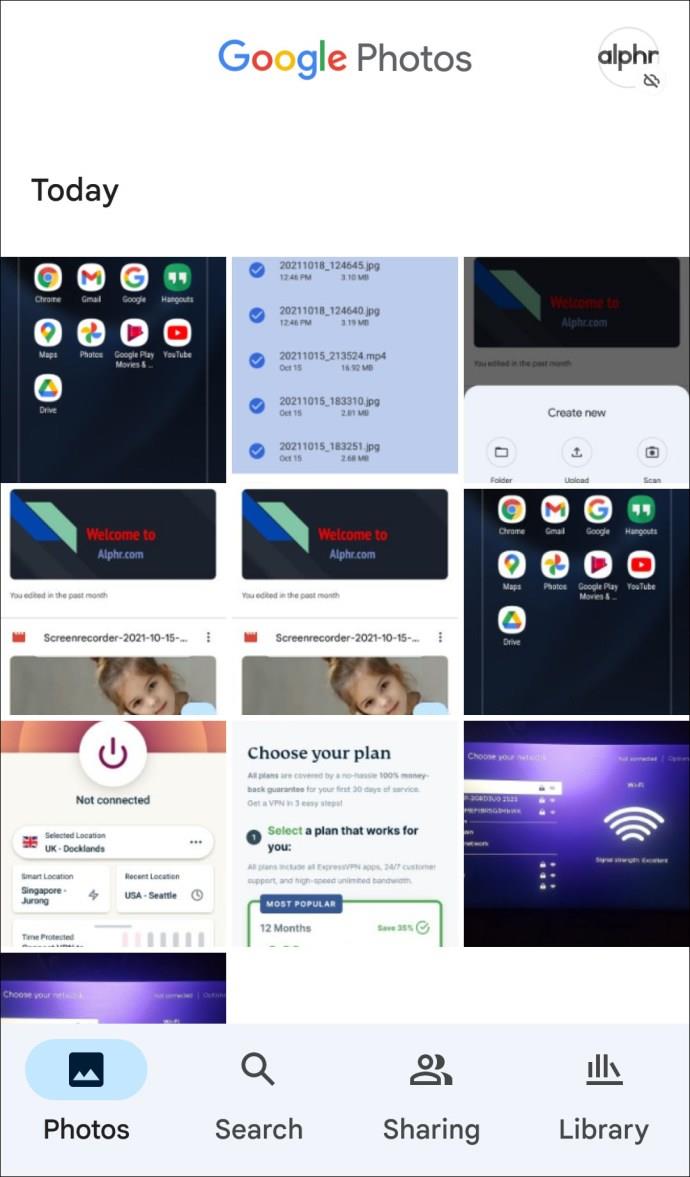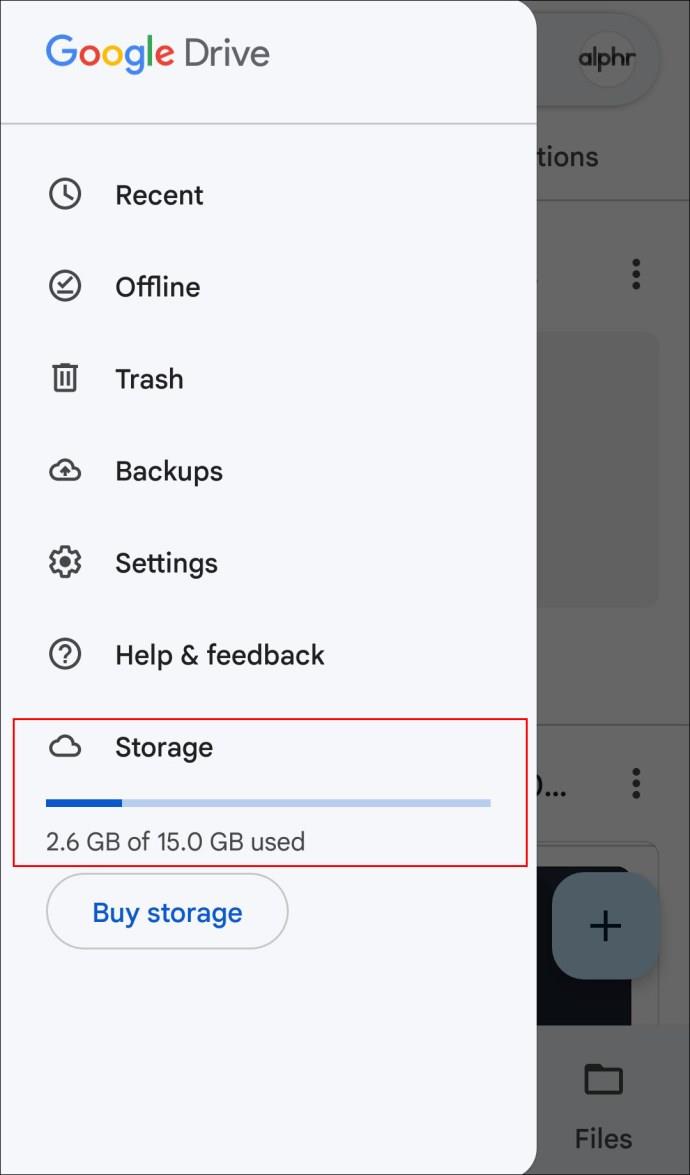Gerätelinks
Wenn Sie einen zusätzlichen Schutz Ihrer Daten wünschen, ist Google Drive eine der besten verfügbaren Optionen. Glücklicherweise ist das Hochladen von Dateien auf den Speicherdienst relativ einfach.

In diesem Artikel stellen wir Ihnen alle notwendigen Schritte vor, die Sie unternehmen müssen, um Ihre Daten sicher und geschützt aufzubewahren, je nachdem, welches Gerät Sie verwenden.
So laden Sie eine Datei von einem iPhone auf Google Drive hoch
Wie bereits erwähnt, ist das Hochladen von Dateien von einem iPhone auf Ihr Google Drive ziemlich einfach. Folgendes müssen Sie tun:
- Öffnen Sie die Google Drive-App auf Ihrem iPhone.

- Tippen Sie auf das „+“-Symbol.
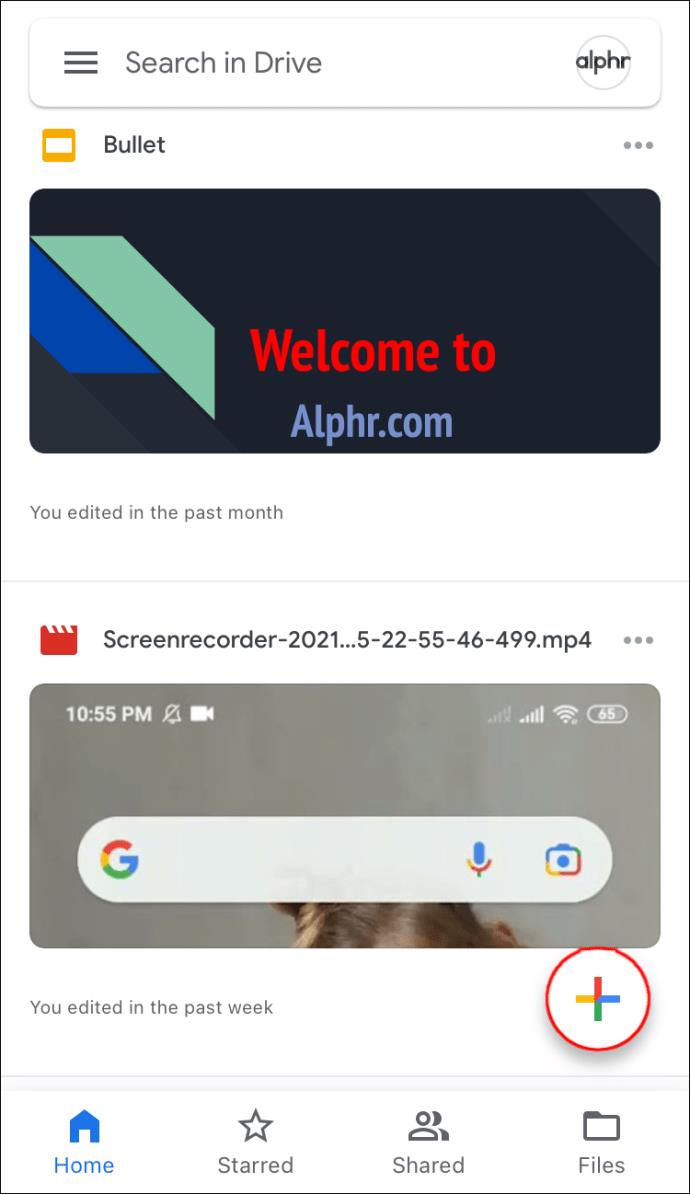
- Tippen Sie auf „Datei hochladen“.
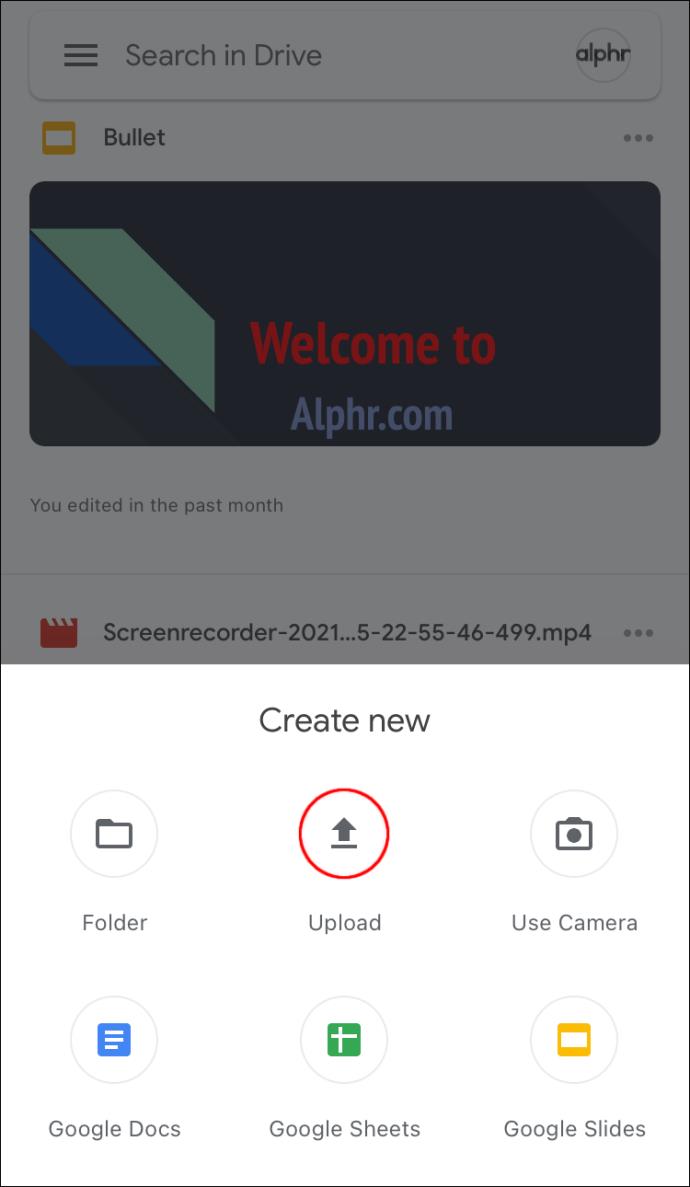
- Wählen Sie „Fotos und Videos“, wenn Sie diese hochladen möchten, andernfalls tippen Sie auf „Durchsuchen“.
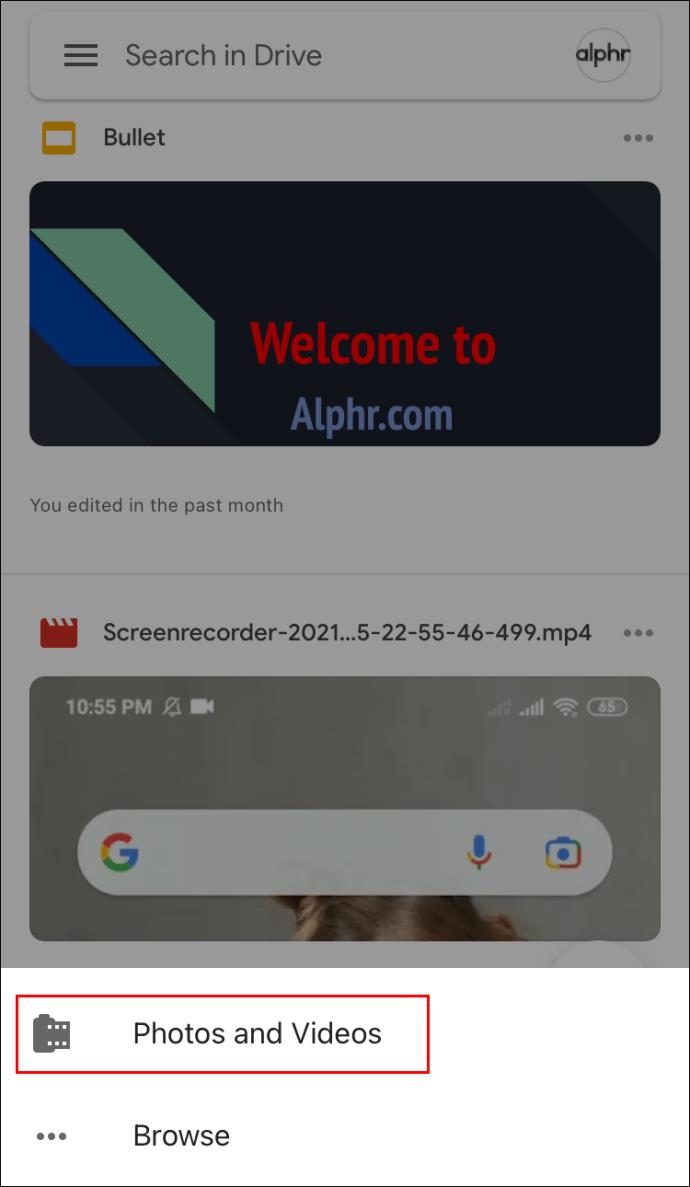
- Tippen Sie auf die Dateien, die Sie auswählen möchten, und tippen Sie dann auf „Hochladen“, um fortzufahren.
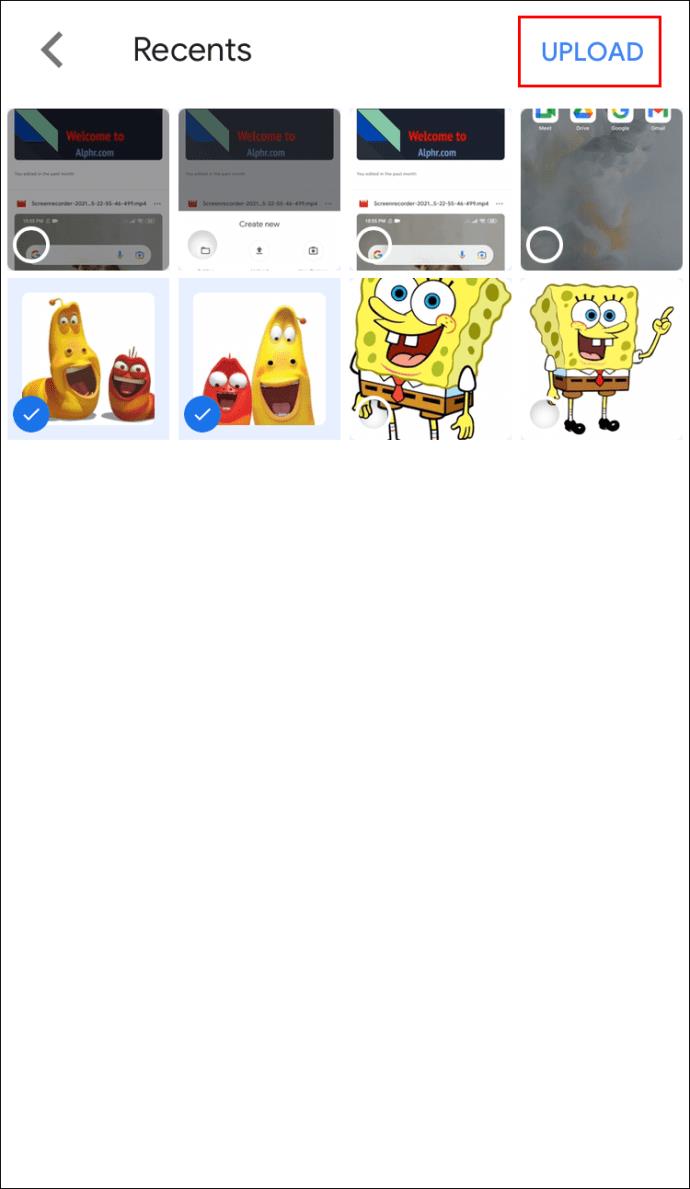
So laden Sie eine Datei von einem Android-Gerät auf Google Drive hoch
Diese Anleitung gilt für alle Geräte mit dem Android-Betriebssystem:
- Öffnen Sie die Google Drive-App.
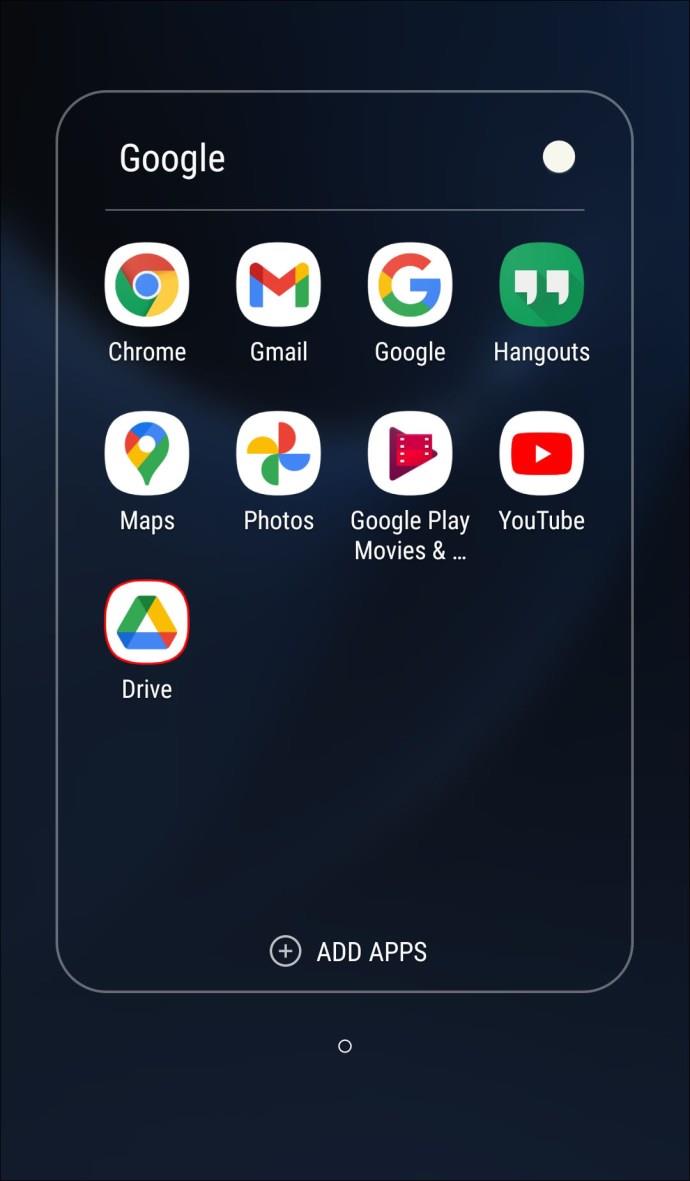
- Tippen Sie auf das „+“-Symbol – unten rechts.
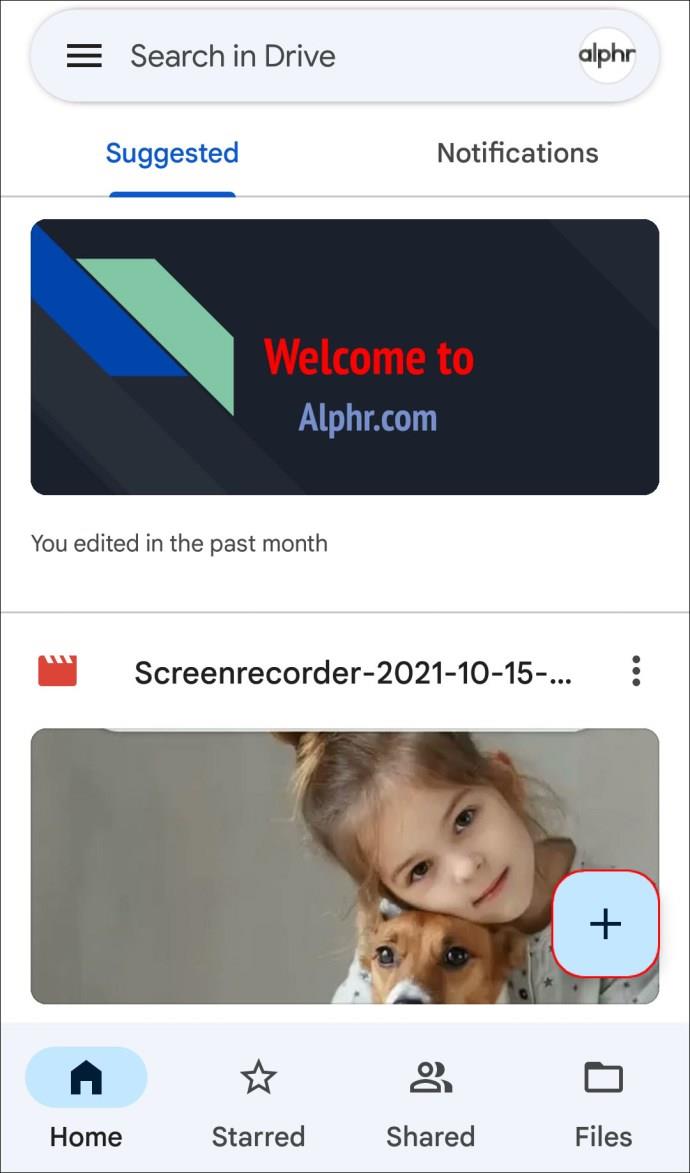
- Tippen Sie auf „Hochladen“.
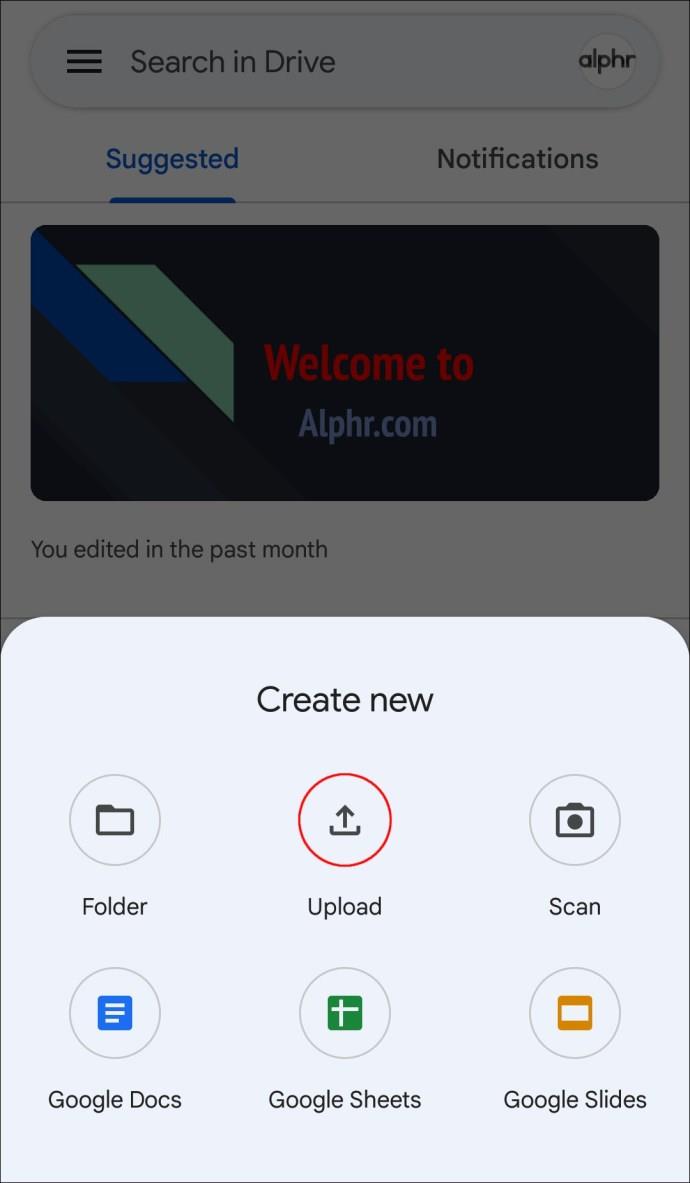
- Durchsuchen Sie das Verzeichnis Ihres Telefons nach den Dokumenten, die Sie hochladen möchten, und wählen Sie dann die Option zum Hochladen aus.
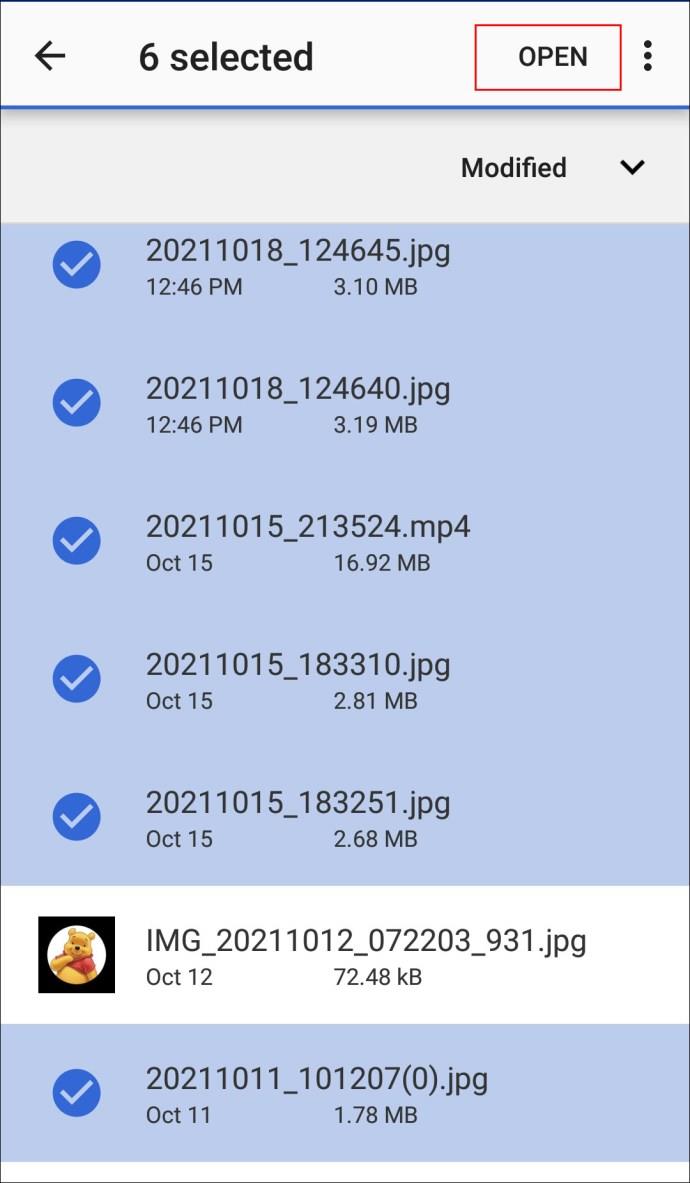
So laden Sie eine Datei von einem PC auf Google Drive hoch
Die PC-Methode ist ähnlich, mit der Ausnahme, dass Sie Ordner von Ihrem PC hochladen können. Dies ist mit einem iPhone/iPad oder einem Android-Gerät nicht möglich.
- Öffnen Sie Google Drive in Ihrem Browser.
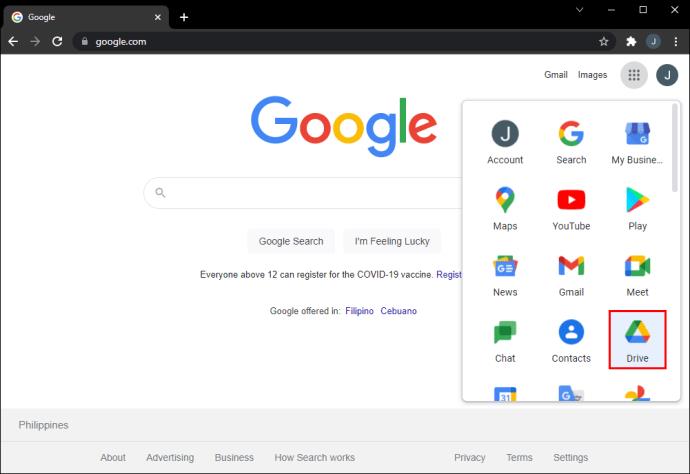
- Klicken Sie auf die Schaltfläche „+Hinzufügen“ in der oberen linken Ecke.
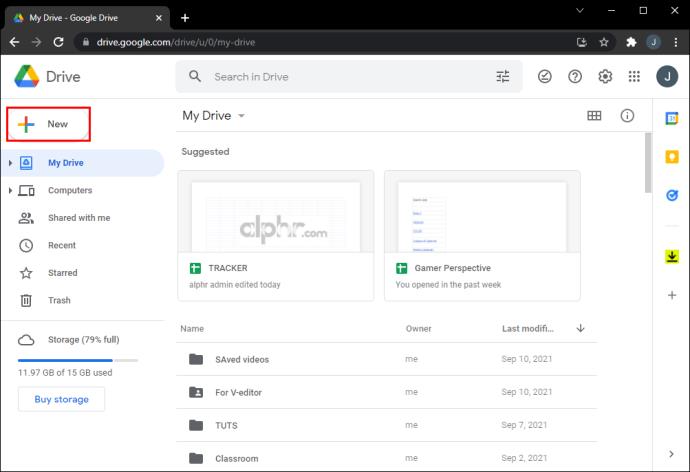
- Klicken Sie auf „Datei hochladen“.
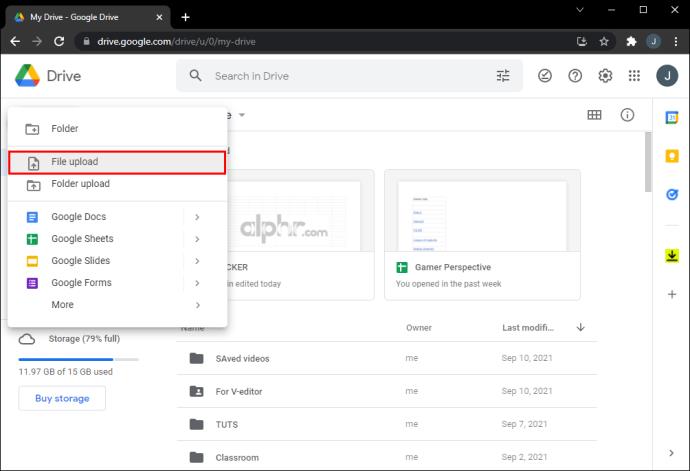
- Navigieren Sie durch die Dateien Ihres Computers, um auszuwählen, was Sie hochladen möchten.
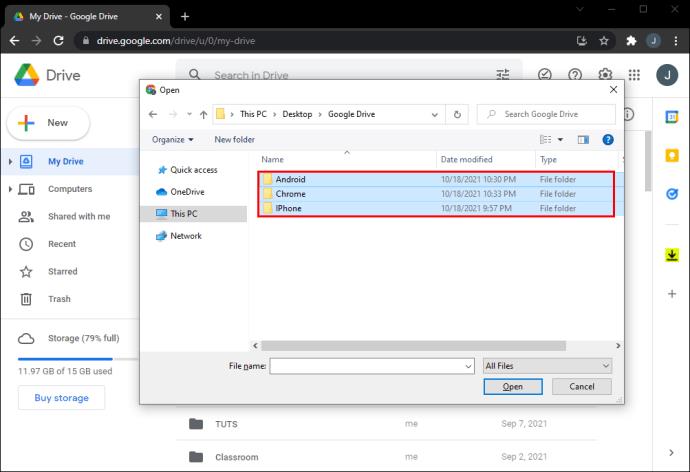
- Klicken Sie auf „Öffnen“ und die Dateien werden hochgeladen.
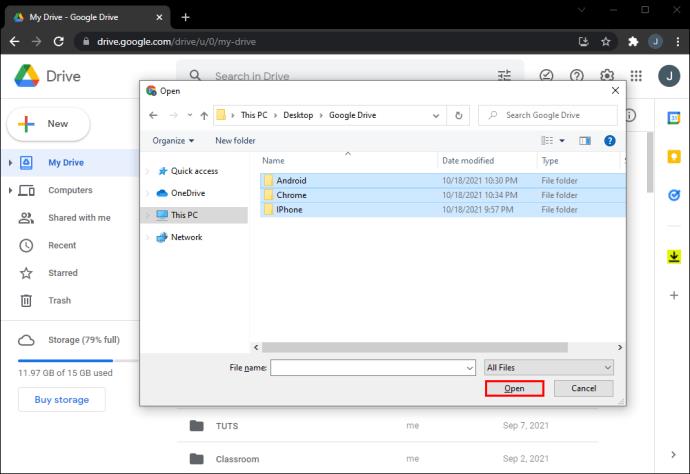
Bei PCs gibt es mehrere Möglichkeiten, dies zu tun. Sie können die Dateien auch einfach per Drag & Drop von Ihrem Computer auf Google Drive ziehen:
- Öffnen Sie den Ordner mit den Dateien, die Sie verschieben möchten.
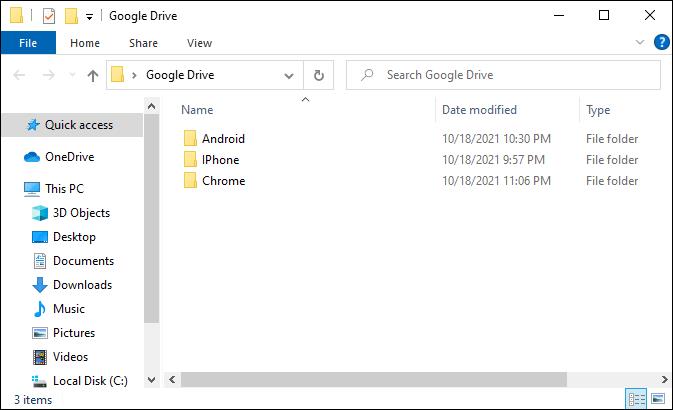
- Öffnen Sie Google Drive.
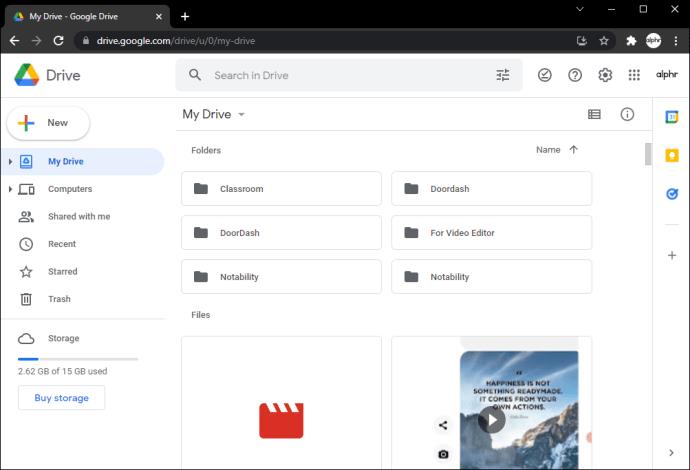
- Ziehen Sie die Dateien per Drag & Drop in den Google Drive-Arbeitsbereich.
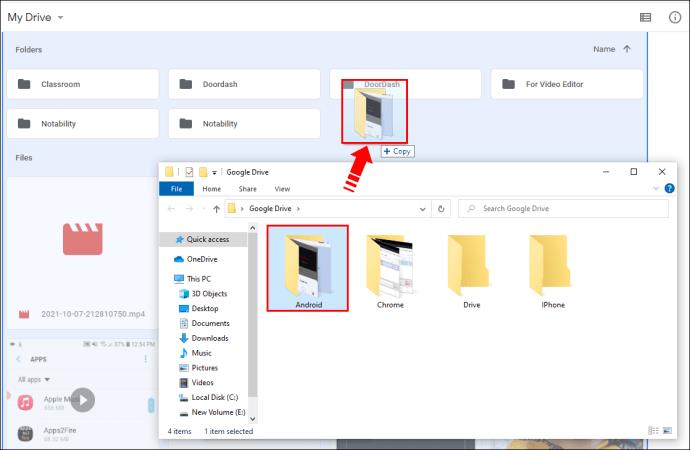
Wenn Sie die Google Drive-App auf Ihrem PC installieren, erhalten Sie außerdem einen Google Drive-Ordner in Ihrem Schnellzugriff, der automatisch alle dort abgelegten Dokumente hochlädt.
So laden Sie eine Datei über die Befehlszeile auf Google Drive hoch
Bei Linux- Geräten ist die Sache tendenziell etwas komplizierter. Wenn Sie jedoch ein Linux-Benutzer sind, wissen Sie das bereits! So oder so haben wir eine Lösung für Sie gefunden:
- Führen Sie das Secure Shell (SSH)-Protokoll aus, um eine Datei namens gdrive herunterzuladen , die Ihnen die Verwendung von Google Drive unter Linux ermöglicht.
- Gehen Sie nach dem Herunterladen in Ihr Home-Verzeichnis und suchen Sie nach einer Datei mit dem Namen etwa: uc\?id\=0B3X9GlR6EmbnWksyTEtCM0VfaFE – benennen Sie sie in gdrive um
- Geben Sie ihm Ausführungsrechte (chmod +x gdrive)
- Es sollte in Ihrem USR-Ordner installiert sein.
- Bei Google Drive müssen Sie bestätigen, ob Sie die Berechtigung für den Dateizugriff erteilen. Öffnen Sie ein beliebiges Parametertool und führen Sie gdrive aus. Nehmen Sie den angezeigten Text und fügen Sie ihn in Ihren Browser ein. Sie erhalten einen Antwortcode von Google. Fügen Sie den Code in SSH ein. Führen Sie den Befehl gdrive list aus.
Sie sollten nun bereit sein, mit dem Hochladen fortzufahren.
Welche Art von Dateien kann ich auf Google Drive hochladen?
Google Drive ist so angepasst, dass es eine Vielzahl von Dateien aufnehmen kann, nicht nur Bilder, Text oder Audio. Es gibt vier allgemeine Dateigruppen: Allgemeine Dateien, Adobe-Dateien, Microsoft-Dateien und Apple-Dateien. Hier ist die Liste der Formate, unterteilt in die vier Hauptkategorien:
Allgemeine Dateien:
- Archivdateien (.ZIP, .RAR, tar, gzip)
- Audioformate (MP3, MPEG, WAV, .ogg, .opus)
- Bilddateien (.JPEG, .PNG, .GIF, .BMP, .TIFF, .SVG)
- Markup/Code (.CSS, .HTML, .PHP, .C, .CPP, .H, .HPP, .JS, .java, .py)
- Textdateien (.TXT)
- Videodateien (WebM, .MPEG4, .3GPP, .MOV, .AVI, .MPEGPS, .WMV, .FLV, .ogg)
Adobe-Dateien:
- Autodesk AutoCad (.DXF)
- Illustrator (.AI)
- Photoshop (.PSD)
- Portable Document Format (.PDF)
- PostScript (.EPS, .PS)
- Skalierbare Vektorgrafiken (.SVG)
- Tagged Image File Format (.TIFF) – am besten mit RGB-.TIFF-Bildern
- TrueType (.TTF)
Microsoft-Dateien:
- Excel (.XLS und .XLSX)
- PowerPoint (.PPT und .PPTX)
- Word (.DOC und .DOCX)
- XML-Papierspezifikation (.XPS)
- Passwortgeschützte Microsoft Office-Dateien
Apple-Dateien:
- Editordateien (.key, .numbers)
Verwalten Sie Ihren Google-Speicherplatz
Wenn Sie vielbeschäftigt sind, ist Ihr Google-Speicher möglicherweise schnell voll. In diesem Fall können Sie möglicherweise keine E-Mails senden oder empfangen. Sie haben zwei Möglichkeiten: Kaufen Sie mehr Speicherplatz oder beginnen Sie mit dem Löschen von Dateien
Wenn Sie sich für die zweite Option entscheiden, sind Sie bei uns genau richtig.
Normalerweise beanspruchen große Dateien den größten Teil unseres 15 GB freien Speicherplatzes auf Google Drive. In der Regel handelt es sich dabei um Bilder und Videos, die automatisch von unseren Telefonen hochgeladen werden. Wenn dies bei Ihnen der Fall ist, gibt es zwei Möglichkeiten, das Problem zu beheben: Gehen Sie entweder direkt zu Google Fotos auf Ihrem Gerät und löschen Sie dort alle unnötigen Fotos und Videos. Alternativ können Sie die folgenden Schritte auf Google Drive ausführen:
- Klicken Sie oben rechts auf das Symbol „Google Apps“.
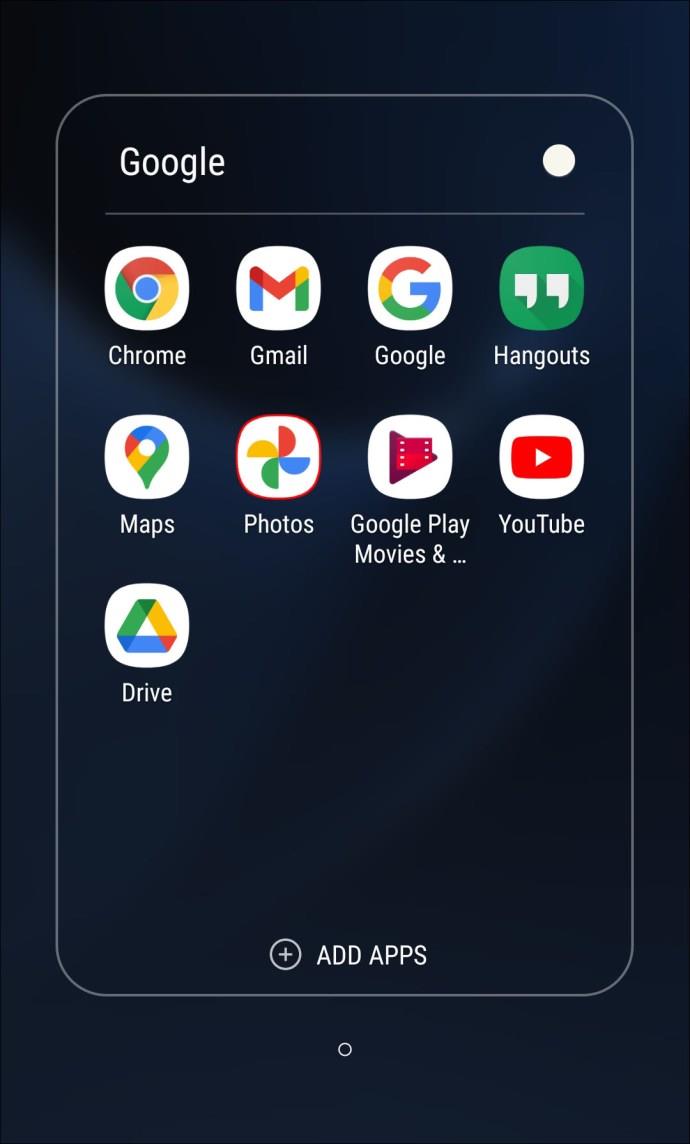
- Öffnen Sie dort „Fotos“.
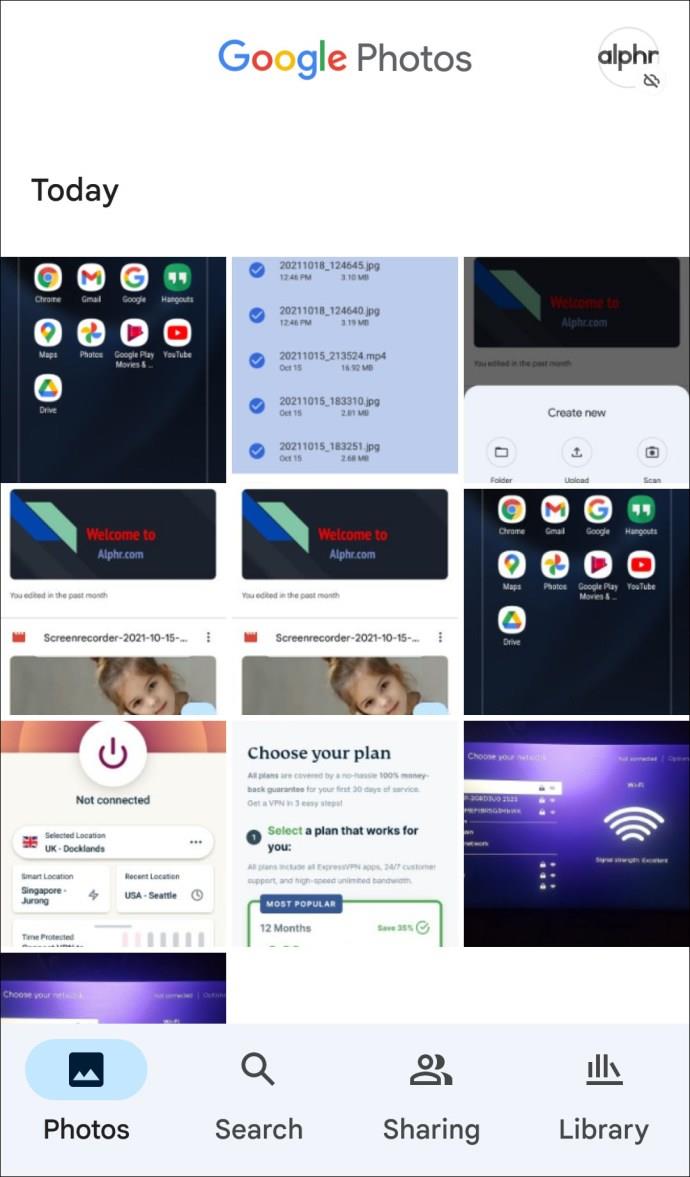
- Beginnen Sie mit dem Löschen (Sie werden eine Zeile „Speicherplatz“ bemerken, die anzeigt, wie viel Speicherplatz belegt ist und wie viel frei ist. Löschen Sie die Dateien so lange, bis sie grün wird, damit Ihr Konto ordnungsgemäß funktioniert.)
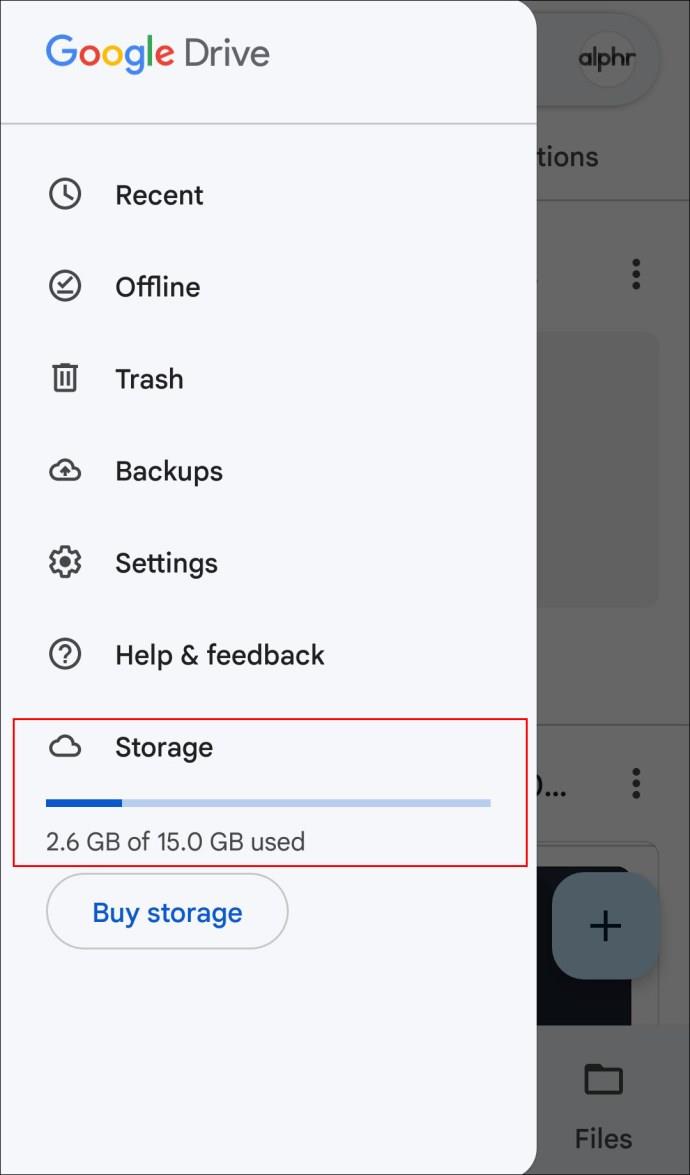
Tipps und Tricks, die Ihnen helfen sollen, Ihr Benutzererlebnis zu verbessern
Wenn alles nach Plan gelaufen ist, sind Sie auf dem besten Weg, Ihre Dokumente problemlos auf Google Drive hochzuladen. Unabhängig davon, ob Sie ein iPhone oder ein Android-, Windows- oder Linux-Benutzer sind, hoffen wir, dass die von uns bereitgestellten Informationen dazu beigetragen haben, Ihr Erlebnis zu verbessern.
Sind Sie ein erfahrener Google Drive-Nutzer? Haben Sie einen der im Artikel enthaltenen Tipps verwendet? Lassen Sie es uns im Kommentarbereich unten wissen.