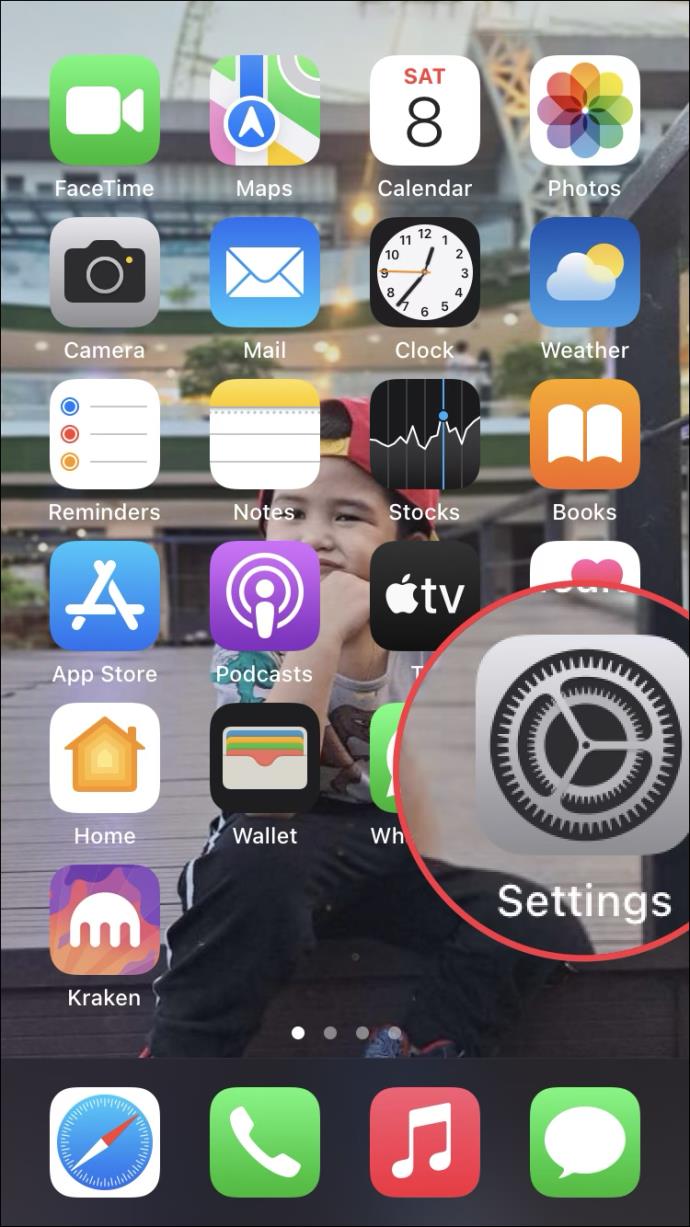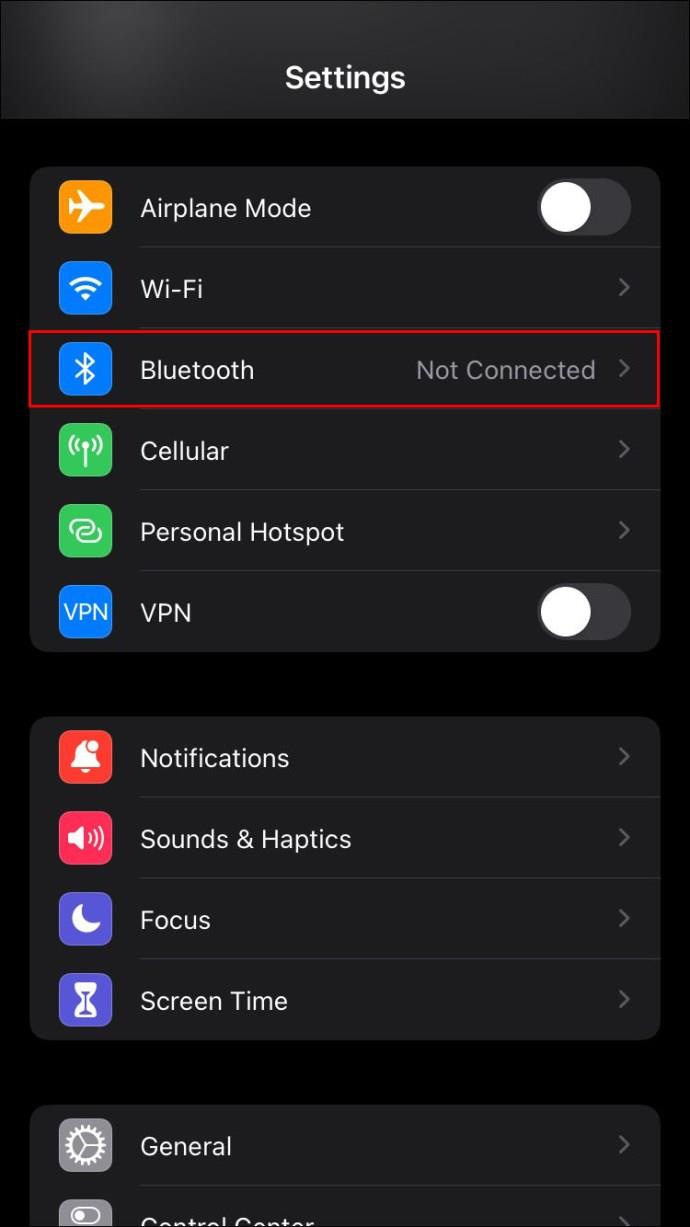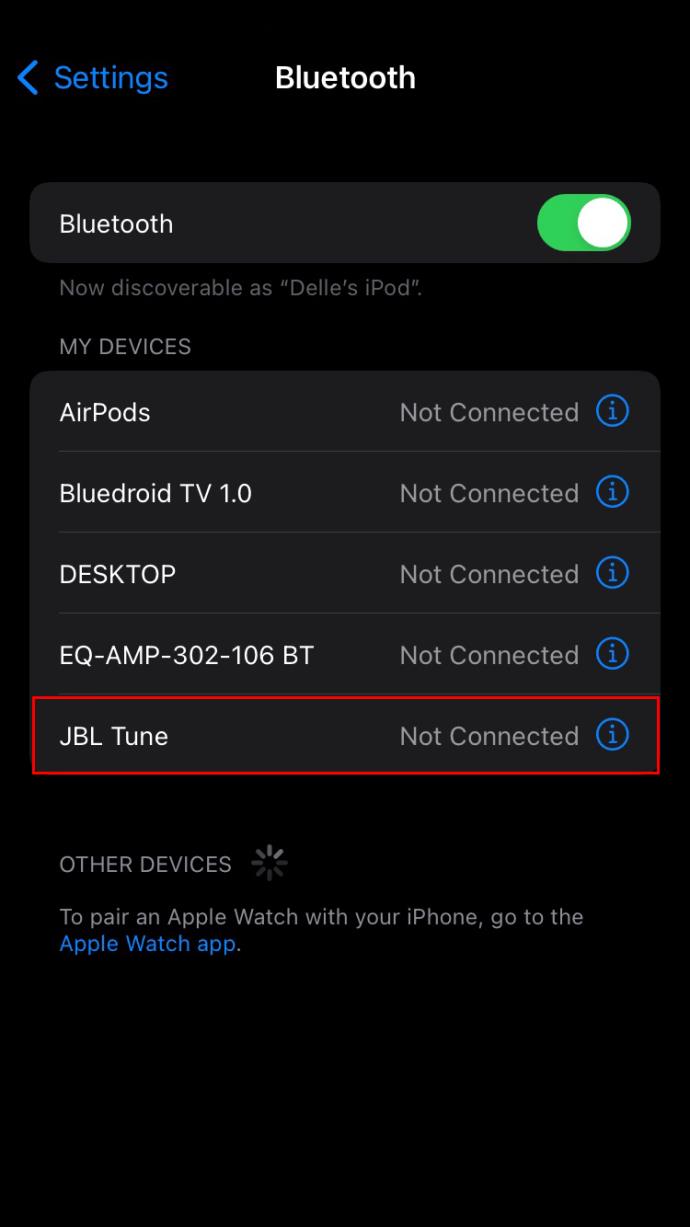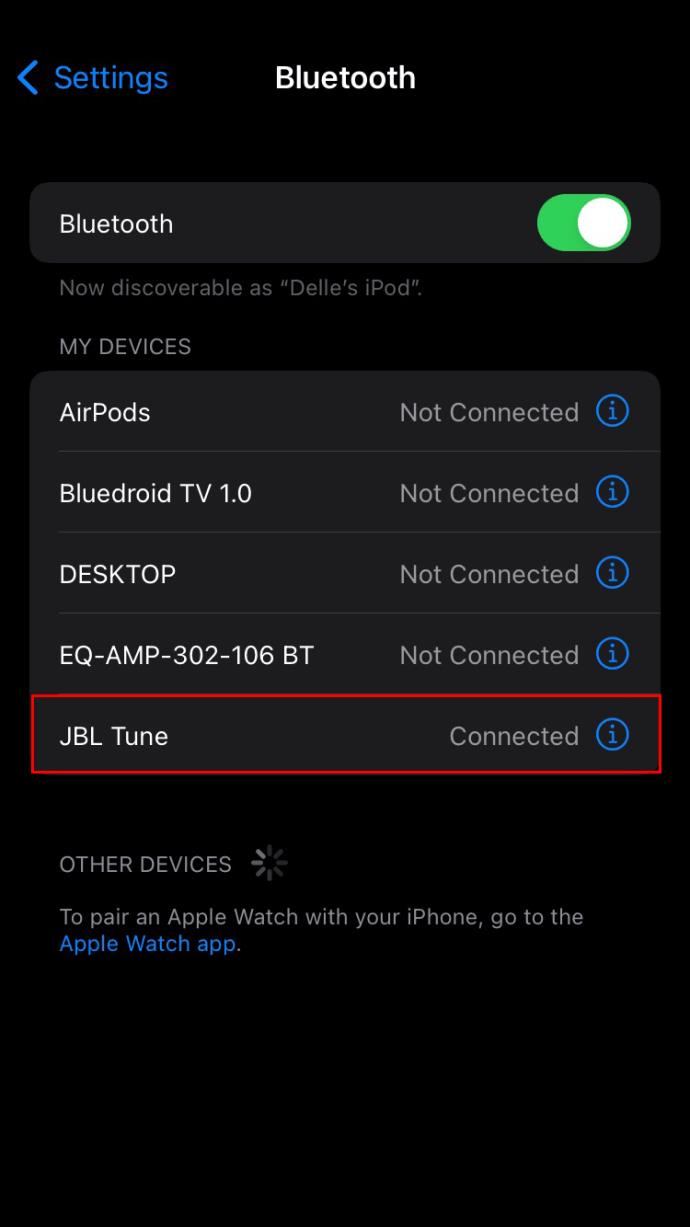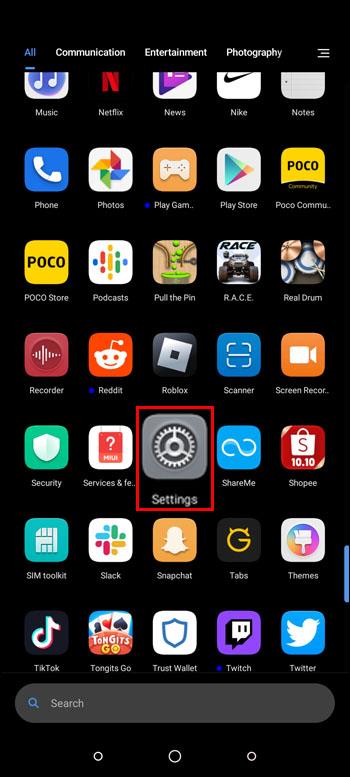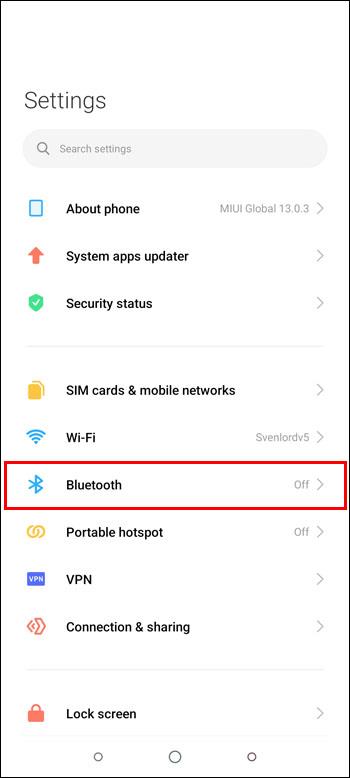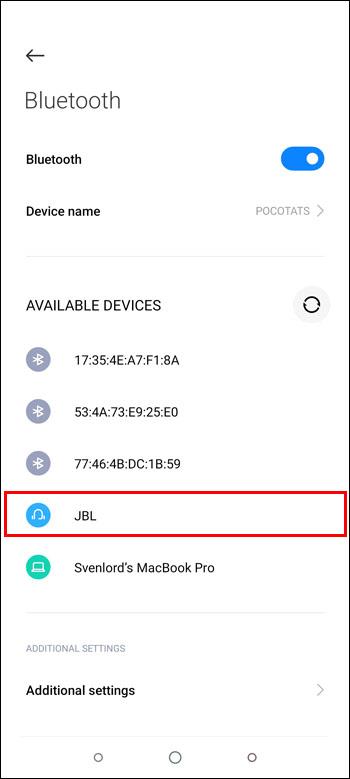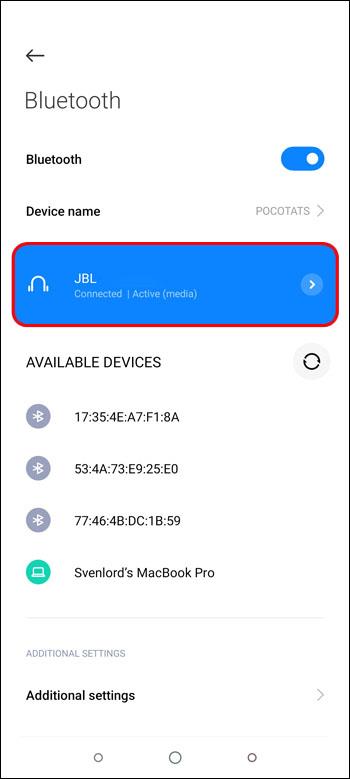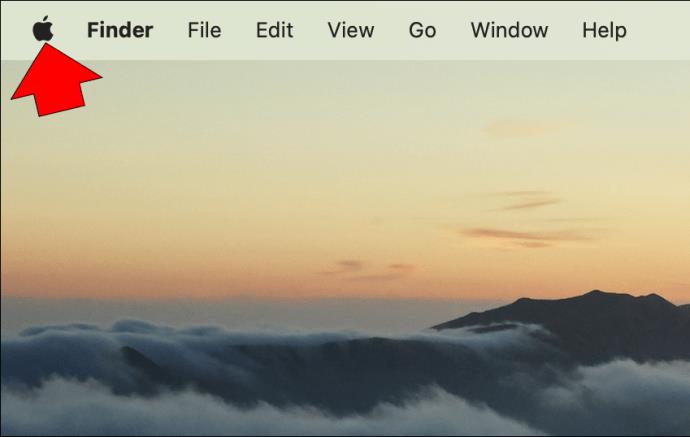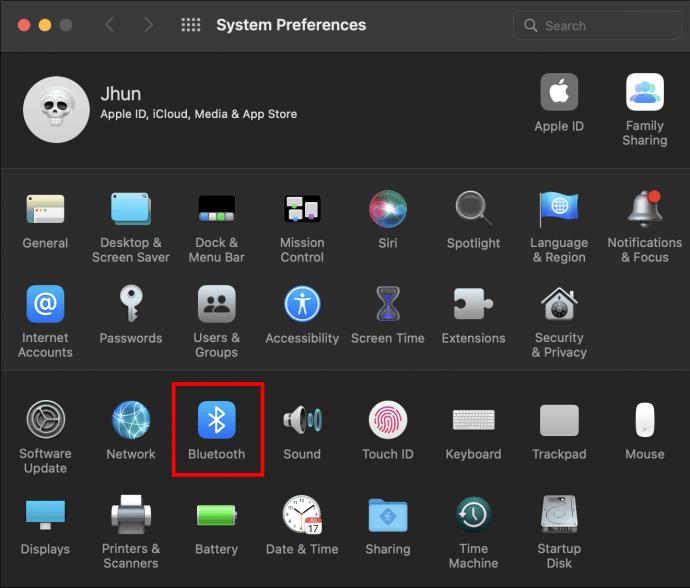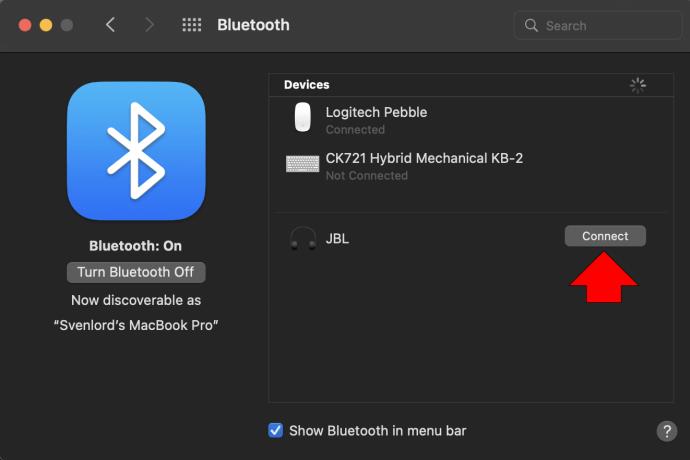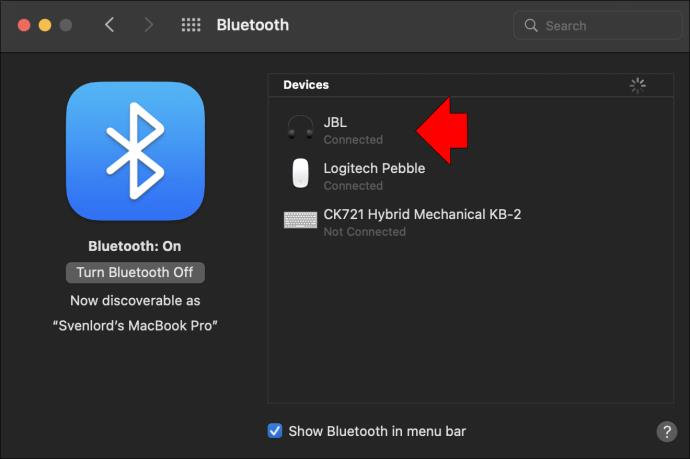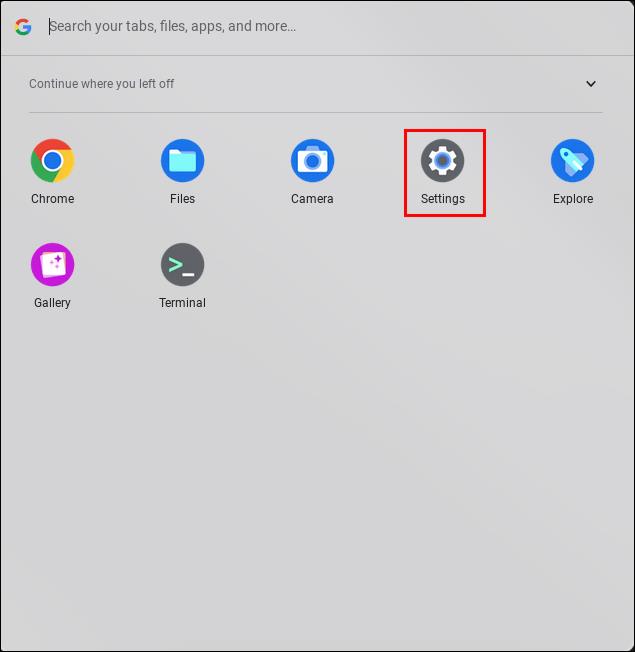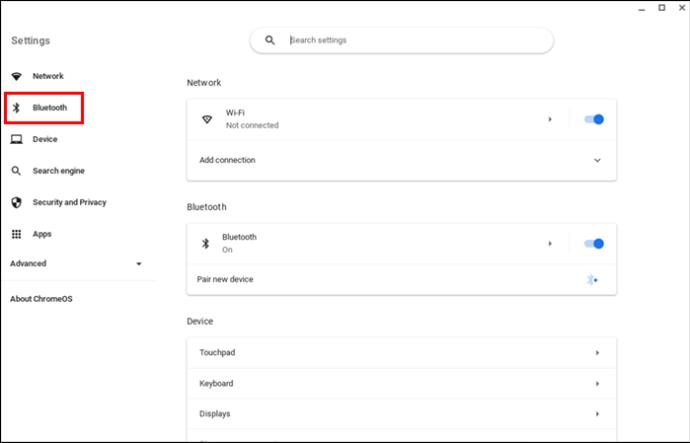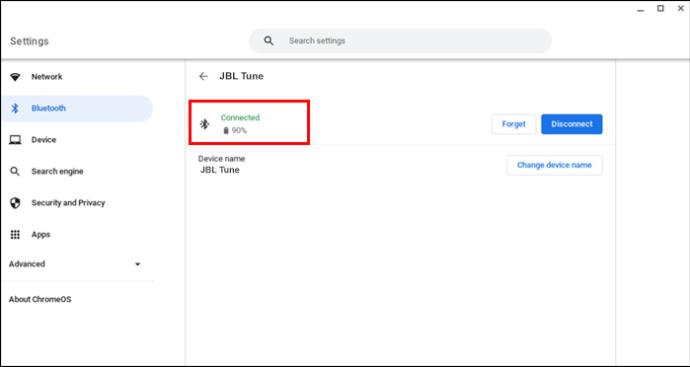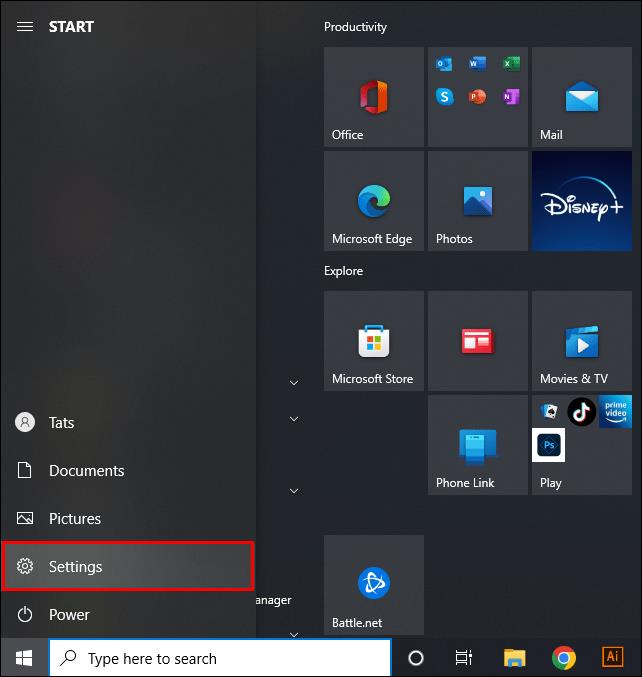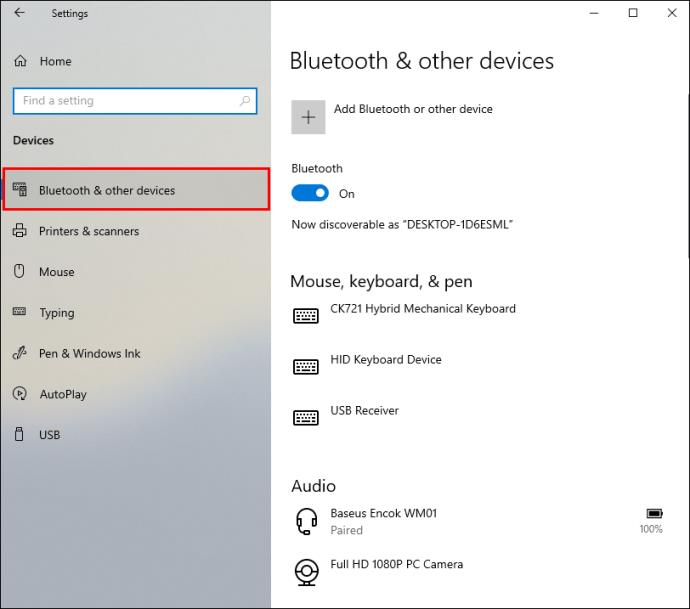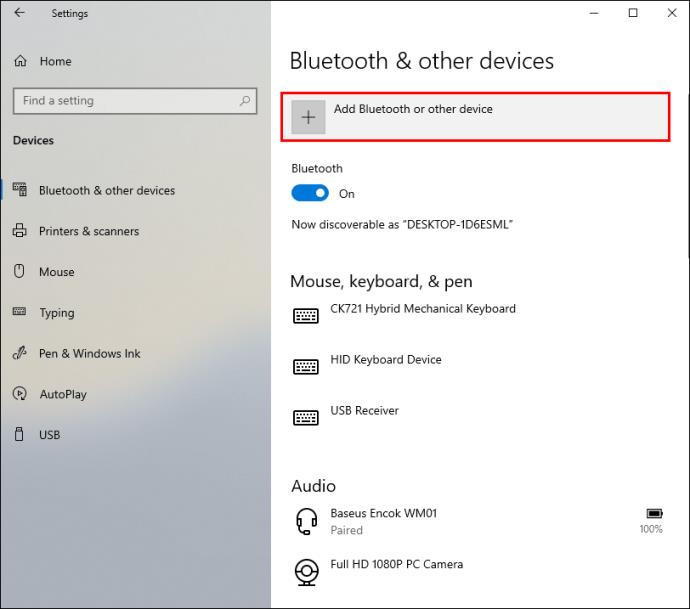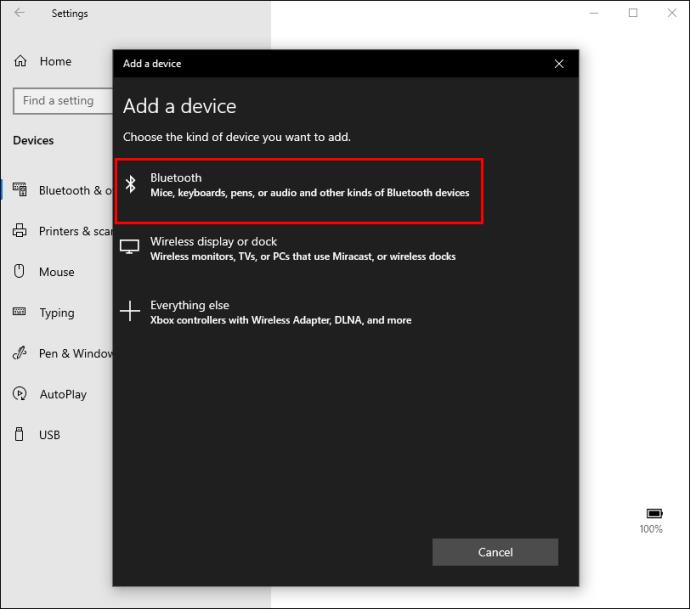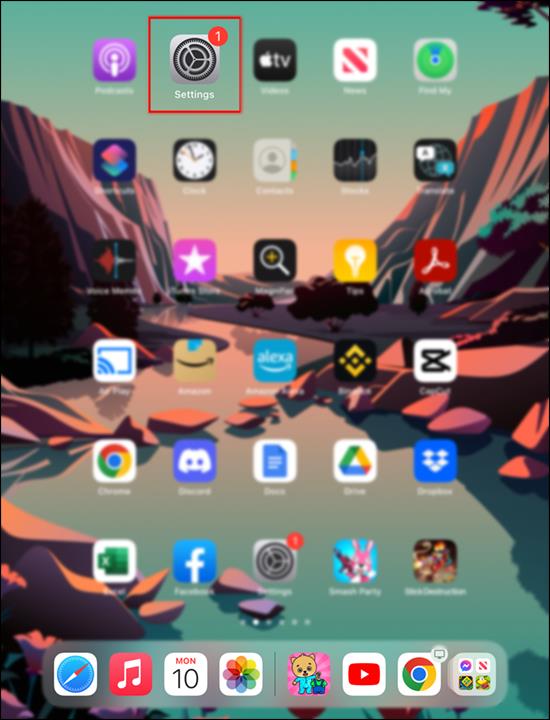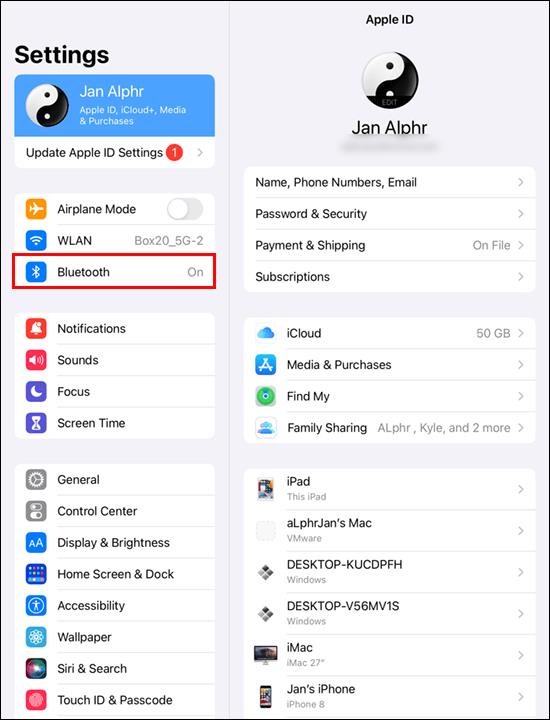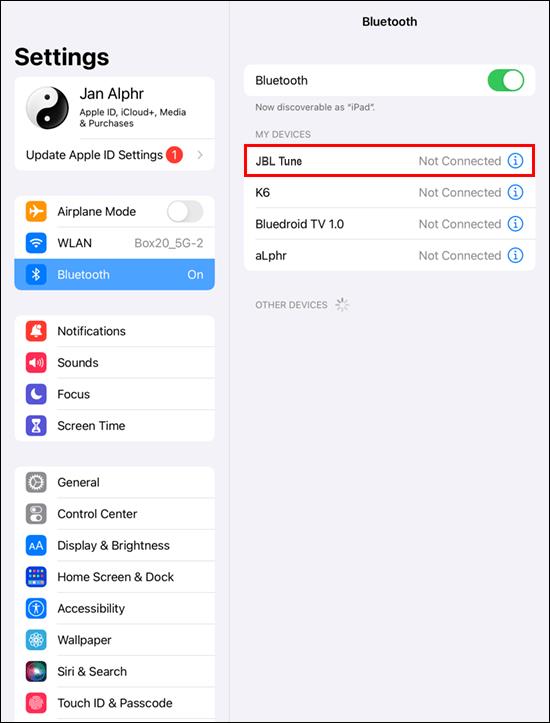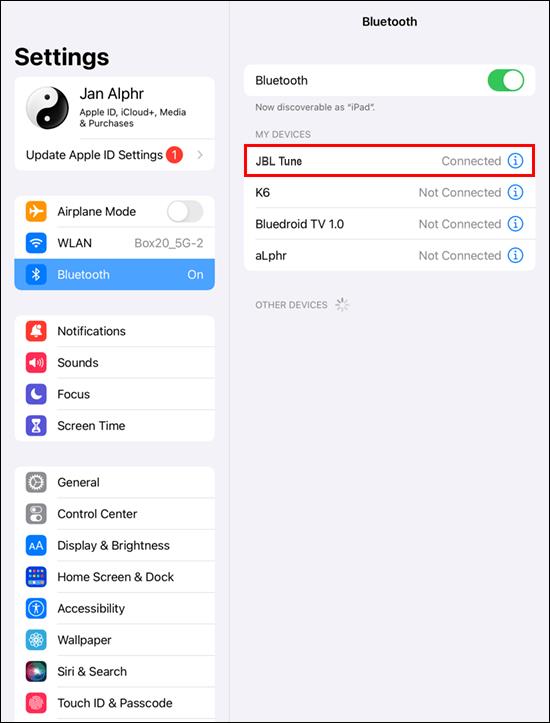Gerätelinks
JBL-Kopfhörer sind eine äußerst beliebte Marke mit vielen beeindruckenden Funktionen, darunter Google- und Alexa-Integration und langer Akkulaufzeit zu einem günstigen Preis. Das Koppeln Ihrer JBL-Kopfhörer mit Ihrem Lieblingsgerät sollte nur wenige Sekunden dauern.

Lesen Sie weiter, um zu erfahren, wie Sie Ihre Kopfhörer mit verschiedenen Geräten koppeln.
So koppeln Sie JBL-Kopfhörer mit einem iPhone
Um JBL-Kopfhörer mit Ihrem iPhone zu koppeln, müssen Sie zunächst Ihre Kopfhörer in den Kopplungsmodus versetzen und dann sicherstellen, dass sich Ihr iPhone in Reichweite befindet und Bluetooth aktiviert ist.
Befolgen Sie diese Schritte, um Ihre Kopfhörer in den Pairing-Modus zu versetzen:
- Drücken Sie die „Power“-Taste nach oben, um es einzuschalten.

- Wenn Sie Ihre Kopfhörer zum ersten Mal einschalten, hören Sie einen allmählich ausklingenden Klang, der einer zweimal gespielten Klaviernote ähnelt. Dieser Ton bedeutet, dass sich Ihre Kopfhörer im Kopplungsmodus befinden und die blaue Betriebsanzeige zu blinken beginnt.
- Drücken Sie die Bluetooth-Taste unten an der rechten Ohrabdeckung, um sie zu aktivieren, und Sie hören den gleichen Grundton wie in Schritt 2.
Bereiten Sie nun Ihr iPhone für die Kopplung vor:
- Einstellungen öffnen."
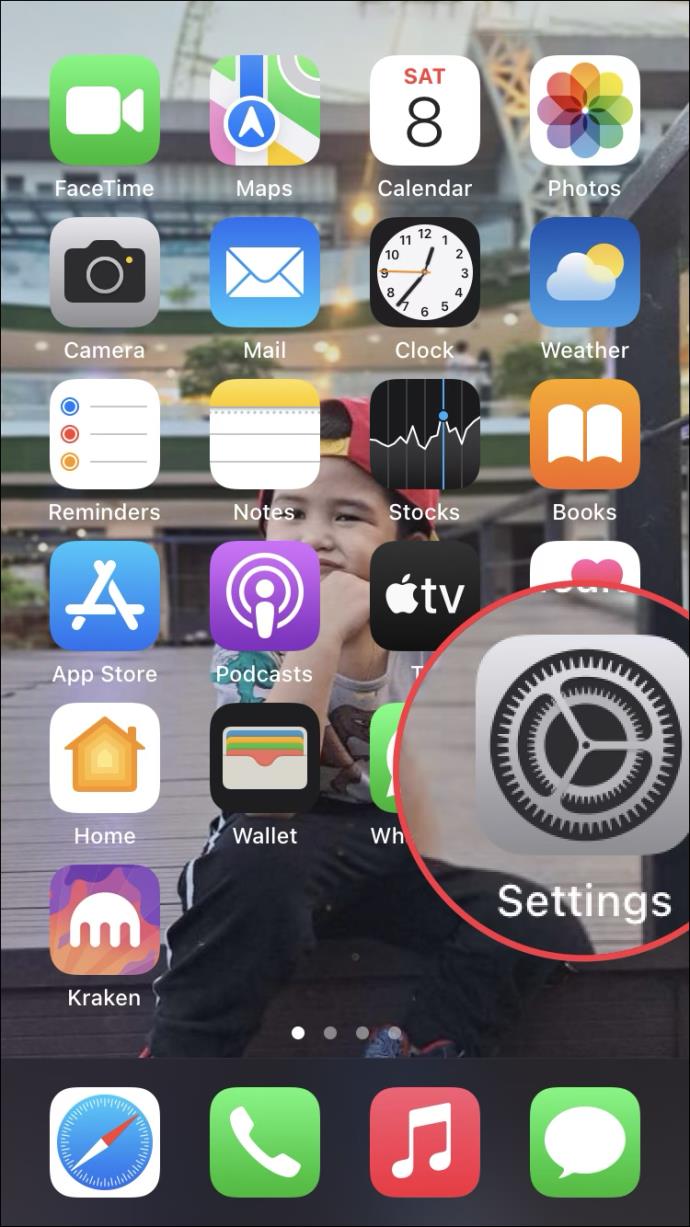
- Aktivieren Sie die Option „Bluetooth“, dann sucht das iPhone nach Geräten, mit denen eine Verbindung hergestellt werden kann.
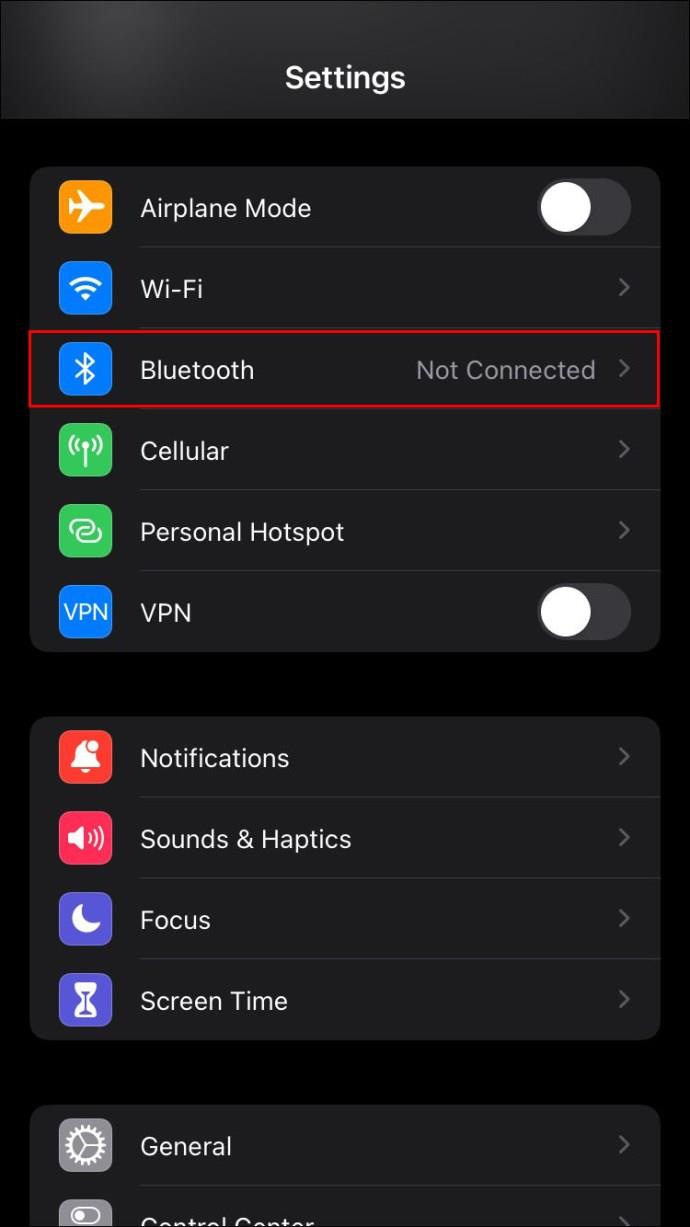
- Irgendwann sollte der Name Ihres JBL-Kopfhörers erscheinen. Tippen Sie dann darauf.
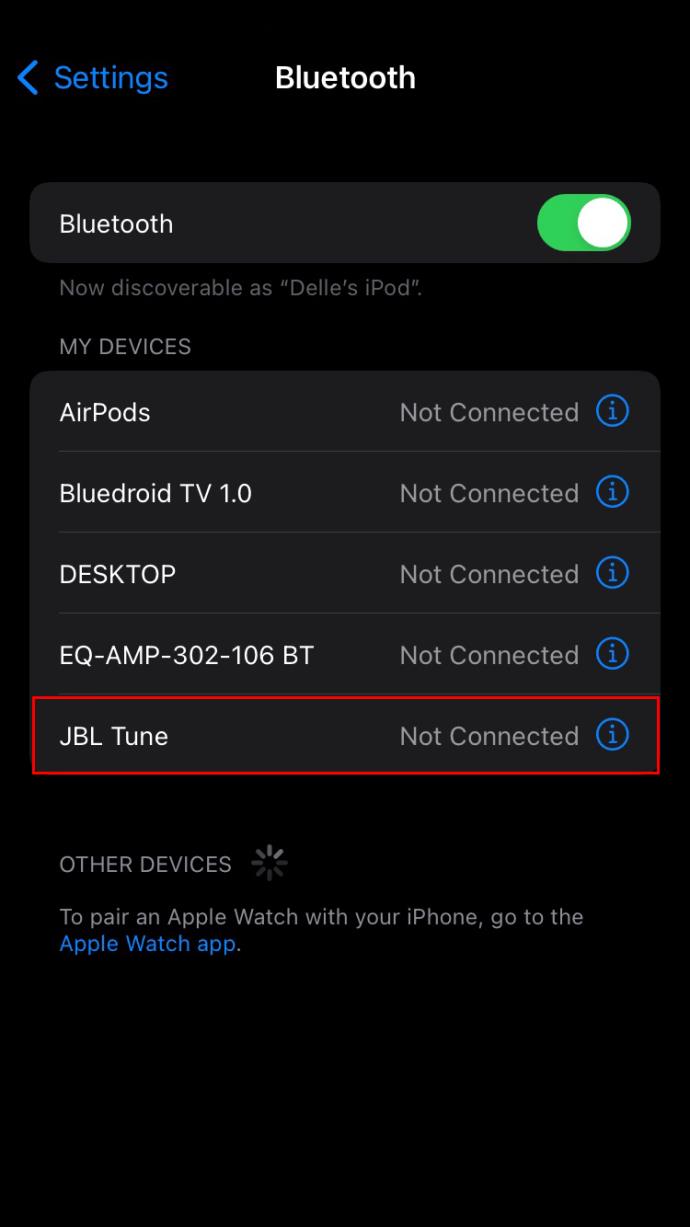
- Wenn Sie nach einem Passwort gefragt werden, geben Sie „0000“ ein. Wenn dies nicht akzeptiert wird, sehen Sie im Handbuch nach, ob der Passwortcode abweicht.
- Ihre JBL-Kopfhörer sollten dann als angeschlossenes Gerät angezeigt werden.
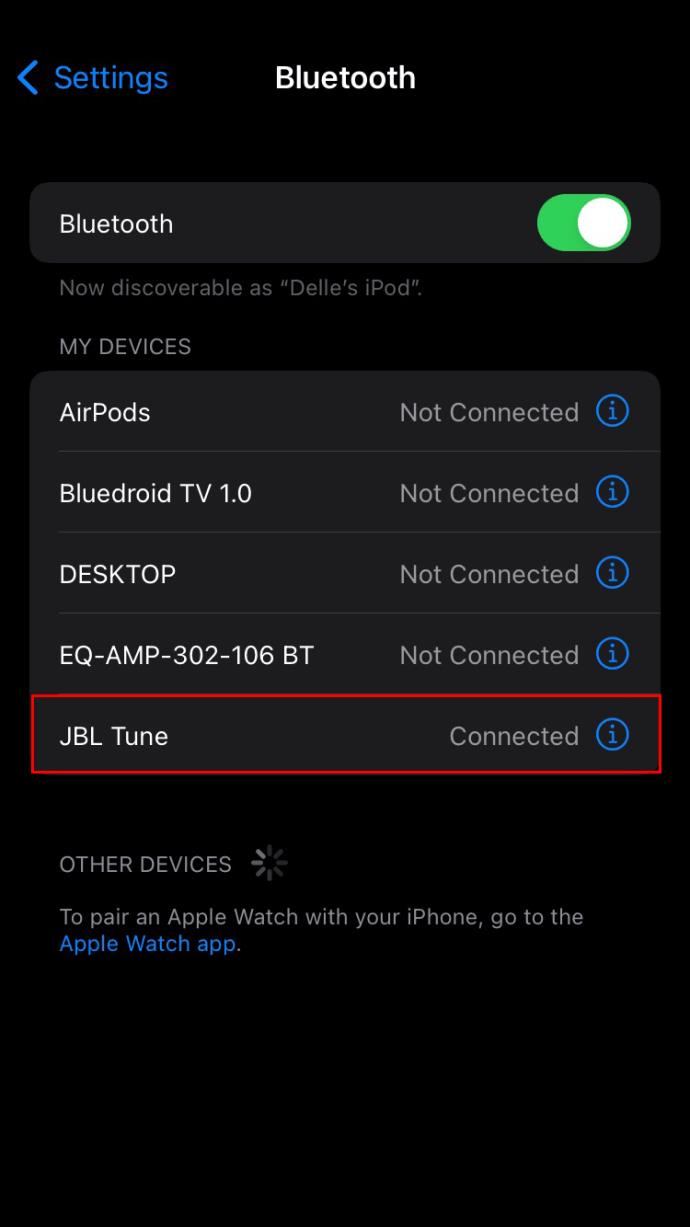
Das blinkende Licht an Ihren Kopfhörern wechselt zu einem durchgehenden Licht und Sie hören einen anderen Grundton, um eine erfolgreiche Verbindung zu bestätigen.
So koppeln Sie JBL-Kopfhörer mit einem Android-Gerät
Wenn Sie Ihr Android-Gerät mit Ihren Kopfhörern koppeln, müssen Sie zunächst den Kopplungsmodus auf Ihren Kopfhörern und Ihrem Android-Gerät aktivieren.
So aktivieren Sie den Pairing-Modus auf Ihren JBL-Kopfhörern:
- Schalten Sie Ihre Kopfhörer ein, indem Sie die „Power“-Taste nach oben drücken.

- Wenn Sie Ihre Kopfhörer zum ersten Mal einschalten, hören Sie einen Klang, der einer allmählich ausklingenden Klaviernote ähnelt, die zweimal gespielt wird. Dieser Ton bestätigt, dass sich Ihre kabellosen Kopfhörer im Kopplungsmodus befinden. Das blaue „Power“-Licht beginnt zu blinken.
- Aktivieren Sie Bluetooth, indem Sie die „Bluetooth“-Taste unten an der rechten Ohrabdeckung drücken, und Sie hören den gleichen Klaviertastenklang.
Stellen Sie sicher, dass sich Ihr Android-Gerät in Reichweite befindet, und führen Sie dann zum Koppeln die folgenden Schritte aus:
- Rufen Sie die App „Einstellungen“ auf.
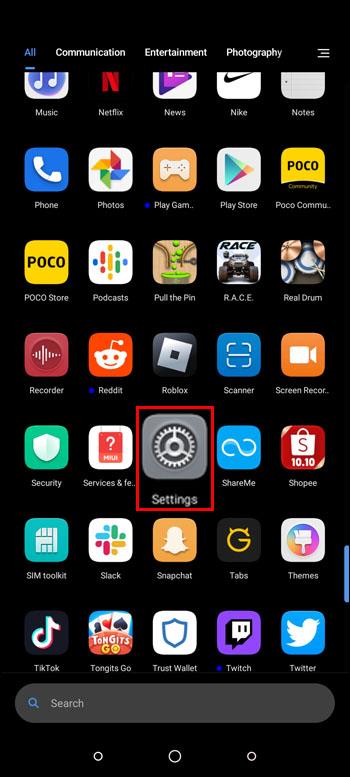
- Tippen Sie auf „Verbundene Geräte“ und dann auf „Bluetooth“ und aktivieren Sie die Bluetooth-Option.
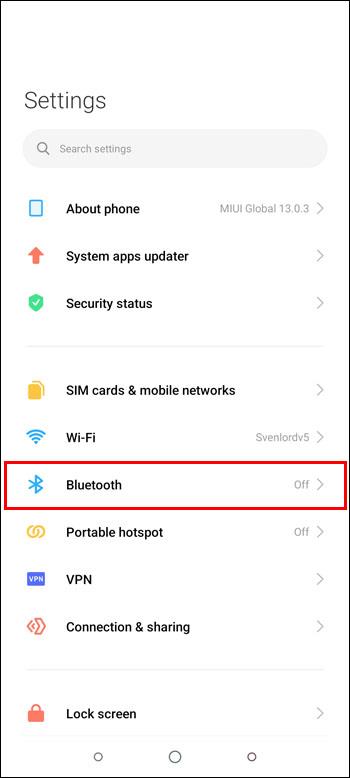
- Ihre JBL-Kopfhörer sollten in Kürze in eine Liste kompatibler Geräte in Reichweite aufgenommen werden. Drücken Sie den Namen Ihres Kopfhörers, um eine Verbindung zu Ihrem Gerät herzustellen.
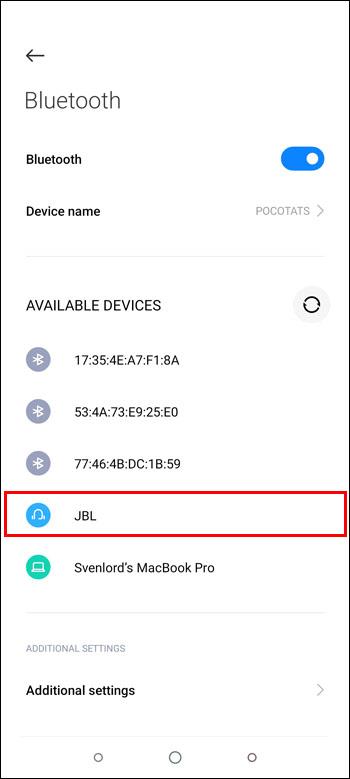
- Wenn Sie zur Eingabe eines Passworts aufgefordert werden, geben Sie „0000“ ein. Wenn dies nicht akzeptiert wird, schauen Sie im Handbuch nach, um das Passwort zu finden. Dann sollten Ihre Kopfhörer als verbunden angezeigt werden.
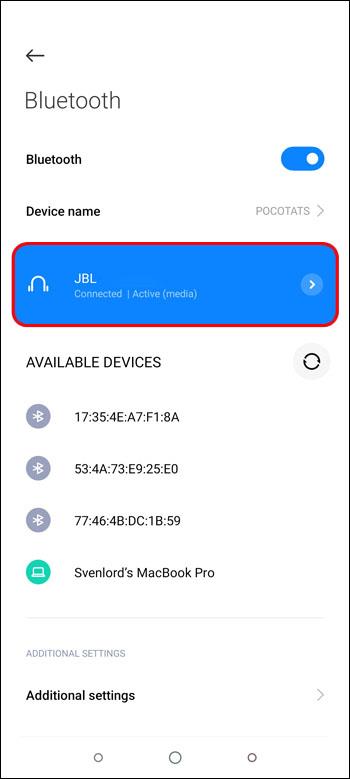
Sobald Sie die Geräte erfolgreich gekoppelt haben, wechselt das blinkende Licht an Ihren Kopfhörern zu einem Dauerlicht und ein anderer Ton ertönt, um eine erfolgreiche Verbindung zu bestätigen.
So koppeln Sie JBL-Kopfhörer mit einem MacBook
Der Vorgang ist der gleiche, wenn Sie Ihre JBL-Kopfhörer an ein MacBook oder iMac anschließen möchten. Aktivieren Sie zunächst Bluetooth auf Ihren Kopfhörern und Ihrem MacBook und stellen Sie sicher, dass sie sich in Reichweite befinden.
Aktivieren Sie den Pairing-Modus Ihrer Kopfhörer mit diesen Schritten:
- Drücken Sie die „Power“-Taste nach oben, um es einzuschalten.

- Wenn Sie Ihre Kopfhörer zum ersten Mal einschalten, hören Sie einen allmählich ausklingenden Klavierton, der zweimal gespielt wird. Dadurch wissen Sie, dass Ihre Kopfhörer zum Koppeln bereit sind und die blaue „Power“-Leuchte beginnt zu blinken.
- Drücken Sie unten an der rechten Ohrabdeckung die „Bluetooth“-Taste, um es zu aktivieren, und Sie hören den gleichen Ton.
Befolgen Sie diese Schritte, um Bluetooth auf Ihrem MacBook zu aktivieren:
- Klicken Sie oben links auf das Apple-Logo, um auf das Hauptmenü zuzugreifen.
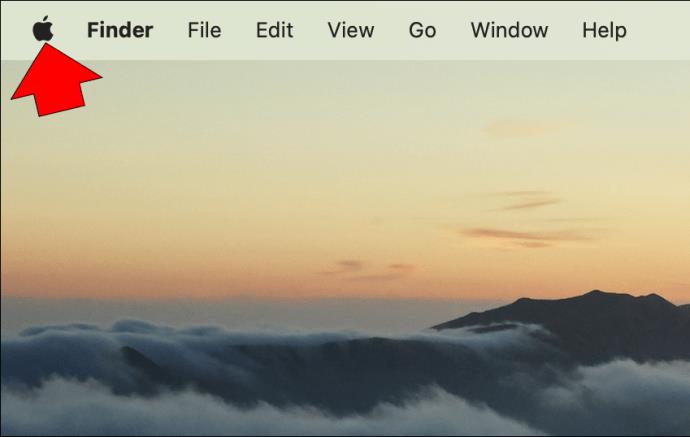
- Wählen Sie „Systemeinstellungen“ und dann „Bluetooth“.
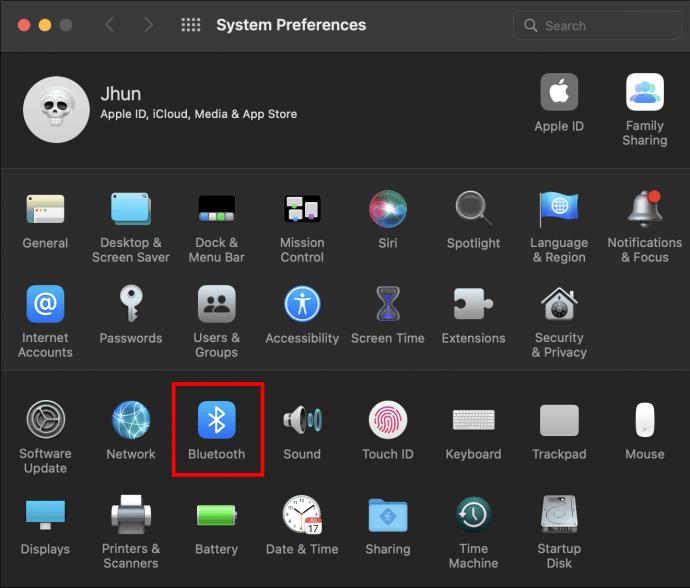
- Der Name Ihres JBL-Kopfhörers sollte auf dem Bildschirm erscheinen. Klicken Sie zum Koppeln auf die Schaltfläche „Verbinden“.
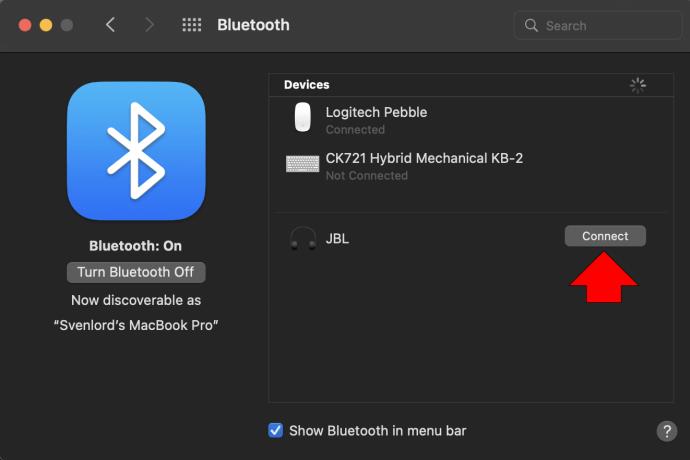
- Wenn Sie nach einem Passwort gefragt werden, geben Sie „0000“ ein. Wenn das nicht stimmt, sehen Sie im Handbuch nach, wie das Passwort für Ihren Kopfhörer lautet.
- Ihre Kopfhörer sollten dann als verbunden angezeigt werden.
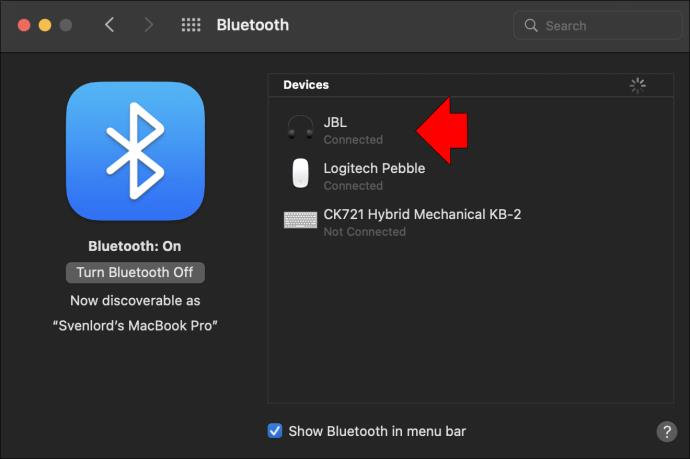
Das blinkende blaue Licht an Ihren Kopfhörern wechselt zu einem durchgehenden Licht und Sie hören einen anderen Ton, um eine erfolgreiche Kopplung anzuzeigen.
So koppeln Sie JBL-Kopfhörer mit einem Chromebook
Sie können Ihre JBL-Kopfhörer mit Ihrem Chromebook koppeln, wenn beide Geräte Bluetooth aktiviert haben und sich in Reichweite zueinander befinden.
Hier sind die Schritte, um den Pairing-Modus auf Ihren Kopfhörern zu aktivieren:
- Drücken Sie die „Power“-Taste nach oben, um es einzuschalten.

- Wenn Sie Ihre Kopfhörer zum ersten Mal einschalten, ertönt zweimal ein allmählich ausklingender Klang, der einer Klaviernote ähnelt. Dies signalisiert, dass sich Ihre kabellosen Kopfhörer im Pairing-Modus befinden. Das blaue „Power“-Licht auf der Rückseite beginnt zu blinken.
- Um Bluetooth zu aktivieren, drücken Sie die „Bluetooth“-Taste unten an der rechten Ohrabdeckung. Sie hören dann denselben „Kopplungsbereitschaftston“.
Verbinden Sie nun Ihr Chromebook mit Ihren Kopfhörern:
- Klicken Sie unten rechts auf Ihrem Bildschirm auf das Feld „Schnelleinstellungen“.
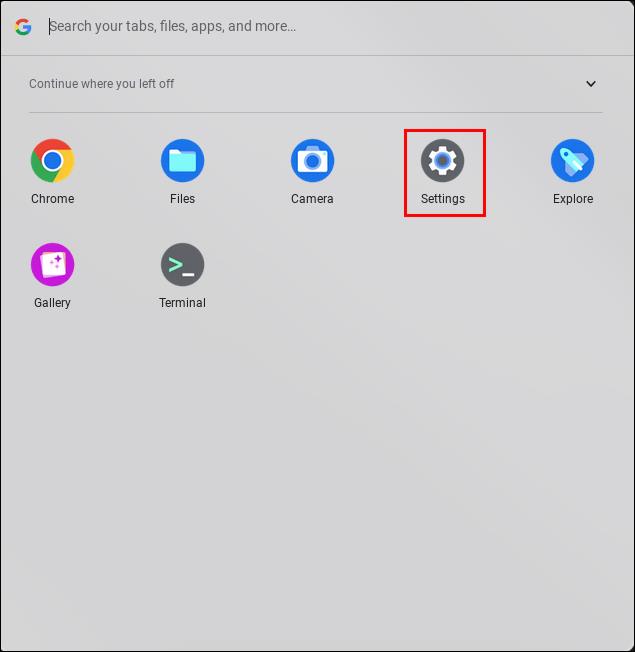
- Klicken Sie auf „Bluetooth“ und wählen Sie dann den Namen Ihres JBL-Kopfhörers aus.
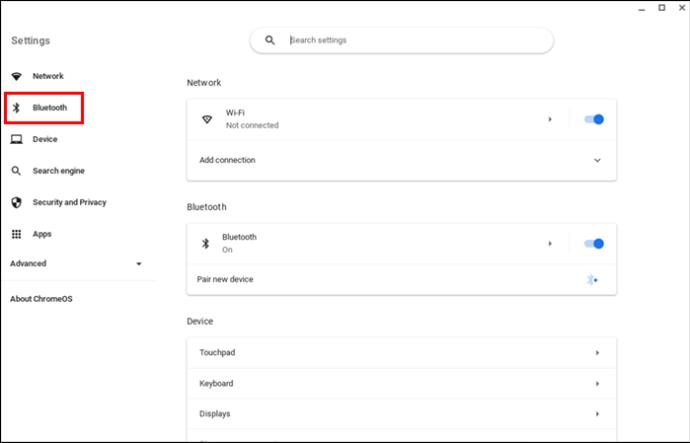
- Wenn Sie zur Eingabe eines Passworts aufgefordert werden, geben Sie „0000“ ein. Wenn das nicht stimmt, sehen Sie im Handbuch nach, was es sein sollte.
- Ihre Kopfhörer sollten dann als verbunden angezeigt werden.
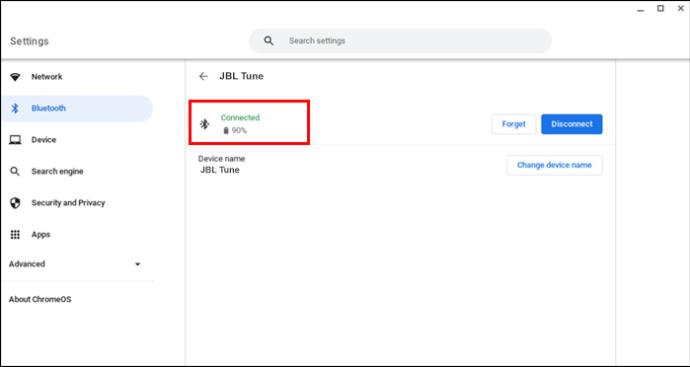
Das blaue Blinklicht an Ihren Kopfhörern wechselt zu einem durchgehenden Licht und Sie hören einen anderen Ton, um eine erfolgreiche Verbindung zu bestätigen.
So koppeln Sie JBL-Kopfhörer mit einem Windows-PC
Um JBL-Kopfhörer mit Ihrem Windows-PC oder Laptop zu koppeln, stellen Sie sicher, dass auf beiden Geräten Bluetooth aktiviert ist.
Befolgen Sie diese Schritte, um den Pairing-Modus auf Ihren Kopfhörern zu aktivieren:
- Schalten Sie Ihre Kopfhörer ein, indem Sie die „Power“-Taste nach oben drücken.

- Wenn Sie Ihre Kopfhörer zum ersten Mal einschalten, hören Sie zweimal einen allmählich ausklingenden Klavierton. Dadurch wissen Sie, dass sich Ihre Kopfhörer im Pairing-Modus befinden. Das blaue „Power“-Licht auf der Rückseite beginnt zu blinken.
- Aktivieren Sie Bluetooth, indem Sie die „Bluetooth“-Taste unten an der rechten Ohrabdeckung drücken. Sie hören dann denselben Ton im Kopplungsmodus.
Stellen Sie sicher, dass sich Ihr Windows-Computer in Bluetooth-Reichweite Ihrer Kopfhörer befindet, und befolgen Sie dann diese Schritte, um eine Verbindung zu Ihren JBL-Kopfhörern herzustellen:
- Starten Sie die App „Einstellungen“.
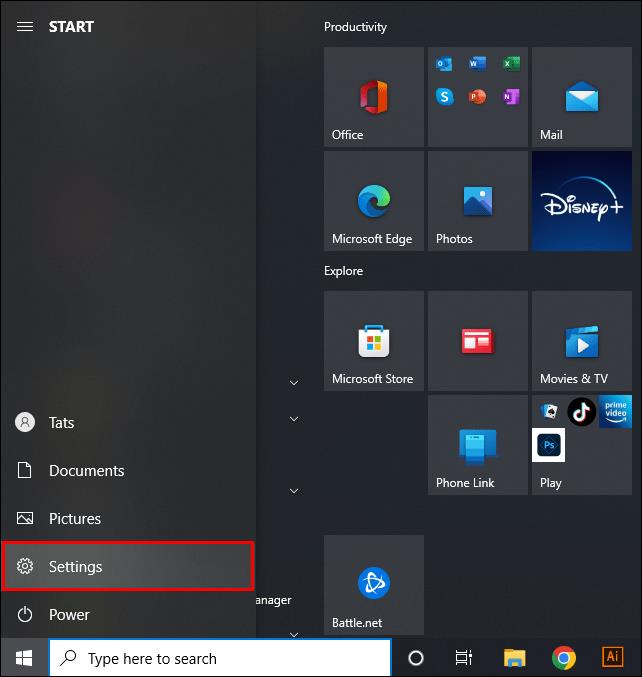
- Klicken Sie auf „Geräte“ und dann auf „Bluetooth und andere Geräte“.
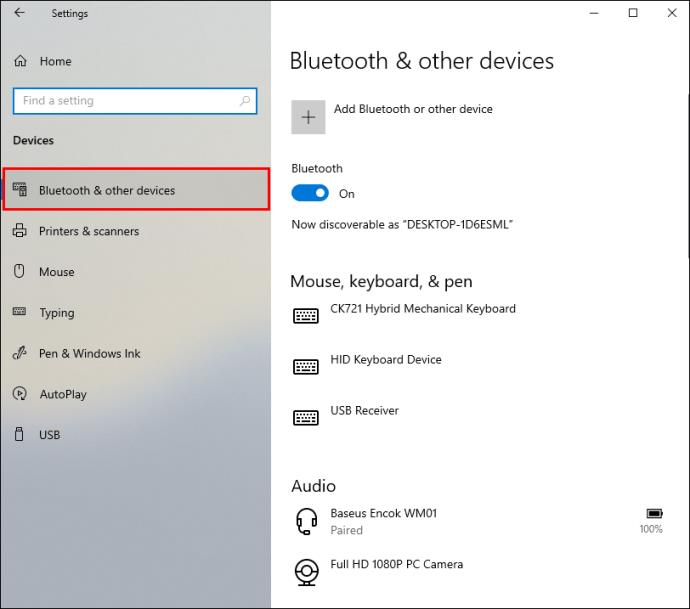
- Klicken Sie auf das „+“-Zeichen, um Ihre Kopfhörer hinzuzufügen.
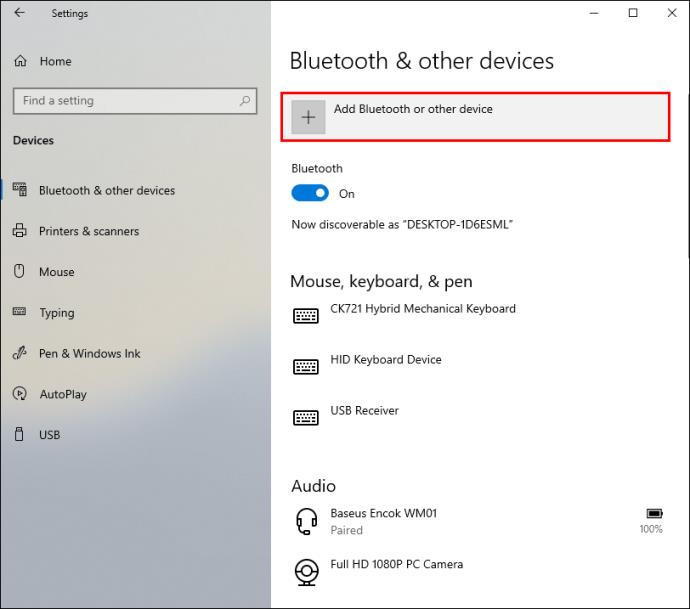
- Wählen Sie „Bluetooth“. Ihr Computer sucht nach kompatiblen Geräten in der Nähe.
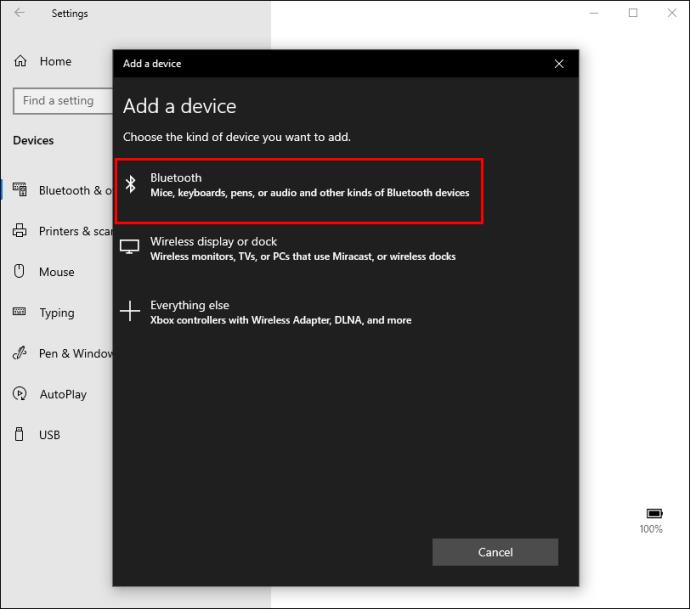
- Sobald Ihr JBL-Kopfhörer angezeigt wird, klicken Sie auf „Verbinden“.
- Wenn Sie nach einem Passwort gefragt werden, geben Sie „0000“ ein. Wenn das nicht stimmt, sehen Sie im Handbuch nach, was es ist. Dann sollten Ihre Kopfhörer als verbunden angezeigt werden.
Das blinkende blaue Licht an Ihren Kopfhörern wechselt zu einem durchgehend blauen Licht und Sie hören einen anderen Ton, um eine erfolgreiche Verbindung zu bestätigen.
So koppeln Sie JBL-Kopfhörer mit einem iPad
Das Koppeln Ihrer Kopfhörer mit Ihrem iPad ist im Wesentlichen dasselbe wie das Koppeln mit einem iPhone. Stellen Sie sicher, dass beide Bluetooth-fähig sind und sich in Reichweite zueinander befinden.
Befolgen Sie diese Schritte, um Bluetooth auf Ihren JBL-Kopfhörern zu aktivieren:
- Schalten Sie Ihren Kopfhörer ein, indem Sie die „Power“-Taste drücken.

- Wenn Sie sie zum ersten Mal einschalten, erklingt zweimal ein allmählich ausklingender Klang, der einer Klaviernote ähnelt. Dies zeigt an, dass sich Ihre kabellosen Kopfhörer im Kopplungsmodus befinden. Das blaue „Power“-Licht auf der Rückseite blinkt.
- Aktivieren Sie Bluetooth, indem Sie die „Bluetooth“-Taste unten an der rechten Ohrabdeckung drücken. Es wird der gleiche Klaviertastenklang abgespielt.
Stellen Sie nun sicher, dass Ihr iPad zum Koppeln bereit ist:
- Öffnen Sie die App „Einstellungen“.
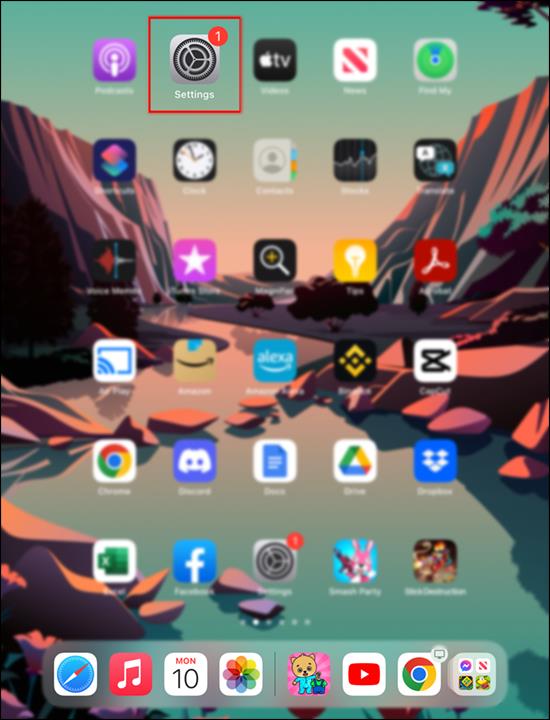
- Aktivieren Sie die Option „Bluetooth“. Ihr iPad sucht nach Geräten, mit denen eine Verbindung hergestellt werden kann.
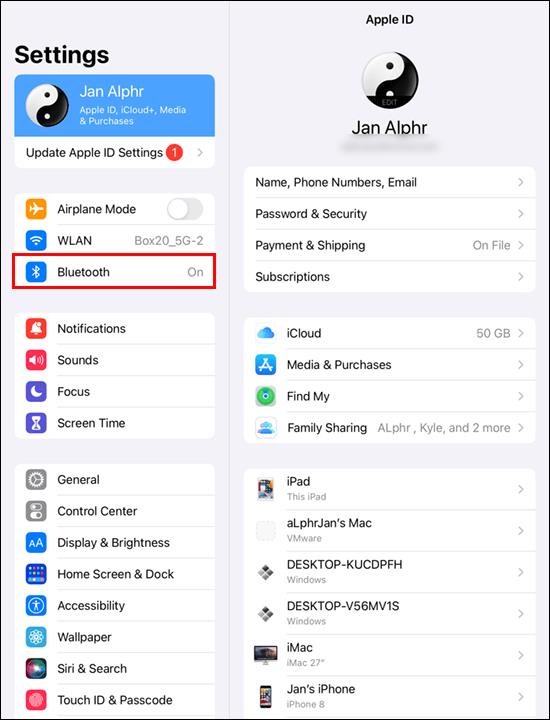
- Wenn der Name Ihres Kopfhörers erscheint, drücken Sie darauf.
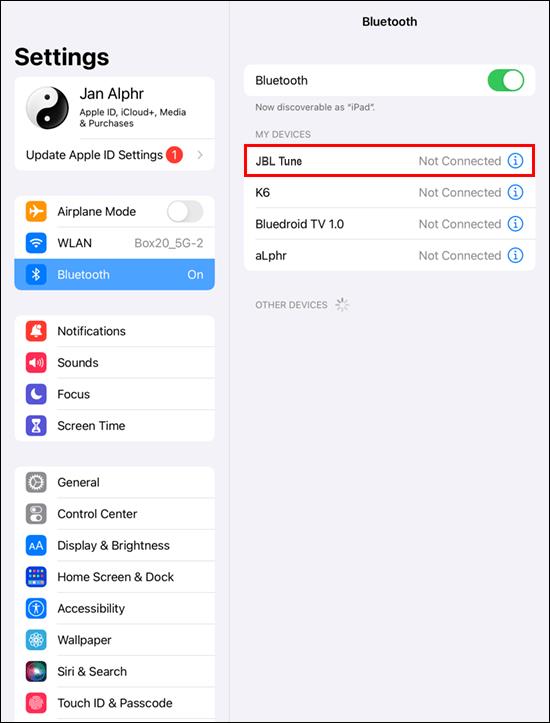
- Wenn Sie nach einem Passwort gefragt werden, geben Sie „0000“ ein. Wenn dies falsch ist, sehen Sie im Handbuch nach, was es sein sollte.
- Ihre JBL-Kopfhörer sollten dann als angeschlossenes Gerät angezeigt werden.
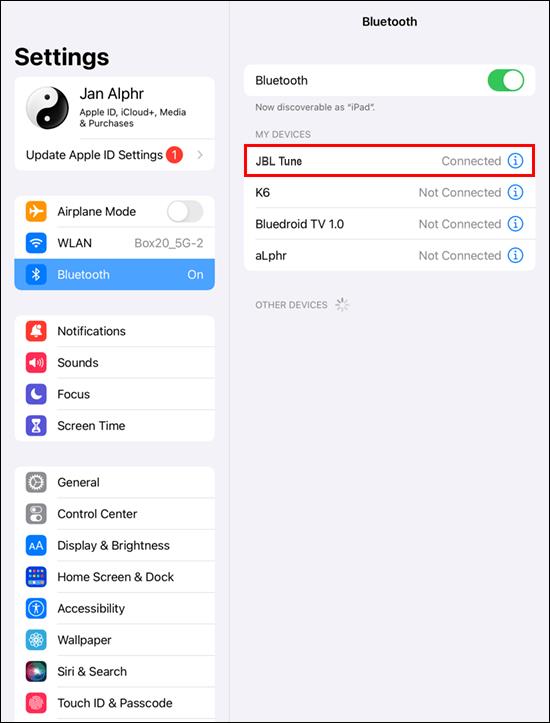
Das blinkende blaue Licht an Ihren Kopfhörern wechselt zu einem durchgehend blauen Licht und Sie hören einen anderen Ton, um eine erfolgreiche Verbindung zu bestätigen.
JBL-Kopfhörer erfolgreich gekoppelt!
JBL-Kopfhörer sind ein tolles Gerät; Natürlich freuen sich die Besitzer, sie mit ihren Lieblingsgeräten zu verbinden. Das Koppeln mit Ihrem Gerät ist unkompliziert, solange sich beide im „Bluetooth“-Modus und in Reichweite befinden.
Haben Sie Ihre Kopfhörer erfolgreich mit Ihrem Gerät gekoppelt? Was gefällt Ihnen an Ihren JBL-Kopfhörern am meisten? Erzählen Sie uns davon im Kommentarbereich unten.