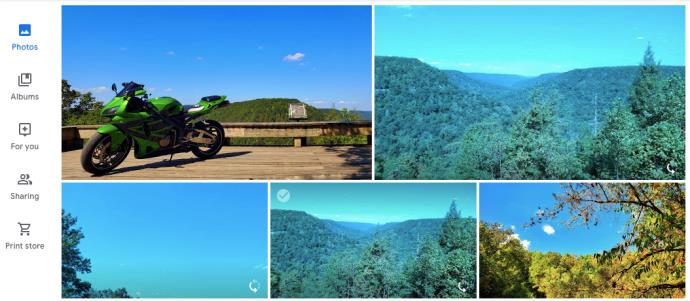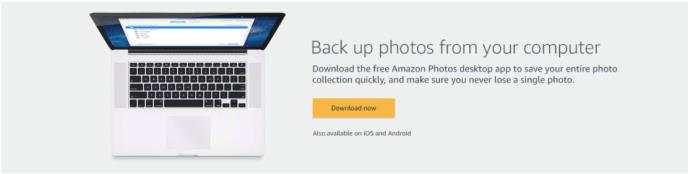Es gibt viele Gründe, Google Fotos zugunsten von Amazon Photos aufzugeben, oder Sie möchten vielleicht einfach nur eine sekundäre Backup-App. Amazon Photos bietet bessere Optionen und erweiterte Funktionen. Der Foto-Backup-Service ist im Preis inbegriffen, wenn Sie bereits Amazon Prime/Amazon Drive abonniert haben.

Das Importieren von Bildern aus Google Fotos in Amazon Fotos ist jedoch schwierig und dauert einige Zeit. Leider ermöglicht Google Fotos keine Synchronisierung mit Google Drive mehr, sodass die Problemumgehungen für die Synchronisierung und das Hochladen nicht mehr funktionieren.
Sie können Ihre Fotos weiterhin von Google Drive auf Amazon Prime übertragen, dies erfordert jedoch einige Arbeit. Die höhere Bildqualität und der zusätzliche Speicherplatz werden sich lohnen. Sollten Sie jemals von Ihrem Google-Konto ausgeschlossen werden, bleiben Ihre Lieblingsbilder in den Amazon-Fotos gespeichert, sodass Sie problemlos darauf zugreifen können.
Vorteile von Amazon Fotos
Amazon Photos zeichnet sich durch Speicherbeschränkungen aus. Google ermöglicht Ihnen mit Google Drive bis zu 15 GB kostenlosen Speicherplatz für Google Fotos und andere Daten. Gleichzeitig können Amazon Prime-Mitglieder unendlich viele Fotos in voller Auflösung in die App hochladen. Diese Funktion ist praktisch für Fotografen und Grafikdesigner, die eine unbegrenzte Anzahl von RAW-Dateien auf Amazon Photos speichern könnten, anstatt sie automatisch von Google Photos in JPEG konvertieren oder auf niedrigere Auflösungen komprimieren zu lassen.
Amazon Photos bietet auch Family Vault und Amazon Prints an. Mit Family Vault können Sie bis zu 5 Familienmitglieder zu Ihrem Fotos-Konto hinzufügen, sodass auch diese kostenlos auf Amazon Fotos zugreifen können . Amazon Prints bietet viele wertvolle Optionen zum Drucken Ihrer Fotos auf verschiedenen Artikeln. Im Vergleich zu Google Fotos mit „1-Person-Sharing“ und zwei Druckoptionen ist Amazon hier der klare Gewinner.
Herunterladen von Google Fotos
Dieser Download-/Upload-Prozess ist nicht die einfachste oder schnellste Problemumgehung, aber er ist derzeit verfügbar. Die Anweisungen unterscheiden sich geringfügig, je nachdem, ob Sie Ihr Telefon oder Ihren Computer verwenden. Der erste Schritt besteht darin, Ihre Bilder von Google Fotos herunterzuladen.
Herunterladen von Google Fotos über Ihren Computer
Am besten nutzen Sie zum Herunterladen Ihrer Bilder in Google Fotos wahrscheinlich Ihren Computer, da Sie den Speicherplatz für eine Minute benötigen. Wenn Sie über ein Telefon oder Tablet mit mehr Speicher verfügen, können Sie dieses möglicherweise verwenden.
- Öffnen Sie „Google Fotos“ in einem Browser auf Ihrem Computer und melden Sie sich beim richtigen Konto an (normalerweise Ihr primäres Google-Konto).
- Klicken Sie auf „Fotos“ auf der linken Seite des Fensters.
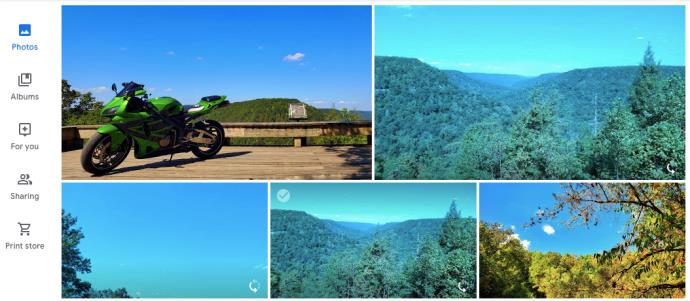
- Bewegen Sie den Mauszeiger über ein Foto, das Sie herunterladen möchten, und klicken Sie dann auf das „durchscheinende weiße Häkchen“ (es wird blau).
- Scrollen Sie weiter durch Ihre Fotos und klicken Sie auf jedes einzelne, das Sie zu Amazon Prime Photos verschieben möchten.
- Nachdem Sie die gewünschten Fotos/Bilder ausgewählt haben, klicken Sie auf die „vertikalen Auslassungspunkte“ (drei vertikale Punkte) in der oberen rechten Ecke.

- Wählen Sie „Herunterladen“.
Von Ihrem Smartphone oder Tablet
Melden Sie sich bei der Google Fotos-App an und folgen Sie den Verifizierungsanweisungen. Befolgen Sie von hier aus die folgenden Anweisungen:
- Tippen Sie unten links auf „Fotos“ .
- Drücken Sie lange auf eines Ihrer Fotos.
- Tippen Sie auf jedes Foto, sodass sich der leere Kreis in ein blaues Häkchen verwandelt
- Nachdem Sie die Bilder ausgewählt haben, die in Amazon Photos/Amazon Drive importiert werden sollen, klicken Sie auf die „vertikalen Auslassungspunkte“ (drei vertikale Punkte) in der oberen rechten Ecke.
- Wählen Sie „Auf Gerät speichern“.
Hinweis: Wählen Sie nur die Fotos aus, die noch nicht auf Ihrem Gerät gespeichert sind. Andernfalls wird die Option „Auf Gerät speichern“ nicht angezeigt.
Die Google Fotos-App verfügt über eine praktische Scroll-Option, mit der Sie zu einem bestimmten Monat oder Jahr zurückkehren können. Wenn Sie sich daran erinnern, wann Sie Ihr Telefon zum ersten Mal gekauft haben, erleichtert die Rückschau auf dieses Datum den Importvorgang.
Backup auf Amazon Prime Photos
Der nächste Schritt besteht darin, alle Ihre Fotos auf Amazon Drive/Amazon Photos hochzuladen. Amazon Photos verfügt über eine URL für den einfachen Zugriff und Apps für mehrere Betriebssysteme, verwendet jedoch Amazon Drive zum Speichern Ihrer Daten.
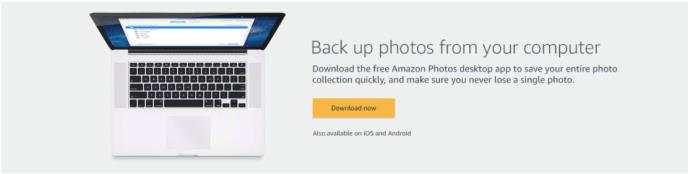
1. Melden Sie sich an und konfigurieren Sie Amazon Photos
Beachten Sie zunächst, dass der beste Weg, Amazon Photos zu erhalten, darin besteht, ein Amazon Prime-Abonnent zu werden, da dies weitaus bessere Optionen bietet als ein Abonnement von Amazon Drive. Wenn Sie kein Prime-Mitglied sind, melden Sie sich bei Ihrem Amazon-Konto an und aktualisieren Sie Ihre Mitgliedschaft, entweder auf einem PC/Mac oder einem Android/iOS-Gerät.
Sobald Sie Ihren Family Vault eingerichtet haben (nicht erforderlich, aber empfohlen), sollten Sie die Option „Uploads zum Family Vault hinzufügen“ aktivieren.
2. Installieren Sie die Amazon Photos-App für Android/iOS
Laden Sie für Smartphones und Tablets die „ Android-Amazon-Fotos-App “ oder die „ iOS/iPhone-Amazon-Fotos-App “ herunter und installieren Sie sie . Wenn Sie möchten, dass Amazon Drive die Fotos und Videos Ihres Telefons automatisch sichert, gehen Sie zu den „Einstellungen“ der App und aktivieren Sie die Option zum automatischen Speichern, indem Sie zu „Automatisch speichern“ navigieren und die Schieberegler für „Fotos“ und „Videos“ aktivieren. ”
Es gibt keine Amazon Photos-App für Windows-, Mac- und Linux-PCs/Laptops, Sie können jedoch über einen Browser auf Amazon Photos zugreifen oder Amazon Drive installieren (nur Windows und Mac).
3. Laden Sie Bilder auf Amazon Drive unter Windows oder Mac hoch
Laden Sie die Amazon Drive-Desktop-App für Windows oder Mac herunter, installieren Sie sie und sichern Sie anschließend alle gewünschten Fotos und Videos.

Sie können Google Fotos als Backup-Option behalten oder löschen, sobald Sie überprüft haben, dass alle Ihre Bilder sicher in Amazon Drive gespeichert wurden.
Hinweis: Die Amazon Photos-App/Amazon Drive-App (alle Geräte) neigt dazu, das Gerät und seine Leistung zu belasten, wenn sie immer auf Ausführung eingestellt ist. Am besten schalten Sie die Hintergrundfunktion auf Mobilgeräten aus und entfernen sie beim Start auf dem PC. Auf diese Weise werden Dateien nur dann (automatisch) gesichert, wenn Sie die App starten.
Die letzten Schritte
Nachdem Ihre Fotos nun auf Amazon Drive gesichert wurden, müssen Sie das hinterlassene Chaos beseitigen. Abhängig vom Grund für die Übertragung von Inhalten von Google Fotos möchten Sie die Anwendung möglicherweise deaktivieren oder löschen. Sie können es auch so lassen, wie es ist, sodass Sie zwei Clouds zum Sichern Ihrer Fotos, Screenshots und Bilder haben.
Problemumgehungen
Obwohl der Vorgang nicht einfach ist, scheint das Herunterladen von Bildern/Fotos von Google Drive und das Hochladen auf Amazon Photos/Amazon Drive die einfachste Möglichkeit zur Migration Ihrer Fotos zu sein. Mit einem Android-Telefon können Sie auch Android Beam oder Wifi Direct ausprobieren, um Bilder zu migrieren.
Wenn Sie die Zeit und das Know-how haben, können Sie Inhalte direkt aus Google Fotos von einem Android-Gerät auf ein anderes übertragen. Leider kann nur eine begrenzte Menge an Inhalten gleichzeitig übertragen werden, sodass Sie mehr Zeit damit verbringen würden, fünf oder zehn Fotos gleichzeitig zu versenden.
Das Gleiche gilt für iPhones mit AirDrop. Selbst wenn Google Fotos Ihnen die Möglichkeit dazu gäbe, könnten Sie immer nur ein paar Fotos auf einmal senden.