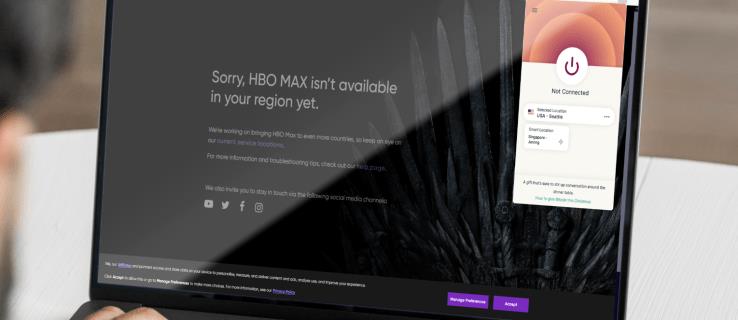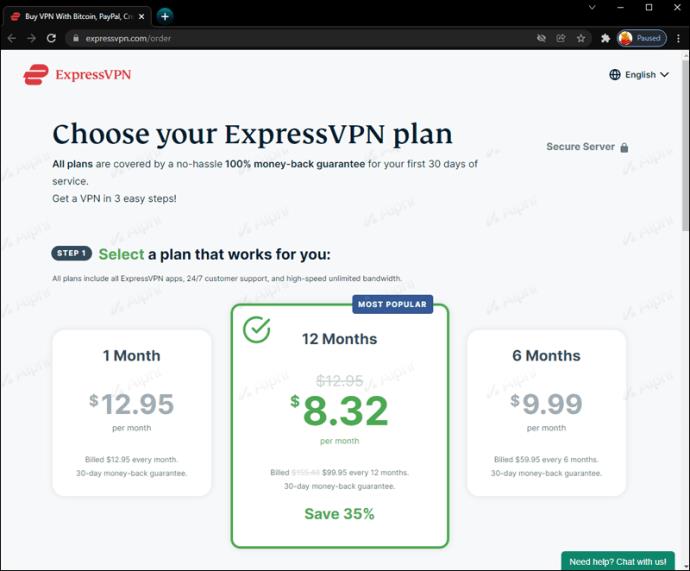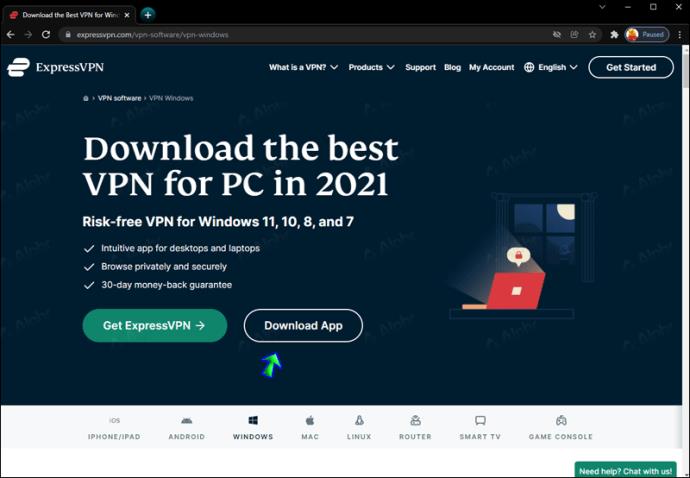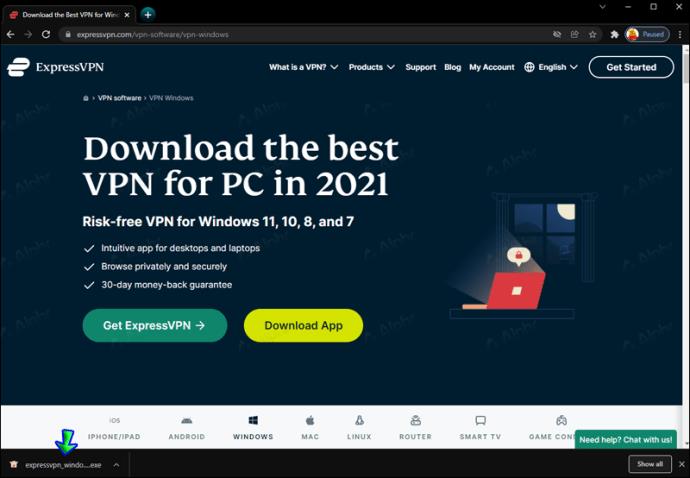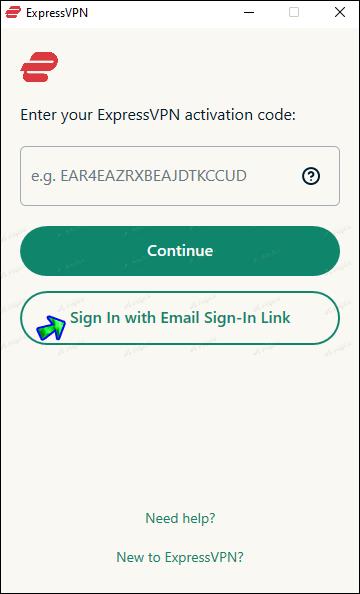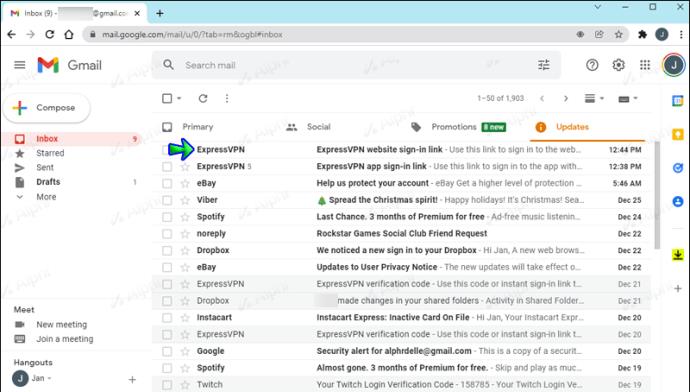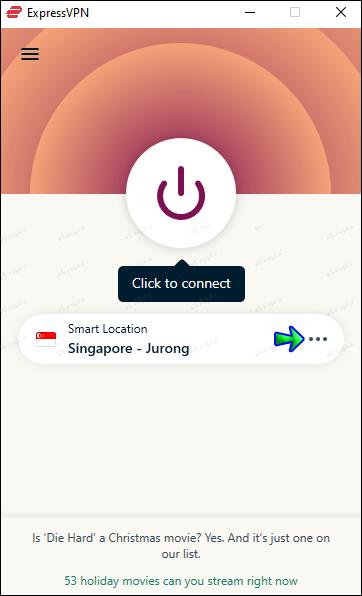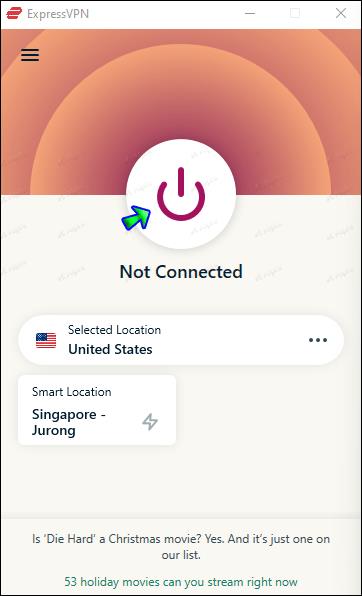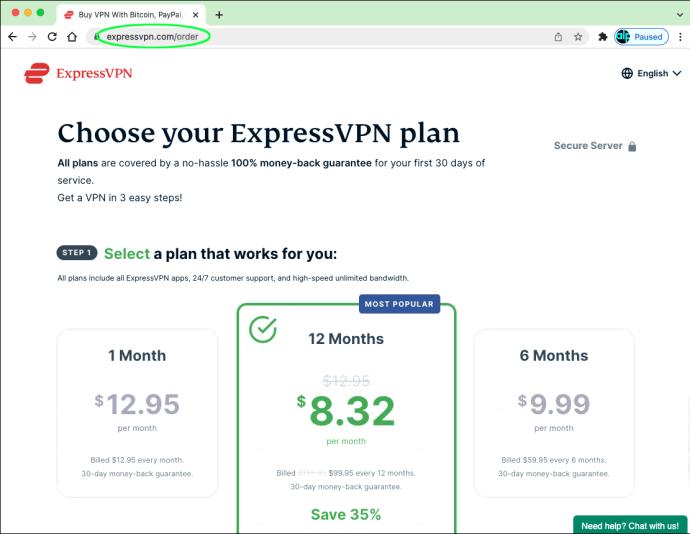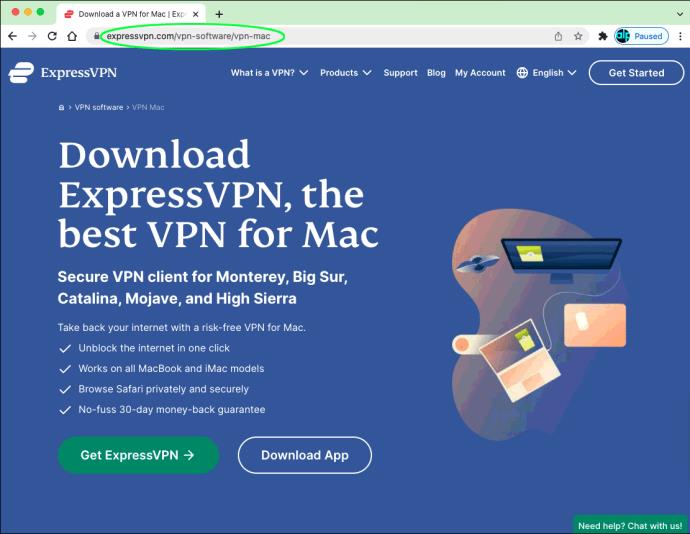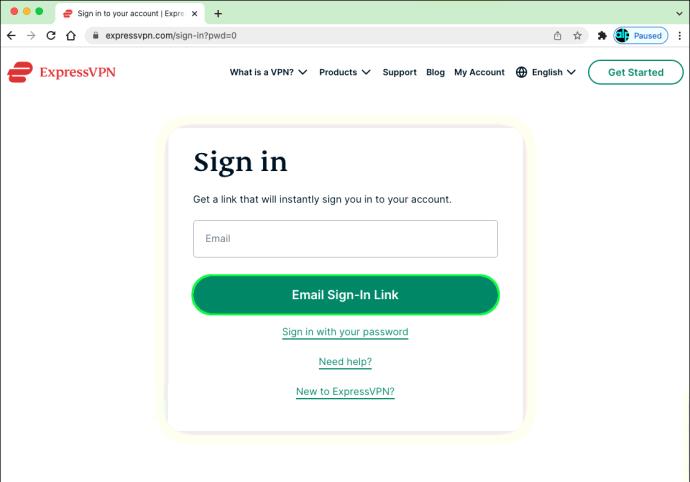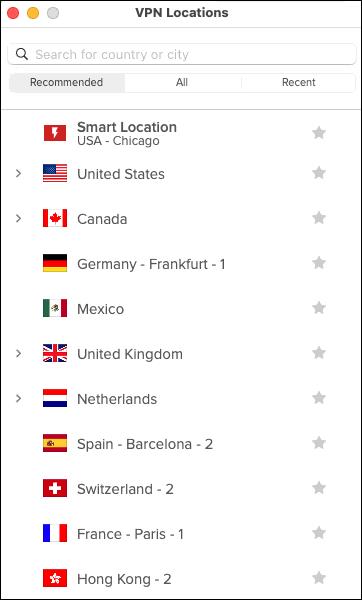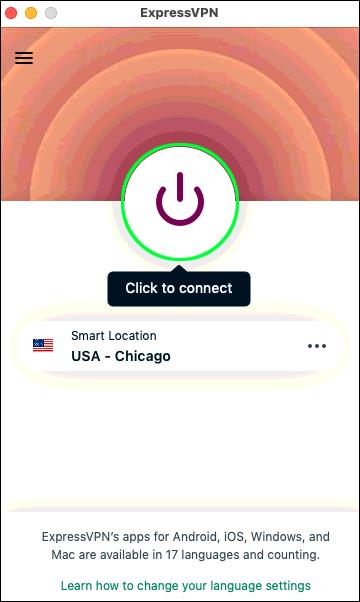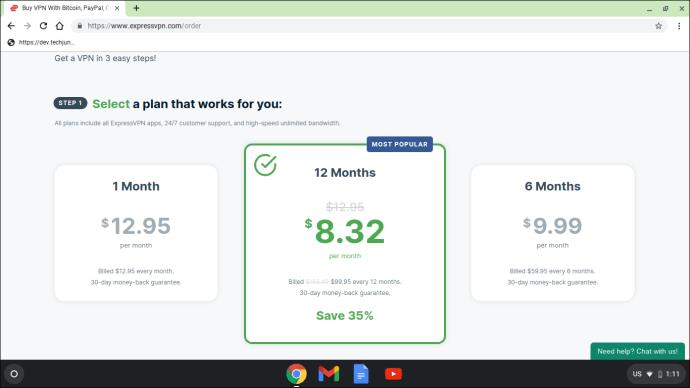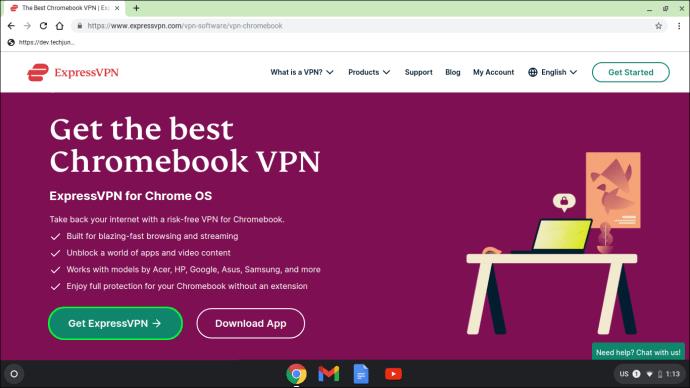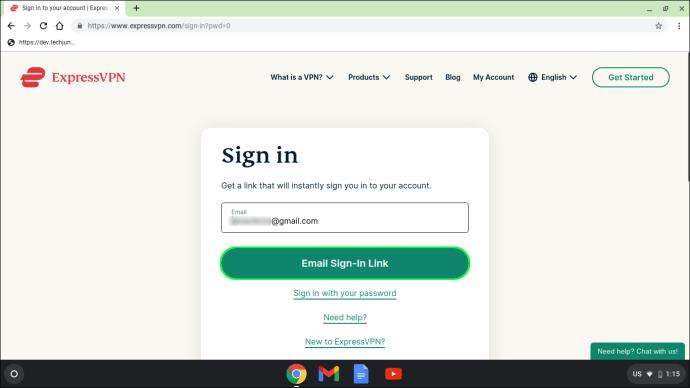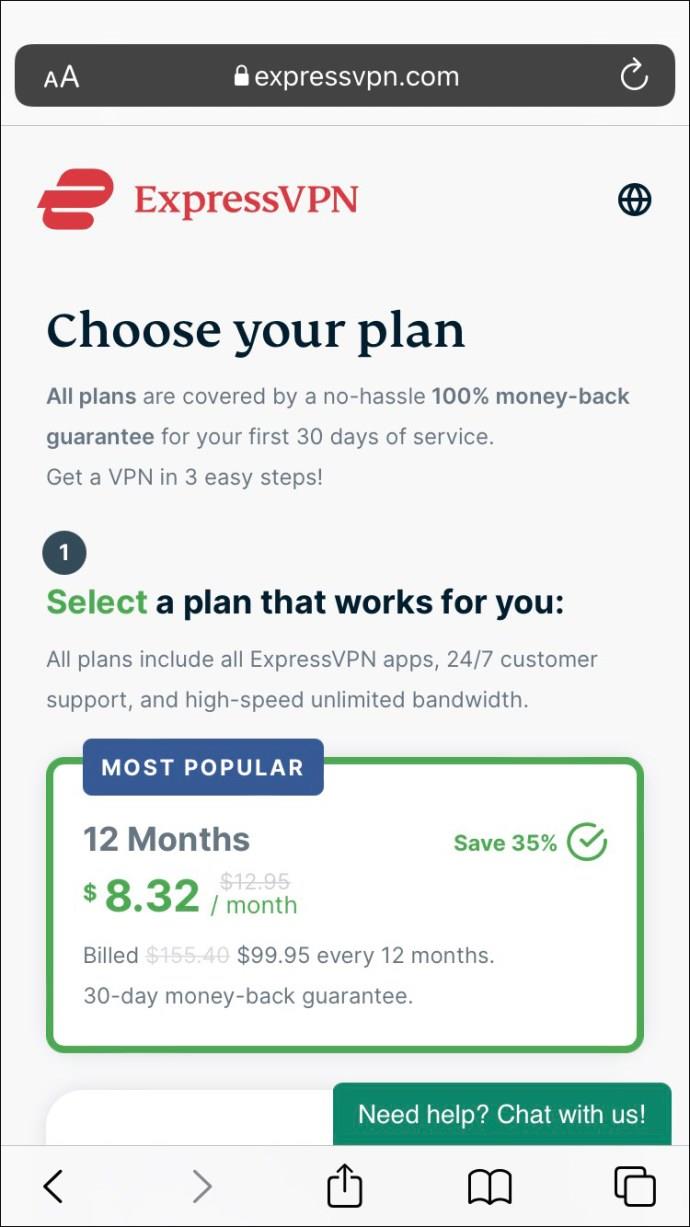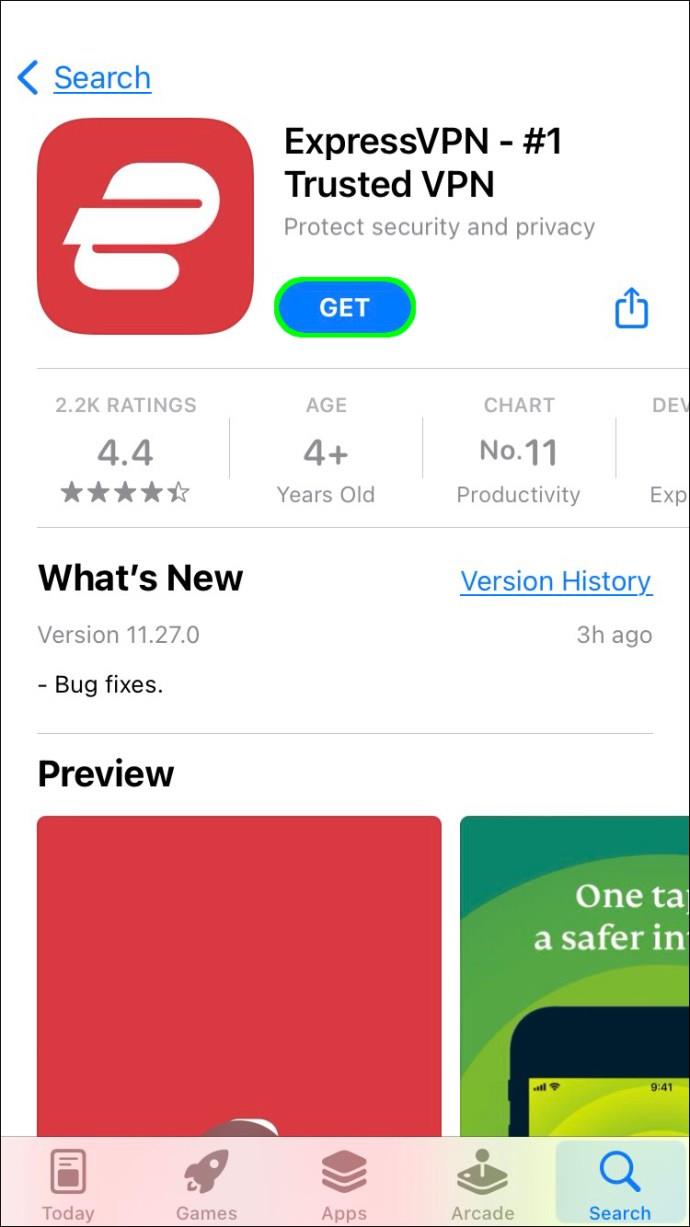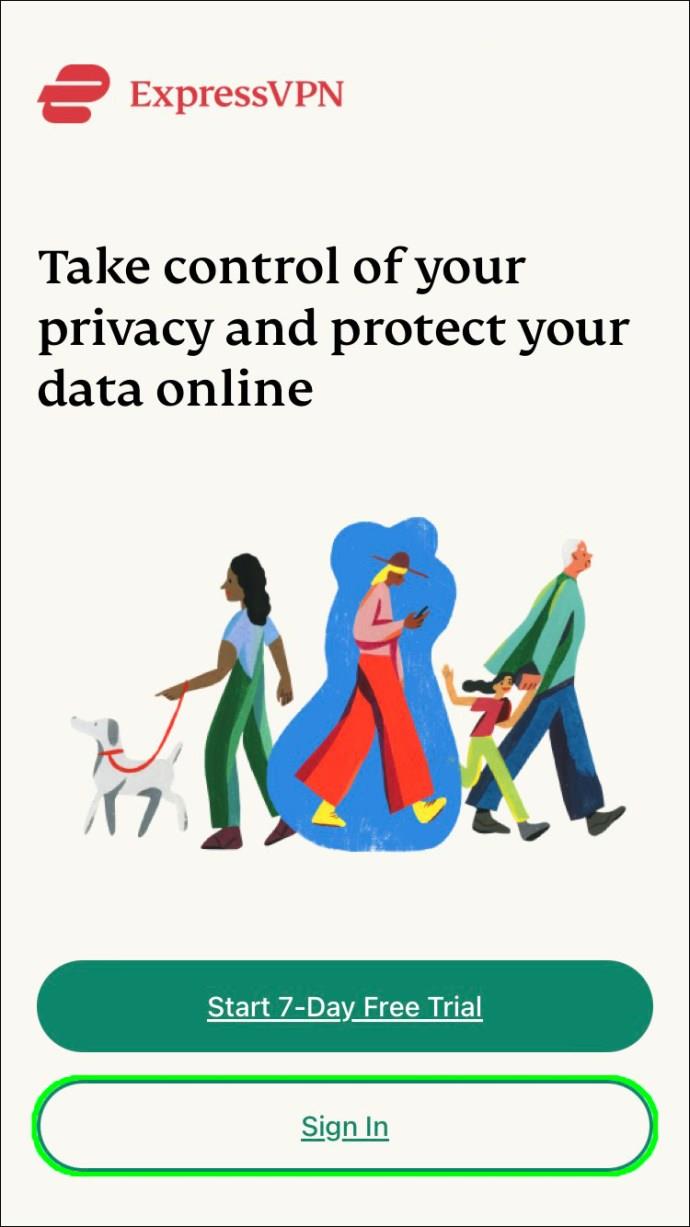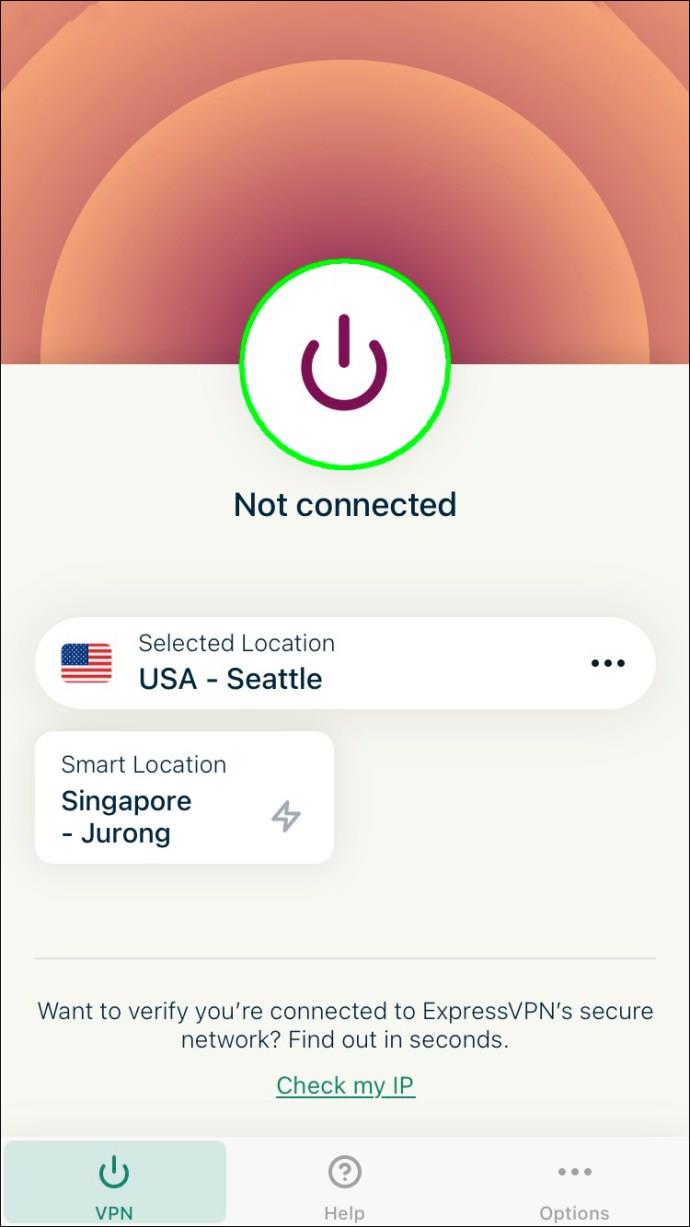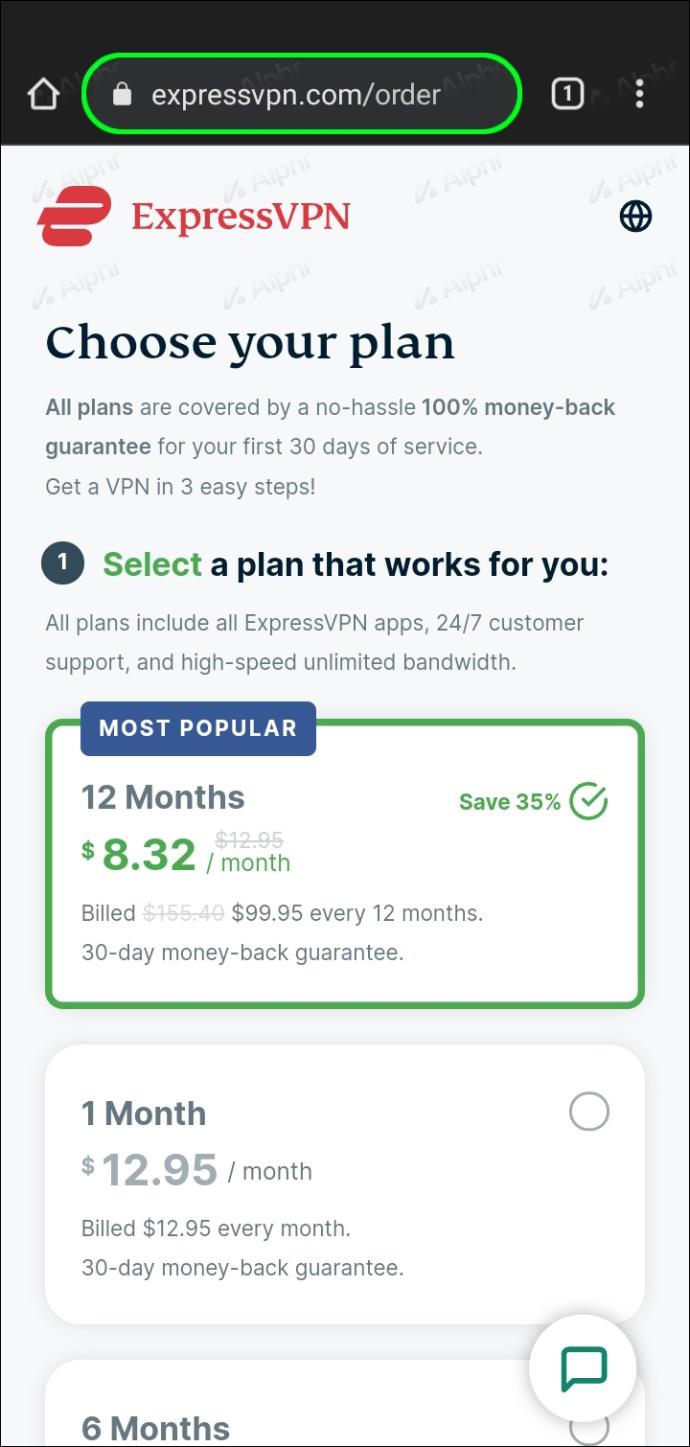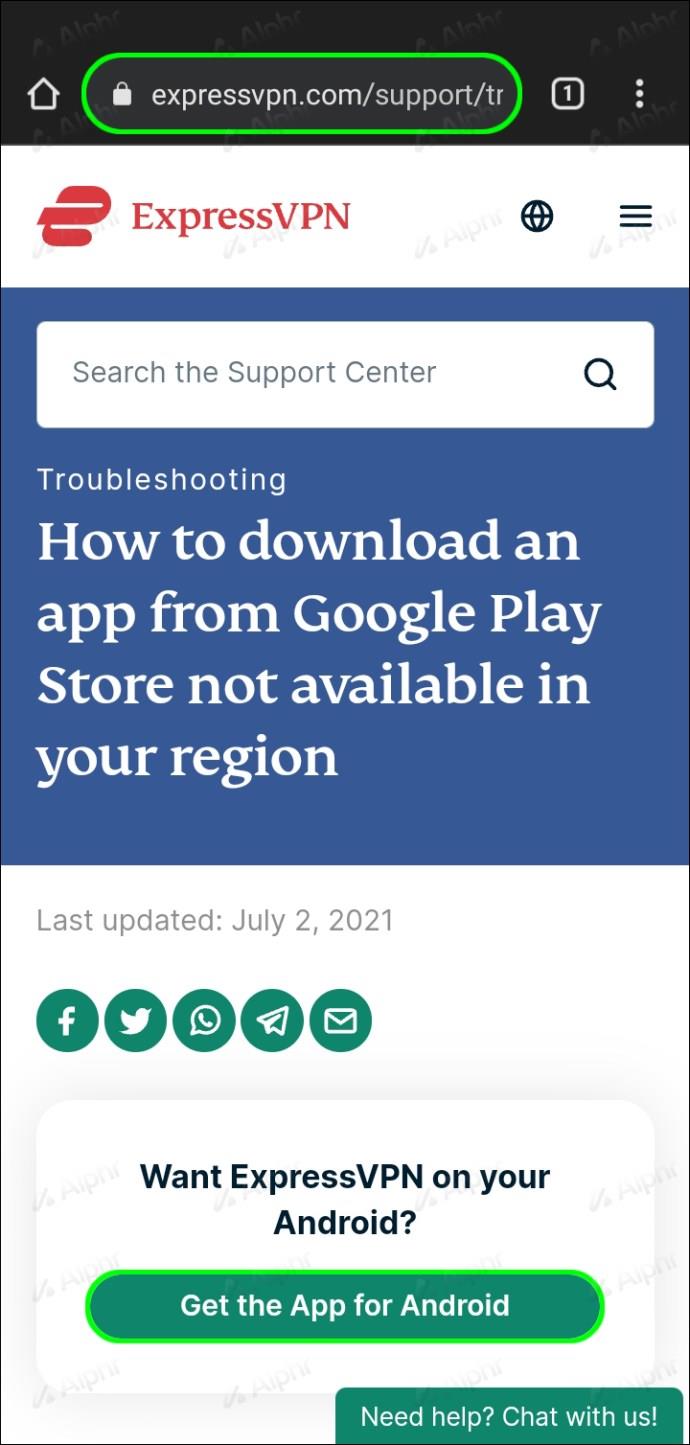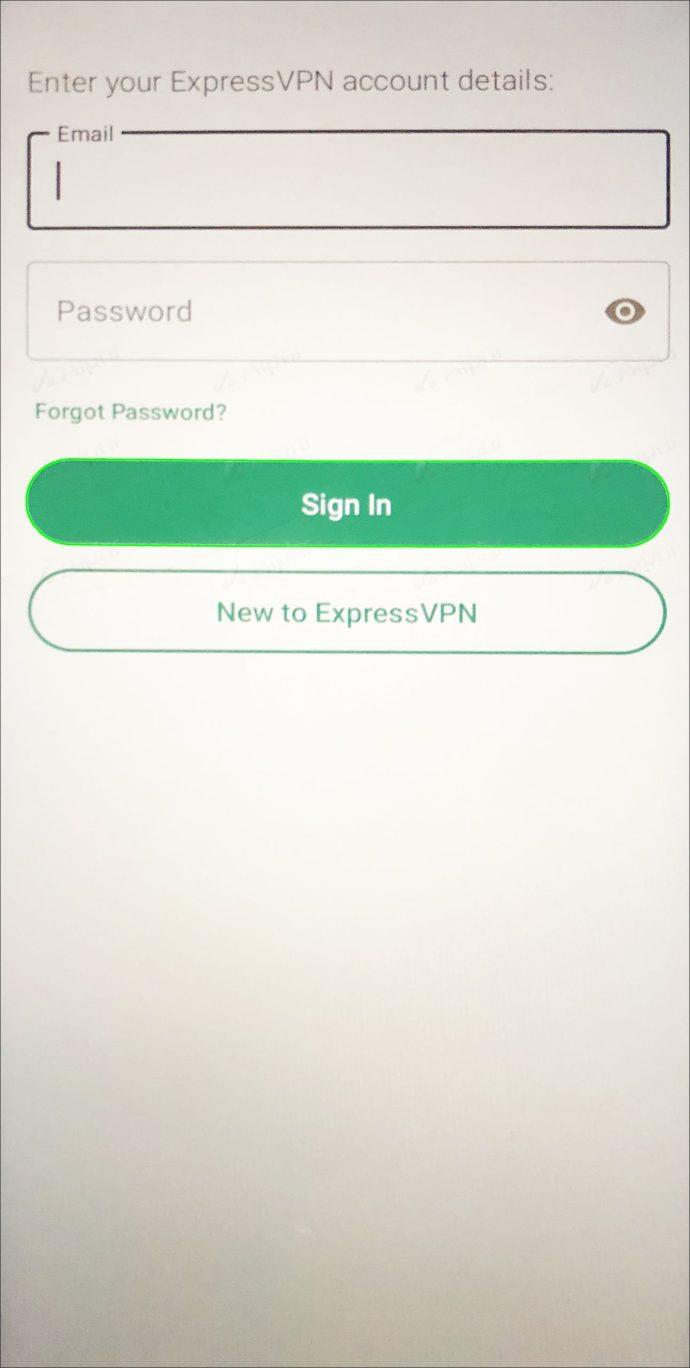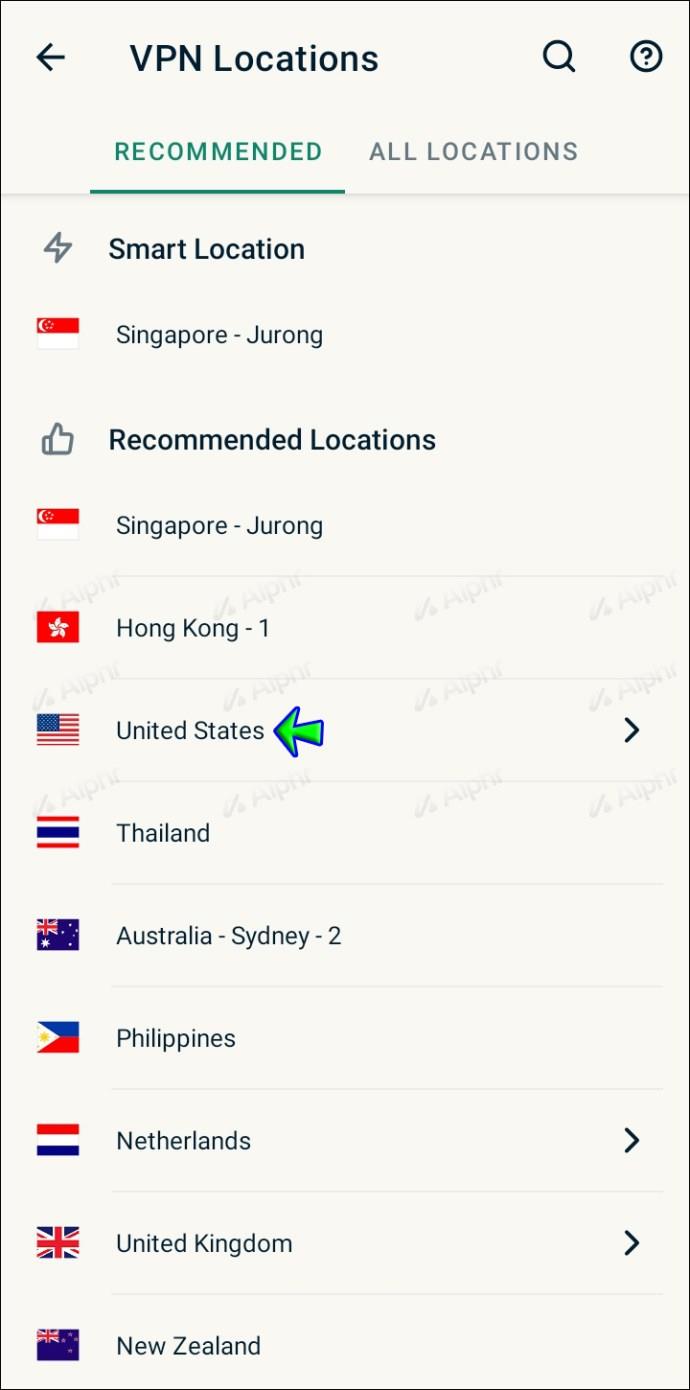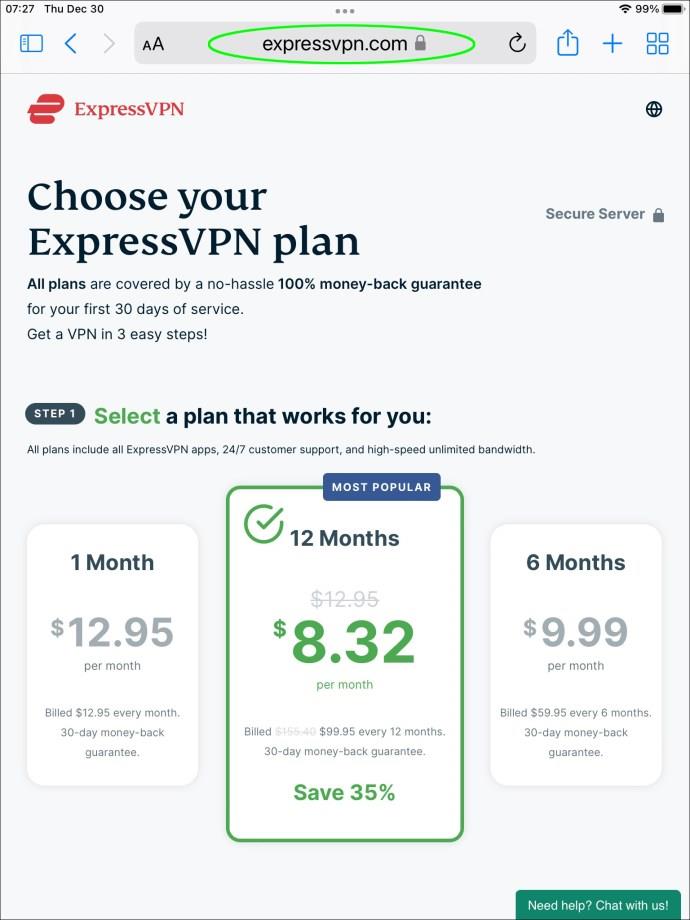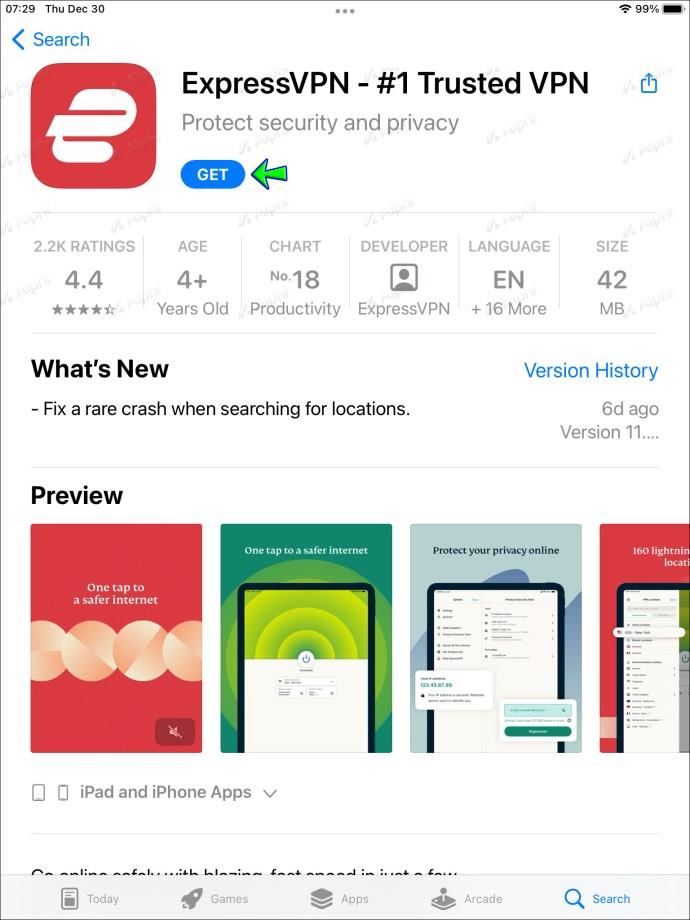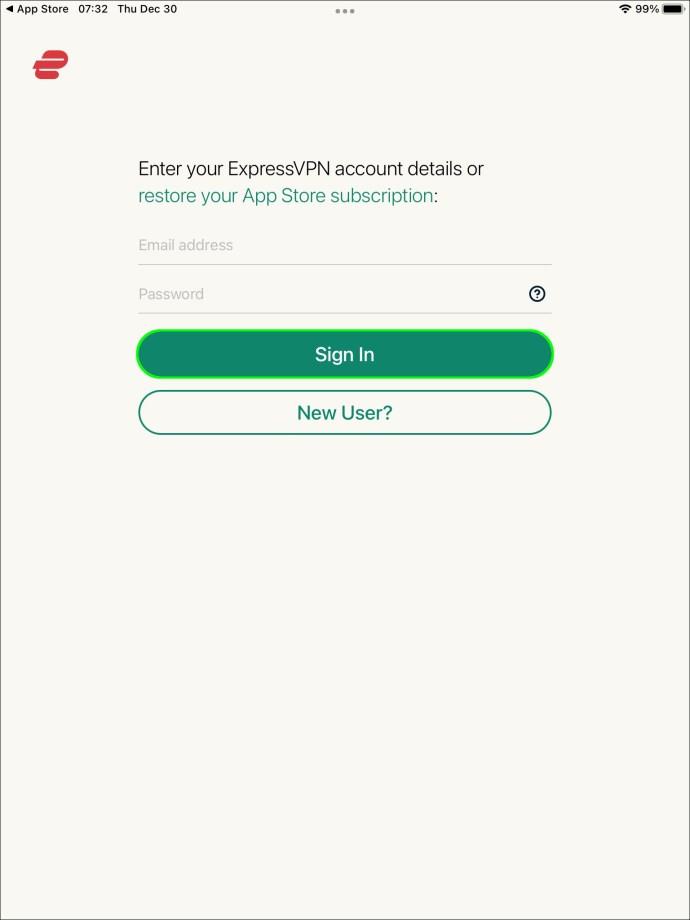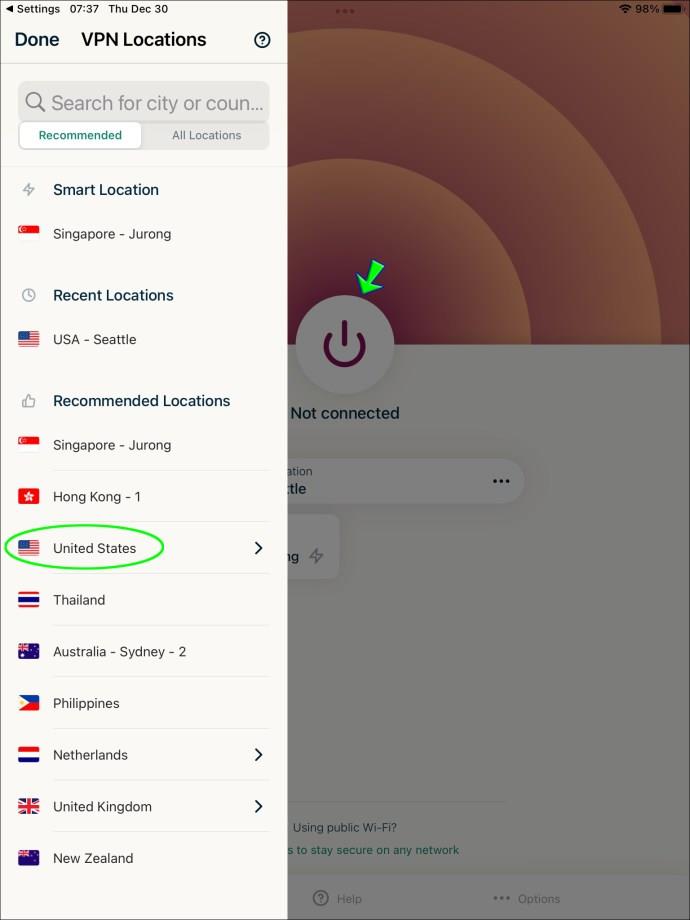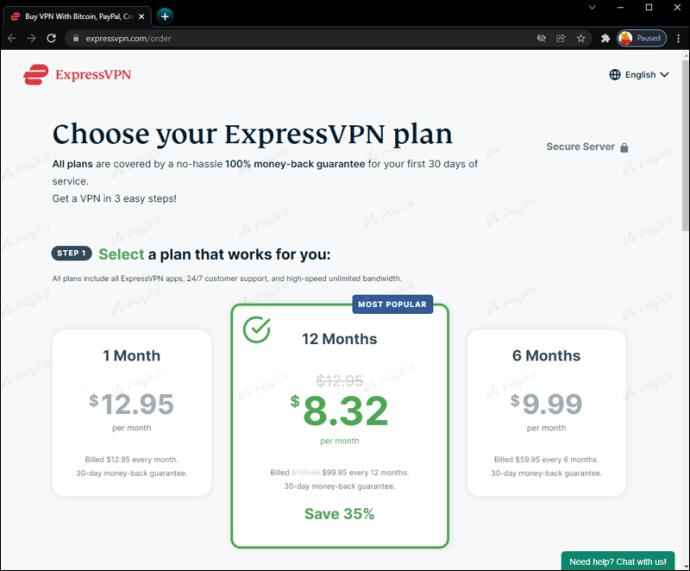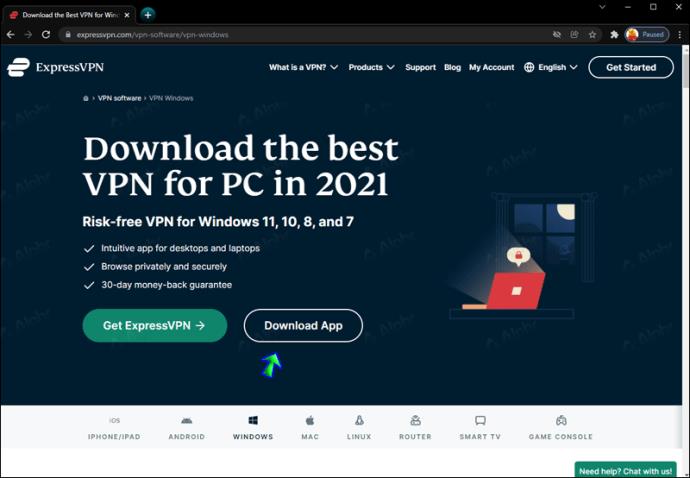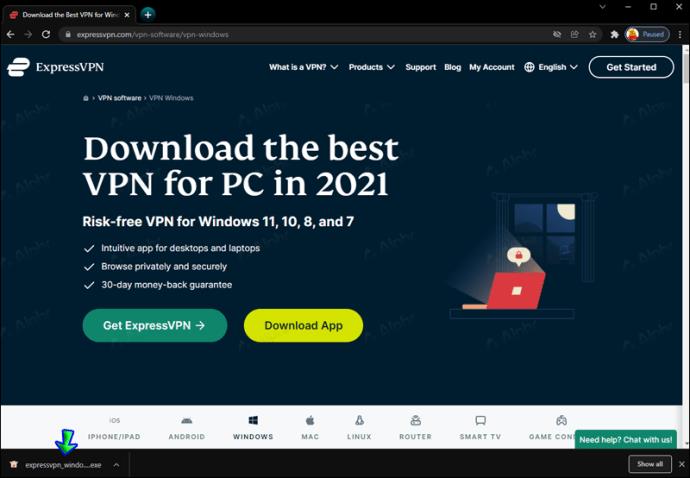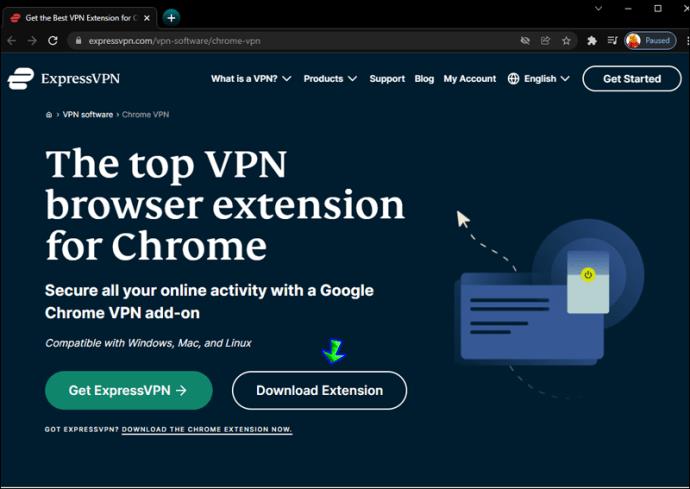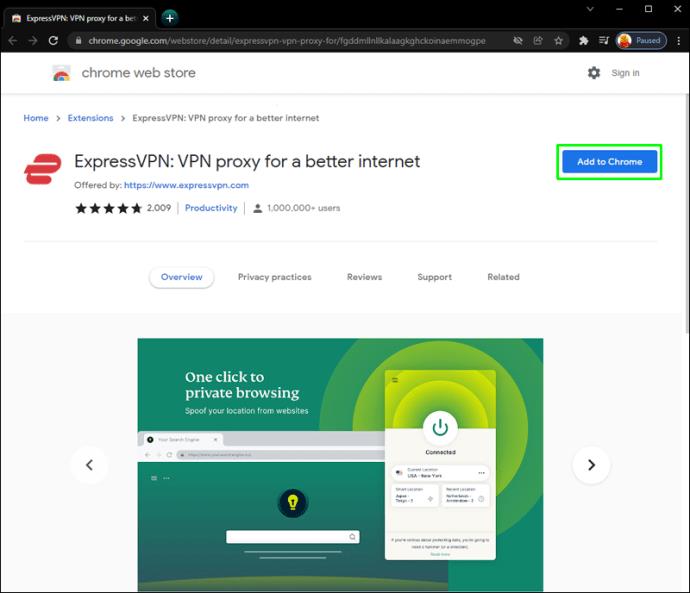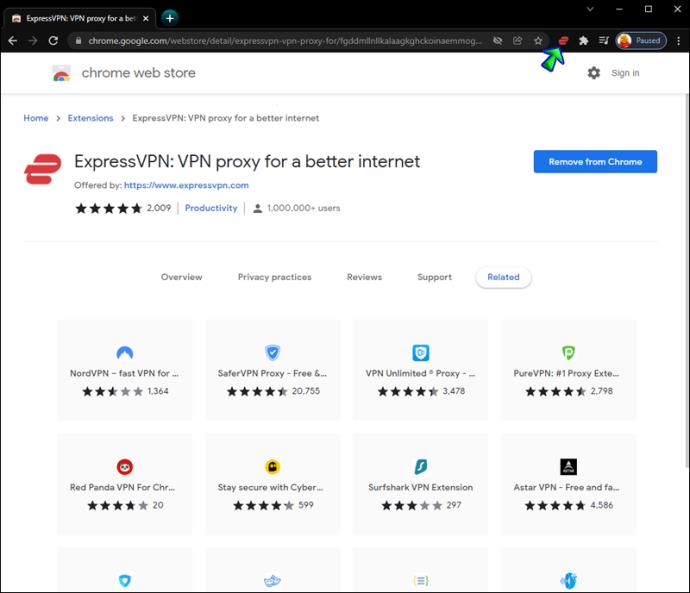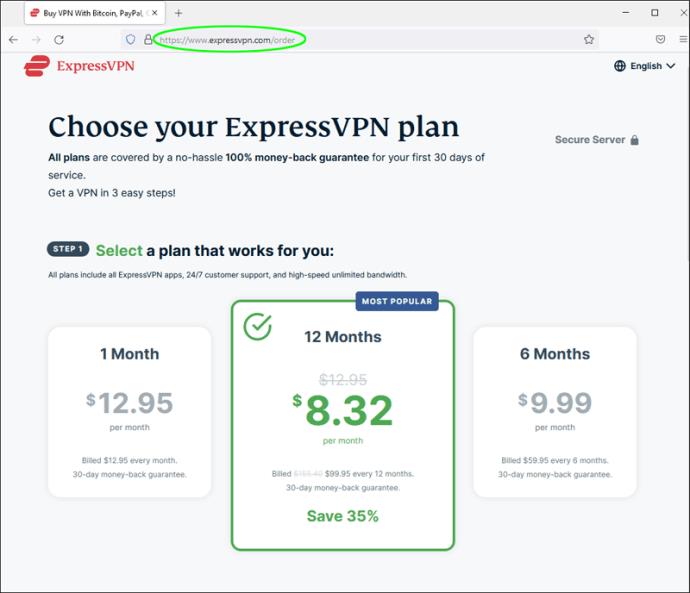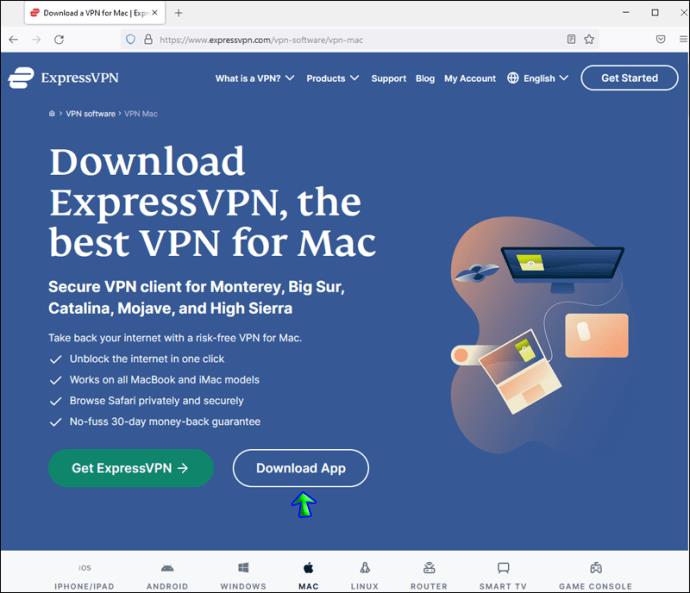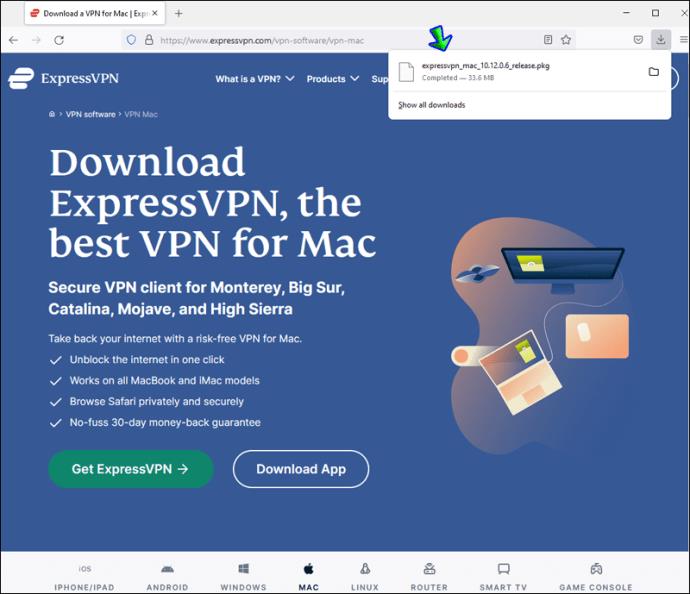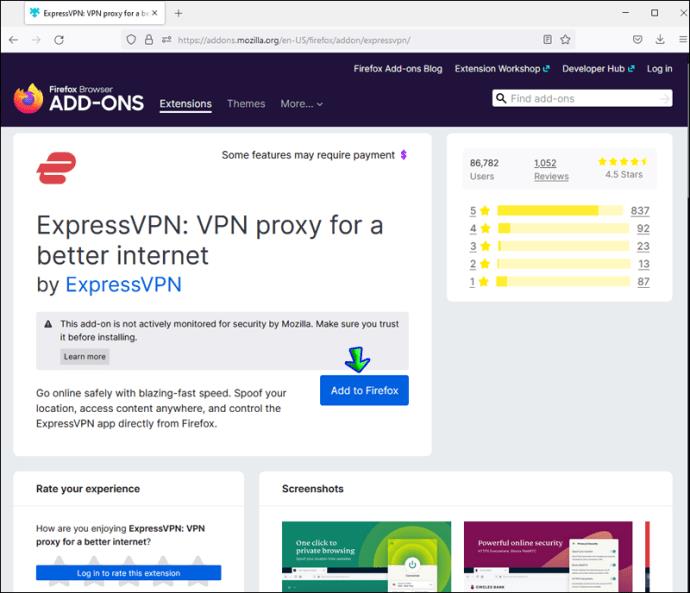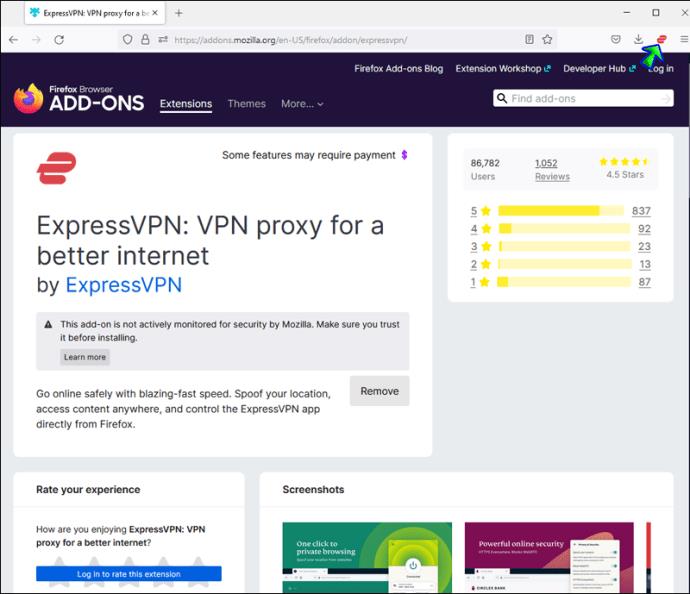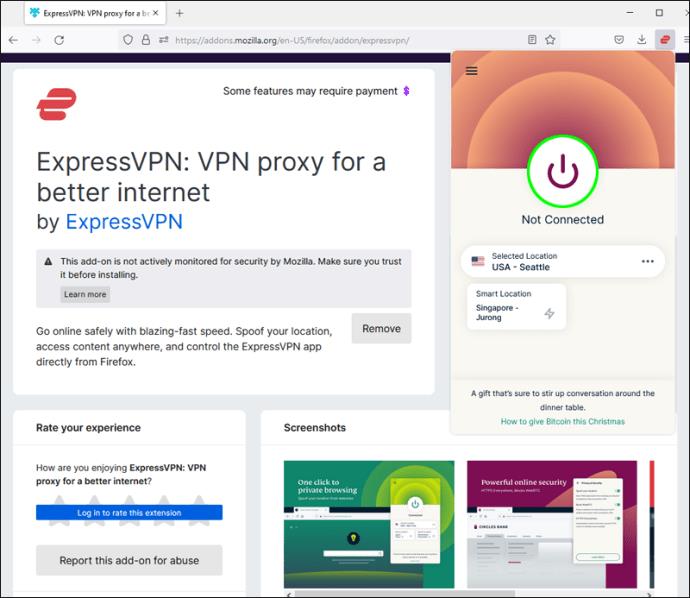Gerätelinks
Möchten Sie wissen, wie Sie auf blockierte Websites zugreifen können? Einige Websites schränken den Zugriff für Benutzer ein, wenn diese aus bestimmten Ländern auf die Website zugreifen. Das mag zwar ärgerlich sein, aber zum Glück haben wir einen Workaround. Ein virtuelles privates Netzwerk (VPN) kann Ihnen dabei helfen, jede Website mit geografischen Beschränkungen zu entsperren. Als Bonus schützt es Ihre privaten Daten und reduziert die Bandbreitendrosselung.
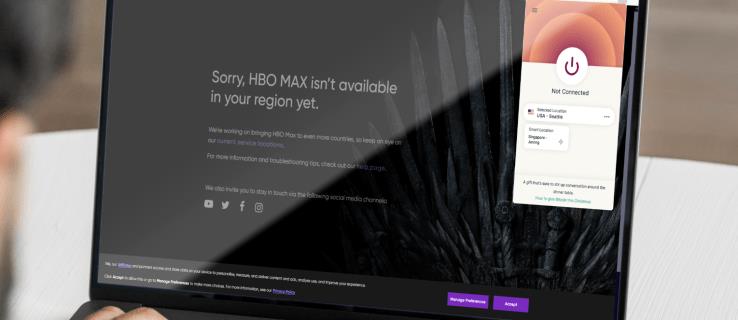
In dieser Anleitung wird erläutert, wie Sie über ein VPN auf verschiedenen Geräten auf eingeschränkte Websites zugreifen . Darüber hinaus stellen wir mehrere Methoden zum Entsperren von Websites ohne VPN vor. Lesen Sie weiter, um die gewünschten Inhalte grenzenlos zu genießen.
So entsperren Sie Websites auf einem Windows-PC
Einer der besten VPN-Anbieter auf dem Markt ist ExpressVPN , daher verwenden wir ihn in unserer Anleitung als Beispiel. Es steht Ihnen jedoch frei, einen anderen Anbieter zu wählen, den Sie für vertrauenswürdig halten. Befolgen Sie die folgenden Schritte, um mit ExpressVPN auf die gewünschte Website zuzugreifen:
- Melden Sie sich für einen beliebigen ExpressVPN-Plan an und registrieren Sie Ihr Konto.
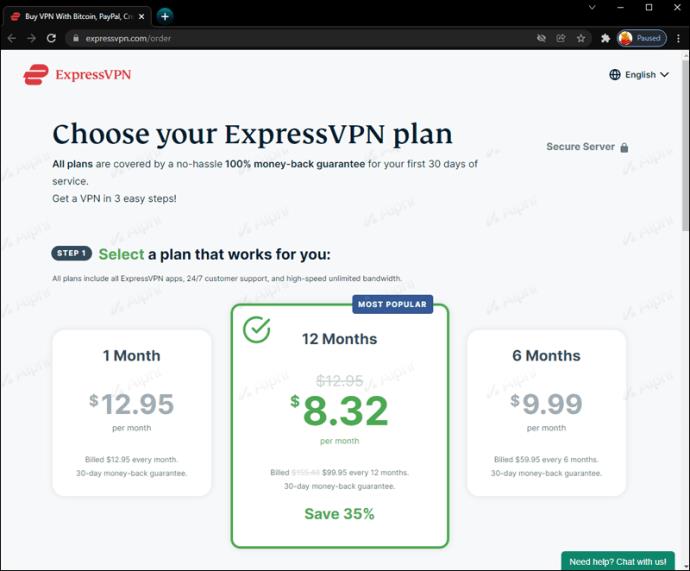
- Laden Sie die ExpressVPN-Windows-App von der offiziellen Website herunter.
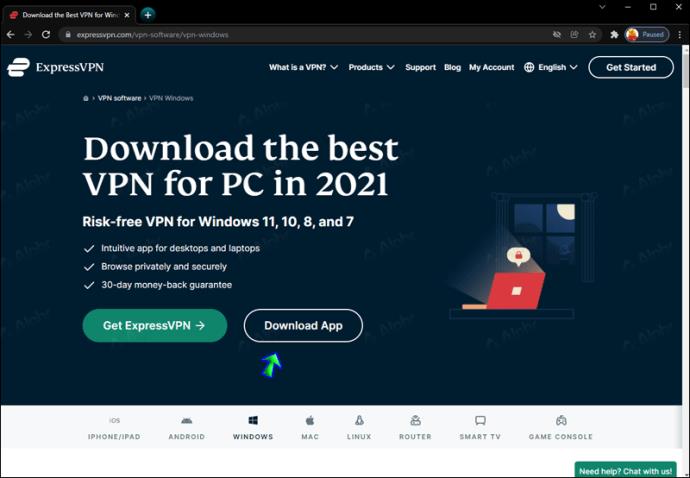
- Führen Sie die App-Installationsdatei aus und befolgen Sie die Anweisungen auf dem Bildschirm, um den Vorgang abzuschließen.
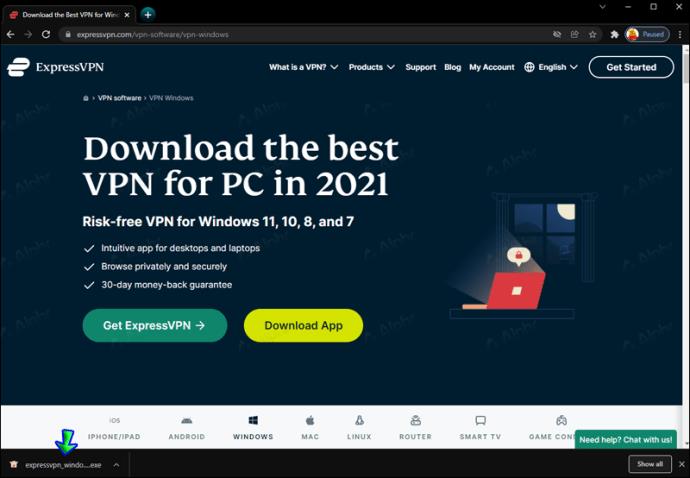
- Wählen Sie „Mit E-Mail-Anmeldelink anmelden“, wenn Sie dazu aufgefordert werden.
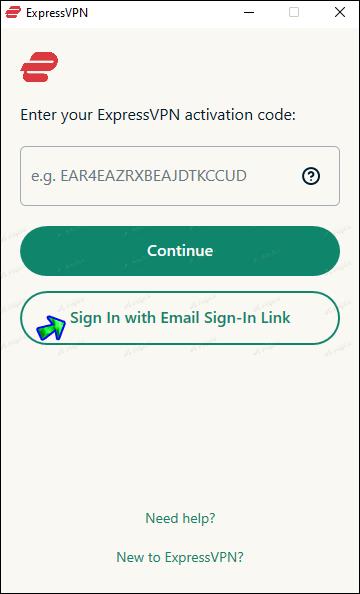
- Suchen Sie den Anmeldelink in Ihrer E-Mail und öffnen Sie ihn. Die App wird sofort aktiviert.
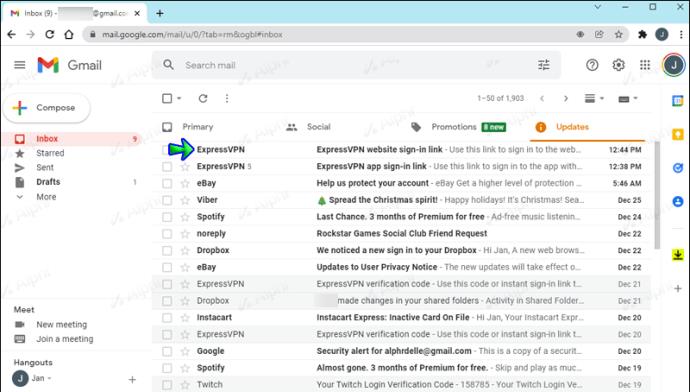
- Sobald die App installiert ist, erweitern Sie das Menü mit den drei horizontalen Punkten im Dashboard und wählen Sie einen Serverstandort aus.
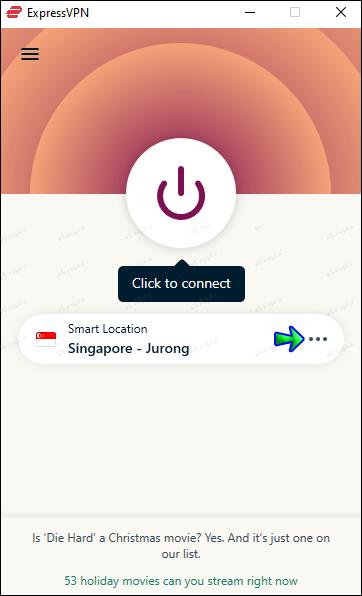
- Klicken Sie auf den großen Netzschalter im Dashboard, um eine Verbindung zum ausgewählten Server herzustellen.
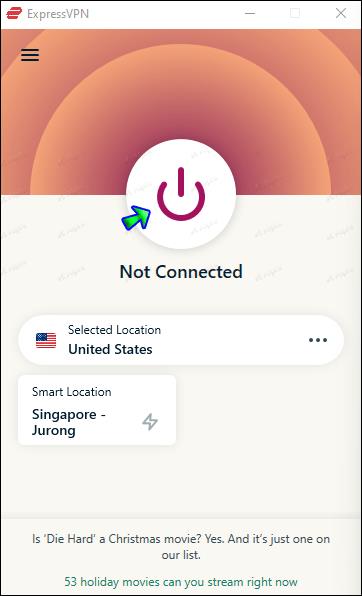
- Besuchen Sie die gewünschte Website, während Sie mit dem Server verbunden sind.
So entsperren Sie Websites auf einem Mac
Sie können jeden VPN-Anbieter für den Zugriff auf eingeschränkte Websites auf einem Mac verwenden, in unserem Beispiel verwenden wir jedoch ExpressVPN . Folge den Anweisungen unten:
- Melden Sie sich für Ihren bevorzugten ExpressVPN-Plan an und registrieren Sie sich, wenn Sie dazu aufgefordert werden.
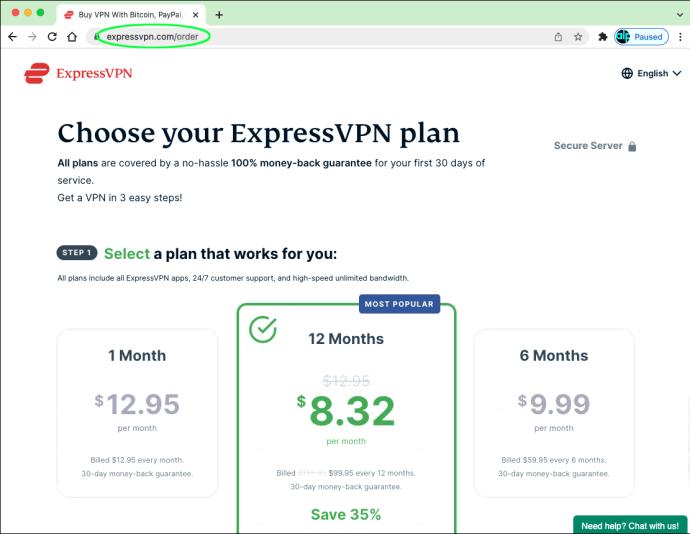
- Laden Sie die Installationsdatei der ExpressVPN-App herunter und führen Sie sie aus. Befolgen Sie die Anweisungen auf dem Bildschirm, um die App einzurichten.
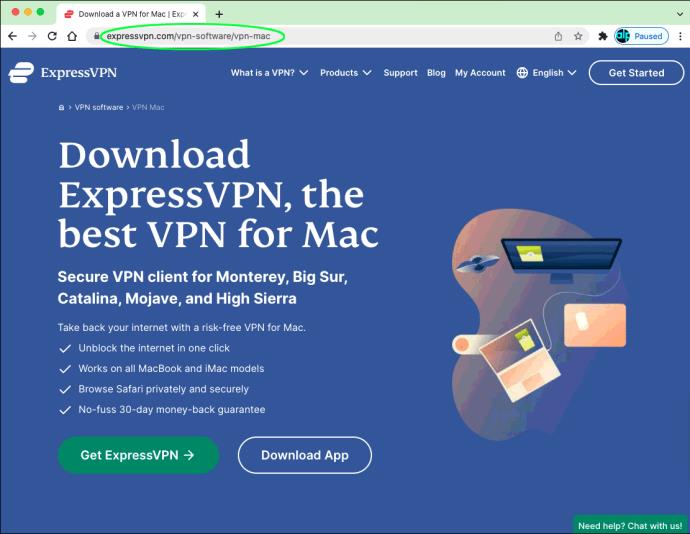
- Melden Sie sich mit einem Aktivierungscode oder einem E-Mail-Anmeldelink bei Ihrem Konto an.
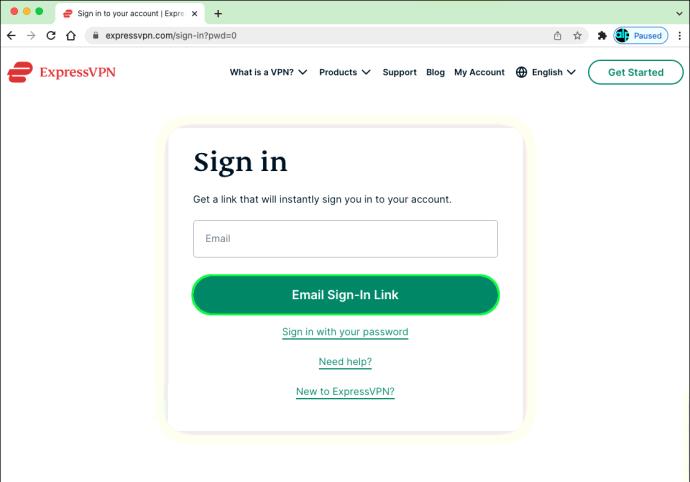
- Starten Sie die App und erweitern Sie das Dropdown-Menü im Dashboard.
- Wählen Sie einen Serverstandort aus, an dem die gewünschte Website verfügbar ist.
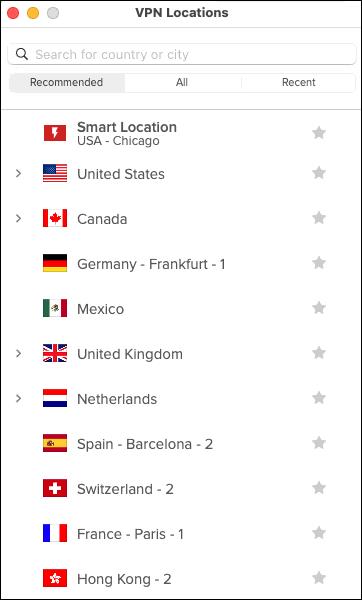
- Klicken Sie auf der Hauptseite der App auf den Netzschalter, um eine Verbindung zum Server herzustellen.
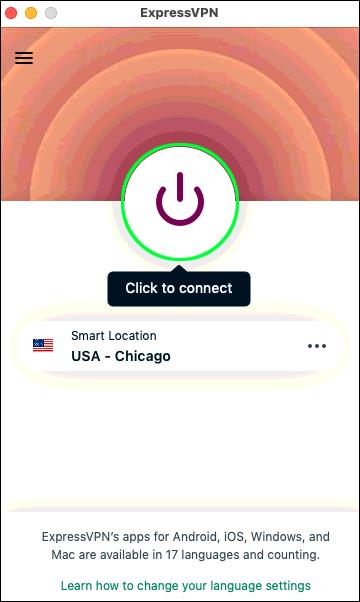
- Gehen Sie zur eingeschränkten Website und laden Sie sie neu. Es sollte nun entsperrt sein.
So entsperren Sie Websites auf einem Chromebook
ChromeOS ist mit einer Vielzahl von VPN-Anbietern kompatibel. Für unser Beispiel verwenden wir ExpressVPN, da es einer der beliebtesten verfügbaren VPN-Dienste ist. So greifen Sie über ein VPN auf jede Website zu:
- Wählen Sie Ihren bevorzugten Plan auf der offiziellen ExpressVPN-Website aus.
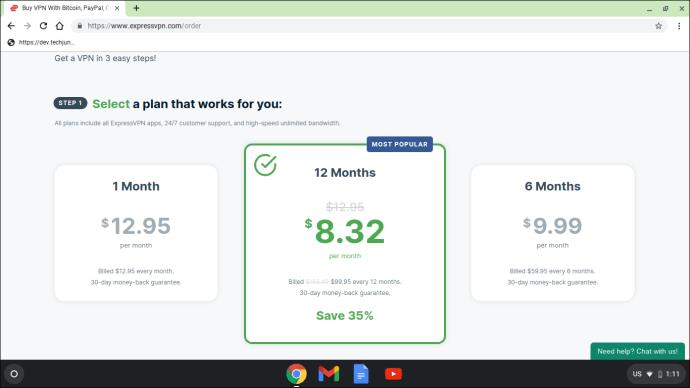
- Einen Account registrieren.
- Klicken Sie auf der App-Download- Seite auf „ExpressVPN herunterladen“ .
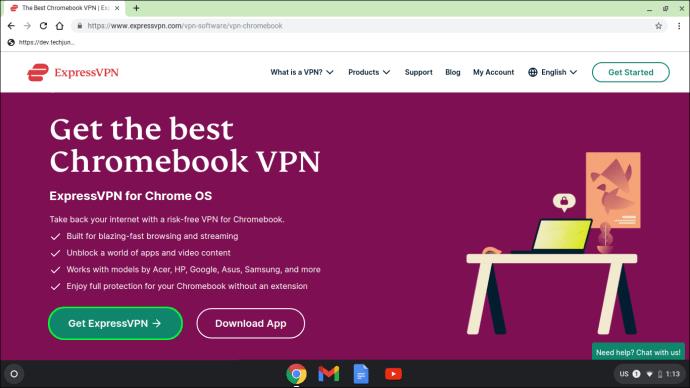
- Führen Sie die Installationsdatei aus. Befolgen Sie die Anweisungen auf dem Bildschirm, um die Installation abzuschließen.
- Wenn Sie dazu aufgefordert werden, wählen Sie Ihre bevorzugte Anmeldemethode aus: Aktivierungscode oder E-Mail-Anmeldelink.
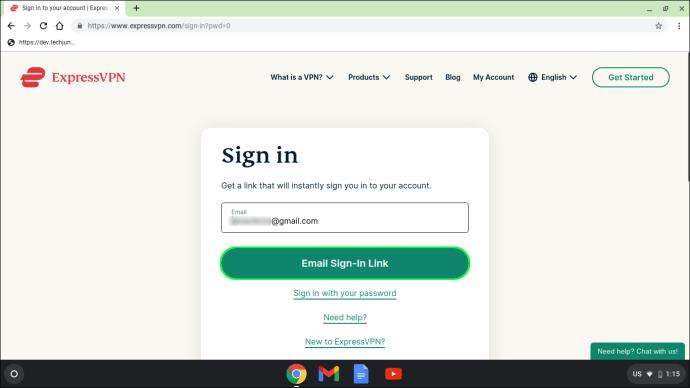
- Sobald die App installiert ist, wählen Sie im Dashboard Ihren bevorzugten Serverstandort aus.
- Stellen Sie eine Verbindung zum Server her, indem Sie im Dashboard auf den Netzschalter klicken.
- Laden Sie die eingeschränkte Website neu.
Wie entsperre ich Websites auf einem iPhone?
Ein VPN gibt es nicht nur für PCs, sondern auch für mobile Geräte. Wenn Sie ein iPhone-Benutzer sind, führen Sie die folgenden Schritte aus, um mit ExpressVPN auf jede eingeschränkte Seite zuzugreifen:
Limitiertes Angebot: 3 Monate KOSTENLOS!
Holen Sie sich ExpressVPN. Sicher und Streaming-freundlich.
30 Tage Geld-zurück-Garantie
- Kaufen Sie einen beliebigen ExpressVPN-Plan und registrieren Sie sich. Die Pläne unterscheiden sich lediglich in der Zugriffsdauer der App und nicht in der Funktionalität.
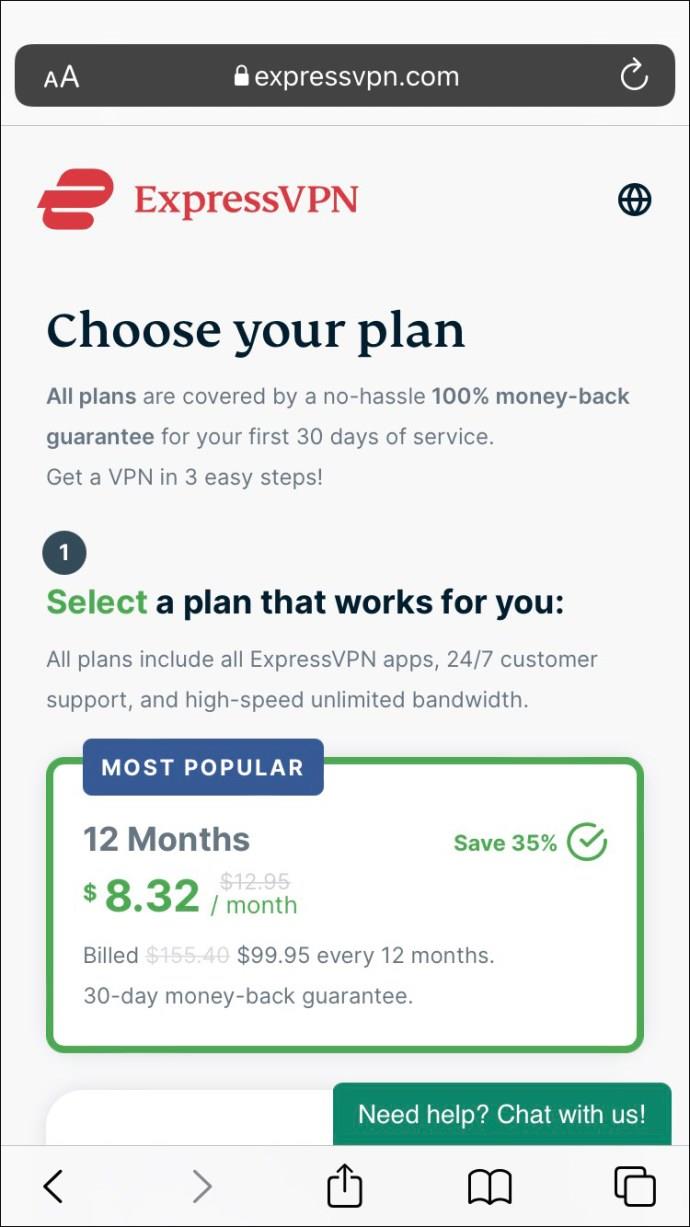
- Gehen Sie zum AppStore und laden Sie die offizielle ExpressVPN-iOS-App herunter .
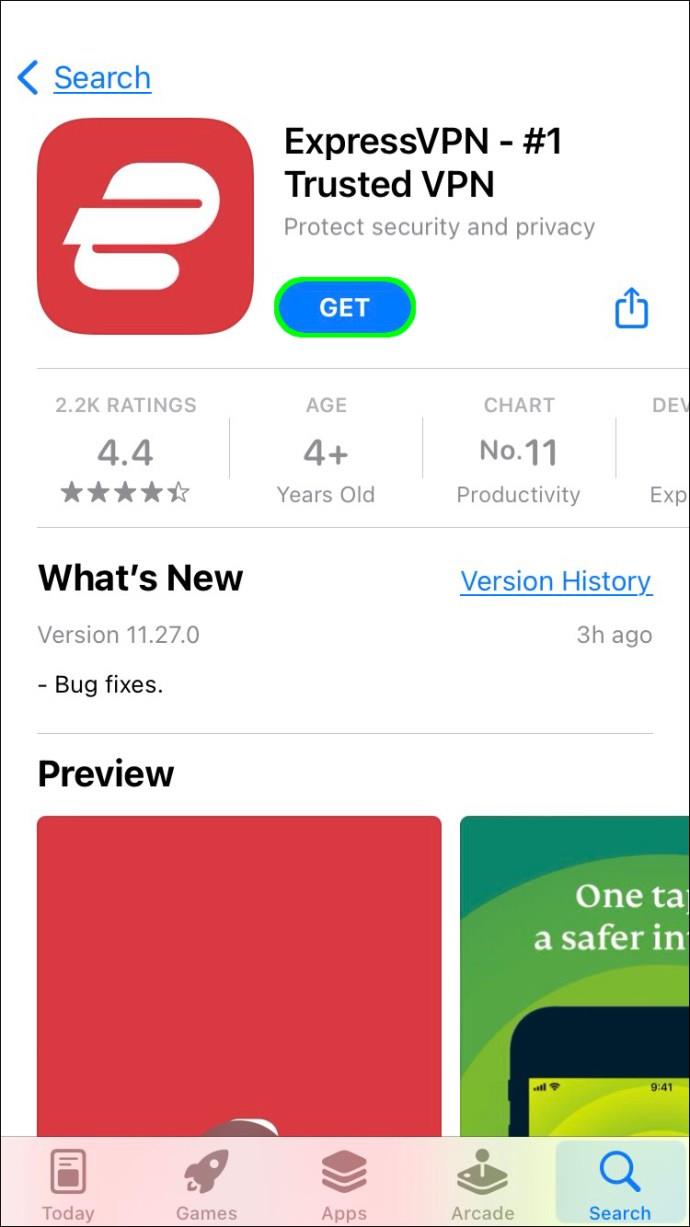
- Starten Sie die App und tippen Sie auf „Mit E-Mail-Anmeldelink anmelden“. Überprüfen Sie die E-Mail-Adresse, die Sie bei der Registrierung eingegeben haben.
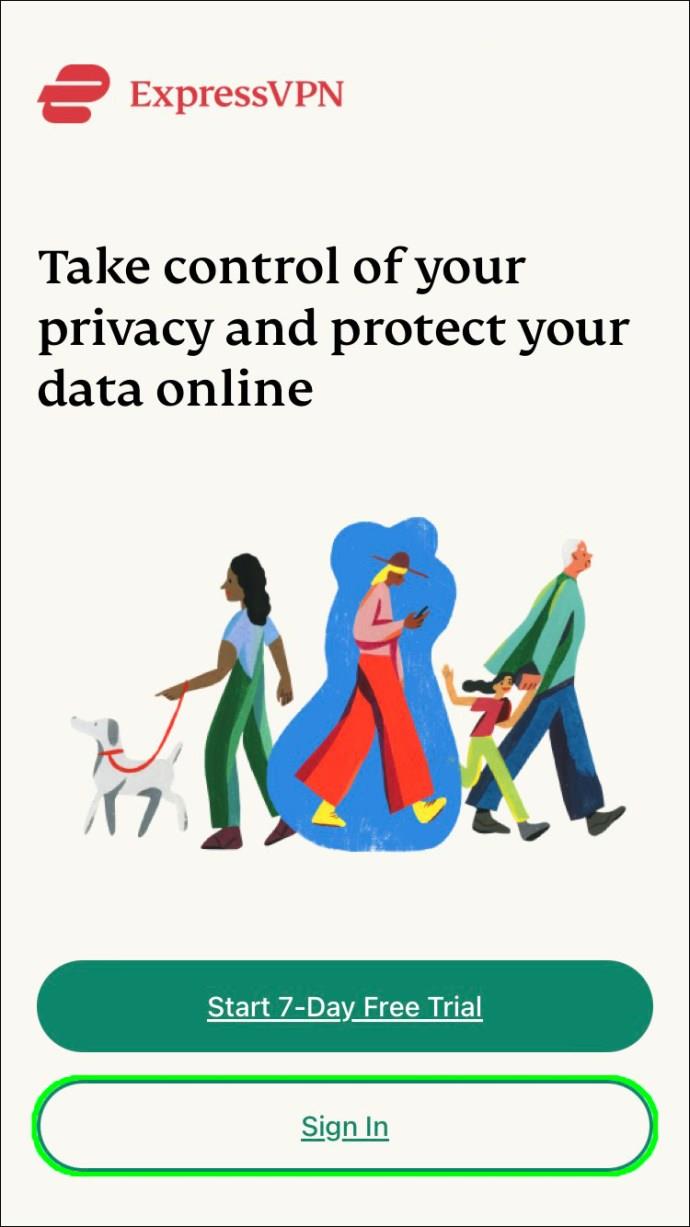
- Tippen Sie auf den Link in Ihrer E-Mail. Die App sollte automatisch aktiviert werden.
- Wählen Sie auf der Hauptseite der App einen Serverstandort aus und tippen Sie auf den Netzschalter, um eine Verbindung herzustellen.
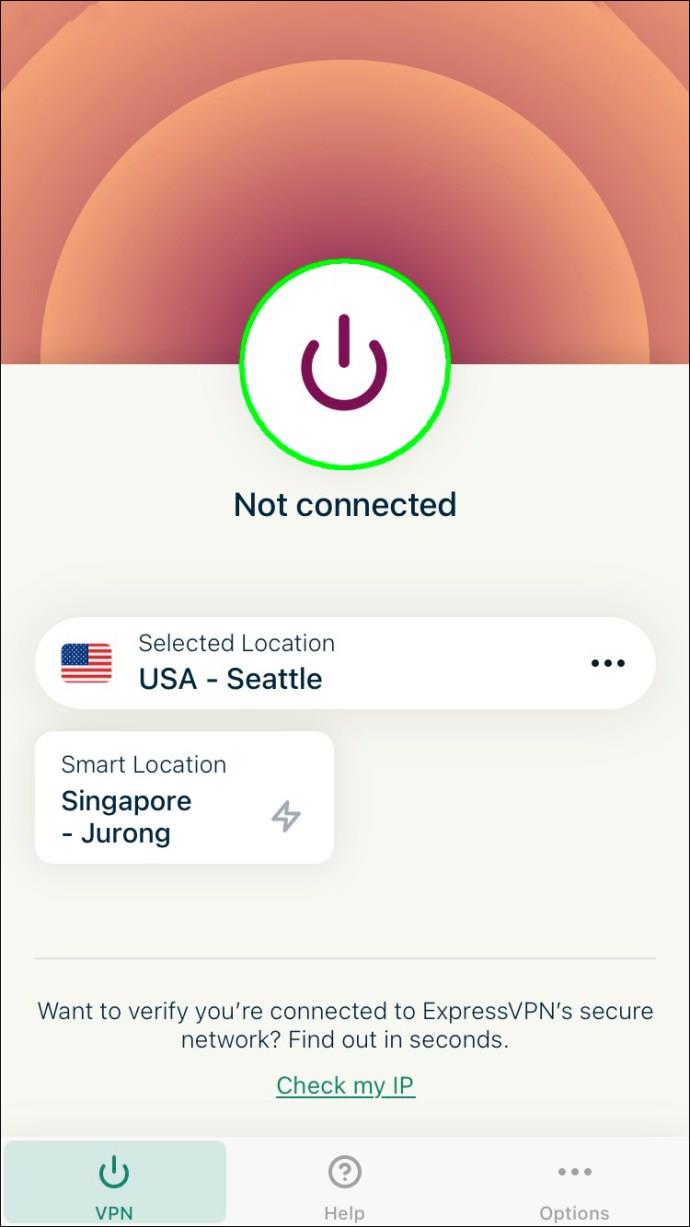
- Besuchen Sie die eingeschränkte Website, während Sie mit dem ausgewählten Server verbunden sind.
So entsperren Sie Websites auf einem Android-Gerät
ExpressVPN ist sowohl für iOS- als auch für Android-Geräte verfügbar. Um mit einem VPN auf eingeschränkte Websites zuzugreifen, befolgen Sie die folgenden Anweisungen:
- Besuchen Sie die offizielle Website von ExpressVPN und erwerben Sie einen bevorzugten Tarif.
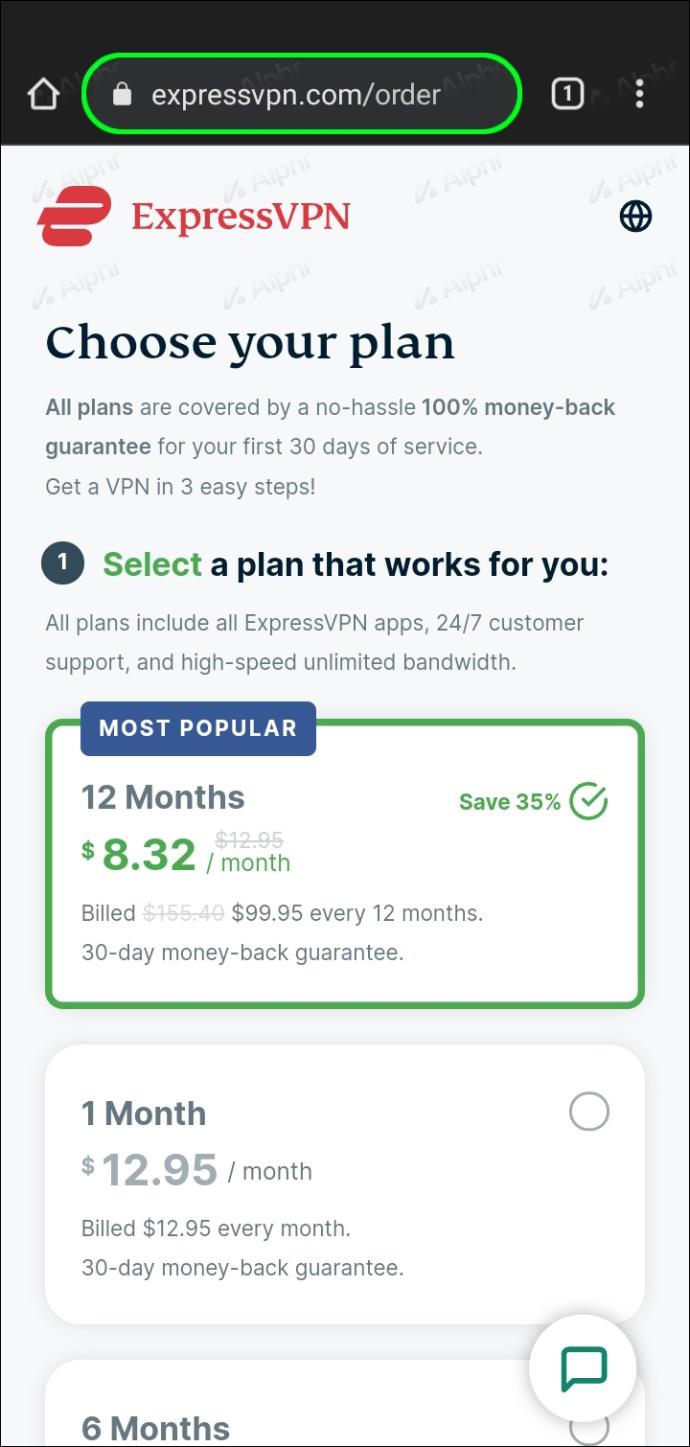
- Registrieren Sie sich, indem Sie den Anweisungen auf dem Bildschirm folgen.
- Laden Sie die ExpressVPN-Android-App auf Ihr Mobilgerät herunter.
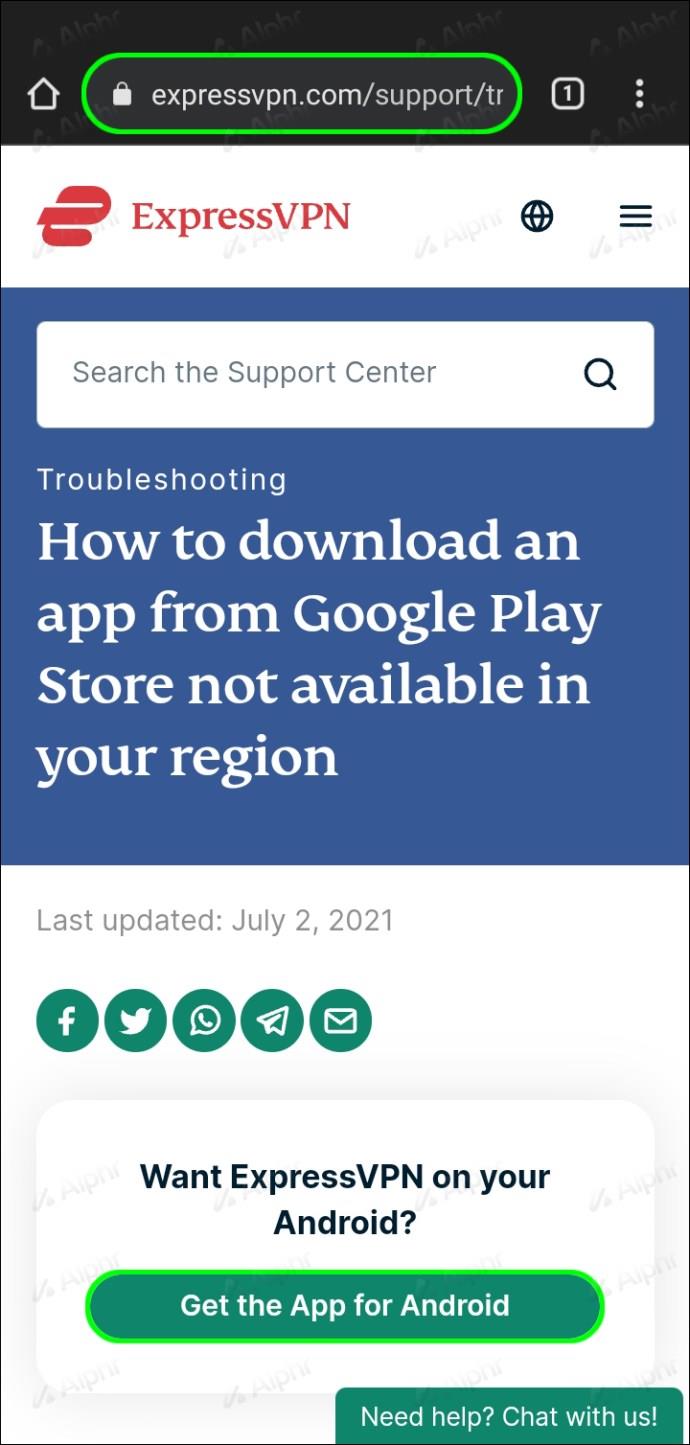
- Melden Sie sich mit Ihrer bevorzugten Methode an: mit einem Aktivierungscode oder einem E-Mail-Anmeldelink.
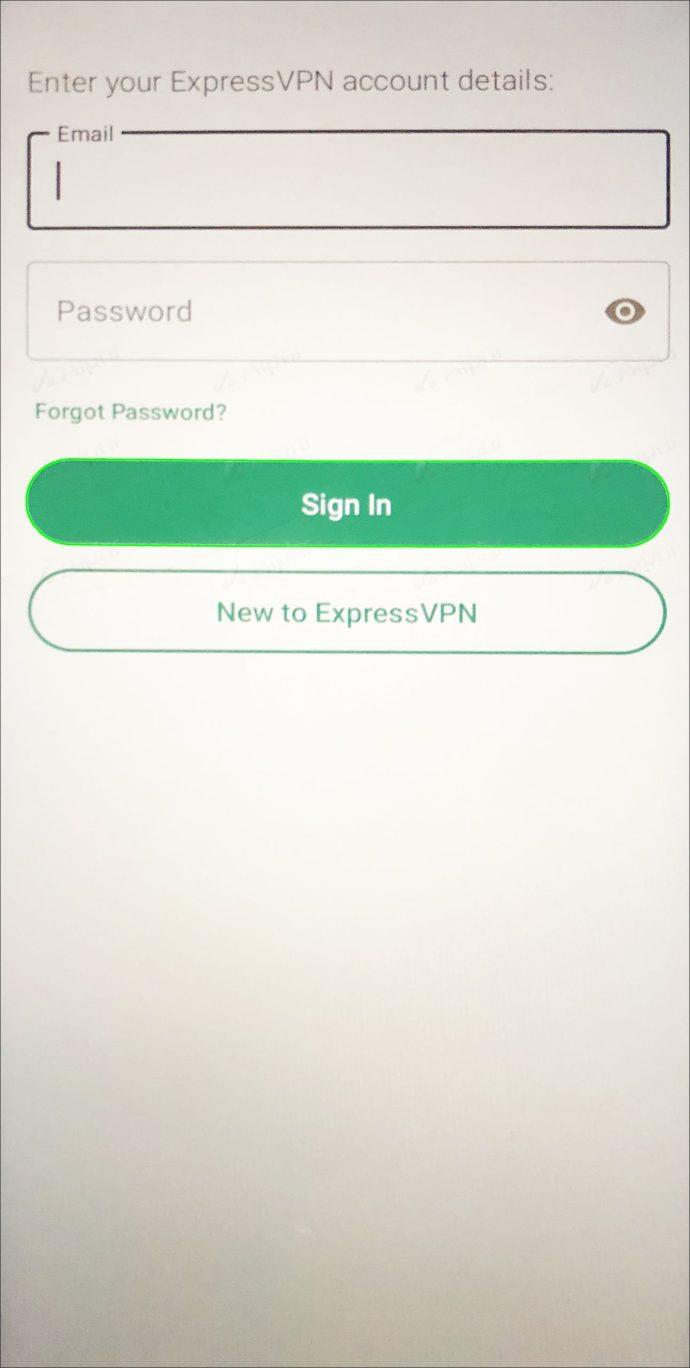
- Wählen Sie den bevorzugten Serverstandort aus dem Dropdown-Menü auf der Hauptseite der App aus.
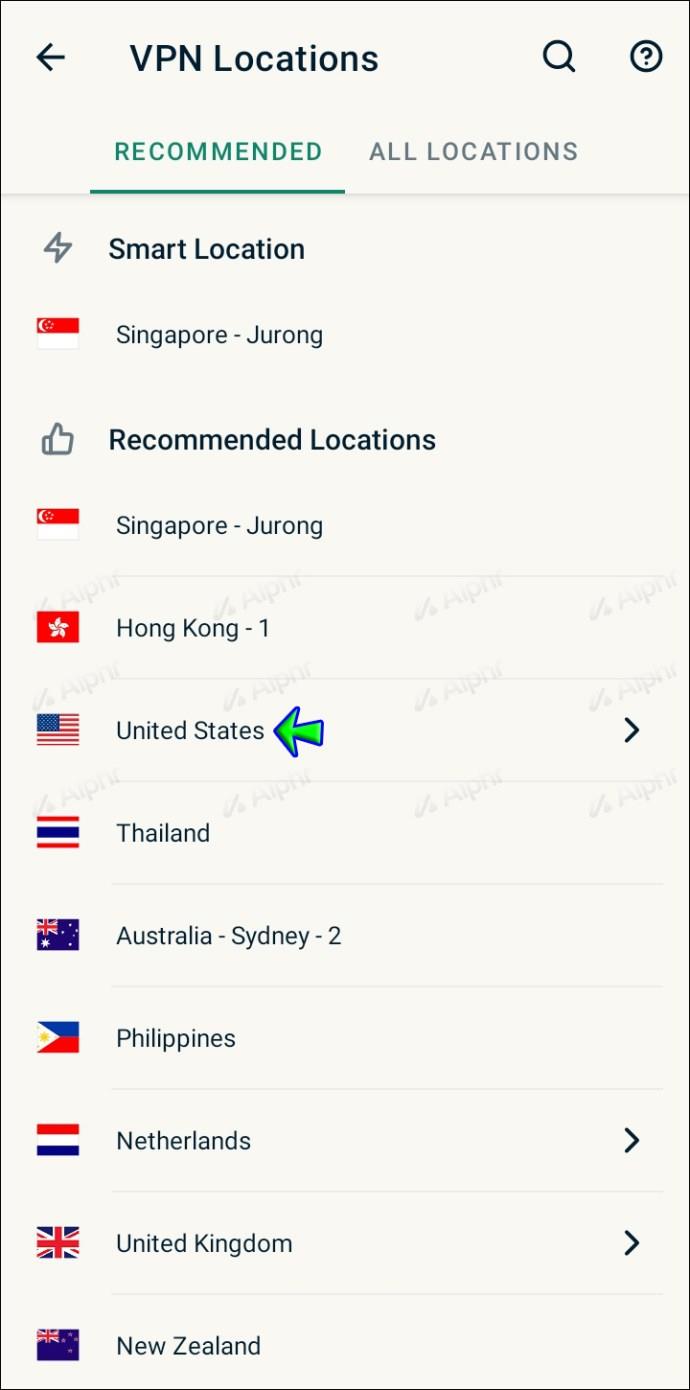
- Tippen Sie auf den Netzschalter. Ihr Gerät stellt sofort eine Verbindung zum ausgewählten Server her.

- Gehen Sie zur eingeschränkten Website und laden Sie sie neu.
So entsperren Sie Websites auf einem iPad
Alle VPN-Dienste funktionieren gleich, ExpressVPN gehört jedoch zu den sichersten, schnellsten und zuverlässigsten Anbietern. So greifen Sie über ExpressVPN von Ihrem iPad aus auf eingeschränkte Websites zu:
- Wählen Sie den bevorzugten ExpressVPN- Plan aus und registrieren Sie ein Konto.
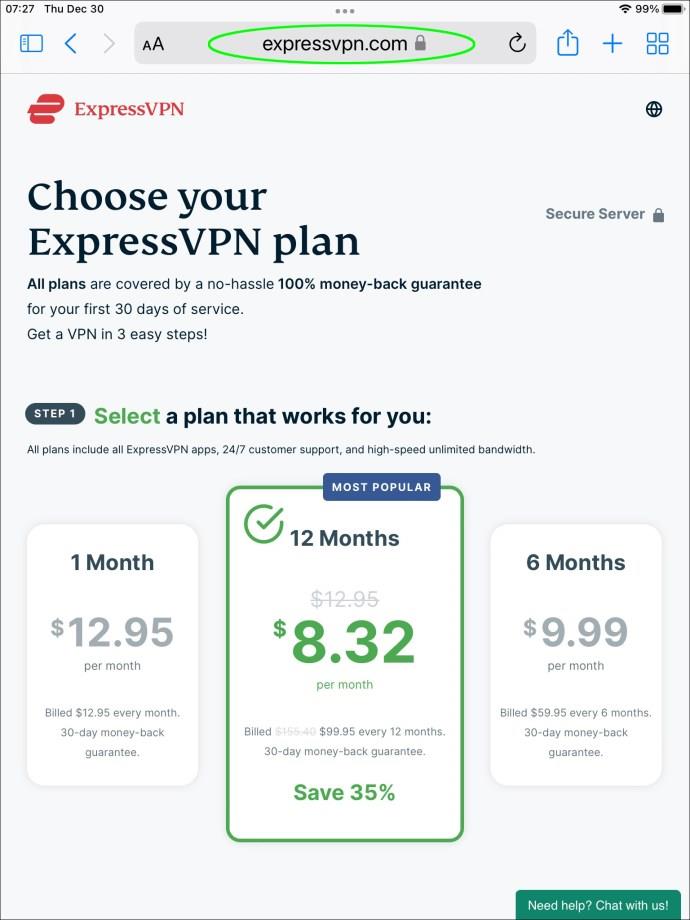
- Laden Sie die ExpressVPN-iOS-App aus dem AppStore herunter .
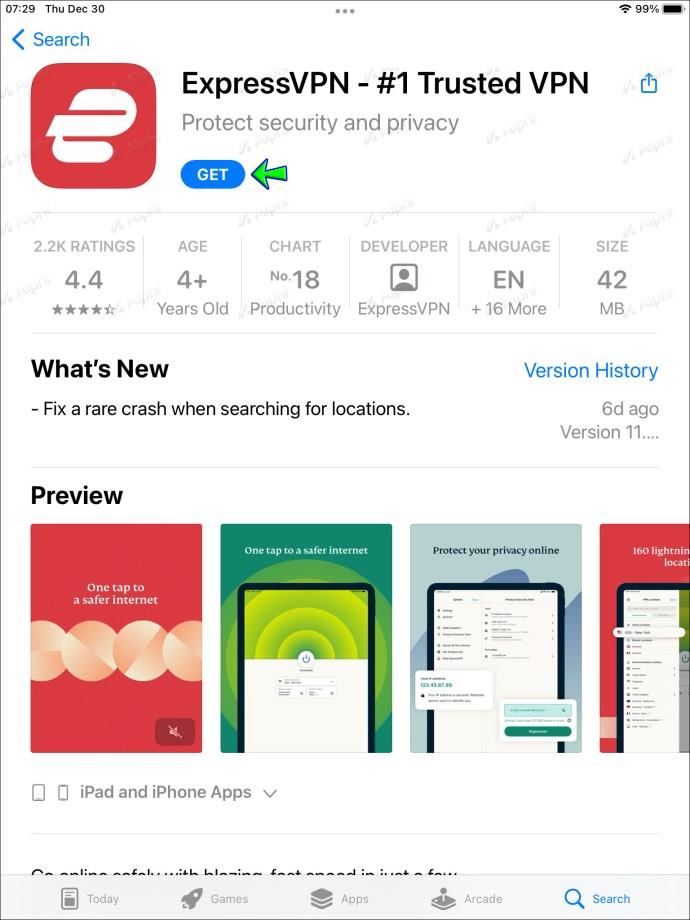
- Starten Sie die App und tippen Sie auf „Mit E-Mail-Anmeldelink anmelden“.
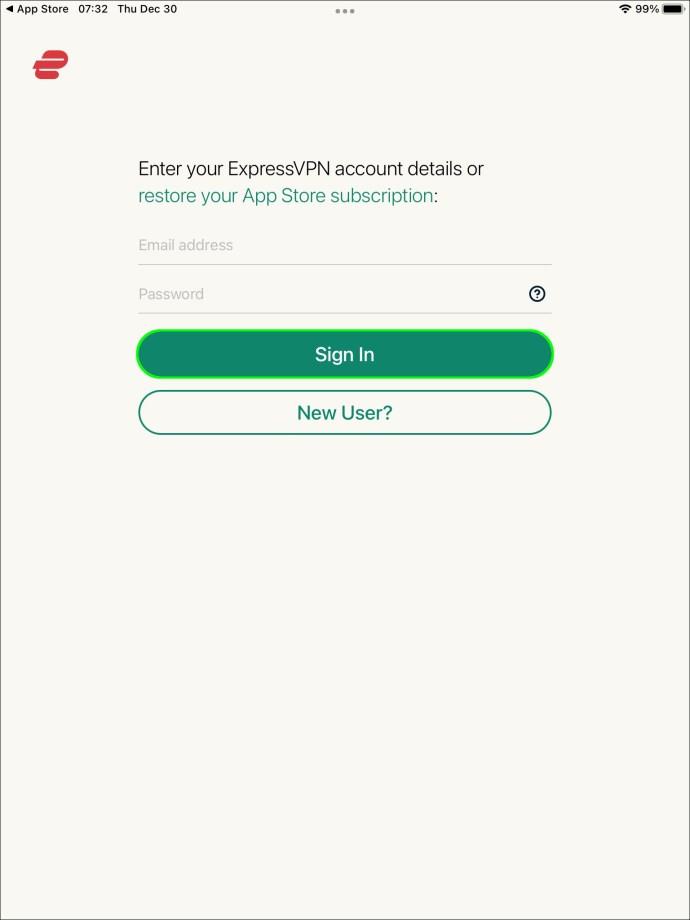
- Besuchen Sie die E-Mail-Adresse, die Sie bei der Registrierung eingegeben haben, und finden Sie den Sin-In-Link. Die App wird automatisch aktiviert, nachdem Sie auf den Link tippen.
- Wählen Sie auf der Hauptseite der App einen Serverstandort aus und tippen Sie auf den Netzschalter.|
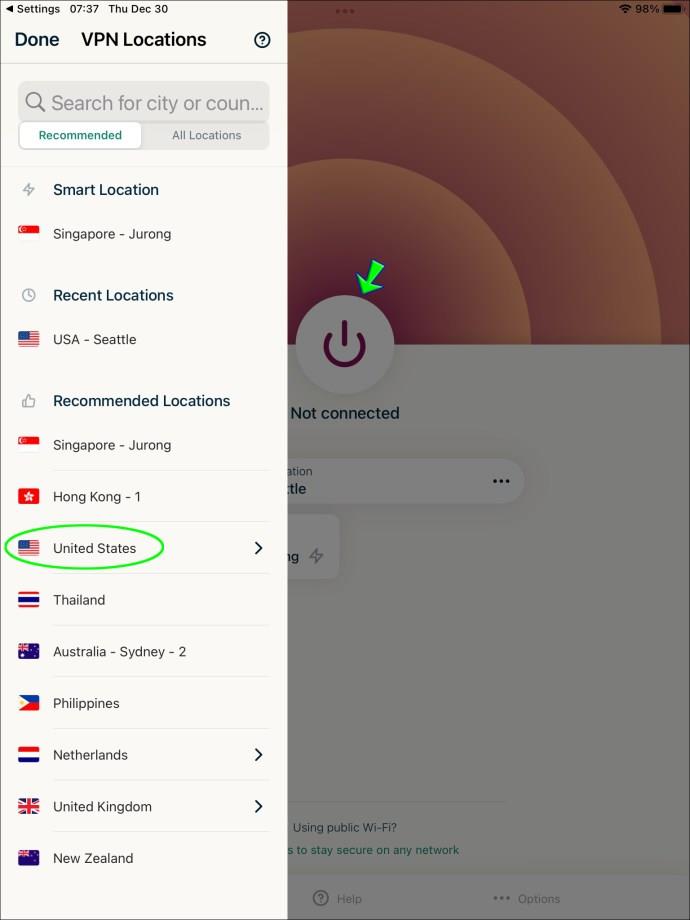
- Laden Sie die eingeschränkte Website neu. Wenn Sie den Serverstandort richtig ausgewählt haben, sollte er jetzt verfügbar sein.
So greifen Sie in Chrome auf blockierte Websites zu
Die ExpressVPN-Browsererweiterung erhöht die Datensicherheit und vereinfacht die App-Steuerung. Sie können den Serverstandort ändern, das VPN verbinden und trennen, direkt über Ihre Chrome-Symbolleiste. Auch wenn Sie damit allein keinen Zugriff auf eingeschränkte Seiten erhalten, ist eine zusätzliche Schutzebene immer gut. So richten Sie es ein und greifen auf blockierte Websites zu:
- Kaufen Sie den bevorzugten ExpressVPN-Plan und registrieren Sie ein Konto.
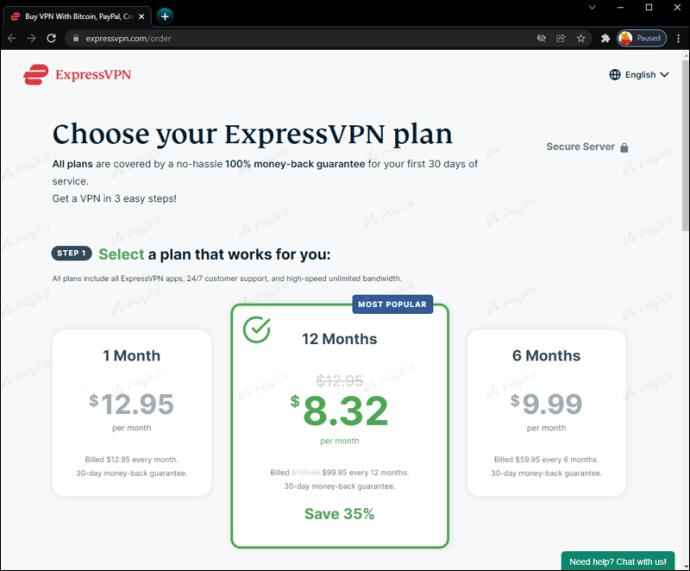
- Laden Sie die ExpressVPN-App für Ihr Betriebssystem herunter. Ohne die App funktioniert die Browsererweiterung nicht.
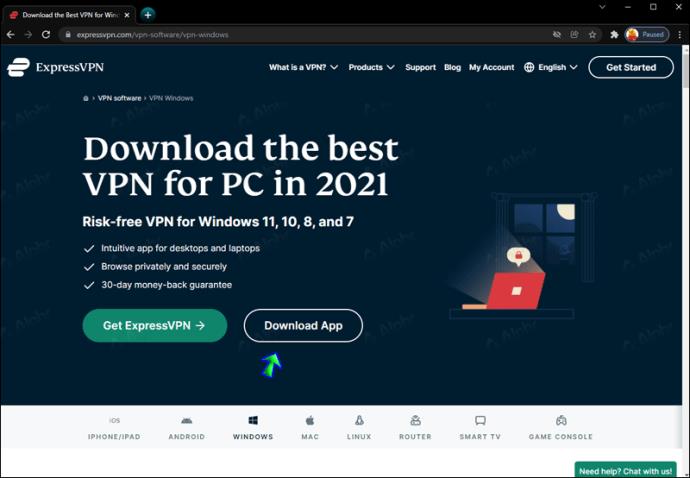
- Führen Sie die Installationsdatei aus und befolgen Sie die Anweisungen auf dem Bildschirm, um den Vorgang abzuschließen.
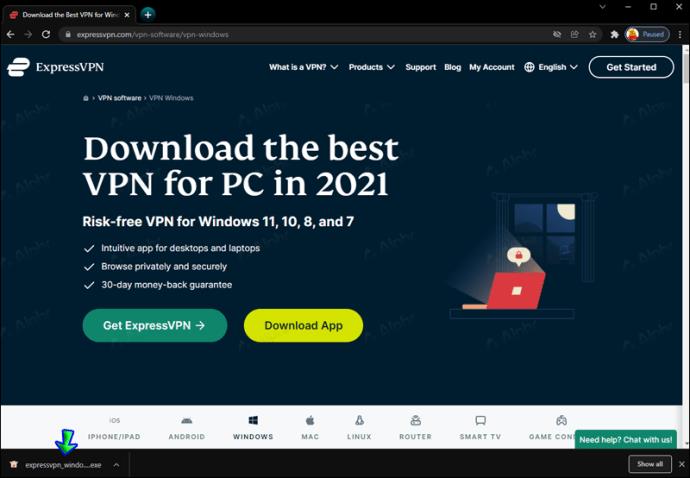
- Klicken Sie auf der Downloadseite der ExpressVPN-Erweiterung auf „Erweiterung abrufen“ .
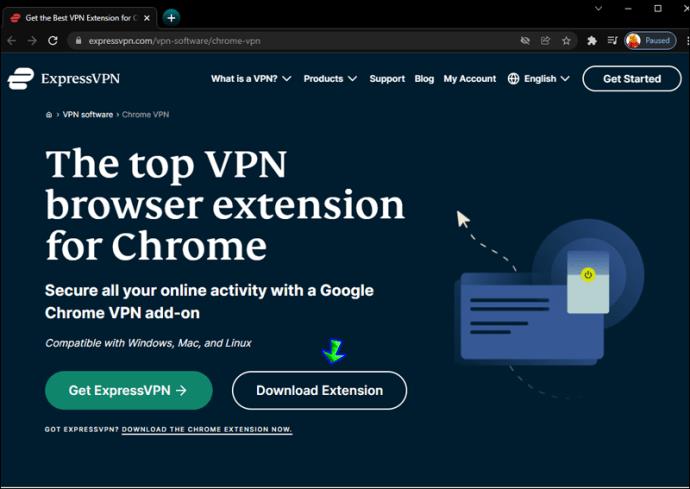
- Klicken Sie auf „Schnellinstallation“, um eine automatische Einrichtung durchzuführen.
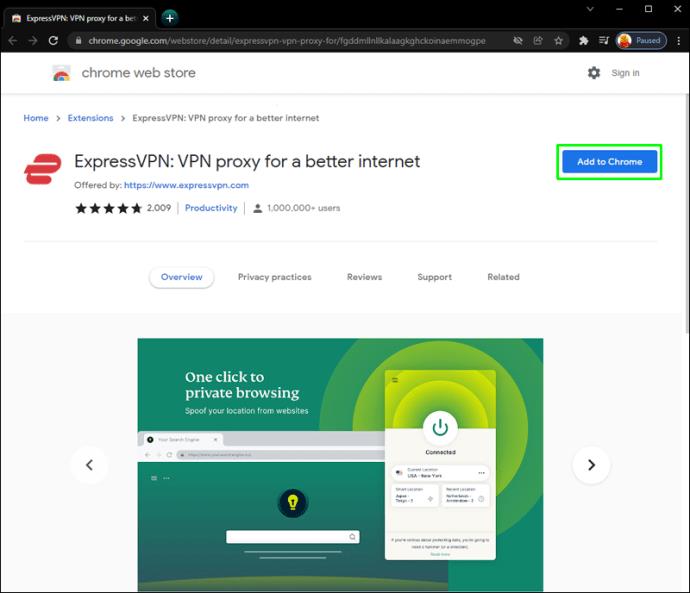
- Sobald die Erweiterung installiert ist, wird in Ihrer Symbolleiste die Schaltfläche mit dem ExpressVPN-Logo angezeigt. Klicken Sie darauf, um den Serverstandort auszuwählen und das VPN zu aktivieren.
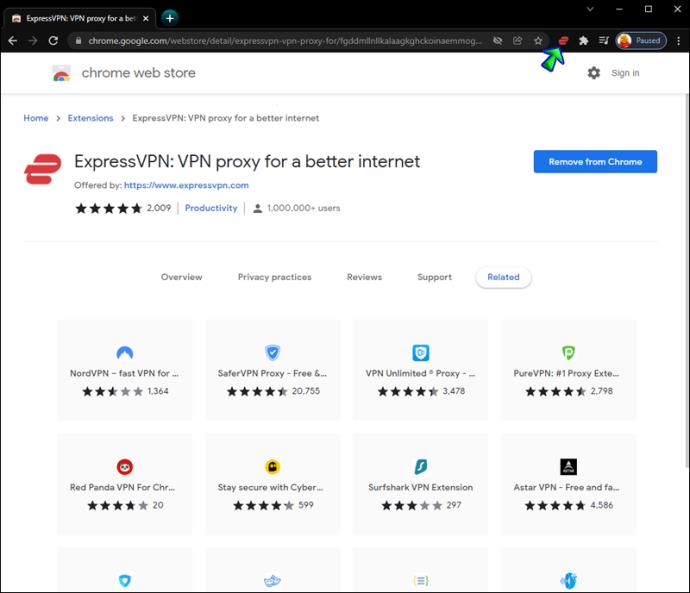
- Besuchen Sie die eingeschränkte Seite und laden Sie sie neu.
So entsperren Sie Websites in Firefox
ExpressVPN bietet PC-Nutzern eine bequeme Möglichkeit, die App über eine Browser-Erweiterung zu steuern. Es hilft Ihnen nicht allein beim Zugriff auf gesperrte Websites, bietet aber ein zusätzliches Maß an Datenschutz beim Surfen. In Kombination mit einem Plan können Sie eingeschränkte Websites entsperren. Führen Sie die folgenden Schritte aus, um die Firefox-Erweiterung zu installieren:
- Holen Sie sich den bevorzugten ExpressVPN-Plan und registrieren Sie sich gemäß den Anweisungen auf dem Bildschirm.
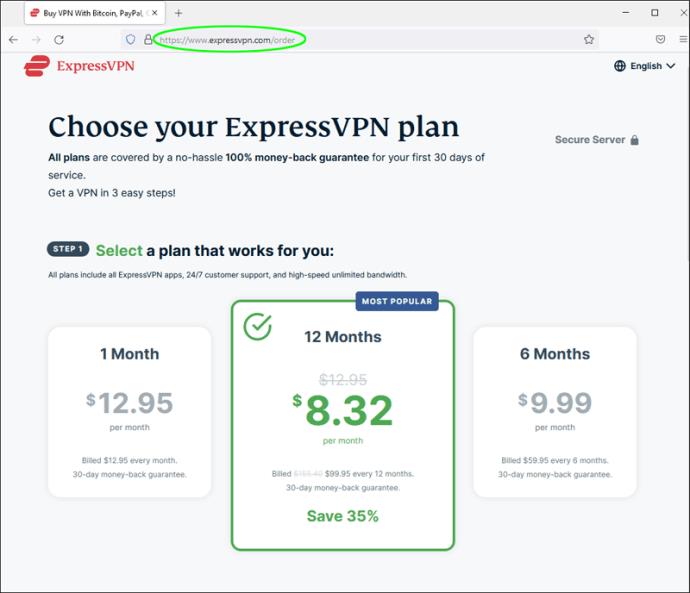
- Laden Sie die ExpressVPN-Desktop-App für Windows, Linux oder Mac herunter.
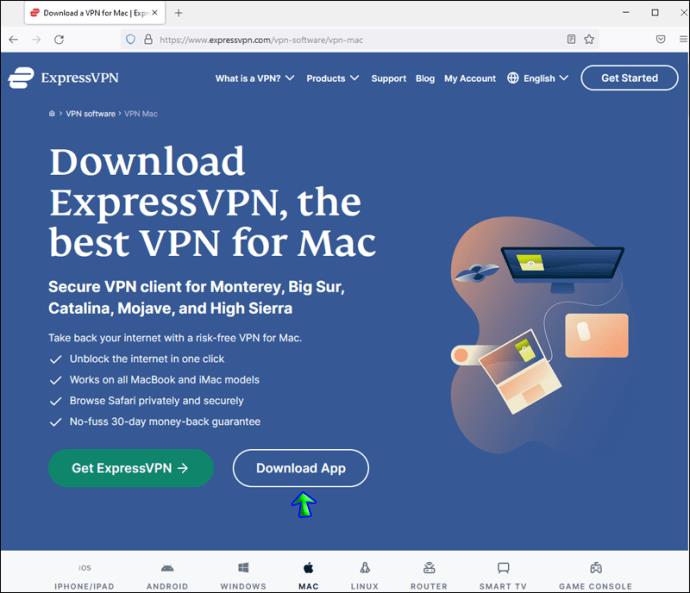
- Führen Sie die Installationsdatei aus und richten Sie die App gemäß den Anweisungen auf dem Bildschirm ein.
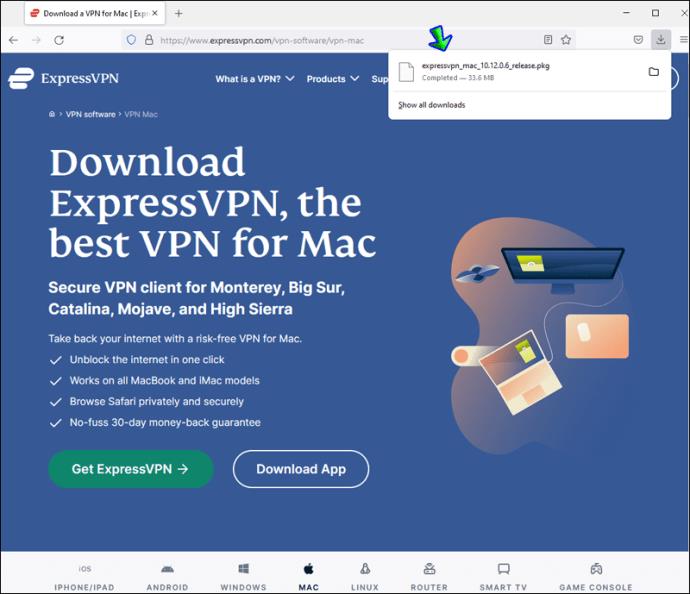
- Klicken Sie auf der Firefox-Add-On- Seite auf „Zu Firefox hinzufügen“ .
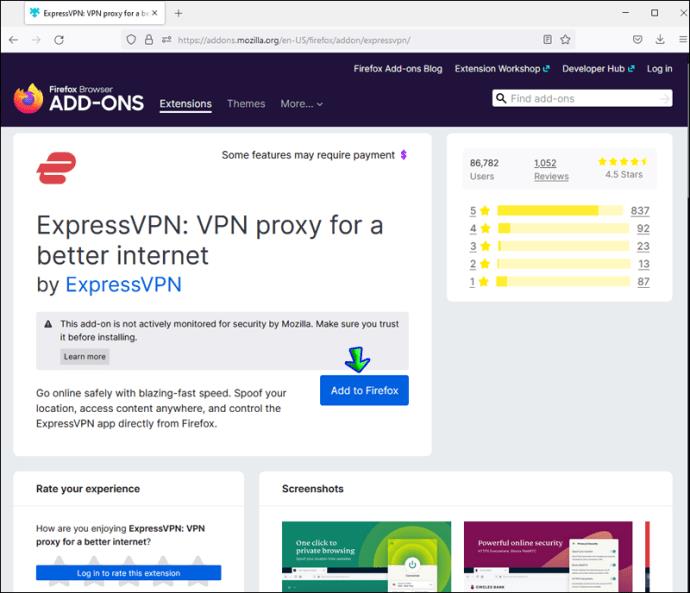
- Sobald die Erweiterung installiert ist, erscheint die Schaltfläche mit dem ExpressVPN-Logo in Ihrer Symbolleiste. Drück den Knopf.
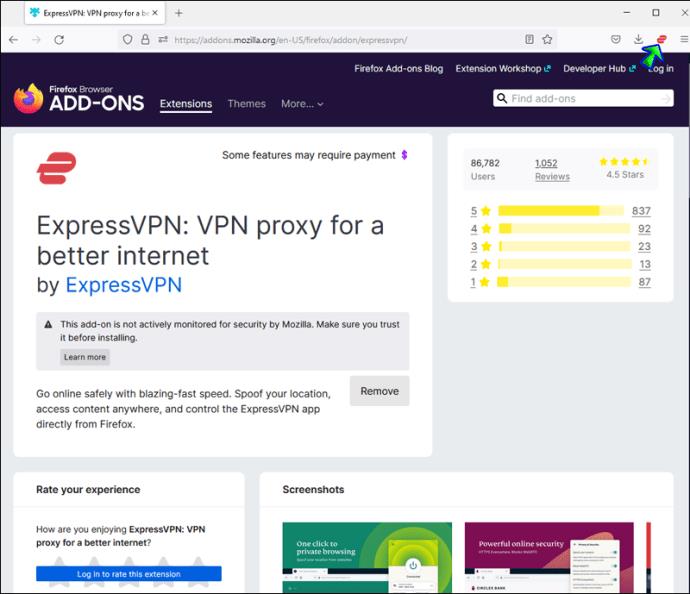
- Wählen Sie im Dropdown-Menü den bevorzugten Serverstandort aus und stellen Sie eine Verbindung her.
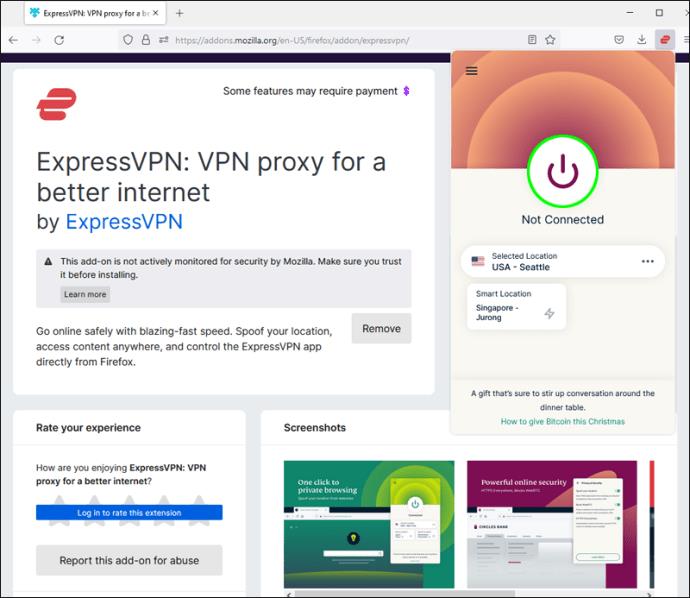
So entsperren Sie Websites in Safari
Safari-Nutzer können die ExpressVPN-Desktop-App bequem über eine Browser-Erweiterung steuern. Befolgen Sie die nachstehenden Anweisungen, um von Ihrem Computer aus auf eingeschränkte Websites zuzugreifen:
- Wählen Sie einen beliebigen ExpressVPN-Plan aus und schließen Sie den Kauf ab.
- Registrieren Sie ein Konto, wenn Sie dazu aufgefordert werden.
- Laden Sie die ExpressVPN-Desktop-App für Ihr Betriebssystem herunter. Bedenken Sie, dass die Erweiterung ohne die App nicht funktioniert.
- Klicken Sie auf der Safari-Erweiterungsseite auf „ExpressVPN herunterladen“. Die Erweiterung wird automatisch installiert.
- Klicken Sie in Ihrer Safari-Symbolleiste auf die Schaltfläche mit dem ExpressVPN-Logo, um einen Serverstandort auszuwählen und eine Verbindung zu diesem herzustellen.
So entsperren Sie Websites ohne VPN
Der beste Weg, auf blockierte Websites zuzugreifen, ist die Verwendung eines VPN – es schützt Ihre Daten und bietet zahlreiche zusätzliche Vorteile. Allerdings handelt es sich bei einem VPN um einen kostenpflichtigen Dienst, der für manche ein Problem darstellen kann. Wir haben drei Möglichkeiten, wenn Sie nach einer kostenlosen Methode zum Entsperren von Websites suchen. Allerdings hat jede Variante gravierendere Nachteile und Sie finden möglicherweise einen vernünftigeren Kompromiss.
Die erste Möglichkeit besteht darin, „http://“ in der URL-Zeile der Site in „https://“ zu ändern und zu versuchen, die Site erneut zu laden. Diese Methode funktioniert nur gelegentlich und schützt Ihre Privatsphäre nicht, da Sie das Sicherheitsprotokoll der Website herabstufen.
Eine andere Methode besteht darin, Ihre IP-Adresse zu ändern . Diese Methode erfordert allerdings ein gewisses Maß an technischem Geschick, sonst besteht die Gefahr, dass Ihre Internetverbindung beschädigt wird.
Schließlich können Sie einen Proxyserver verwenden, um auf die gewünschte Website zuzugreifen. Das Hauptproblem dieser Methode ist überraschenderweise die mangelnde Sicherheit. Im Wesentlichen nutzen Sie den Server eines Fremden und vertrauen ihm alle Ihre privaten Daten an. Stellen Sie sicher, dass Sie ein zuverlässiges Antivirenprogramm aktiviert haben, bevor Sie versuchen, eine Verbindung zum Proxy einer anderen Person herzustellen. Wenn Sie jedoch über ausreichende Computerkenntnisse verfügen, können Sie Ihren eigenen Proxy erstellen .
Abschließende Gedanken zum Zugriff auf blockierte Websites
Hoffentlich hat Ihnen unser Leitfaden dabei geholfen, die geografischen Beschränkungen der Website zu umgehen und auf die gewünschten Inhalte zuzugreifen. Ein VPN ist ein äußerst nützlicher Dienst, und das Entsperren eingeschränkter Inhalte ist nicht sein einziger Vorteil. Unsere privaten Daten sind beim Surfen immer angreifbar und VPN trägt zu ihrer Sicherheit bei. Bedenken Sie, dass das Entsperren eingeschränkter Websites in manchen Ländern möglicherweise illegal ist. Informieren Sie sich daher vorab über die örtlichen Gesetze.
Kennen Sie weitere Tipps für den kostenlosen Zugriff auf gesperrte Websites ohne VPN? Teilen Sie Ihre Tipps im Kommentarbereich unten.