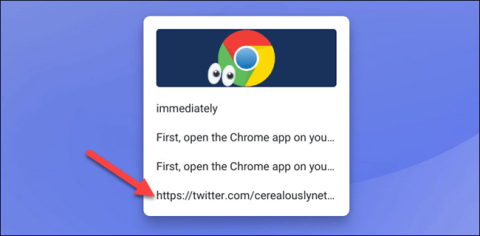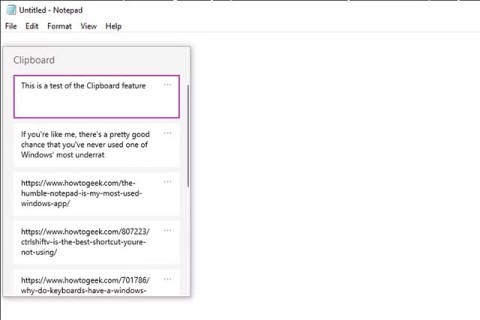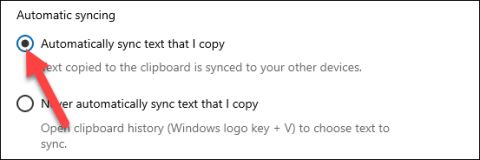So verwenden Sie den Zwischenablageverlauf in Windows 10

Der Windows-Zwischenablageverlauf wurde mit dem Windows 10-Update vom Oktober grundlegend überarbeitet.
Kopieren und Einfügen ist eine grundlegende Funktion, die jedes Android-Smartphone oder -Tablet bietet und haben muss. Die kopierten Daten werden in einem speziellen Bereich des Betriebssystems, der sogenannten Zwischenablage, gespeichert. Wenn Sie wissen, wie Sie auf die Zwischenablage zugreifen und sie verwalten, können Sie die Funktionen von Android zum Kopieren und Einfügen von Daten voll ausschöpfen und weiterentwickeln. Los geht's!
So finden Sie die Zwischenablage in Android mit Gboard
Gboard ist die Standardtastatur für Standard-Android . Sie verwenden diese Tastatur möglicherweise, wenn Ihr Telefon kein Skin-Overlay wie Samsungs OneUI hat. So greifen Sie auf die Zwischenablage von Gboard zu.
1. Öffnen Sie eine beliebige Anwendung, in der Sie Text eingeben können. Geben Sie den zu kopierenden Text ein und wählen Sie ihn aus. Sobald Sie den Text ausgewählt haben, wird das Zwischenablagesymbol in Ihrer Tastaturleiste angezeigt.
2. Falls das Zwischenablage-Symbol nicht angezeigt wird, tippen Sie auf das Menü-Symbol (vier Quadrate), um es anzuzeigen. Sie können es dann antippen und an den oberen Rand des Menüs ziehen, damit es immer verfügbar ist.
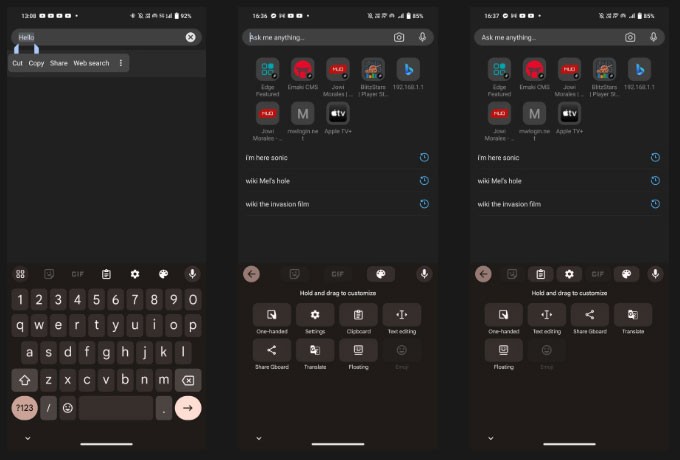
3. Tippen Sie auf „Zwischenablage“ und stellen Sie sicher, dass der Schieberegler aktiviert ist. Ist dies nicht der Fall, tippen Sie auf den Schieberegler oder die Schaltfläche „Zwischenablage aktivieren“ .
Nachdem Sie nun wissen, wie Sie auf die Zwischenablage von Gboard zugreifen, erfahren Sie hier, wie Sie Text kopieren und einfügen. Markieren Sie zunächst den gewünschten Text, indem Sie doppelt auf das zu kopierende Wort tippen. Sie können die Auswahl anpassen, indem Sie an einem der Enden des Auswahlcursors ziehen. Wenn Sie mit Ihrer Auswahl zufrieden sind, wird die Symbolleiste „Ausschneiden | Kopieren“ angezeigt. Tippen Sie auf „Kopieren“ , und der ausgewählte Text erscheint in der Zwischenablage.
Hinweis : Alle kopierten Elemente werden eine Stunde lang gespeichert, wenn die Zwischenablage aktiviert ist.
Wenn Sie den zuletzt kopierten Text einfügen möchten, tippen und halten Sie einfach ein Textfeld oder Eingabefenster und tippen Sie anschließend auf das Zwischenablagesymbol, das den kopierten Text über der Tastatur anzeigt. Um die gesamte Zwischenablage mit allen zuletzt kopierten Elementen anzuzeigen, tippen Sie auf das Menüsymbol und dann auf das Zwischenablagesymbol. Tippen Sie dort auf ein beliebiges in der Zwischenablage gespeichertes Element, um es einzufügen.
Zwischenablageverwaltung in Gboard
Sie können den Inhalt Ihrer Zwischenablage verwalten, indem Sie auf kopierten Text in der Zwischenablage tippen und ihn gedrückt halten. Dabei werden Ihnen drei Optionen angezeigt: Einfügen, Anheften und Löschen.
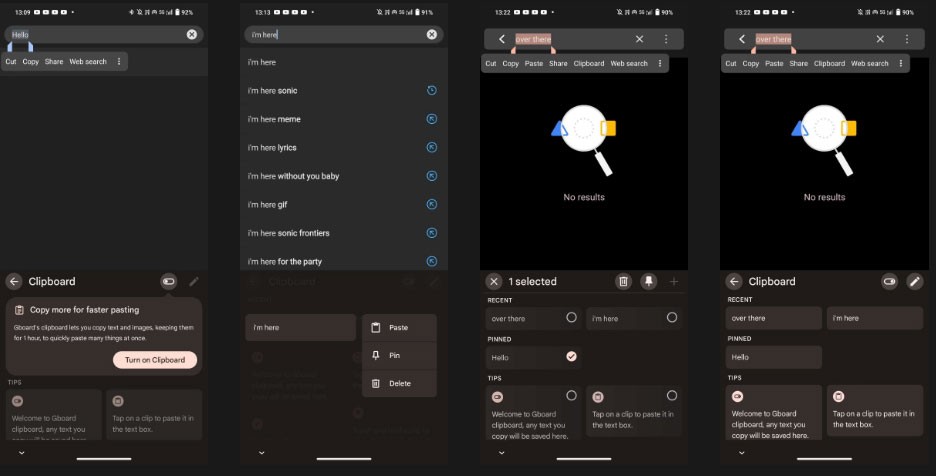
Tippen Sie auf das Papierkorbsymbol, um ein Element zu löschen, oder auf das Stecknadelsymbol, um es in der Zwischenablage zu speichern. Wenn Sie mehrere Elemente in der Zwischenablage anheften oder löschen möchten, tippen Sie auf das Stiftsymbol und wählen Sie die Elemente aus, die Sie ändern möchten.
Darüber hinaus können Sie jetzt auf Ihre Zwischenablage zugreifen und Elemente darin speichern. Und wenn Sie diese Tastatur noch verwenden, bietet Gboard Einstellungen, die Sie aktivieren sollten, um Ihr Tipperlebnis zu verbessern.
So finden Sie die Zwischenablage in Microsoft SwiftKey
Wenn Sie SwiftKey von Microsoft als Standardtastatur verwenden, können Sie mit dieser Tastatur auch auf die Zwischenablage zugreifen.
1. Öffnen Sie eine beliebige App, in der Sie Text eingeben können, und tippen Sie dann auf ein beliebiges Textfeld, um die SwiftKey-Tastatur aufzurufen.
2. Wählen Sie das Menüsymbol mit den drei Punkten ganz rechts in der Tastatursymbolleiste und tippen Sie dann auf „Einstellungen“ .
3. Tippen Sie auf Rich Input > Zwischenablage, um die Zwischenablageeinstellungen zu öffnen.
4. Tippen Sie im Menü „Zwischenablage“ auf den Schieberegler „Kopierte Elemente merken“ und stellen Sie sicher, dass er aktiviert ist.
5. Wenn die Zwischenablage aktiviert ist, wird das Zwischenablagesymbol auf Ihrer Tastatur angezeigt. Tippen Sie darauf, um den gesamten Text anzuzeigen, den Sie in der letzten Stunde kopiert haben.
6. Wenn Sie den kopierten Text in der Zwischenablage speichern möchten, tippen Sie einfach auf das Stecknadelsymbol. Er bleibt dort dauerhaft. Sie können den kopierten Text auch neu anordnen, indem Sie ihn antippen und an die gewünschte Position ziehen.
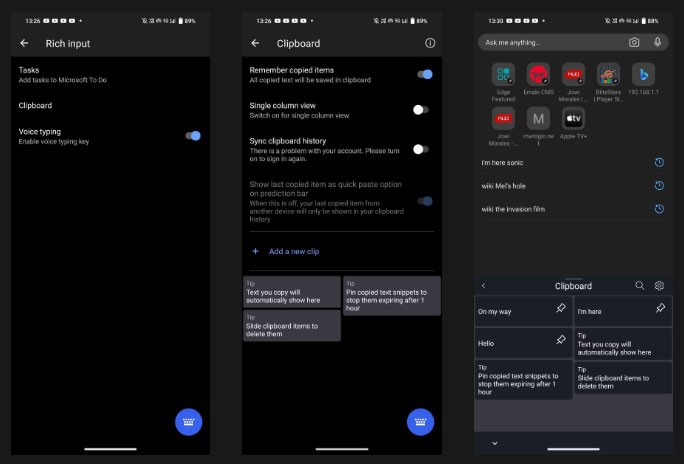
Das Kopieren und Einfügen von Text oder Bildern mit Microsoft SwiftKey funktioniert ähnlich wie mit Gboard: Wählen Sie einfach den Text oder das Element aus, das Sie kopieren möchten, tippen Sie in der angezeigten Menüleiste auf „Kopieren“ , halten Sie dann ein beliebiges Eingabe- oder Textfenster gedrückt und wählen Sie im angezeigten Menü „ Einfügen“ aus.
Während Sie mit SwiftKey keine Elemente aus der Zwischenablage löschen können, können Sie damit zwischen Windows 10- oder 11- und Android-Geräten kopieren und einfügen, was die Arbeit auf verschiedenen Geräten erleichtert.
Zwischenablage auf der Samsung-Tastatur finden
Wenn Sie ein Samsung-Telefon besitzen, verwenden Sie wahrscheinlich die Samsung Keyboard-App als Standardtastatur. Wenn Sie Text kopieren und in die Zwischenablage speichern möchten, aktivieren Sie sie wie folgt.
1. Navigieren Sie zu Einstellungen > Allgemeine Verwaltung > Tastaturliste und Standard > Standardtastatur und wählen Sie Samsung-Tastatur aus . Tippen Sie auf das Zahnradsymbol, um die Einstellungen für die Samsung-Tastatur zu öffnen.
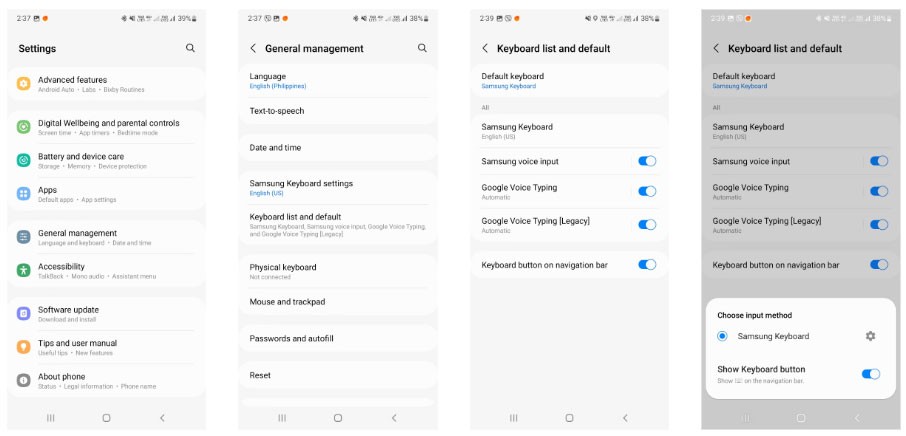
2. Scrollen Sie nach unten zu „Stil und Layout“ und tippen Sie auf den Schieberegler in der Tastatursymbolleiste , um es zu aktivieren.
3. Nachdem Sie die Symbolleiste der Samsung-Tastatur aktiviert haben, öffnen Sie eine beliebige App, in der Sie Text eingeben können, und tippen Sie auf ein beliebiges Textfeld, um die Samsung-Tastatur aufzurufen.
4. Wenn das Zwischenablagesymbol nicht in der Symbolleiste Ihrer Tastatur angezeigt wird, tippen Sie auf das Symbol mit den drei Punkten, um das Einstellungsmenü aufzurufen.
5. Wischen Sie durch das Einstellungsmenü, um das Symbol für die Zwischenablage zu finden. Tippen Sie darauf und ziehen Sie es an den oberen Rand der Tastaturleiste, um beim Öffnen der Samsung-Tastatur schnell auf die Zwischenablage zugreifen zu können.
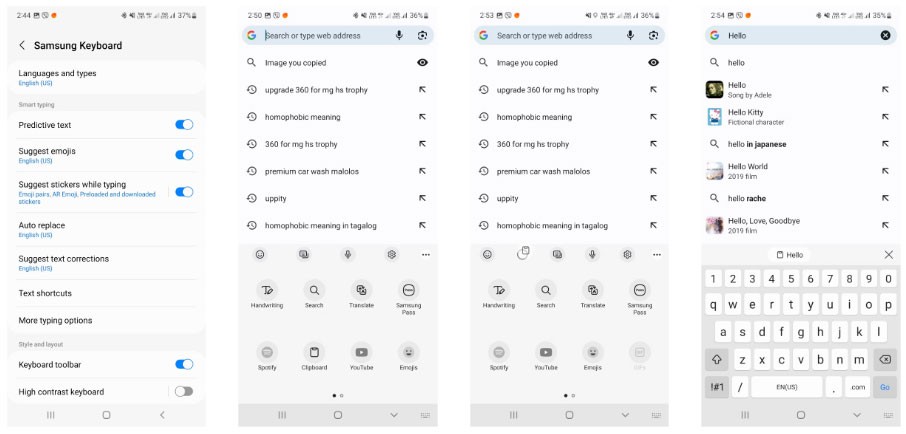
6. Tippen Sie auf das Symbol „Zwischenablage “, um die kopierten Elemente anzuzeigen. Um ein Element anzuheften oder zu löschen, tippen Sie auf das Stecknadel- oder Papierkorbsymbol. Wählen Sie anschließend das Element bzw. die Elemente aus, die Sie anheften oder löschen möchten, und tippen Sie auf „ Fertig“ .
Wie bei den anderen oben genannten Tastatur-Apps ist das Kopieren und Einfügen von Elementen mit Samsung Keyboard recht einfach. Tippen und halten Sie das gewünschte Wort oder tippen Sie doppelt darauf und tippen Sie anschließend in der angezeigten Menüleiste auf „Kopieren“ . Tippen und halten Sie dann eine beliebige Texteingabe oder ein beliebiges Fenster und tippen Sie anschließend in der angezeigten Menüleiste auf „Einfügen“ .
Verwenden Sie einen Zwischenablage-Manager eines Drittanbieters
Wenn Sie möchten, dass die Zwischenablage Ihren gesamten Kopierverlauf speichert, können Sie sich nicht auf die integrierte Zwischenablage von Gboard oder Microsoft SwiftKey verlassen, da diese Ihren Kopierverlauf normalerweise nach einer Stunde löscht.
Wenn Sie Ihre kopierten Elemente dauerhaft dokumentieren möchten, installieren Sie eine Drittanbieter-App wie Clipboard Manager . So verwenden Sie es:
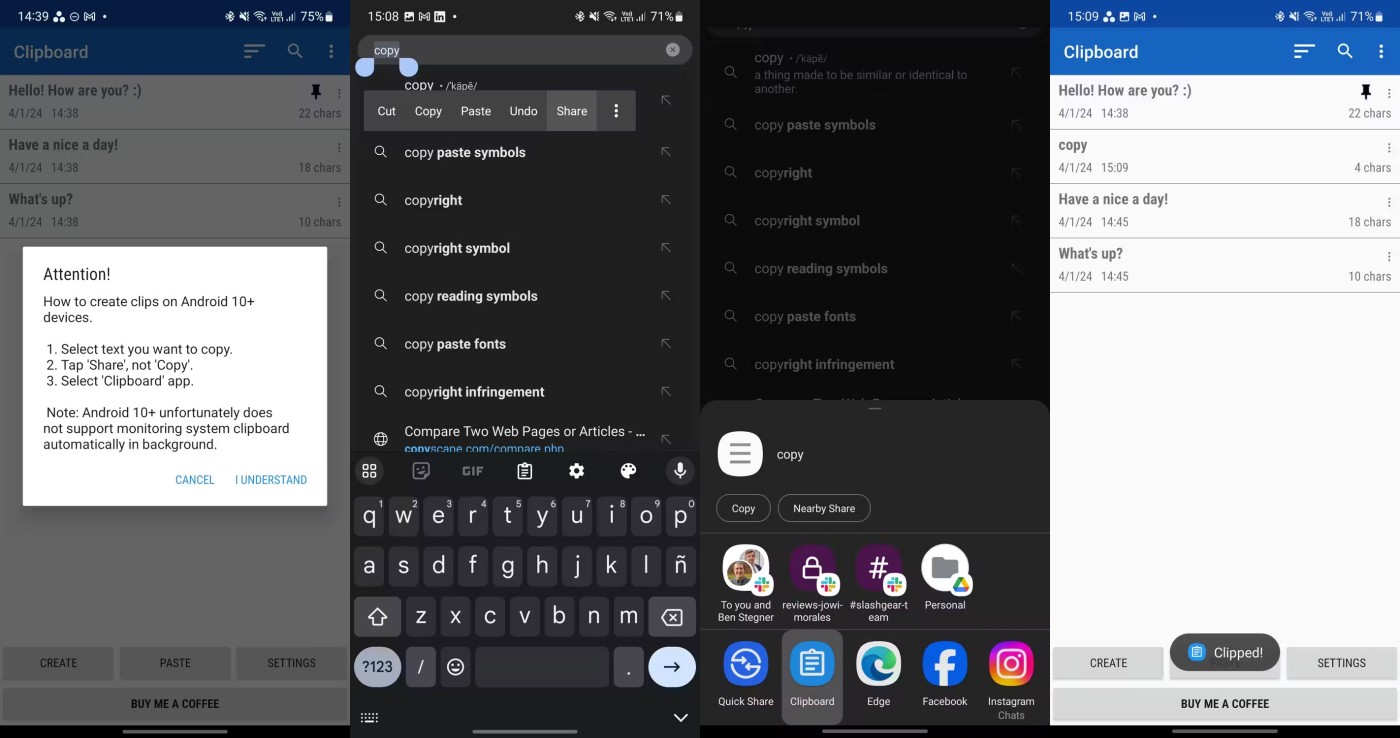
Mit diesen Schritten können Sie Text in der Clipboard Manager App speichern. Sie können auch mehrere Texteinträge direkt in der App erstellen. So können Sie Ihre am häufigsten verwendeten Phrasen mit nur einem Fingertipp kopieren, anstatt sie jedes Mal manuell einzugeben.
Hier finden Sie Möglichkeiten, den Verlauf Ihrer Zwischenablage auf Ihrem Android-Smartphone zu finden und zu überprüfen. Die Zwischenablagefunktion der integrierten Tastatur Ihres Smartphones sollte für die meisten Nutzer ausreichend sein.
Wenn Sie jedoch eine robustere Lösung benötigen, sollten Sie den Clipboard Manager herunterladen. Speichern Sie darin keine Passwörter, da es sich nicht um ein sicheres Repository handelt. Verwenden Sie stattdessen einen sicheren Passwort-Manager.
Der Windows-Zwischenablageverlauf wurde mit dem Windows 10-Update vom Oktober grundlegend überarbeitet.
Die Möglichkeit zum Kopieren und Einfügen ist eine grundlegende, einfache Funktion, die jedes Betriebssystem hat und haben muss.
Viele von uns verwenden wahrscheinlich schon seit Jahrzehnten Windows-PCs, wissen aber überhaupt nicht, dass es die Zwischenablage gibt und wie sie diese nützliche Funktion zur Verbesserung ihrer Arbeitsleistung nutzen können.
Wie viele andere Plattformen verfügt auch Windows über einen dedizierten Zwischenablage-Manager namens „Clipboard History“.
Sie wissen es vielleicht nicht, aber Windows 10 unterstützt jetzt die Möglichkeit, die Zwischenablage mit anderen Betriebssystemen wie Android zu synchronisieren.
Ihr teures Samsung Galaxy muss nicht genauso aussehen wie jedes andere Telefon auf dem Markt. Mit ein paar Optimierungen können Sie es persönlicher, stilvoller und einzigartiger gestalten.
Nachdem ihnen iOS langweilig geworden war, wechselten sie schließlich zu Samsung-Telefonen und bereuen diese Entscheidung nicht.
Über die Weboberfläche Ihres Apple-Kontos in Ihrem Browser können Sie Ihre persönlichen Daten anzeigen, Einstellungen ändern, Abonnements verwalten und vieles mehr. Manchmal ist die Anmeldung jedoch aus verschiedenen Gründen nicht möglich.
Durch das Ändern des DNS auf dem iPhone oder dem DNS auf Android können Sie eine stabile Verbindung aufrechterhalten, die Geschwindigkeit der Netzwerkverbindung erhöhen und auf blockierte Websites zugreifen.
Wenn „Wo ist?“ ungenau oder unzuverlässig wird, können Sie die Genauigkeit mit ein paar Optimierungen erhöhen, wenn es am dringendsten benötigt wird.
Viele Menschen hätten nie erwartet, dass die schwächste Kamera ihres Telefons zu einer Geheimwaffe für kreative Fotografie wird.
Near Field Communication ist eine drahtlose Technologie, die es Geräten ermöglicht, Daten auszutauschen, wenn sie sich in unmittelbarer Nähe zueinander befinden, normalerweise innerhalb weniger Zentimeter.
Apple hat Adaptive Power eingeführt, das mit dem Energiesparmodus zusammenarbeitet. Beide verlängern die Akkulaufzeit des iPhones, funktionieren aber auf sehr unterschiedliche Weise.
Mit Auto-Click-Anwendungen. Sie müssen beim Spielen, Verwenden von Anwendungen oder Aufgaben, die auf dem Gerät verfügbar sind, nicht viel tun.
Abhängig von Ihren Anforderungen erhalten Sie wahrscheinlich eine Reihe von Pixel-exklusiven Funktionen, die auf Ihrem vorhandenen Android-Gerät ausgeführt werden.
Die Lösung besteht nicht unbedingt darin, Ihre Lieblingsfotos oder -apps zu löschen. One UI enthält einige Optionen, mit denen Sie ganz einfach Speicherplatz freigeben können.
Die meisten von uns behandeln den Ladeanschluss ihres Smartphones, als wäre seine einzige Aufgabe, den Akku am Leben zu erhalten. Doch dieser kleine Anschluss ist viel leistungsfähiger, als man ihm zutraut.
Wenn Sie keine Lust mehr auf allgemeine Tipps haben, die nie funktionieren, finden Sie hier einige, die Ihre Art zu fotografieren still und leise verändert haben.
Wer auf der Suche nach einem neuen Smartphone ist, wirft natürlich als Erstes einen Blick auf das Datenblatt. Dort finden sich zahlreiche Hinweise zu Leistung, Akkulaufzeit und Displayqualität.
Wenn Sie eine Anwendung aus einer anderen Quelle auf Ihrem iPhone installieren, müssen Sie manuell bestätigen, dass die Anwendung vertrauenswürdig ist. Anschließend wird die Anwendung zur Verwendung auf Ihrem iPhone installiert.