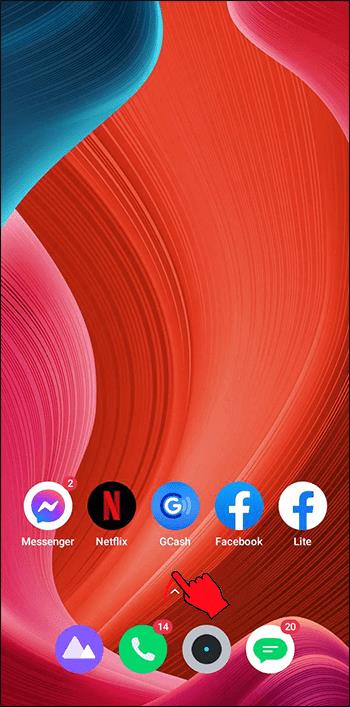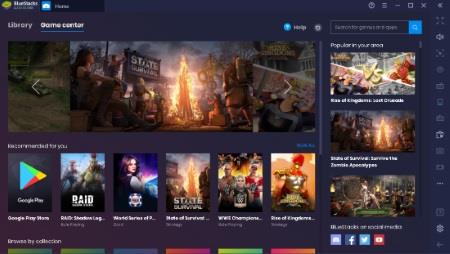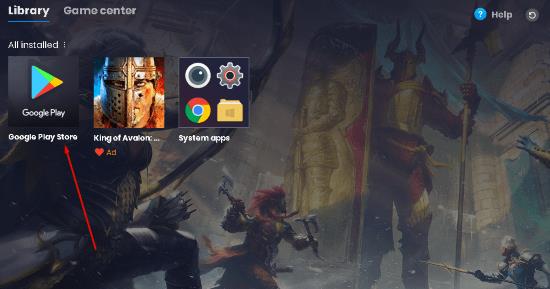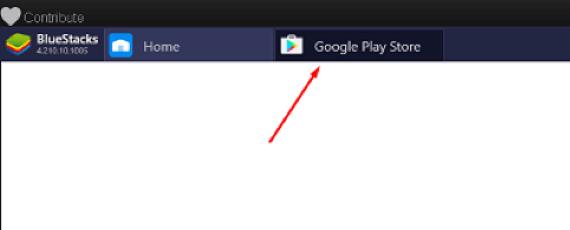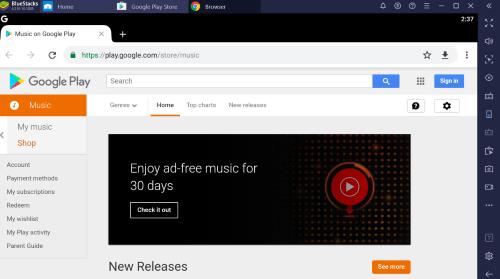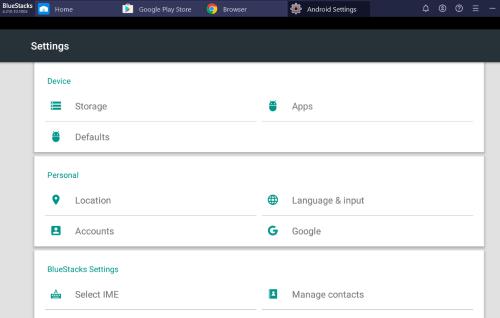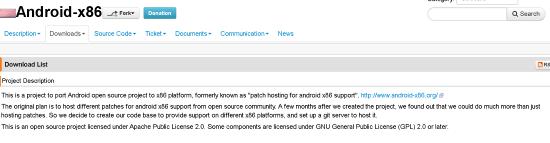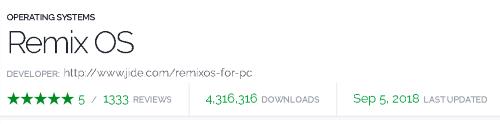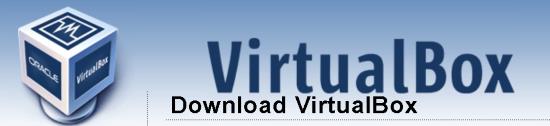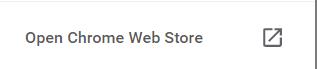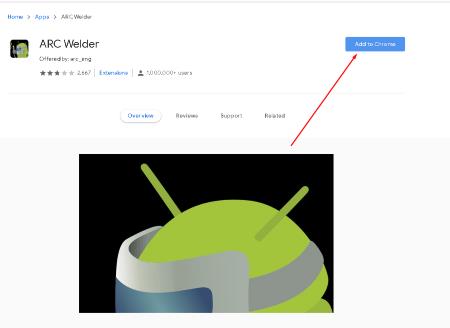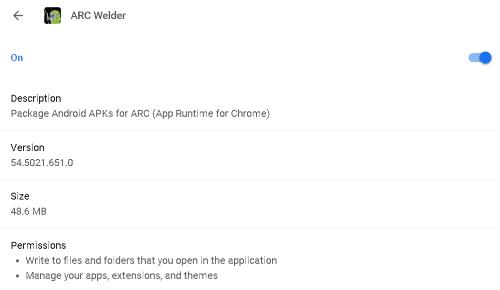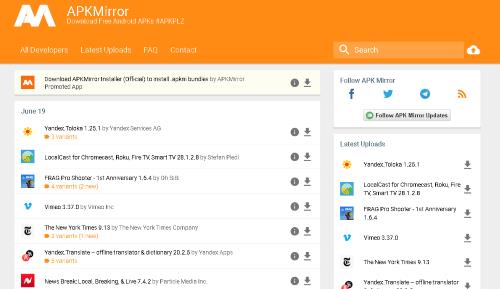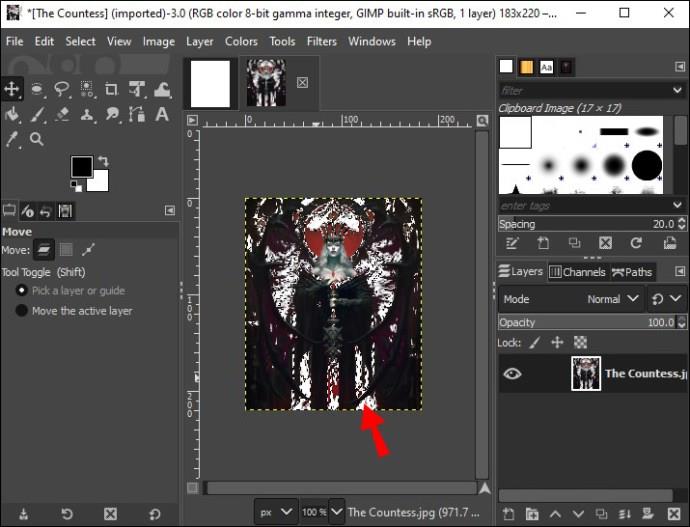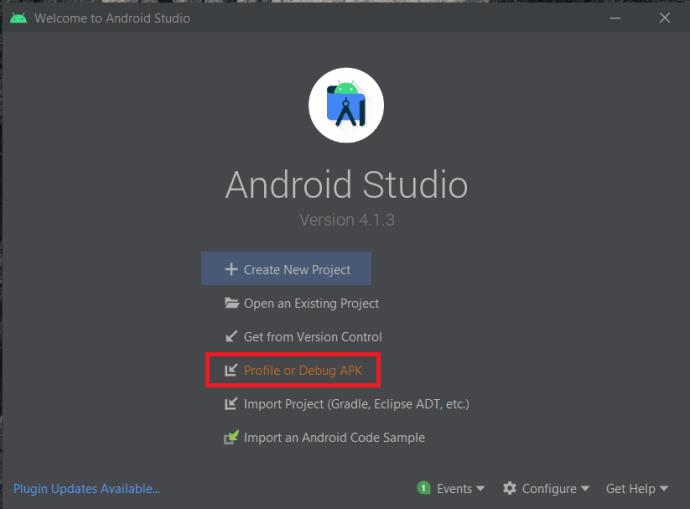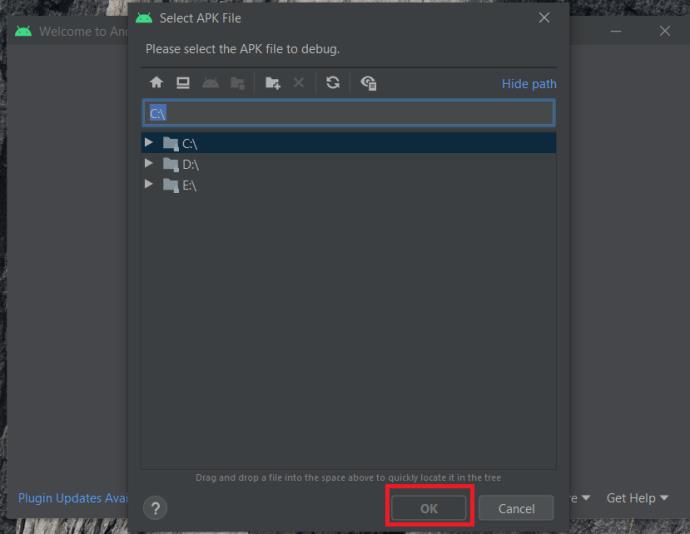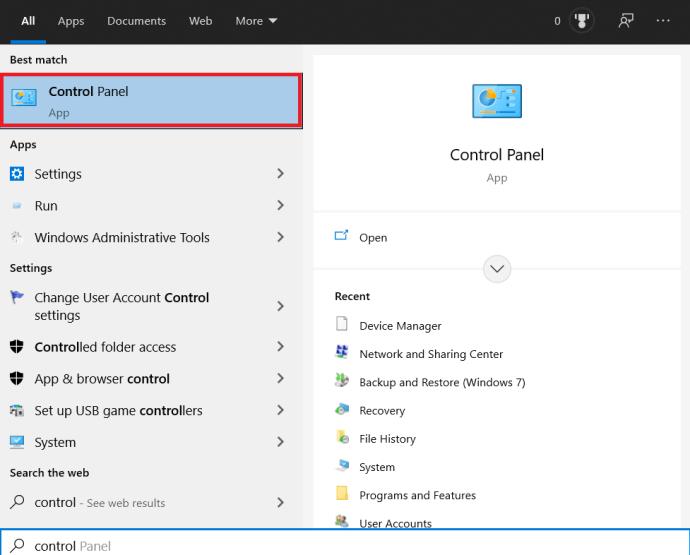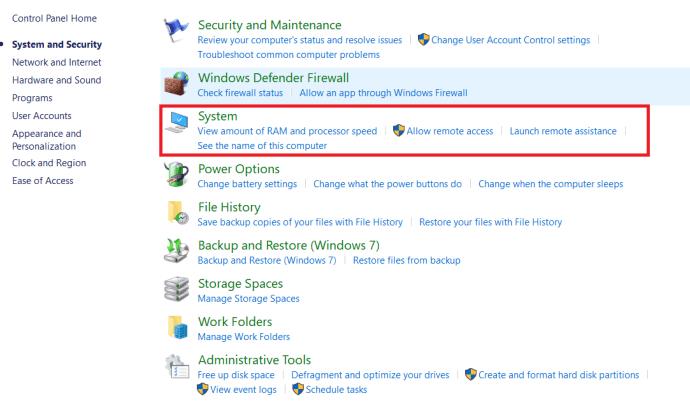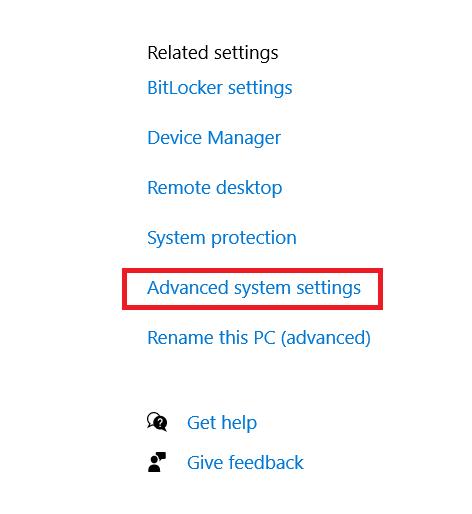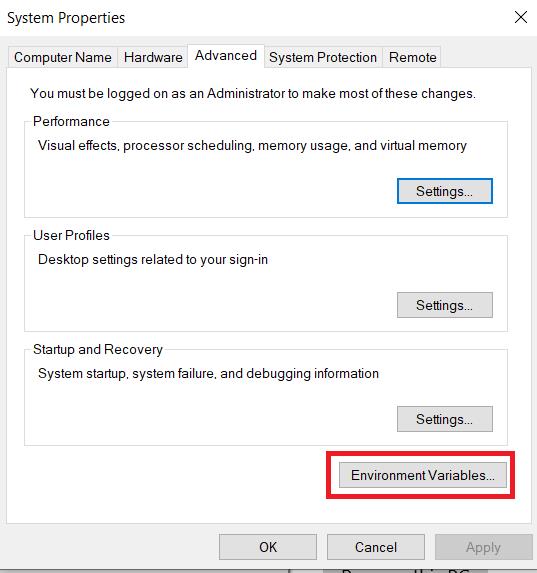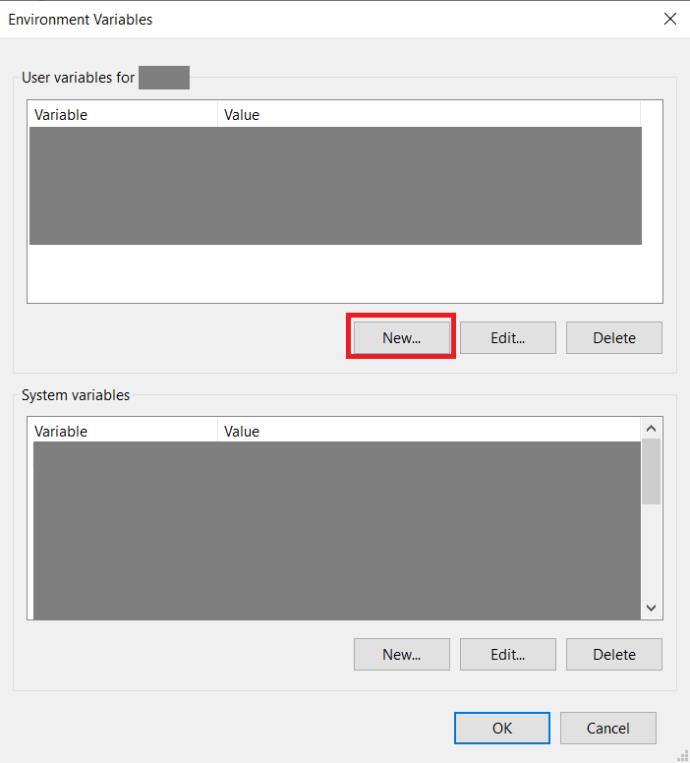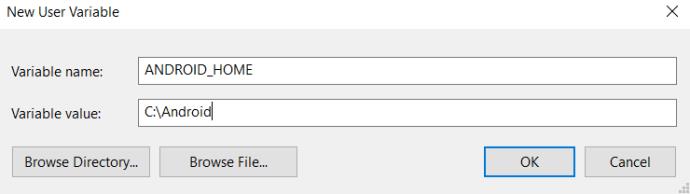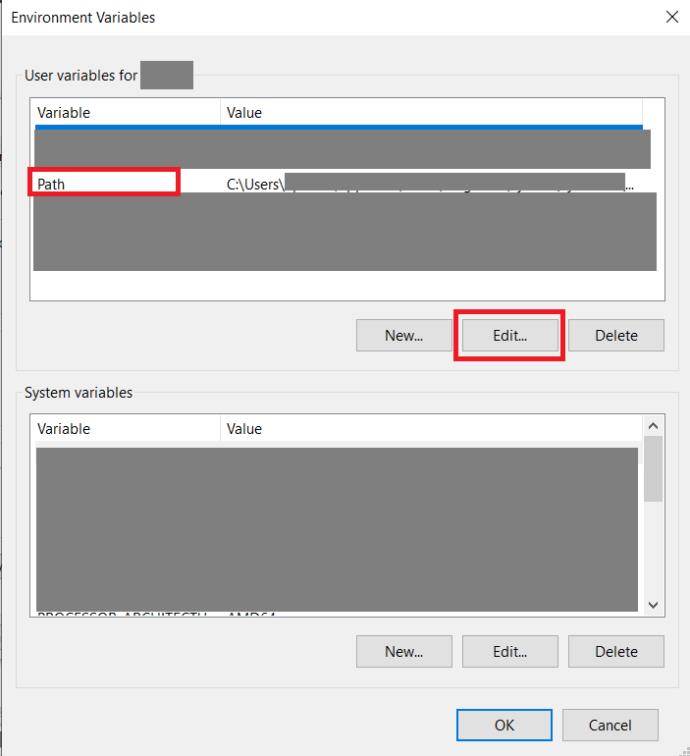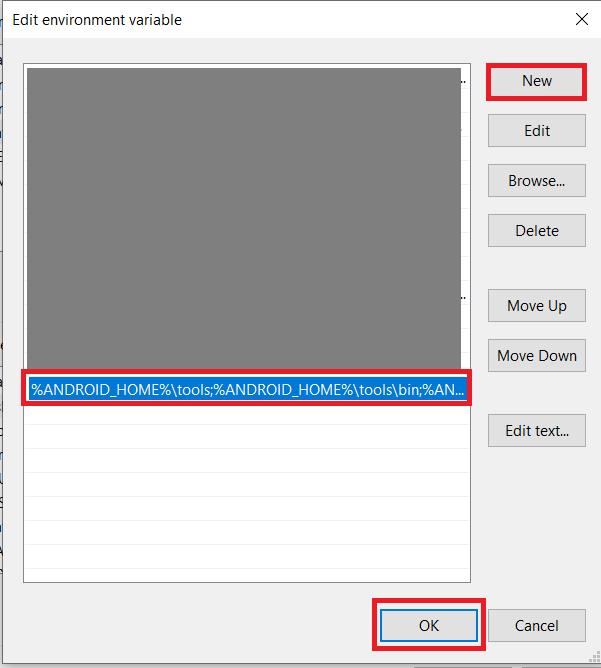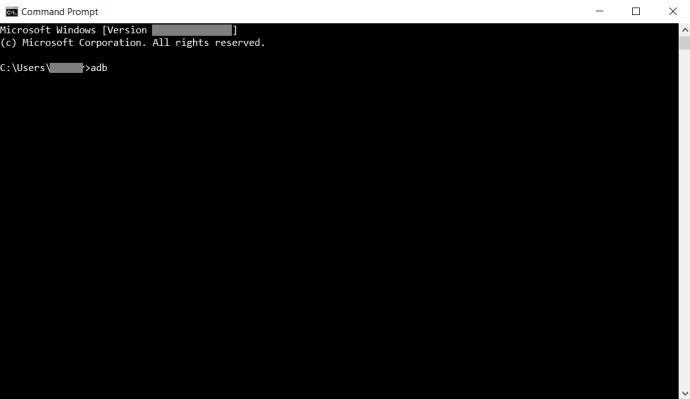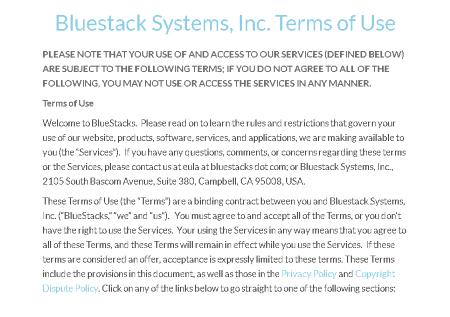Wenn Sie ein Android-Gerät besitzen, sollten Sie wissen, dass APK-Dateien in fast allen Aspekten der Nutzung Ihres Telefons oder Tablets eine wesentliche Rolle spielen. Tatsächlich handelt es sich bei all den Apps, ohne die Sie nicht leben können, um APK-Dateien.

Sie fragen sich vielleicht, ob diese Dateien auf Windows 10-Geräten verwendet werden können. Von alleine, nein; Windows 10 erkennt eine APK-Datei nicht. Es gibt jedoch Möglichkeiten, die APK-Dateien auf Ihrem Windows 10-Gerät auszuführen. Hier finden Sie alles, was Sie über die Verwendung von APK-Dateien unter Windows 10 wissen müssen.
Ausführen einer APK-Datei mit einem Emulator
Emulation ist eine spannende Idee. Schon seit den Anfängen von Staffeln und Lochkarten sind die Menschen davon begeistert. Obwohl seitdem viele Jahre vergangen sind, ist die Emulation noch nicht wirklich zum Mainstream geworden. Es gab Versuche, insbesondere Konsolenspiele in die „Sprache“ des PCs zu „übersetzen“. Bei so vielen Diskrepanzen zwischen verschiedenen Geräten wurde die Emulation nie richtig umgesetzt.
Obwohl Smartphones keineswegs eine einfache Technologie sind, sind sie im wahrsten Sinne des Wortes kleiner als PC-Geräte. Das bedeutet definitiv, dass viel weniger Energie verbraucht wird, was einige andere Emulationsprobleme weiter löst. Alles in allem ist Emulation endlich mehr als möglich und erreichbar.
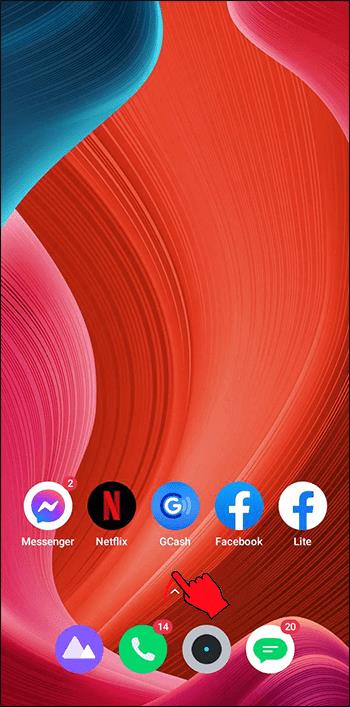
Verwendung des BlueStacks-Emulators
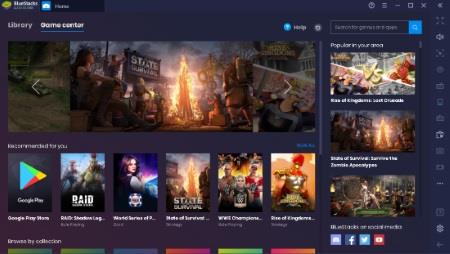
Obwohl es viele APK-Emulatoren gibt, ist der BlueStacks App Player der beliebteste. Offiziell ist BlueStacks eine Möglichkeit, Apps zum Laufen zu bringen. Im Wesentlichen läuft es jedoch so ziemlich mit einem vollwertigen und stark modifizierten Android-Betriebssystem. Tatsächlich können Sie darüber sogar auf den Google Play Store zugreifen und Ihre gekauften Inhalte herunterladen. Tatsächlich gibt sich BlueStacks als Android-Gerät aus und wird in Ihrer Google Play-Geräteliste angezeigt.
- Sobald BlueStacks auf Ihrem Windows 10-Gerät installiert und ausgeführt wird, wird es in einem typischen Desktop-Fenstermodus geladen. Sie erhalten Zugriff auf verschiedene App-Kategorien wie soziale Netzwerke, Spiele usw.
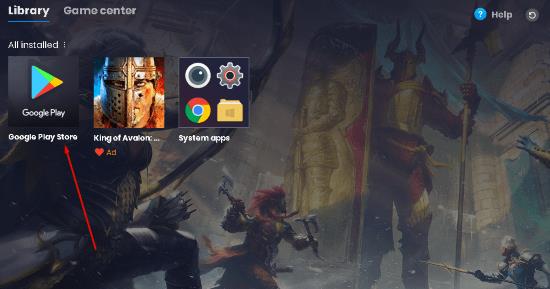
- Wenn Sie jedoch nach einer App suchen, wird der Google Play Store in dem Modus geöffnet, den Sie auf Tablet-Geräten sehen. Ja, Sie können auf der Benutzeroberfläche genauso navigieren wie auf einem Android-Tablet. Ja, Sie können Android-Apps auf diesem Player herunterladen, installieren und verwenden. Sie können die Chrome-Browser-App (oder eine andere) ausführen und sie als Ihren eigentlichen Browser verwenden.
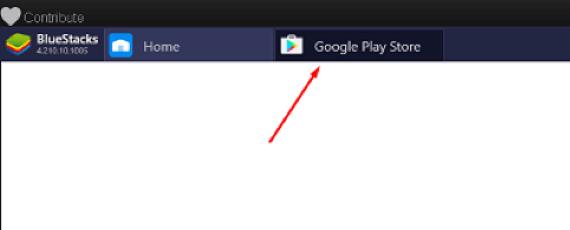
- Tatsächlich können Sie sogar Apex, Nova oder einen ähnlichen Launcher eines Drittanbieters herunterladen und installieren. Sie können sogar den Drittanbieter-Launcher als Standard festlegen.

- Der vollständige Zugriff auf den Play Store bedeutet mehr, als Sie vielleicht denken. Dies bedeutet, dass Sie sich nicht die Mühe machen müssen, Apps seitlich zu laden und dabei auf unzählige Fehler zu stoßen. BlueStacks führt die Apps einfach für Sie aus und leistet dabei hervorragende Arbeit.
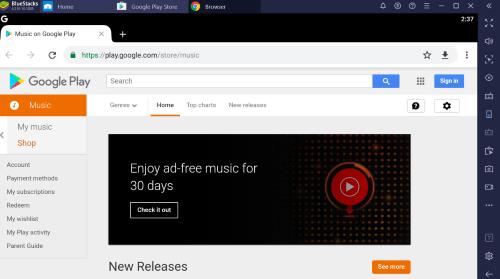
Es ist nicht ideal
Dennoch ist BlueStacks kein offizieller Android-Emulator. Es wird kein Standard-Build ausgeführt, den Android-Geräte ausführen. Damit die APK-Apps auf einem Windows 10-PC funktionieren, wurden viele Änderungen vorgenommen. Erwarten Sie nicht, dass Apps bei Ihnen abstürzen, aber wundern Sie sich auch nicht, wenn das passiert.
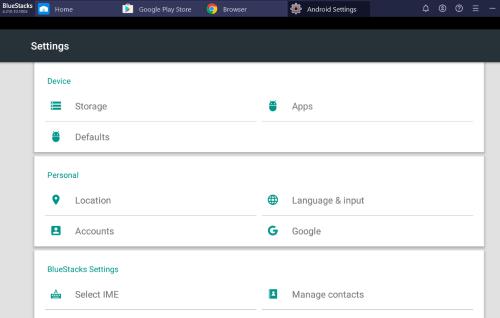
Aus diesem Grund wird BlueStacks nicht in der App-Entwicklung verwendet – die Dinge werden auf BlueStacks einfach anders gerendert als auf einem echten Android-Gerät.
PC-Anschlüsse
Ports sind nicht gerade Emulatoren; Mit anderen Worten, es handelt sich nicht wirklich um „Tools, mit denen Sie Android verwenden können“. Portierungen bedeuten im Wesentlichen die Installation modifizierter Versionen von Android auf Windows 10-Systemen. Wenn es um Android-PC-Ports geht, gibt es zwei führende Optionen: Remix OS und Android-x86 Project .
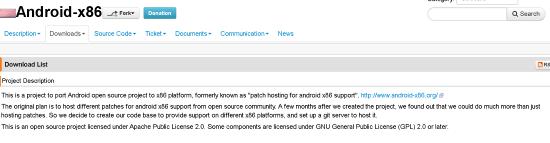
Leider läuft keines der beiden perfekt. Die Benutzeroberfläche hier ist kein Standard-Android; Vielmehr funktioniert es mit dem x86-Projektcode, der geändert wurde, um eine Desktop-ähnliche Benutzererfahrung zu bieten. Das ist keine schlechte Sache, wenn man bedenkt, wie Sie das System auf einem Desktop verwenden.
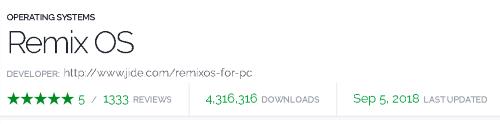
Alternativ können Sie versuchen, ein Android-Betriebssystem mit VirtualBox auszuführen . Dies ist schneller als der offizielle Android-Emulator, aber nicht ganz so effektiv und schnell wie BlueStacks. Außerdem erhalten Sie damit keine Google Play-Integration.
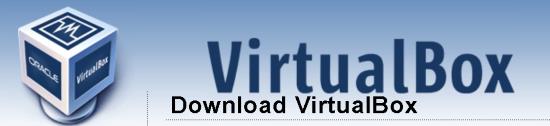
Ausführen einer APK über Chrome
Eines der coolsten Dinge am Chromebook ist, dass es APK-Dateien ausführen kann. Es ist ein sehr einfaches Betriebssystem, das nicht allzu viel kann, aber es funktioniert hervorragend mit APKs. Wie macht es das? Nun ja, das Betriebssystem basiert auf Google Chrome, es muss also etwas mit dem weltberühmten Browser zu tun haben, oder? Genau richtig.
Chrome verfügt tatsächlich über ein Tool, mit dem Sie Android-Apps im Browser testen können.
Aber warum sollten Sie jemals eine Android-App auf diese Weise ausführen? Nun, es ist eigentlich ganz einfach. Jeder Chromebook-Power-User wird Ihnen sagen, dass er aktiv Android-Apps auf seinen Laptops nutzt, weil es keine bessere Alternative gibt. Aber warum sollte ein Windows 10-Benutzer eine APK-Datei ausführen wollen?
Nun, es gibt bestimmte Android-Apps, für die es kein webbasiertes Äquivalent für den Browser gibt. Zum Beispiel Evernote und Snapchat . Dann gibt es viele coole Spiele, die Sie vielleicht gerne ausführen würden, sogar Apps, deren Verwendung auf dem kleineren Bildschirm frustrierend ist. Das ist eigentlich der Grund, warum sich manche Leute überhaupt Chromebooks zulegen.
Keine Sorge, Sie benötigen kein Chromebook, um diese Funktionen nutzen zu können. Glücklicherweise ist Google Chrome dazu auf Ihrem Windows 10-Betriebssystem durchaus in der Lage.
Arc Welder wird heruntergeladen
Mit Google Chrome können Sie APK-Dateien nicht von Grund auf ausführen. Es gibt keine offensichtliche Funktion, mit der Sie dies einfach so tun können. Sie müssen das Tool namens ARC Welder herunterladen. Bei diesem Tool handelt es sich um eine Chrome-Erweiterung, die Sie finden, indem Sie danach suchen, genau wie bei der Suche nach jeder anderen Erweiterung. Fügen Sie es zu Chrome hinzu und Sie können Apps einzeln darauf ausführen.
- Öffnen Sie Chrome und navigieren Sie zum Chrome Web Store.
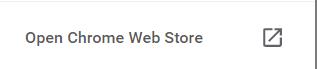
- Geben Sie nun ARC Welder ein, wählen Sie es aus und klicken Sie dann auf Zu Chrome hinzufügen .
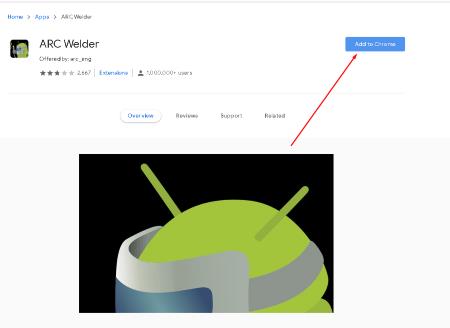
3. Stellen Sie dann einfach sicher, dass es aktiviert ist, indem Sie Ihre Erweiterungen überprüfen .
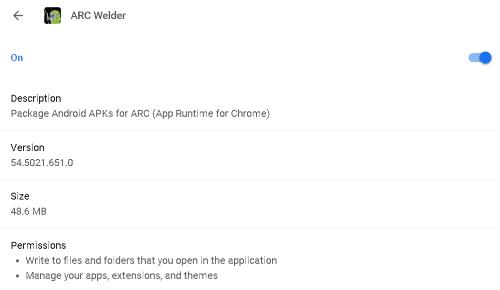
Das Coole an ARC Welder ist, dass es auf Nicht-Chrome-Betriebssystemen (macOS, Windows 10 und Linux) funktioniert. Es ist jedoch speziell für das Chrome OS konzipiert. Beachten Sie, dass auf Windows 10-Geräten Fehler auftreten können.
APK-Dateien in die Hände bekommen
Nachdem Sie nun das erforderliche Tool zum Ausführen von Android-Apps über Chrome heruntergeladen und installiert haben, ist es an der Zeit, APK-Dateien in die Hände zu bekommen. Es sind verschiedene APK-Datenbanken online verfügbar. APK-Dateien sind nicht schwer zu finden. Nutzen Sie also einfach Google und achten Sie auf die Vertrauenswürdigkeit der jeweiligen APK-Seite, die Sie besuchen.
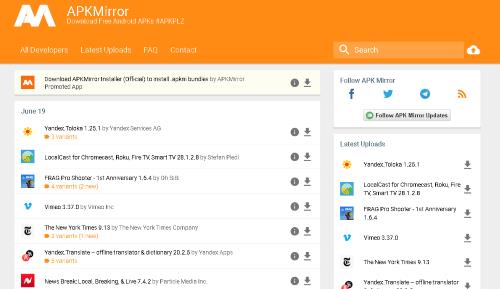
Ausführen einer APK-Datei mit ARC Welder
- Sobald der Download Ihrer APK-Datei abgeschlossen ist, klicken Sie einfach auf „ APK hinzufügen“, um mit dem Testen zu beginnen. Nach ein paar Sekunden sollte die App geladen werden.
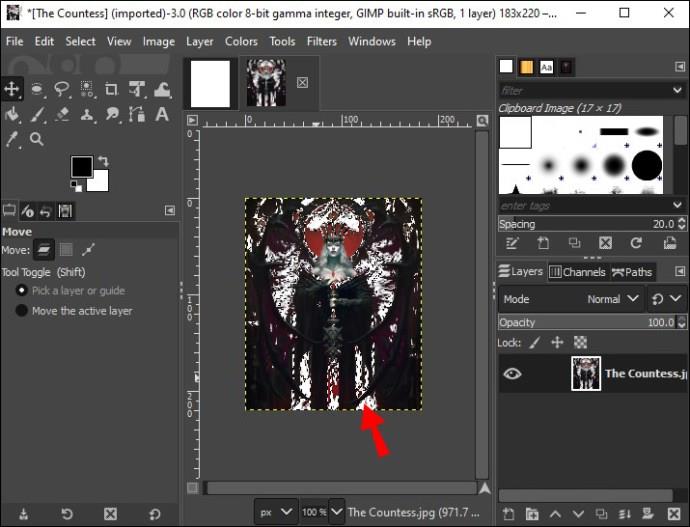
2. Anschließend müssen Sie nur noch die Ausrichtung, die Größenänderung der App, den Formfaktor und ähnliche Details auswählen.
3. Wenn Sie fertig sind, klicken Sie unten rechts im ARC Welder-Fenster auf die Schaltfläche „Testen“ . Die App sollte geladen werden. Bedenken Sie, dass Apps möglicherweise nicht geladen werden können, abstürzen und verschiedene andere Probleme auftreten können.
Verwenden von Android Studio zum Ausführen von APK-Dateien
Wenn Sie mit Android Studio nicht vertraut sind, erfahren Sie hier, wie Sie es für die Ausführung von APK-Dateien in Windows 10 einrichten. Sie müssen sicherstellen, dass die SDK-Tools auf Ihrem System installiert sind.
- Öffnen Sie Android Studio und wählen Sie „Profil“ oder „APK debuggen“ .
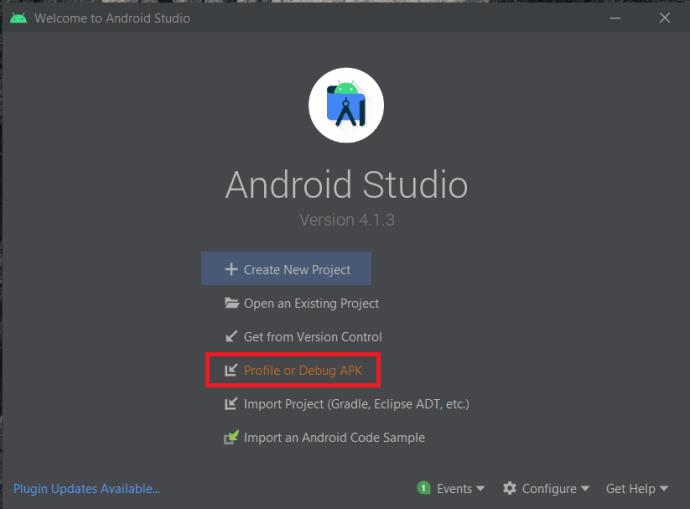
- Wählen Sie als Nächstes die gewünschte APK-Datei auf Ihrem Computer aus, die Sie ausführen möchten, und klicken Sie auf „OK“ .
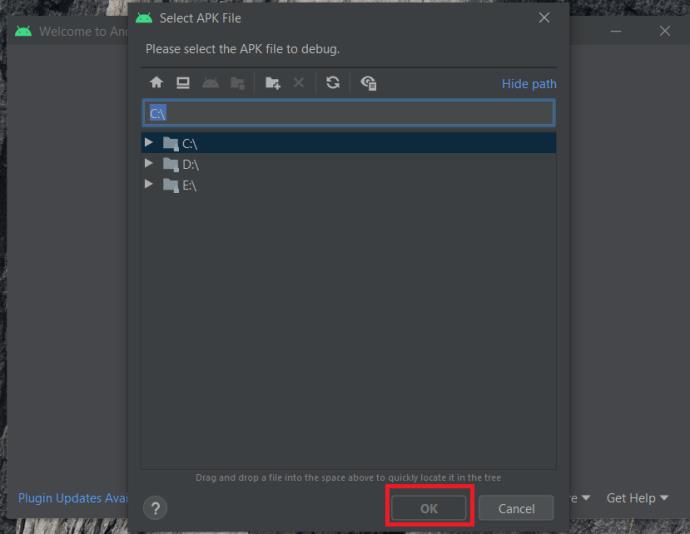
- Navigieren Sie durch die APK auf dem emulierten Gerät.
Verwenden des Android SDK zum Ausführen von APK-Dateien
Sie können das Android SDK auch verwenden, um APK-Dateien mit einem minimalen Download auszuführen. Stellen Sie sicher, dass Sie das Android SDK von der Website herunterladen .
- Klicken Sie auf das Startmenü , geben Sie „ Systemsteuerung “ in die Suchleiste ein, beginnen Sie einfach mit der Eingabe und klicken Sie dann auf „Systemsteuerung“ .
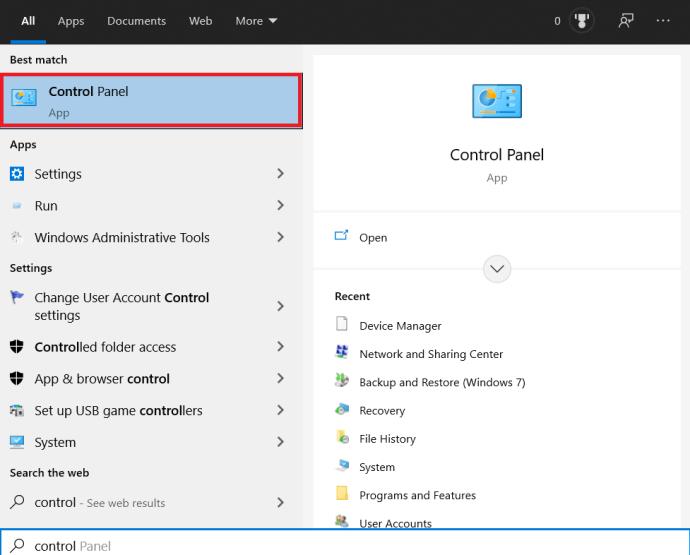
- Klicken Sie anschließend auf System . Dadurch gelangen Sie zu einem neuen Bildschirm.
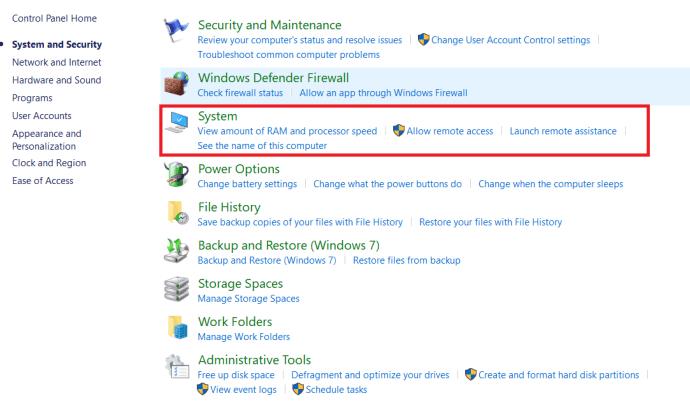
- Klicken Sie nun auf „Erweiterte Systemeinstellungen“ auf der rechten Seite des Bildschirms.
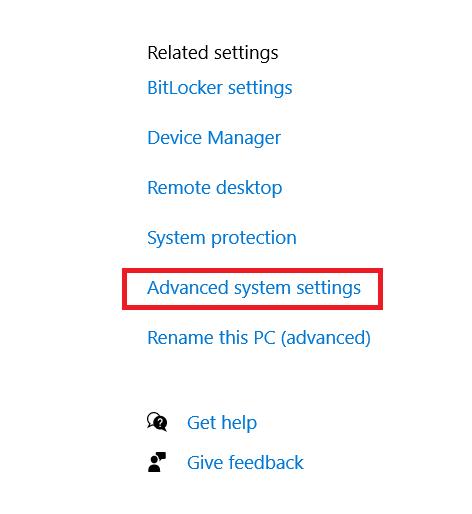
- Klicken Sie dann unten auf der Registerkarte auf Umgebungsvariablen… .
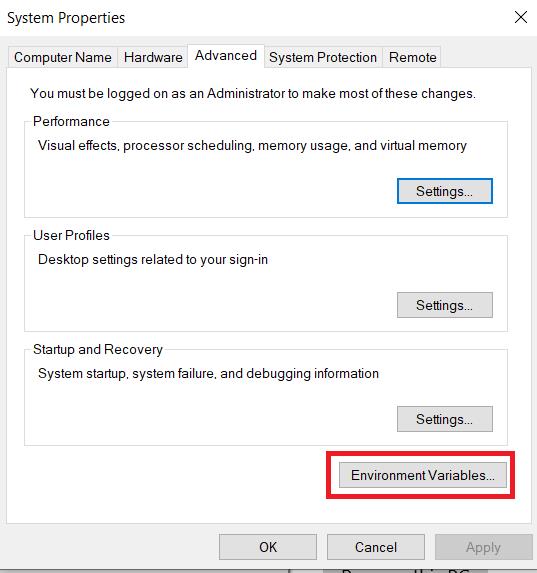
- Wählen Sie nun direkt unter dem Abschnitt „Benutzervariablen“ die Option „Neu…“ aus.
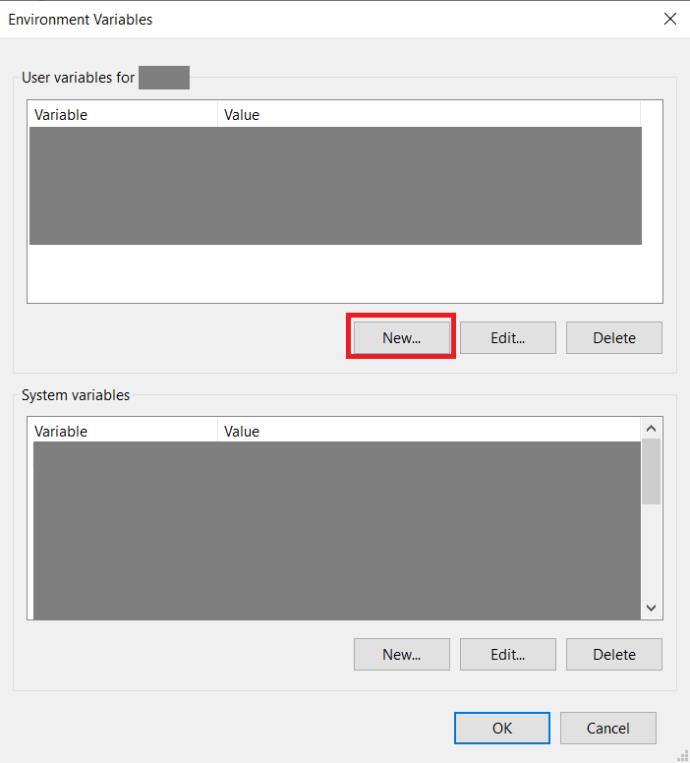
- Geben Sie „ ANDROID_HOME “ als Variablennamen ein und geben Sie den Pfad zu Ihrem Android SDK-Ordner ein.
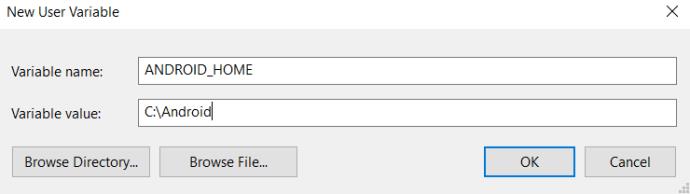
- Wählen Sie nun ebenfalls im Abschnitt „Benutzervariablen“ die Pfadvariable aus und klicken Sie auf Bearbeiten…
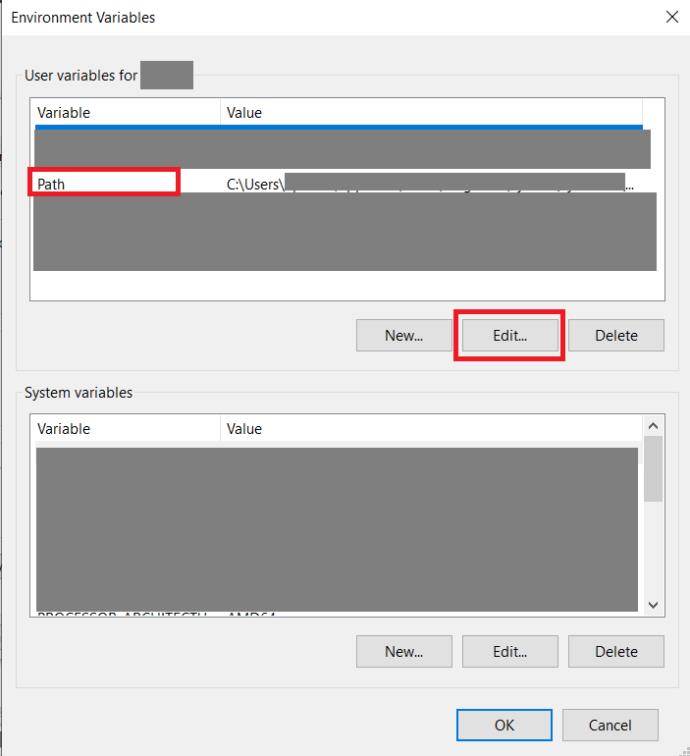
- Klicken Sie anschließend auf „Neu“ , geben Sie „ %ANDROID_HOME%\tools;%ANDROID_HOME%\tools\bin;%ANDROID_HOME%\platform-tools “ ein, drücken Sie die Eingabetaste und klicken Sie dann auf „OK“ .
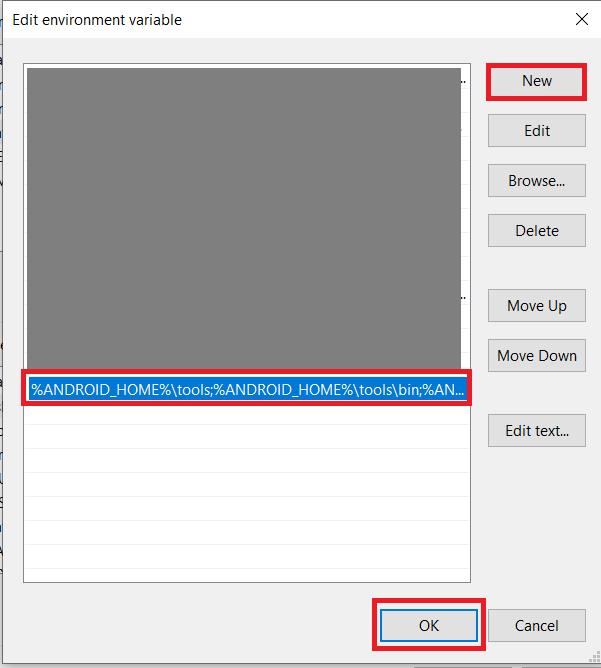
- Öffnen Sie abschließend ein Eingabeaufforderungsfenster, geben Sie „ adb “ ein und drücken Sie die Eingabetaste , um zu überprüfen, ob es funktioniert.
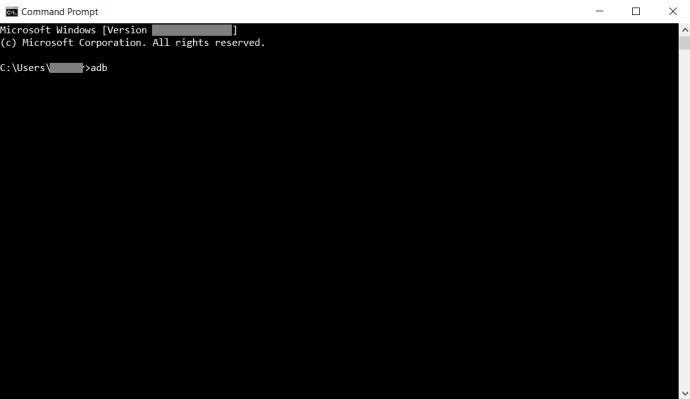
Zusätzliche FAQ
Ist die Installation von BlueStacks sicher?
Ja, BlueStacks ist absolut sicher. Es handelt sich um ein zertifiziertes Tool und es garantiert, dass keine sekundären Apps damit gebündelt sind. Allerdings bestehen hier auch Risiken. Die Verwendung von BlueStacks gibt dir nicht die Freiheit, beliebige APK-Dateien auf deinem Computer zu installieren. BlueStacks ist eine virtuelle Maschine, mit der Sie Android-Apps unter Windows 10 herunterladen und verwenden können. Wenn Sie die App jedoch nicht von einer vertrauenswürdigen Quelle herunterladen, gibt es keine Garantie dafür, dass sie sicher ist.
Aber ja, BlueStacks an sich ist 100 % sicher. Passen Sie einfach auf, was Sie herunterladen, sobald BlueStacks installiert ist.
Was sind APK-Dateien?
Jede Datei mit der APK-Erweiterung (.apk) wird als „Android-Paketdatei“ bezeichnet. Sie werden zum Speichern der Android-Apps verwendet, die auf Geräten mit Android-Betriebssystem ausgeführt werden. Normalerweise werden APK-Dateien im ZIP-Format gespeichert und über einen Dienst wie den Google Play Store direkt auf Android-Geräte heruntergeladen. Natürlich können Sie auf einigen Websites selbst APK-Dateien herunterladen.
Führt APK nur Android-Programme aus?
Die APK-Dateien sind Pakete, die Apps an Android verteilen. Sie existieren, damit Android-Geräte den in APK-Dateien gespeicherten Code lesen können. Das Ausführen eines Nicht-Android-Programms mit der APK würde bedeuten, dass Sie eine App erstellen, die Sie nicht auf Android ausführen möchten, mit der Absicht, sie auf Android auszuführen. Daher funktionieren APK-Dateien nur auf Android-Programmen.
Sind Android-Emulatoren legal?
Bevor wir überhaupt mit der Debatte über die Legalität von Android-Emulatoren beginnen, bedenken wir zunächst die Tatsache, dass APK-Dateien in einem Open-Source-Format verfügbar sind. Ja, das bedeutet, dass Sie APK-Dateien offiziell und völlig legal nutzen können. Wie führt man diese Apps auf Nicht-Android-Geräten aus? Nun, Emulatoren sind hier eindeutig eine der wichtigsten Antworten. BlueStacks zum Beispiel ist zertifiziert und 100 % sicher und legal. Viele andere Emulatoren sind ebenfalls legal.
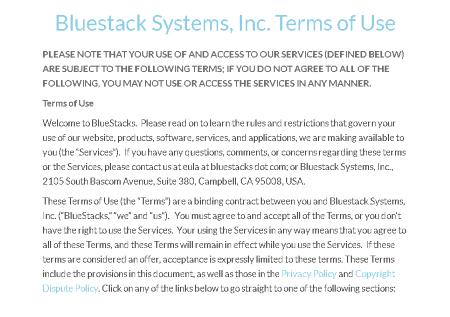
Wie finde ich die APK in einer Android-App?
Im Gegensatz zu Windows 10 ist die strenge Ordnerstruktur auf Android-Geräten nicht erkennbar. Während Sie bei jeder PC-Anwendung in den Installationsordner gehen und die Dateien sehen können, funktioniert das auf Android-Geräten nicht ganz so. Wenn Ihr Gerät gerootet ist, finden Sie die APK-Datei für eine von Ihnen installierte App unter /data/app . Wenn Sie nach einer APK-Datei für Standard-Apps suchen, finden Sie diese in den Stammordnern /system/app oder /system/priv-app .
Windows 10- und APK-Dateien
Es gibt viele Möglichkeiten, APK-Dateien auf Ihrem Windows 10-Gerät zu verwenden. Natürlich müssen Sie ein Tool verwenden, um sie zu installieren. Verwenden Sie entweder einen Emulator wie BlueStacks, führen Sie sie über die ARC Welder-App in Google Chrome aus oder verwenden Sie einen PC-Anschluss. In jedem Fall gibt es Möglichkeiten, Android-Apps auf Ihrem Windows 10-PC zu testen, auszuführen und sogar zu verwenden.
Haben Sie eine der angegebenen Methoden ausprobiert? Welches hat Ihnen am besten gefallen? Haben Sie Probleme mit den APK-Dateien? Welche davon konnten Sie auf Ihrem Windows 10-System nicht ausführen? Beteiligen Sie sich gerne an der Diskussion im Kommentarbereich unten und äußern Sie Ihre Gedanken zum Thema.