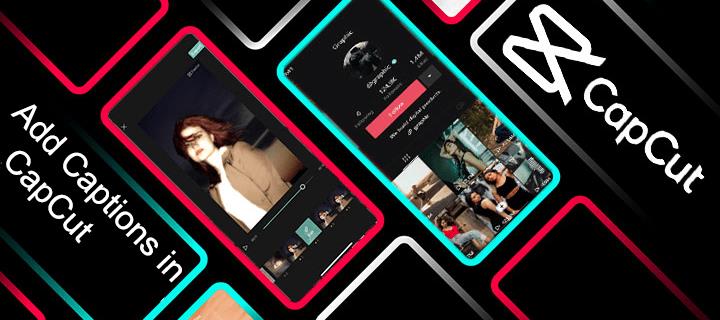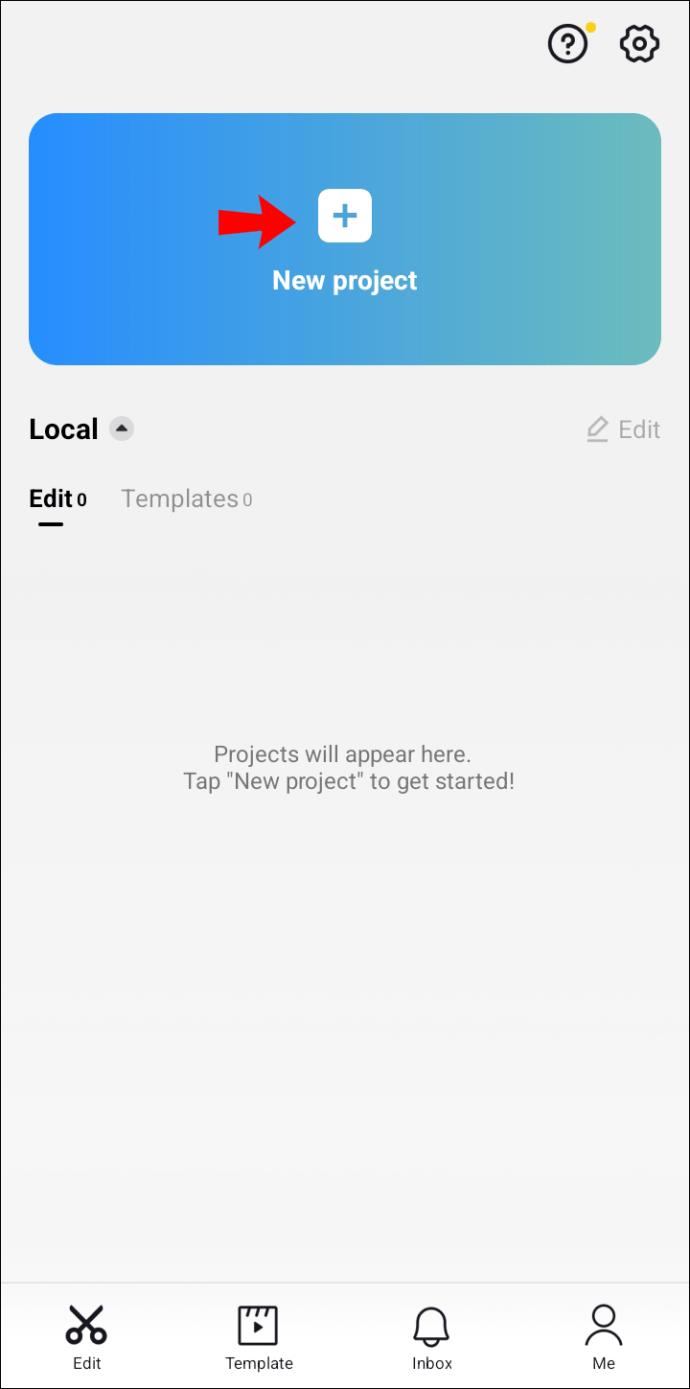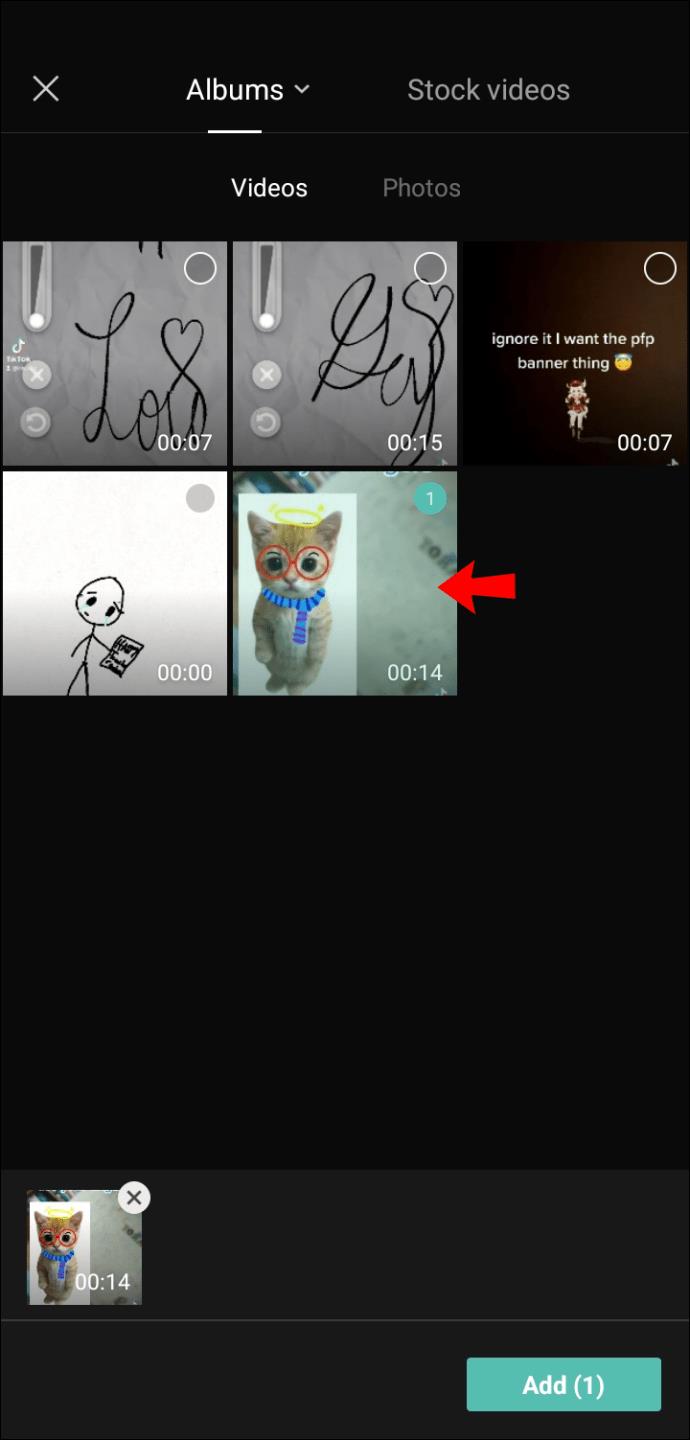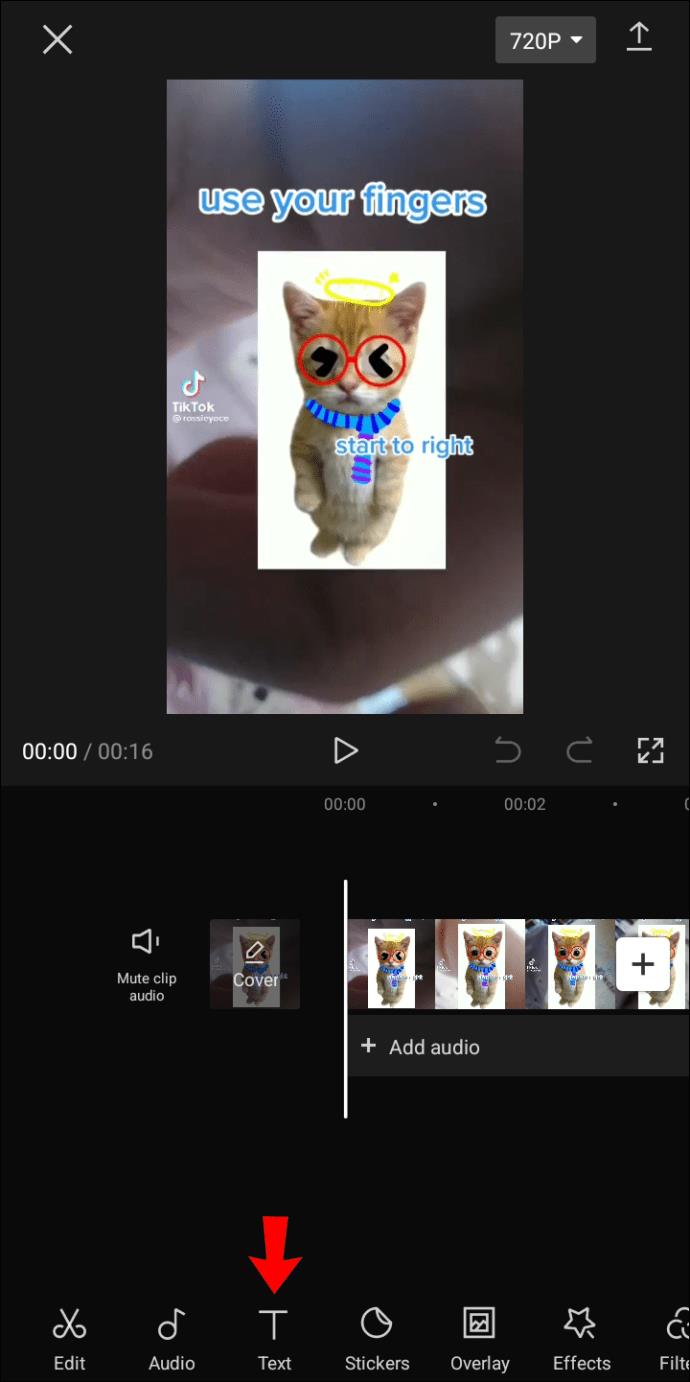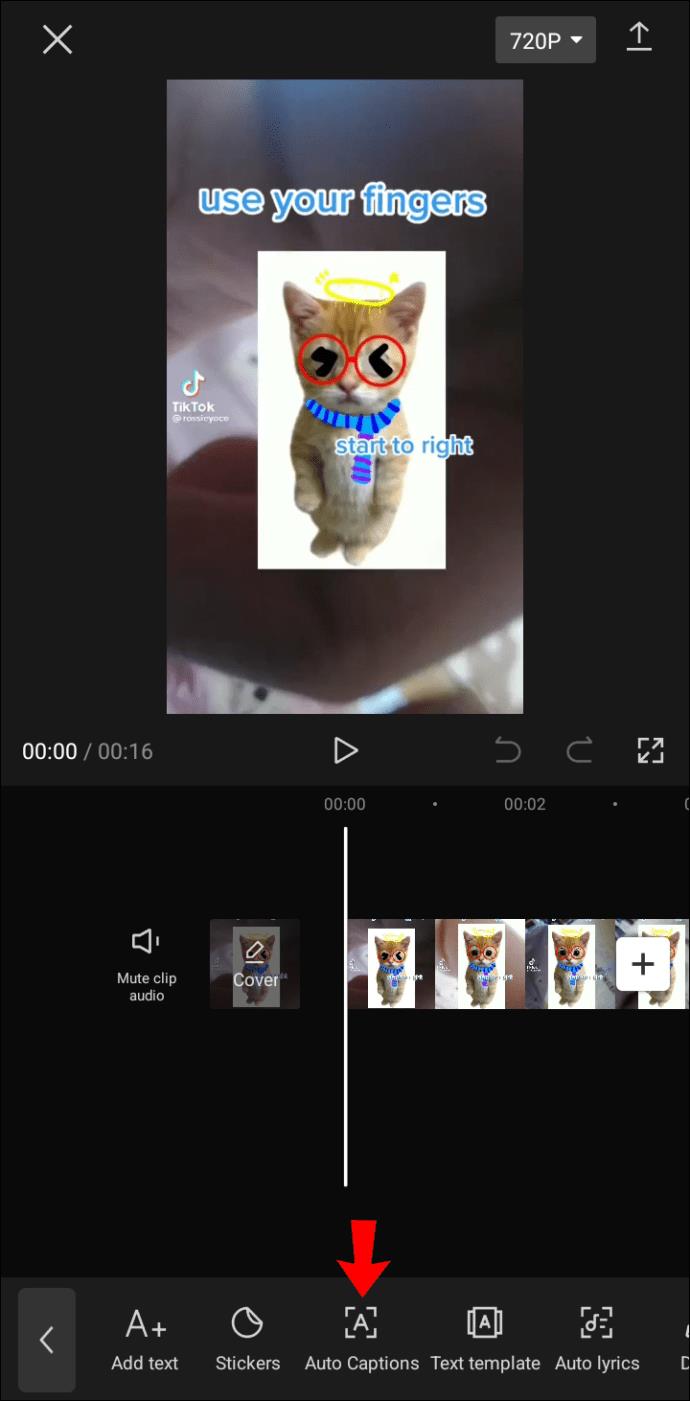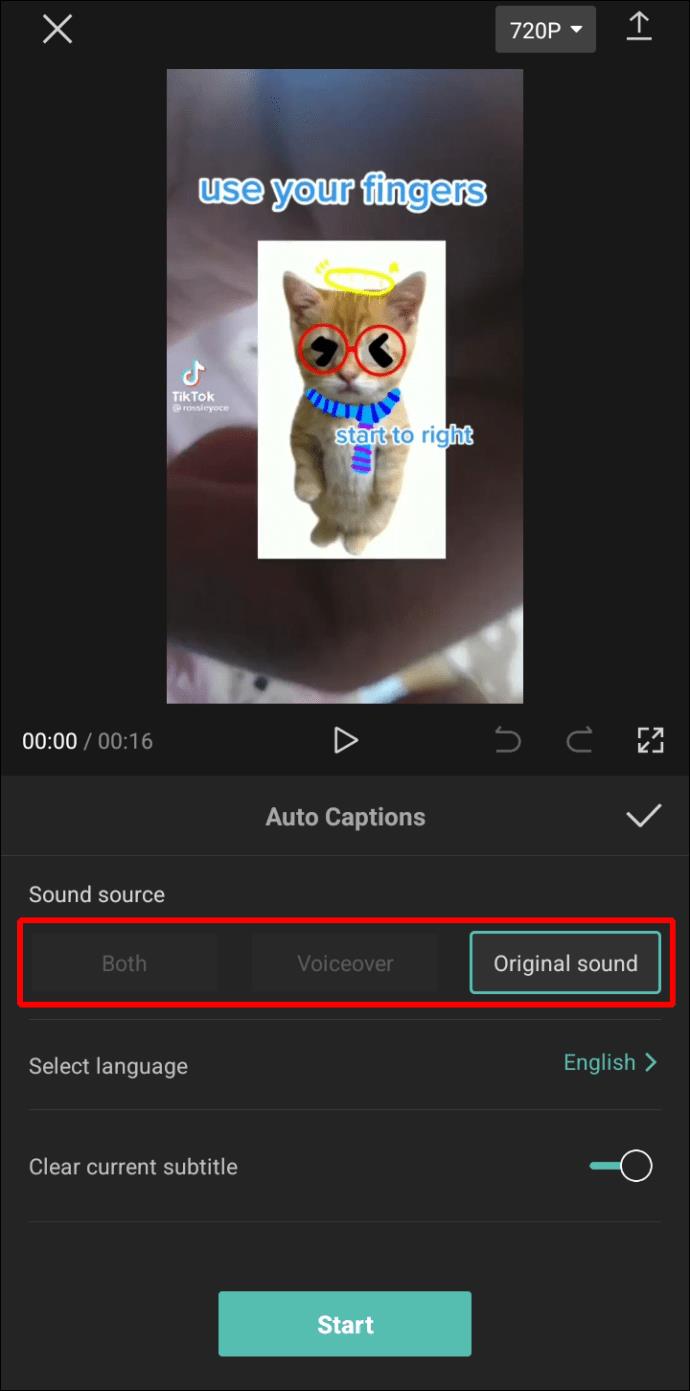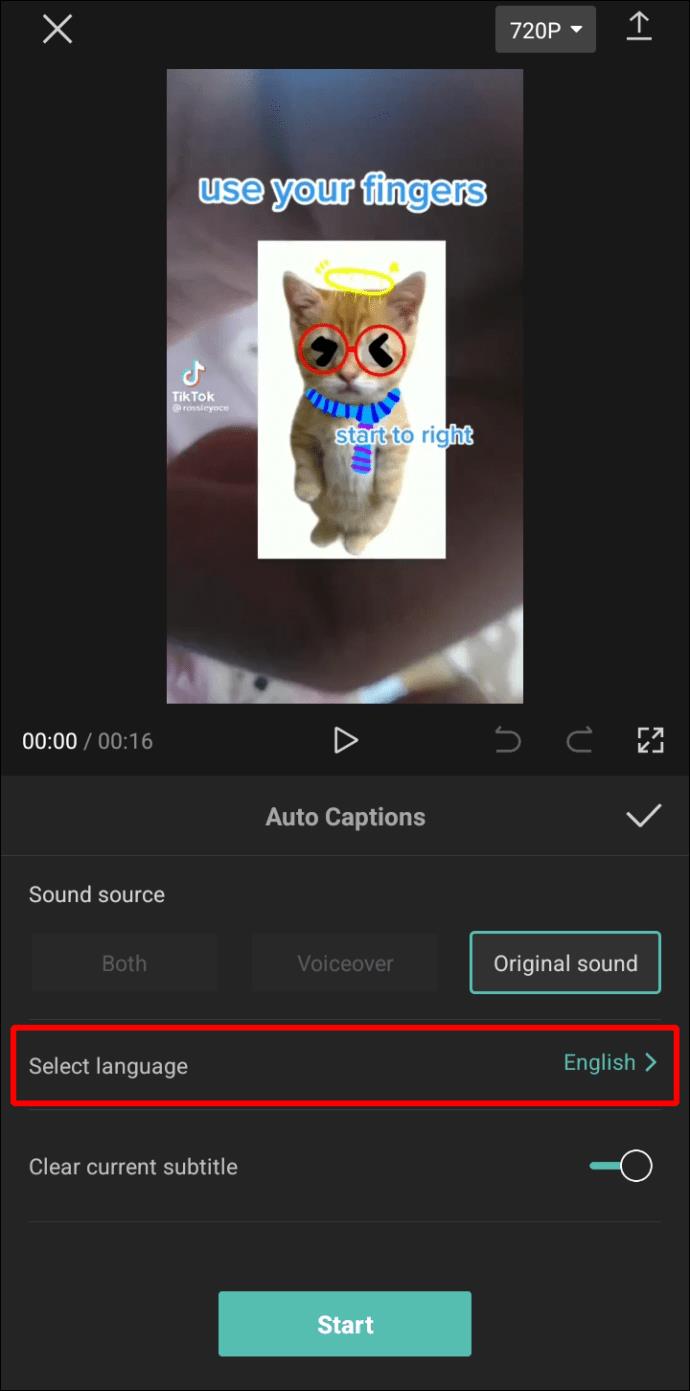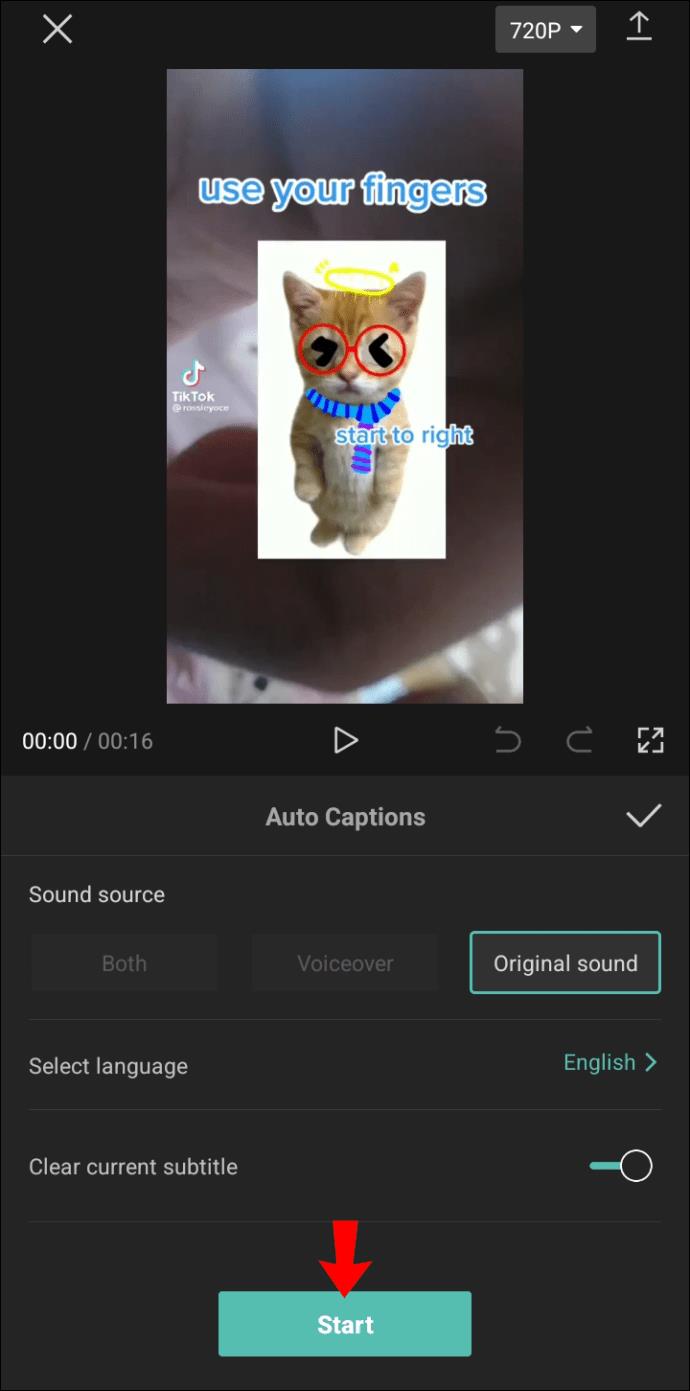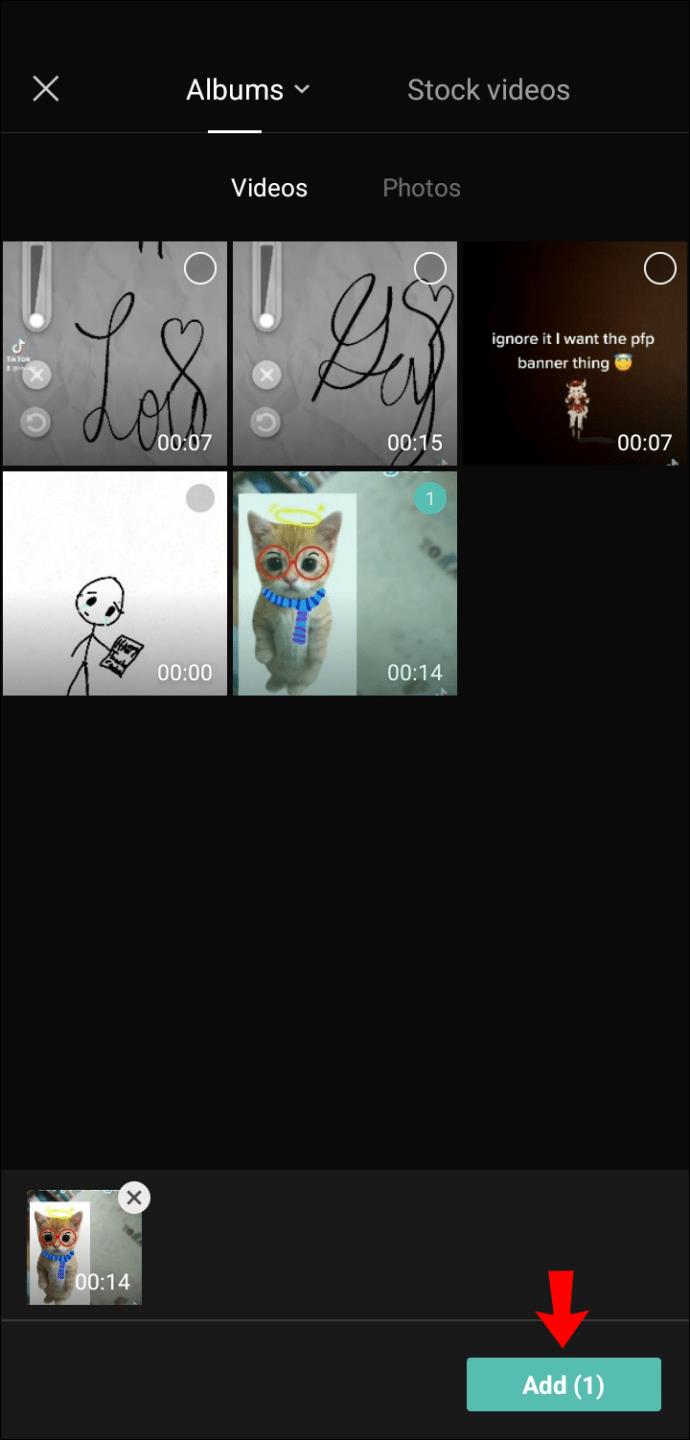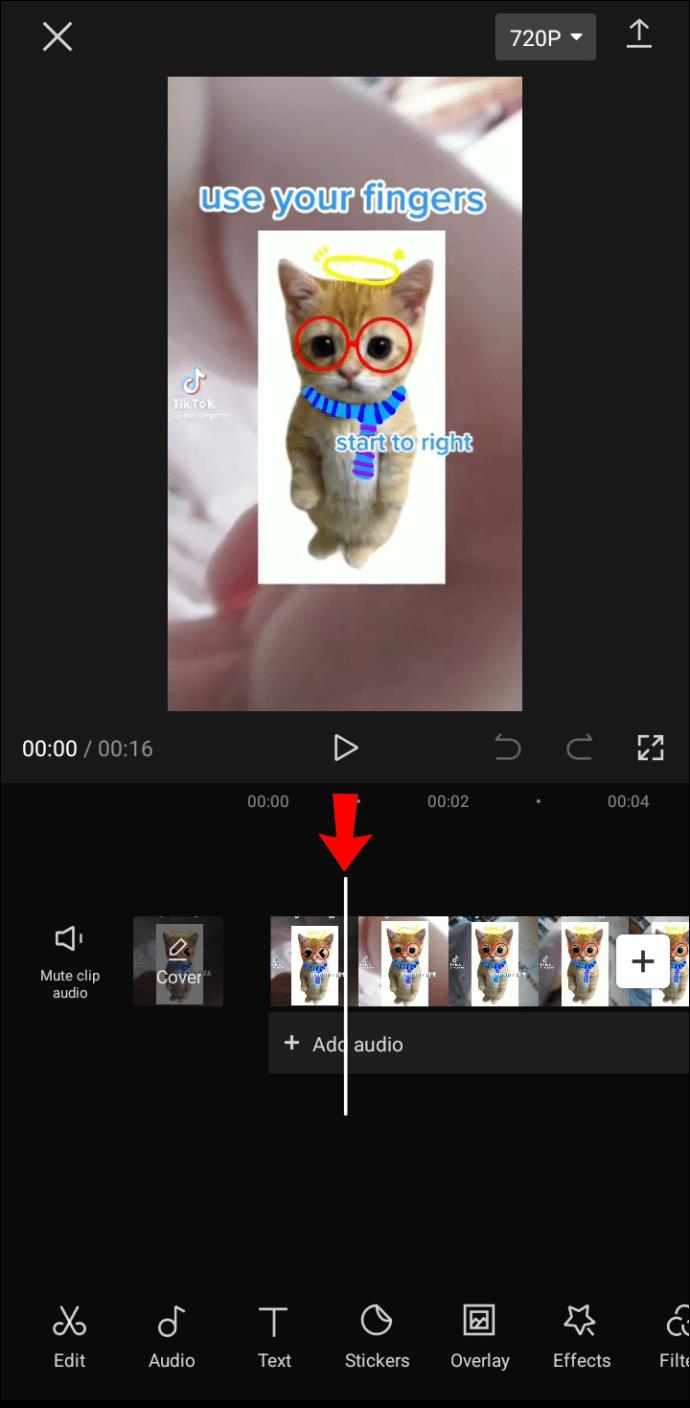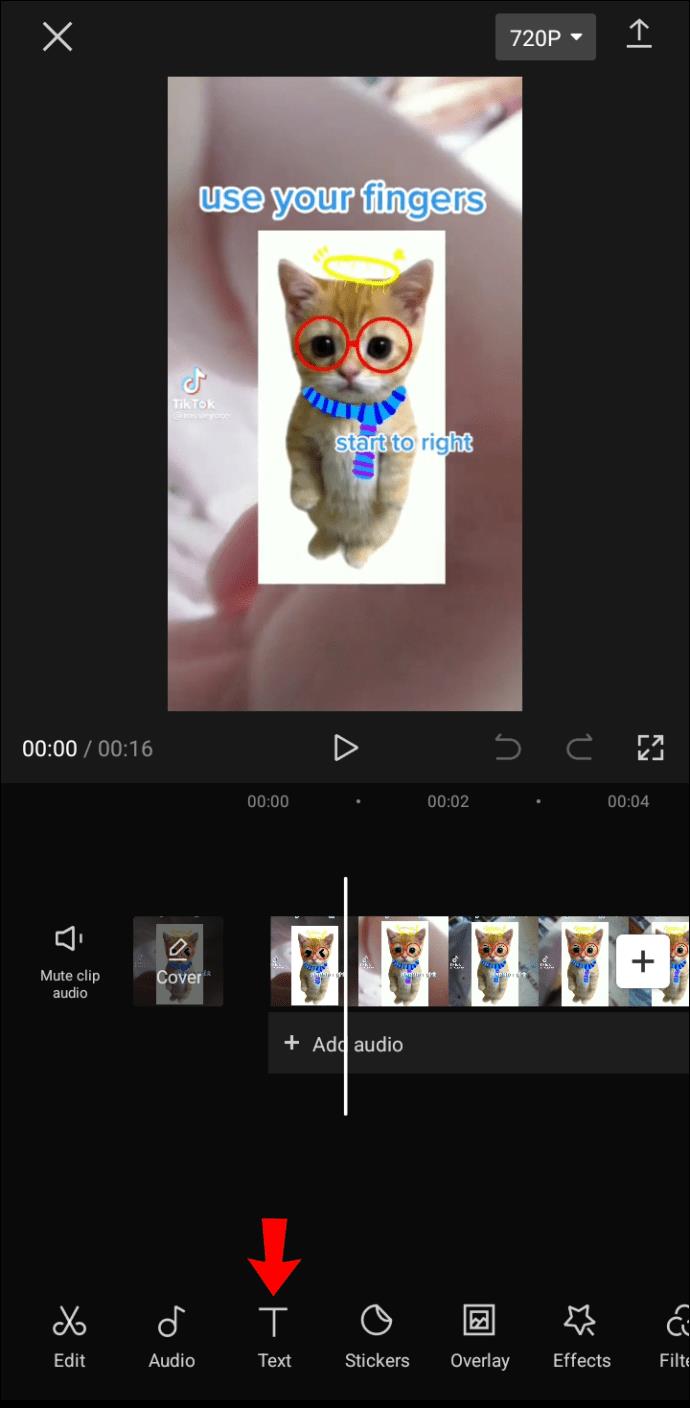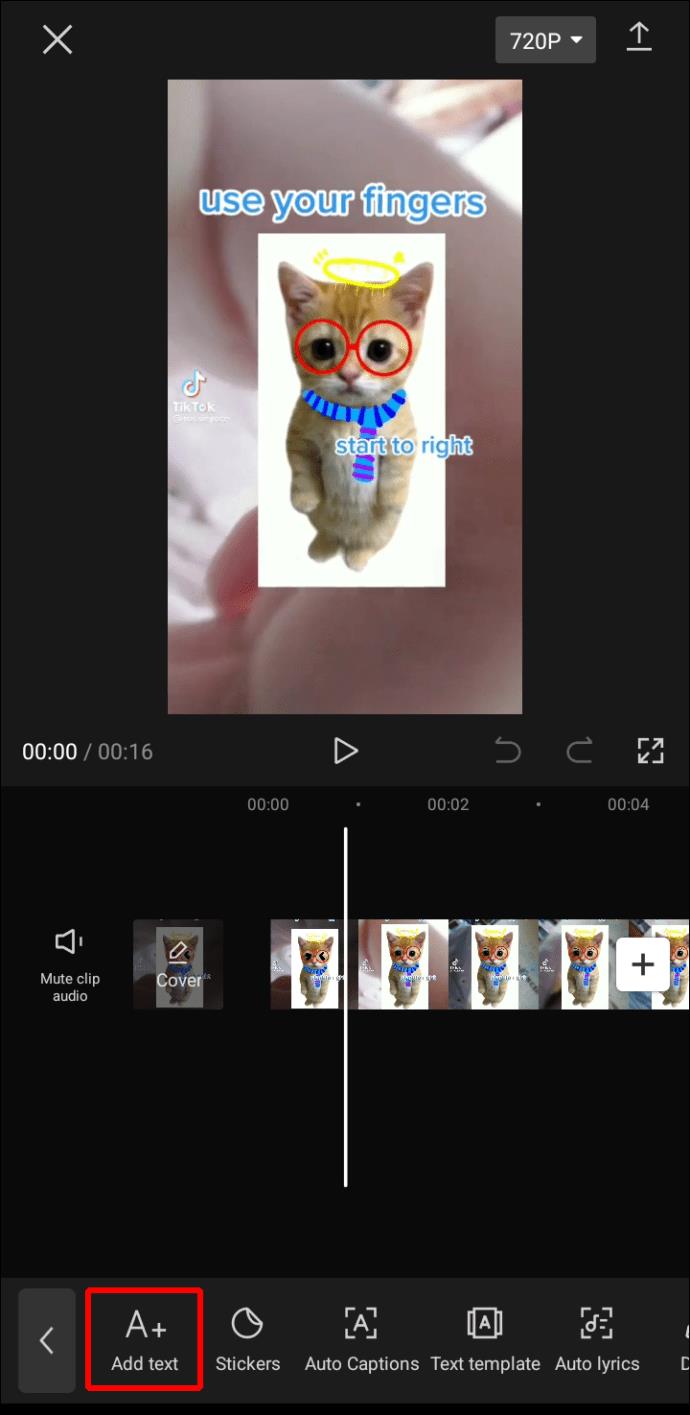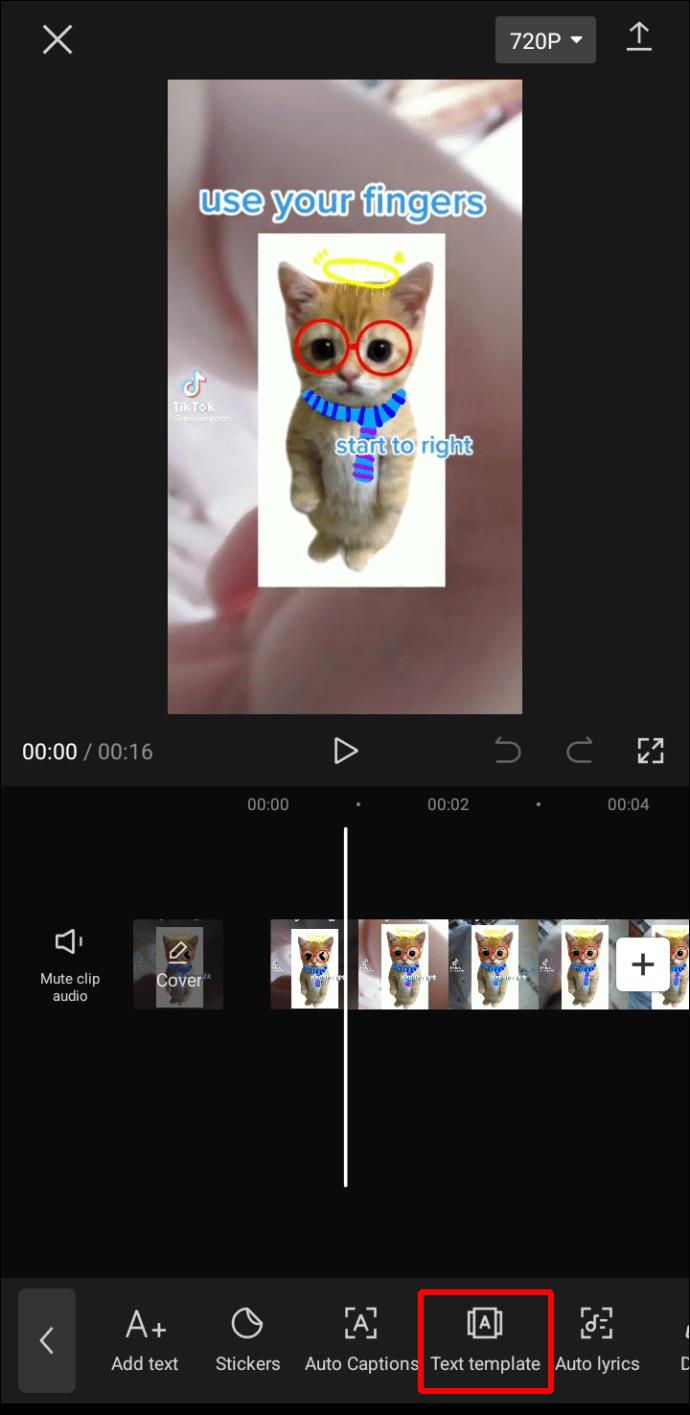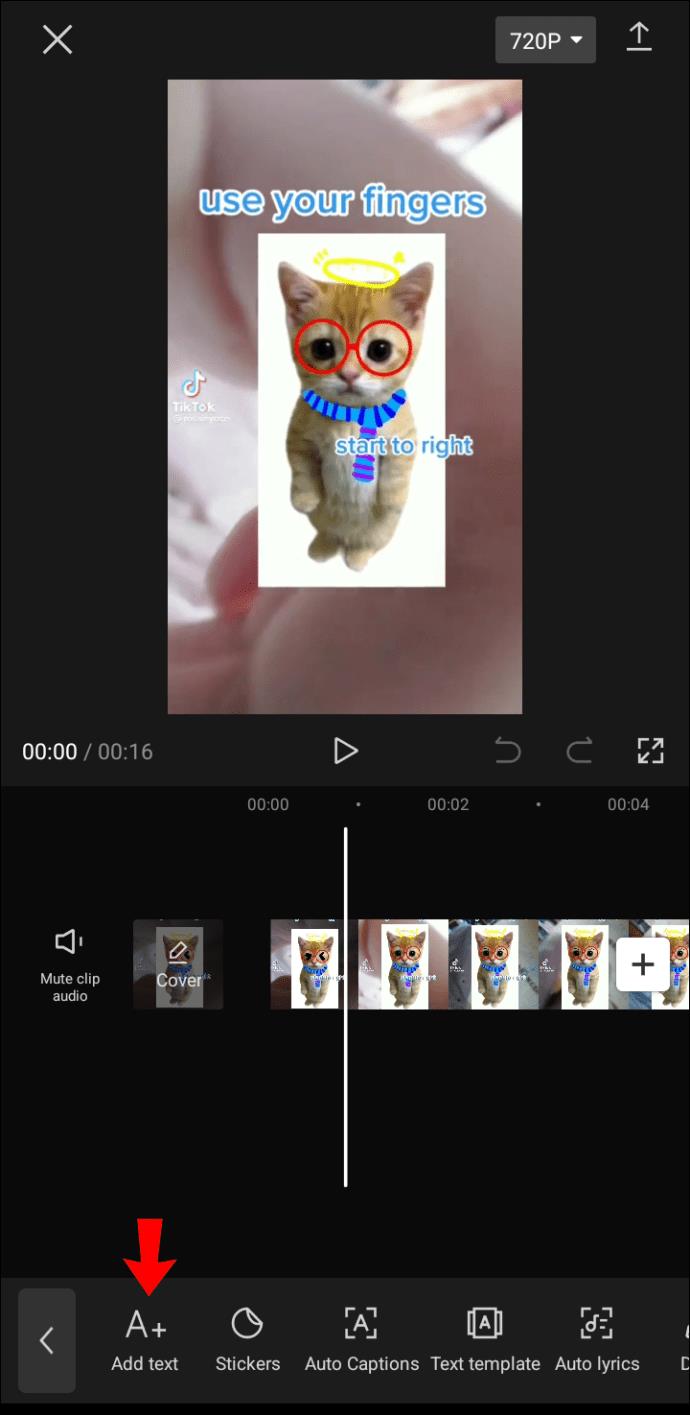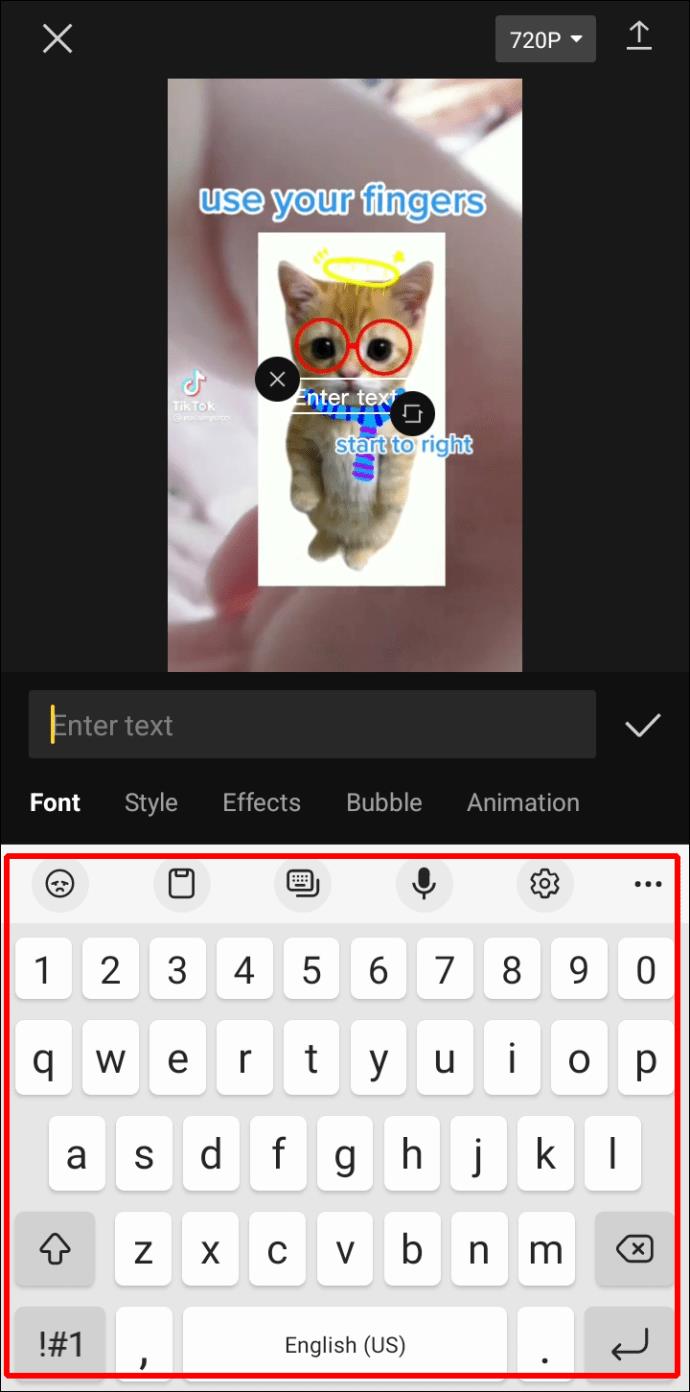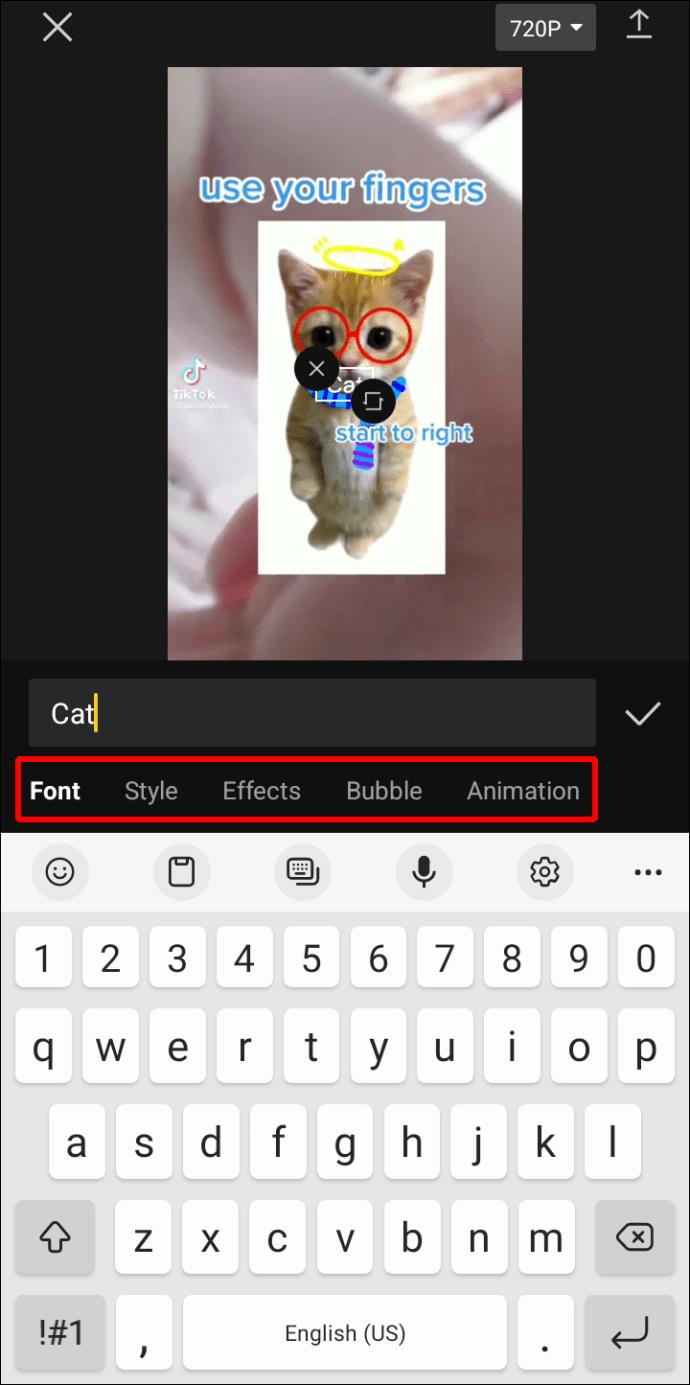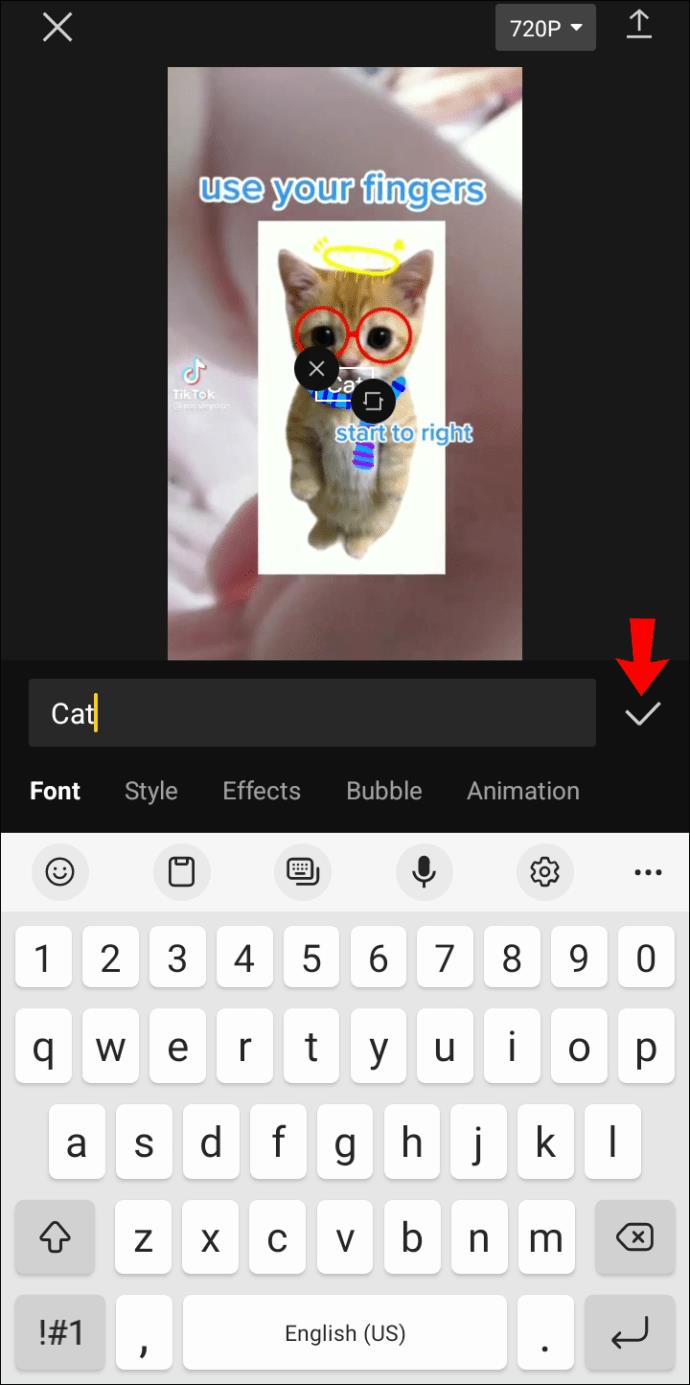Videoinhalte sind in den letzten Jahren immer beliebter geworden. Mit dem Aufkommen von TikTok und Instagram Reels teilt jeder Videos auf diesen Plattformen. Es ist ein hervorragendes Medium zur Informationsvermittlung – allerdings kann es nicht jeder mit Ton genießen. Dafür gibt es eine Lösung: das Video mit Untertiteln zu versehen.
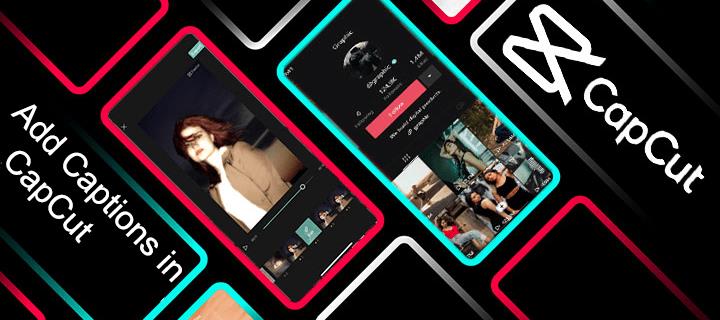
CapCut ist eine bekannte App zum Bearbeiten von Videos, insbesondere für soziale Medien wie TikTok. Neben zahlreichen Bearbeitungsmöglichkeiten ermöglicht es auch das Hinzufügen von Text zum Inhalt.
Hier finden Sie eine Kurzanleitung zum Hinzufügen von Untertiteln beim Bearbeiten von Videos in CapCut.
Warum Sie Untertitel zu Videos hinzufügen sollten
Das Einfügen von Textelementen in Videoinhalte ist eine großartige Möglichkeit, überzeugende Botschaften zu vermitteln. Dadurch erreichen sie auch ein größeres Publikum.
Videos bestehen aus visuellen und akustischen Elementen. Wenn sie jedoch nicht mit Untertiteln versehen sind, sind sie für diejenigen, die keine Gelegenheit haben, den Ton zu genießen, nicht zugänglich. Menschen mit Hörbehinderungen können beispielsweise die Informationen, die das Video liefert, nicht vollständig wahrnehmen, wenn sie nicht auf den Bildschirm geschrieben werden.
Bildunterschriften vs. Untertitel
Es gibt einen Unterschied zwischen Untertiteln und Untertiteln, da sie unterschiedliche Funktionen haben. Bei der Bildunterschrift handelt es sich um einen Textinhalt, der das Video begleitet, den Ton aber nicht unbedingt auswendig transkribiert. Die Hauptfunktion der Bildunterschrift besteht darin, den Inhalt des Videos zu erläutern und Schlüsselwörter oder das Thema hervorzuheben. Darüber hinaus ersetzt es die Rolle der Stimme bei der Übermittlung der Botschaft und macht es vielseitig und offen für kreative Unternehmungen.
Untertitel hingegen übersetzen die Sprache des Videos Wort für Wort in Text. Sie sind für Menschen mit Behinderungen oder Hörbehinderungen von Vorteil, da sie eine wörtliche Übersetzung der Videobotschaft bieten.
Fügen Sie Bildunterschriften in CapCut hinzu
CapCut ist sehr benutzerfreundlich und ermöglicht eine einfache Videobearbeitung unabhängig von Ihrem Gerät. Das Hinzufügen von Text zu einem Video in CapCut ist ein einfacher Vorgang und die App bietet verschiedene Funktionen für kreative Bearbeitungen. Es gibt zwei Möglichkeiten, Text zu Ihren Videos in CapCut hinzuzufügen, und sie sind leicht zugänglich.
Fügen Sie in CapCut automatische Untertitel zu Videos hinzu
CapCut bietet eine automatische Untertitelfunktion, die praktisch ist, um den Videobearbeitungsprozess zu verkürzen. Es erstellt automatisch Untertitel für Videos, die Sie manuell bearbeiten können, sobald die App sie generiert. Um die automatisch generierten Untertitel in CapCut zu verwenden, müssen Sie die im Video verwendete Sprache auswählen. Von dort aus erstellt die App automatisch den Text basierend auf dem Videoton.
So aktivieren Sie automatisch generierte Untertitel in CapCut:
- Öffnen Sie den Startbildschirm der CapCut-App und erstellen Sie ein neues Projekt.
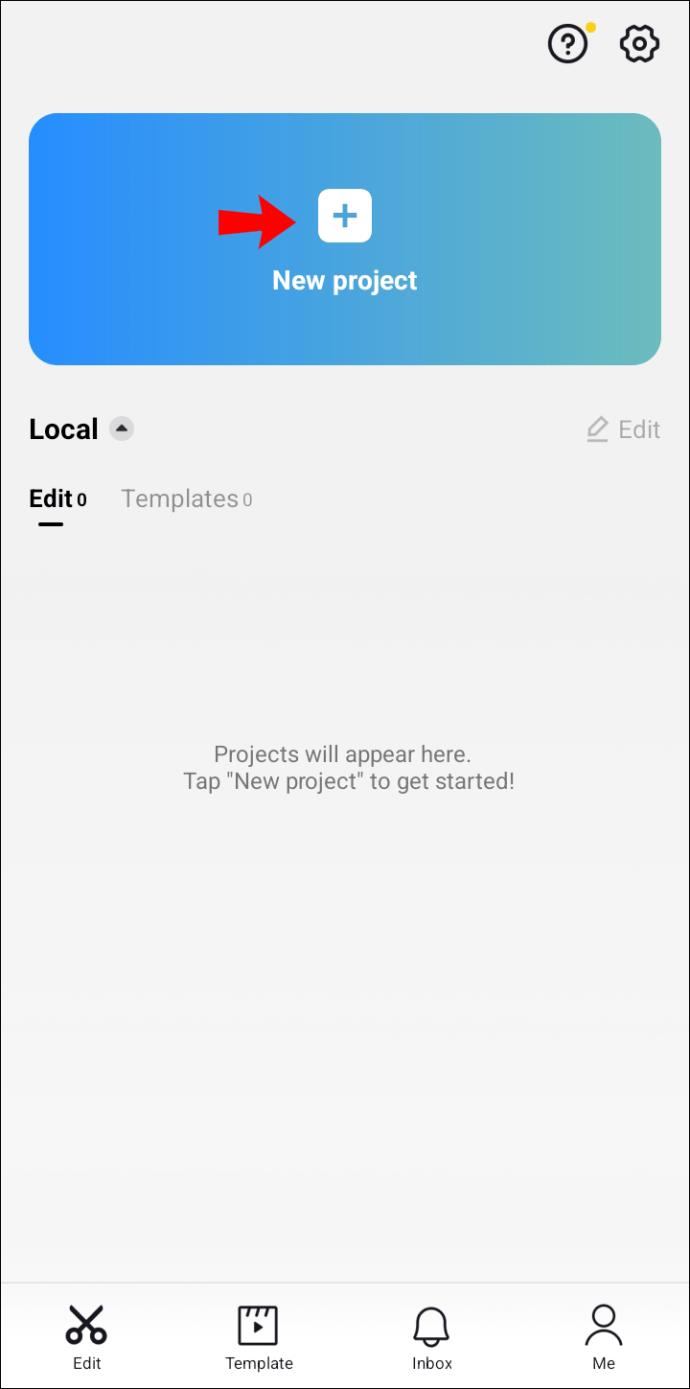
- Importieren Sie das Video, das Sie bearbeiten möchten, in das Projekt.
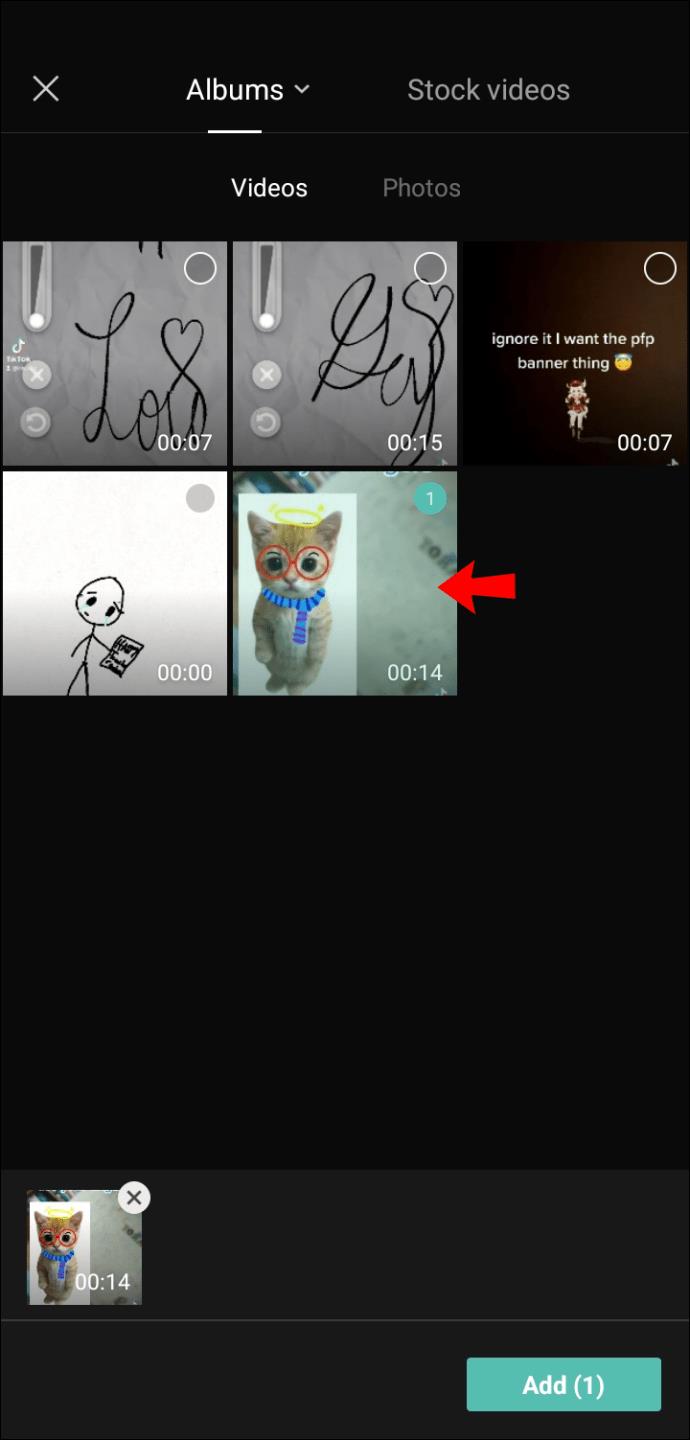
- Suchen Sie in der unteren Menüleiste nach der Schaltfläche „Text“.
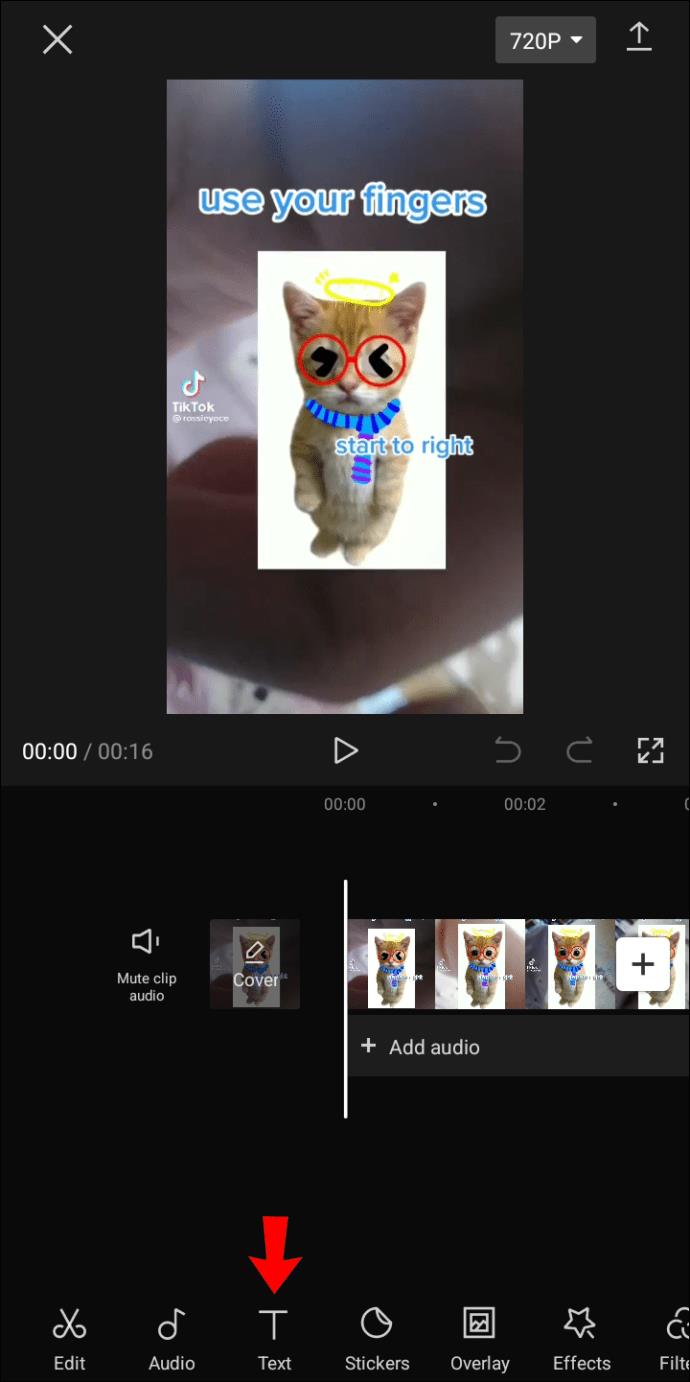
- Wählen Sie die Option „Automatische Untertitel“.
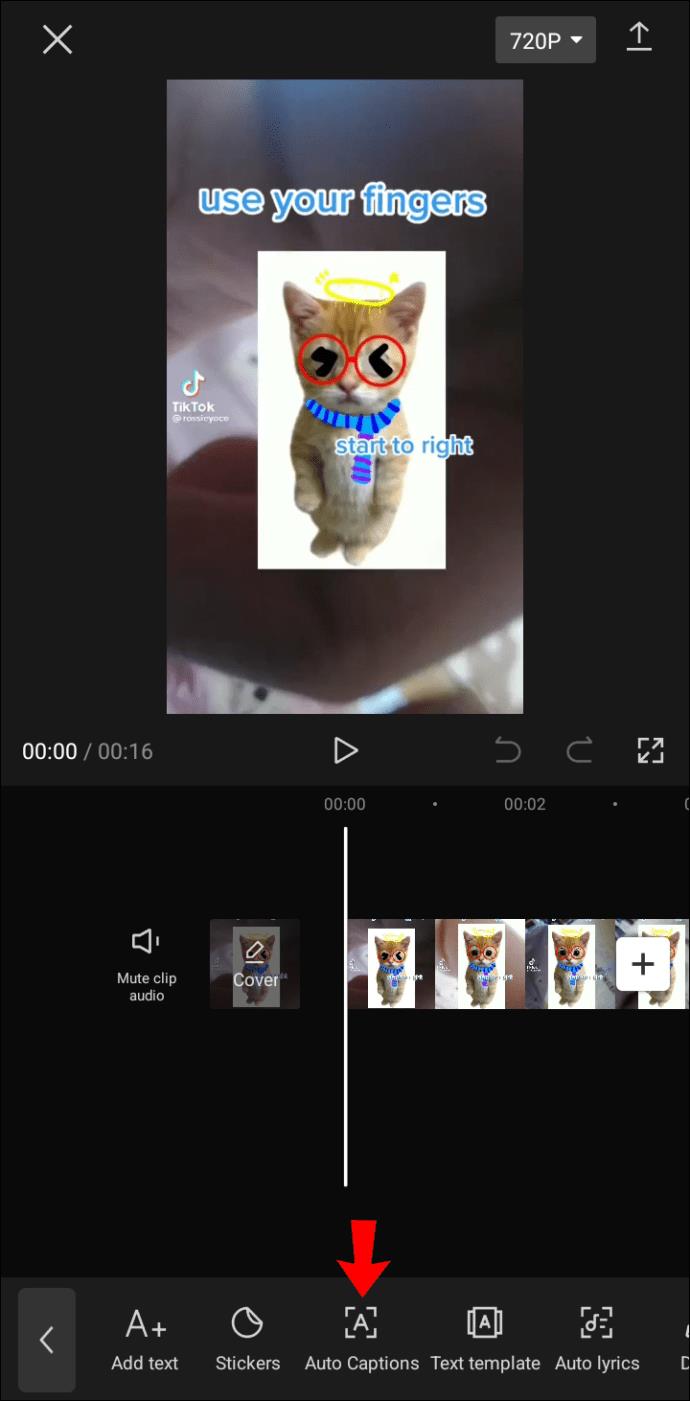
- Wählen Sie die Tonoptionen aus dem Popup-Dialogfeld. Es gibt drei Möglichkeiten:
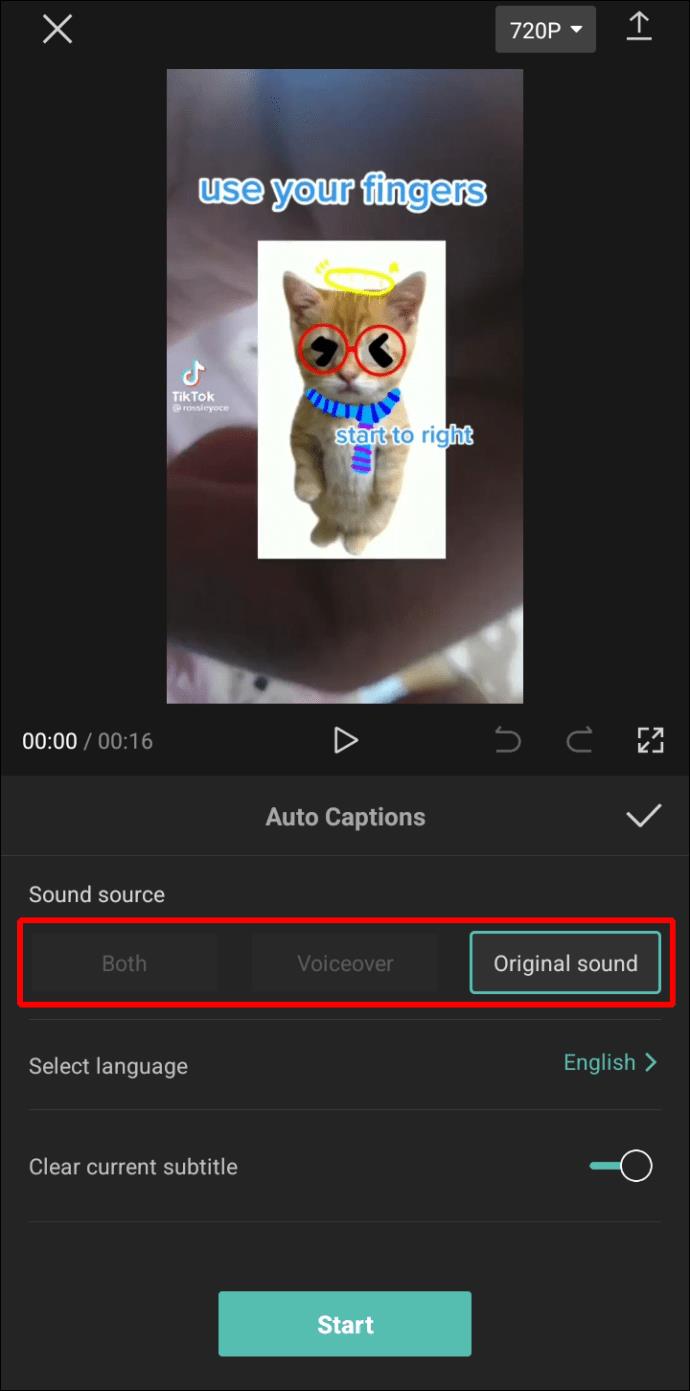
- Wählen Sie „Originalton“, wenn der Erzähler des Videos im Video enthalten ist.
- Wählen Sie „Voiceover“, wenn das Video einen vorab aufgezeichneten Voiceover zum Videoinhalt enthält.
- Wählen Sie „Beide“, wenn das Video die beiden vorherigen kombiniert.
- Wählen Sie die Sprache des Videos aus.
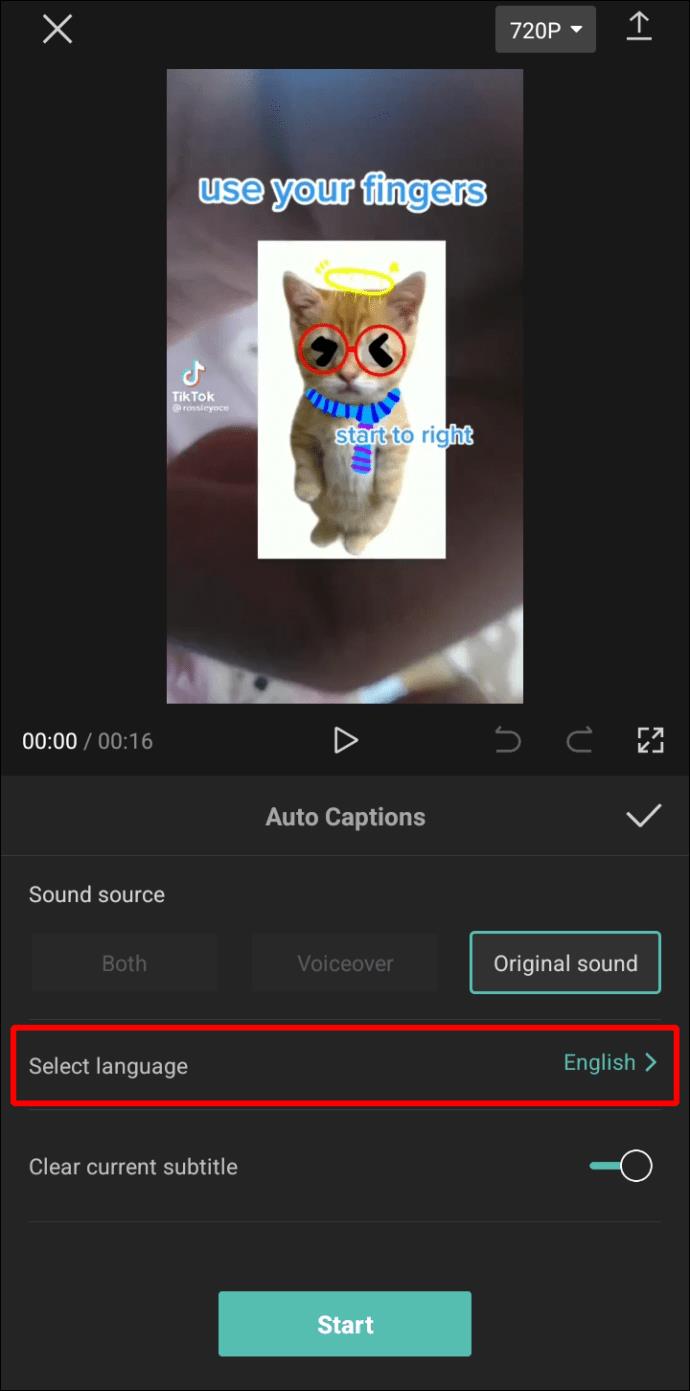
- Tippen Sie auf „Start“ und warten Sie, bis die App die Untertitel verarbeitet.
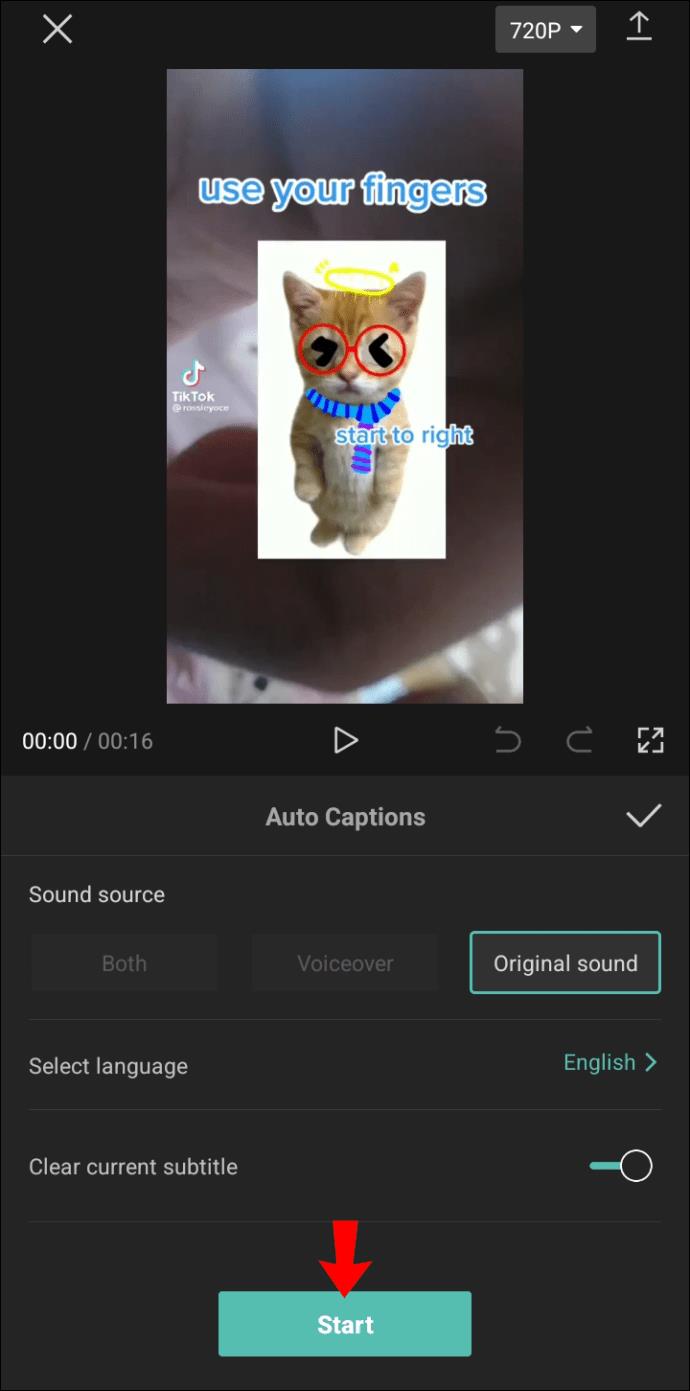
Die Bearbeitungszeit hängt von der Videolänge ab. Sobald die App die automatische Generierung abgeschlossen hat, können Sie den Untertiteltext manuell bearbeiten, falls die App etwas falsch transkribiert hat. Sie können auf diese Funktion über das Menü „Stapelbearbeitung“ zugreifen.
CapCut ermöglicht auch die Gestaltung der Untertitel, sodass Sie experimentieren und Ihren Videos eine einzigartige Atmosphäre verleihen können. Sie können dies schnell tun, indem Sie auf das Menü „Stil“ zugreifen. Dort können Sie Schriftart, Farbe und andere Feinabstimmungsfunktionen Ihres Videos ändern.
Wenn Sie mit der Bearbeitung fertig sind, speichern Sie Ihr Video in Ihrer Bibliothek und teilen Sie es auf TikTok oder als Instagram-Reel.
Fügen Sie in CapCut manuell Untertitel zu Videos hinzu
Die manuelle Videobearbeitung kann in CapCut etwas komplexer sein. Dennoch können Sie damit den Text in Ihren Videos präziser anpassen. Durch die manuelle Erstellung von Untertiteln können Sie Text kreativer einfügen, wenn Sie mehr als nur dem Ton folgende Untertitel hinzufügen möchten.
Hier ist eine exemplarische Vorgehensweise zum manuellen Einfügen von Untertiteln in CapCut:
- Öffnen Sie die CapCut-App und tippen Sie auf „Neues Projekt“.
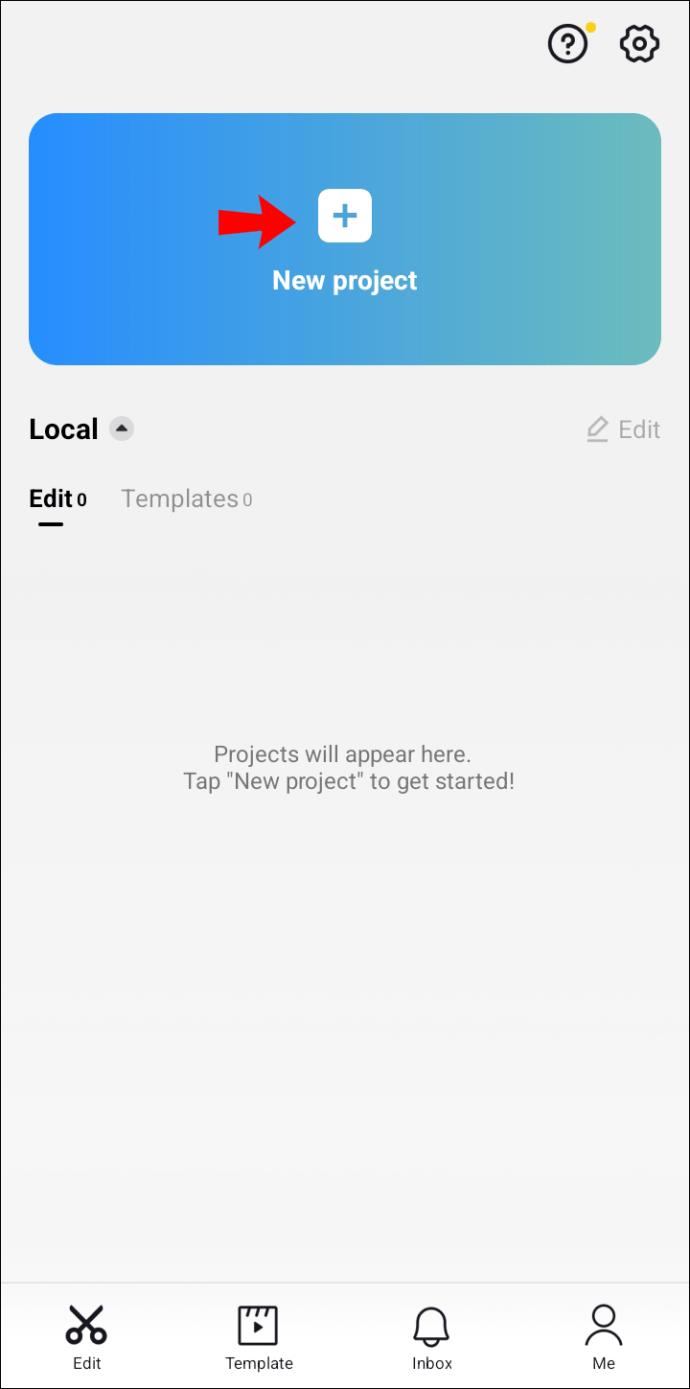
- Wählen Sie das Video aus, das Sie bearbeiten möchten, und tippen Sie auf „Hinzufügen“.
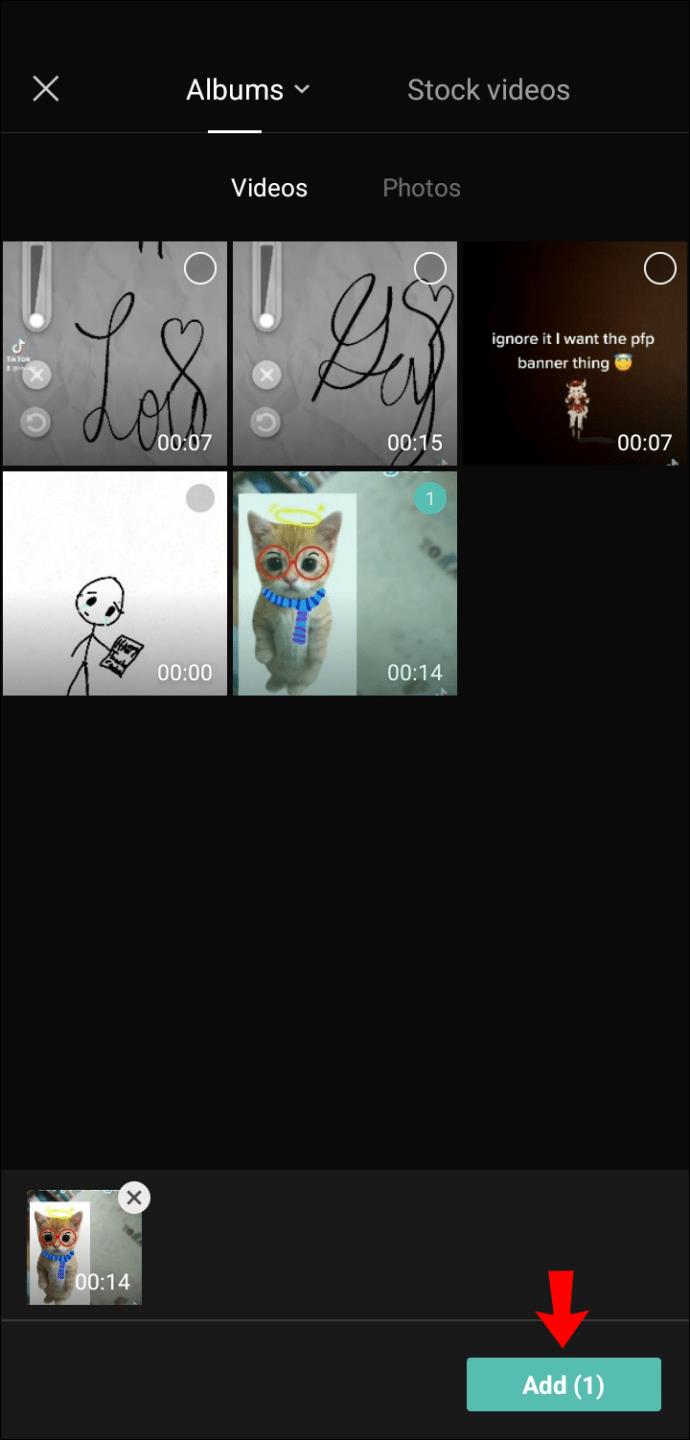
- Passen Sie die weiße Linie an, die den Teil des Videos bestimmt, der die Untertitel erhalten soll. Sie können dies tun, indem Sie den Bildschirm nach links oder rechts ziehen.
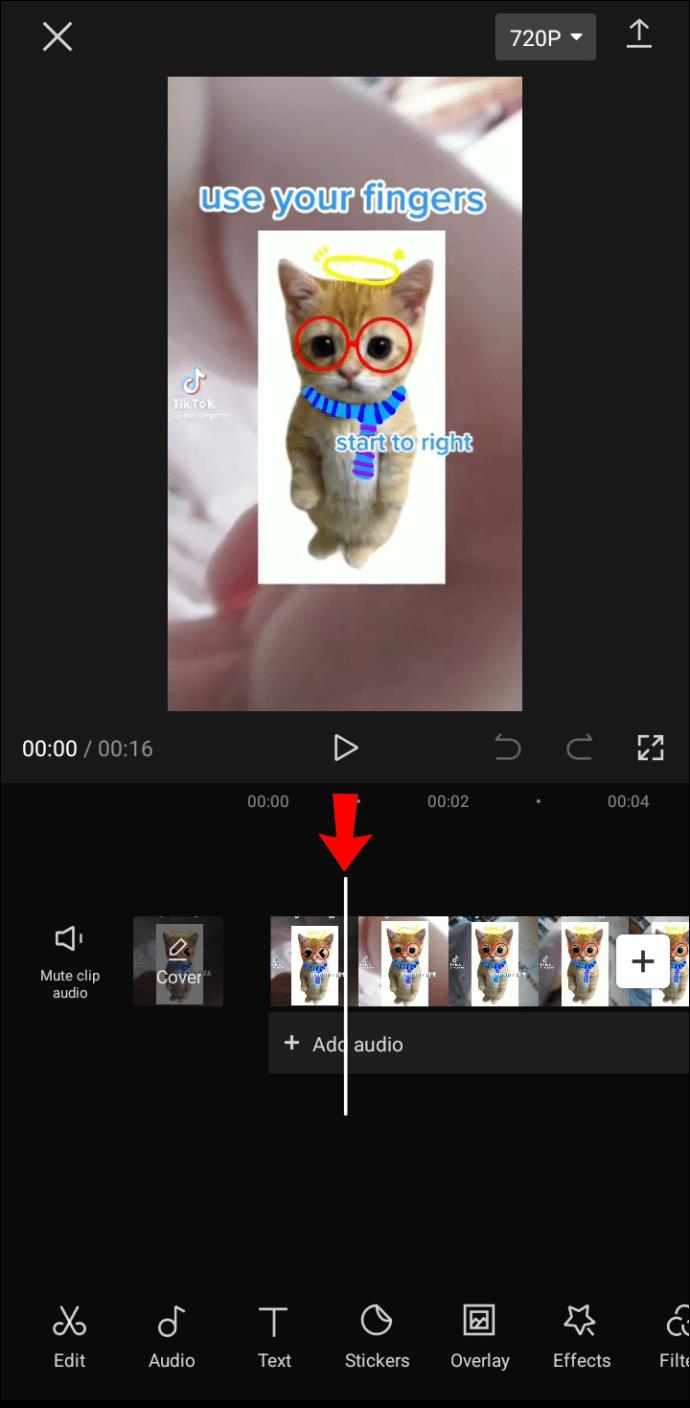
- Klicken Sie in der unteren Menüleiste auf die Option „Text“. Dieses Menü bietet Ihnen mehrere Optionen:
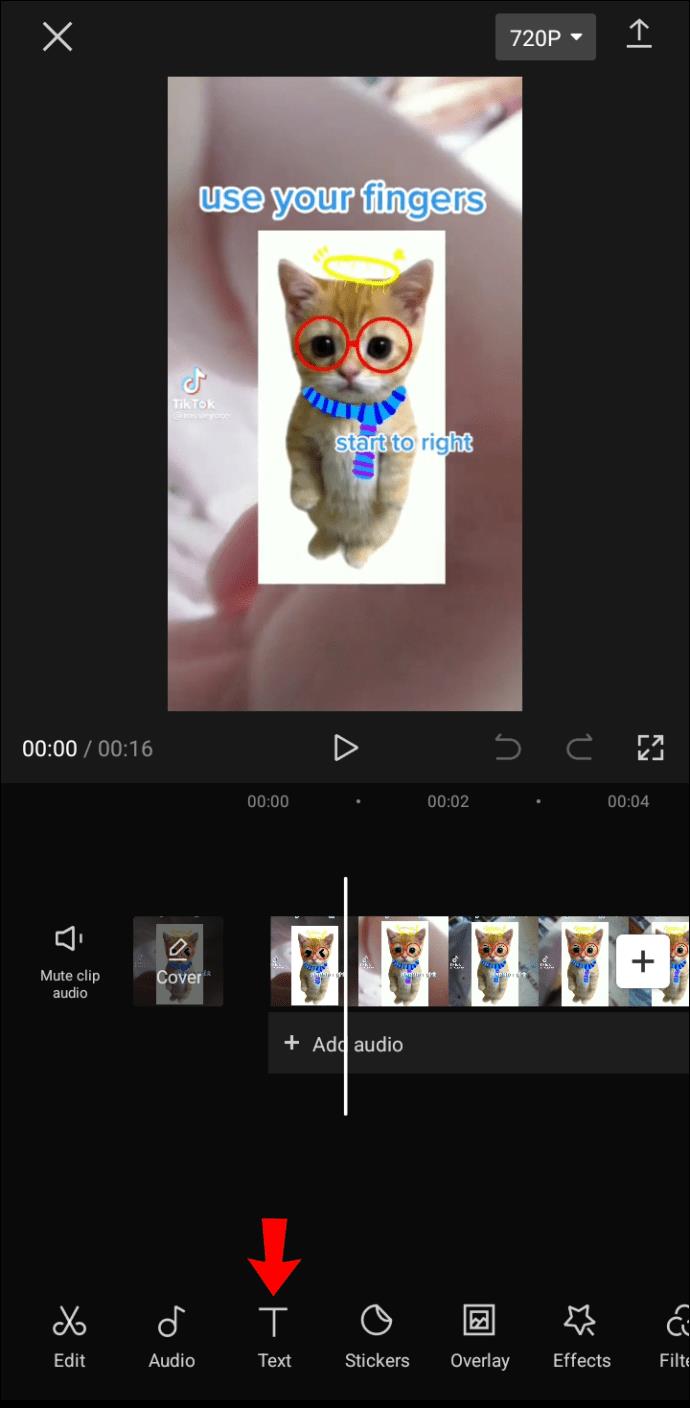
- „Text hinzufügen“ ist die am besten anpassbare Option, sodass Sie die vollständige Kontrolle über die Beschriftung haben.
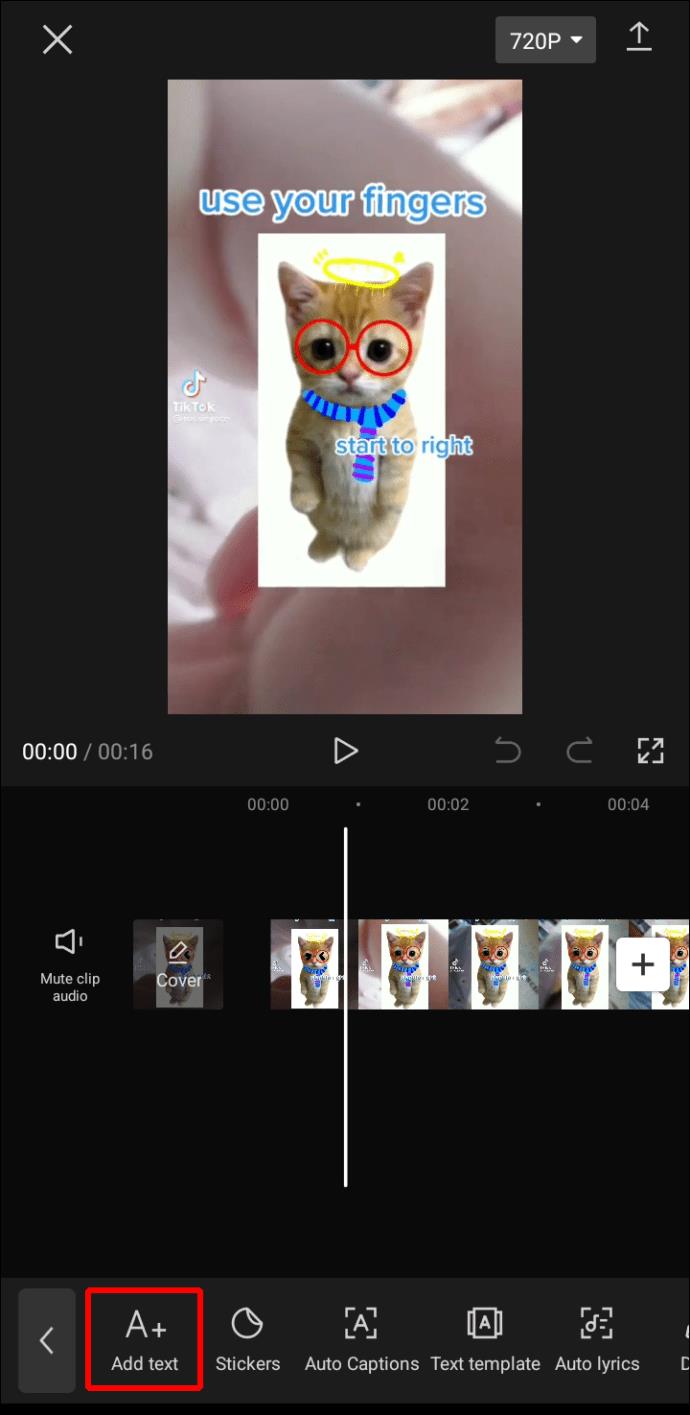
- „Textvorlage“ bietet Ihnen schnelle, vorgefertigte Lösungen für die Beschriftungsgestaltung.
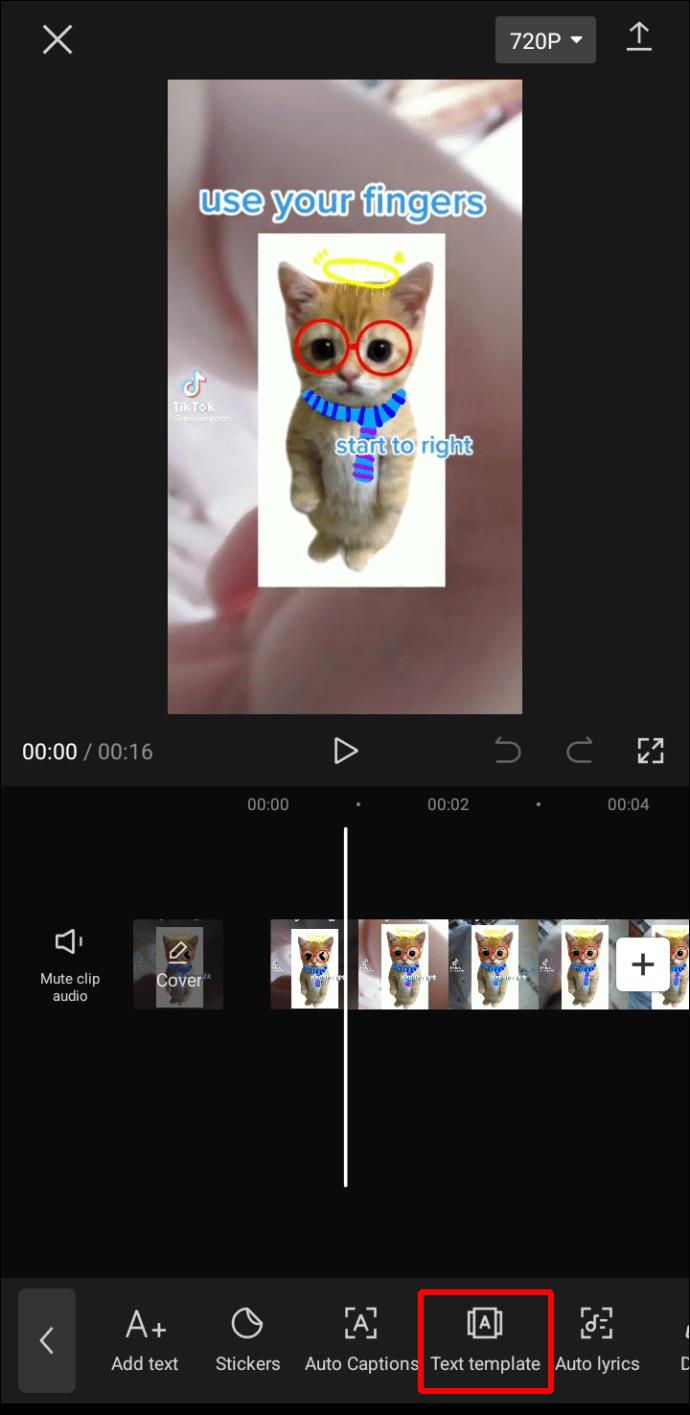
- Wählen Sie „Text hinzufügen“.
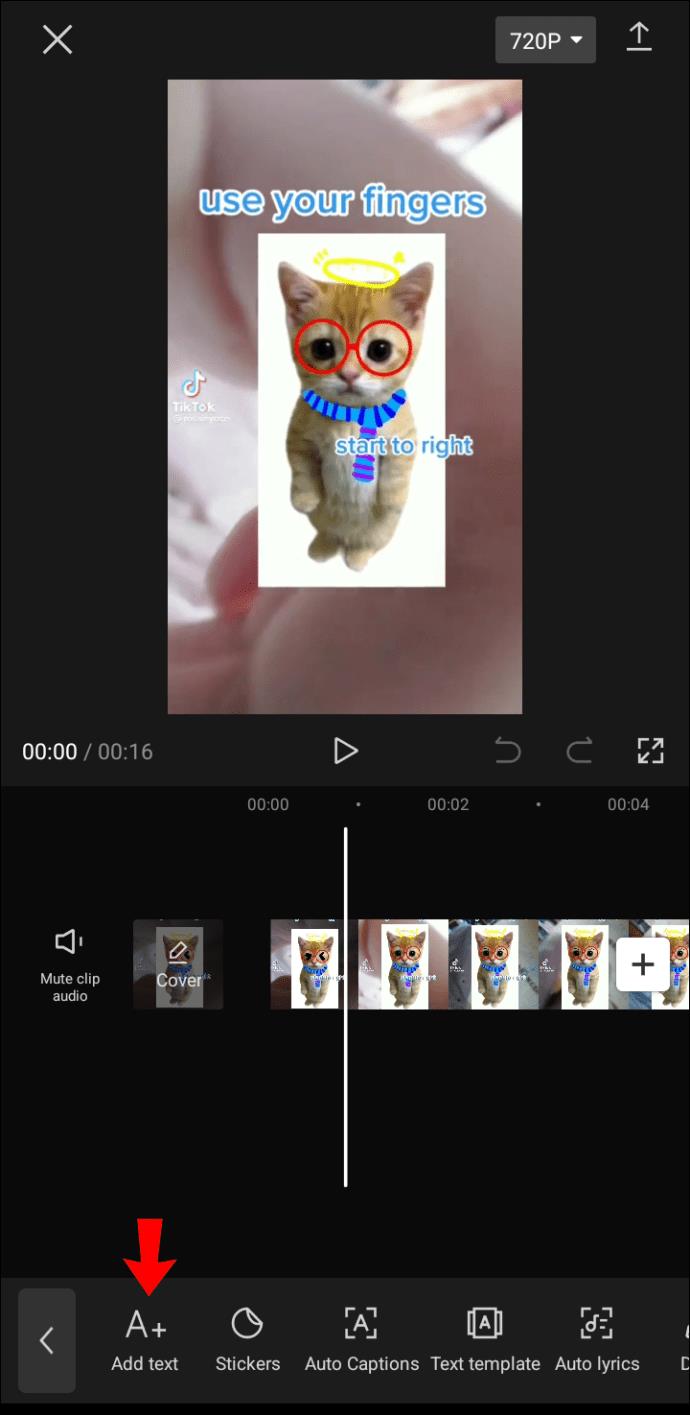
- Verwenden Sie die Registerkarte „Tastatur“, um den Text der Beschriftung einzugeben.
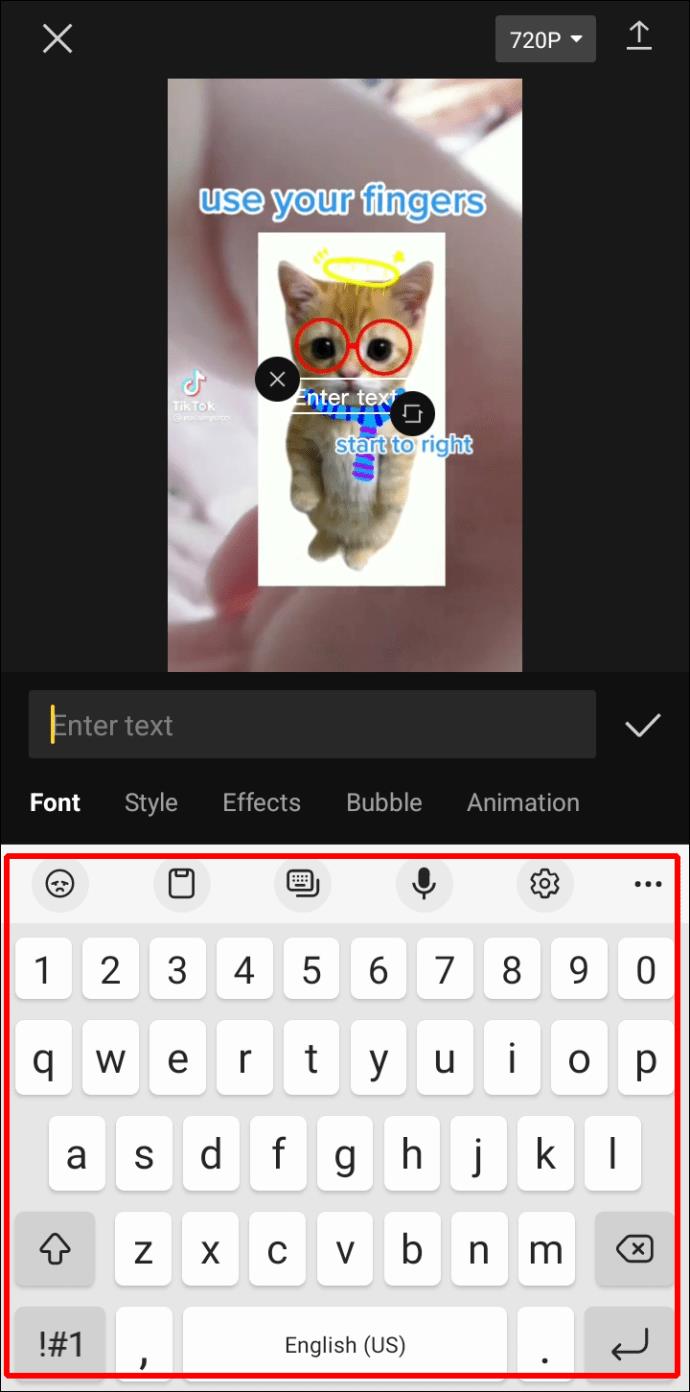
- Passen Sie den Stil und die Effekte der Beschriftung an, fügen Sie eine Sprechblase hinzu oder animieren Sie den Text.
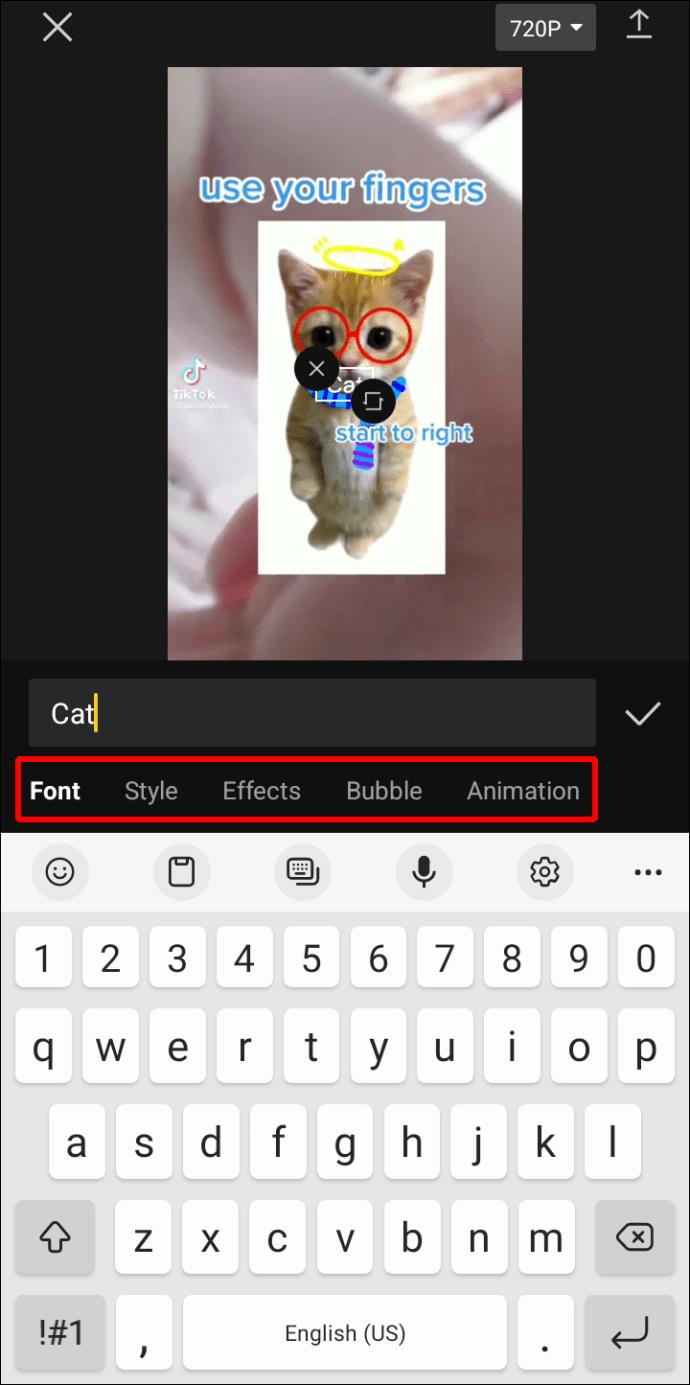
- Tippen Sie auf das Häkchen und schließen Sie die Bearbeitung ab.
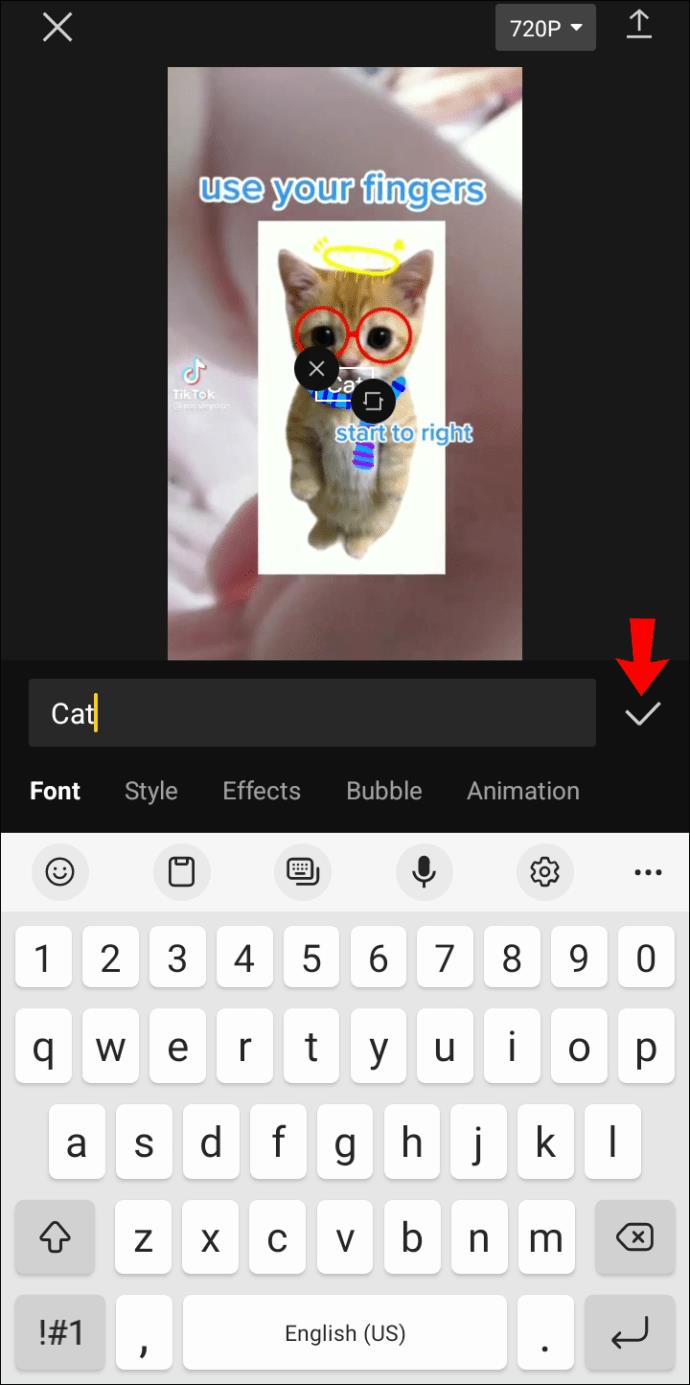
Sobald Sie mit dem Untertitelentwurf fertig sind, ist es an der Zeit, ihn in das Video einzufügen. Danach müssen Sie es auf dem Bildschirm positionieren und mit der Sprache synchronisieren. Sie können dies tun, indem Sie auf das orangefarbene Feld tippen und die weißen Ränder anpassen, um den Text mit dem Video zu synchronisieren.
Tipps zum Erstellen guter Untertitel in CapCut
Natürlich möchten Sie zusätzliche Bearbeitungen vermeiden, wenn Sie mit dem Hinzufügen von Untertiteln zu Ihren Videos fertig sind. Obwohl CapCut hervorragende Funktionen zum Entwerfen von Videountertiteln bietet, weist es auch einige Mängel auf. Daher möchten Sie möglicherweise einige Dinge vermeiden, um sicherzustellen, dass die Untertitel Ihrer Videos nicht zusätzlich bearbeitet werden müssen.
Halt dich kurz
Wenn Sie Ihrem Video automatisch generierte Untertitel hinzufügen möchten, achten Sie darauf, dass diese nicht zu lang sind. Dadurch wird es für den Betrachter schwieriger, sie zu lesen. Darüber hinaus können Apps wie TikTok oder Instagram sie nach dem Hochladen abschneiden.
Um dieses Problem zu vermeiden, stellen Sie sicher, dass Sie eine manuelle Überprüfung durchführen. Schauen Sie sich nach der automatischen Generierung die einzelnen Untertitel an und teilen Sie längere Sätze auf.
Halten Sie es einfach
Der zweite Tipp besteht darin, handschriftliche oder andere Schriftarten zu vermeiden, die möglicherweise schwer lesbar sind. TikTok-Videos sind dafür bekannt, leicht verdaulich zu sein. Wenn der Zuschauer die Bildunterschrift Ihres Videos nicht sofort lesen kann, wird er wahrscheinlich schnell nach oben wischen. Wählen Sie Schriftarten, die gut lesbar sind, z. B. Klassisch, Fett oder Serif.
Werden Sie kreativ mit Untertiteln
Durch das Hinzufügen von Untertiteln zum Video kann jeder es genießen. Das Transkribieren des Videos verbessert das Verständnis des Publikums und ermöglicht eine flexible Betrachtung unabhängig von der Umgebung. Darüber hinaus streben die meisten Content-Ersteller eine höhere SEO und höhere Aufrufzahl an. Das Einfügen von Textinhalten in das Video trägt zu beiden Faktoren bei.
Das Bearbeiten von Videos in CapCut ist die gebräuchlichste und einfachste Möglichkeit, großartige Videoinhalte zu erstellen. Wenn Sie das nächste Mal ein neues TikTok-Video oder ein Instagram-Reel erstellen, fügen Sie eine Bildunterschrift hinzu, um das Benutzererlebnis zu verbessern. Ihre Zuschauer werden es Ihnen danken und Sie werden Ihr Video mit Informationen bereichern.
Wie fügen Sie Ihren Videos am liebsten Untertitel hinzu? Sagen Sie es uns im Kommentarbereich unten.