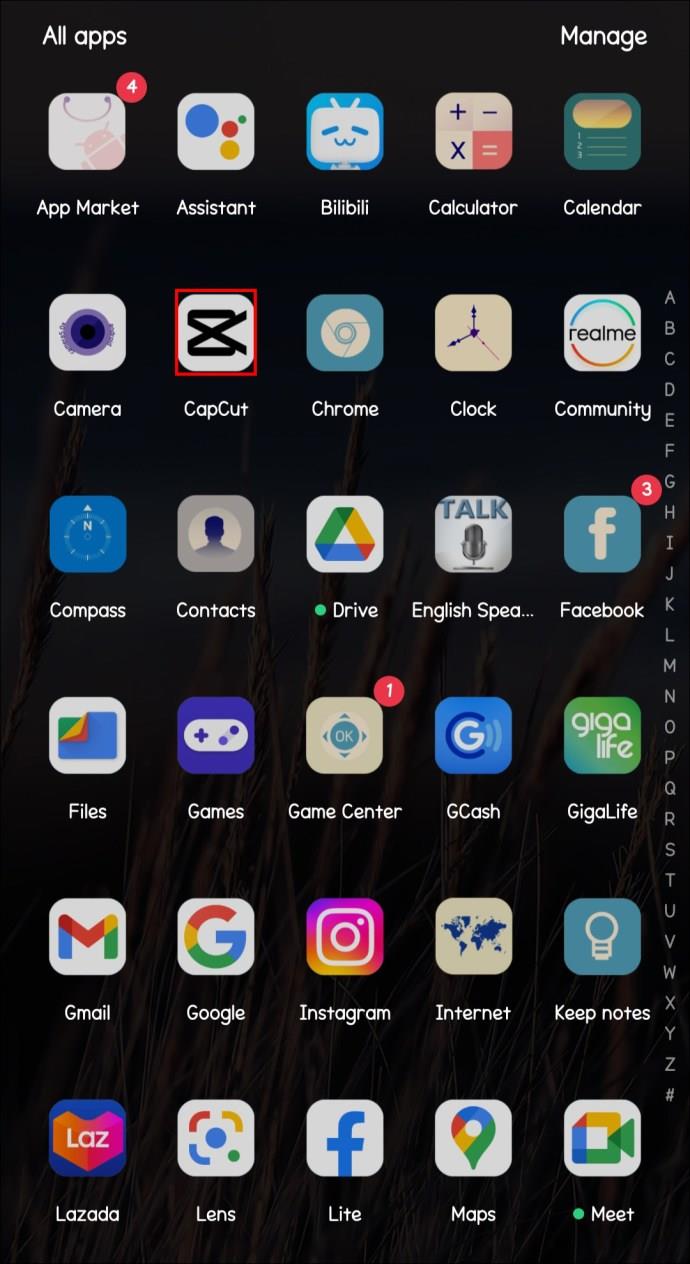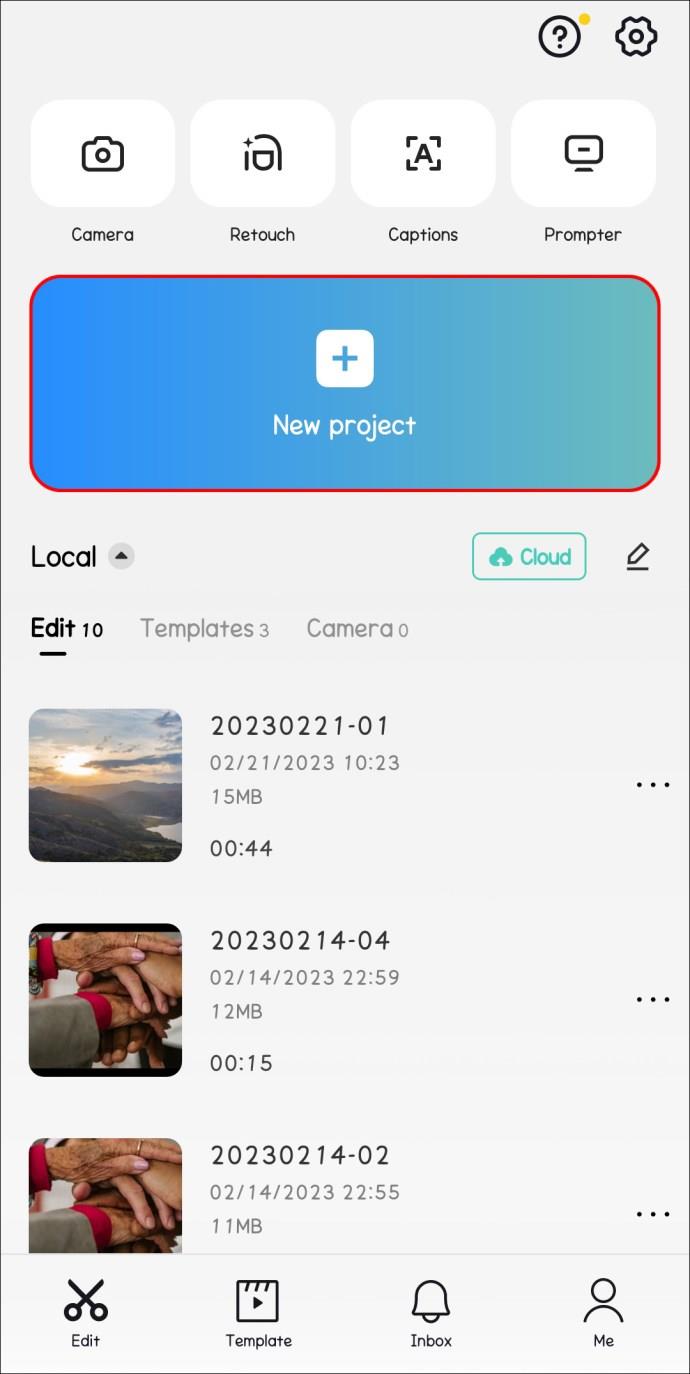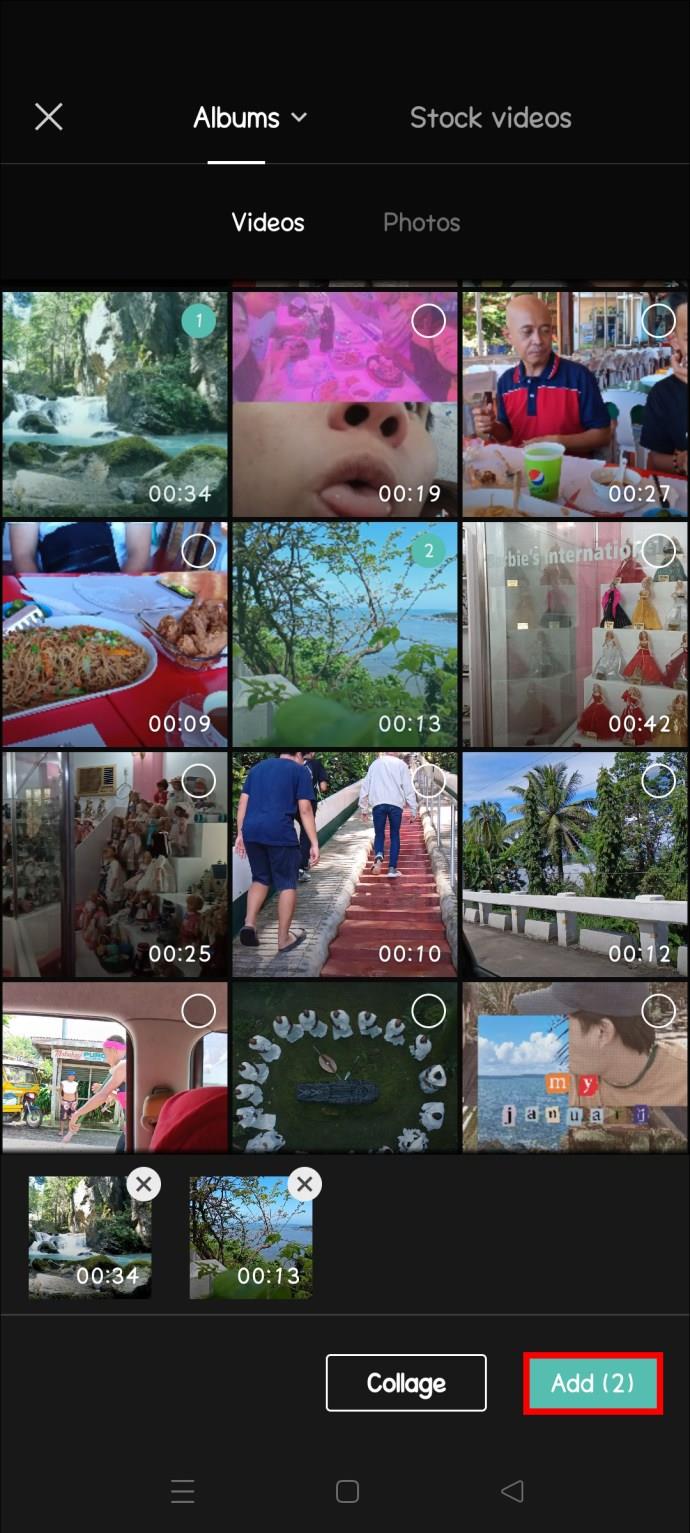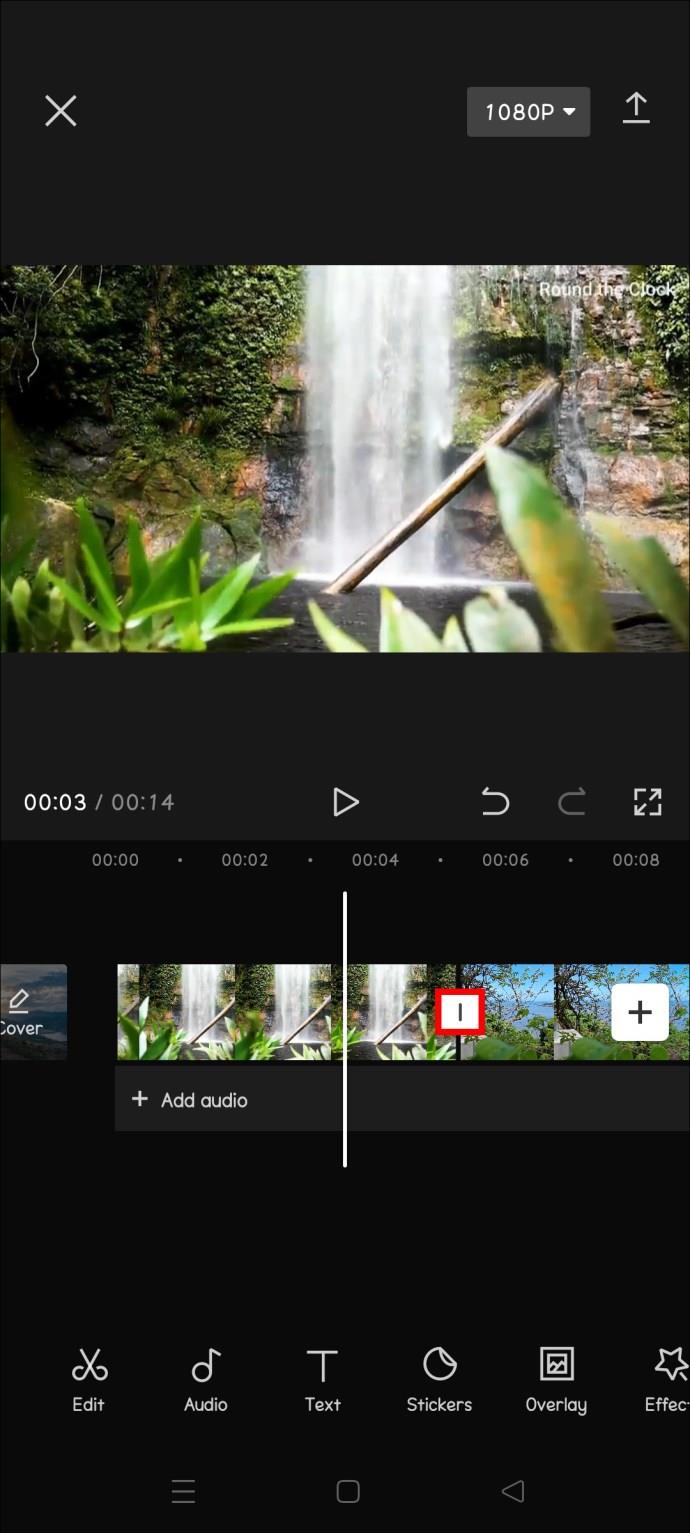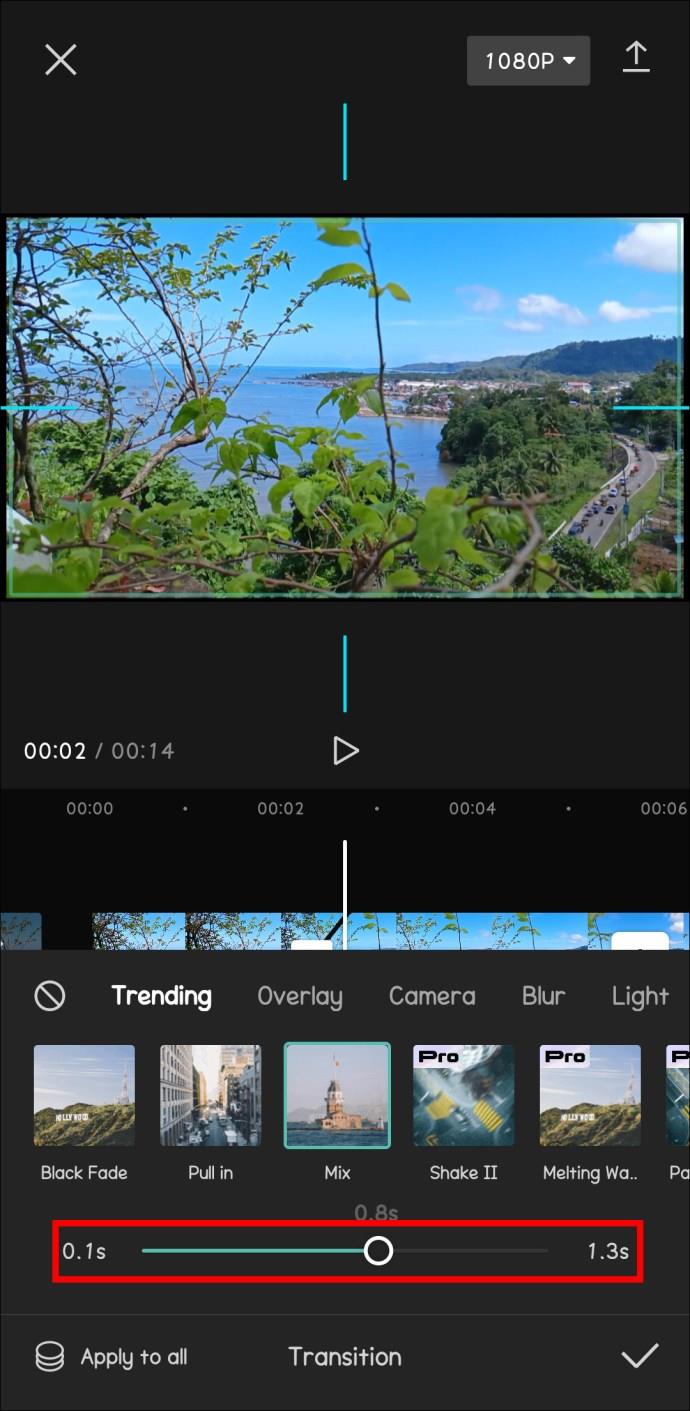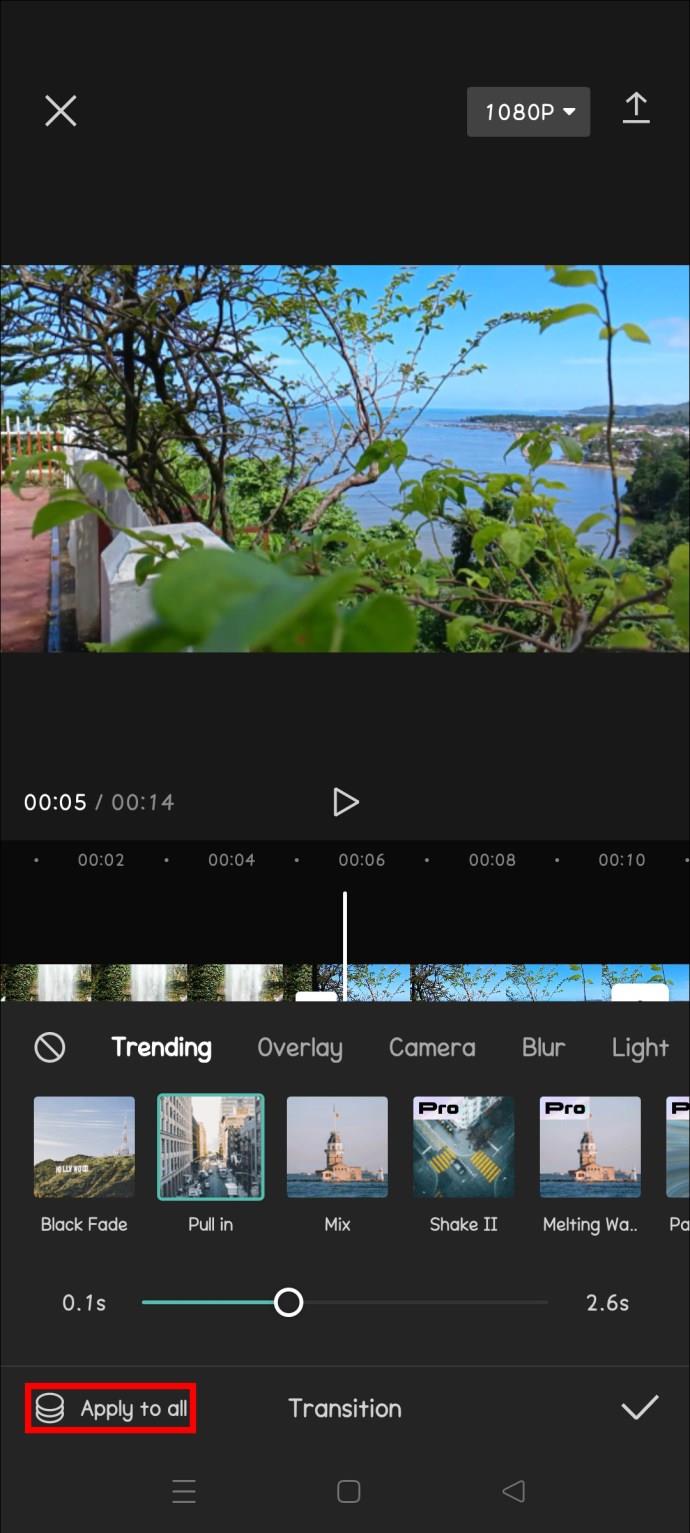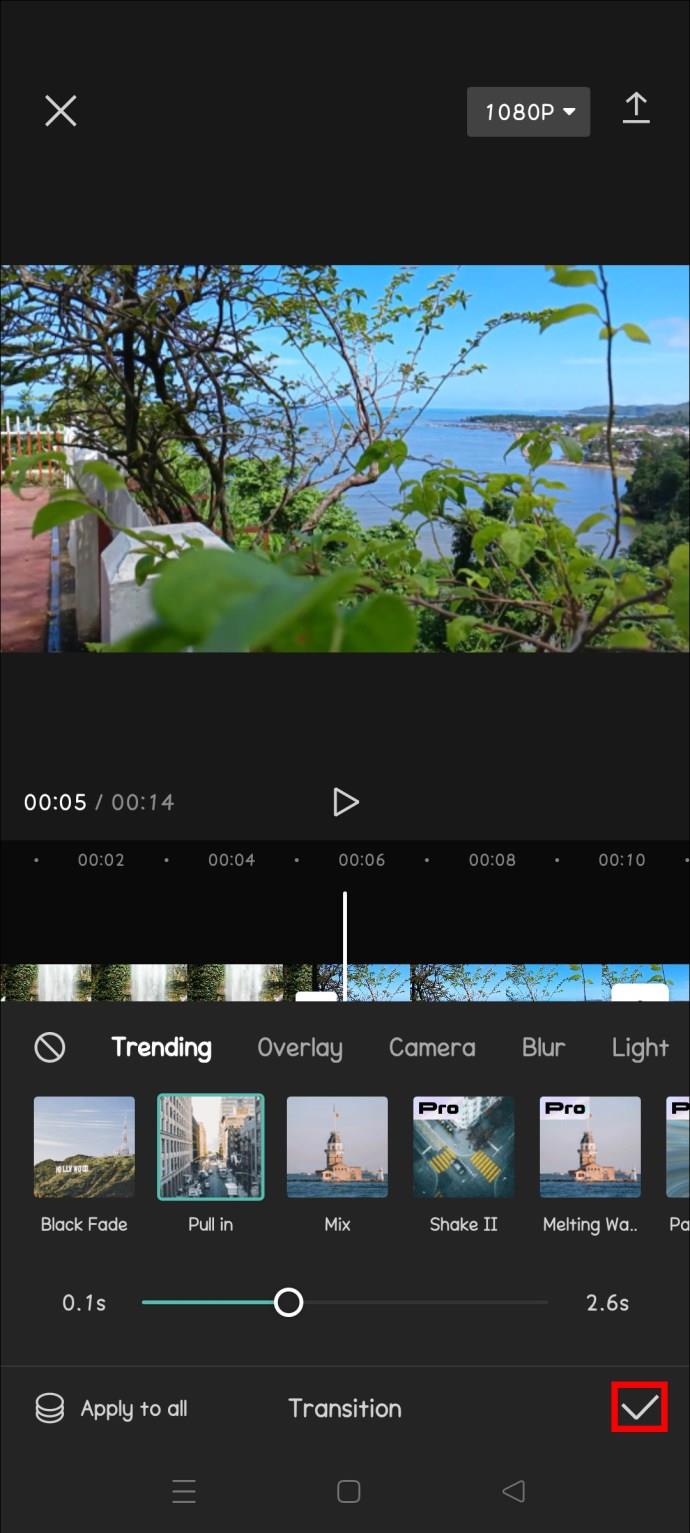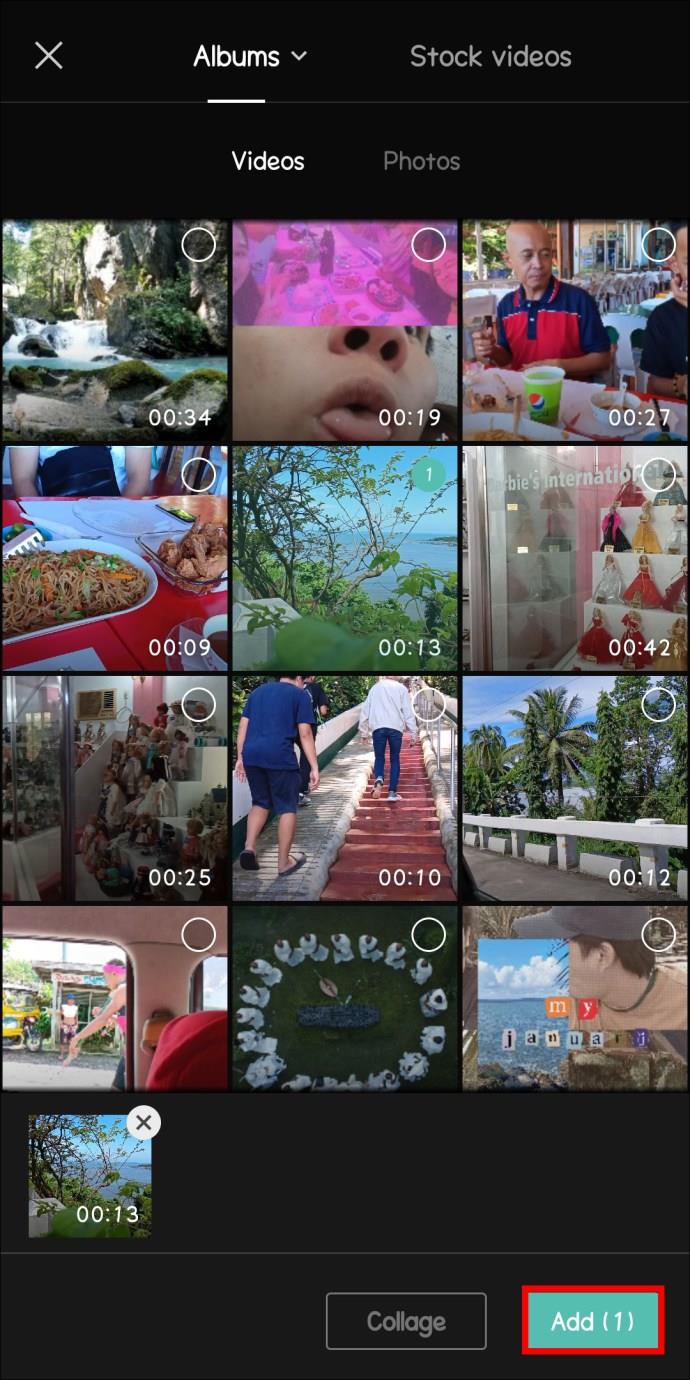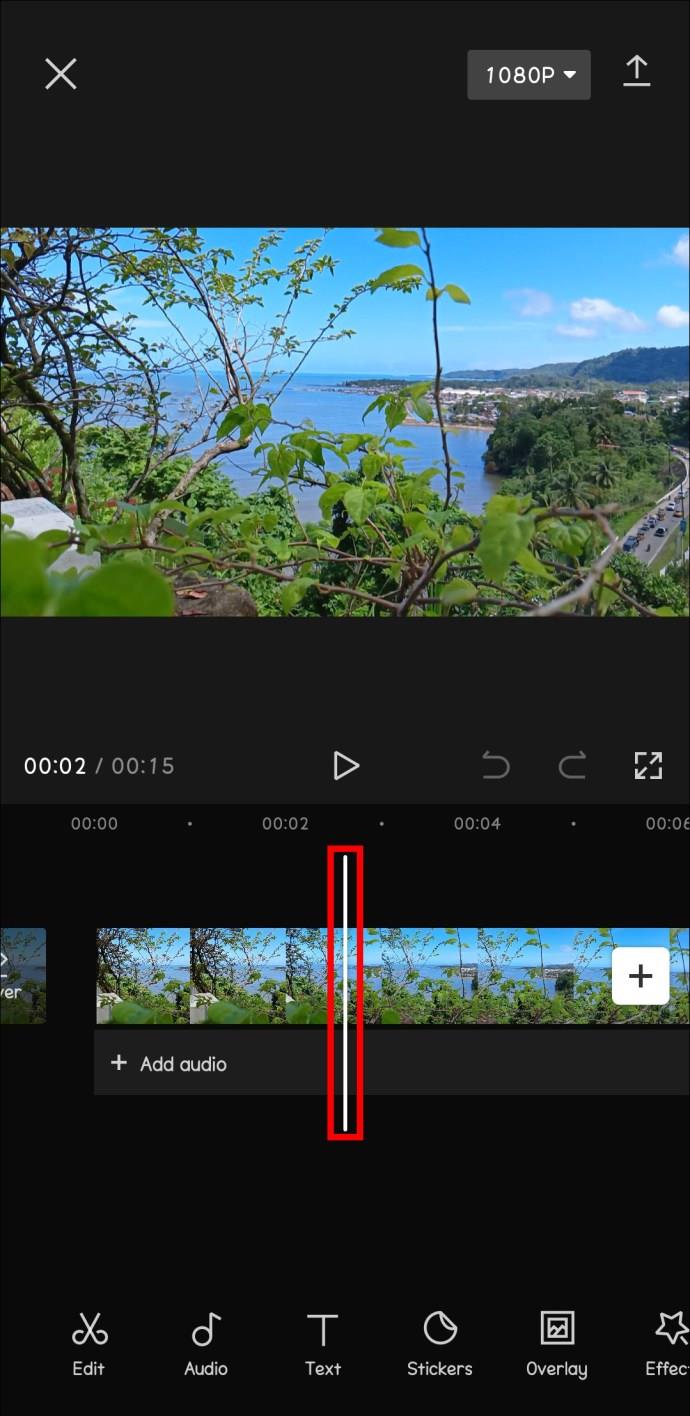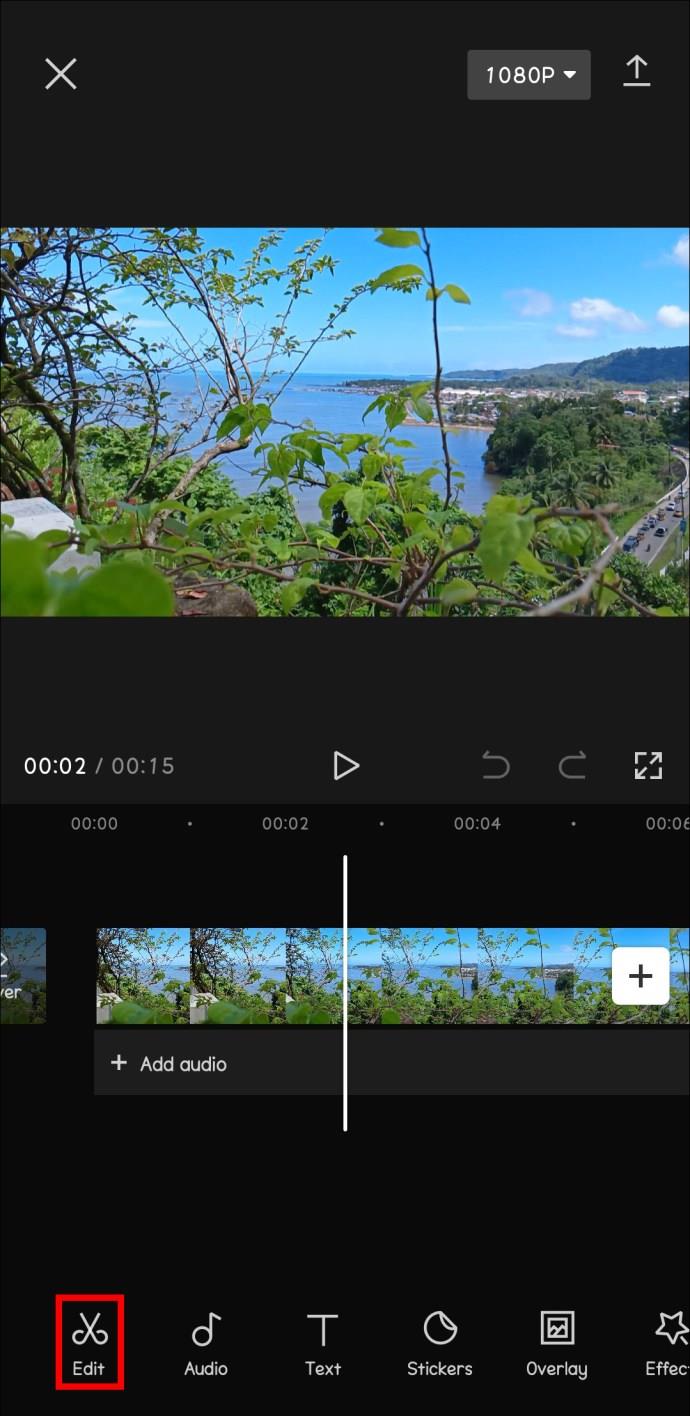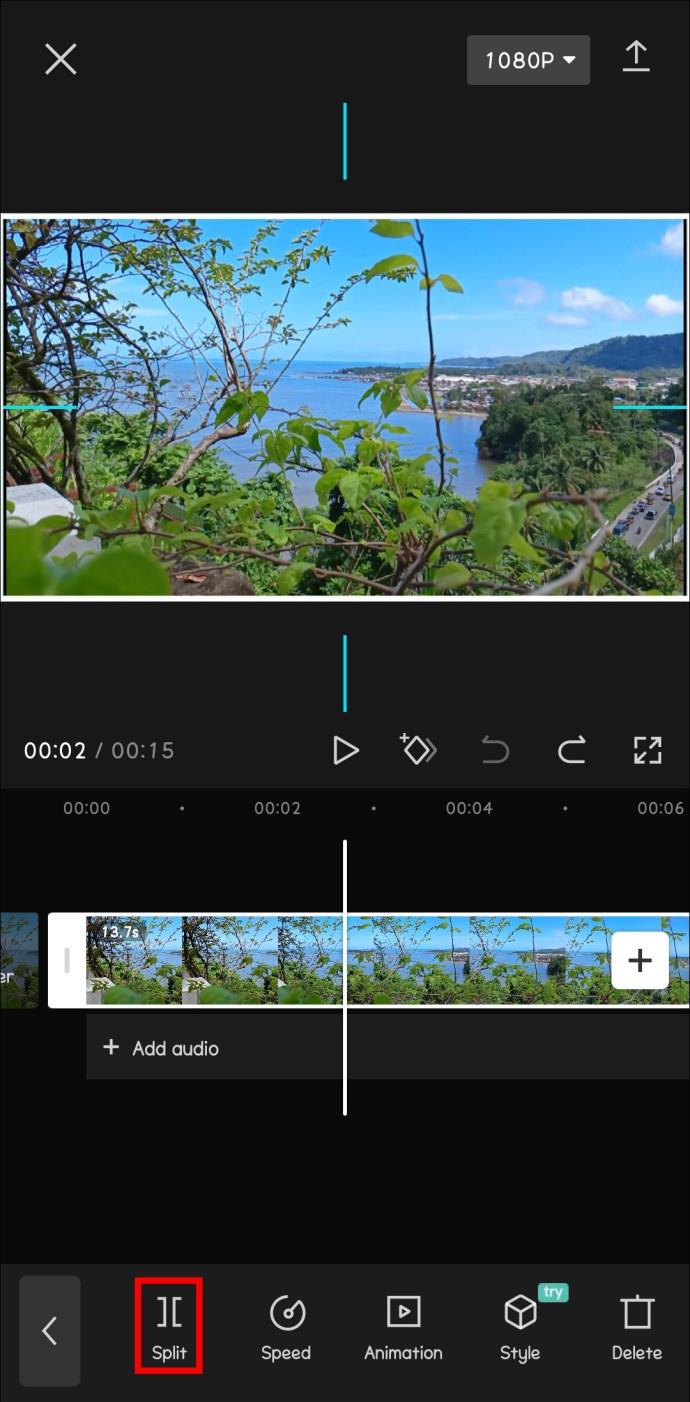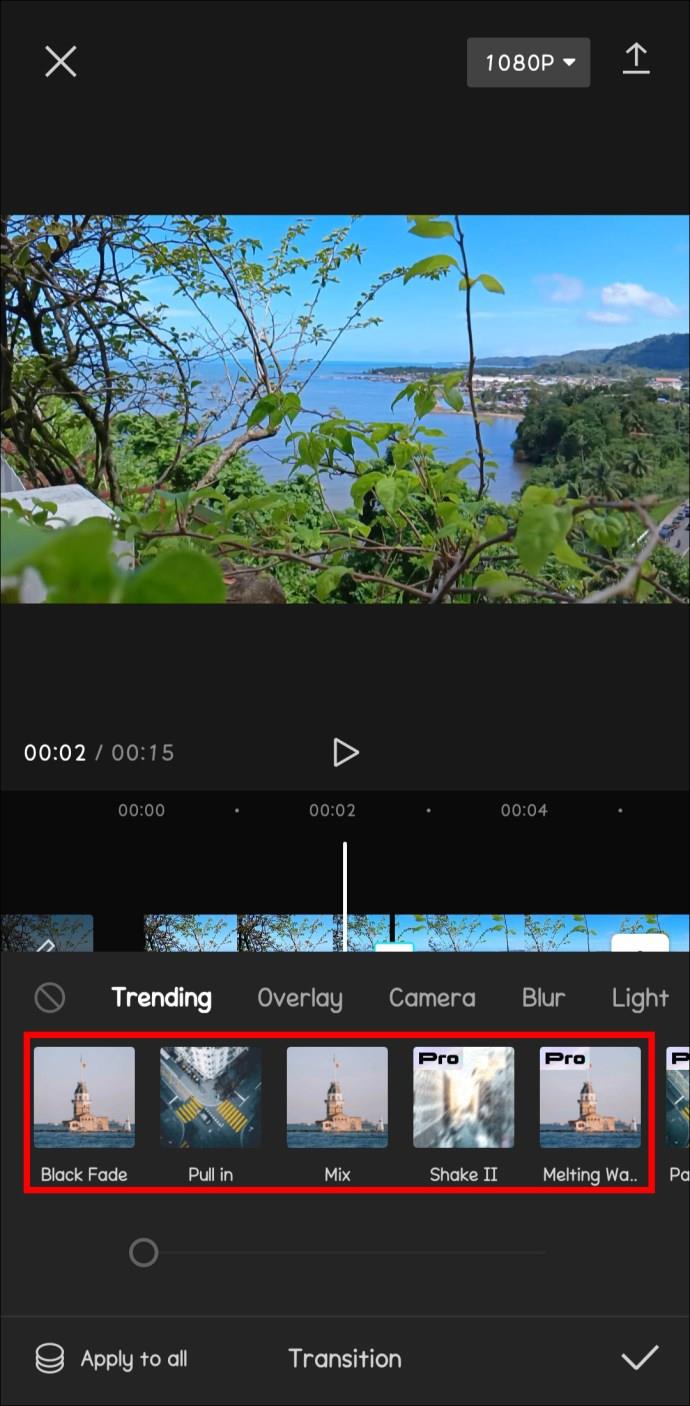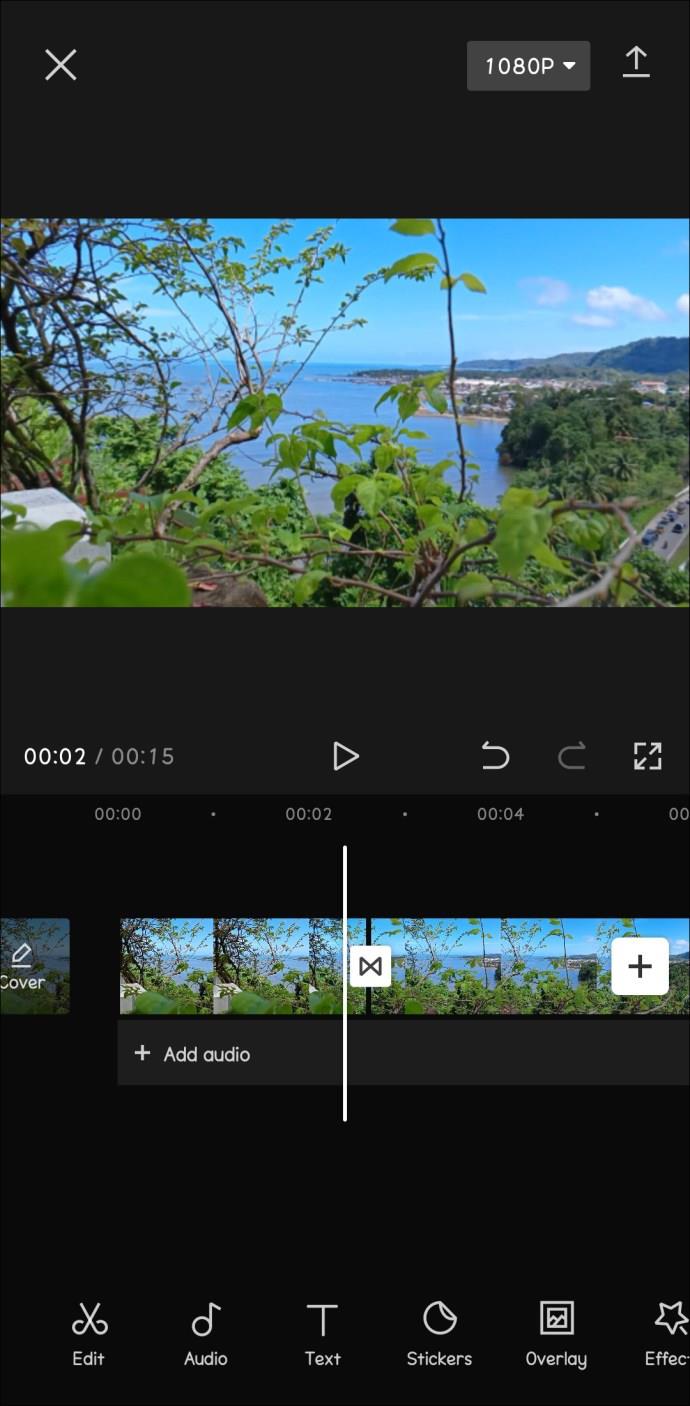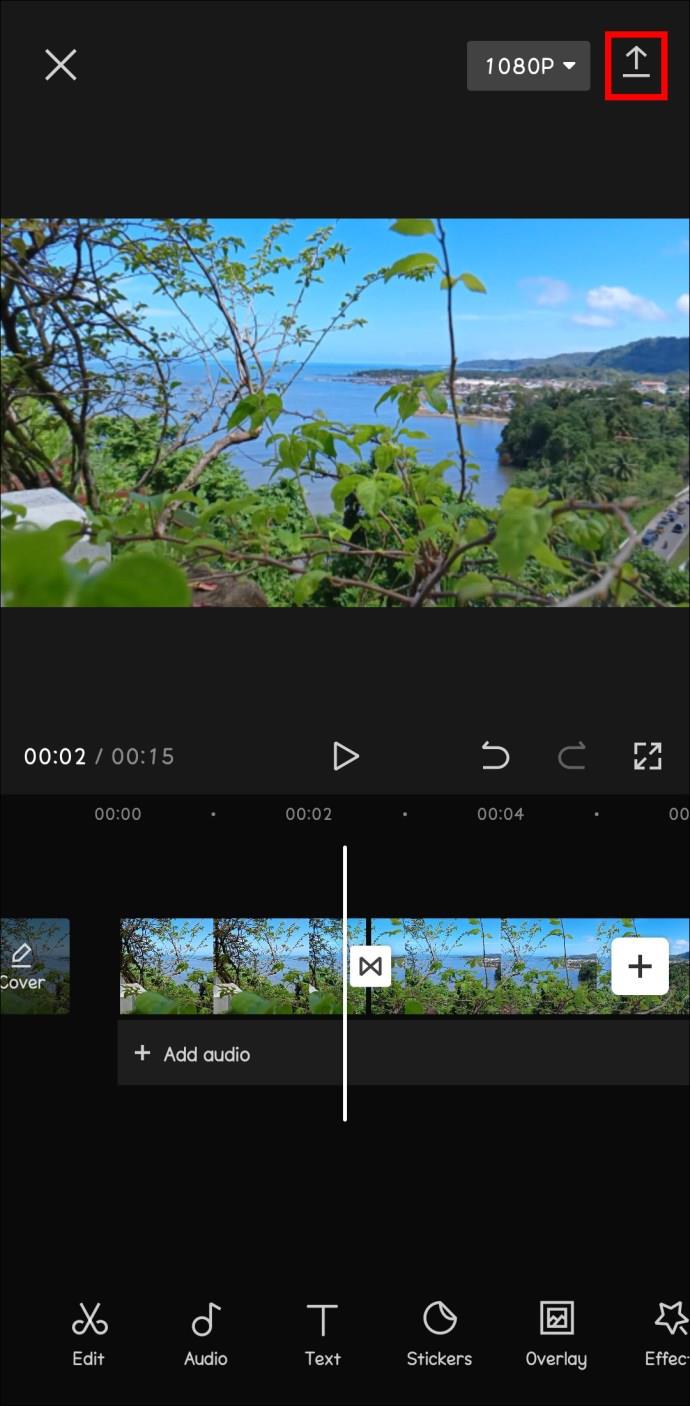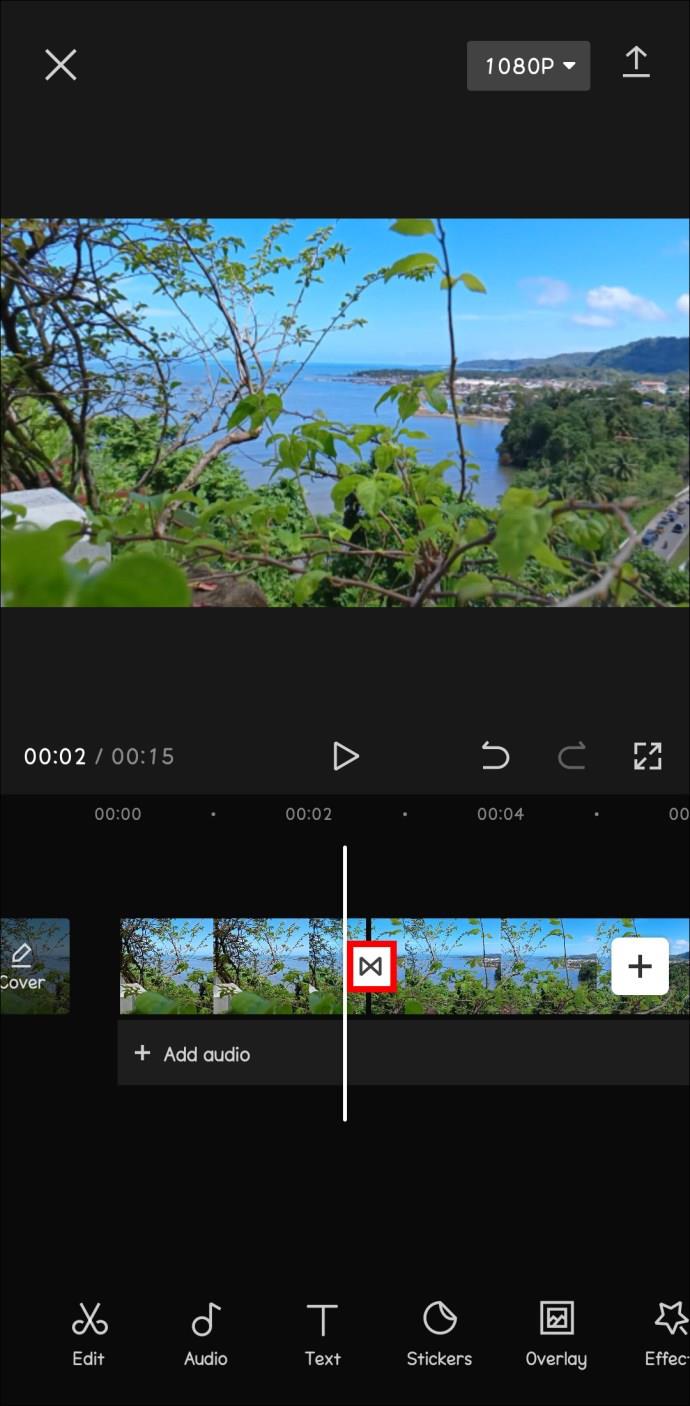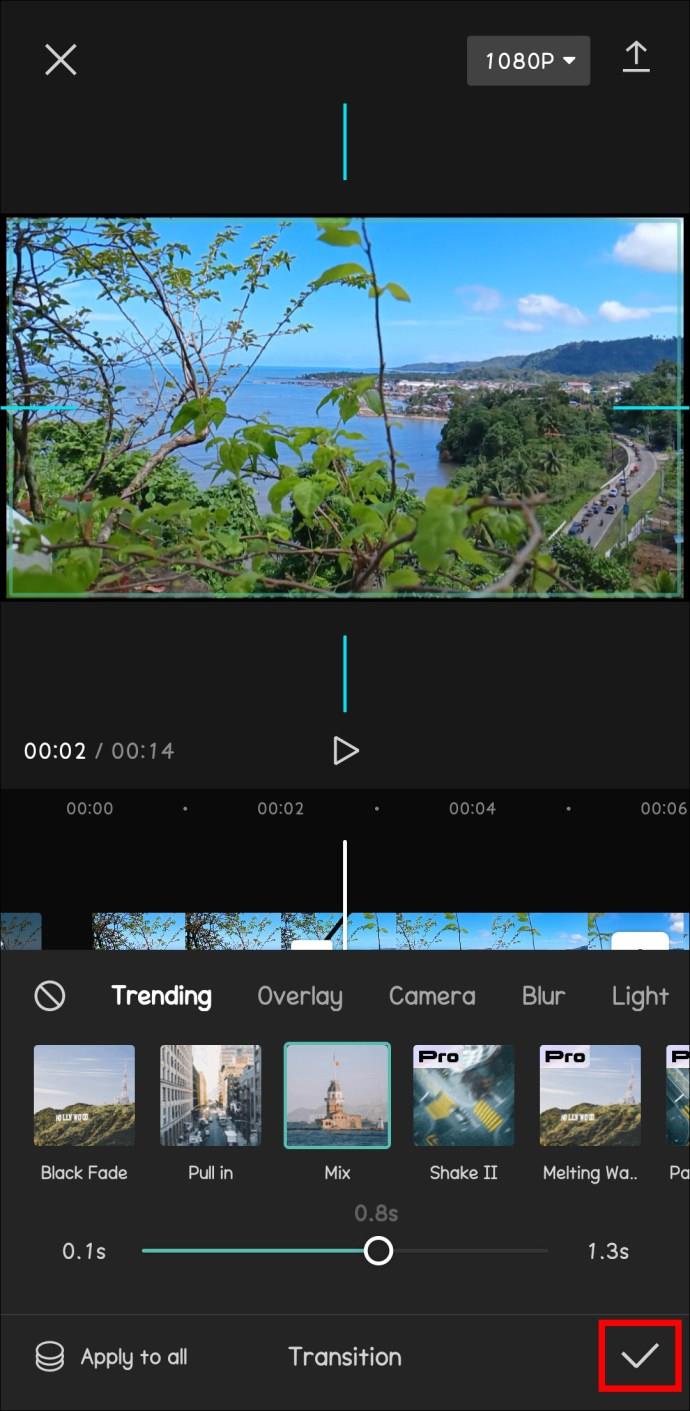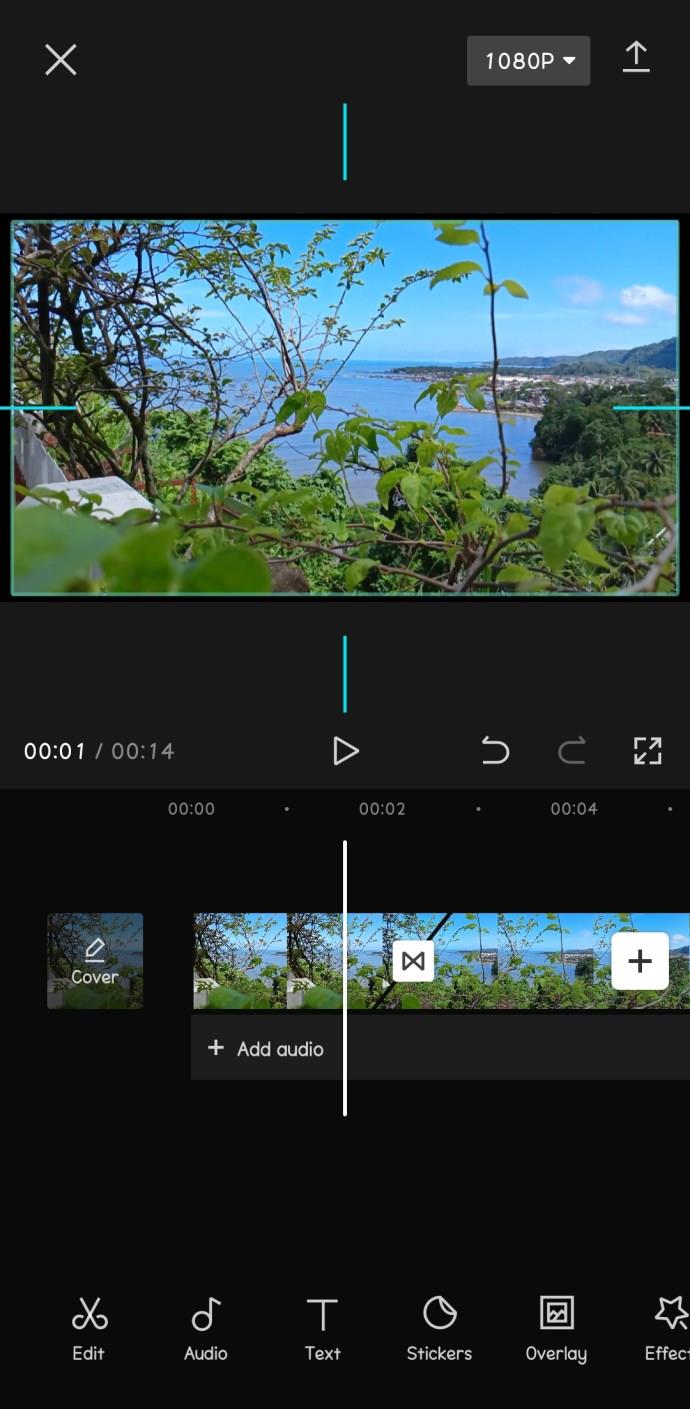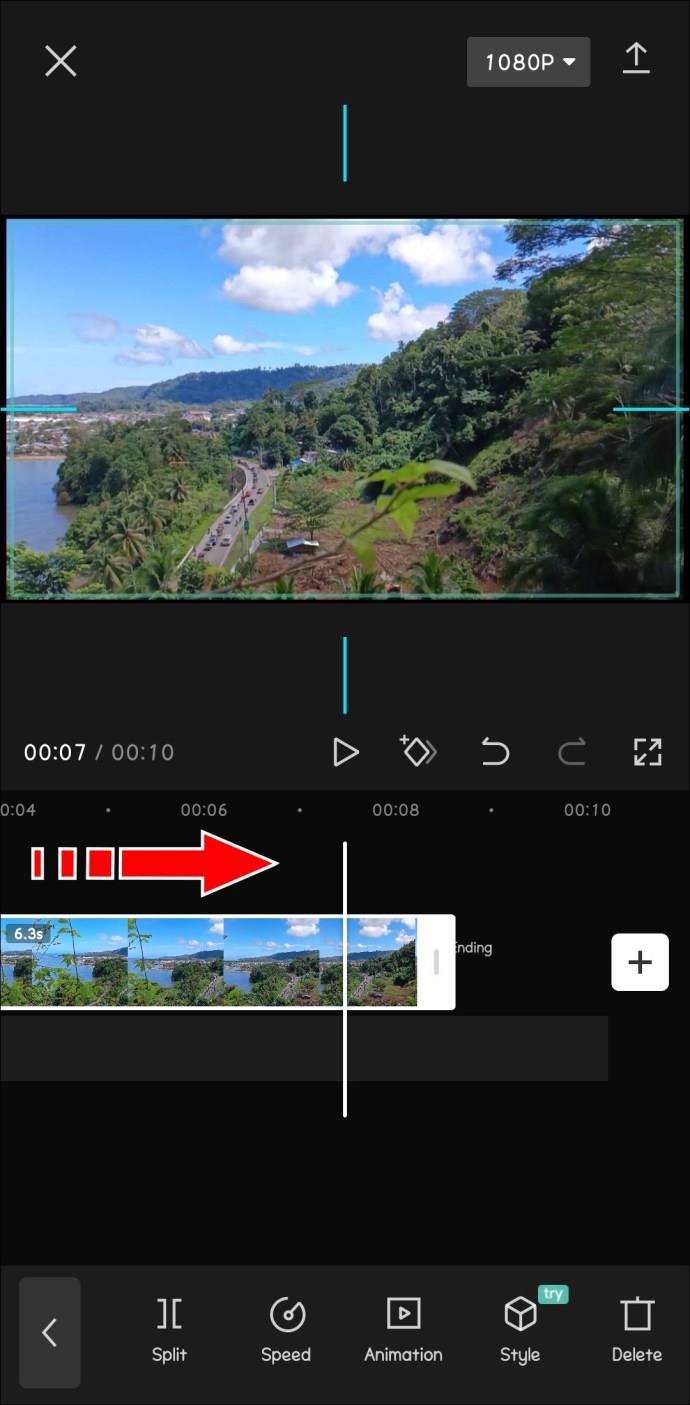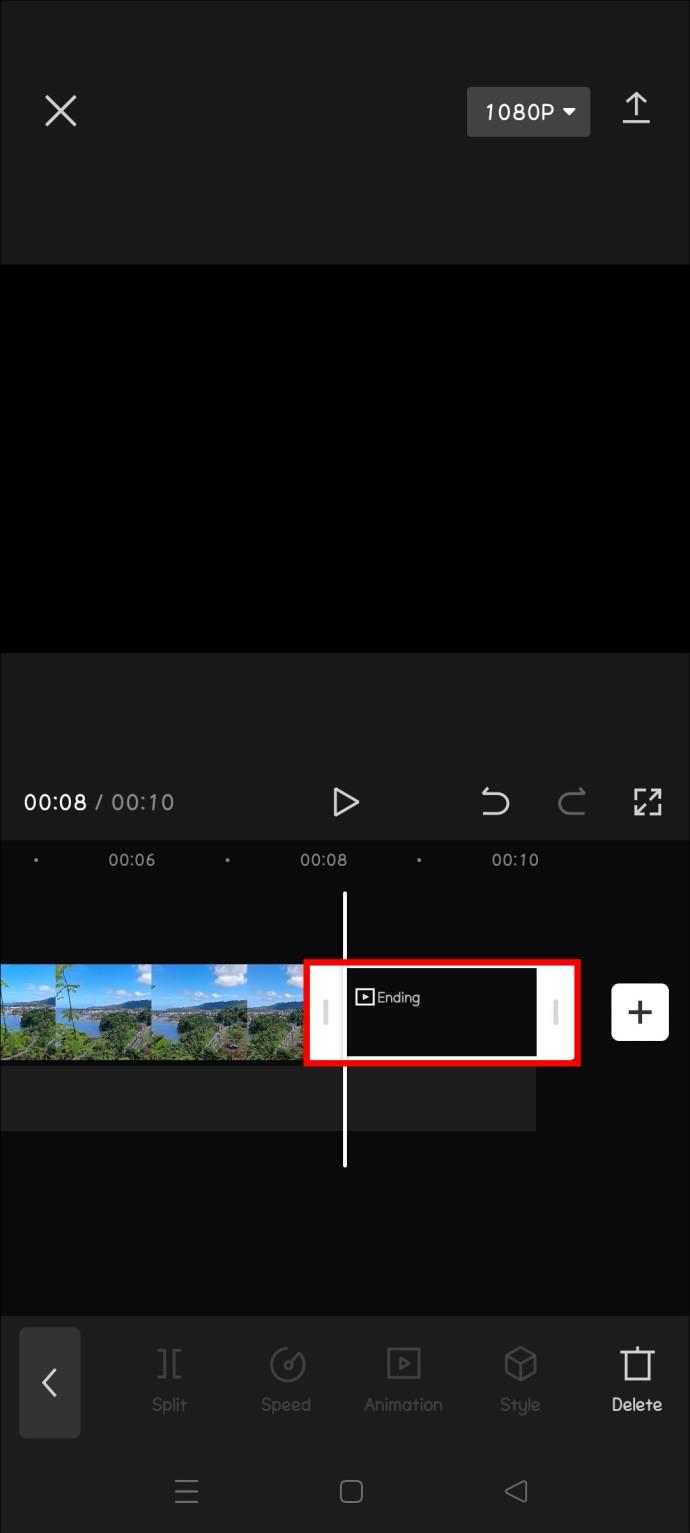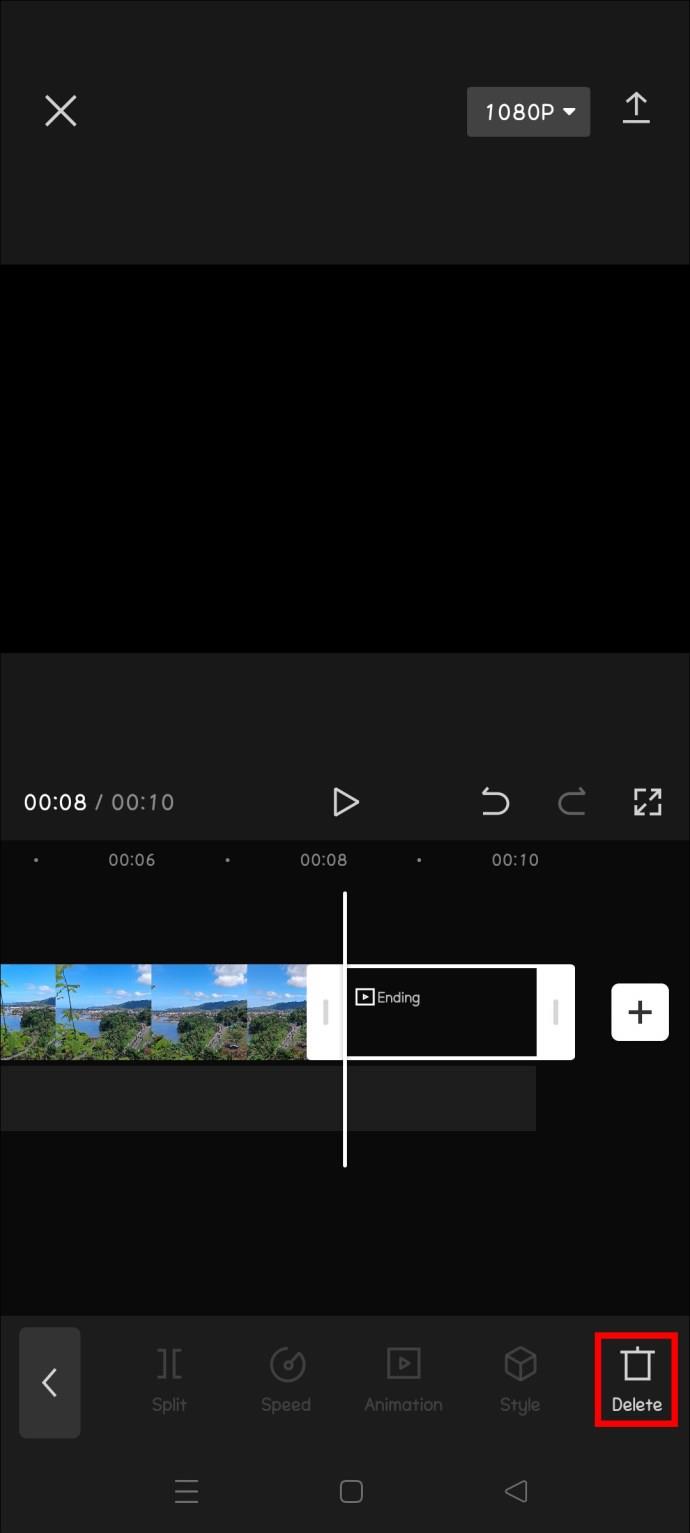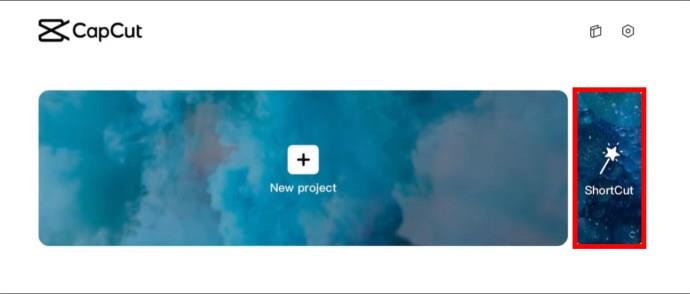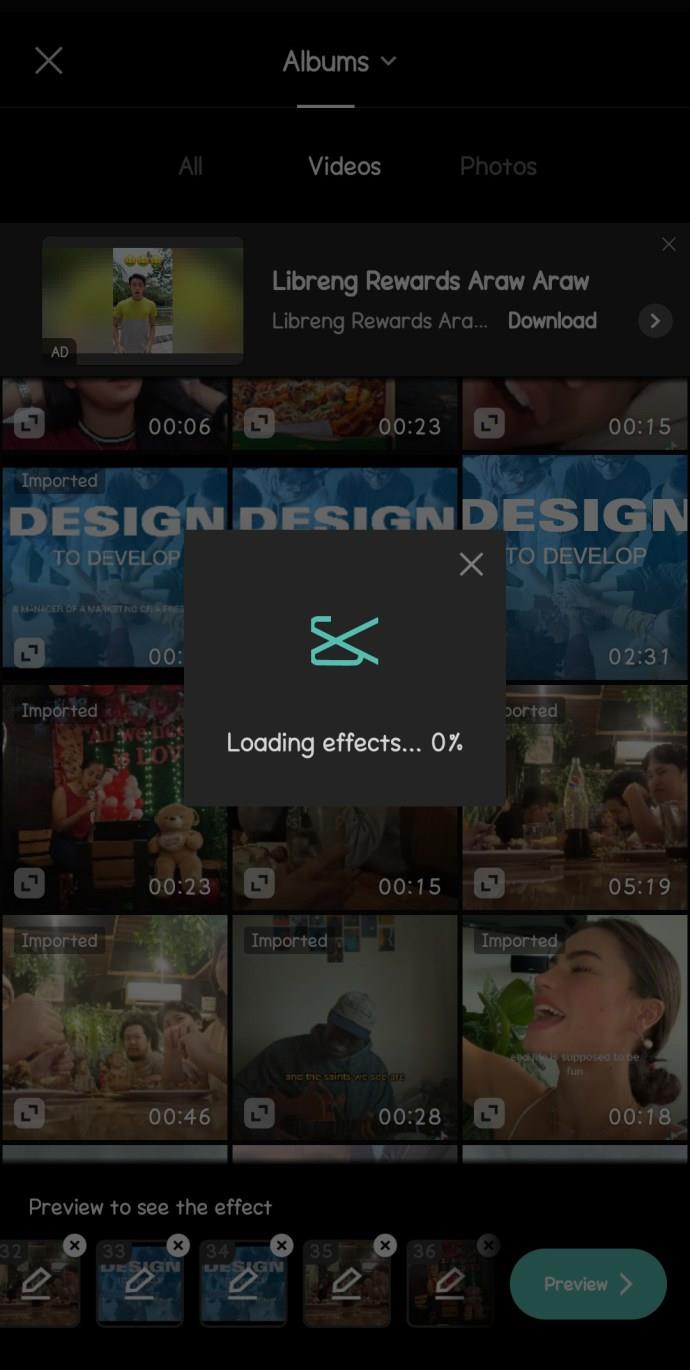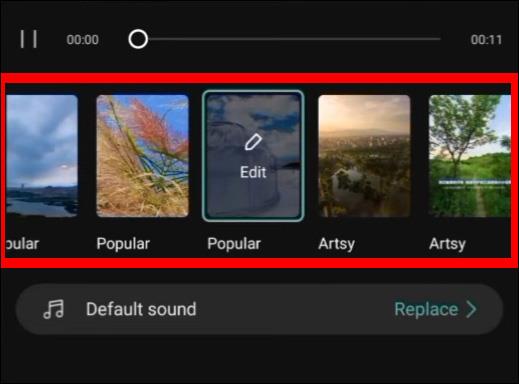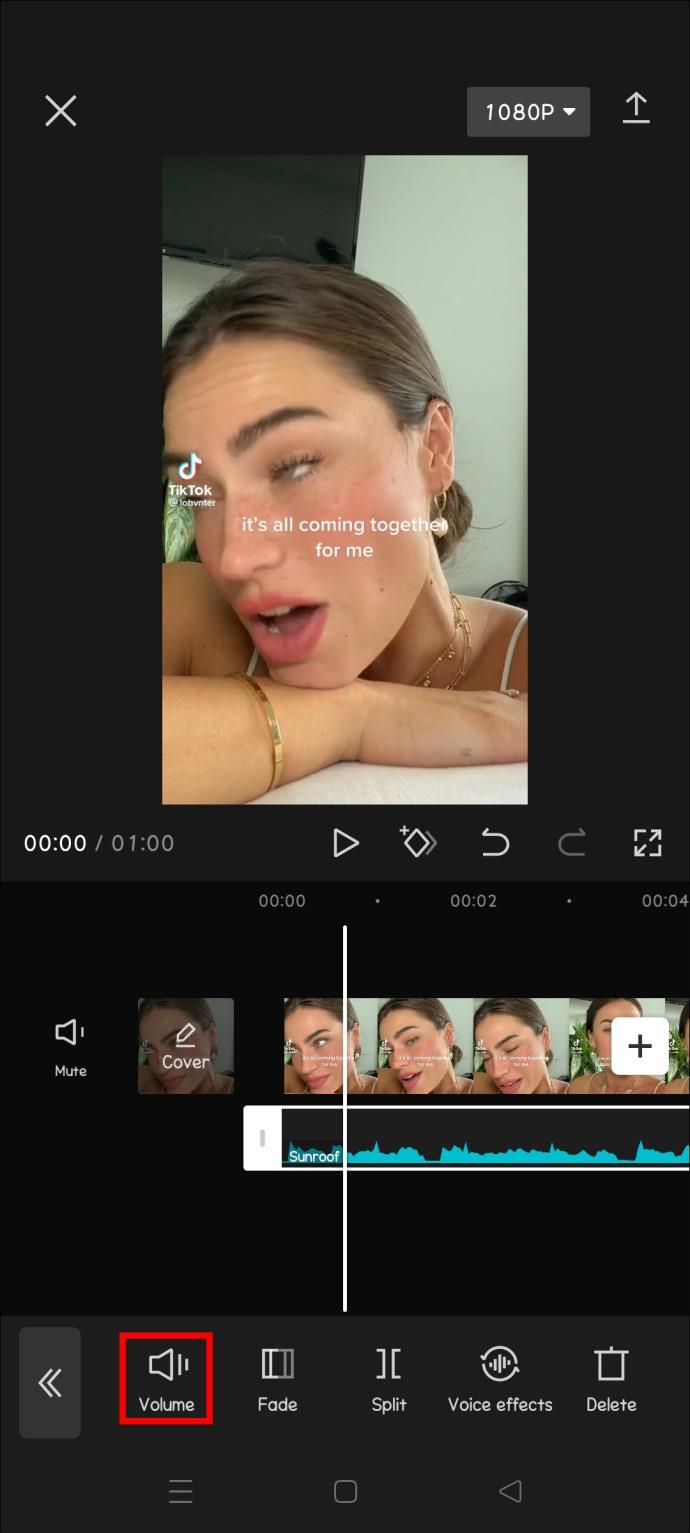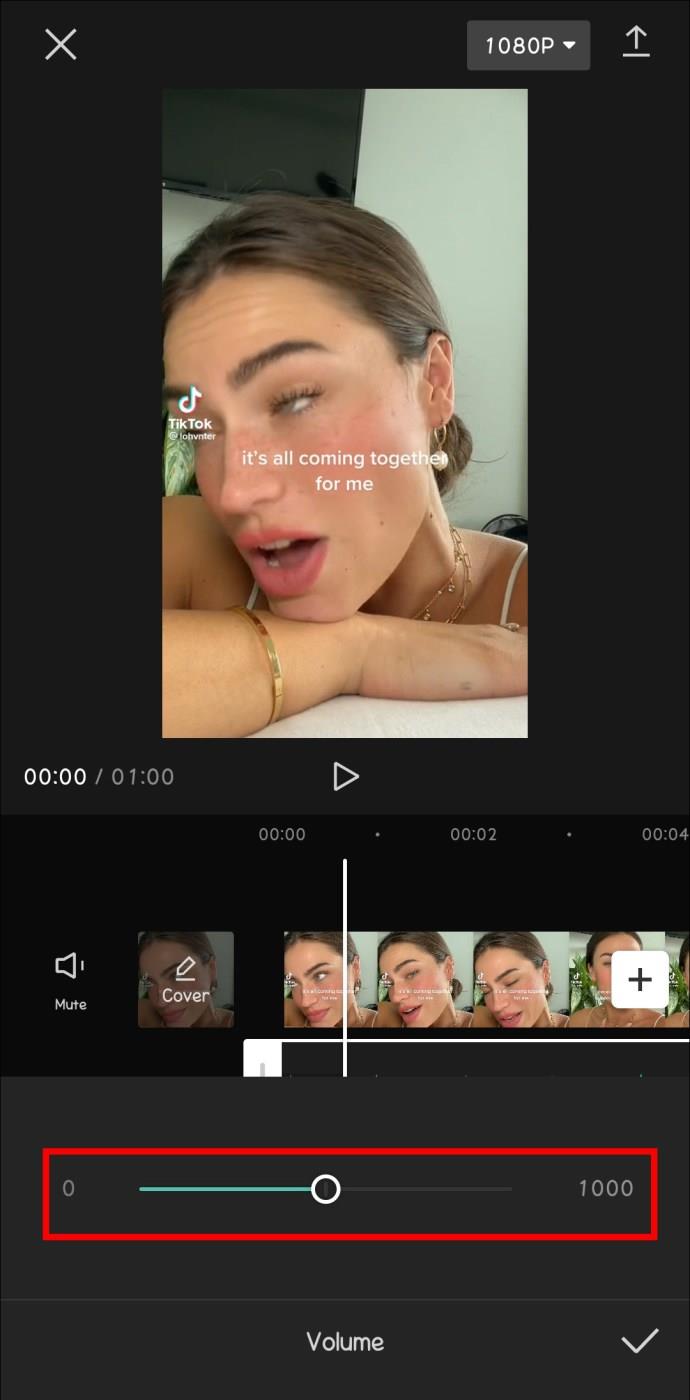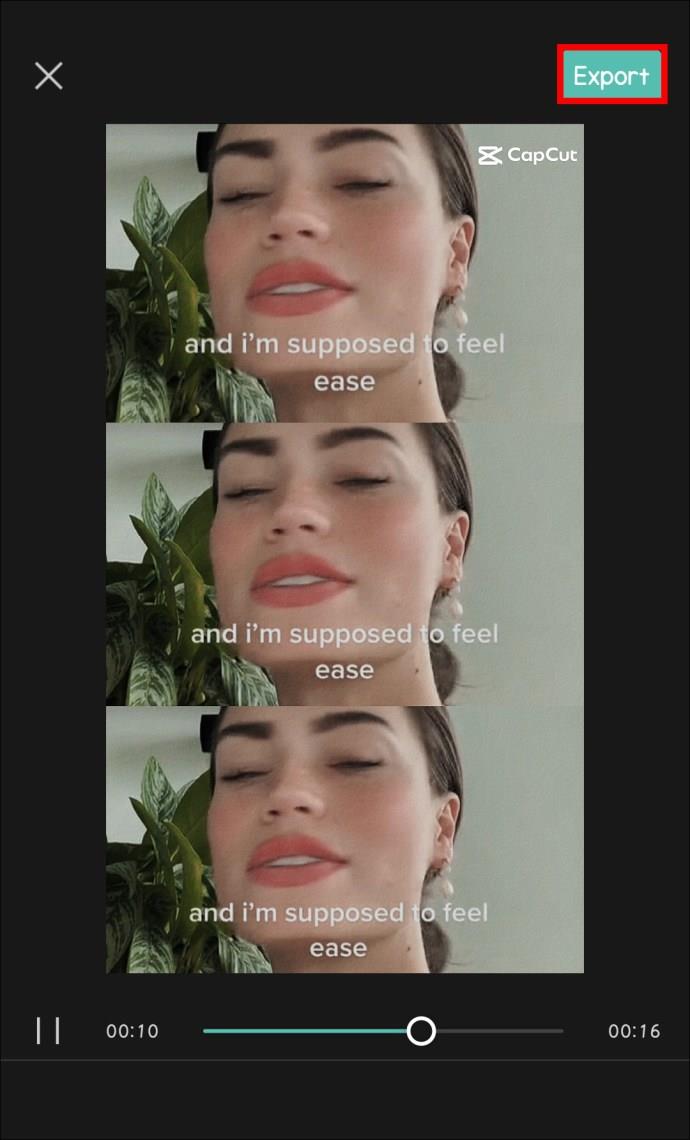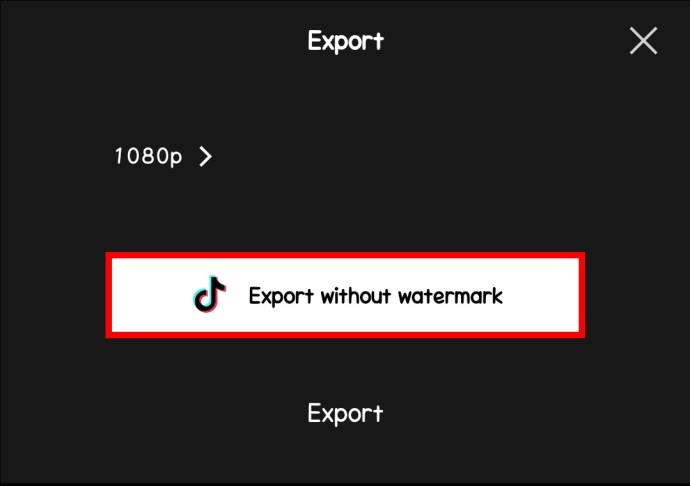Alle reden über Videobearbeitung, aber niemand erwähnt jemals, wie wirkungsvoll Übergänge wirklich sind. Was zwischen einem gut geschnittenen Video und einem „okay“-Video liegt, sind nicht nur die Animationen und die Hintergrundmusik, sondern auch die Auswahl und der Ablauf der Übergänge. Glücklicherweise macht CapCut das Hinzufügen von Übergängen zu Ihrem Video zum Kinderspiel, und das alles bequem von Ihrem Smartphone oder Tablet aus.

In diesem Artikel erfahren Sie, wie Sie Ihren Videos Übergänge hinzufügen, um diese CapCut-Videos auf die nächste Stufe zu heben.
So fügen Sie Übergänge hinzu
CapCut hat sich in den letzten Jahren als der mobilfreundlichste Videoeditor im Internet durchgesetzt und die App ist unbestreitbar hervorragend darin, was sie kann. Es verfügt über zahlreiche Videobearbeitungsfunktionen und eine coole Funktion ist das Hinzufügen von Übergängen zu Ihrem Video.
So fügen Sie mit der App einen Übergang zu Ihren Videos hinzu:
- Starten Sie auf Ihrem Telefon die CapCut-App .
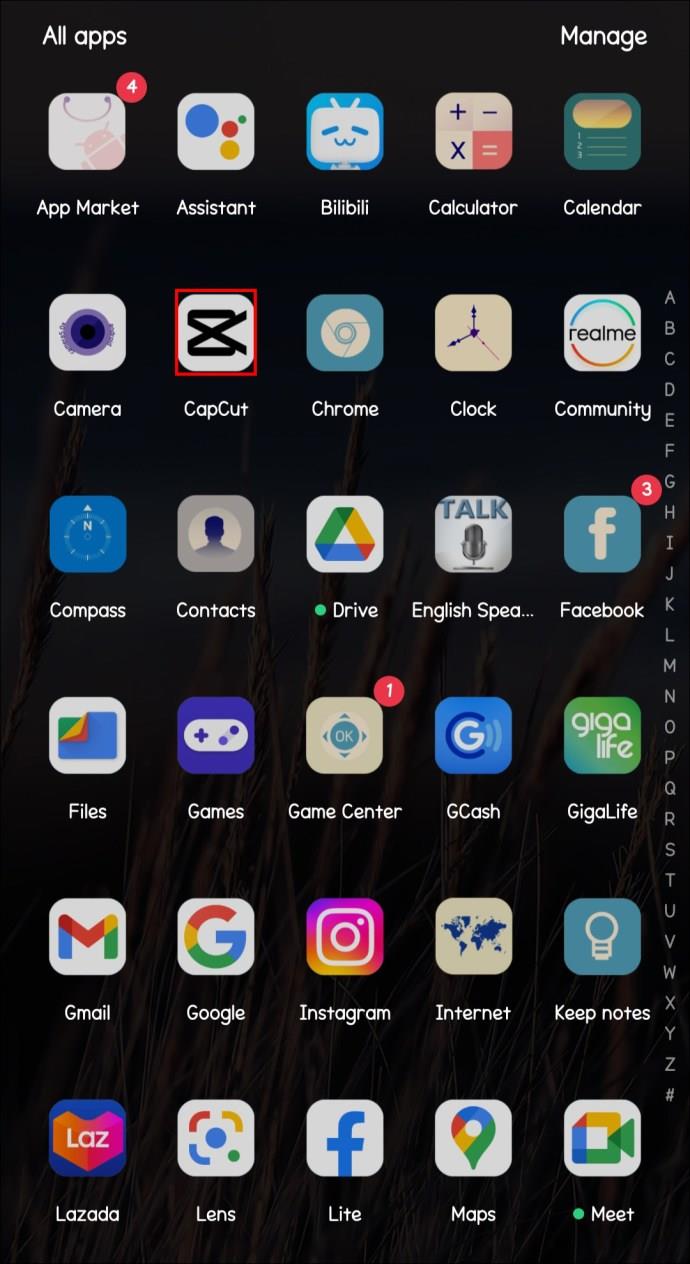
- Klicken Sie auf das Widget mit der Aufschrift „Neues Projekt“.
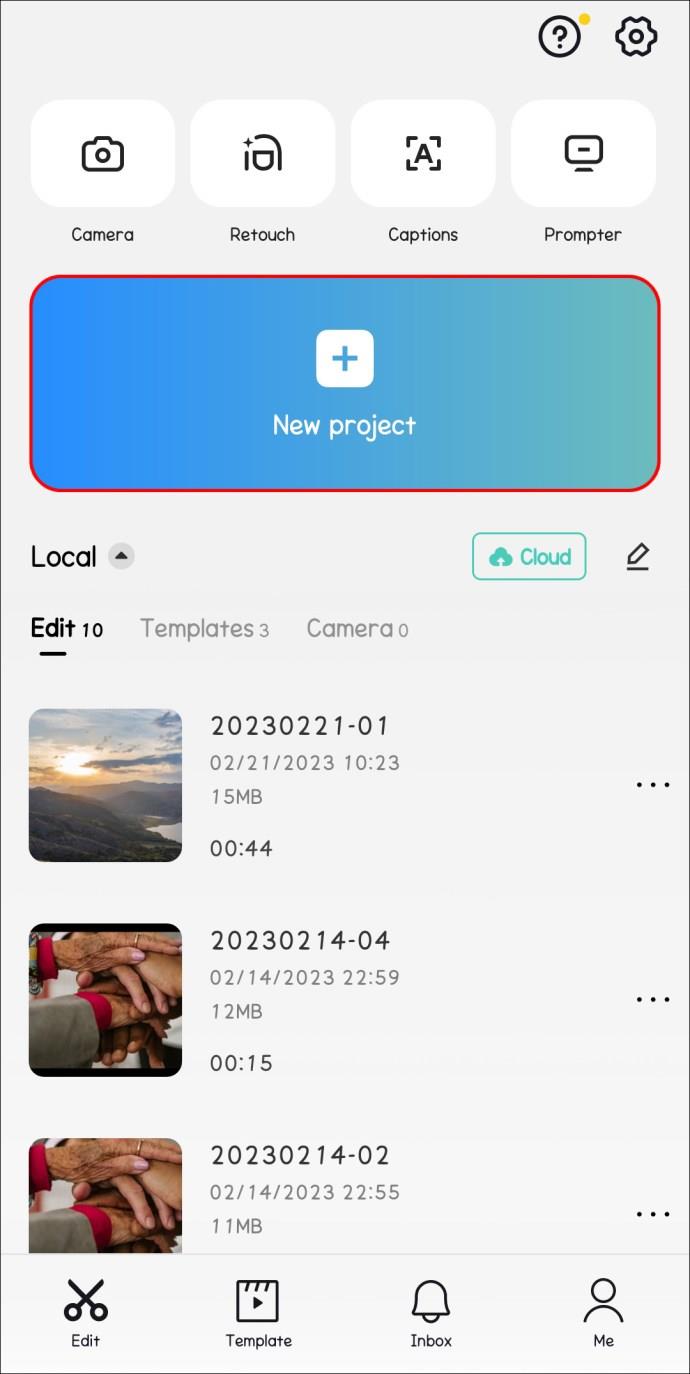
- Wählen Sie die Clips aus, auf die Sie Übergänge anwenden möchten, und klicken Sie auf „Hinzufügen“.
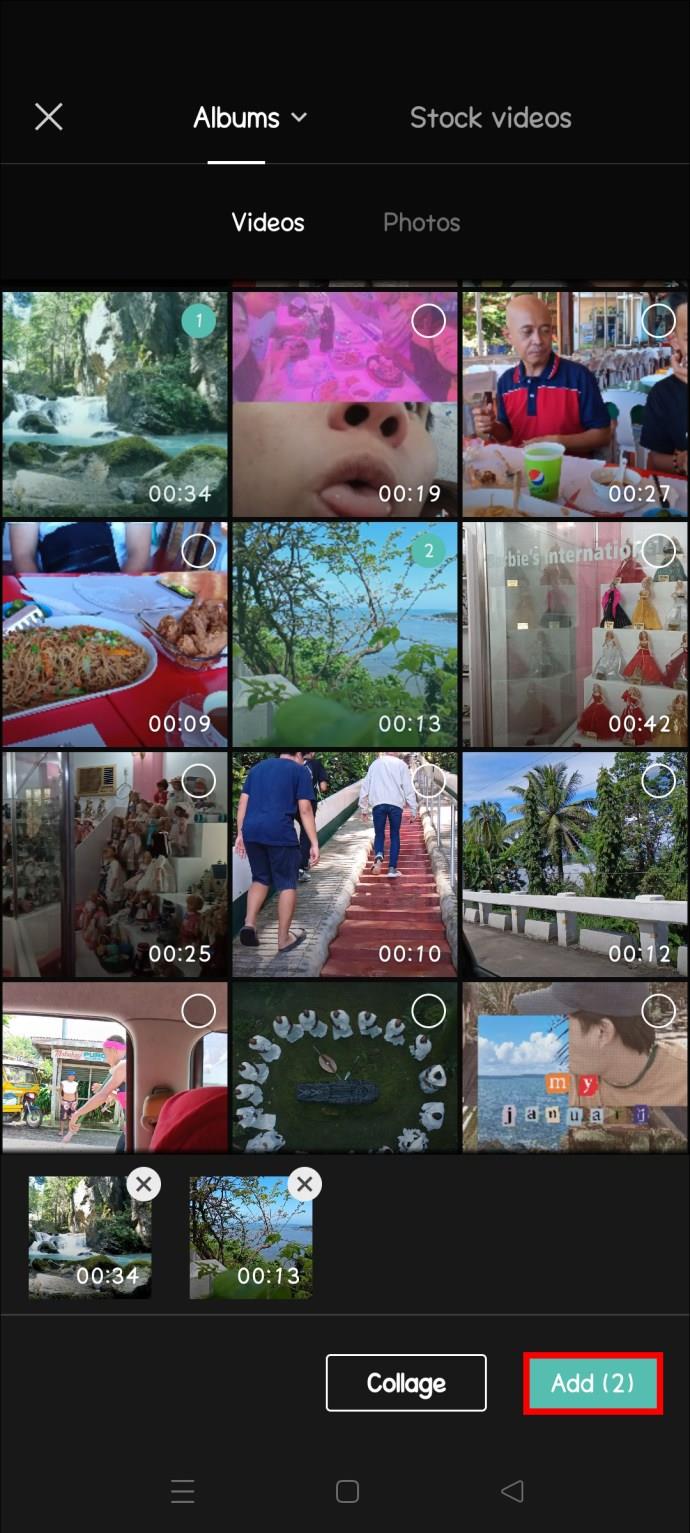
- Sie sollten jetzt Ihre Clips auf der Timeline sehen.

- Am Schnittpunkt der Clips sollten Sie ein weißes Symbol mit einer kleinen vertikalen Linie dazwischen sehen. Fahren Sie fort und klicken Sie auf das Kästchen.
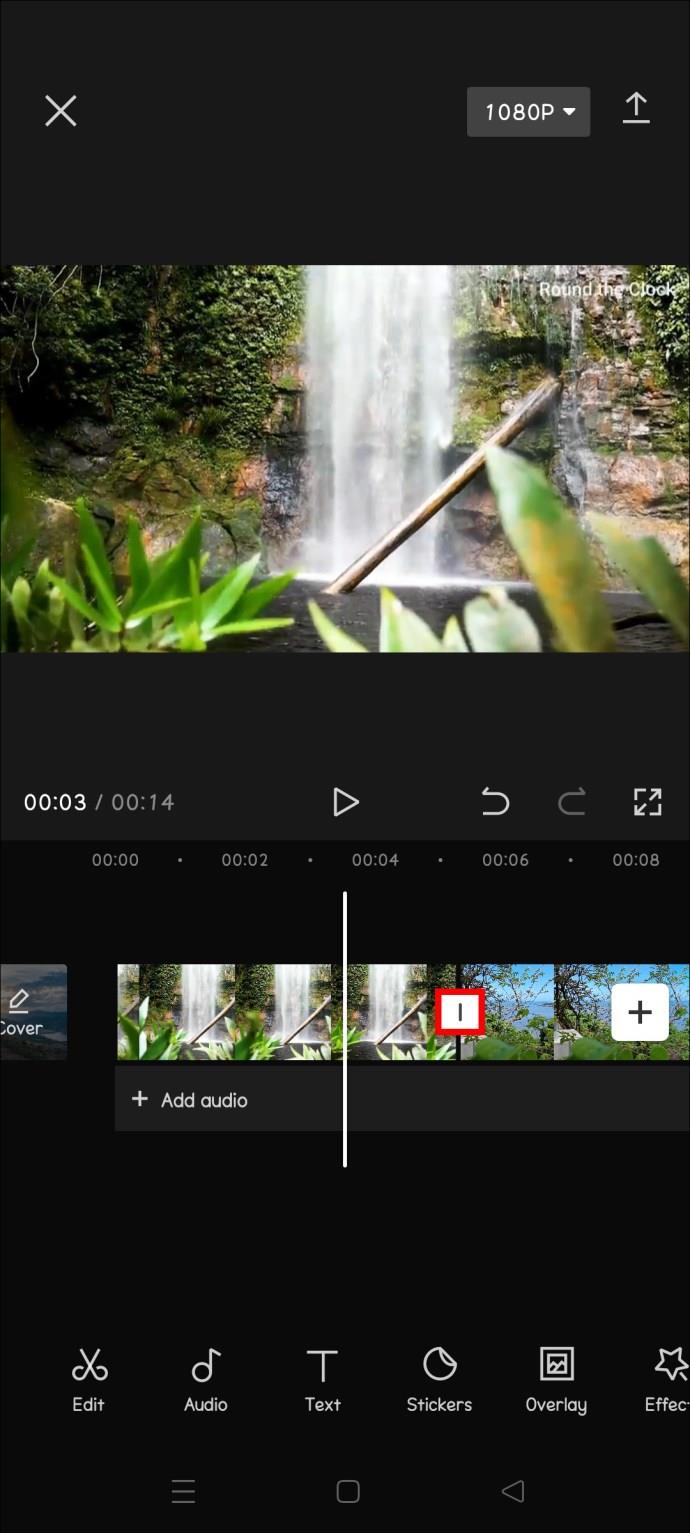
- Klicken Sie in Ihren Übergangsoptionen auf den Übergang. Durch Ziehen des weißen Kreises über die Dauerlinie können Sie auch die Dauer des Übergangs beeinflussen.
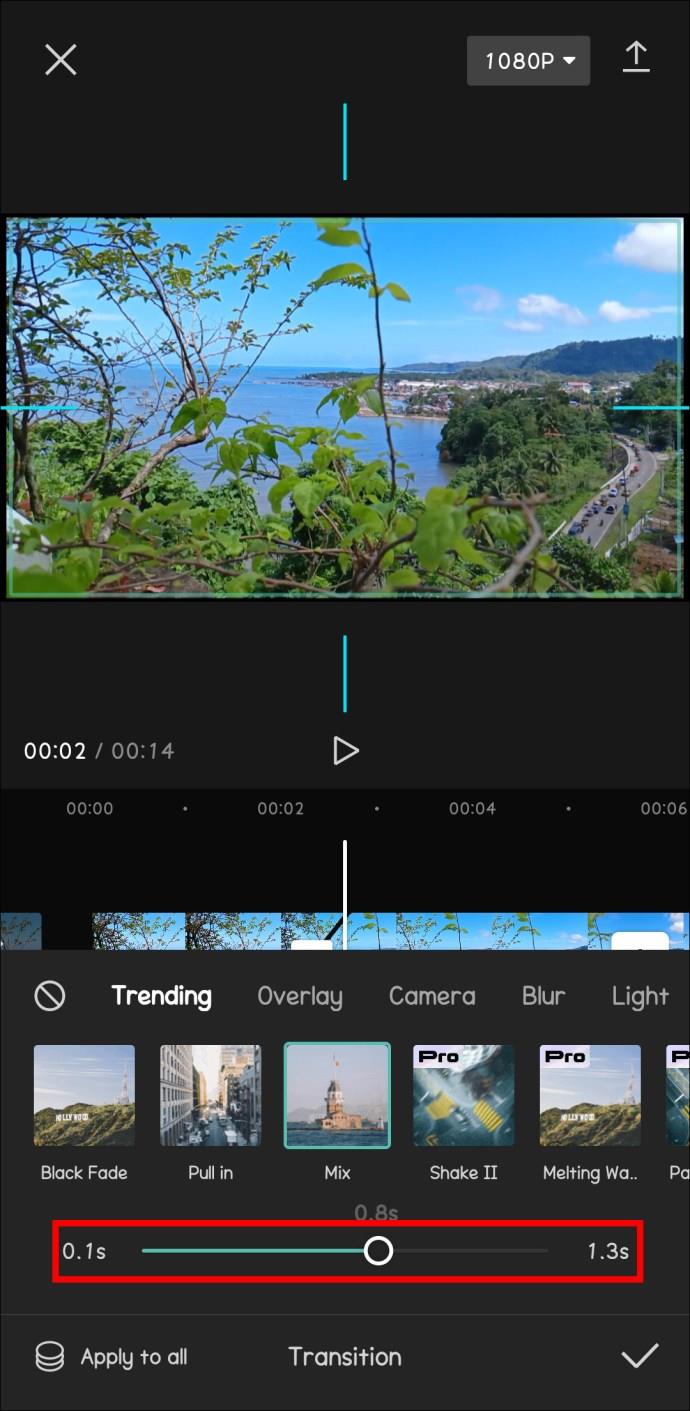
- Tippen Sie auf „Auf alle anwenden“, um den Übergang auf alle Clips auf der Timeline anzuwenden.
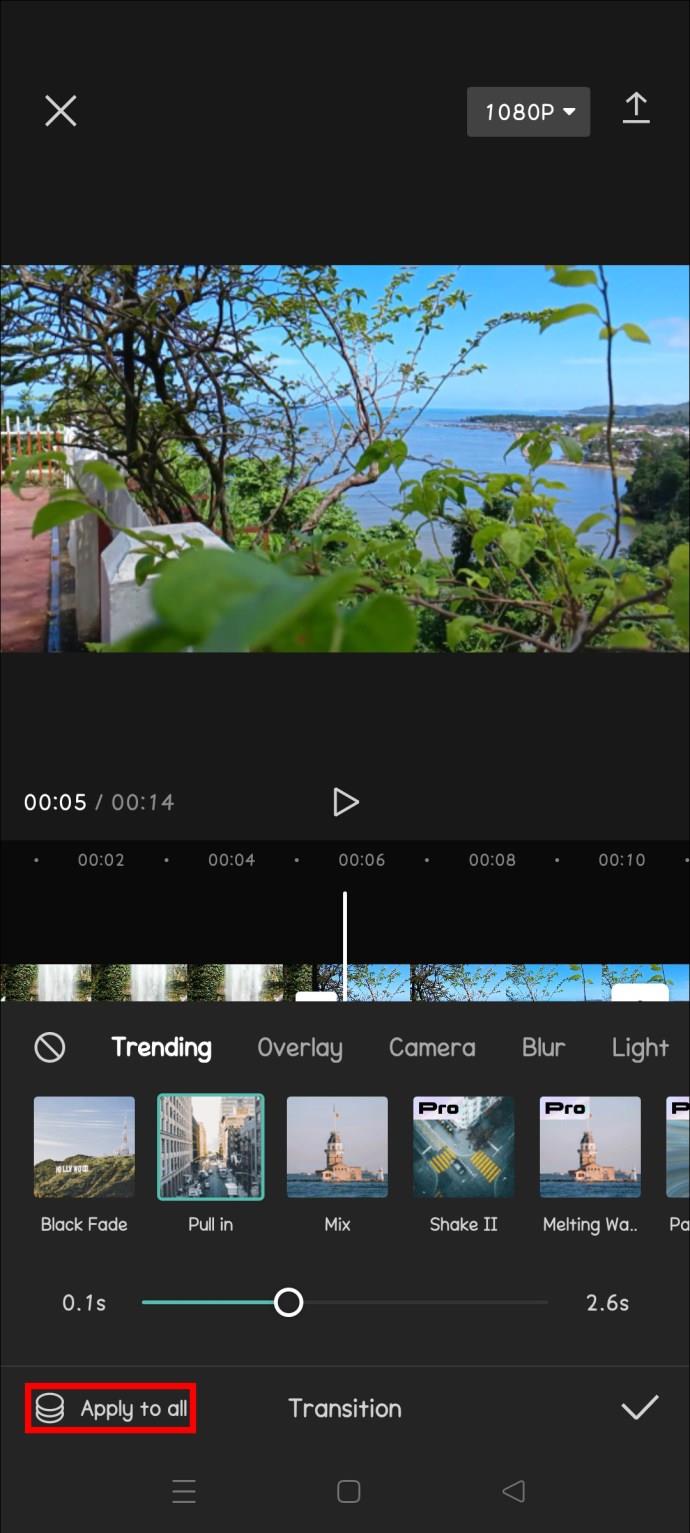
- Wählen Sie das Häkchensymbol in der unteren linken Ecke des Bildschirms aus, um die Übergänge anzuwenden.
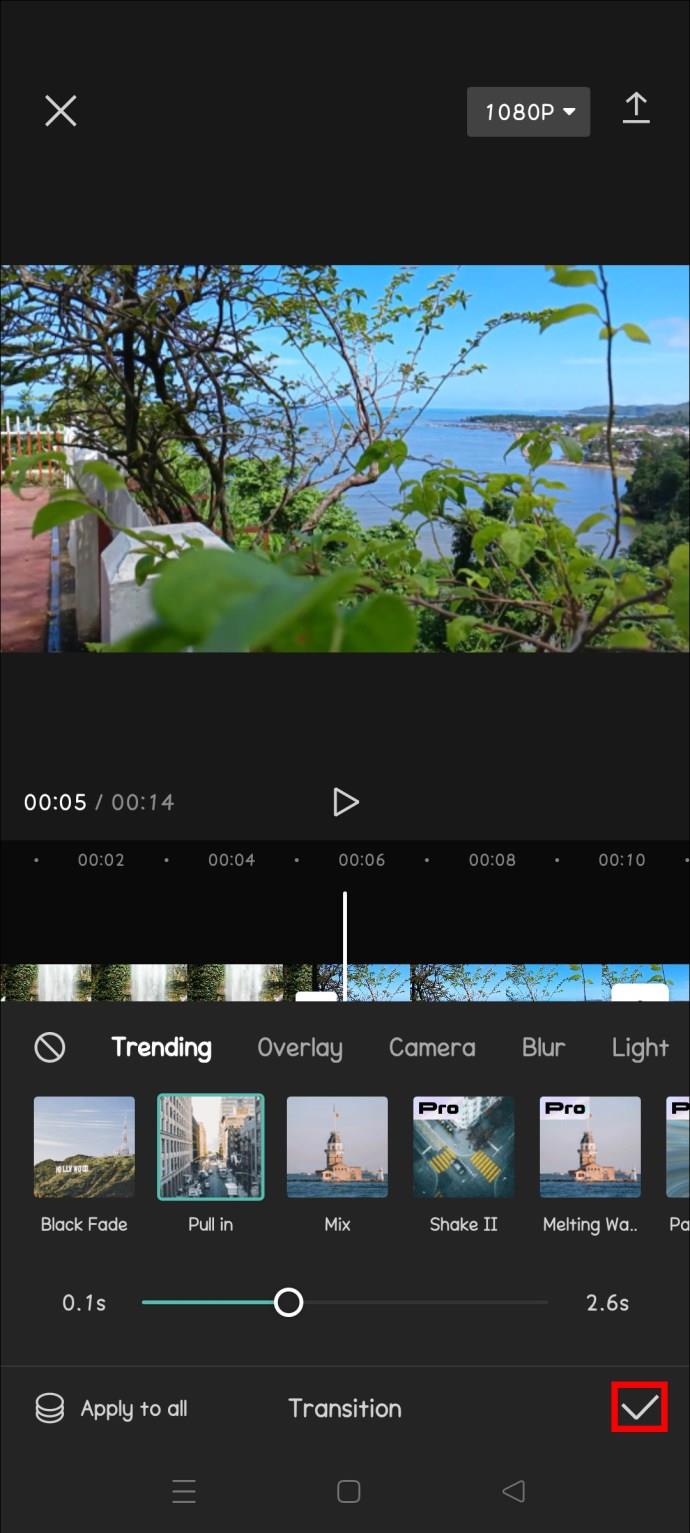
- Tippen Sie auf den Pfeil in der oberen rechten Ecke des Bildschirms, um Ihr Video in Ihren lokalen Speicher zu exportieren.

Sobald der Export abgeschlossen ist, können Sie das Video auch direkt aus der App heraus auf verschiedenen Social-Media-Plattformen teilen, indem Sie auf die Symbole am unteren Bildschirmrand klicken.
So fügen Sie mit CapCut einen Übergang zu einem einzelnen Clip hinzu
Die obigen Schritte veranschaulichen, wie Sie Übergänge zu mehreren Videos hinzufügen. Aber was ist, wenn Sie ein einzelnes Video haben und einen Übergang hinzufügen möchten? Nun ja, es ist auch relativ einfach.
So geht's:
- Tippen Sie auf dem Startbildschirm Ihrer CapCut-App auf „Neues Projekt“.
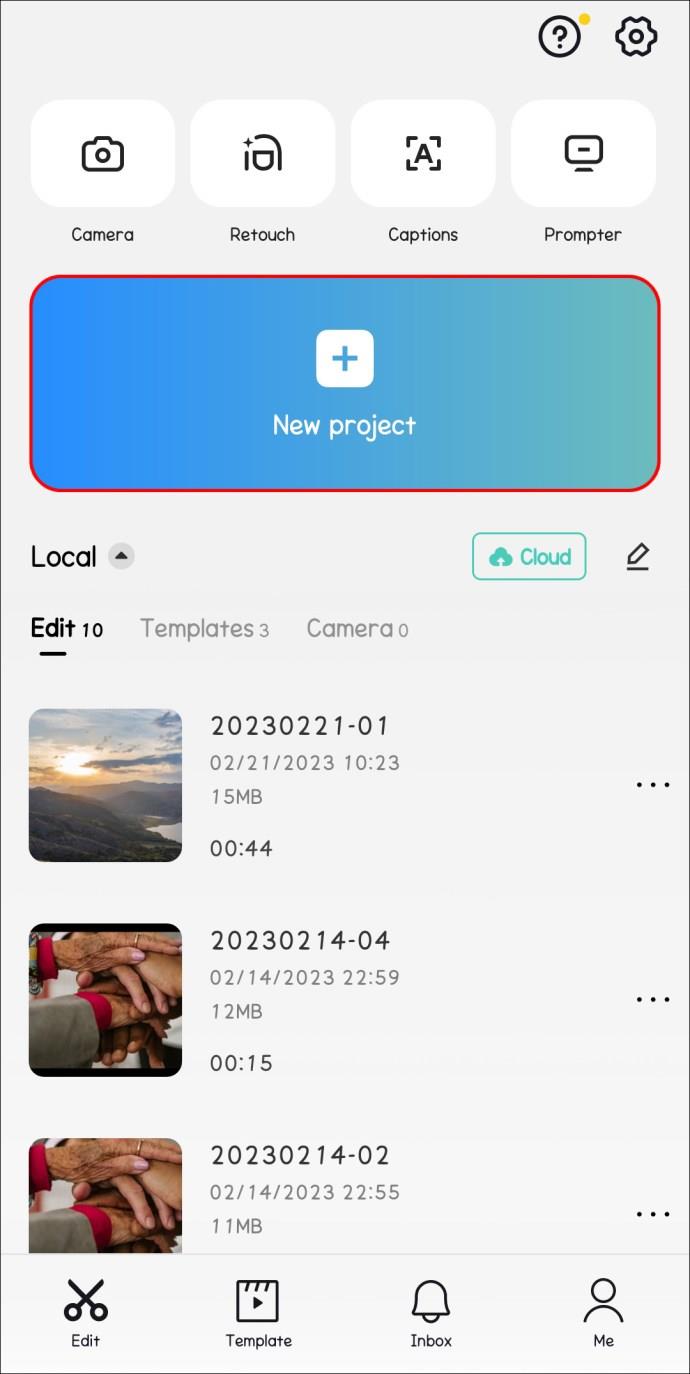
- Wählen Sie den Clip aus Ihrem Album aus, zu dem Sie einen Übergang hinzufügen möchten, und klicken Sie auf „Weiter“.
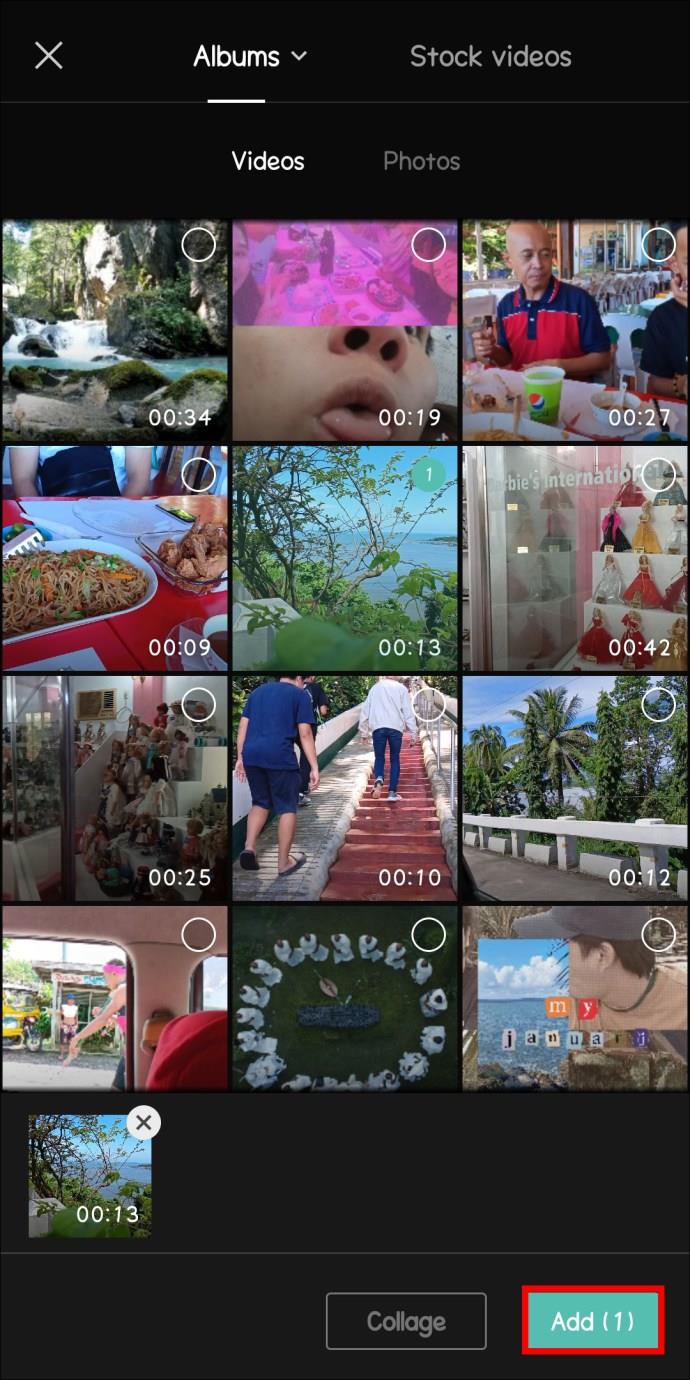
- Ziehen Sie die weiße vertikale Linie zu dem bestimmten Teil des Videos, an dem Sie einen Übergang hinzufügen möchten.
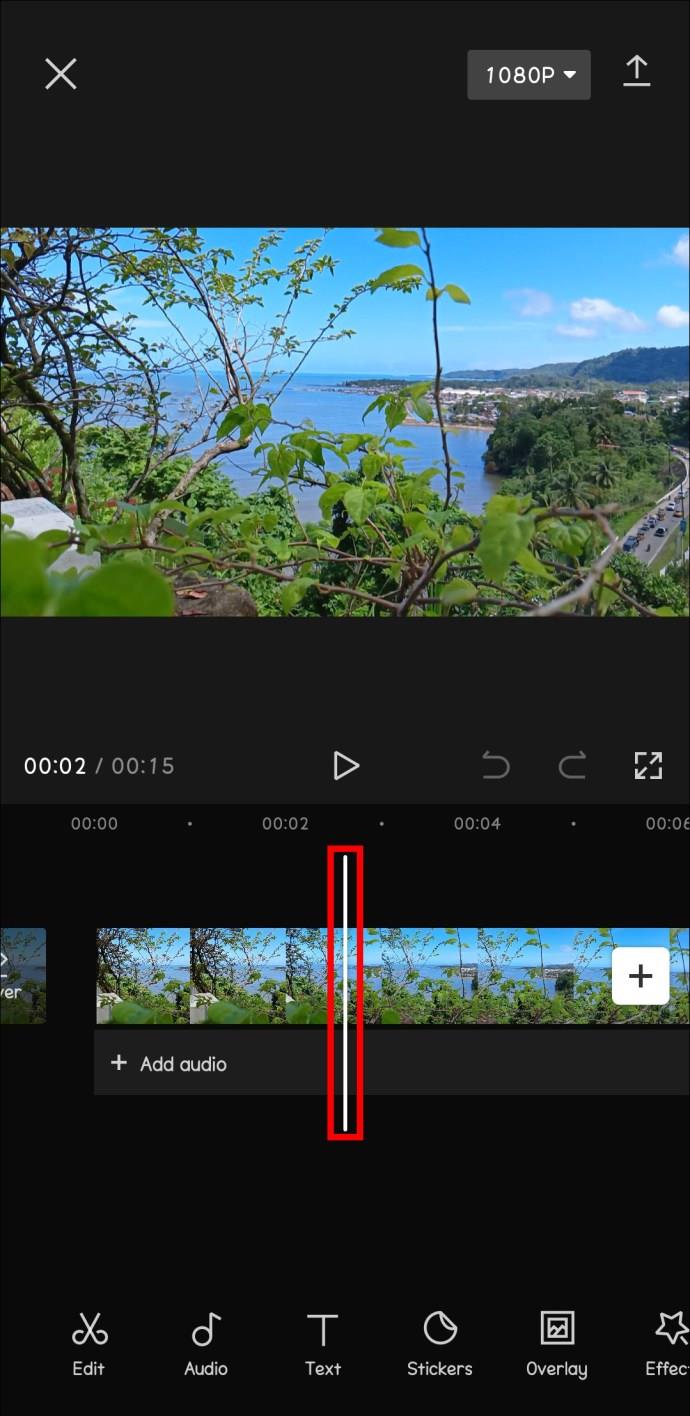
- Drücken Sie „Bearbeiten“.
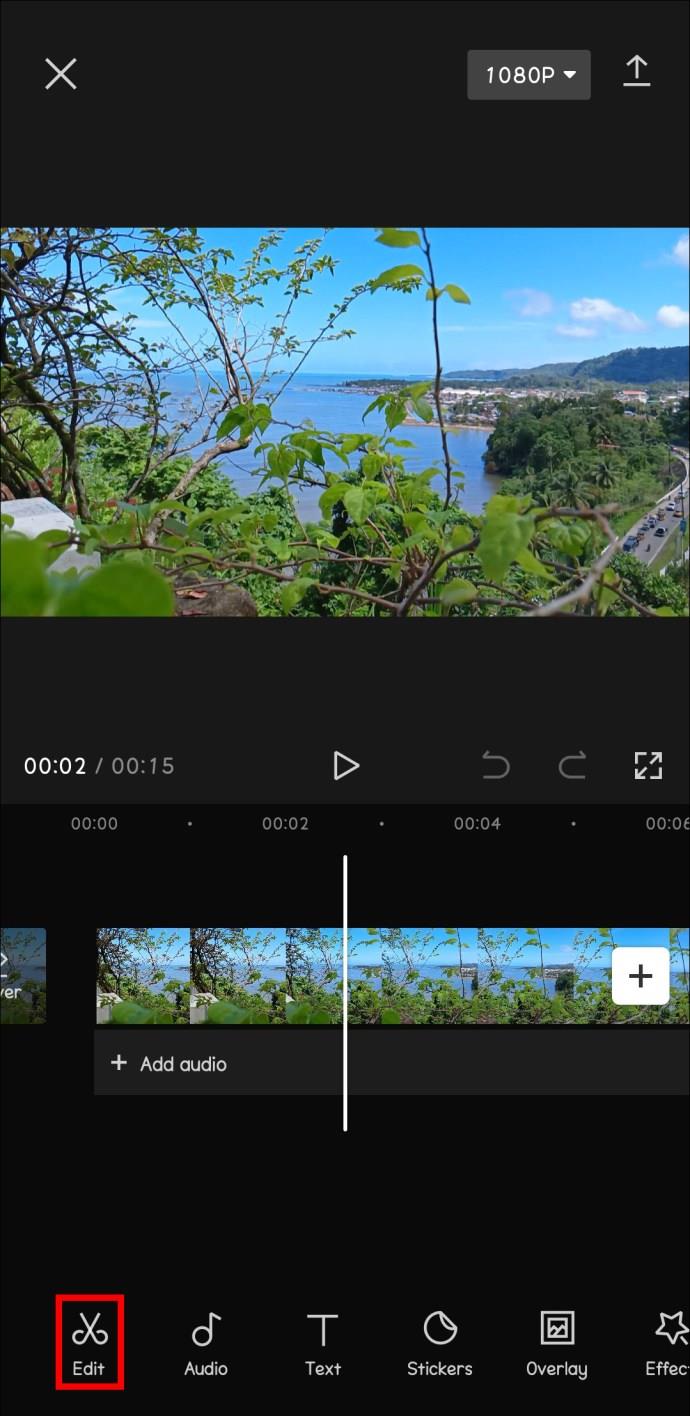
- Tippen Sie auf „Teilen“.
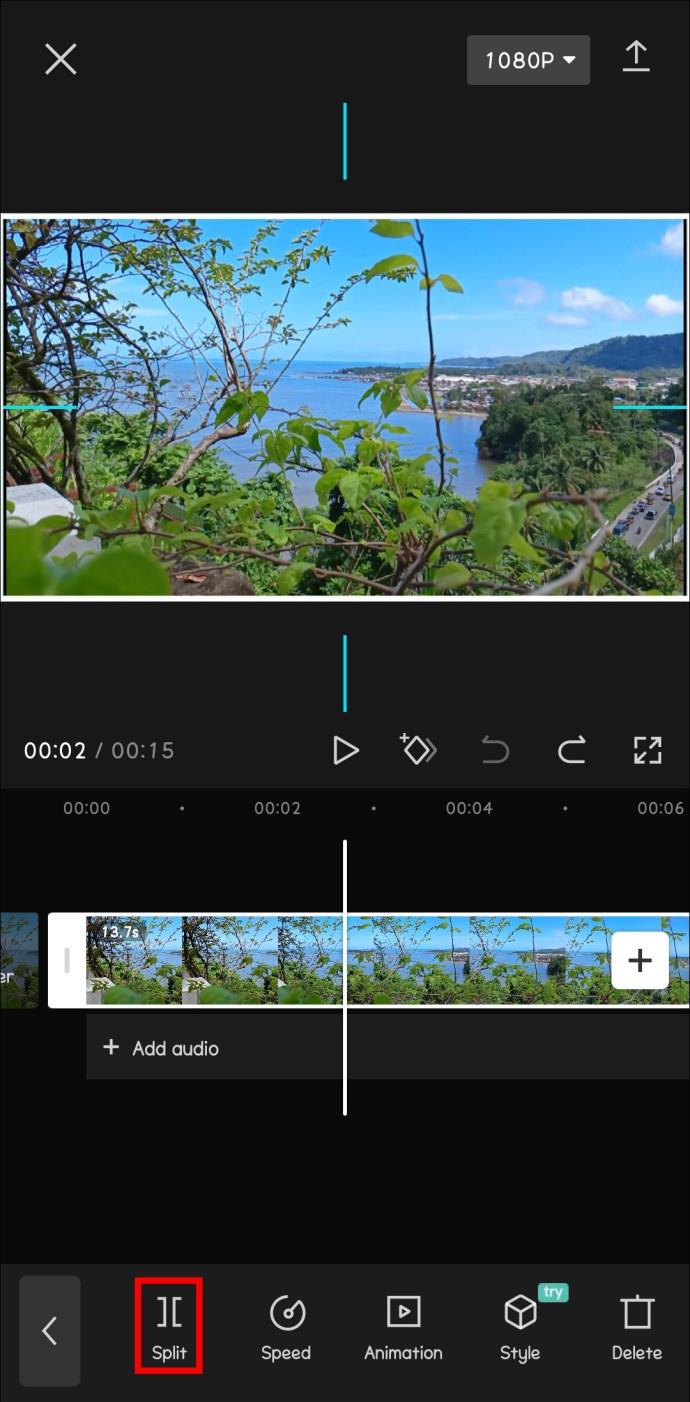
- Ihr Video sollte nun in zwei Teile geteilt sein und dazwischen sollte das Übergangssymbol angezeigt werden. Wählen Sie das Symbol und dann den Übergang aus, den Sie hinzufügen möchten.
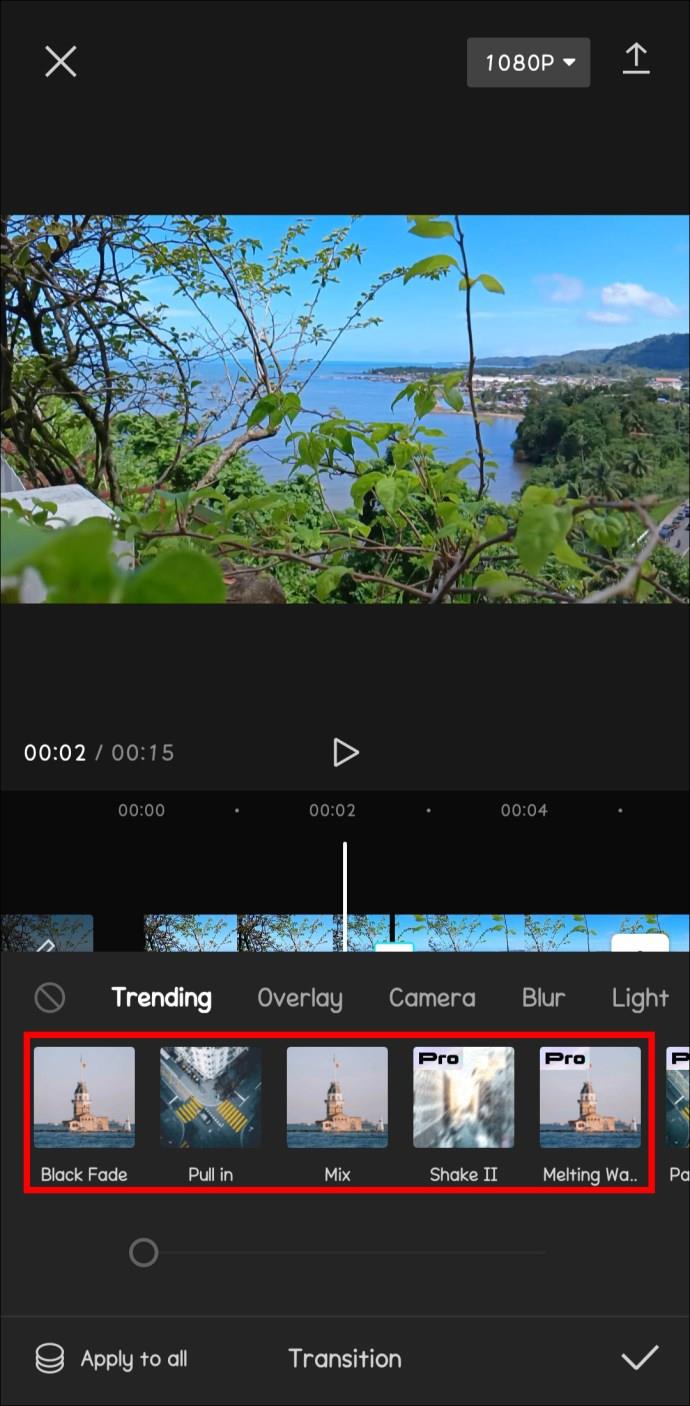
- Sehen Sie sich das Video in der Vorschau an.
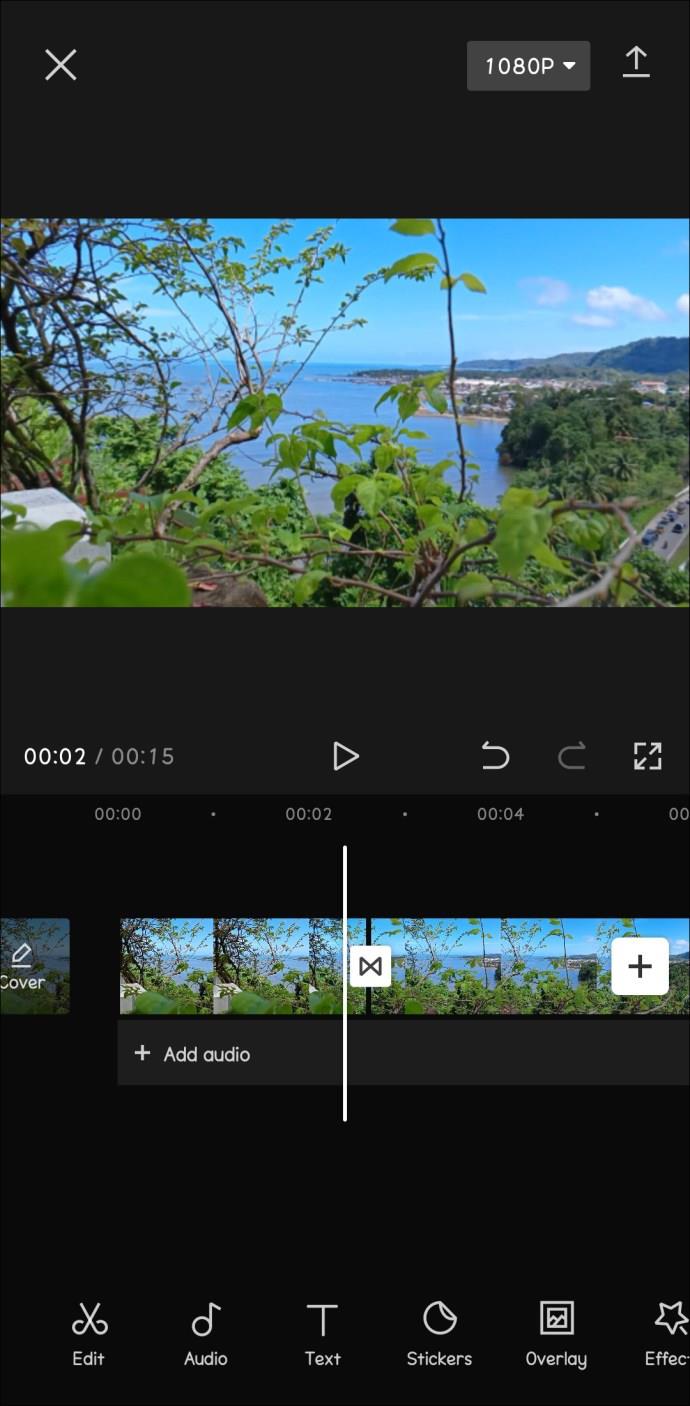
- Wenn Sie mit dem Endeffekt zufrieden sind, tippen Sie auf das Häkchensymbol direkt unter dem Bildschirm, um den Übergang auf das Video anzuwenden.
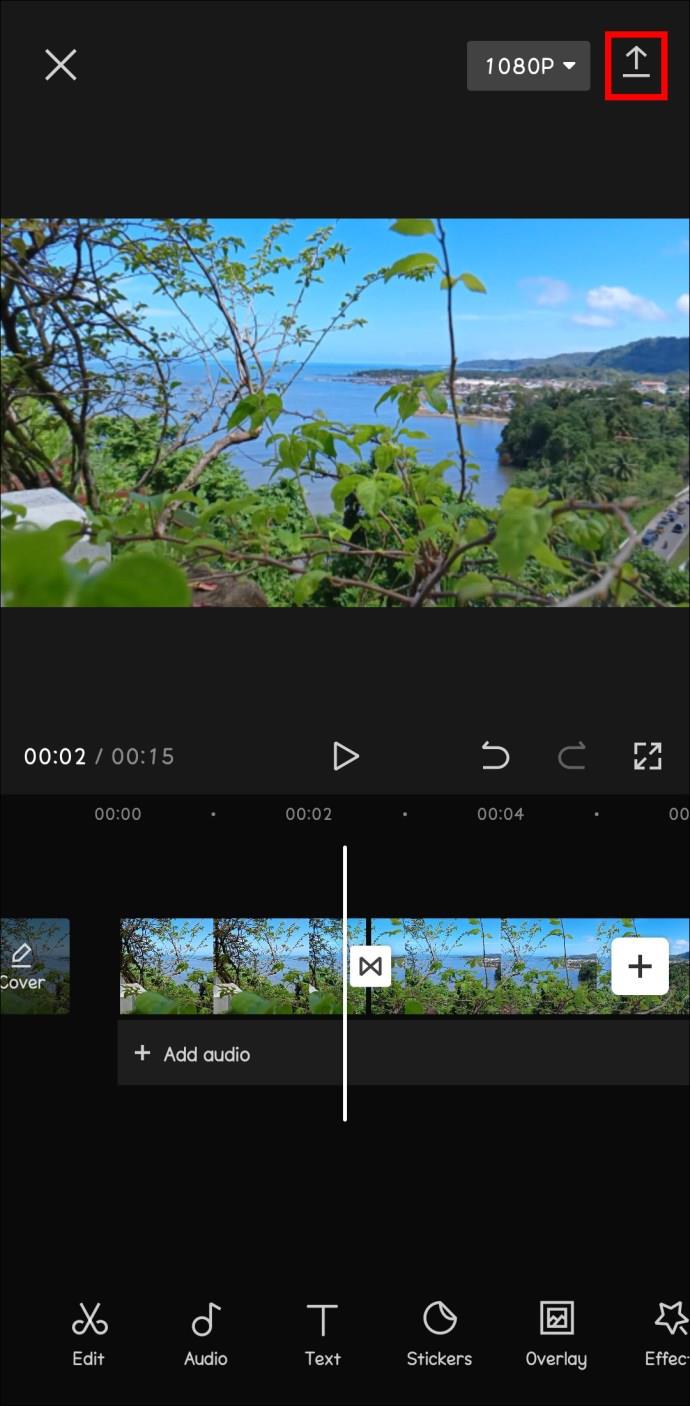
So bearbeiten Sie einen Übergang in CapCut
Das Hinzufügen eines Übergangs zu einem Video mit CapCut ist kein besiegelter Deal. Sie können jederzeit Änderungen daran vornehmen, wenn Sie möchten. So gehen Sie vor:
- Öffnen Sie das Video, dessen Übergang Sie bearbeiten möchten.
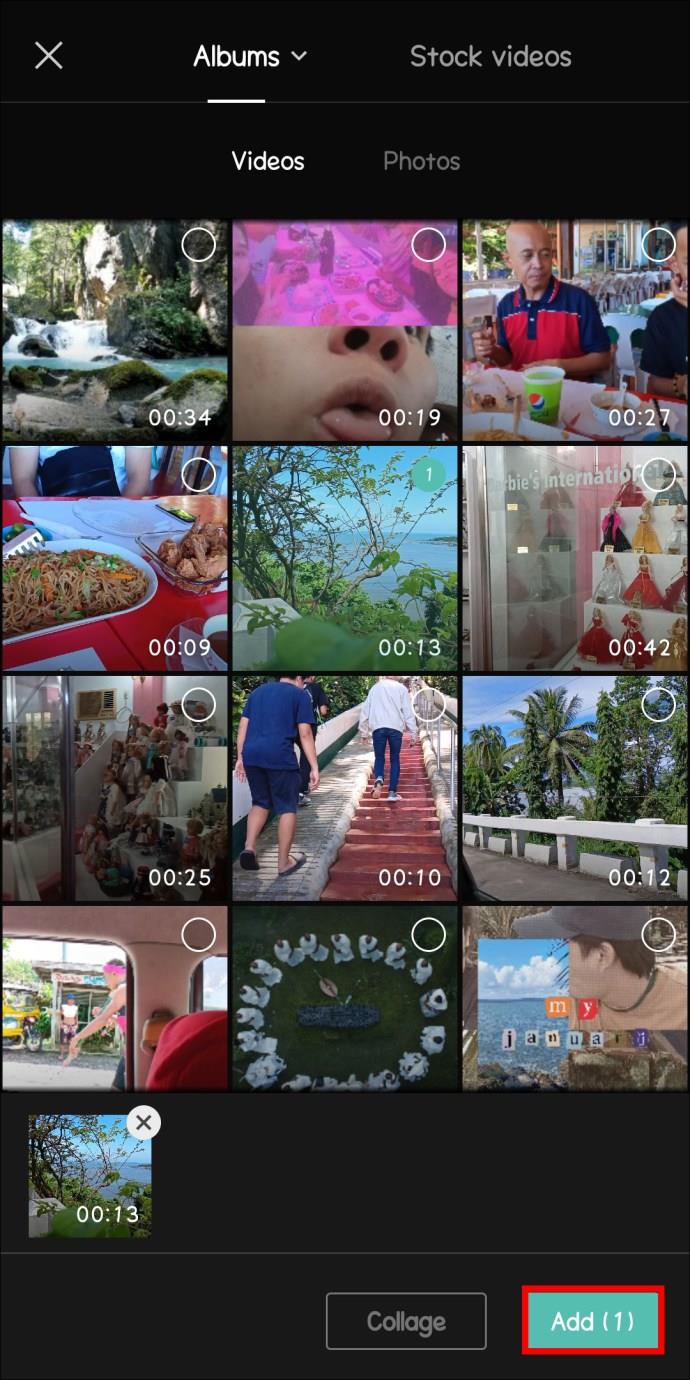
- Tippen Sie auf das Übergangssymbol. Das Symbol sollte jetzt zwei sich kreuzende Linien anstelle einer geraden Linie haben.
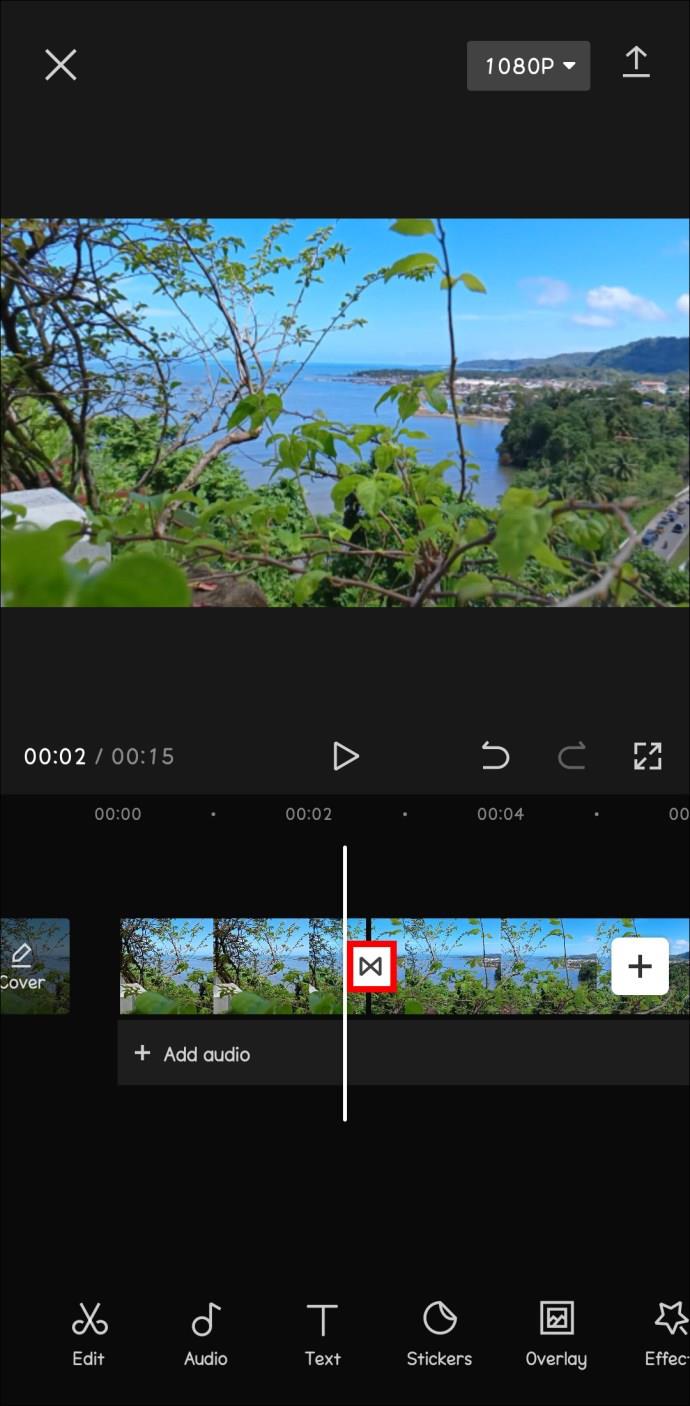
- Wählen Sie einen anderen Übergang, um den aktuell im Video laufenden Übergang zu ersetzen.
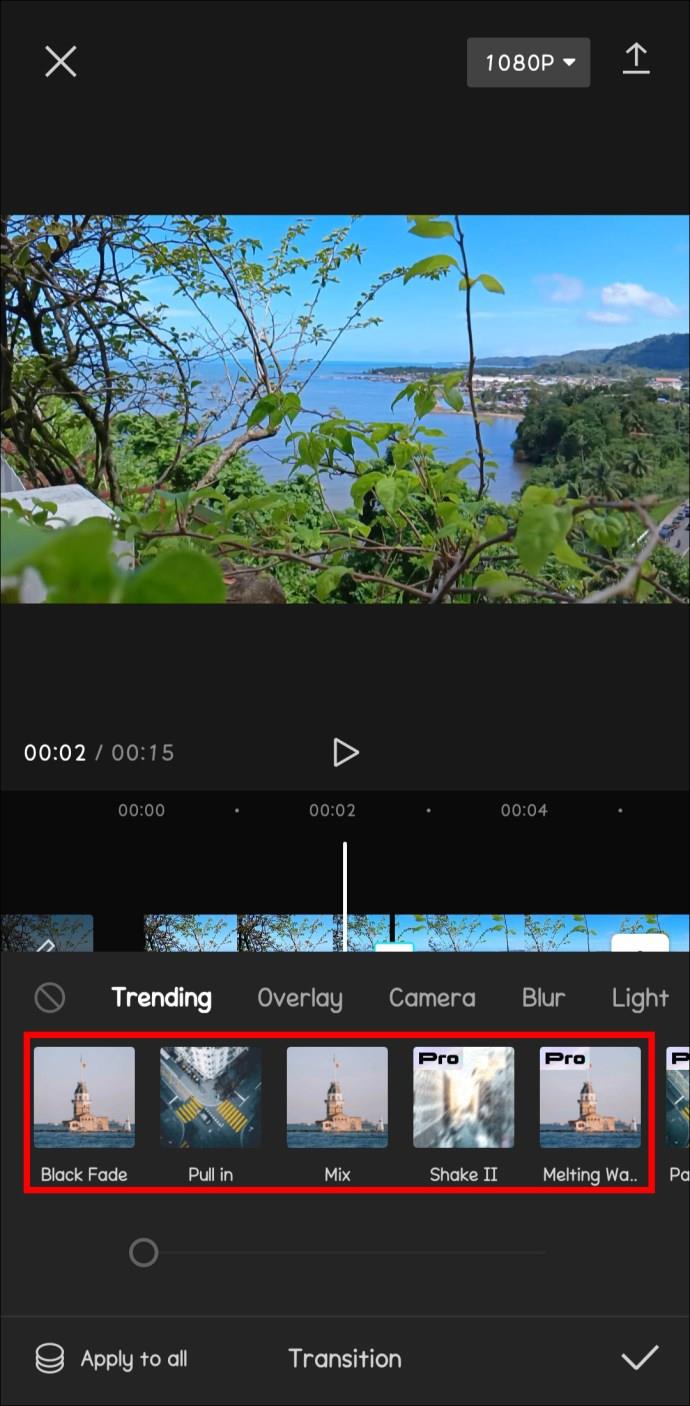
- Passen Sie die Dauer des Übergangs nach Ihren Wünschen an.
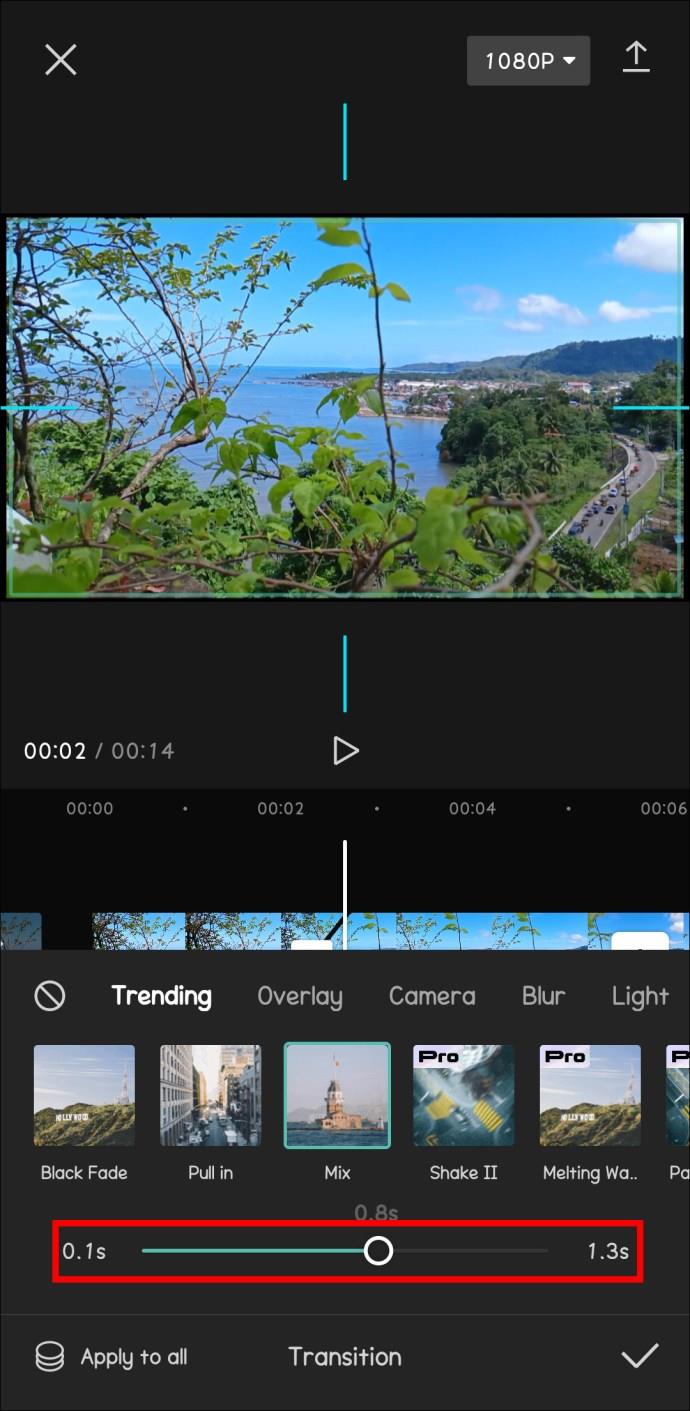
- Tippen Sie auf das Häkchensymbol, um den Übergang auf Ihren Clip anzuwenden
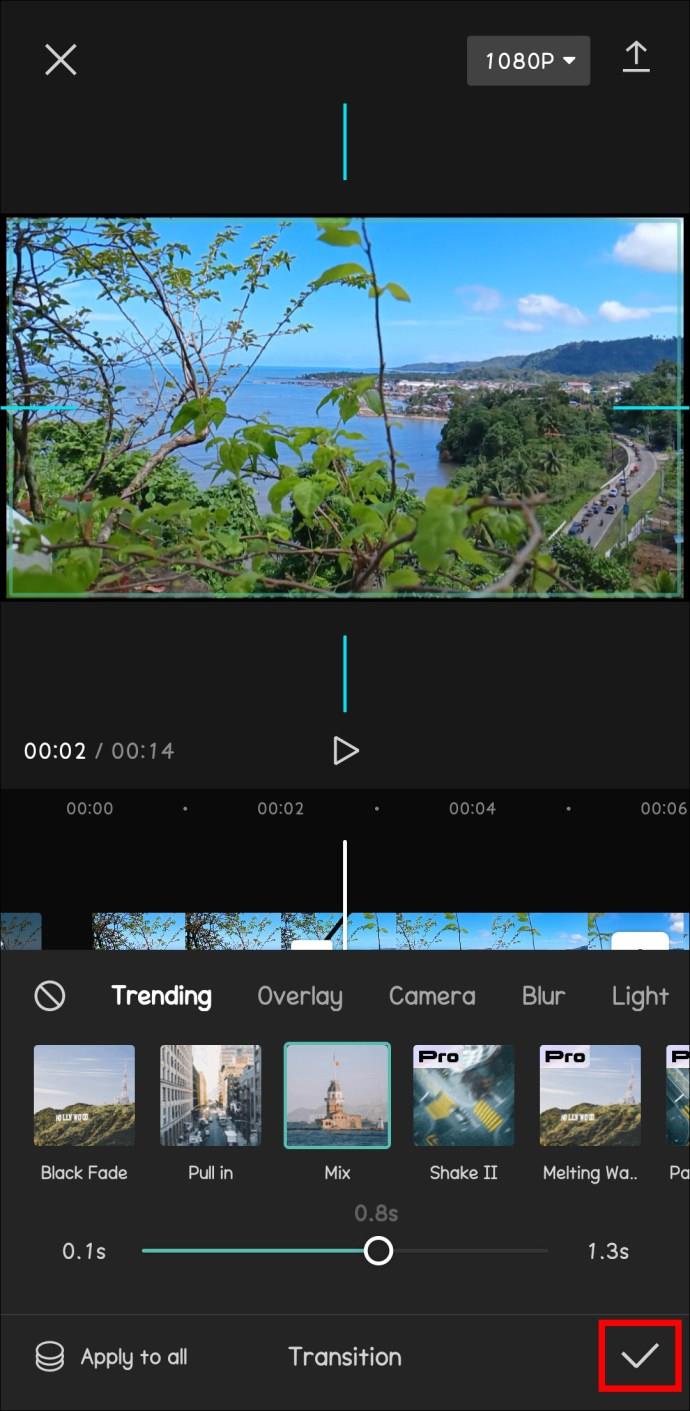
- Ihr neues Video sollte jetzt den neuen Übergang enthalten.
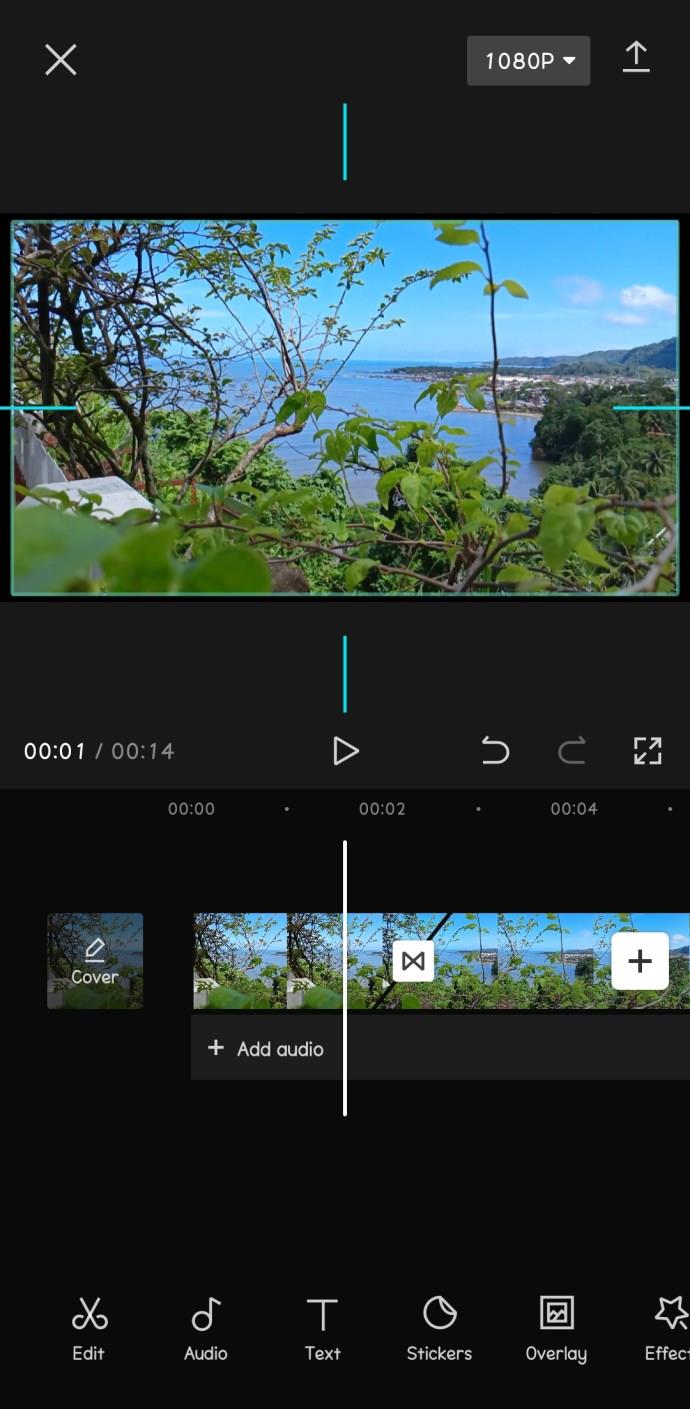
So entfernen Sie das CapCut-Branding am Ende Ihres Videos
Sie sind also gerade zu CapCut gegangen, um Ihrem Video einen einfachen Übergang hinzuzufügen, aber dann wird am Ende ein nerviger Branding-Clip eingefügt. So entfernen Sie es:
- Wischen Sie in der Timeline von CapCut zum Ende des Videos.
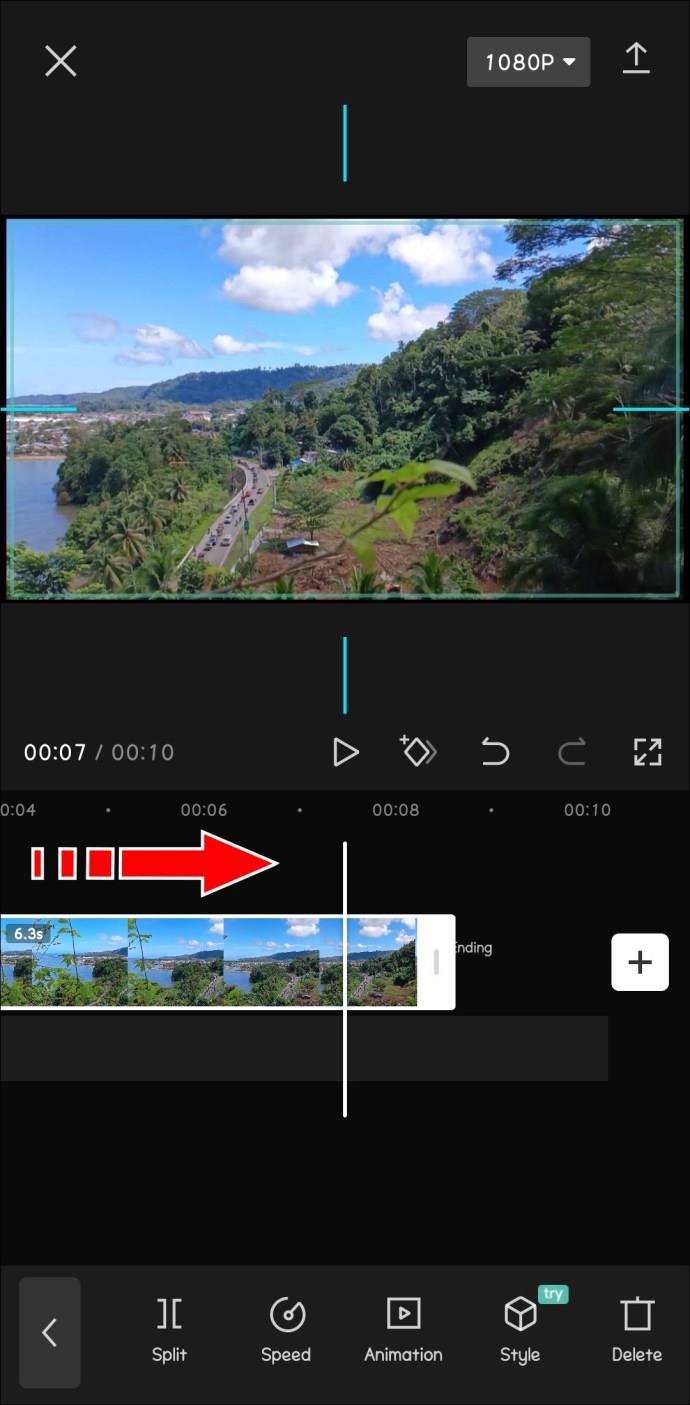
- Tippen Sie auf „Beenden“.
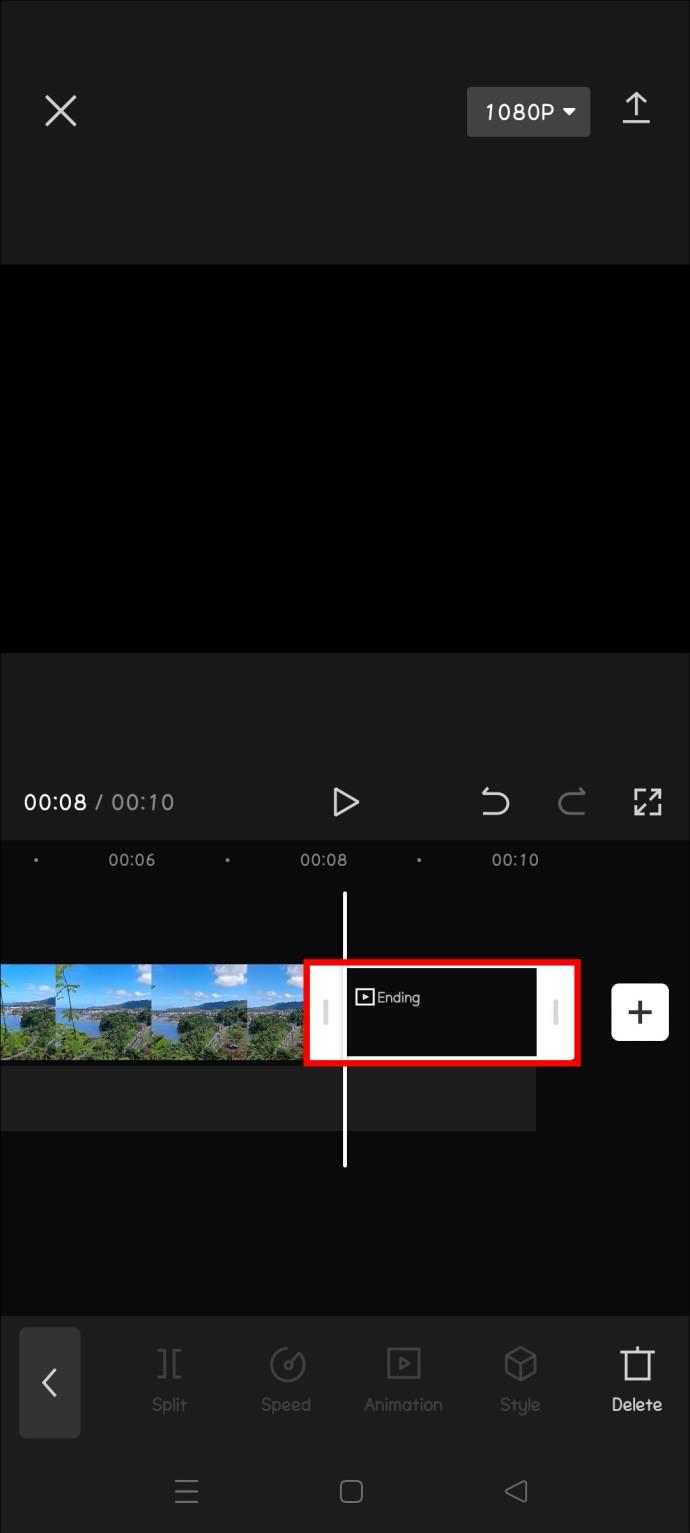
- Am unteren Bildschirmrand sollte nun ein Menü mit Symbolen angezeigt werden. Tippen Sie auf die Schaltfläche „Löschen“.
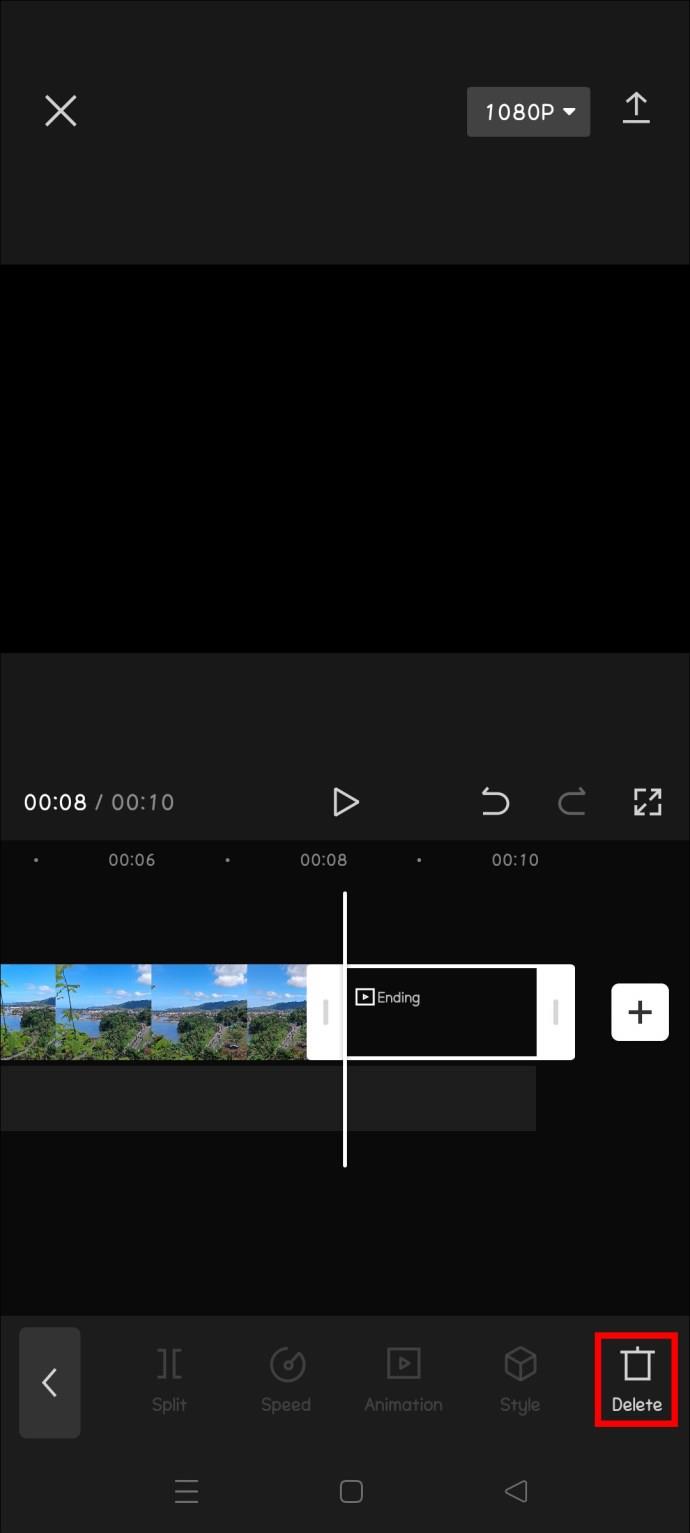
So fügen Sie Ihren Videos auf CapCut automatisch Übergänge hinzu
Wenn Sie sich nicht die Mühe machen möchten, den perfekten Übergang für Ihr nächstes TikTok auszuwählen, lassen Sie CapCut die Arbeit für Sie erledigen. Denn wer läuft nicht gerne auf Autopilot?
CapCut verfügt über eine Funktion namens „ShortCut“, die Hunderte vorgefertigter Videovorlagen enthält, die Sie in Ihren Videos verwenden können. Diese Vorlagen enthalten bereits alles, was Sie für ein bearbeitetes Video benötigen, einschließlich Übergängen und Animationen. Darüber hinaus nutzt die Funktion KI, um zu ermitteln, welche Effekte für Ihr Video perfekt sind.
So verwenden Sie die ShortCut-Funktion:
- Tippen Sie auf dem Startbildschirm Ihres CapCut auf das „ShortCut“-Widget.
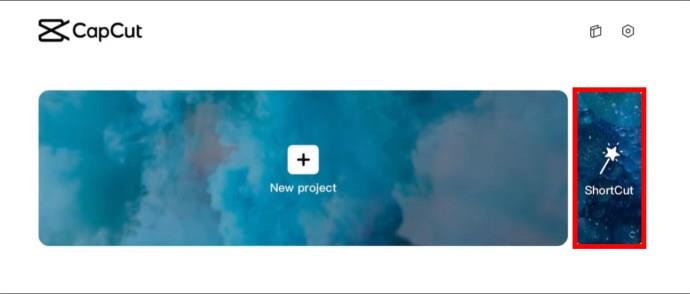
- Wählen Sie ein Video aus, zu dem Sie Übergänge hinzufügen möchten, und klicken Sie auf „Weiter“.
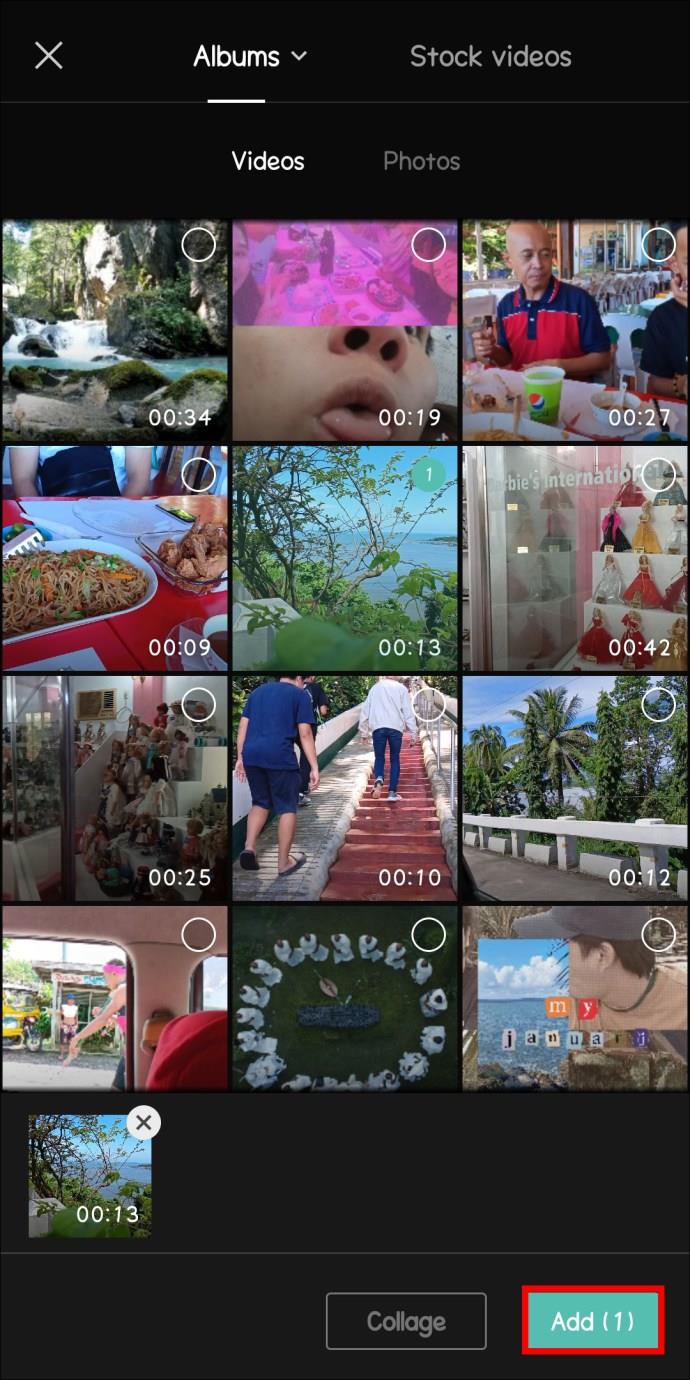
- Geben Sie ShortCut etwas Zeit, um eine geeignete Vorlage für Ihr Video zu analysieren und zu erstellen.
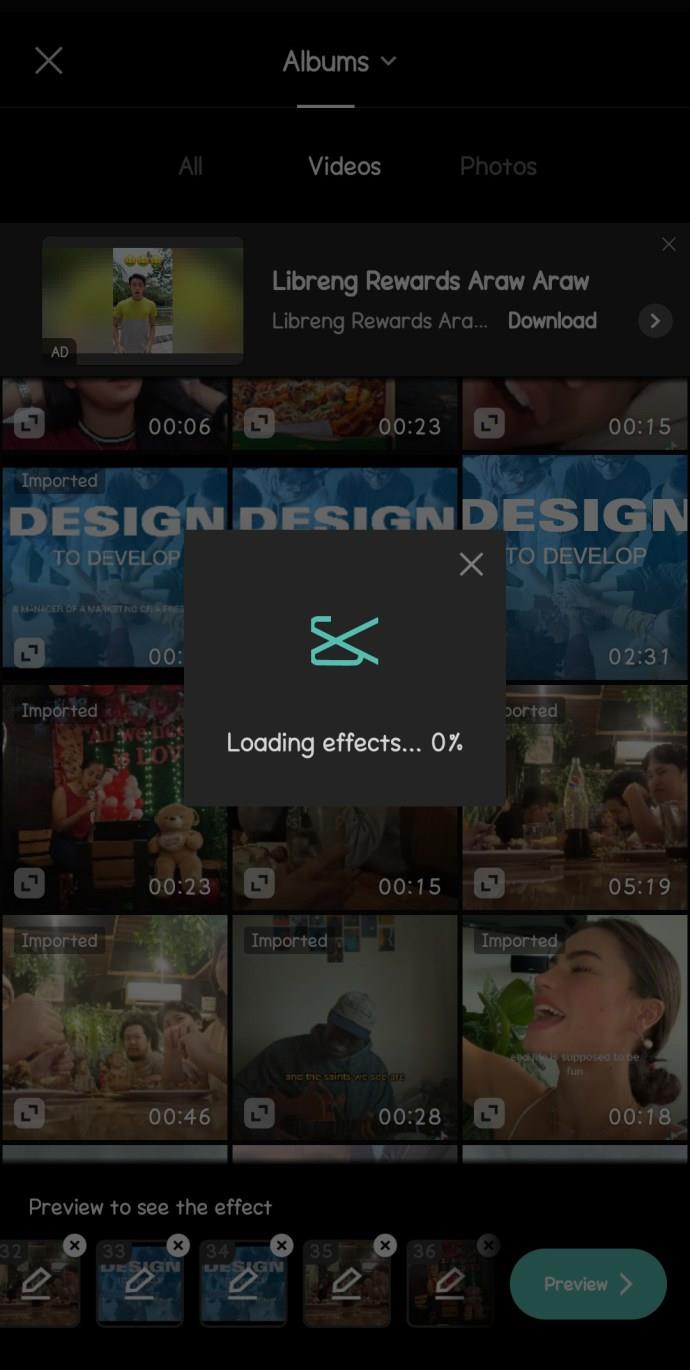
- Tippen Sie unten auf eine der Vorlagen, um eine Vorschau Ihres Videos anzuzeigen.
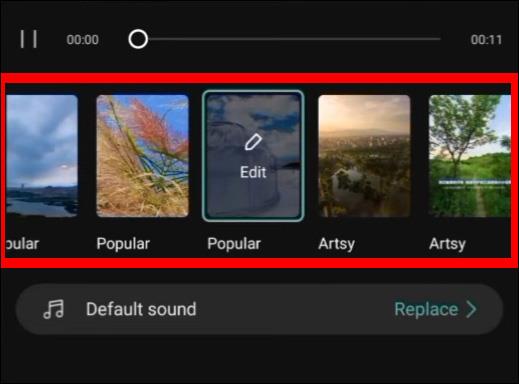
- Wenn Sie den Originalton des Clips beibehalten möchten, tippen Sie auf „Standardton“ und dann auf „CLIPS“.

- Tippen Sie unten auf dem Bildschirm auf die Videovorschau mit der Aufschrift „Bearbeiten“ und drücken Sie das Lautstärkesymbol.
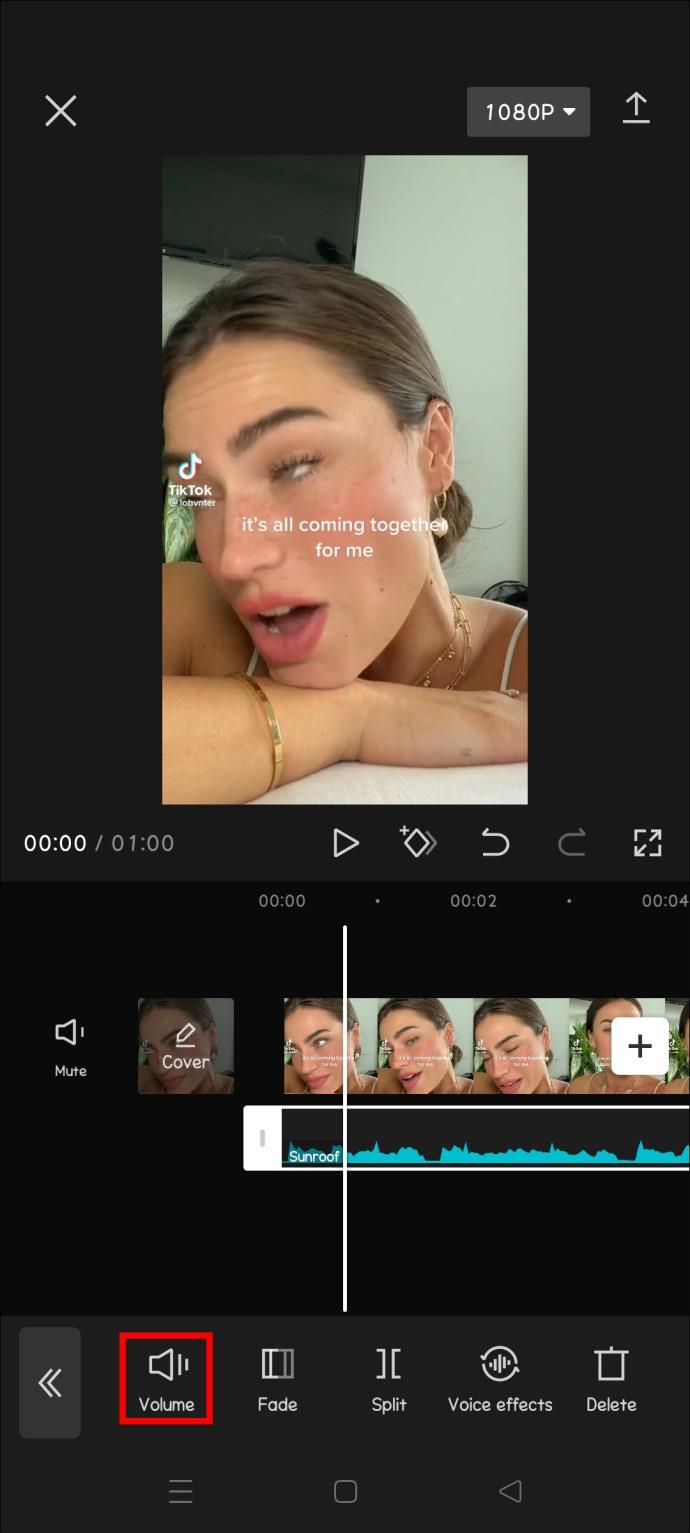
- Erhöhen Sie die Lautstärke auf das Maximum und Ihr Video sollte jetzt mit dem Originalton abgespielt werden.
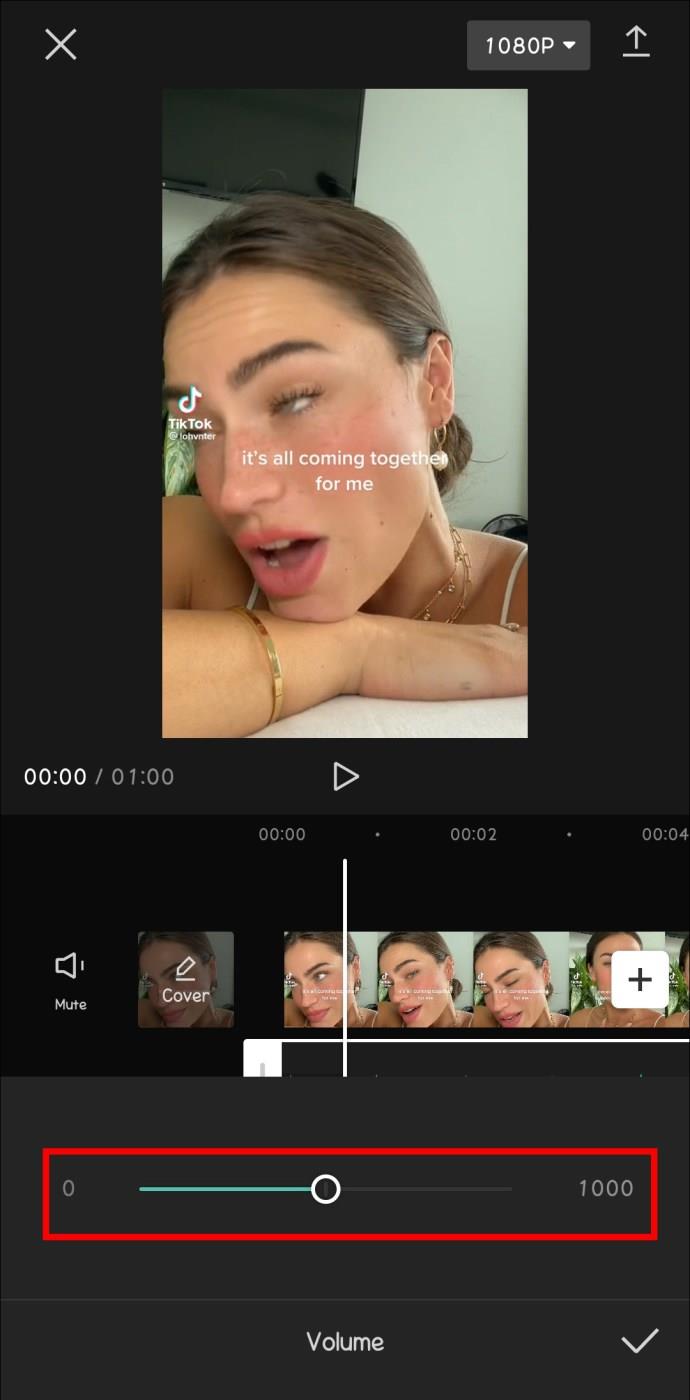
- Tippen Sie oben auf dem Bildschirm auf „Exportieren“.
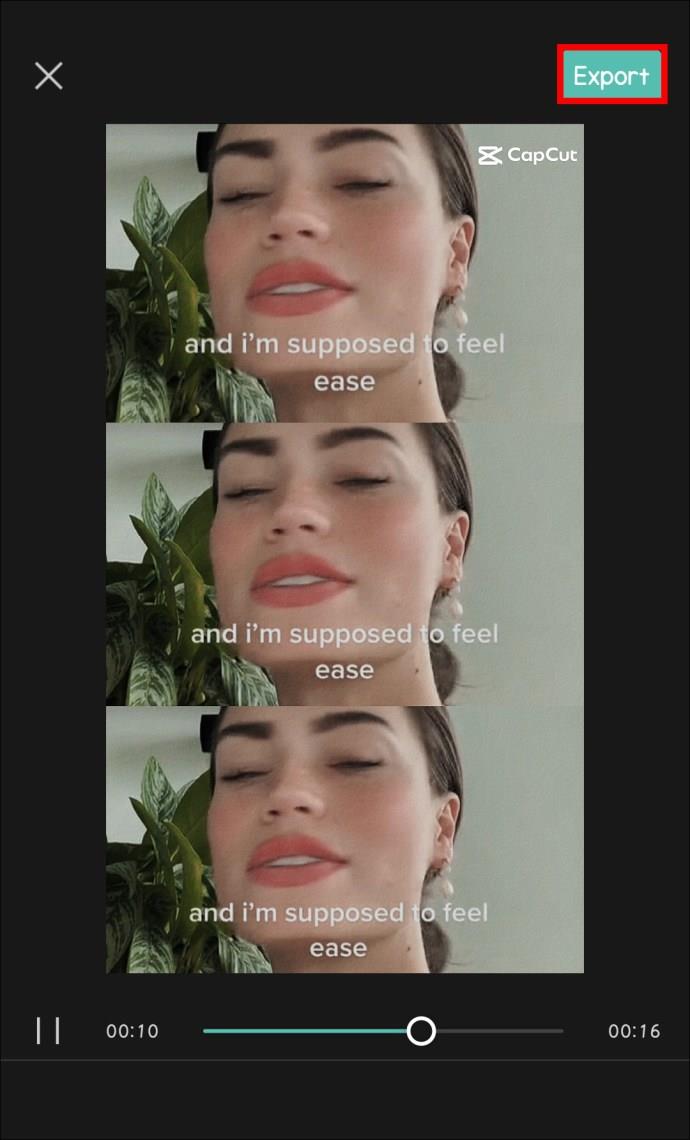
- Klicken Sie auf die Schaltfläche „Ohne Wasserzeichen exportieren“.
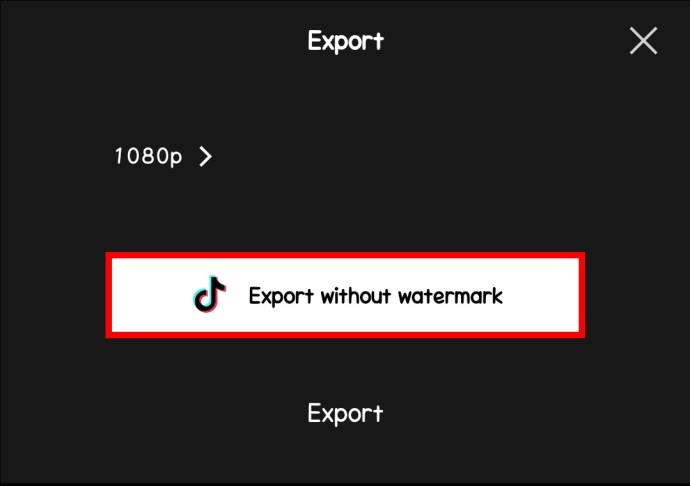
Die ShortCut-Funktion ist nicht nur auf Videos beschränkt. Sie können die Funktion auch mit Fotos oder sogar einer Kombination aus beidem verwenden.
Leider kann die ShortCut-Funktion manchmal etwas umständlich sein und das Laden der Vorlagen dauert eine Weile. Aber wenn man bedenkt, was man bekommt, ist es schwer, sich zu beschweren.
Fügen Sie wie ein Profi Übergänge zu Ihren Videos hinzu
Ein toller Übergang kann Ihren Videos wirklich Leben einhauchen, insbesondere wenn Sie mit mehreren Clips arbeiten. Glücklicherweise benötigen Sie keine besonderen Kenntnisse in der Videobearbeitung, um einem Video einen Übergang hinzuzufügen. Tatsächlich können Sie den gesamten Prozess ganz einfach automatisieren, indem Sie die ShortCut-Funktion alles für Sie erledigen lassen. Wenn Sie jedoch Ihre Videobearbeitungsfähigkeiten verbessern und mehr Kontrolle über den Clip erlangen möchten, können Sie den manuellen Weg wählen.
Haben Sie schon versucht, mit CapCut Übergänge zu Ihren Videos hinzuzufügen? Bitte lassen Sie es uns im Kommentarbereich unten wissen.