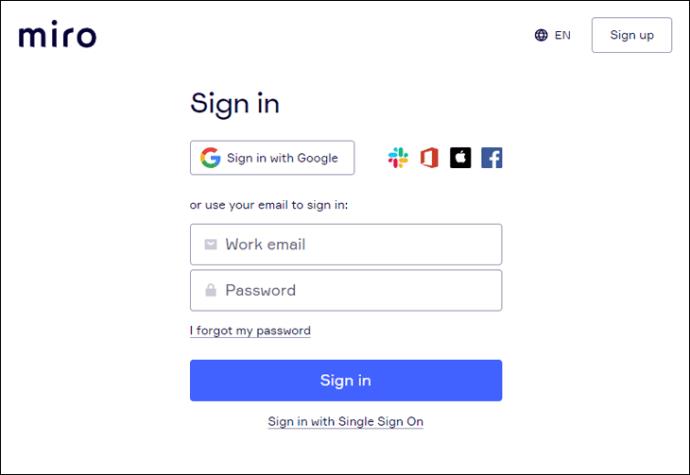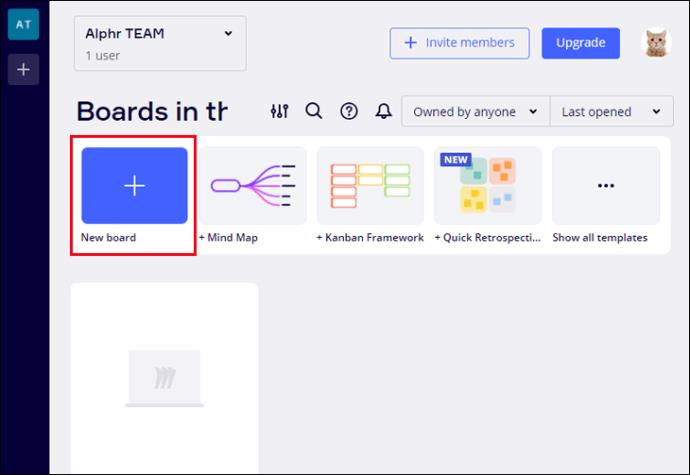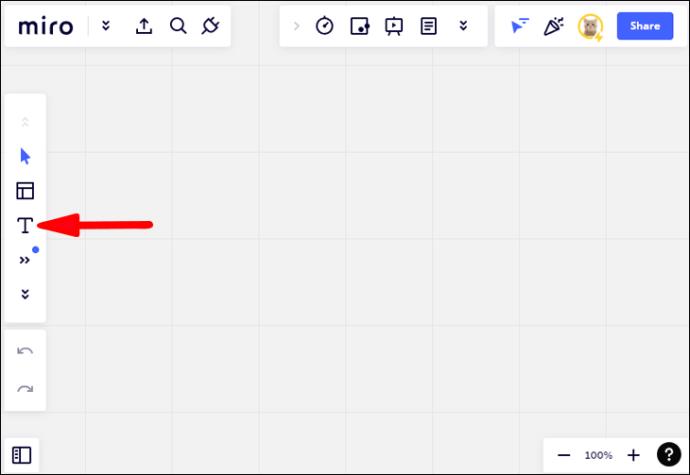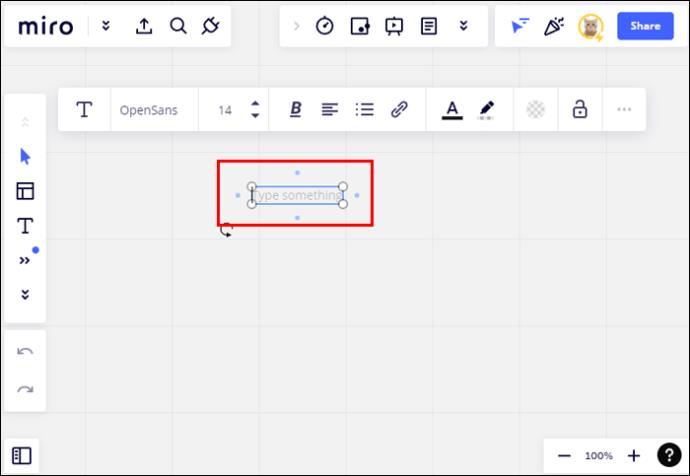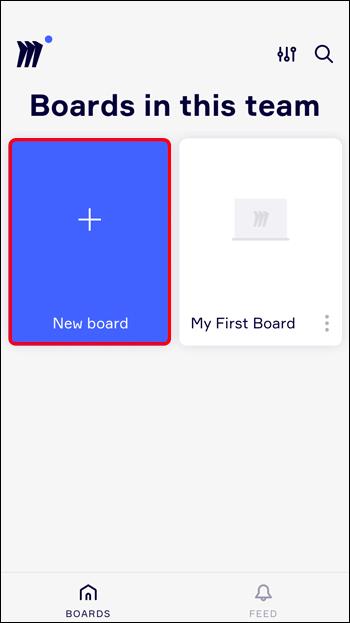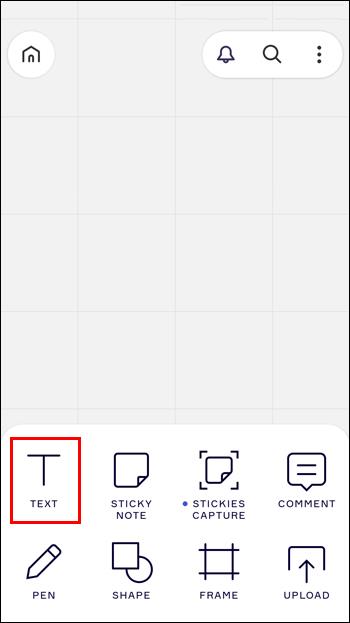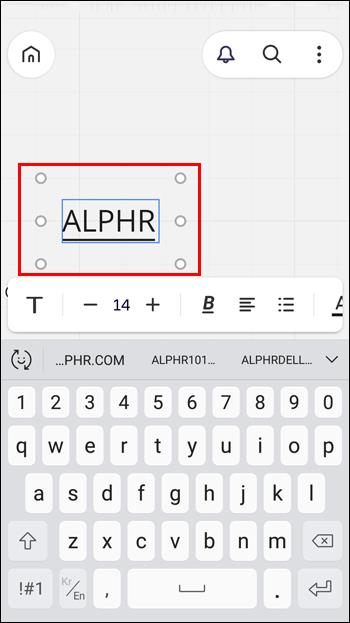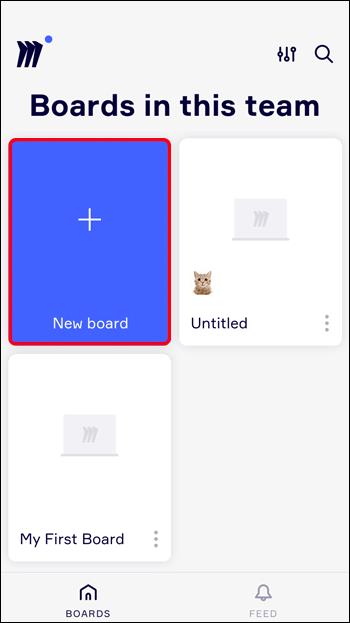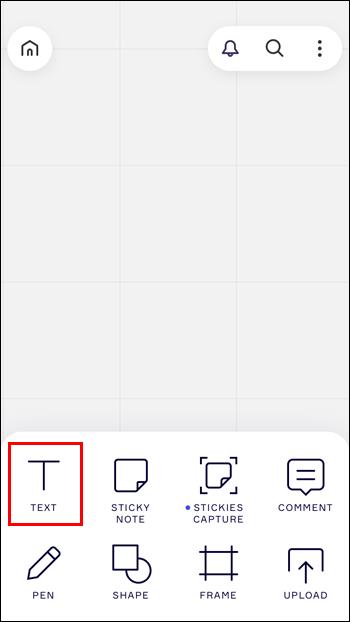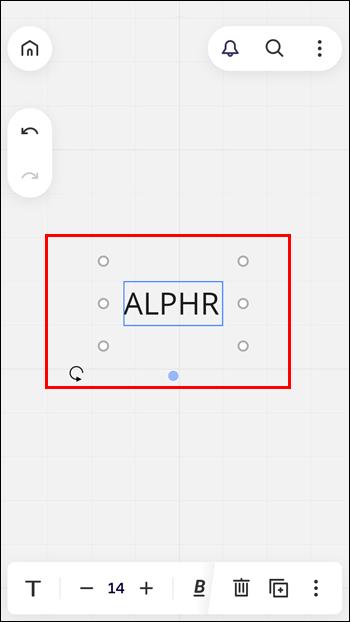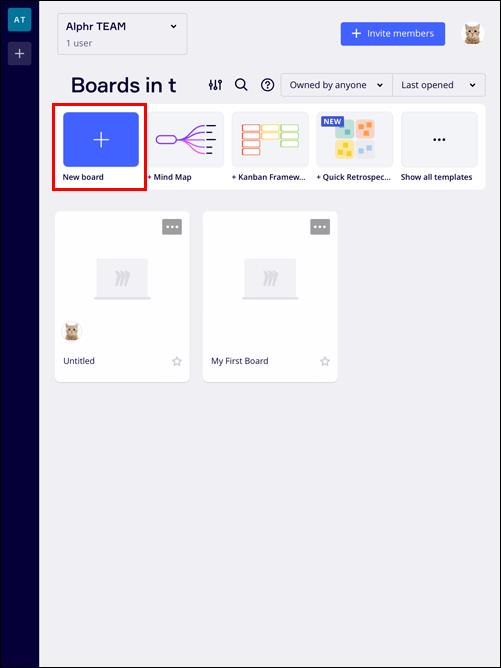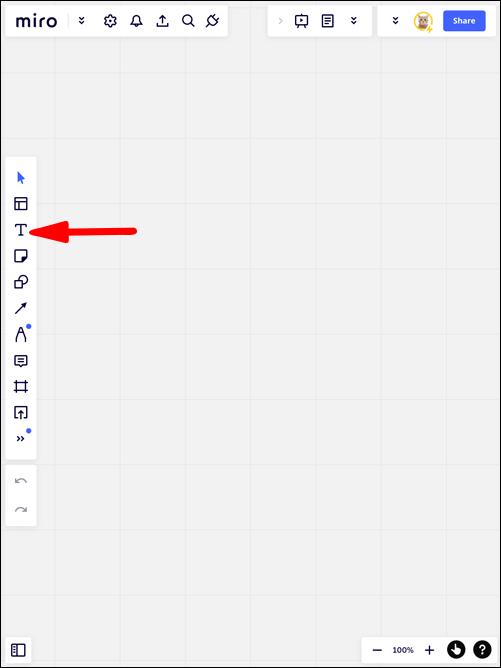Gerätelinks
Miro ist eine virtuelle Whiteboard-App, die die Remote-Zusammenarbeit zu einem wirklich visuellen Erlebnis macht. Diese App eignet sich besonders gut für Mind Mapping und Brainstorming und ermöglicht es Teams, gemeinsam Ideen zu formulieren und Boards zu bearbeiten. Selbstverständlich ist die Textoption ein unverzichtbares Feature für jeden, der Miro nutzt.

Lesen Sie weiter, um zu erfahren, wie Sie unabhängig von Ihrem Gerät Text zu Ihrem Miro-Board hinzufügen können. Sie erfahren mehr über alle Funktionen des Texttools und erfahren, wie Sie häufig auftretende Probleme lösen, z. B. was zu tun ist, wenn Sie nicht tippen können, oder wie Sie die Rechtschreibprüfung deaktivieren.
Möglichkeiten zum Hinzufügen von Text in Miro
Sie können Ihrem Miro-Board auf verschiedene Weise Text hinzufügen. Die folgenden sind die beliebtesten Methoden:
Textwerkzeug
Die primäre Möglichkeit, Text in Miro hinzuzufügen, ist die Verwendung des Textwerkzeugs. Suchen Sie dieses Tool in Ihrer Symbolleiste und beginnen Sie sofort mit der Eingabe. Sie können während der Eingabe oder später durch Klicken auf Ihren Text auf die Formatierungsoptionen zugreifen. Der Text, den Sie mit dem Textwerkzeug hinzufügen, wird in einem Textfeld angezeigt.
Haftnotizen
Neben dem speziellen Textwerkzeug gibt es mehrere andere Möglichkeiten, Text zu Ihrem Miro-Board hinzuzufügen. Haftnotizen zum Beispiel wurden hauptsächlich mit Blick auf den Text erstellt. Sie finden die Option „Haftnotiz“ in Ihrer Symbolleiste. Sie können mit dem Tippen beginnen, sobald Sie eine Haftnotiz platziert haben, und Miro formatiert den Text automatisch so, dass er in die Notiz passt.
Karten
Karten bieten in Miro viele Möglichkeiten. Sie finden es in Ihrer Symbolleiste oder indem Sie auf die drei Punkte unten in Ihrer Symbolleiste klicken. Karten werden für mehr als nur Text verwendet: Fügen Sie Tags hinzu, legen Sie Fristen fest, weisen Sie der Karte ein Teammitglied zu usw. Sie sind wie eine erweiterte Version von Haftnotizen. Der einzige Nachteil besteht darin, dass Sie den Text auf einer Karte nicht wie gewünscht formatieren können.
Formen und Linien
Sie können in Miro auch Formen und Linien mit Text verbessern. Nachdem Sie Ihre Form platziert haben, zeigt der Cursor an, dass Sie mit der Eingabe beginnen können. Wenn eine Verbindungslinie ausgewählt ist, können Sie im Formatierungsmenü auf ähnliche Weise Text hinzufügen, indem Sie auf „+T“ klicken.
Miro ist für viele Geräte verfügbar, von Desktops bis hin zu Telefonen und Tablets. Hier erfahren Sie, wie Sie das Texttool auf mehreren dieser Plattformen verwenden.
So fügen Sie Text in Miro auf dem PC hinzu
Sie können Miro auf Ihrem PC direkt über Ihren Browser verwenden und indem Sie die Desktop-App von der Miro-Website herunterladen . Allerdings funktioniert Miro in den meisten Browsern einwandfrei. Nur wenn Sie eine der weniger beliebten Browseroptionen verwenden, müssen Sie mit einigen Einschränkungen rechnen. Diese Einschränkungen wirken sich jedoch in keiner Weise auf das Textwerkzeug aus.
So verwenden Sie das Textwerkzeug in Miro auf dem PC:
- Starten Sie Ihre Desktop-App oder melden Sie sich auf der Miro- Website an.
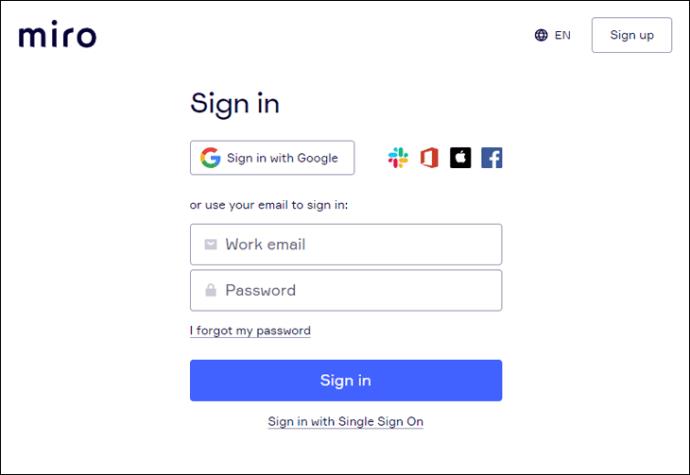
- Erstellen Sie ein neues Board, indem Sie auf „+ Neues Board“ klicken.
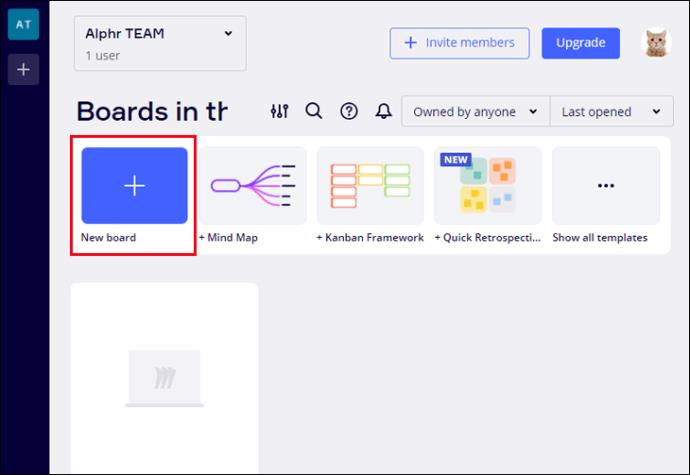
- Wählen Sie das „T“-Werkzeug in Ihrer Symbolleiste oder drücken Sie „T“ auf Ihrer Tastatur.
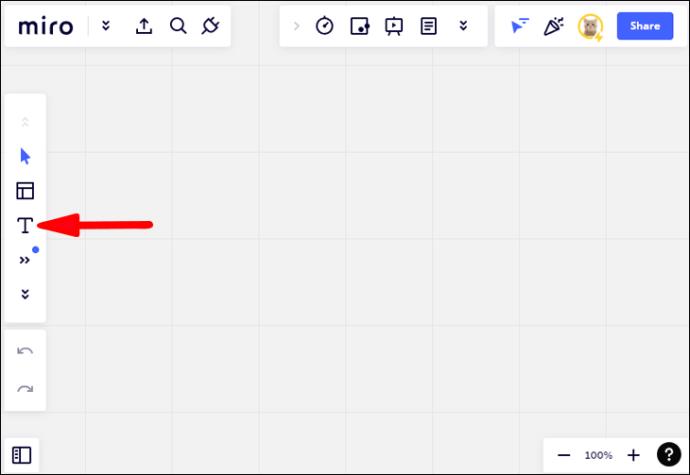
- Klicken Sie irgendwo auf Ihre Leinwand und tippen Sie los.
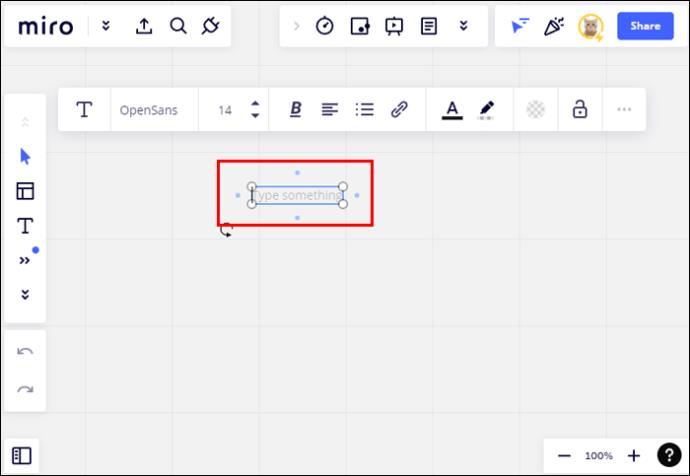
Die Textformatierungsoptionen sind verfügbar, solange Ihr Textfeld ausgewählt ist. Das Formatierungsmenü bietet mehrere Anpassungsoptionen:
- Ändern Sie Schriftart, Textgröße und Stil nach Ihren Wünschen
- Passen Sie die Ausrichtung Ihres Textes an
- Erstellen Sie Aufzählungslisten oder nummerierte Listen
- Bearbeiten Sie die Farbe und den Hintergrund Ihres Textes
- Färben Sie Teile des Textes neu, indem Sie zuerst Teile auswählen
- Fügen Sie Ihrem Textfeld einen Rahmen oder einen Hintergrund hinzu
Im Allgemeinen können Mitarbeiter die Beiträge der anderen zum Miro-Board bearbeiten. Sie können Ihr Textfeld sperren, damit es nicht versehentlich verschoben oder gelöscht wird. Klicken Sie einfach auf das Schlosssymbol im Formatierungsmenü.
So fügen Sie Text in Miro auf einem iPhone hinzu
Um Miro auf Ihrem iPhone zu verwenden, laden Sie die Miro-App aus dem Apple App Store herunter . Um mit der App Text hinzuzufügen, gehen Sie folgendermaßen vor:
- Starten Sie die App und erstellen Sie ein neues Board.
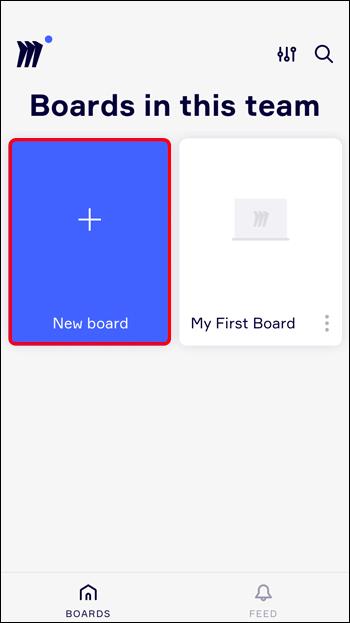
- Suchen Sie das „T“-Werkzeug in der Symbolleiste oben auf dem Bildschirm. Drücken Sie auf die drei Punkte, um auf die versteckten Werkzeuge zuzugreifen.
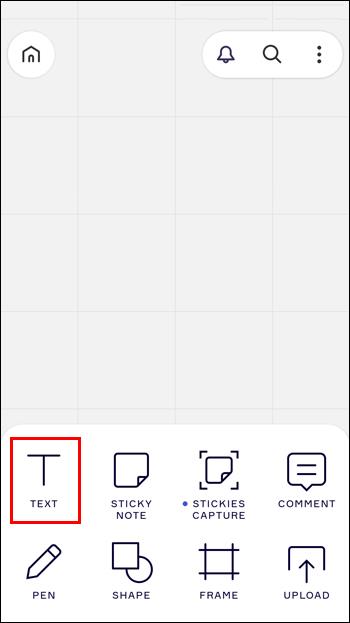
- Tippen Sie auf eine beliebige Stelle, um mit der Eingabe zu beginnen.
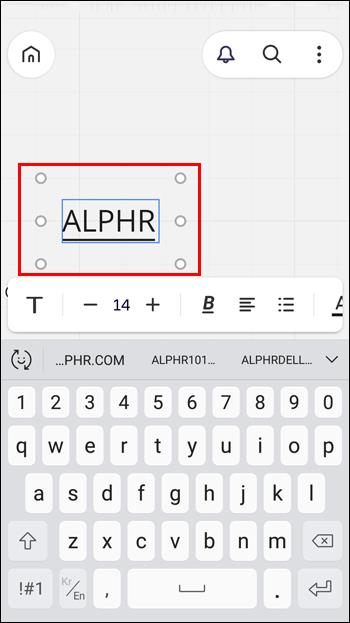
So fügen Sie Text in Miro auf einem Android-Gerät hinzu
Miro ist auch für Android-Geräte im Google Play Store verfügbar . Das Hinzufügen von Text auf einem Android-Gerät erfordert die gleichen Schritte wie auf dem iPhone:
- Öffnen Sie die Miro-App und erstellen Sie ein Board.
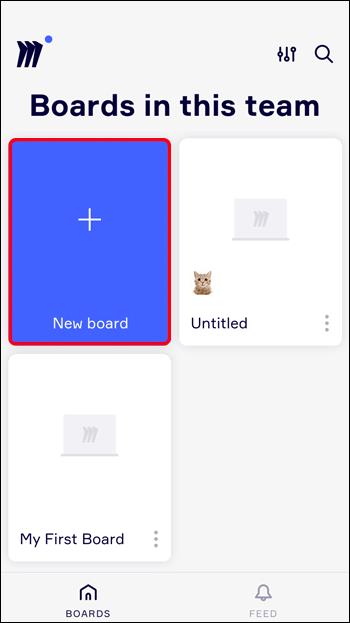
- Drücken Sie oben auf die Symbolleiste, um das „T“-Werkzeug zu finden.
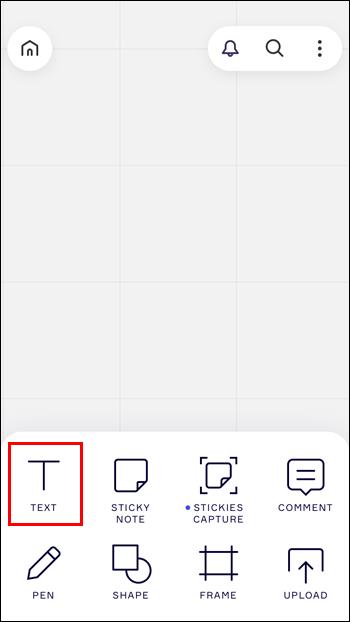
- Tippen Sie zum Tippen auf Ihren Bildschirm.
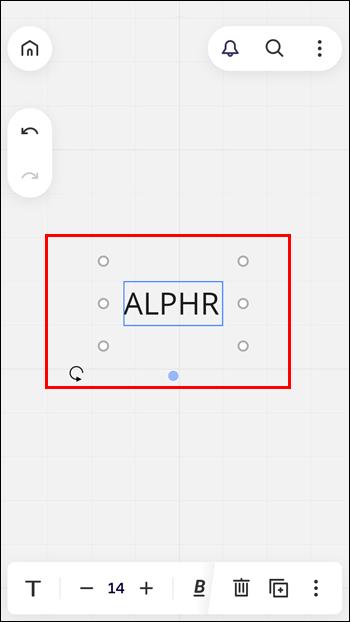
Hinweis: Sie können zwar über einen mobilen Browser auf Miro zugreifen, diese Plattform bietet jedoch nicht dieselben Funktionen. In der mobilen Browserversion können Sie keinen Text eingeben oder Boards bearbeiten.
So fügen Sie Text in Miro auf einem iPad hinzu
Das iPad ist eines der besten Geräte, um Miro optimal zu nutzen. Die Miro-App für Ihr iPad erhalten Sie im Apple App Store .
- Starten Sie die App und fügen Sie ein neues Board hinzu.
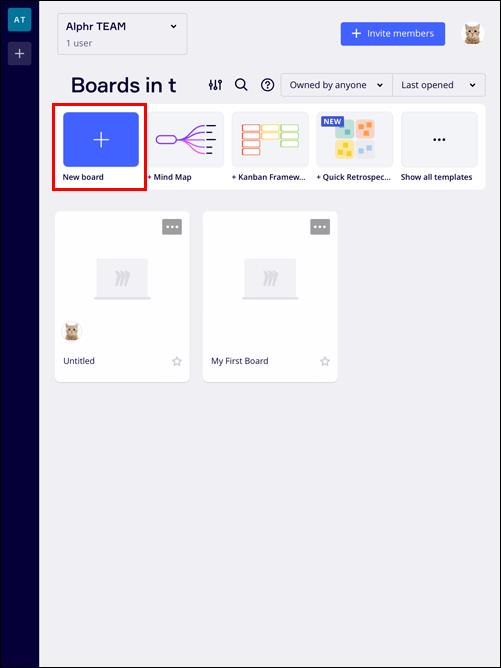
- Suchen Sie das „T“-Werkzeug in der Symbolleiste an der Seite, wie Sie es auf einem Desktop tun würden.
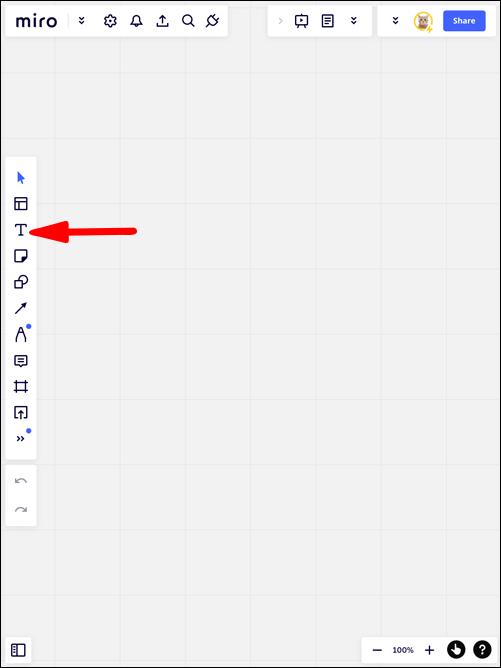
- Ihre Tastatur wird angezeigt und Sie können Ihren Text eingeben.

Miro auf dem iPad ist jedoch besonders toll, da Sie über die Schnittstelle Ihren Apple Pencil verwenden können. Anstatt mit der Tastatur zu tippen, können Sie Ihren Text einfach mit Ihrem Bleistift eingeben. Wählen Sie das Stiftwerkzeug aus der Symbolleiste, um Ihre handschriftlichen Notizen hinzuzufügen, oder lassen Sie Ihre Notizen von Sticky Notes sofort transkribieren.
Zusätzliche FAQs
Gibt es in Miro eine Textbeschränkung?
Ein Textfeld in Miro kann bis zu 6.000 Zeichen enthalten. Andererseits kann eine Haftnotiz 3.000 Zeichen haben. Denken Sie daran, dass dies alle Symbole und versteckten Formatierungscodes sowie Textfelder umfasst. Erstellen Sie einfach ein neues Textfeld oder eine neue Haftnotiz, wenn Ihnen der Platz ausgeht.
Kann ich meine eigenen Schriftarten in Miro importieren?
Derzeit erlaubt Miro keine benutzerdefinierten Schriftarten. Sie können jedoch aus bis zu 27 in der App angebotenen Schriftarten wählen. Darüber hinaus können Sie die Farbe und den Stil der meisten Schriftarten nach Ihren Wünschen anpassen.
Geben Sie Text in Miro auf jedem Gerät ein
Miro macht Brainstorming zu einem unterhaltsamen, visuellen Prozess. Erstellen Sie auffällige Mindmaps und fügen Sie auf jedem Gerät effizient Text zu Ihrem Board hinzu. Gehen Sie über das Texttool hinaus und nutzen Sie andere Funktionen voll aus.
Welche Erfahrungen haben Sie mit Miro gemacht? Haben Sie all diese coolen Tools bereits auf Ihren Collaboration-Boards ausprobiert? Sag es uns in den Kommentaren.