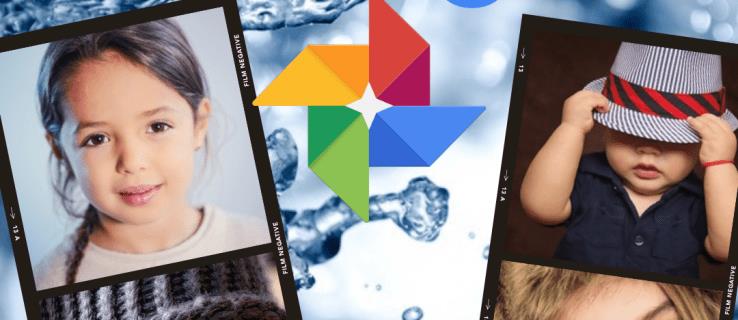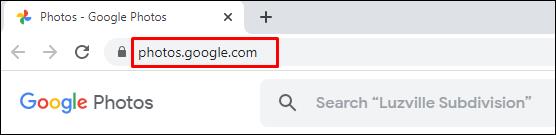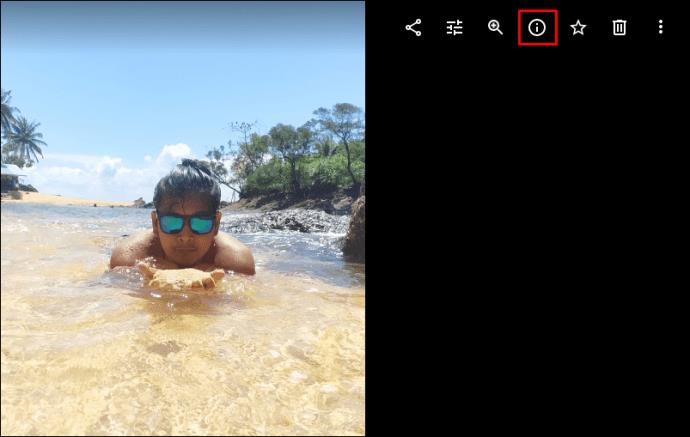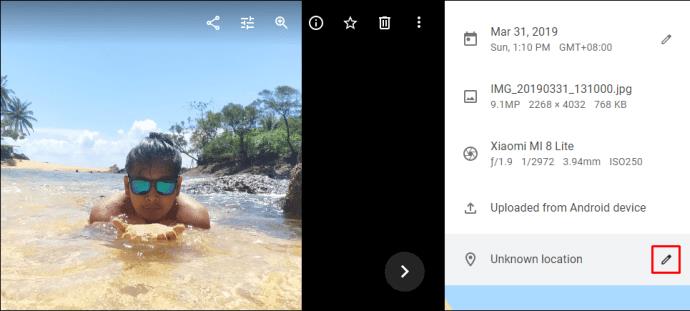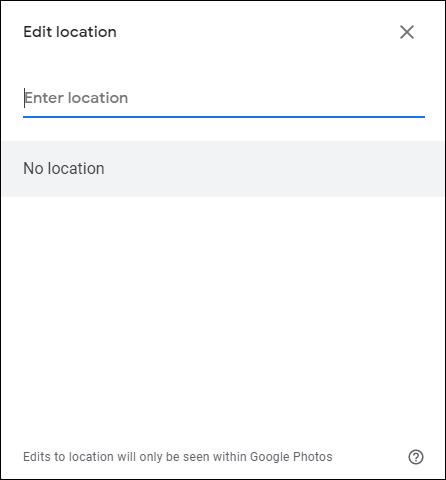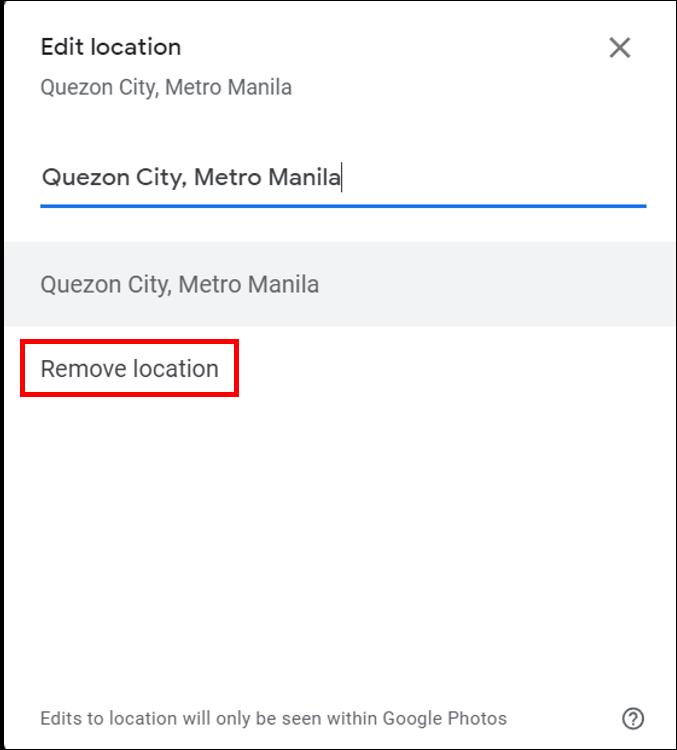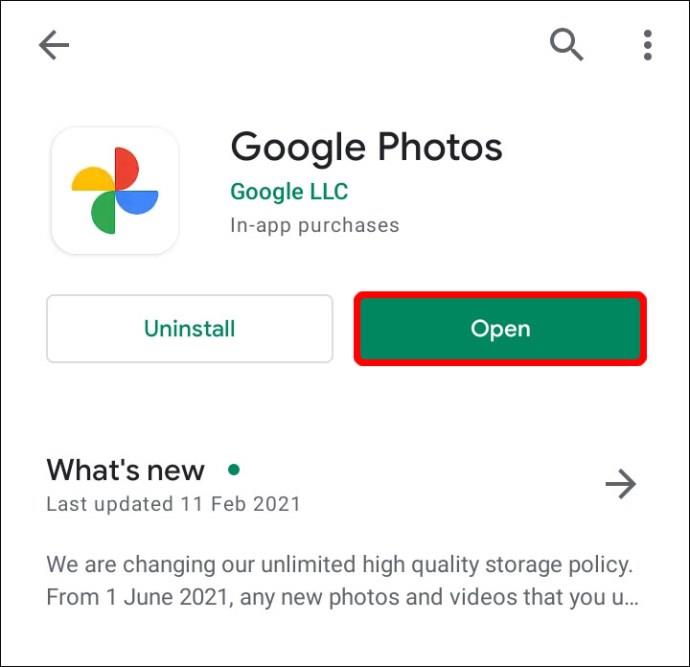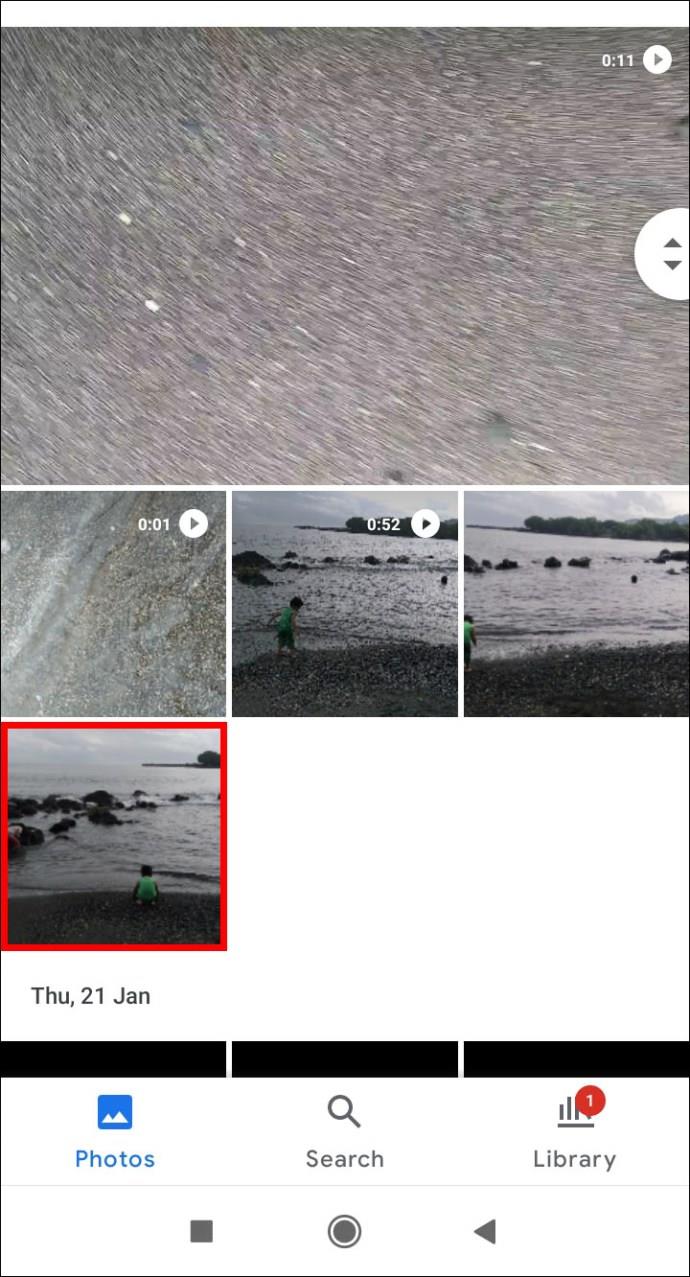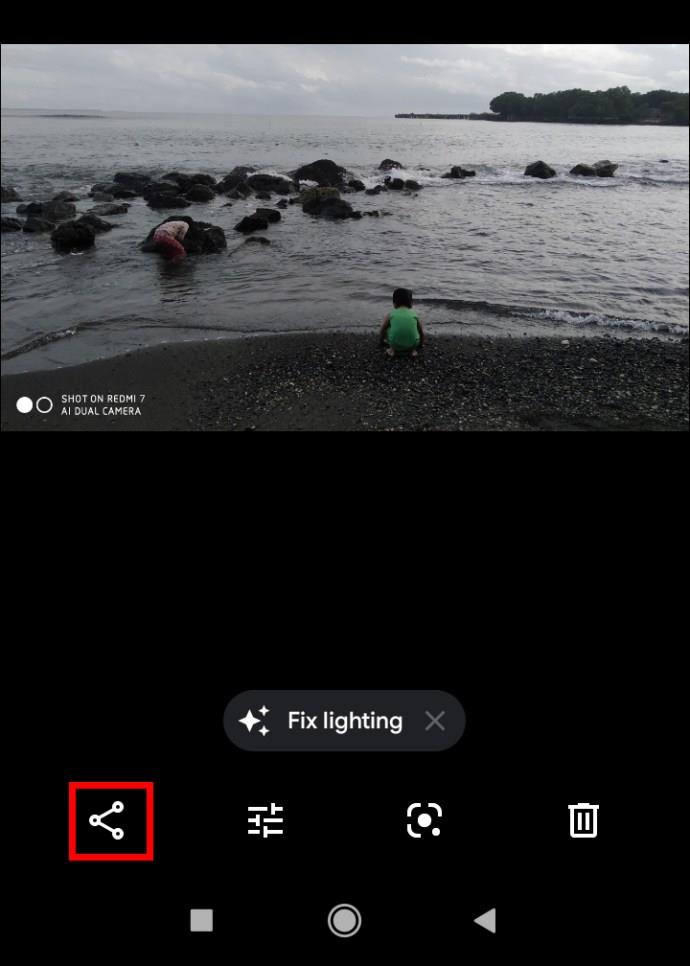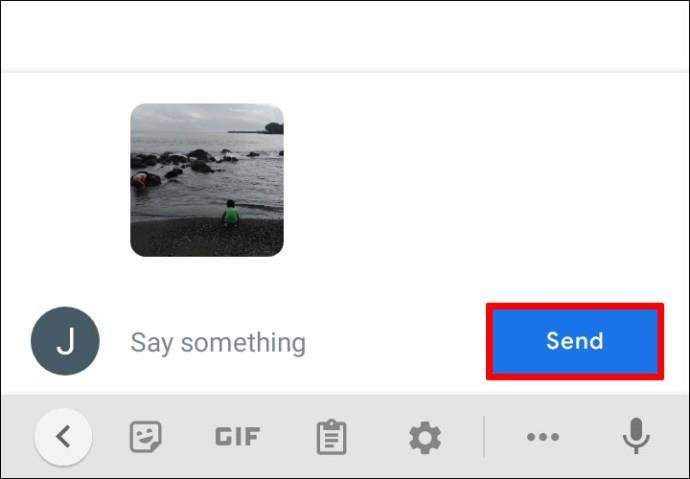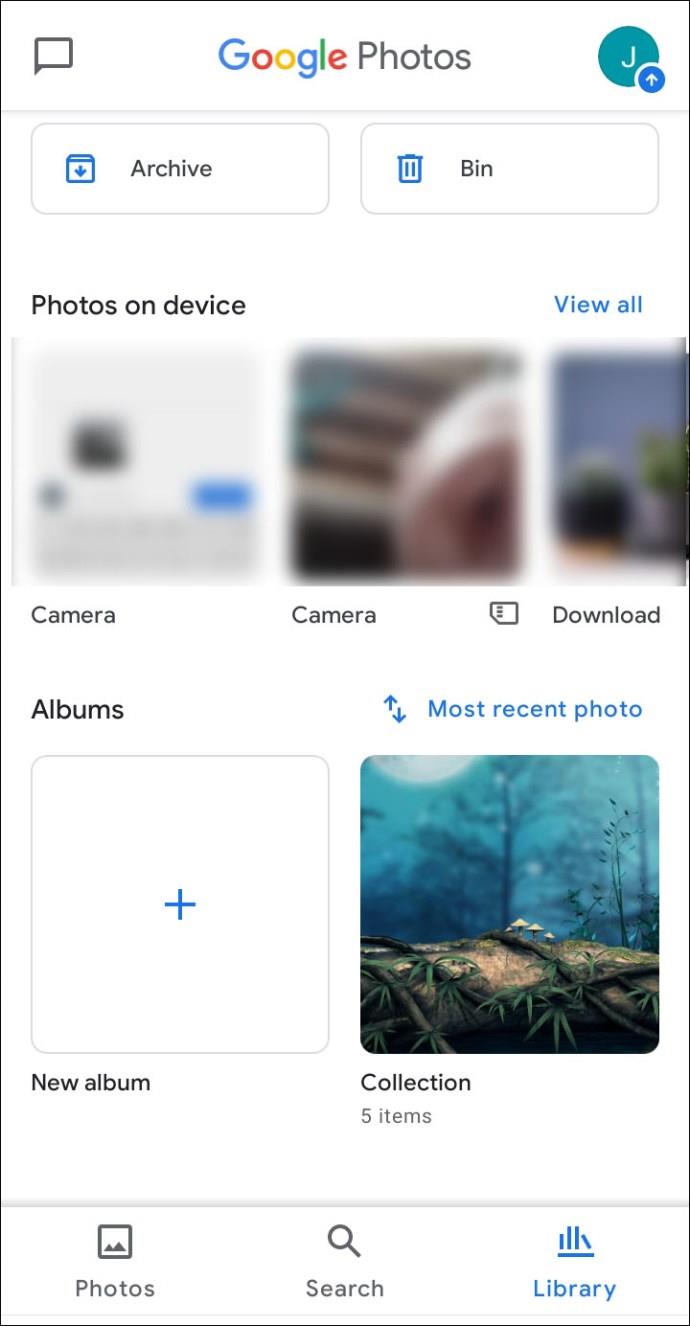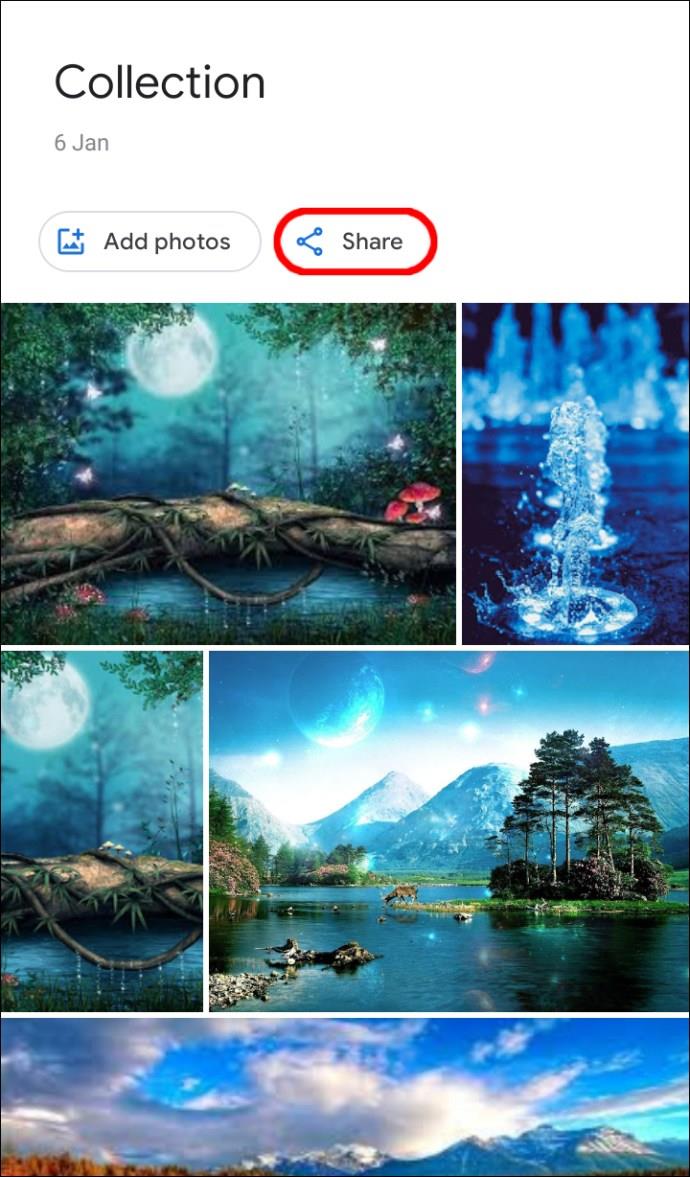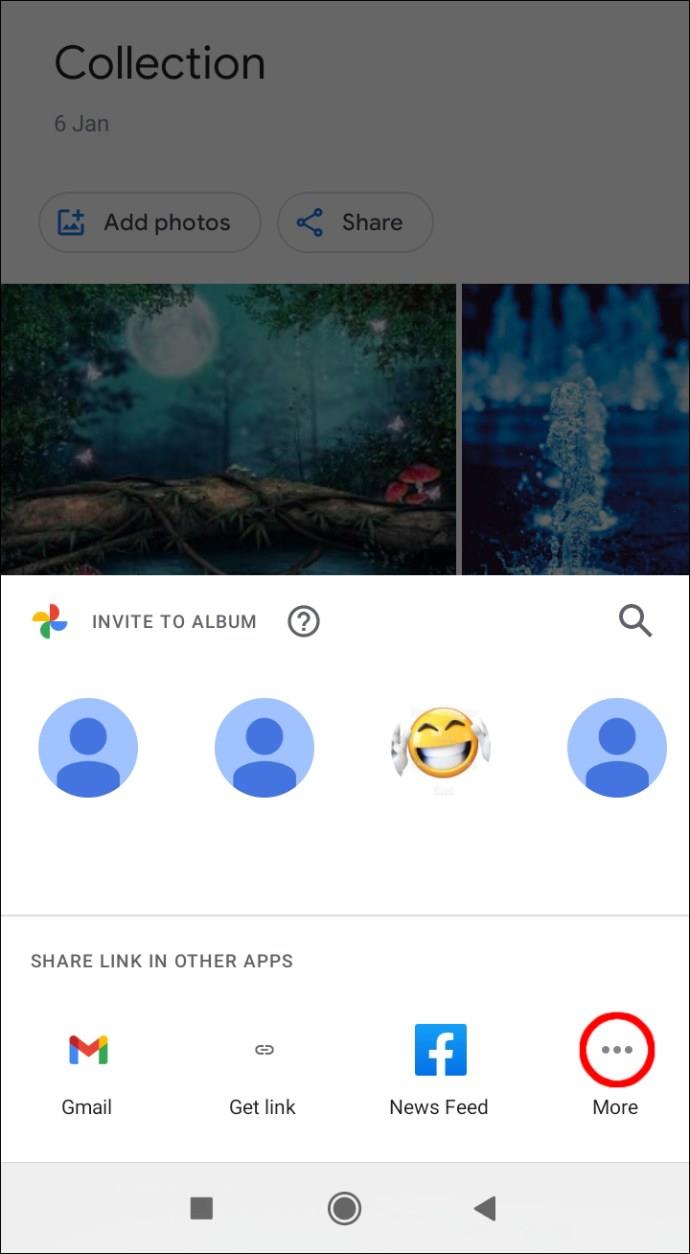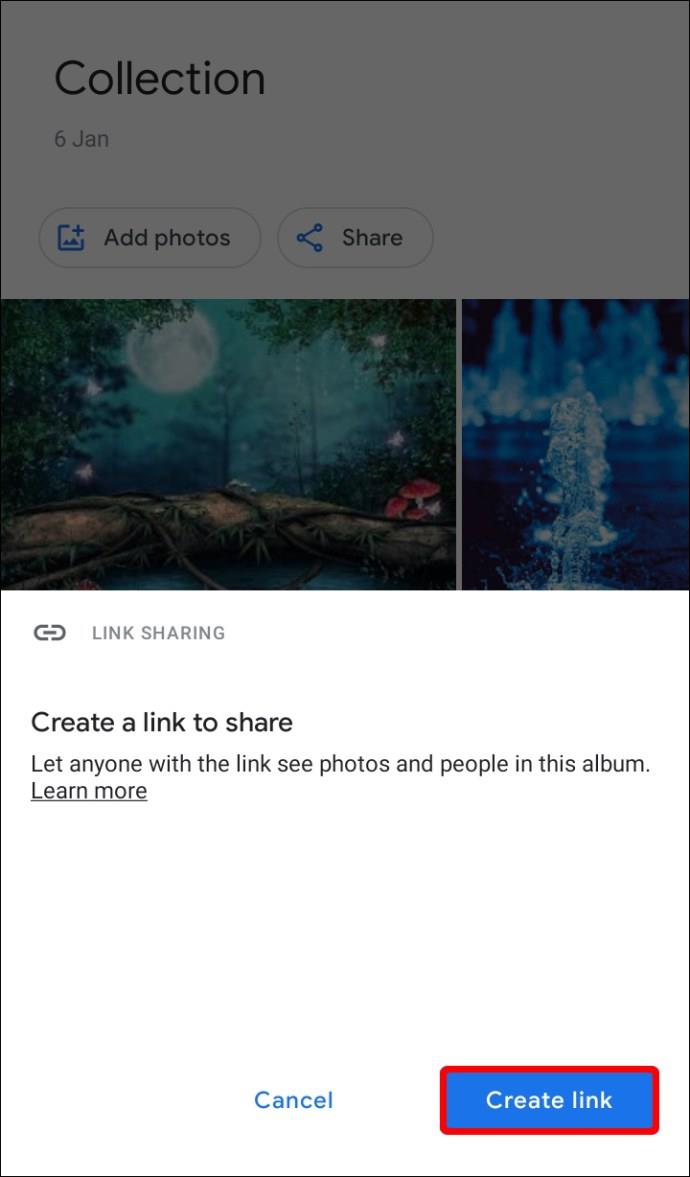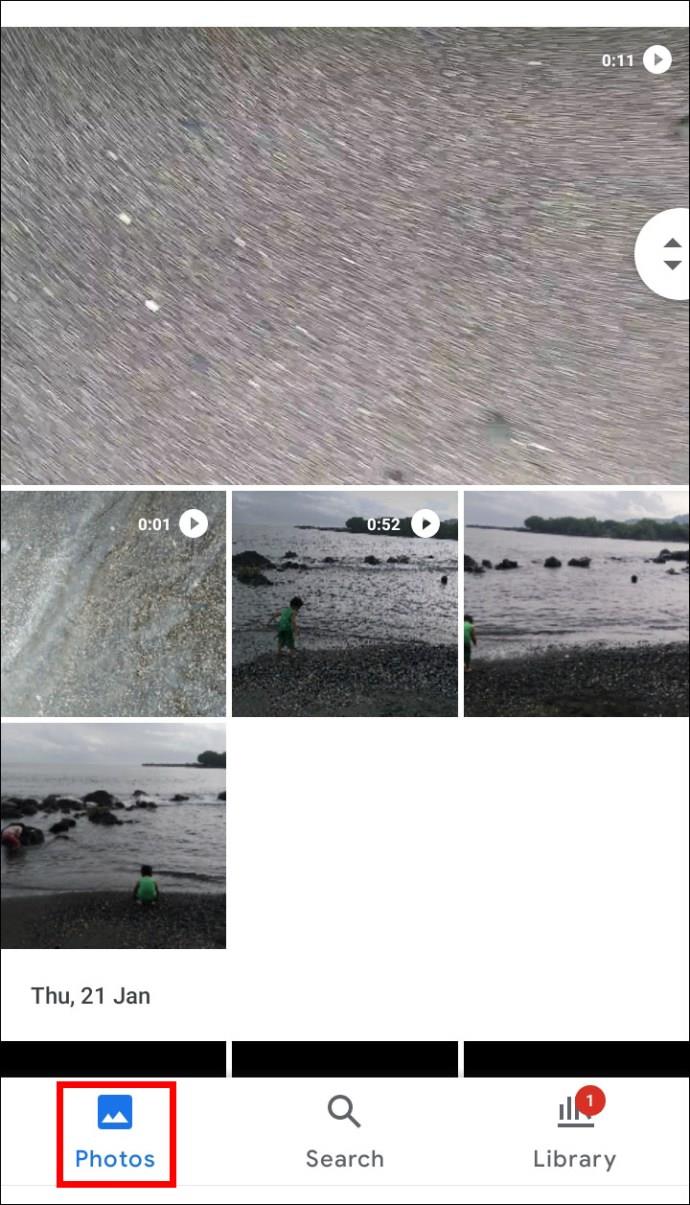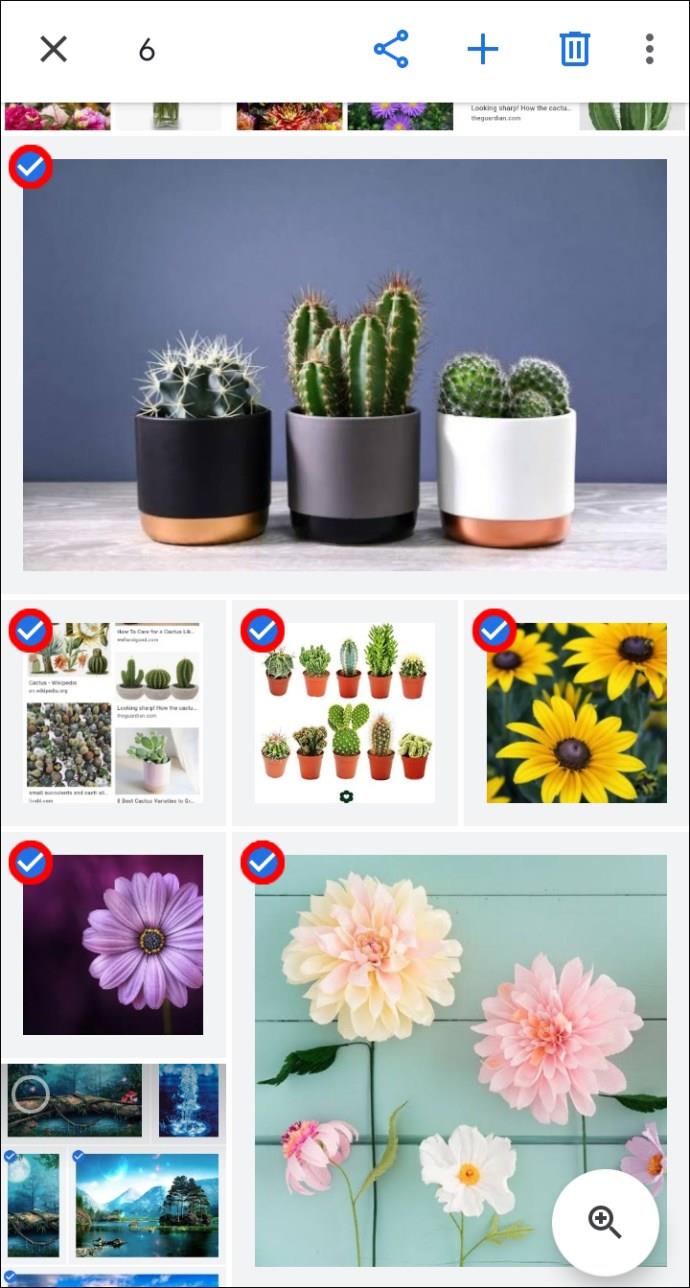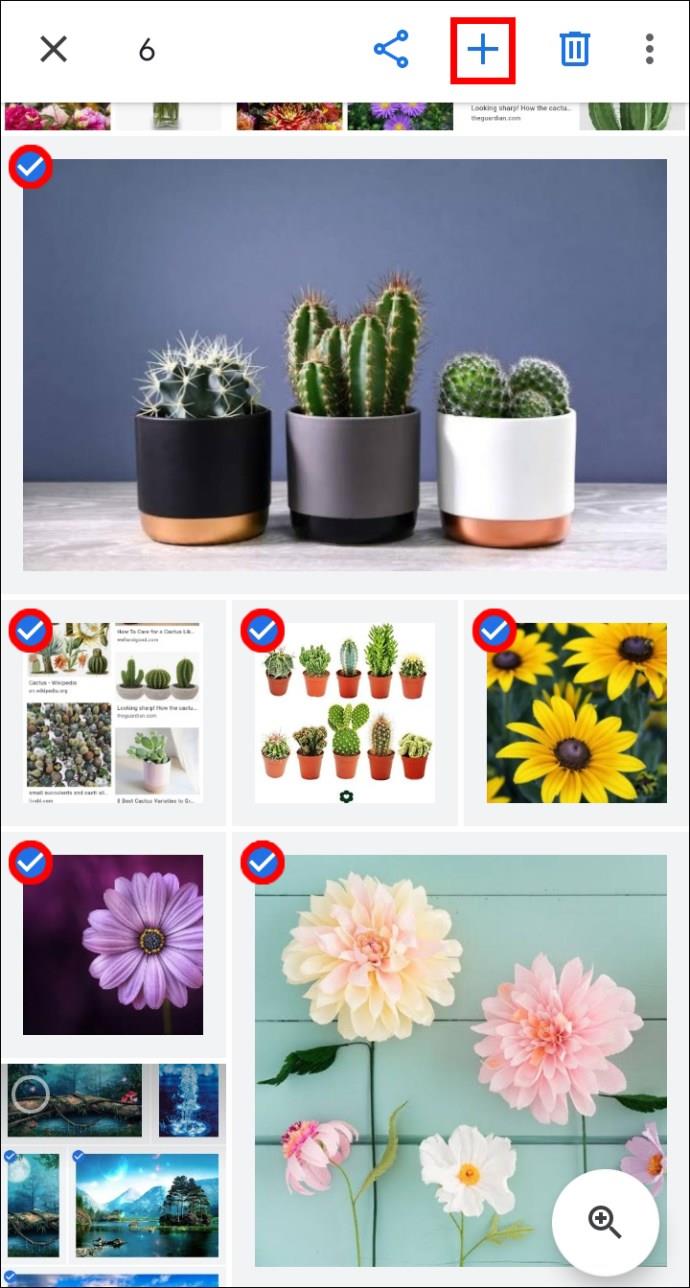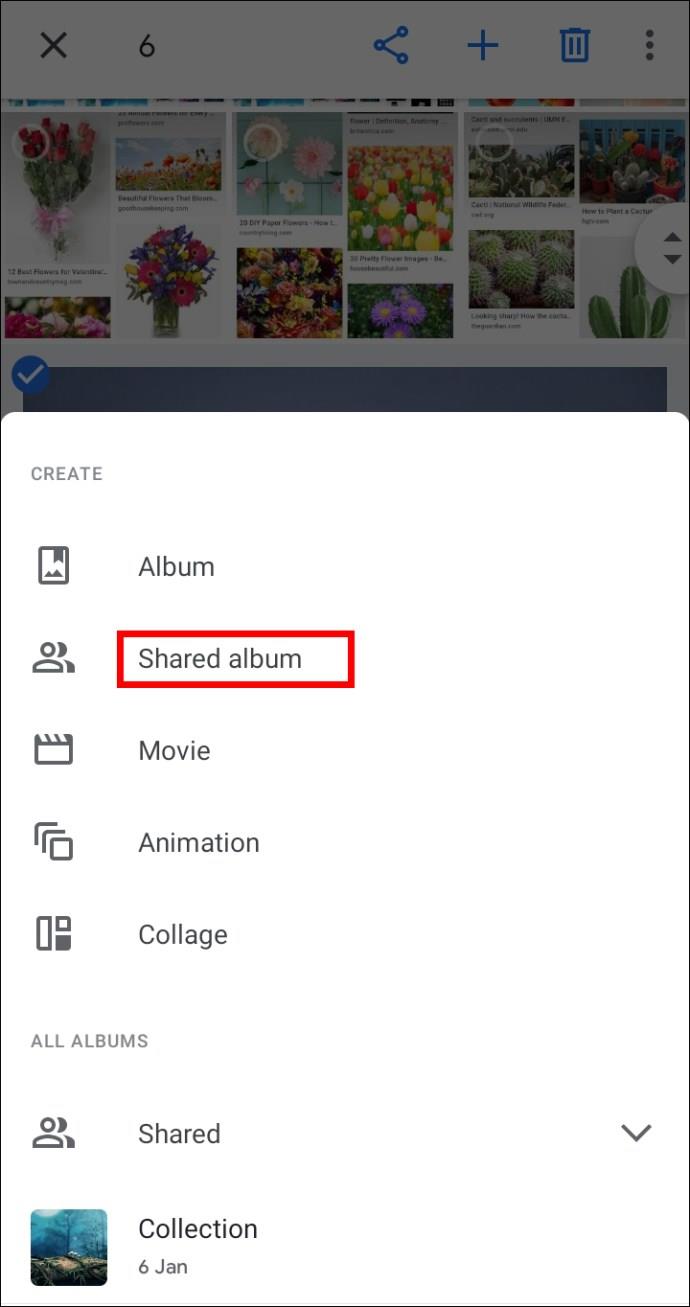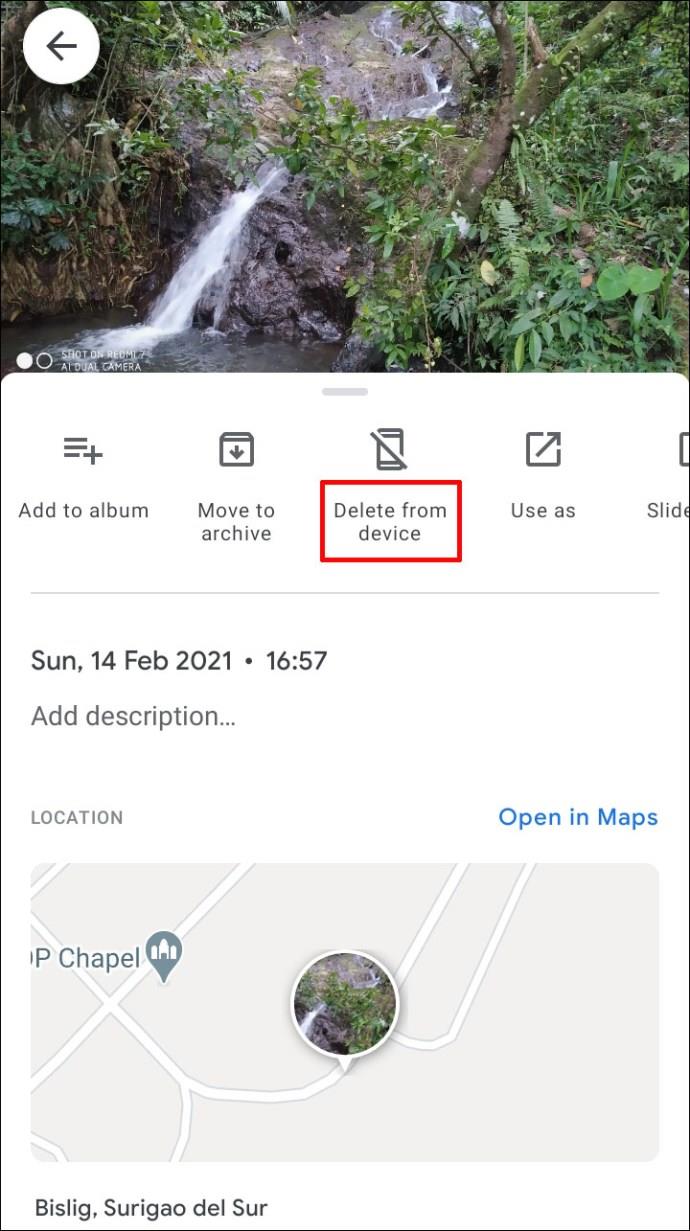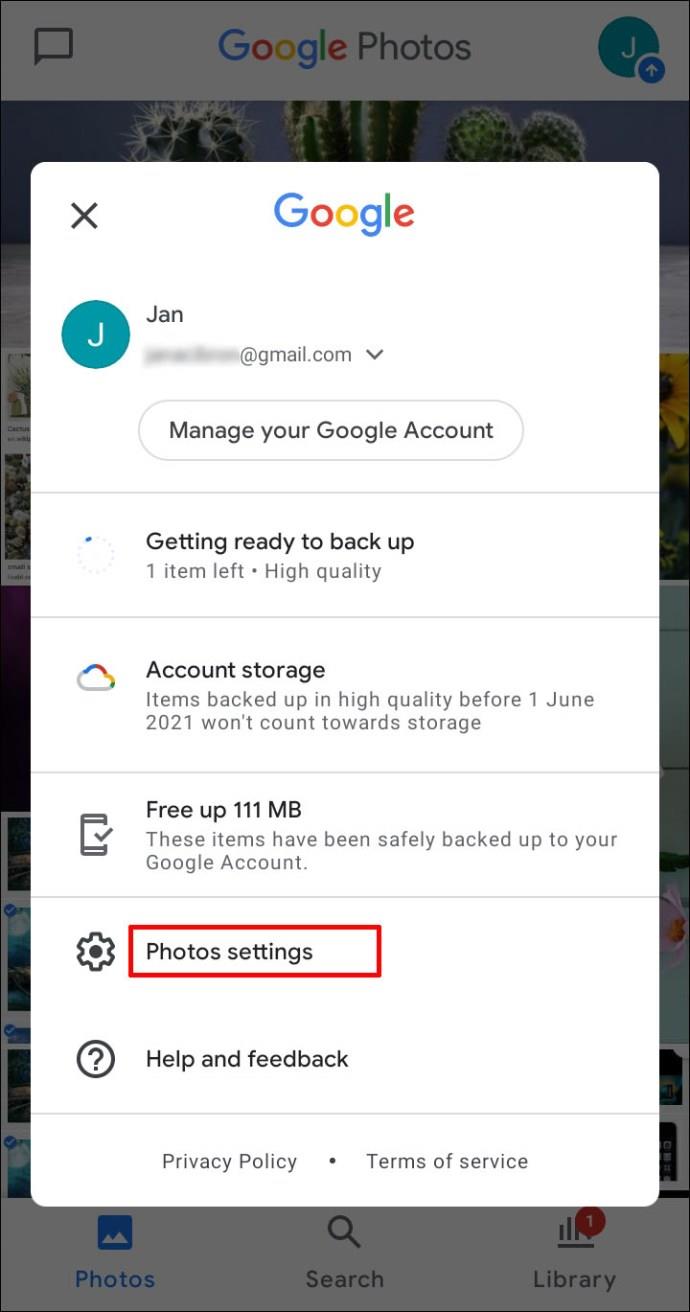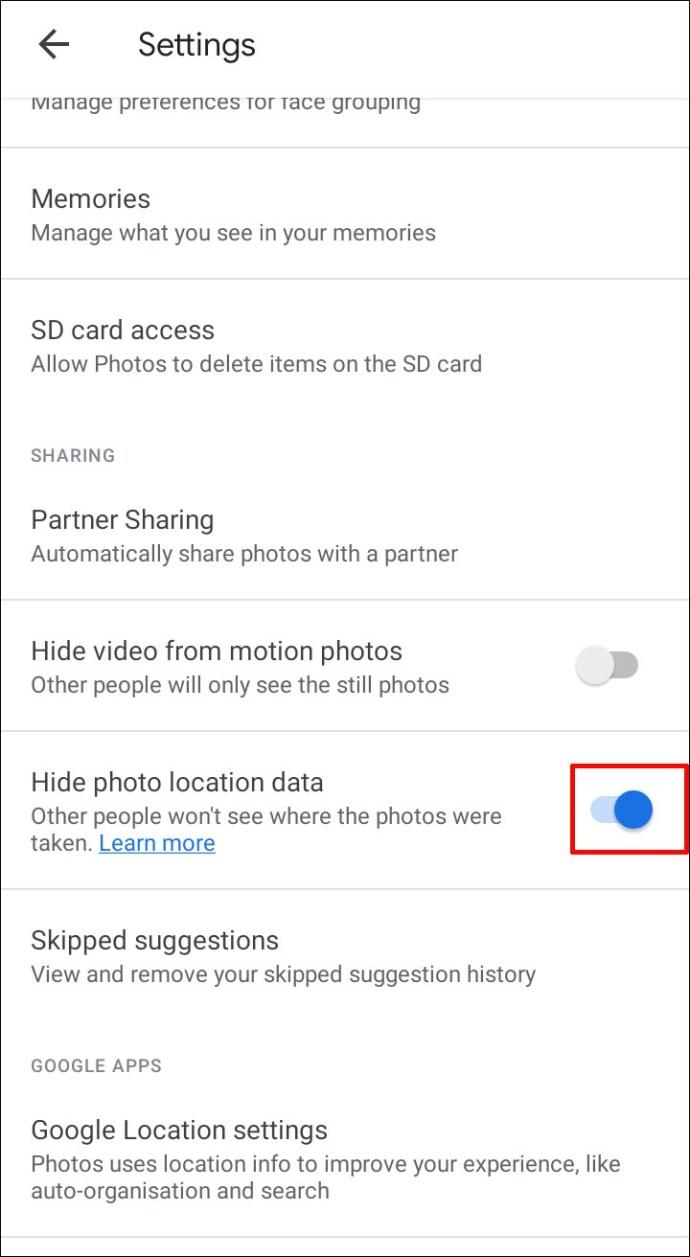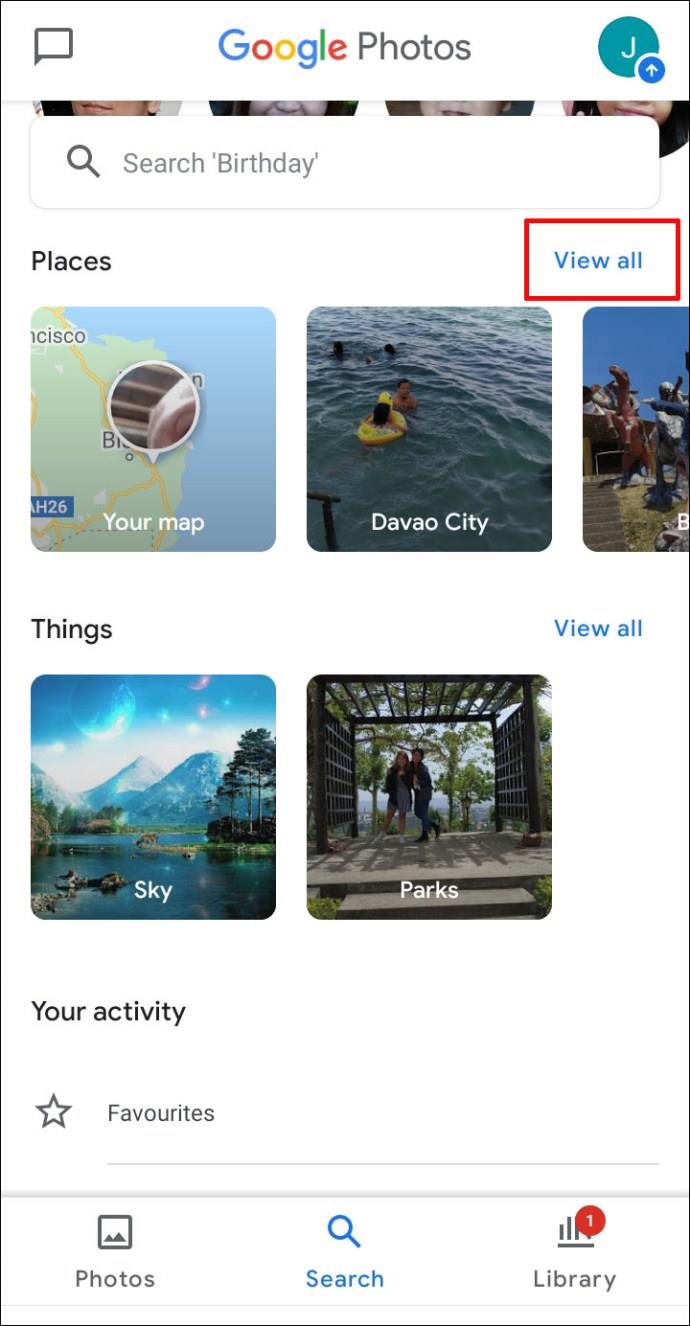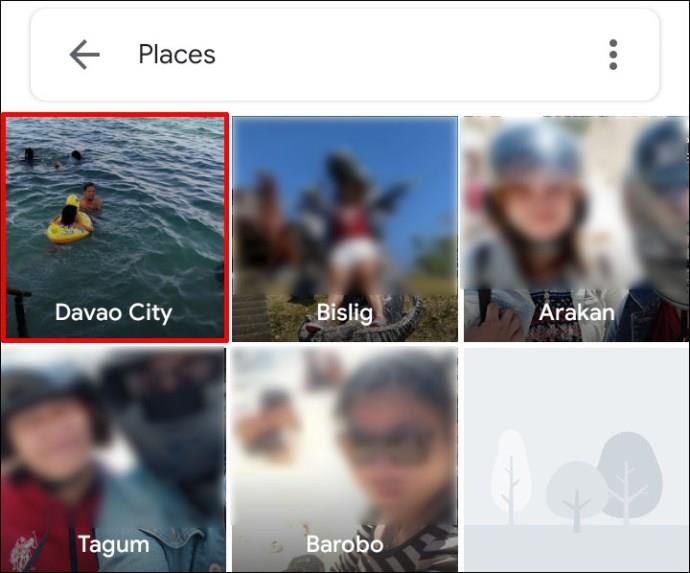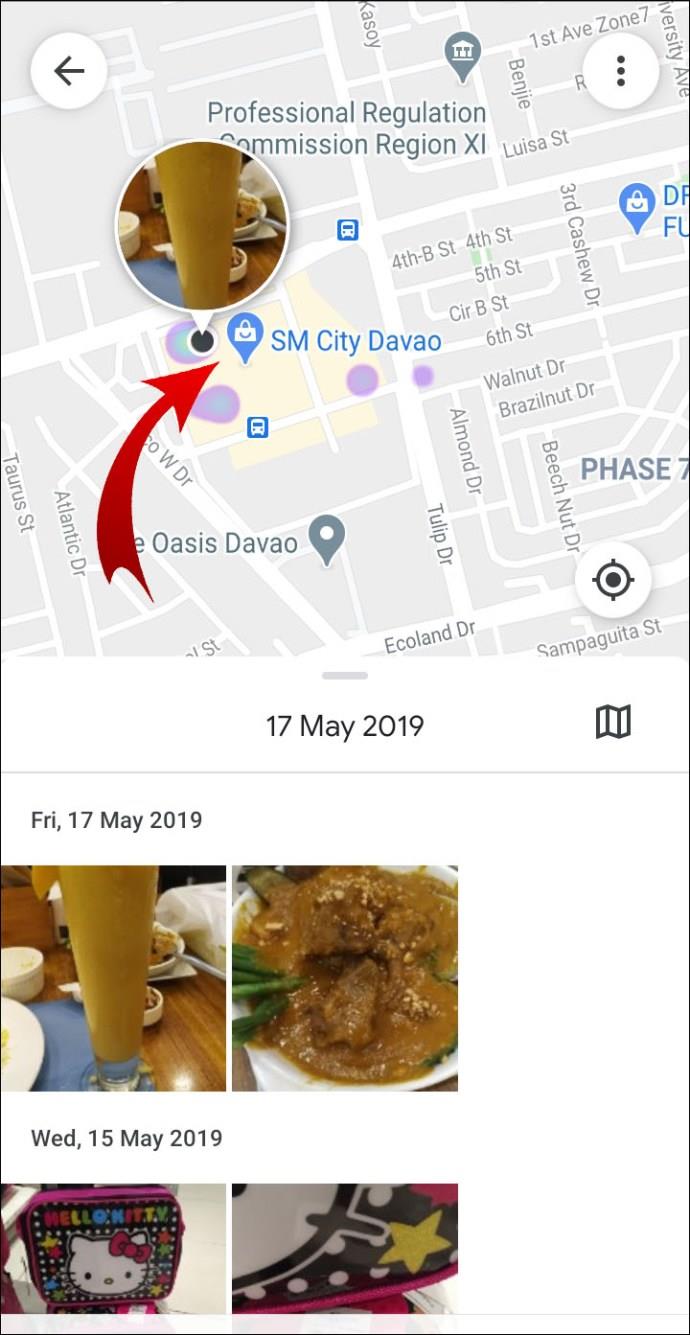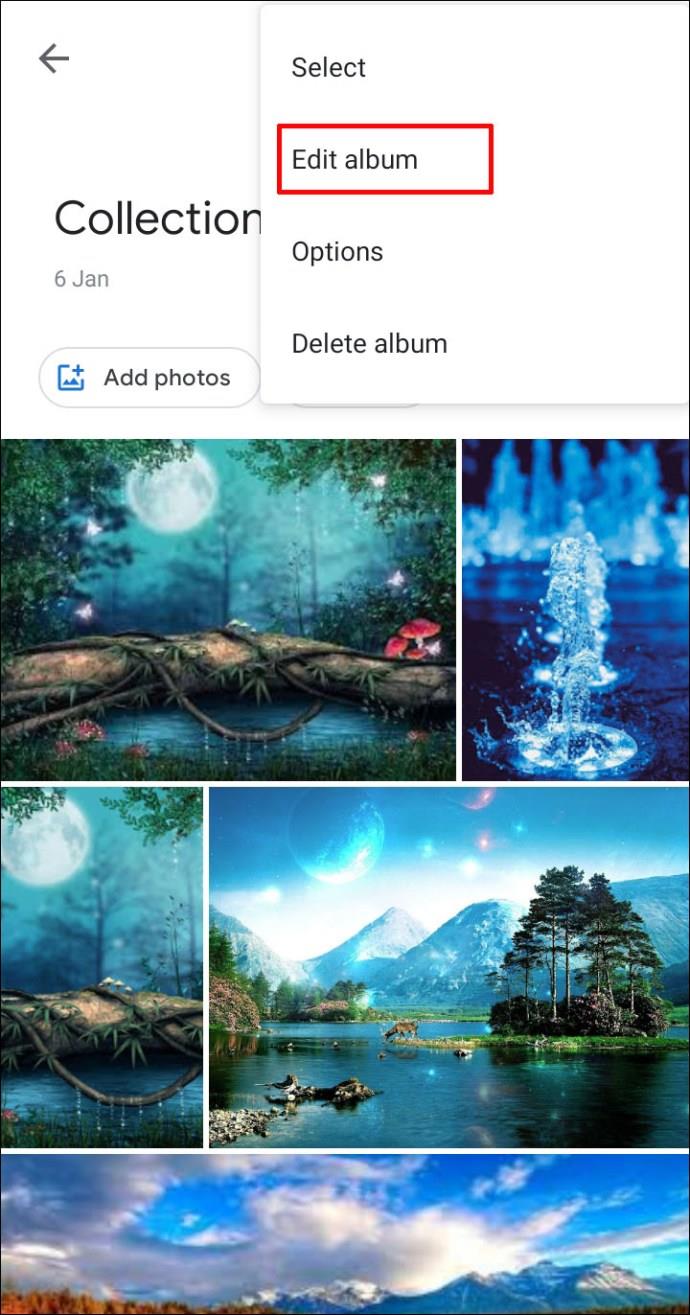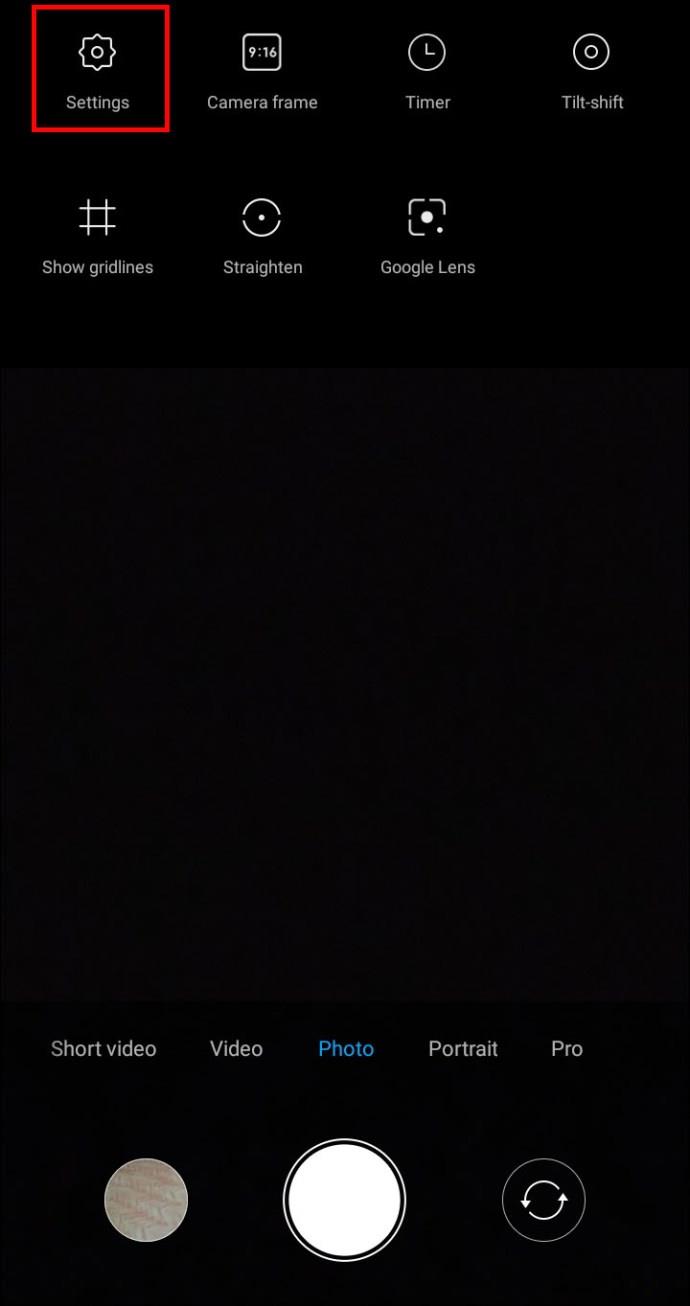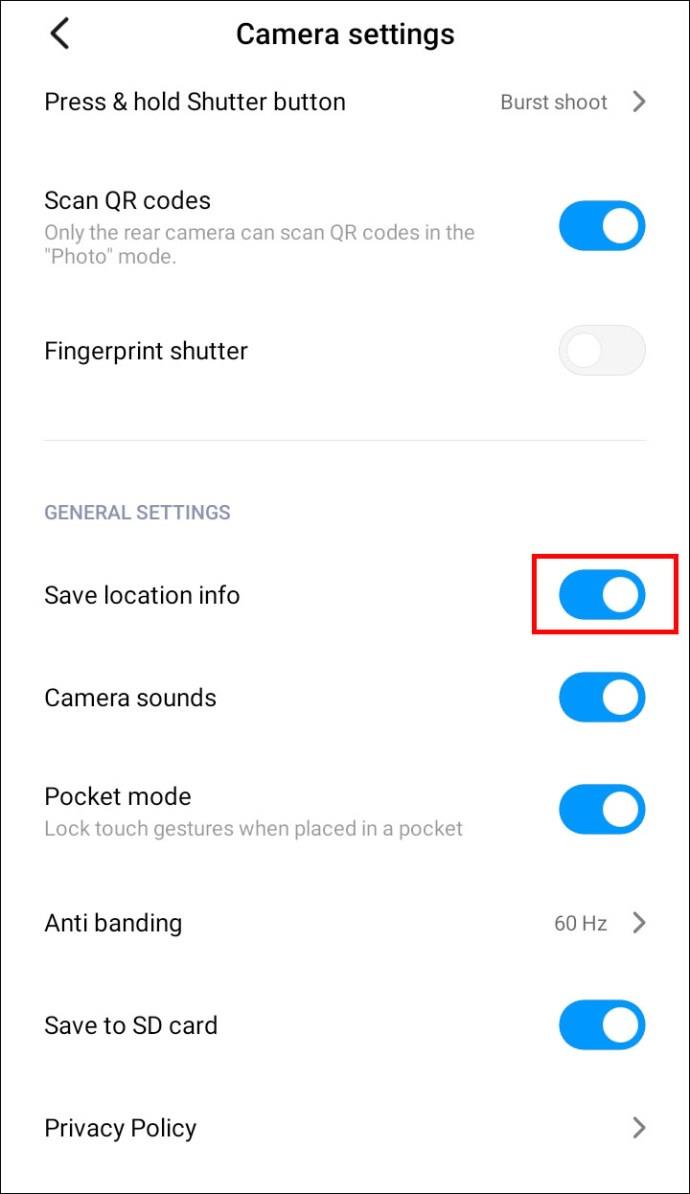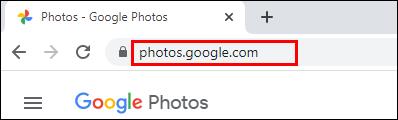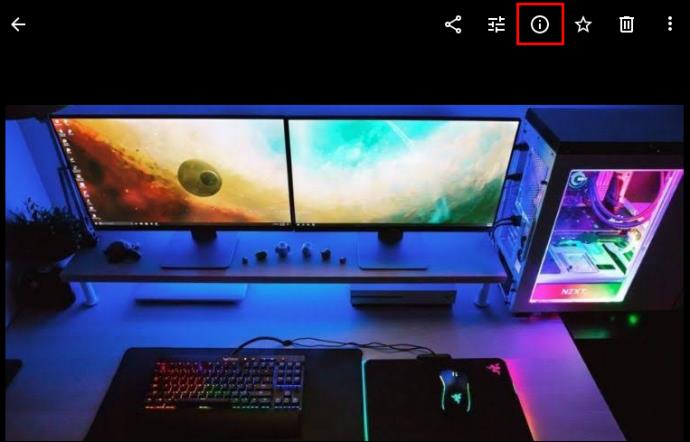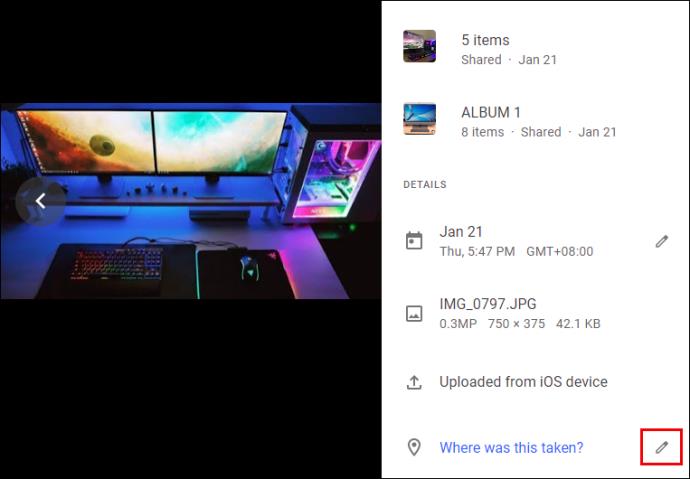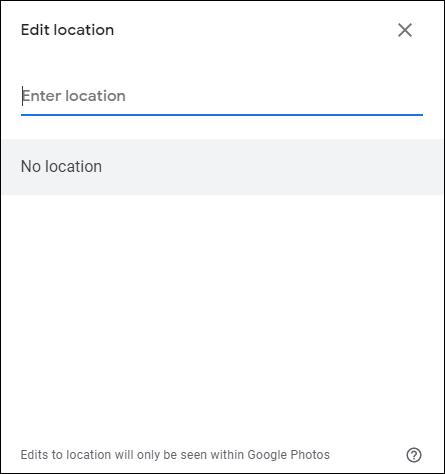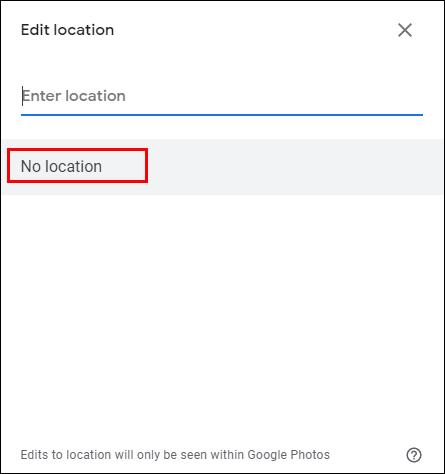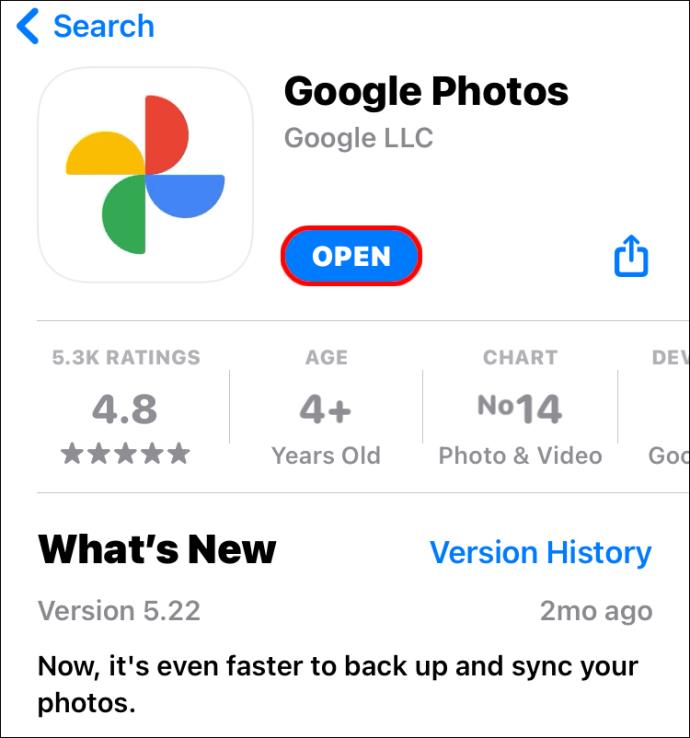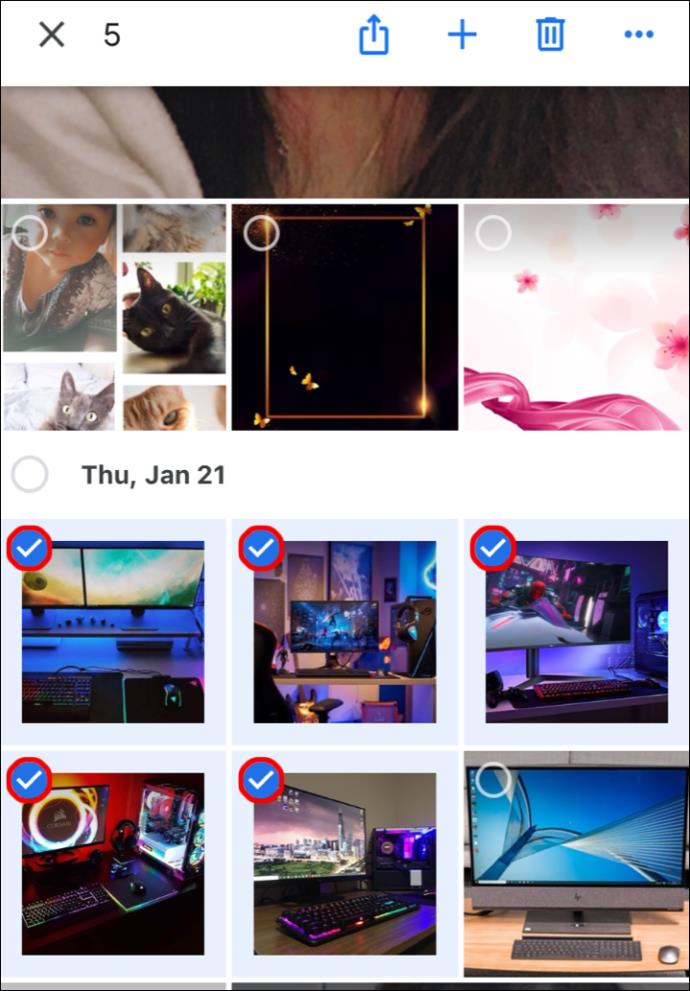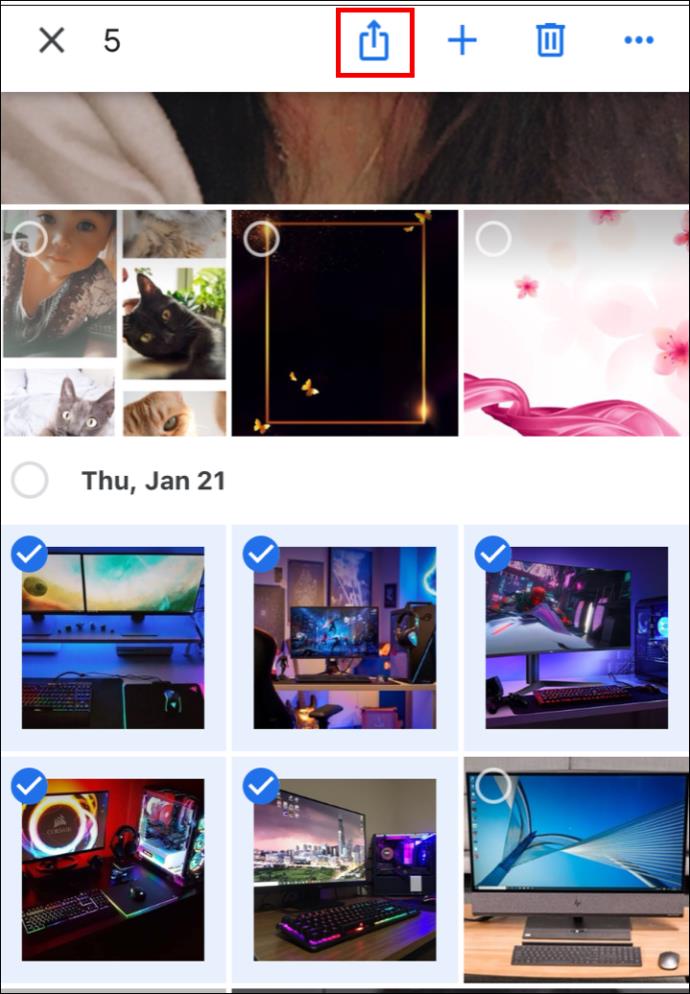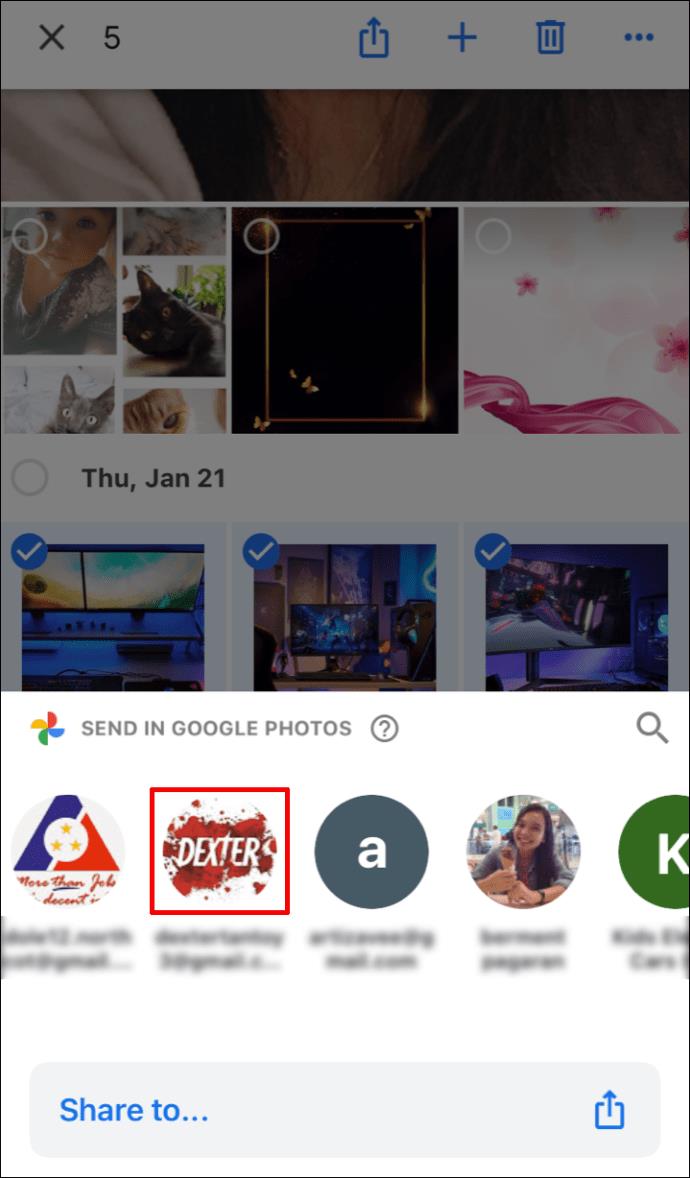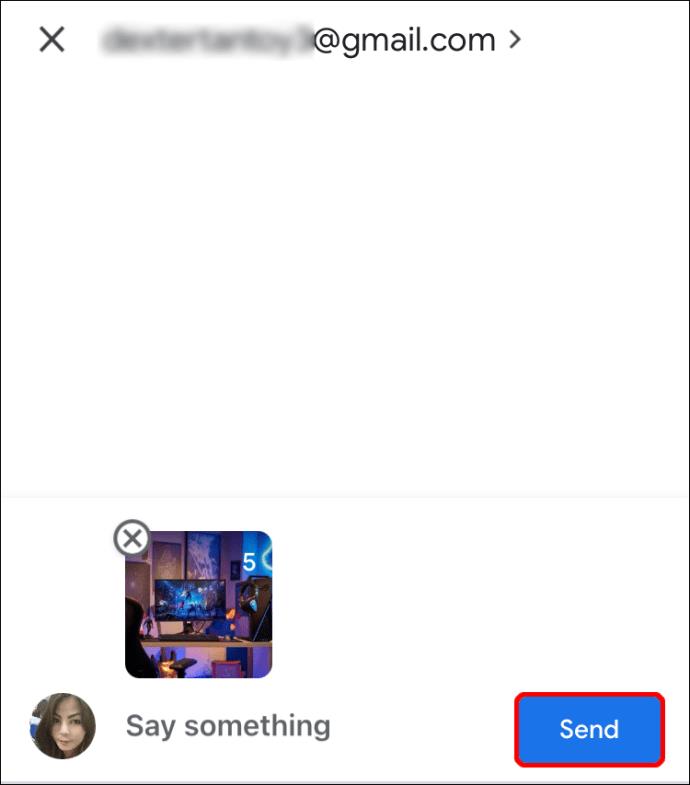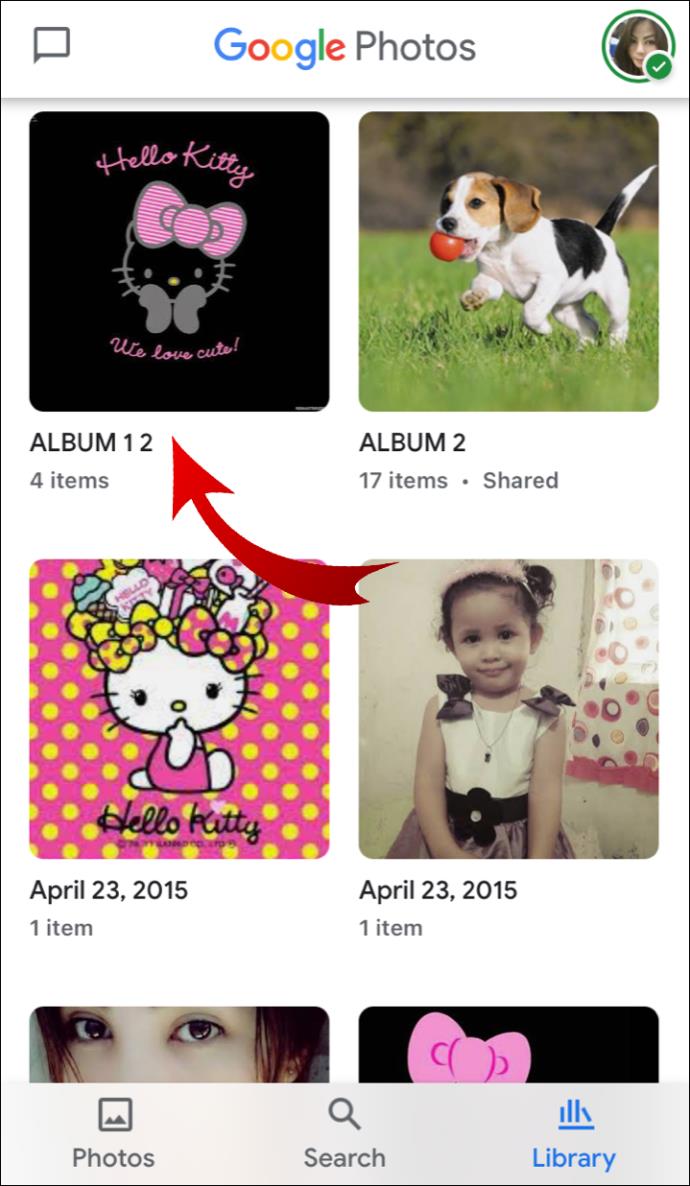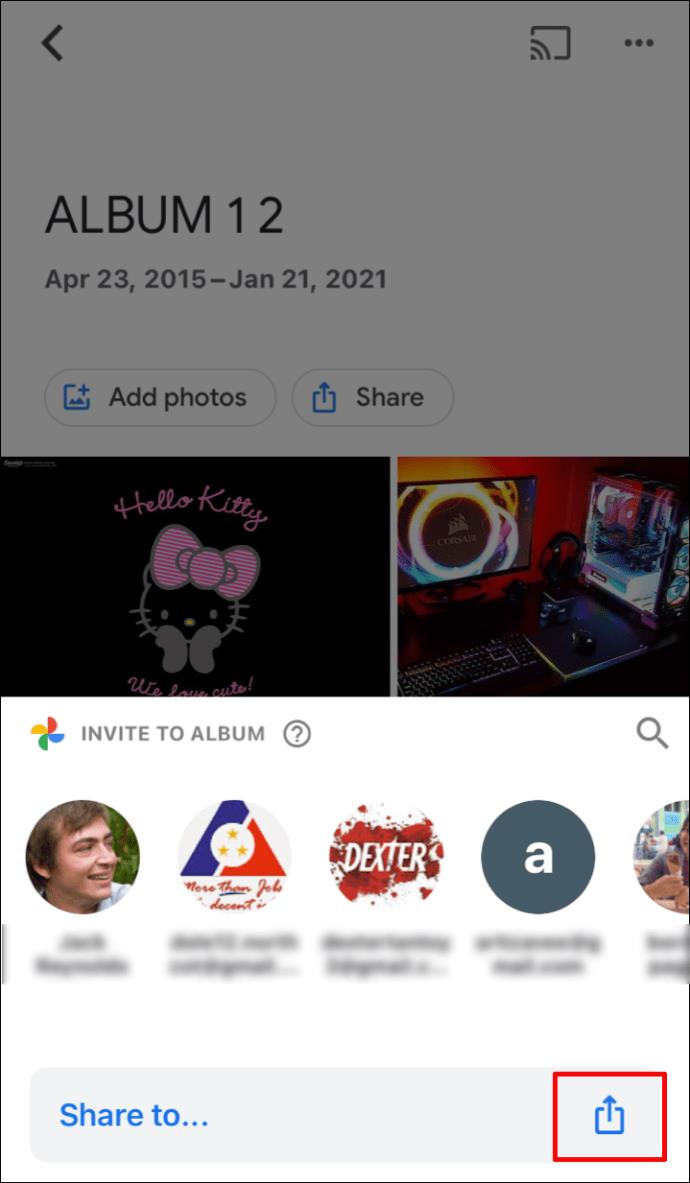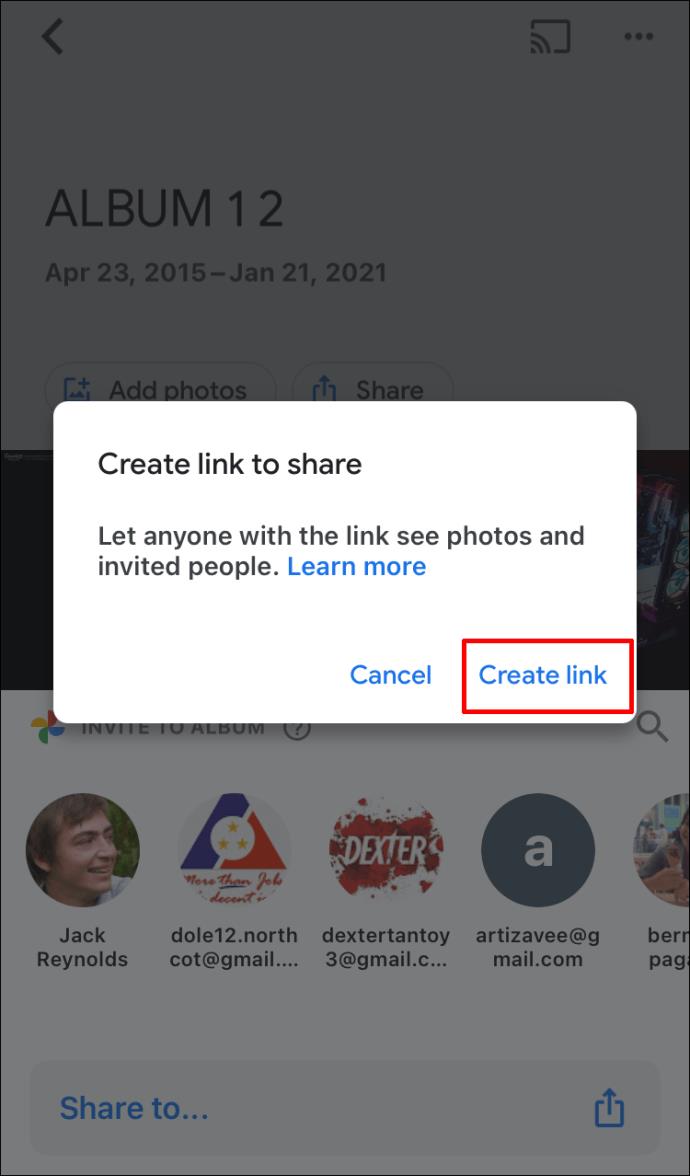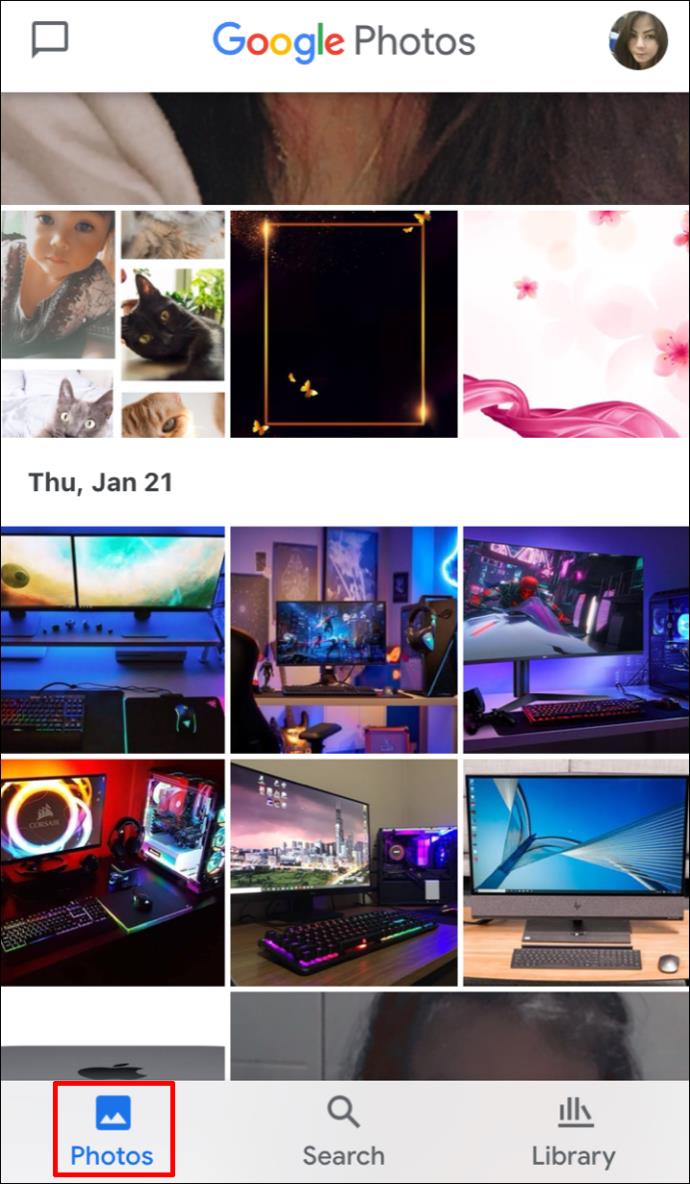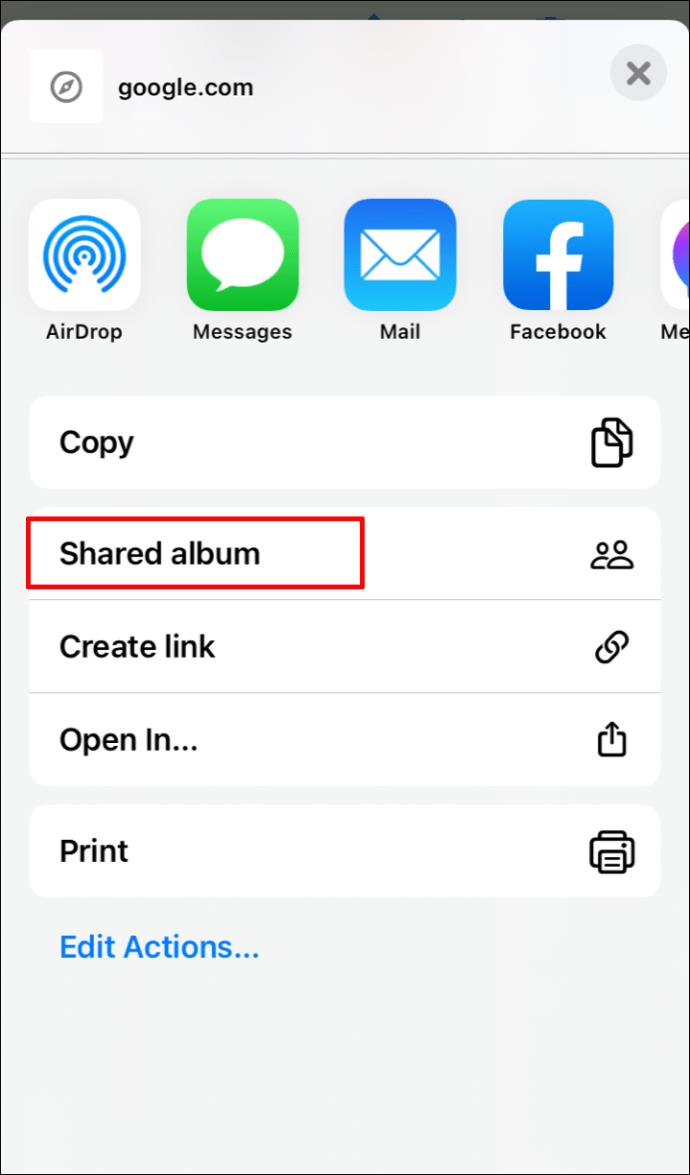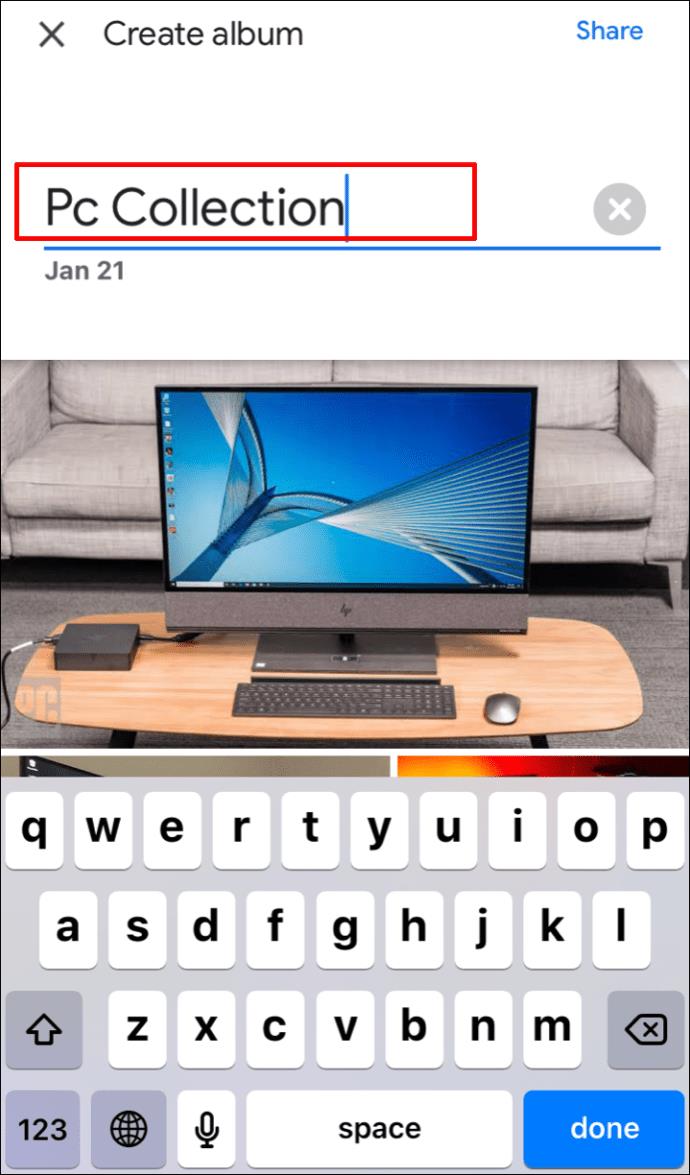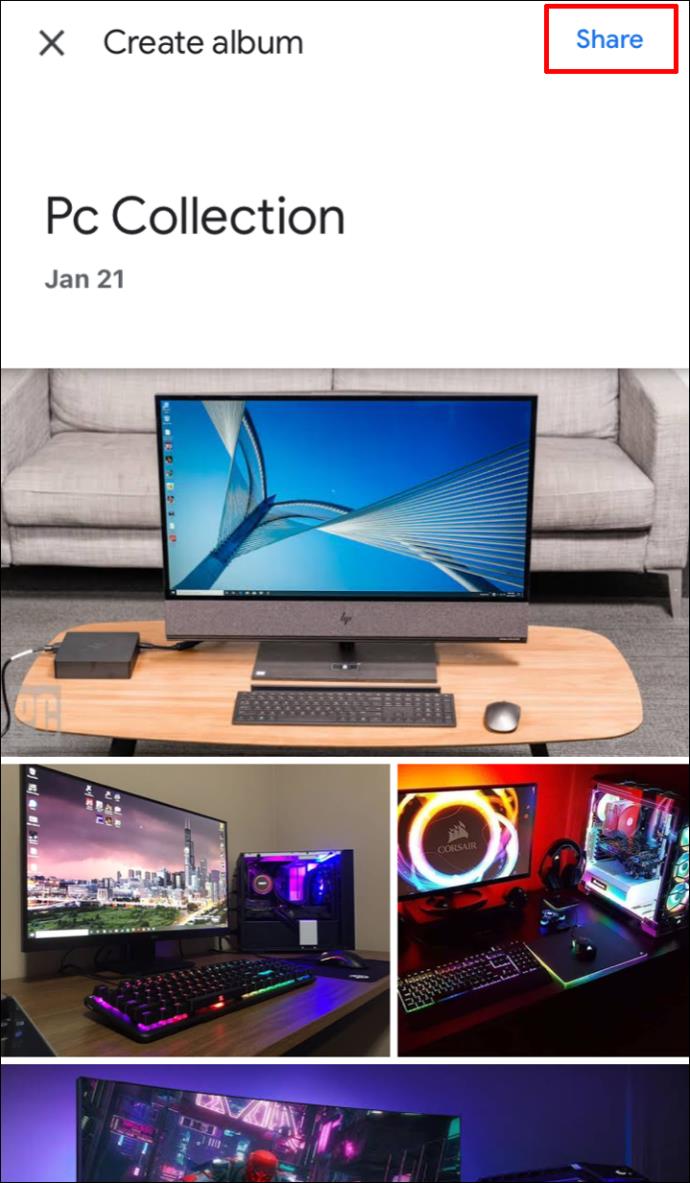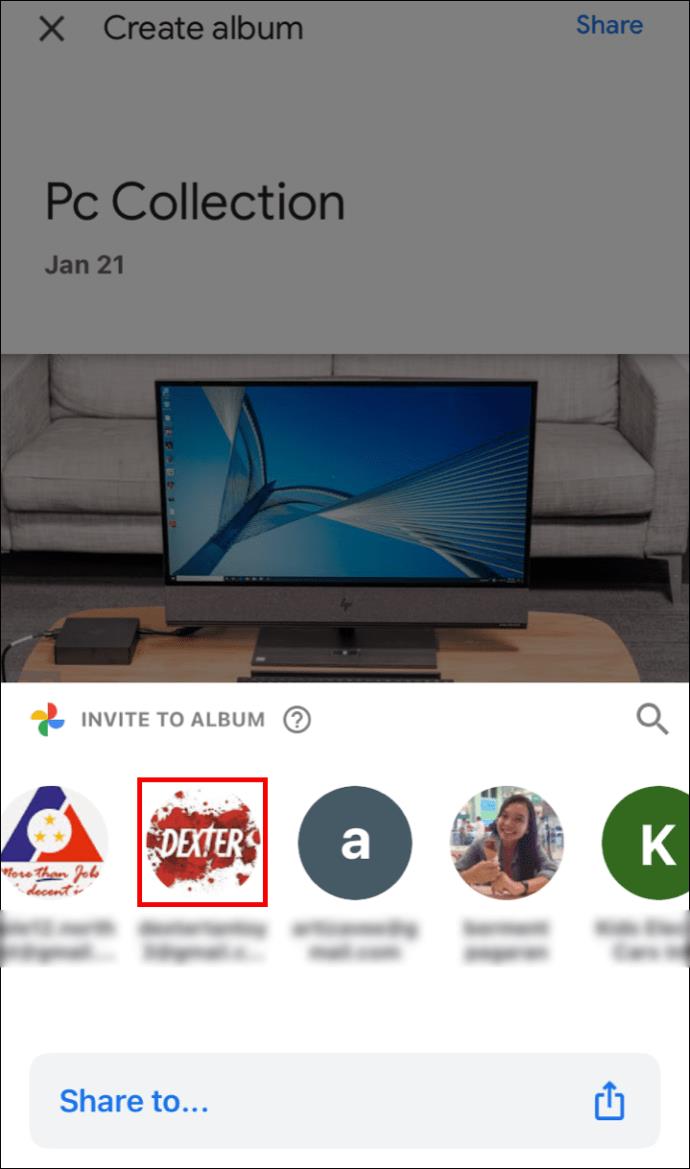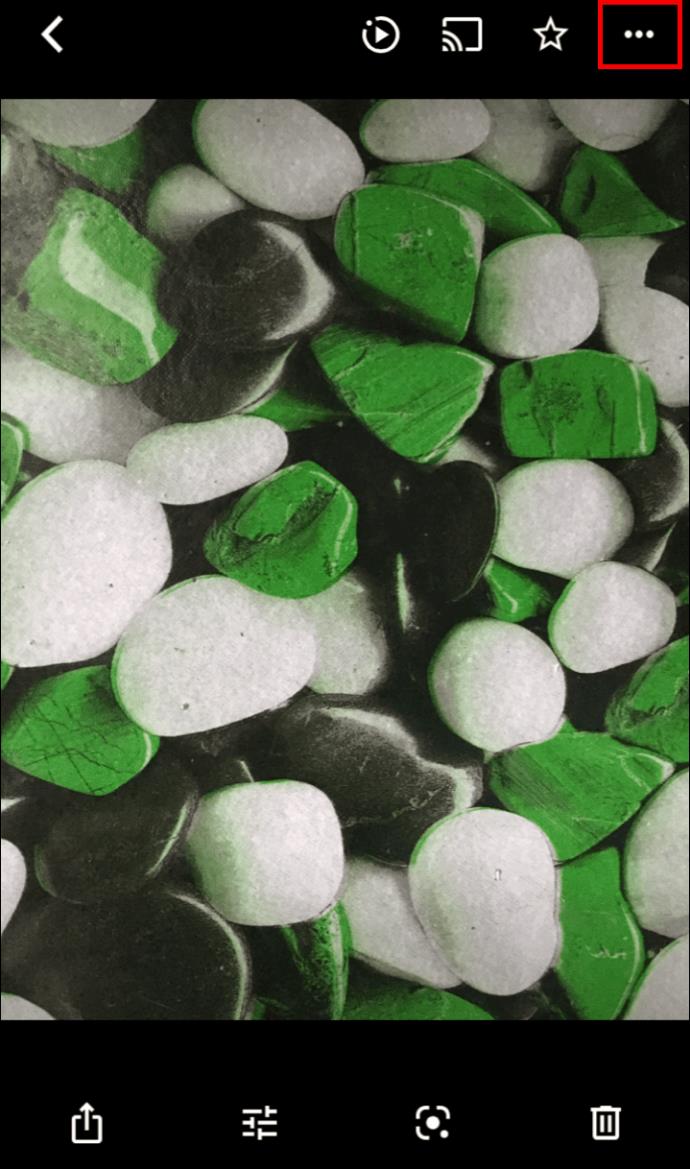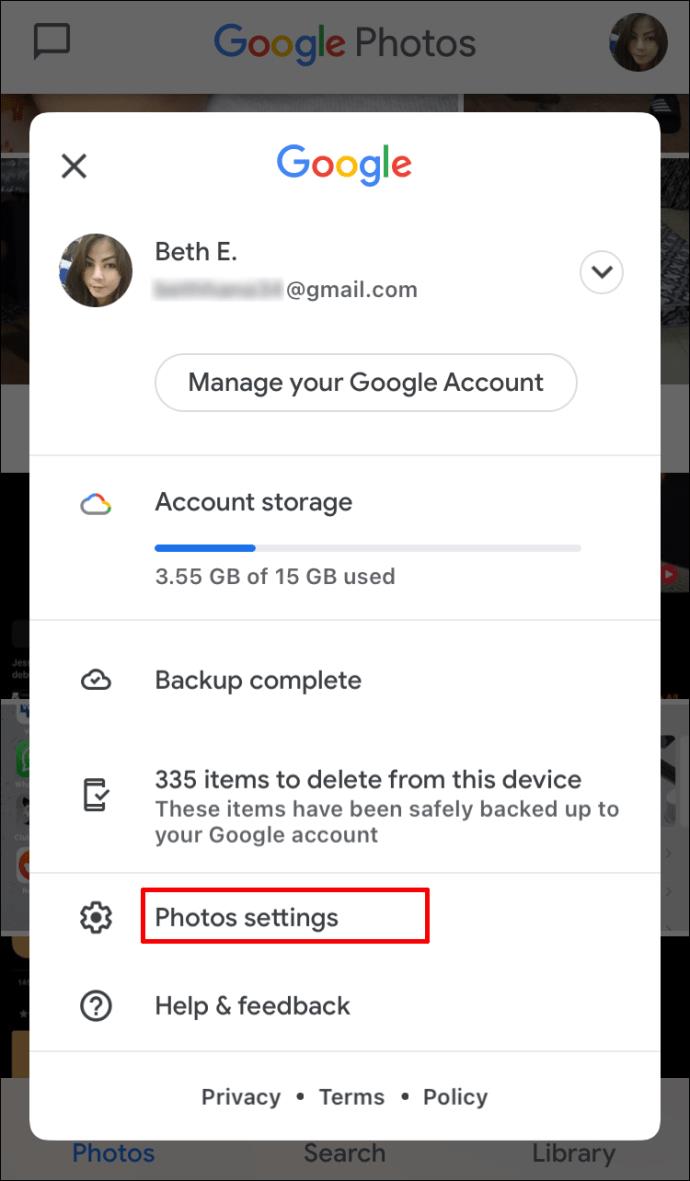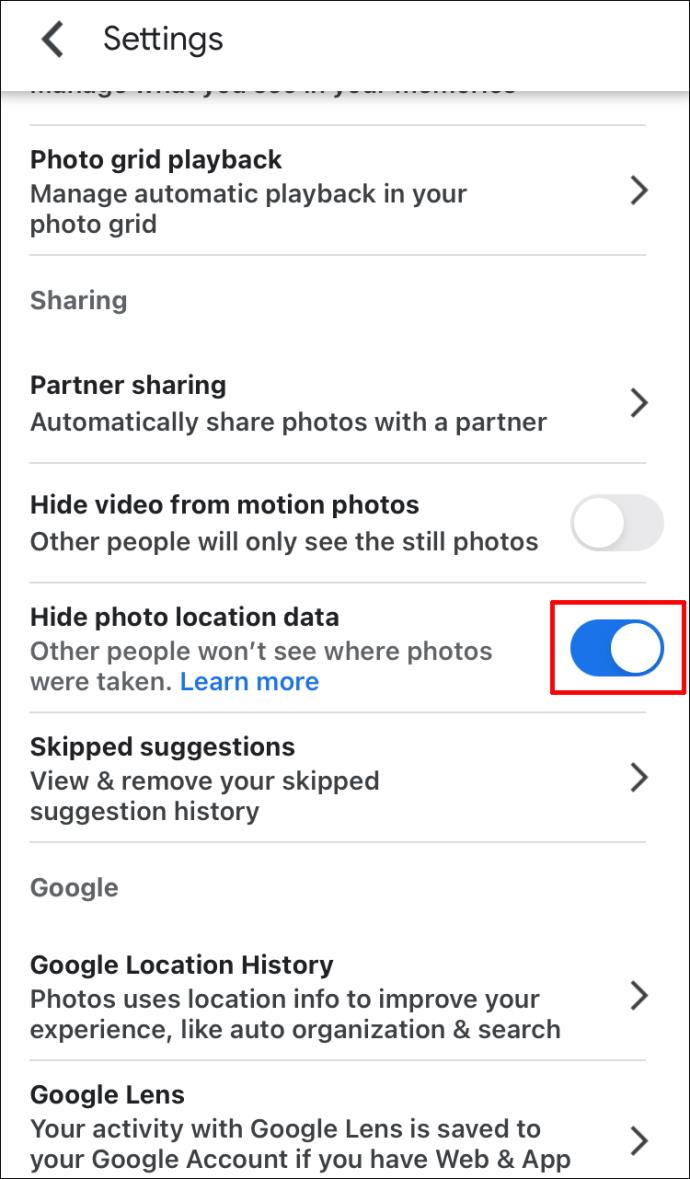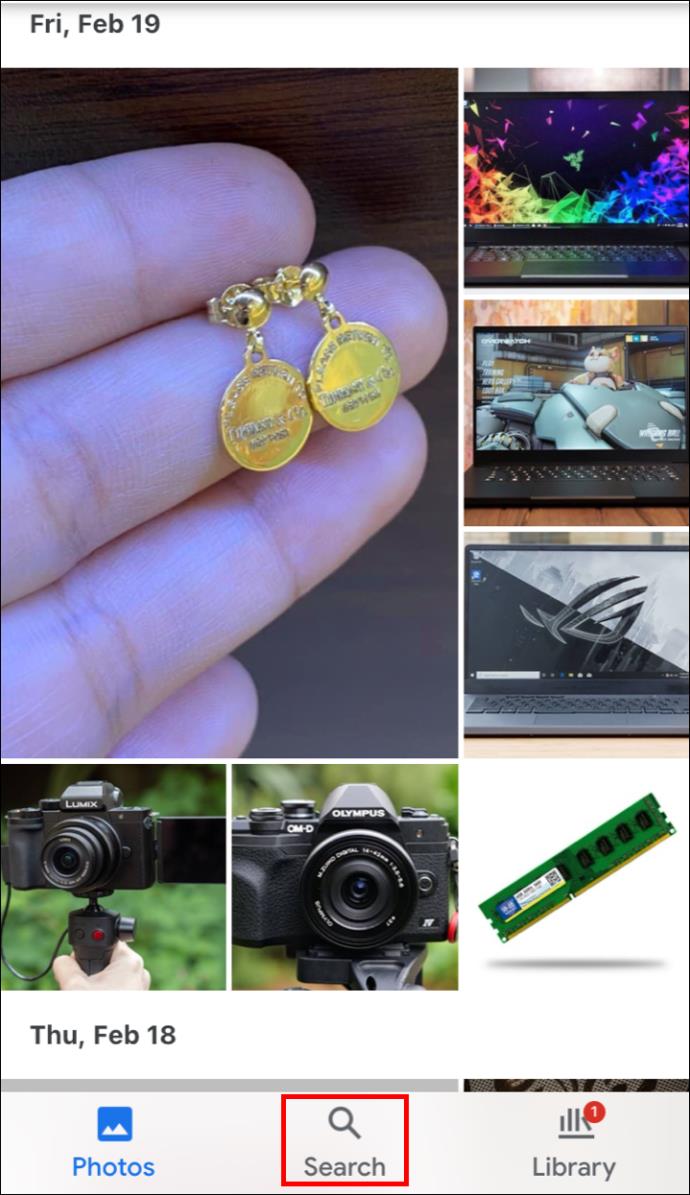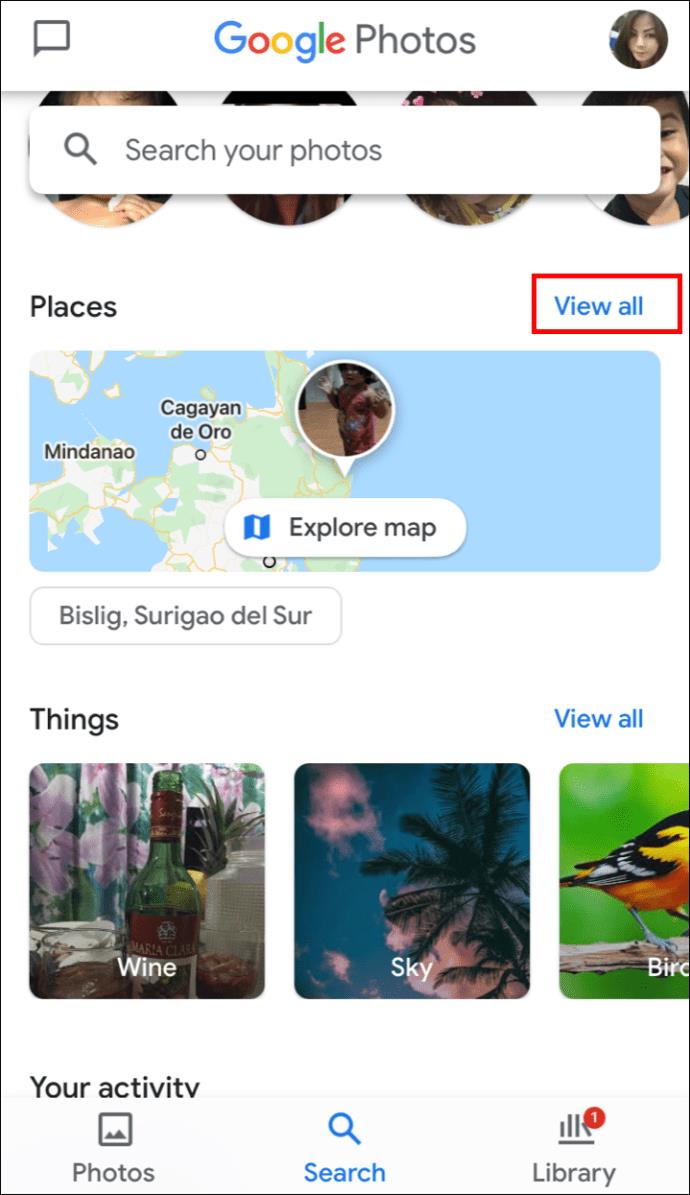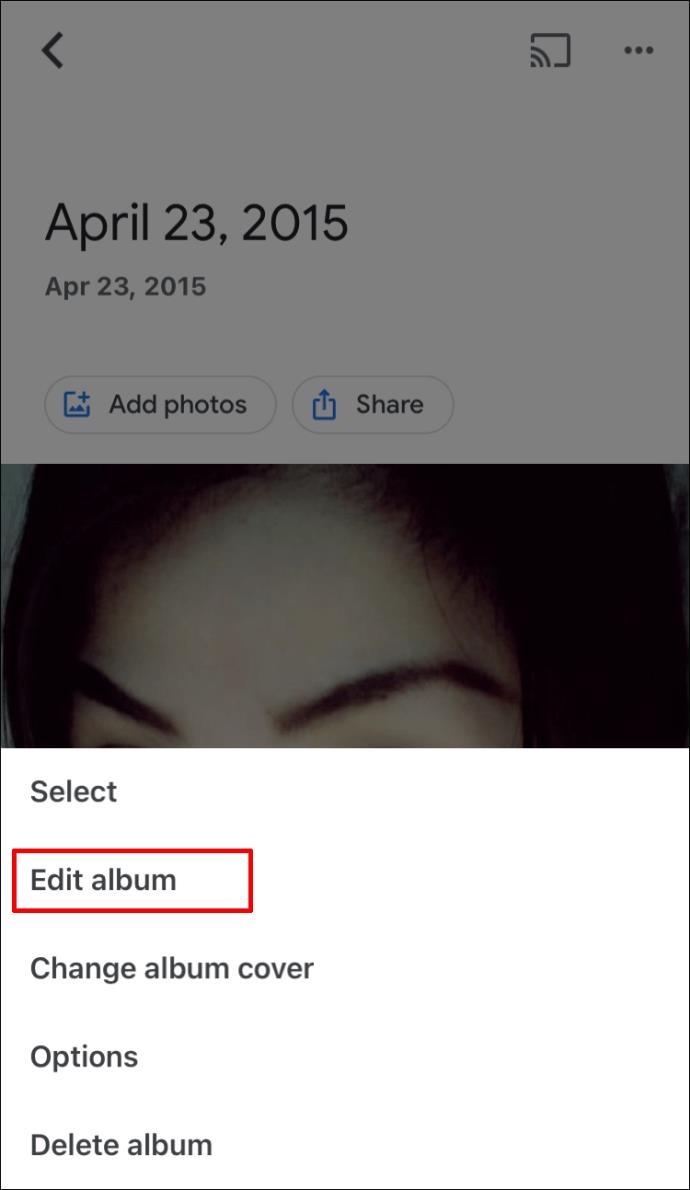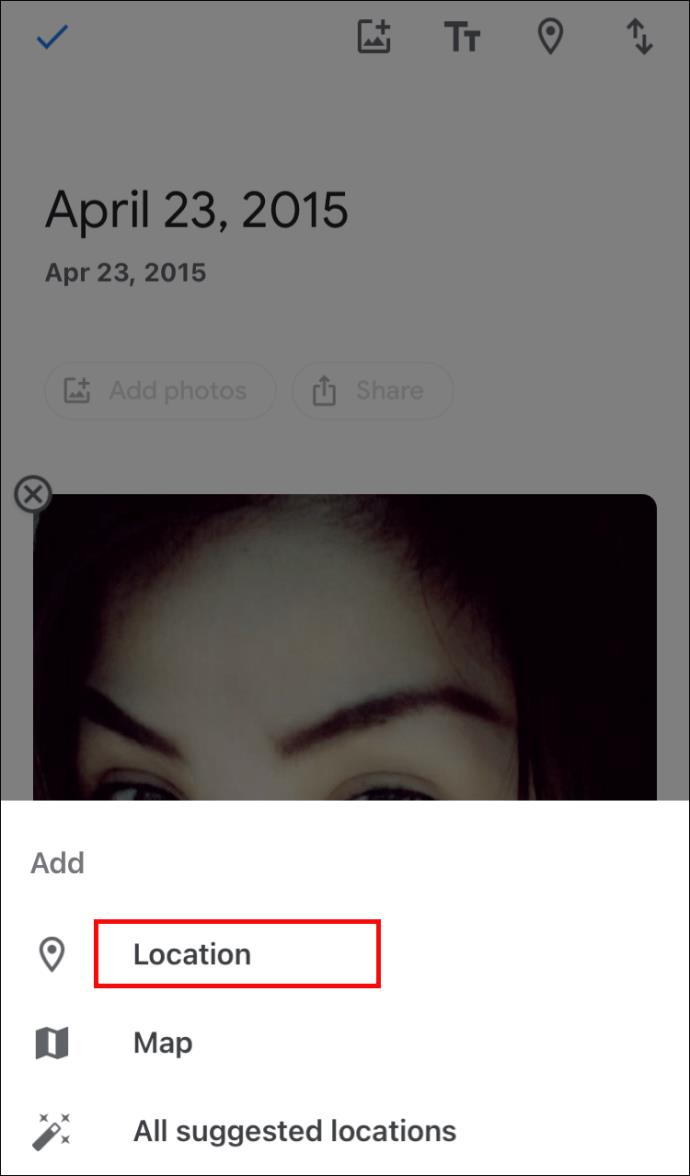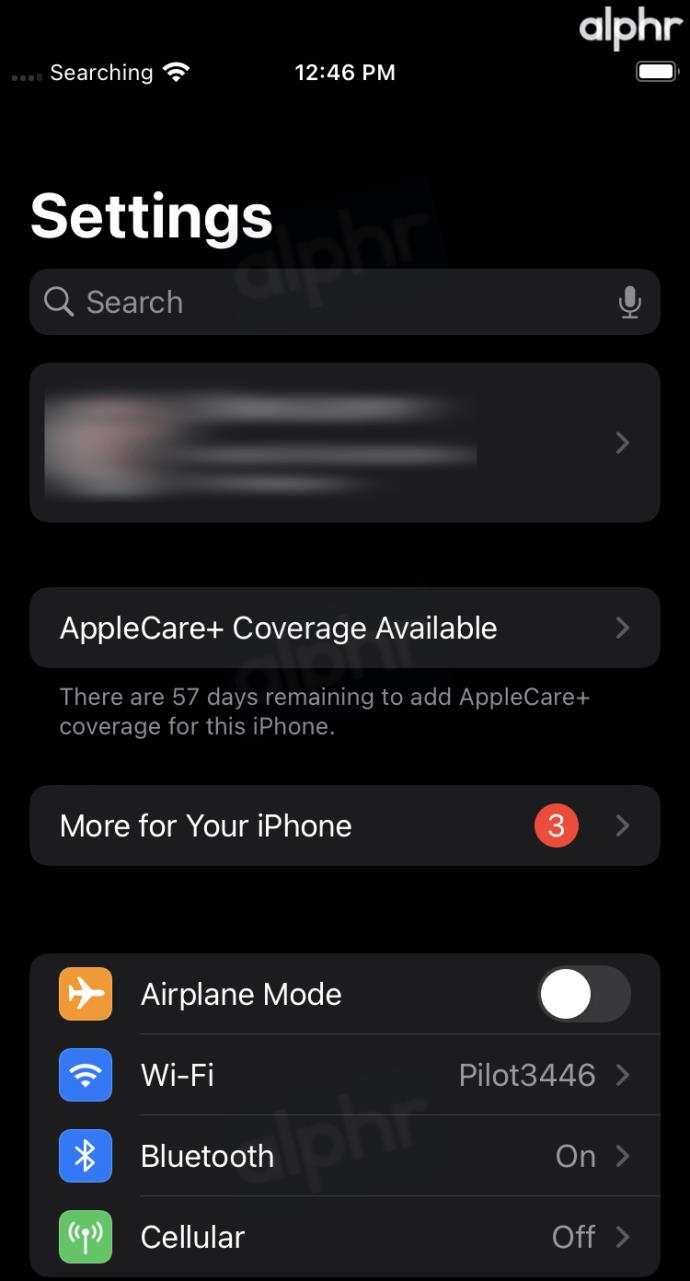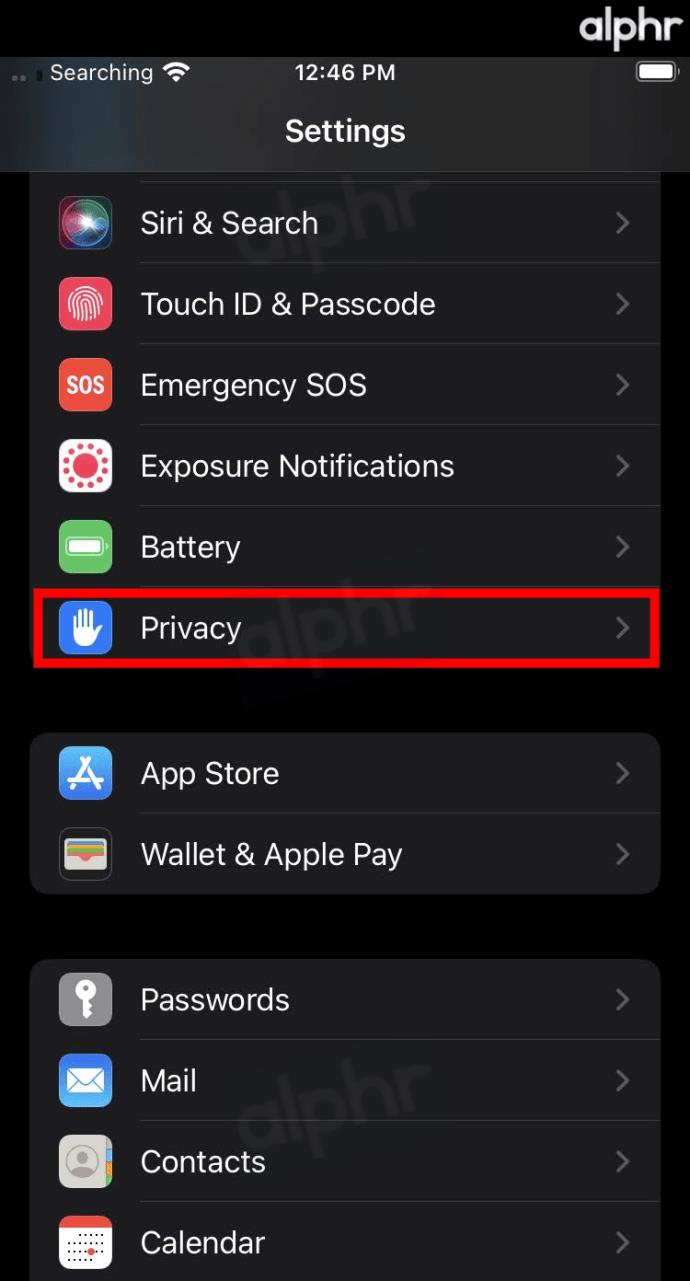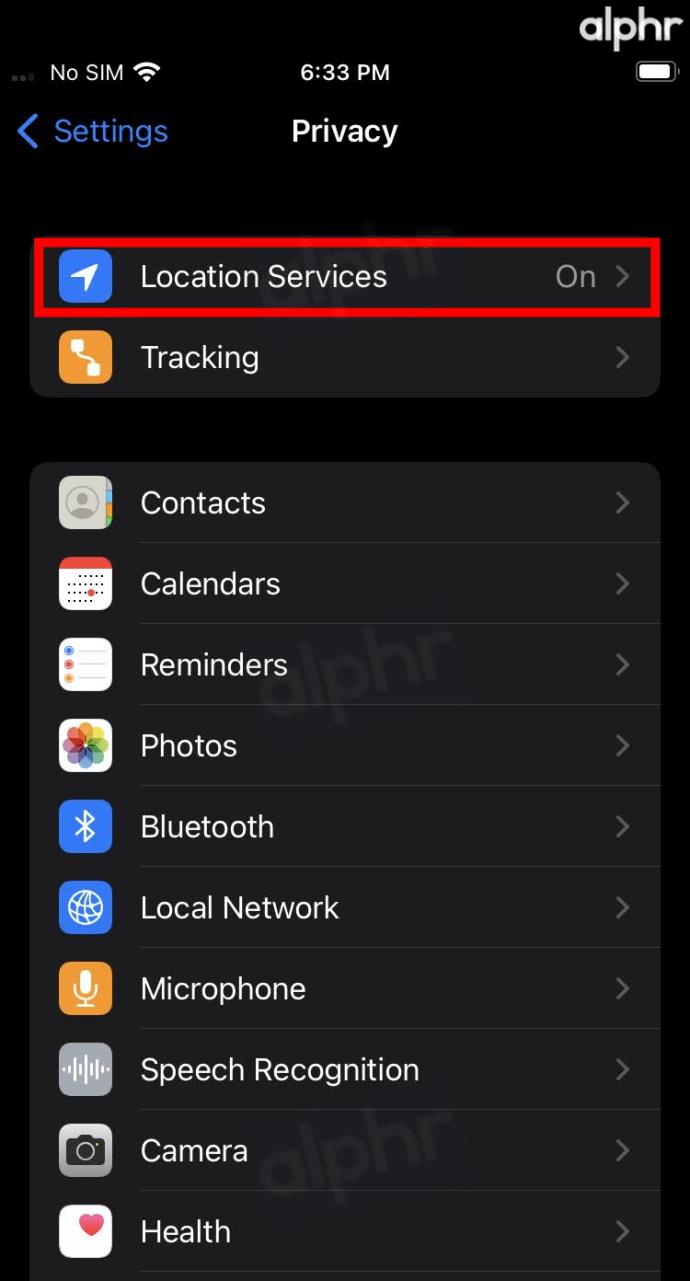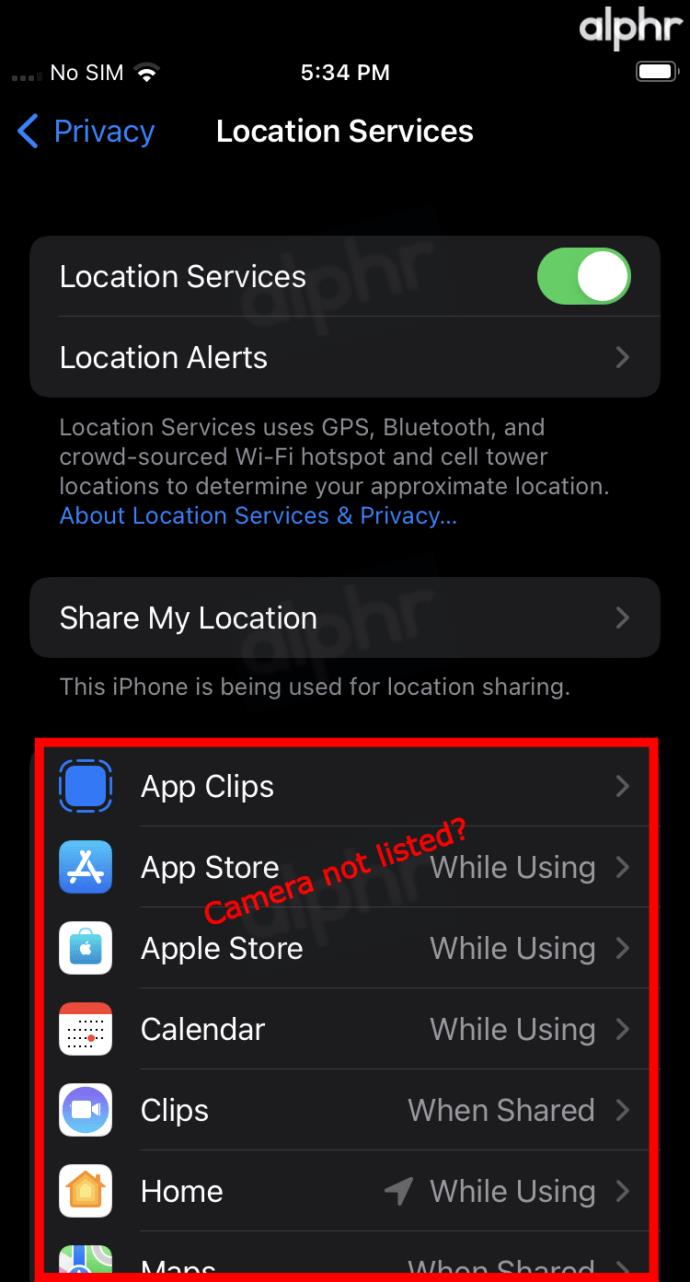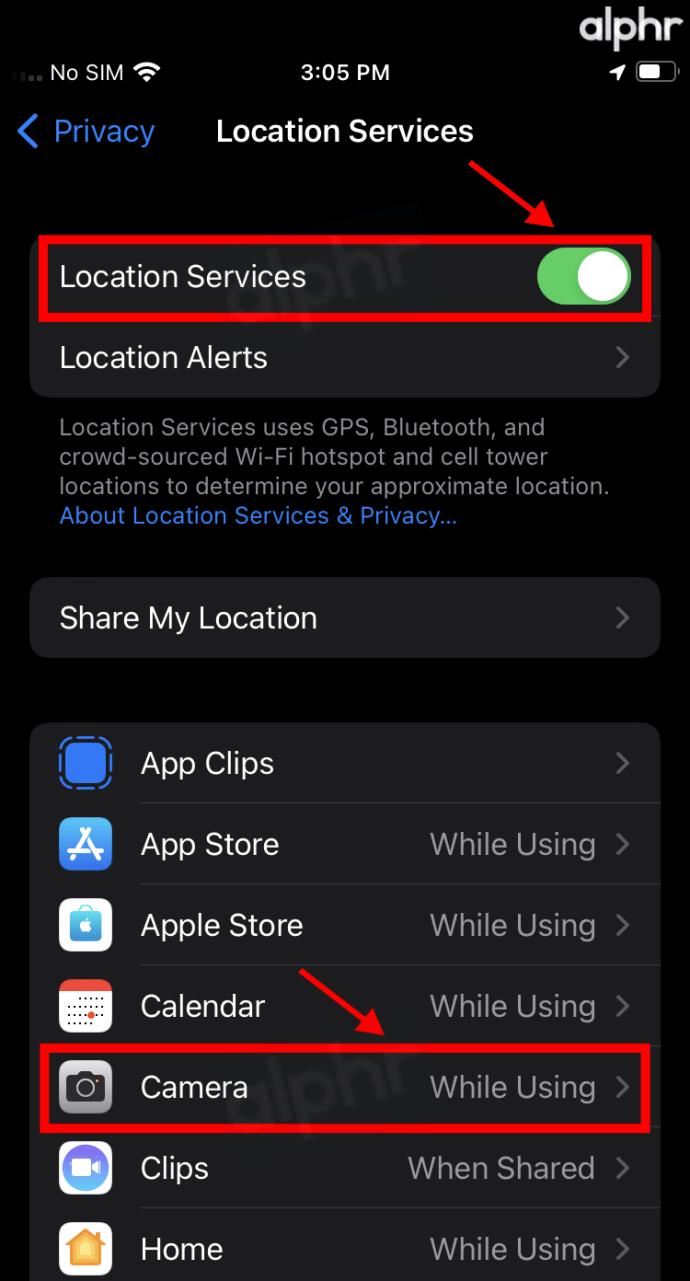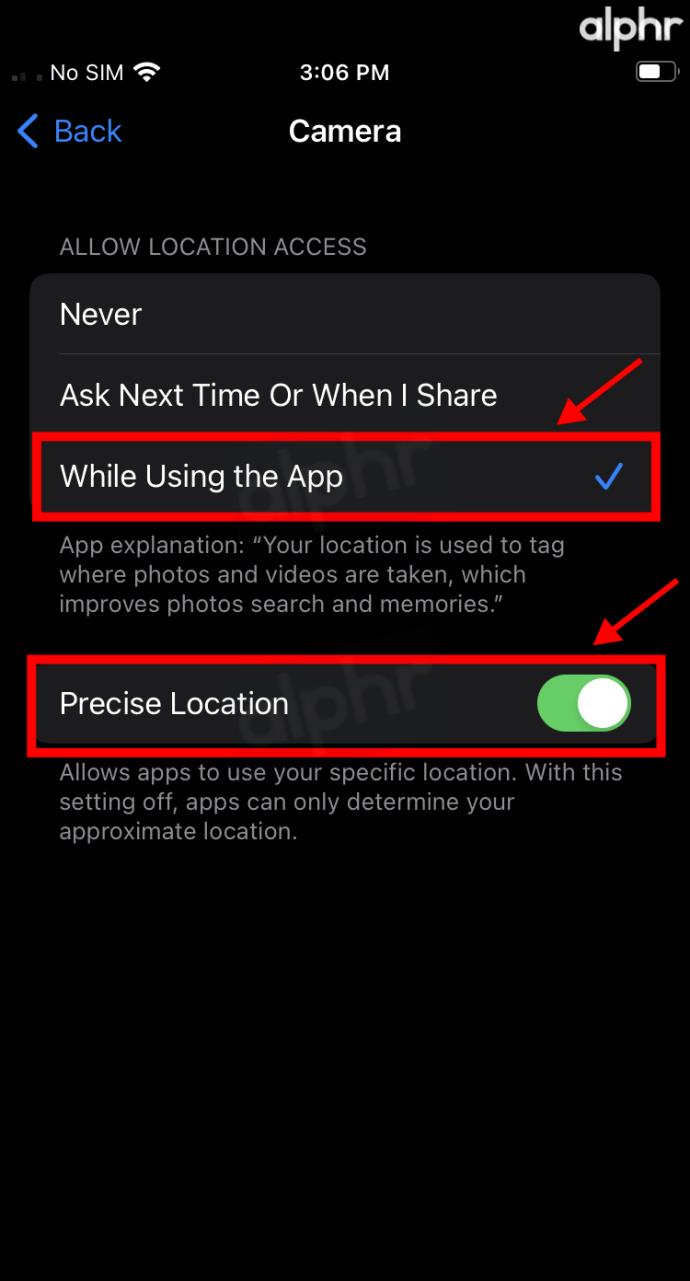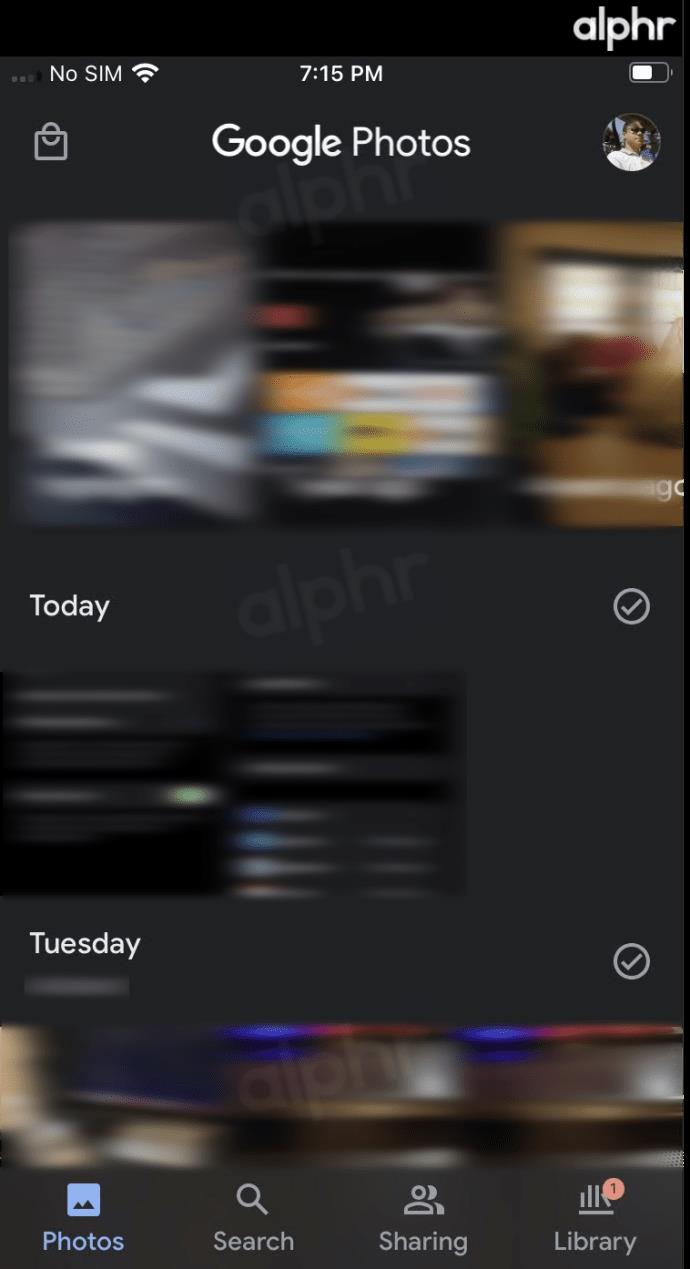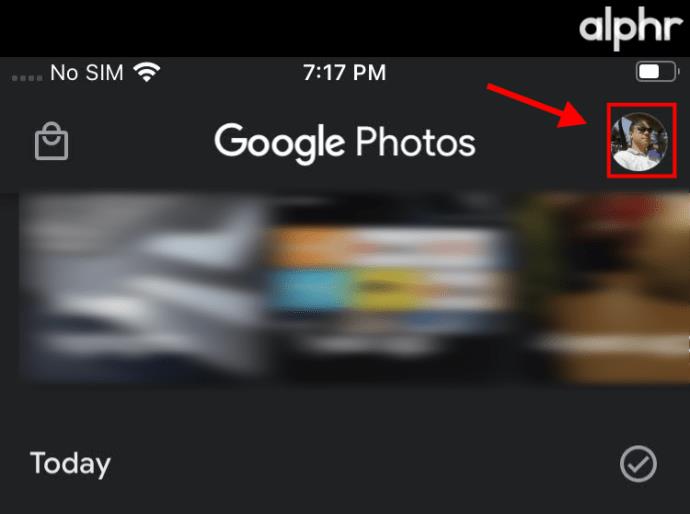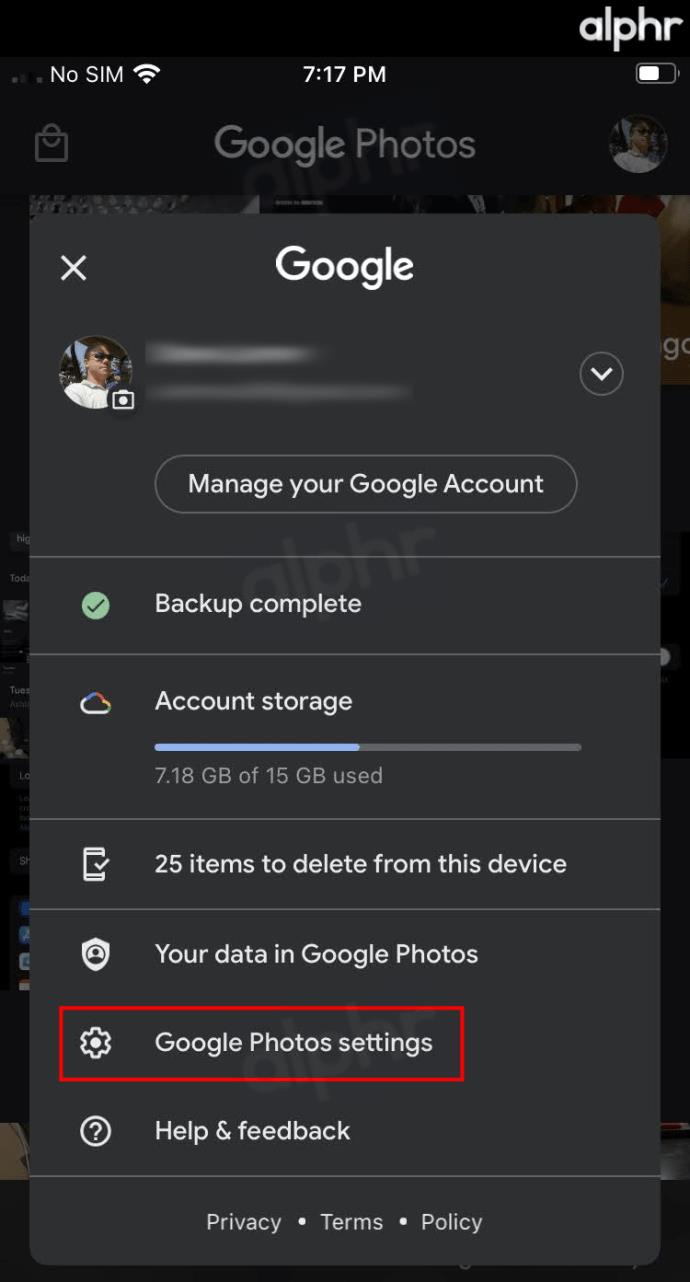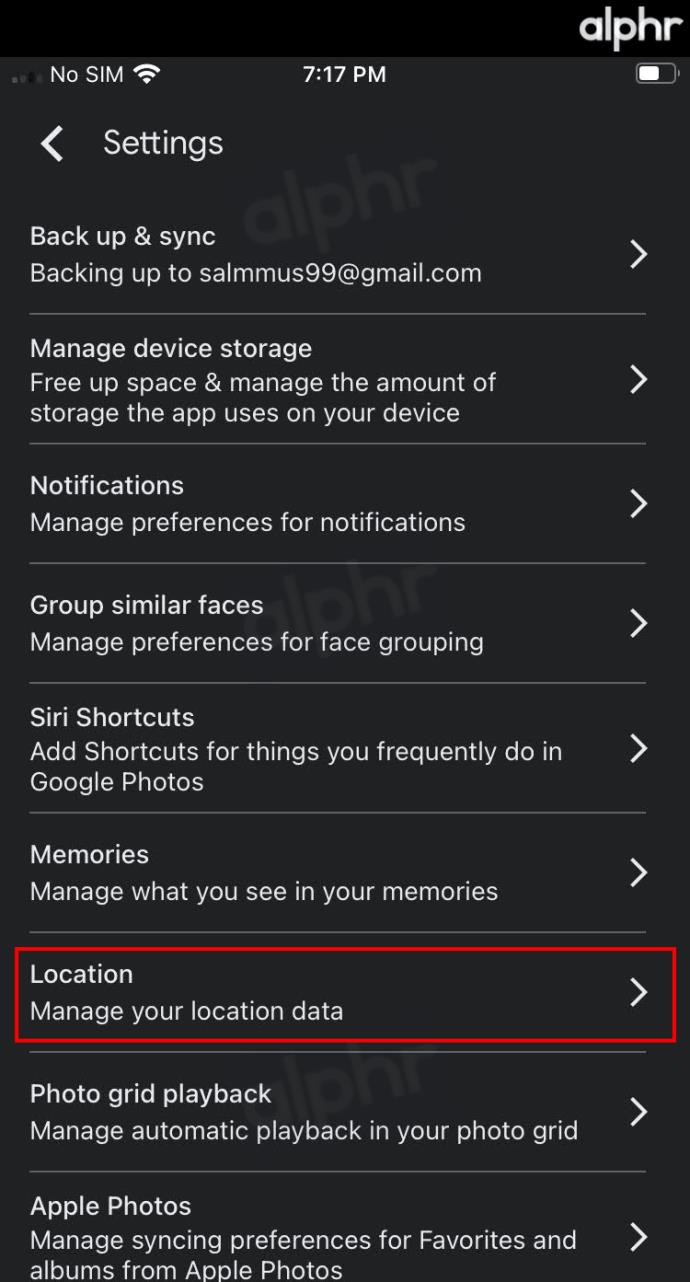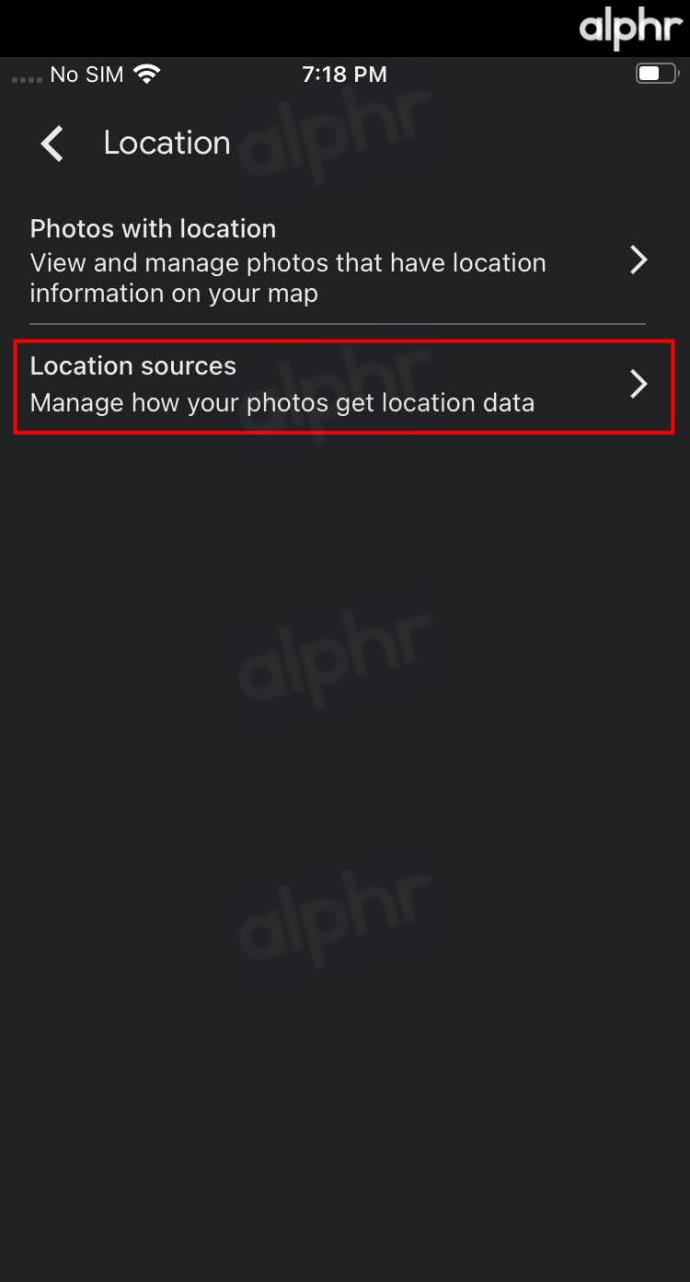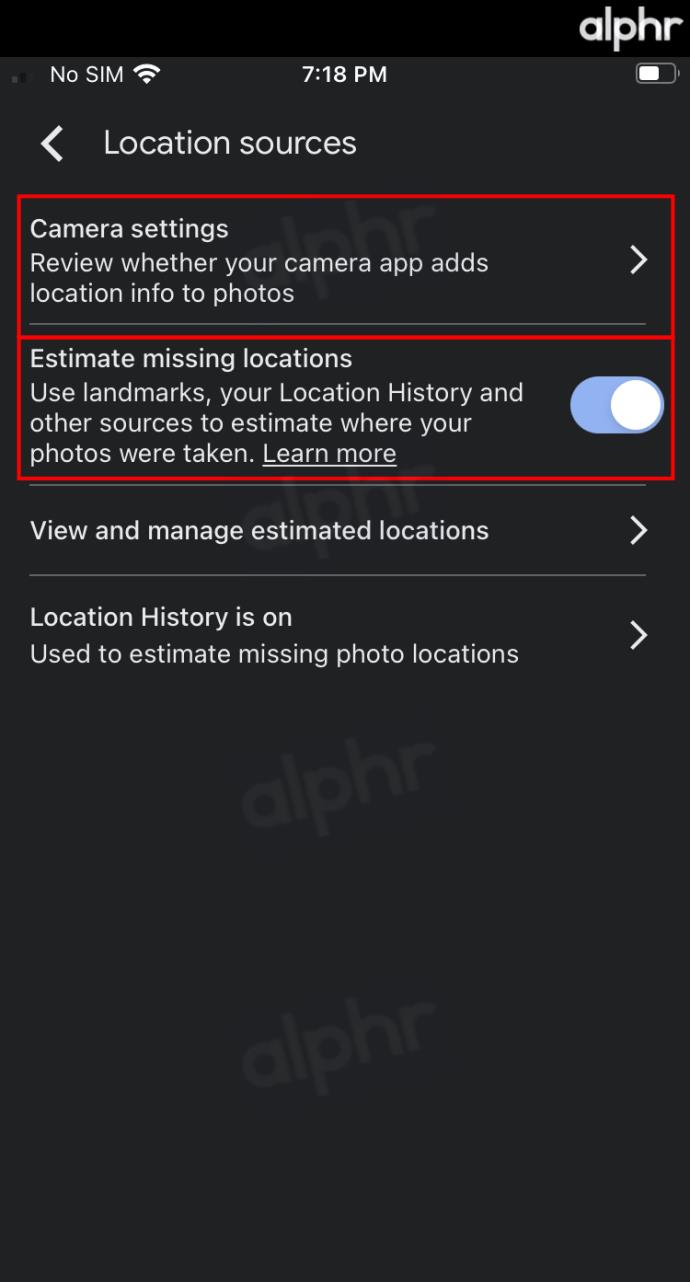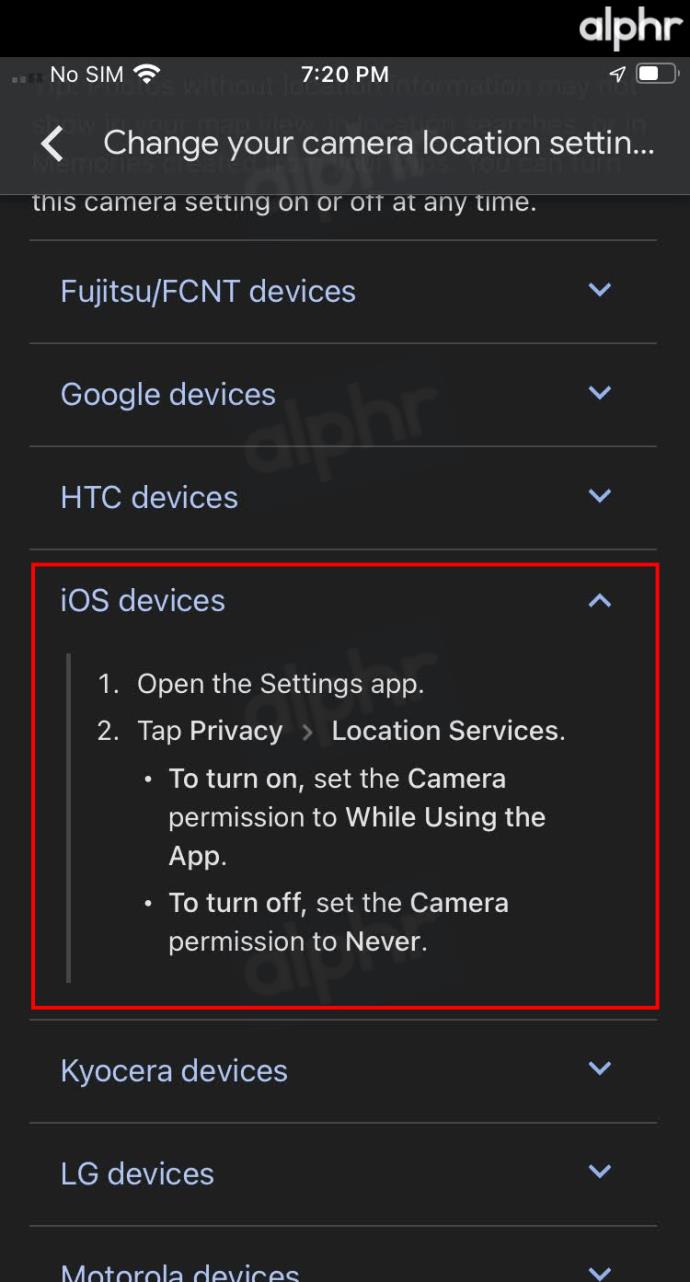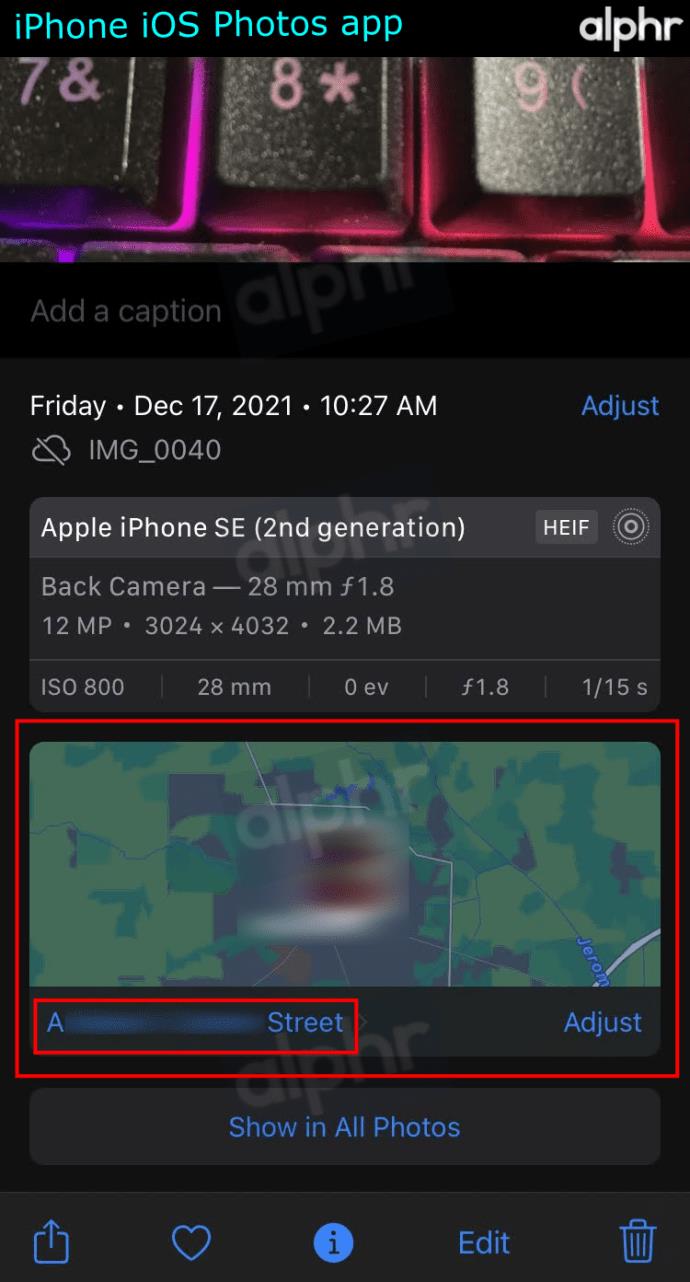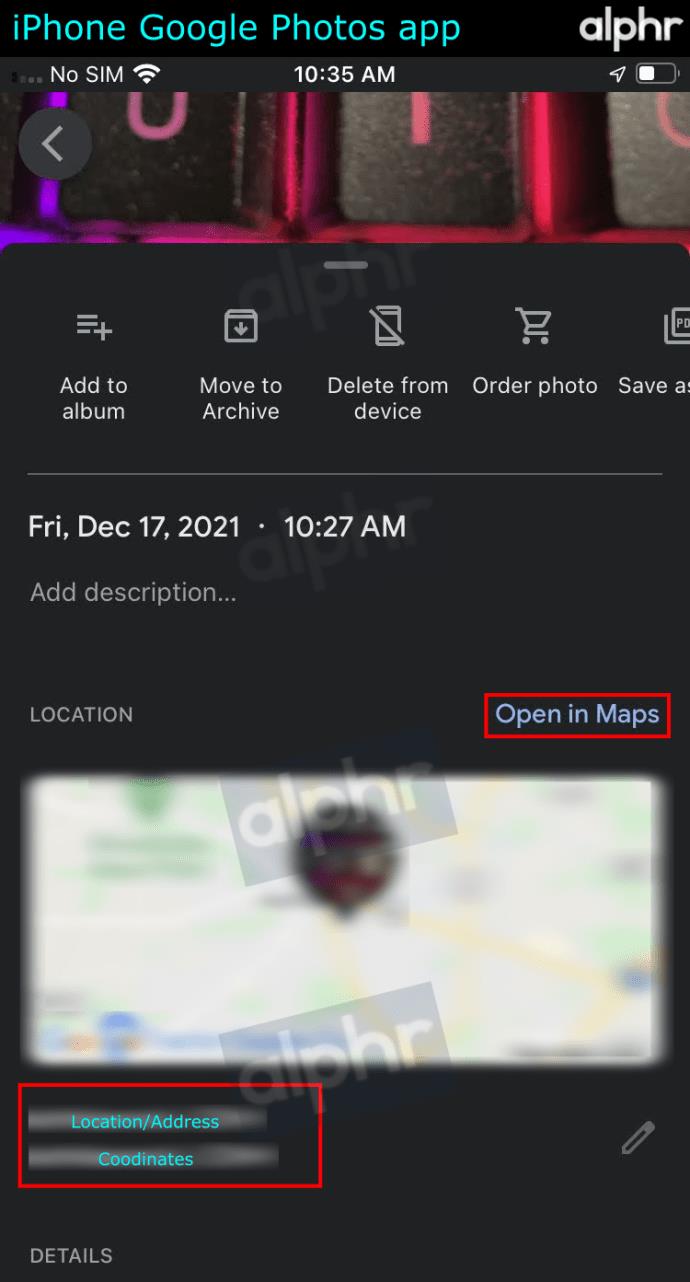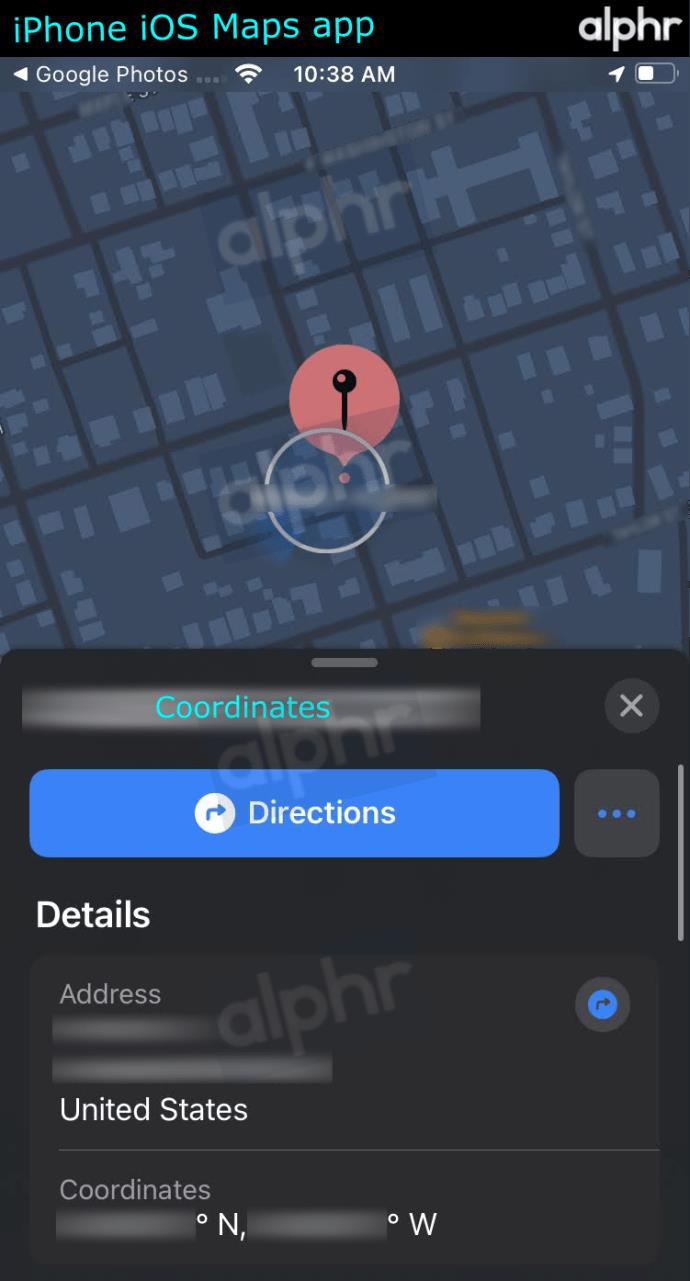Gerätelinks
Wenn Sie alle nützlichen Funktionen der Google Fotos-App nutzen möchten, müssen Sie wissen, wie Sie Ihren Fotos Standortinformationen hinzufügen.
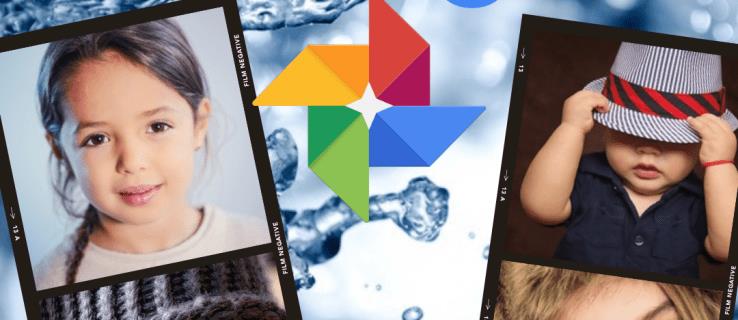
Glücklicherweise ist dies ein unkomplizierter Prozess.
In diesem Artikel zeigen wir Ihnen, wie Sie Standortinformationen in Google Fotos hinzufügen und sicherstellen, dass der Standort beim Teilen Ihrer Fotos enthalten ist. Außerdem erfahren Sie, wie Sie den Standort Ihrer Fotos auf einer Karte anzeigen und die Standortdetails mit Android- und iPhone-Geräten entfernen oder ausblenden.
So fügen Sie Standortinformationen zu Ihren Google Fotos über Android/Tablet hinzu
Derzeit können Sie Ihre Standortinformationen nicht mit Android- oder iPhone-Geräten hinzufügen oder bearbeiten. Hier sind die Schritte, um dies von Ihrem Desktop aus zu tun:
- Navigieren Sie auf Ihrem Desktop zu photos.google.com .
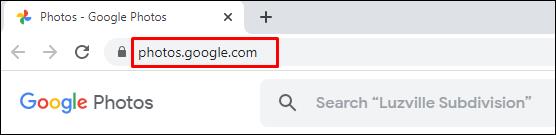
- Öffnen Sie das Foto und klicken Sie dann auf „Info“.
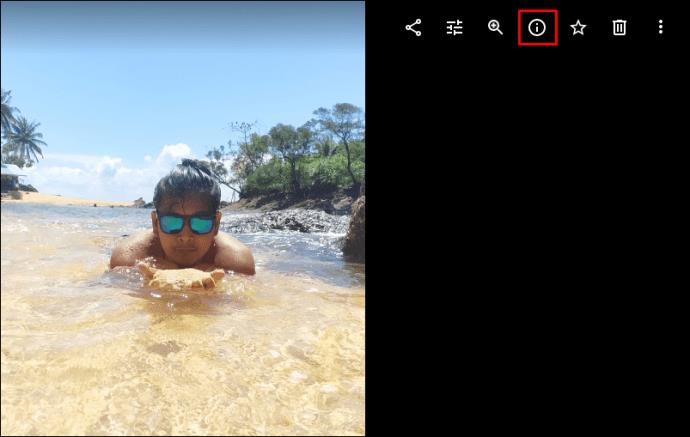
- Wählen Sie neben dem Standort „Mehr“ > „Bearbeiten“ aus.
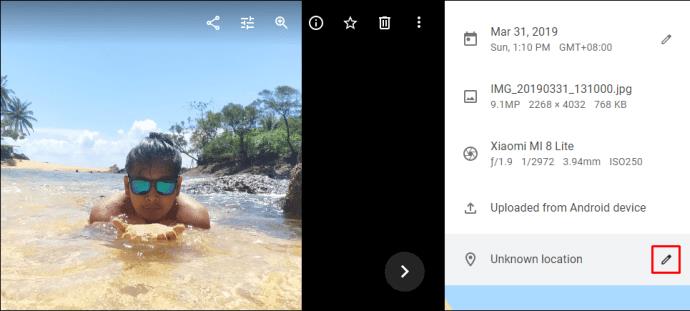
- Wählen Sie den Standort aus oder fügen Sie ihn hinzu.
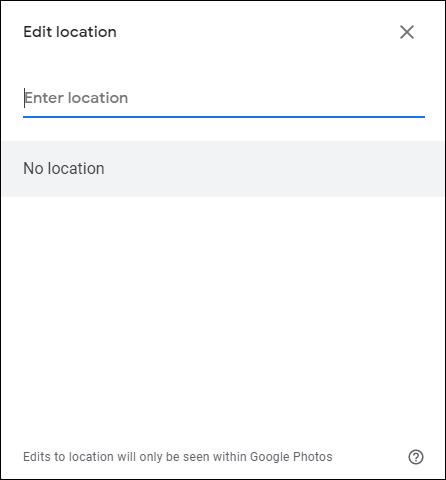
- Klicken Sie auf Standort entfernen, um ihn zu entfernen.
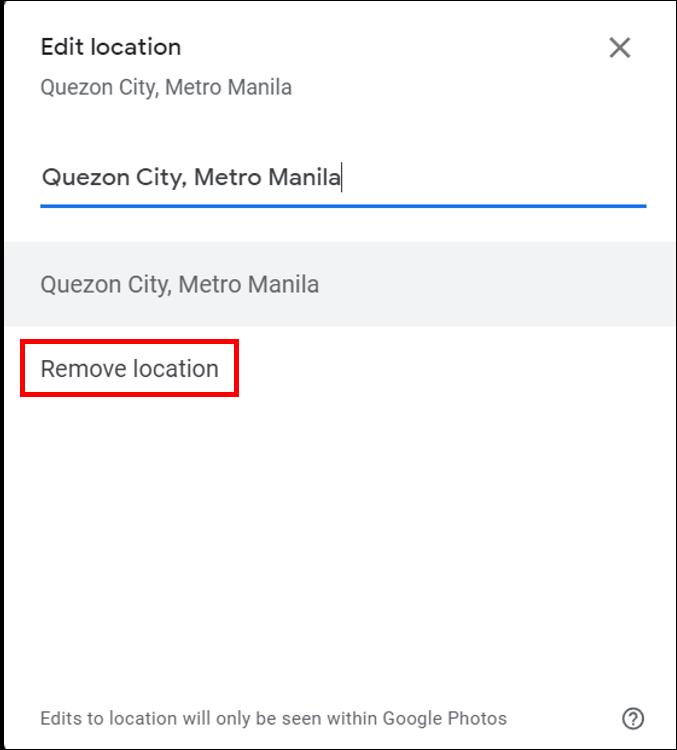
So teilen Sie ein Foto und einen Standort in Google Fotos über Android/Tablet
Beim Teilen eines Fotos wird möglicherweise der Standort geteilt, wenn dieser ungefähr angegeben wurde oder Sie die Details hinzugefügt/geändert haben. Hier sind drei Möglichkeiten, Ihre Fotos zu teilen:
Nehmen Sie an einem Gespräch teil
So erstellen Sie eine fortlaufende Konversation, bei der jeder Kommentare, Fotos, Videos usw. hinzufügen kann:
- Greifen Sie auf Google Photo zu und melden Sie sich bei Ihrem Konto an.
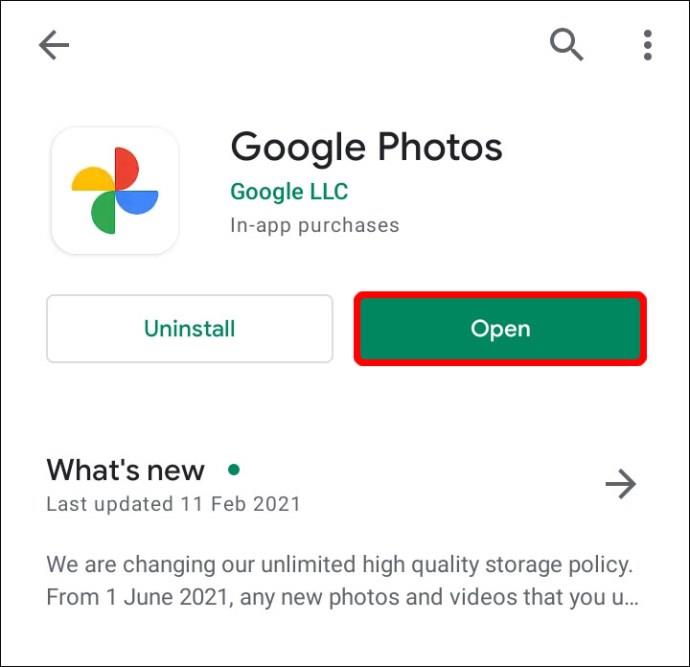
- Wählen Sie das Foto aus.
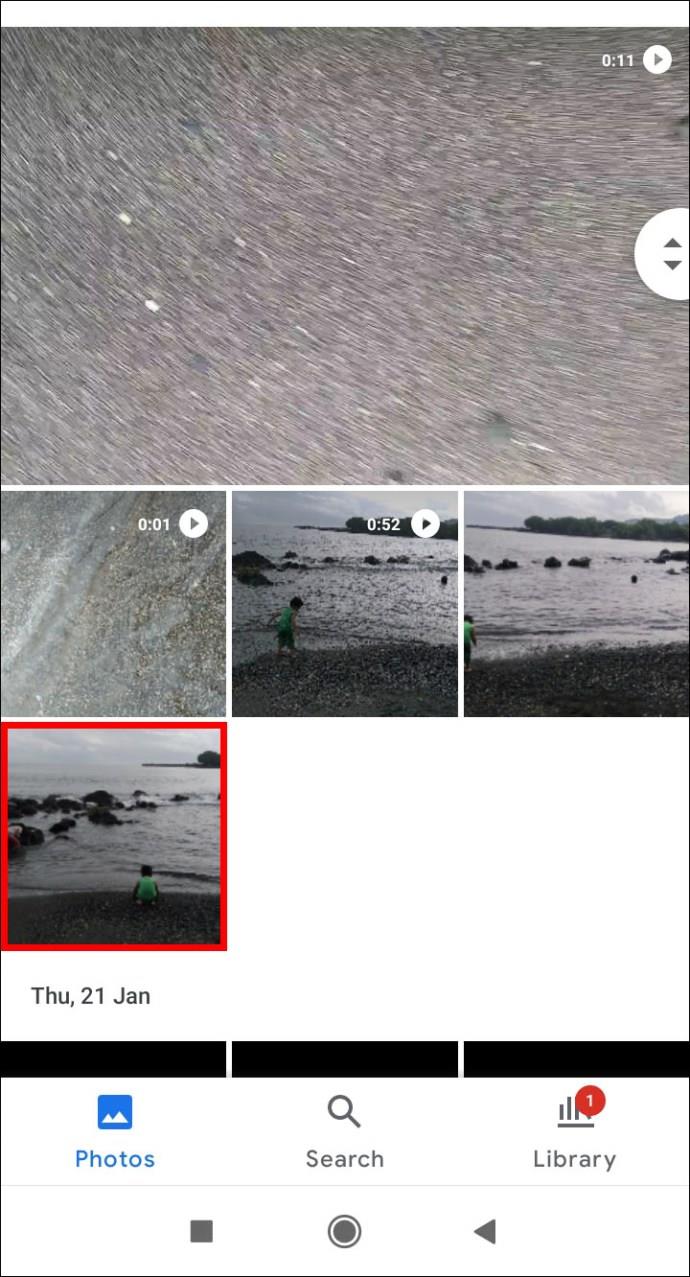
- Klicken Sie auf das Teilen- Symbol.
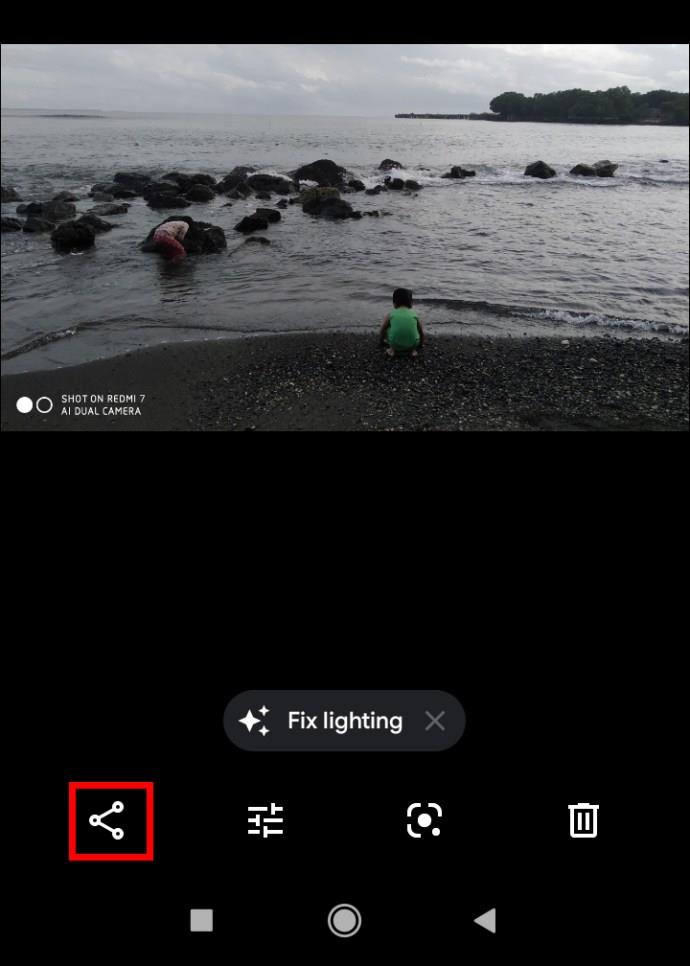
- Wählen Sie unter „In Google Fotos senden“ die Personen aus, mit denen Sie teilen möchten:
- Wählen Sie den Namen einer Person aus
- Mehrere Namen
- Oder geben Sie einen Namen, eine E-Mail-Adresse oder eine Nummer ein, um nach einer bestimmten Person zu suchen
- Klicken Sie auf „Senden“ .
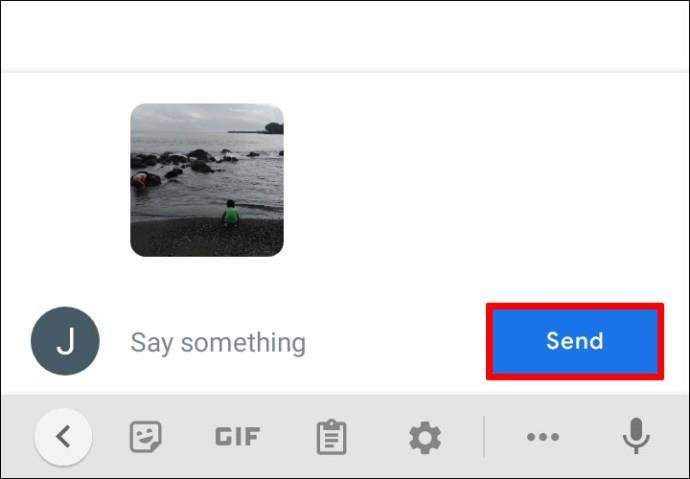
So senden Sie einen Link oder teilen ihn mit einer anderen App:
- Wählen Sie das Foto oder Fotoalbum aus.
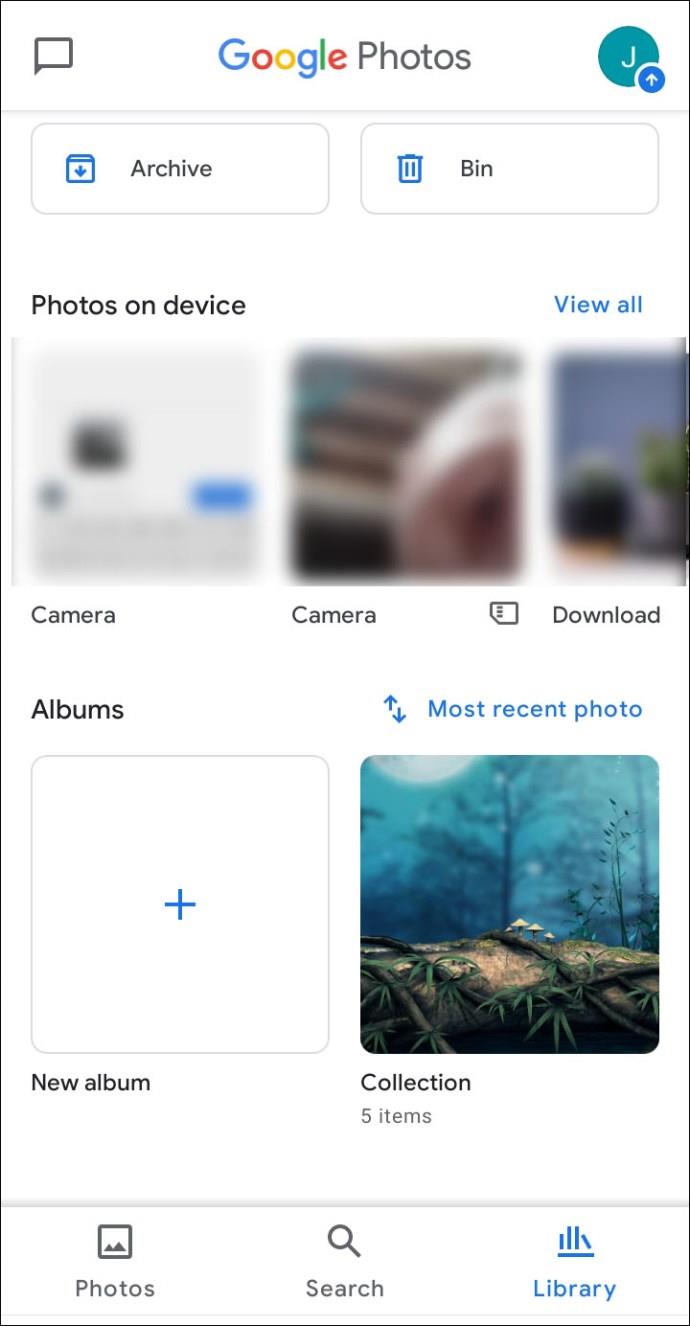
- Tippen Sie auf das Teilen- Symbol.
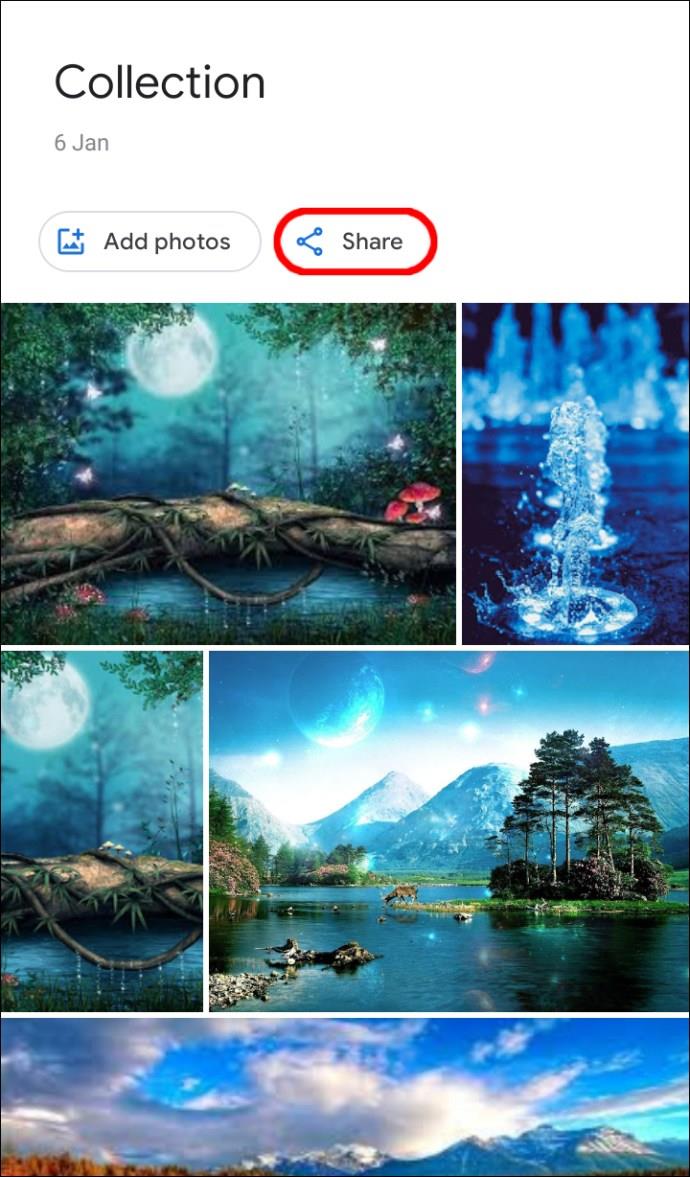
- Wählen Sie unter „Mit Apps teilen“ die App aus, mit der Sie teilen möchten, und wischen Sie dann nach links, um weitere Apps anzuzeigen.
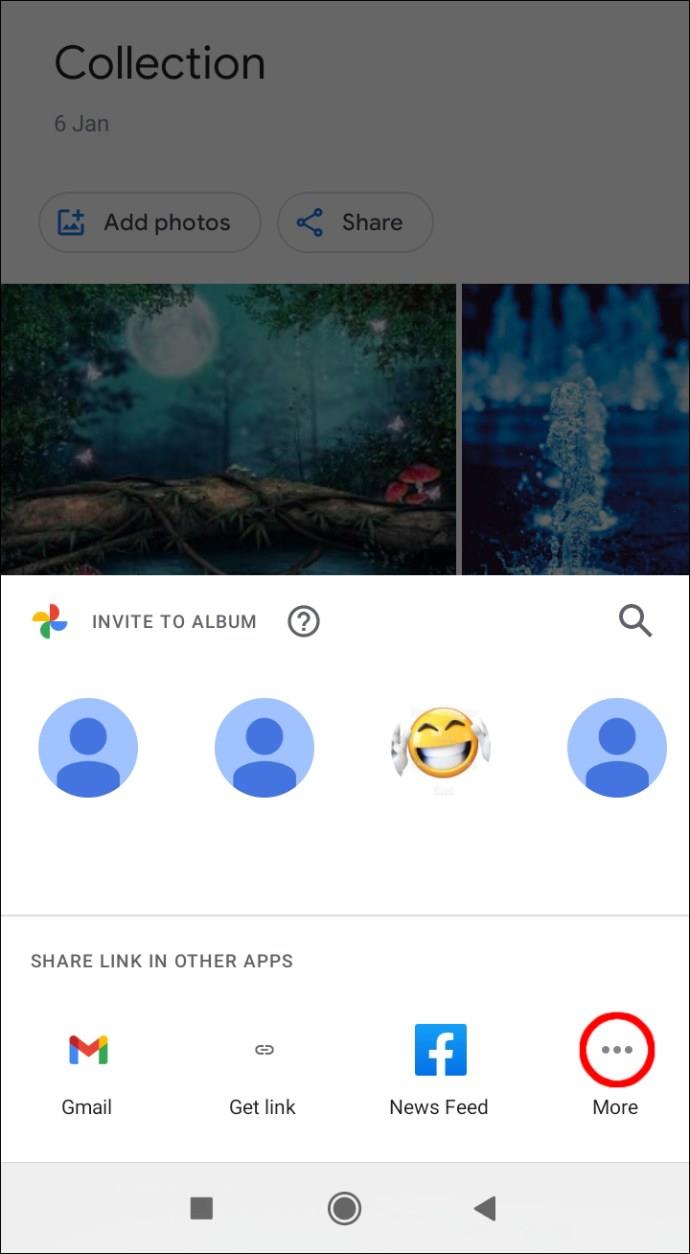
- Wählen Sie Link erstellen aus , um den Link zu erstellen und zu teilen.
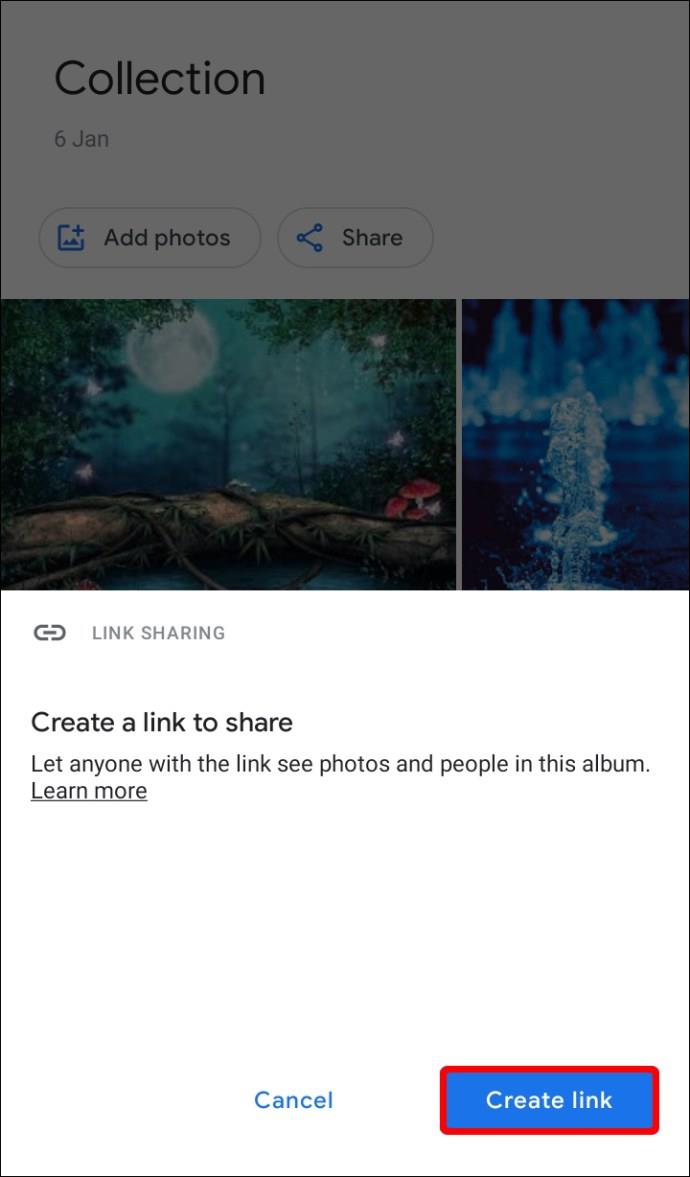
So erstellen Sie ein freigegebenes Album:
- Wählen Sie unten Fotos aus .
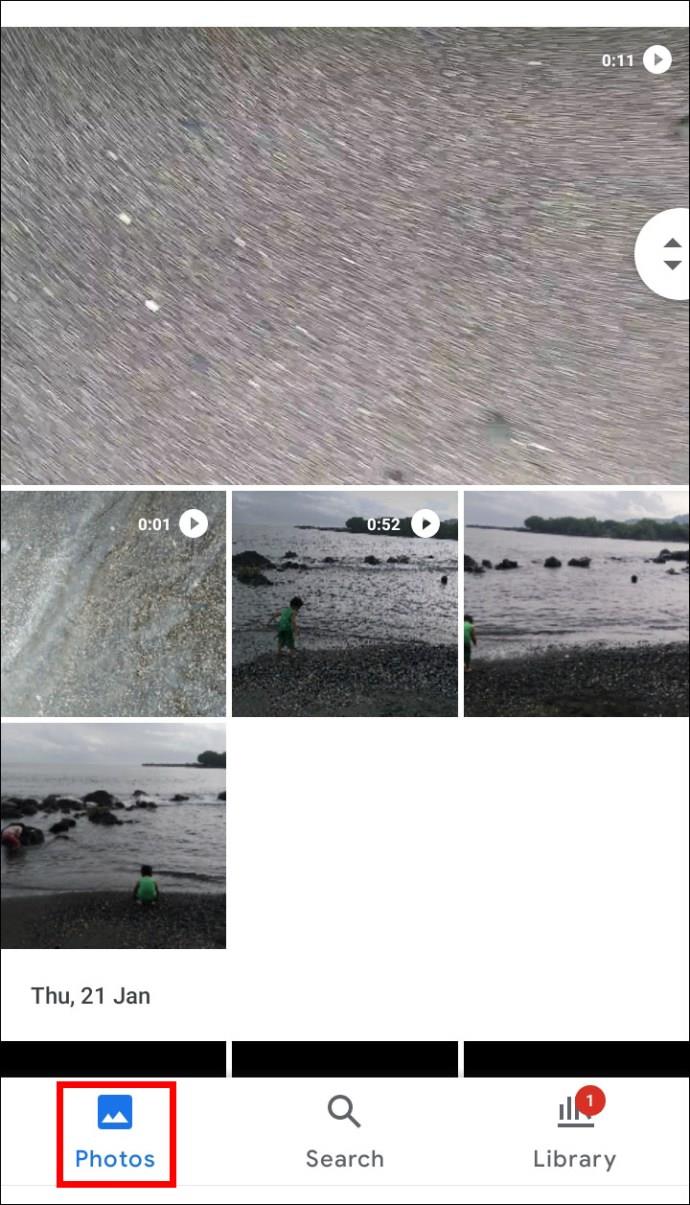
- Wählen Sie die gewünschten Fotos für das Album aus.
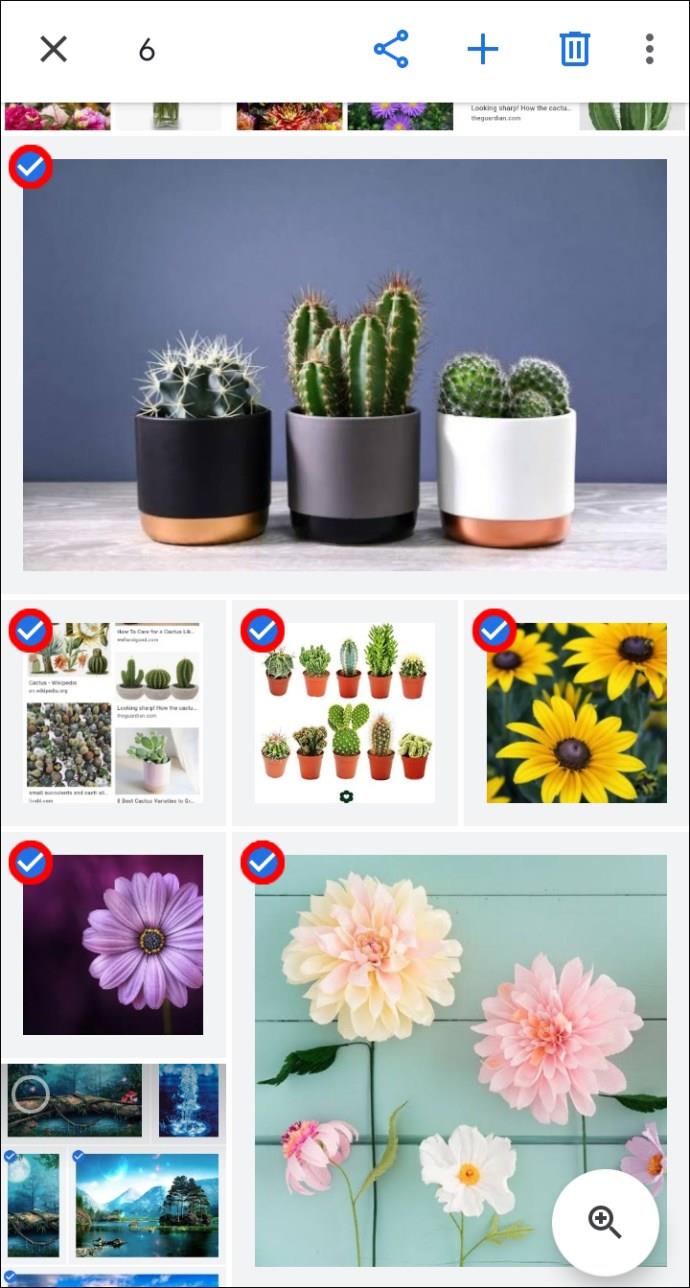
- Wählen Sie dann oben + aus .
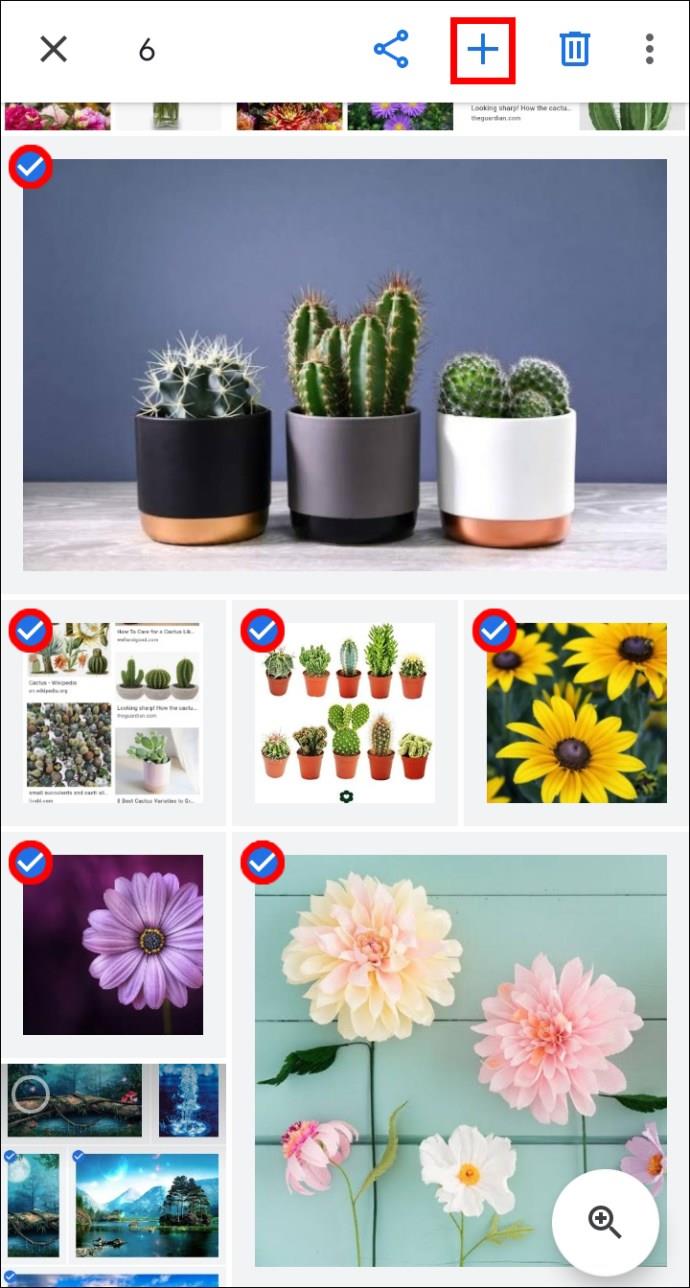
- Wählen Sie „Geteiltes Album“.
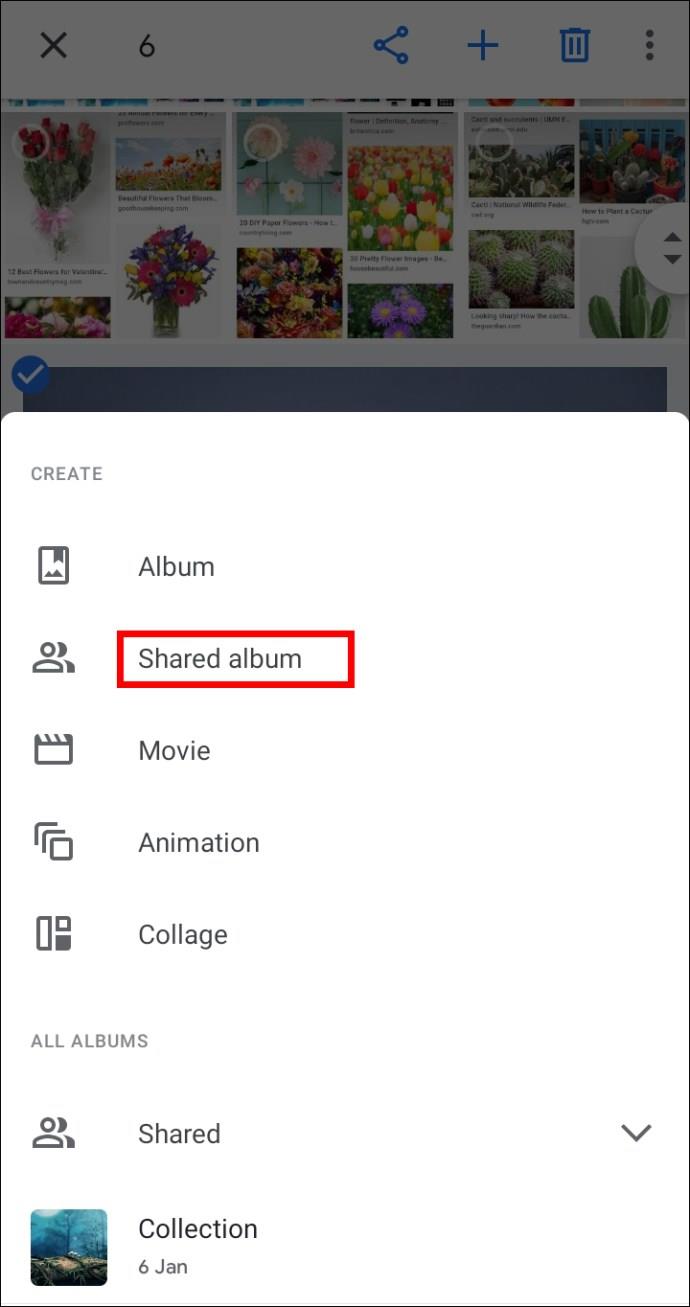
- Geben Sie den Namen des Albums ein > Teilen .

- Wählen Sie die Personen aus, mit denen Sie das Album teilen möchten.
So löschen Sie einen geschätzten Standort in Google Fotos über Android/Tablet
Google Photo nutzt Ihren Standortverlauf oder auf Ihrem Foto identifizierte Orientierungspunkte, um Ihren Standort zu schätzen. So löschen Sie einen geschätzten Standort:
- Wählen Sie das Foto aus > Mehr.

- Wählen Sie neben „Standort“ die Option „Entfernen“ aus.
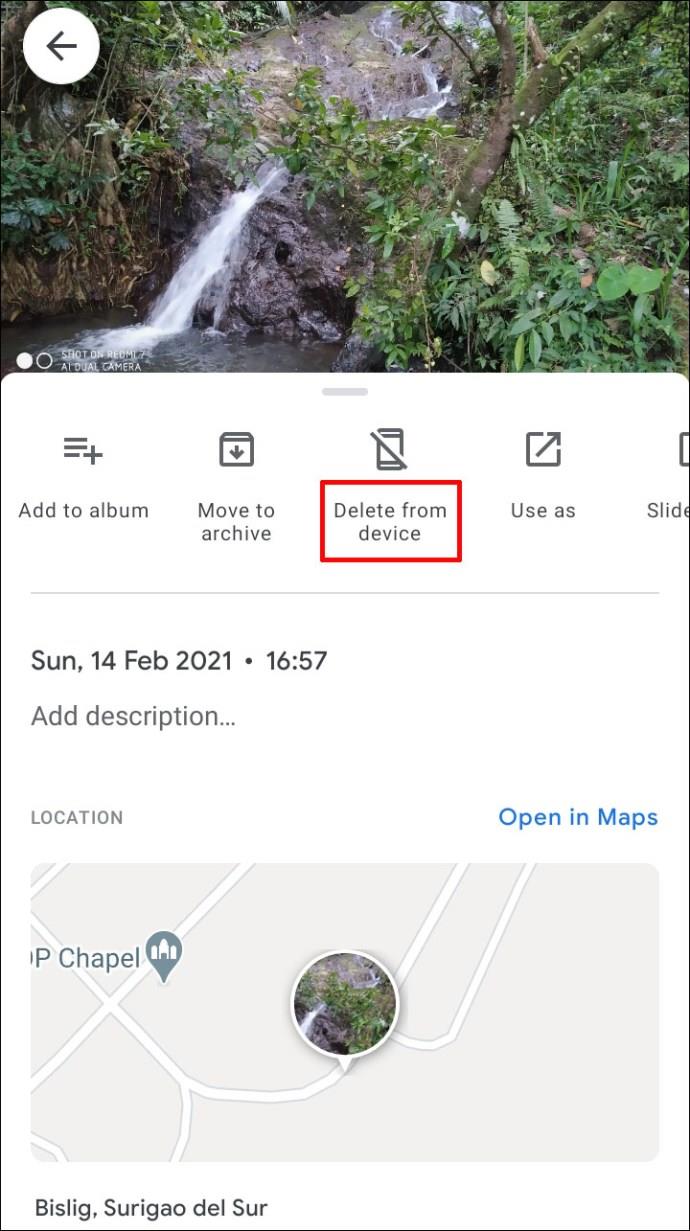
So verbergen Sie Fotostandorte vor anderen über Android/Tablet
- Wählen Sie oben rechts Ihr Profilbild oder Ihre Initialen > Fotoeinstellungen aus.
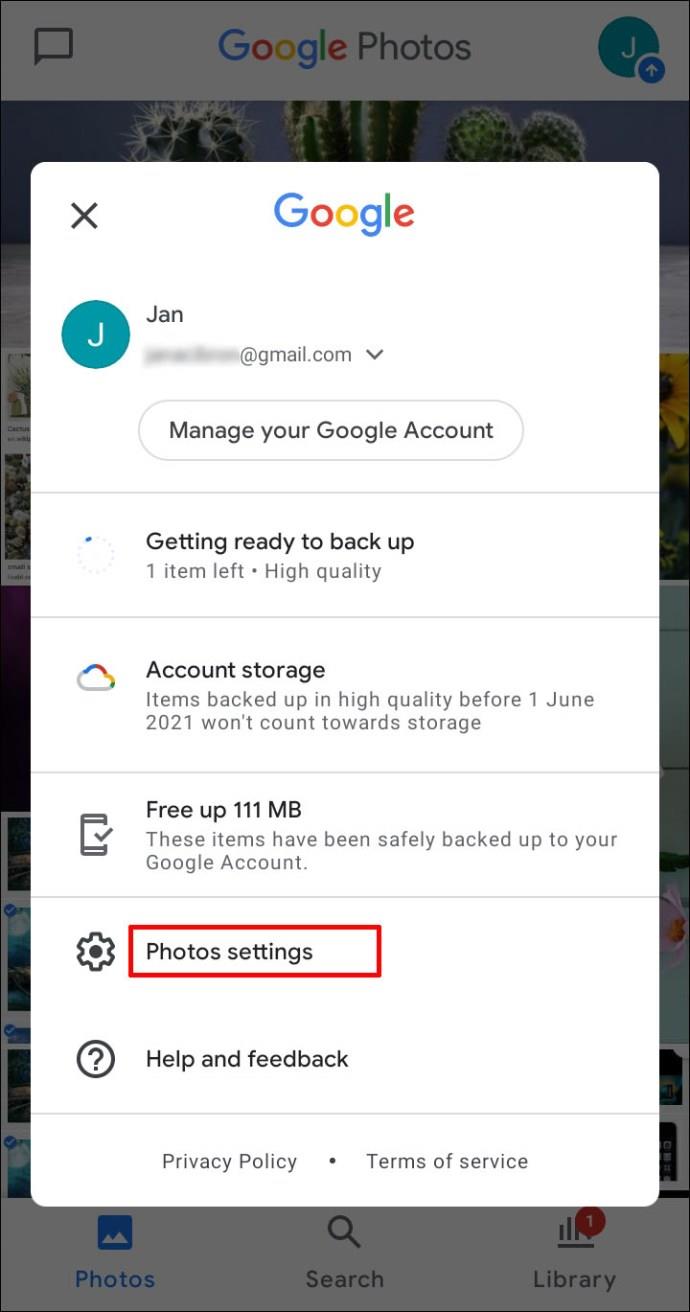
- Aktivieren Sie Standortdaten des Fotos ausblenden .
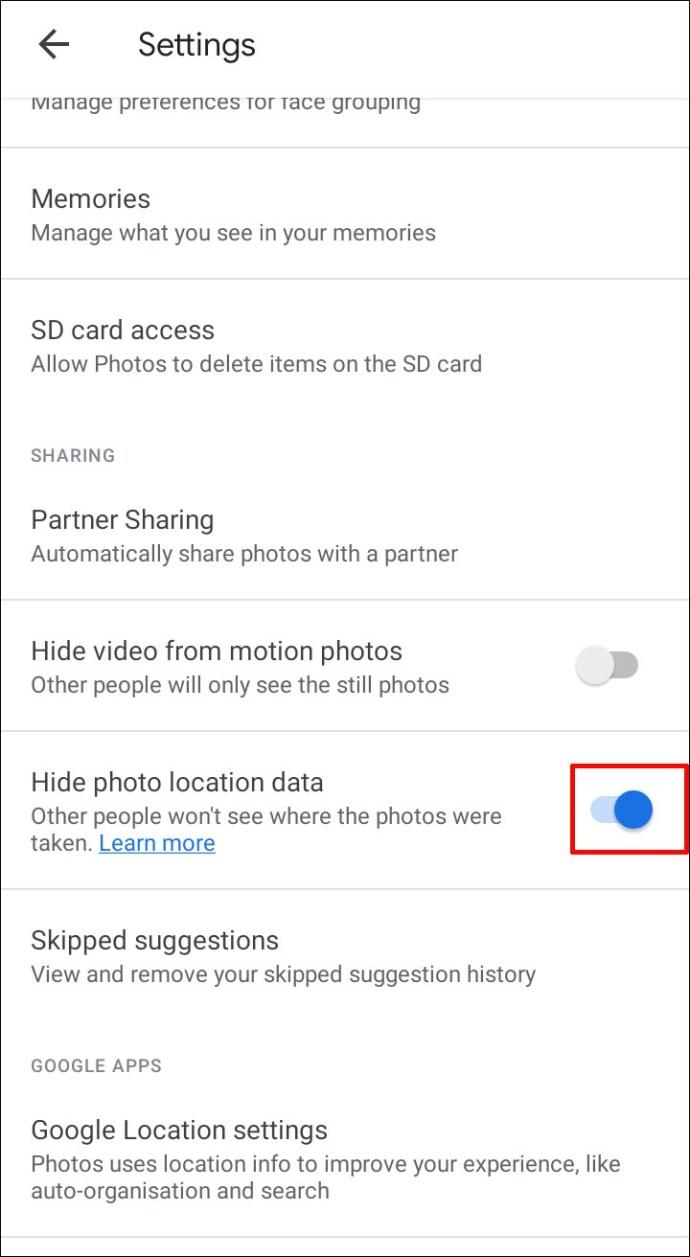
Hinweis: Geteilte Alben oder Konversationen, zu denen Sie zuvor beigetragen haben, sind von dieser Einstellung nicht betroffen. Anhand der Sehenswürdigkeiten können andere möglicherweise immer noch erraten, wo Ihre Fotos aufgenommen wurden.
So finden Sie Fotos auf einer Karte in Google Fotos
Gehen Sie wie folgt vor, um Ihre Fotos über eine interaktive Karte zu finden:
- Wählen Sie unten auf dem Bildschirm die Registerkarte „Suchen“ .

- Wählen Sie im Abschnitt „Orte“ unter der Suchleiste die Option „Alle anzeigen“ aus.
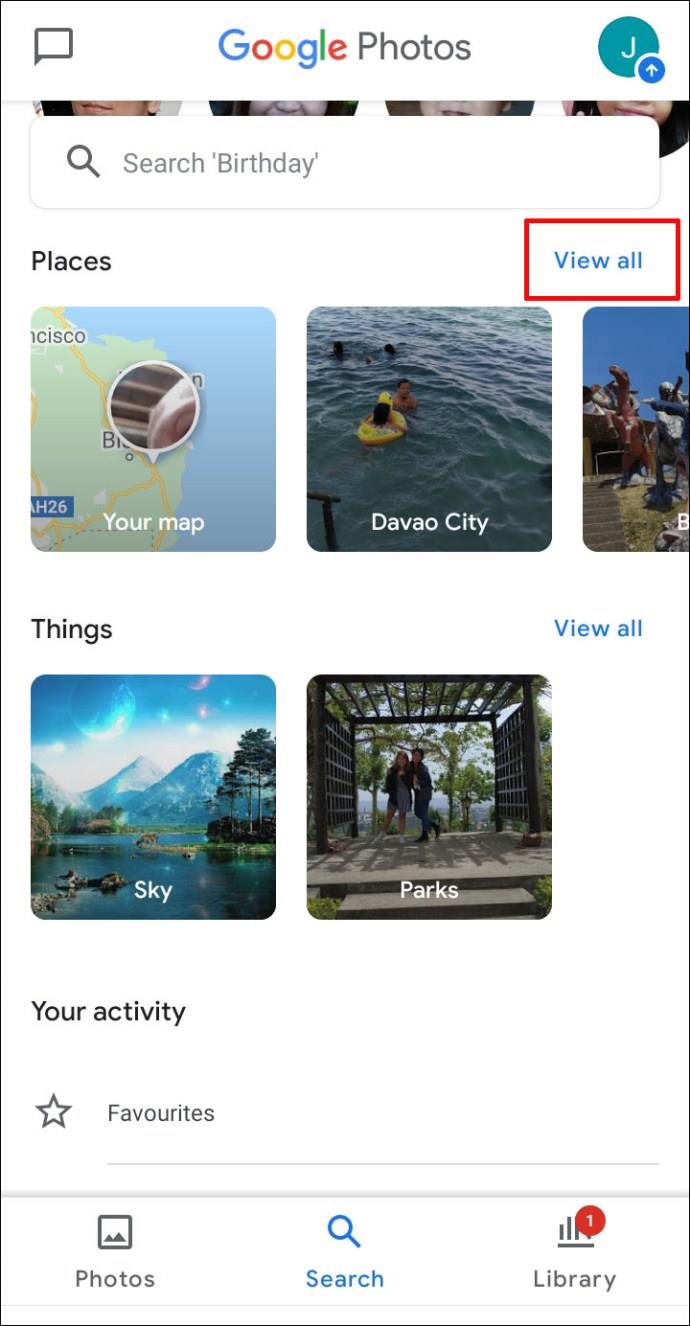
- Wählen Sie „Karte erkunden“ aus:
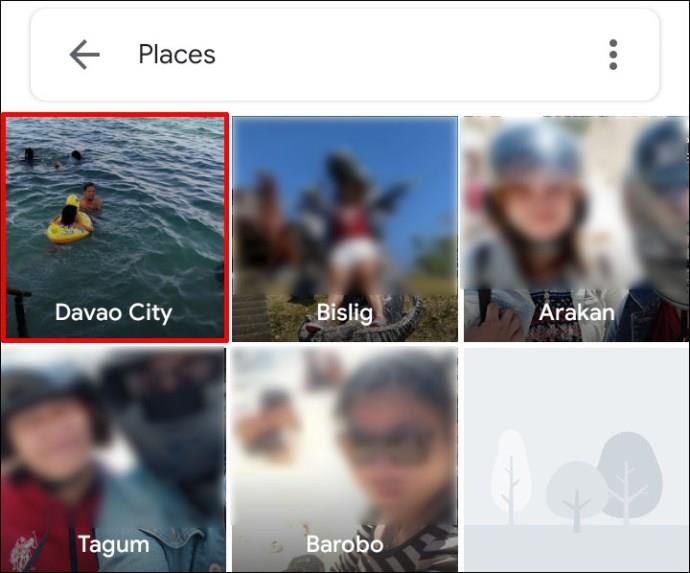
- Tippen Sie auf einen der Wärmebereiche, um die in diesem Bereich aufgenommenen Bilder anzuzeigen.

- Ziehen Sie die Wärmebereiche zusammen und vergrößern Sie sie, um die Orte zu finden, an denen Ihre Fotos aufgenommen wurden.
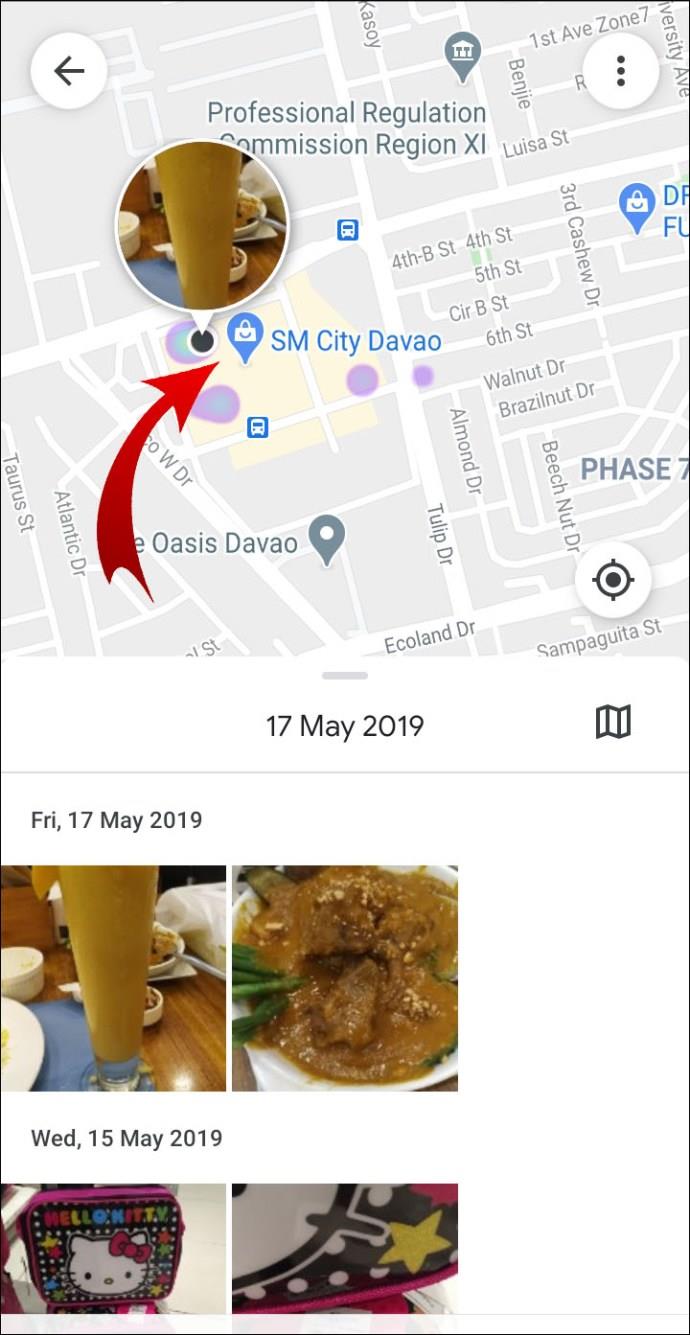
So weisen Sie Alben in Google Fotos über Android/Tablet Standorte zu
- Öffnen Sie das Album und wählen Sie oben rechts „Mehr“ > „Album bearbeiten“ aus .
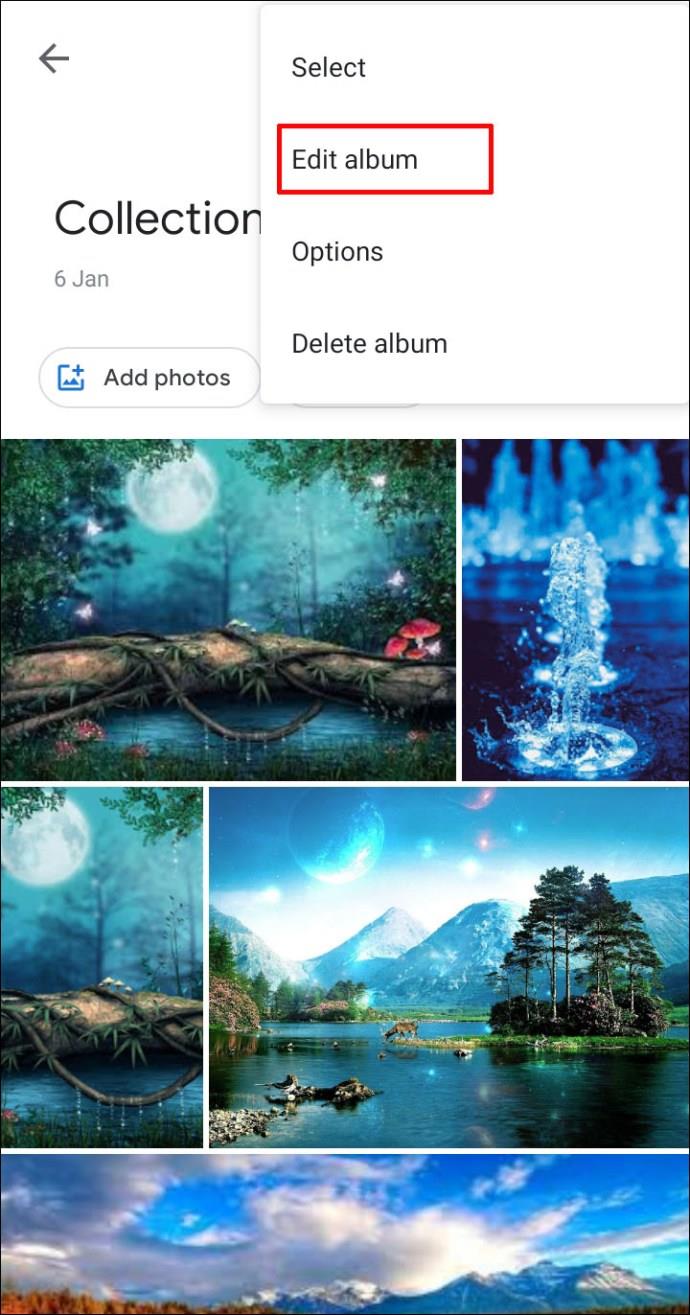
- Wählen Sie Standort > Fertig.

- Um eine Position im Album zu verschieben, wählen Sie „ Mehr “ > „Album bearbeiten“ , ziehen Sie es dann an die Position und wählen Sie „ Fertig“ aus .
So aktivieren Sie automatische Fotostandorte in Google Fotos über Android/Tablet
Gehen Sie wie folgt vor, um Standortinformationen automatisch hinzuzufügen, wenn Sie ein Foto über ein Android-Gerät aufnehmen:
- Gehen Sie zu den Einstellungen Ihrer Kamera-App
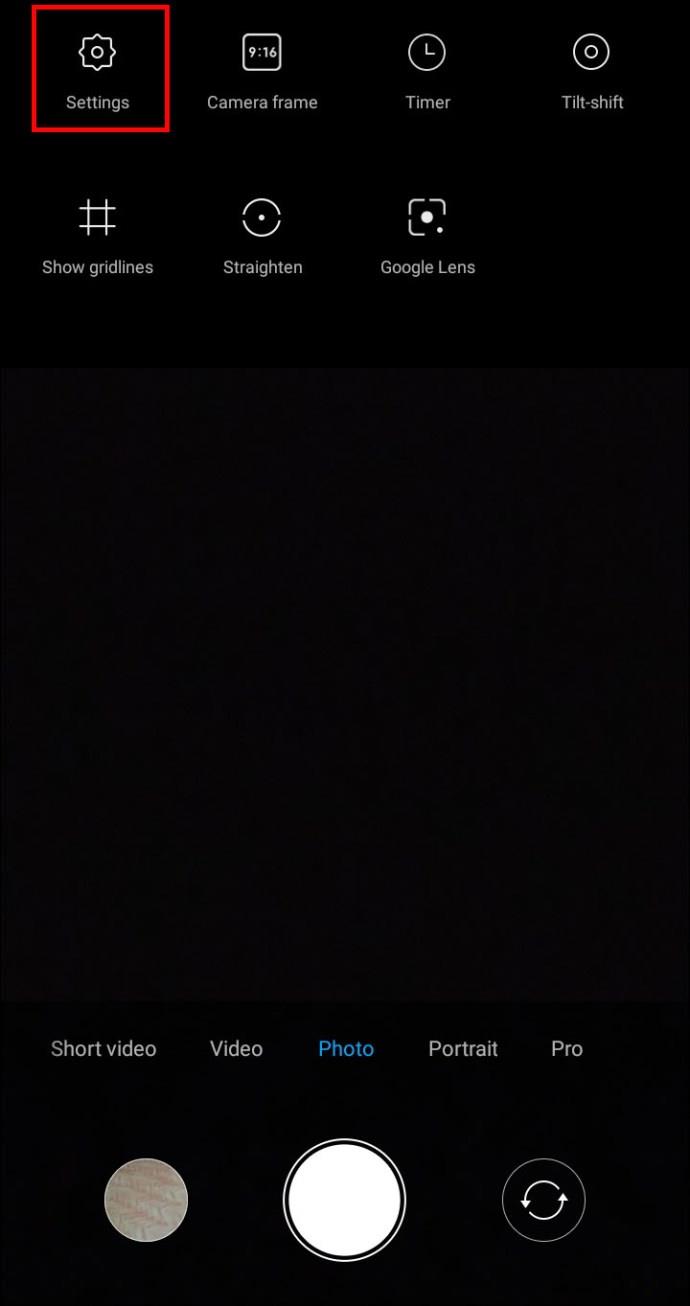
- Schalten Sie die Standorteinstellung ein .
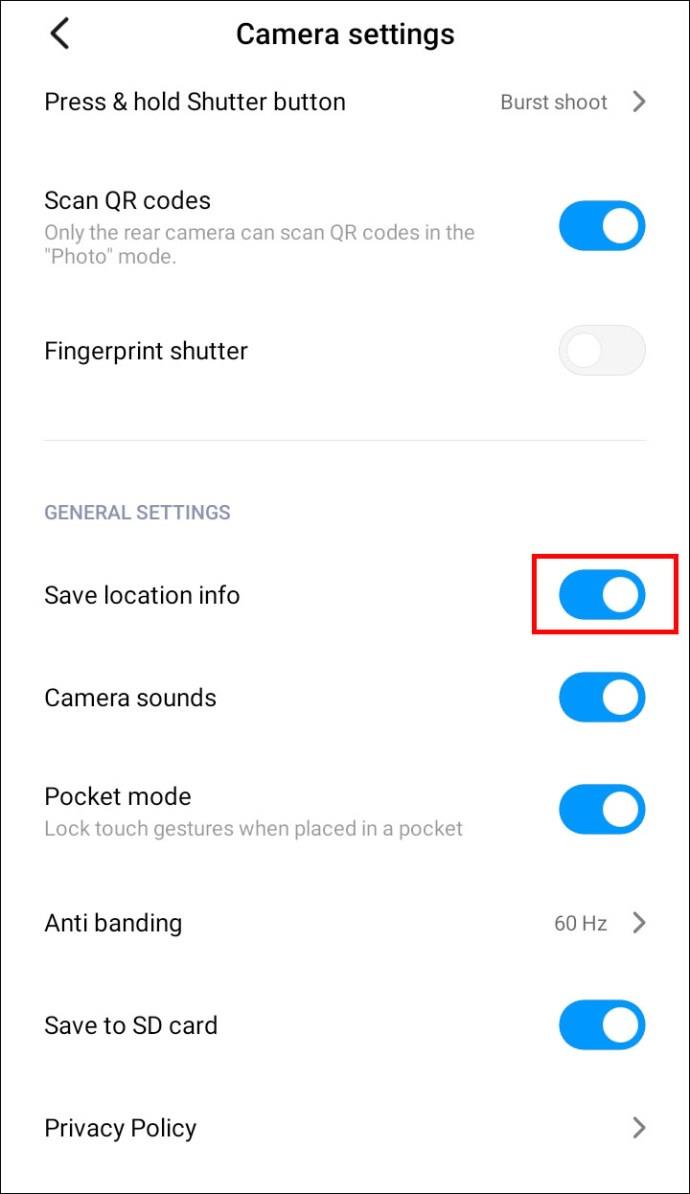
So fügen Sie Standortinformationen zu Ihren Google Fotos über das iPhone/iPad hinzu
Derzeit ist das Hinzufügen oder Bearbeiten Ihrer Standortinformationen auf einem iPhone-Gerät nicht verfügbar. Wenn Sie die Schritte dazu von einem Desktop für Android aus verpasst haben, finden Sie sie hier noch einmal:
- Navigieren Sie von Ihrem Desktop zu photos.google.com .
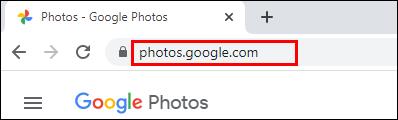
- Öffnen Sie das Foto und klicken Sie dann auf „Info“.
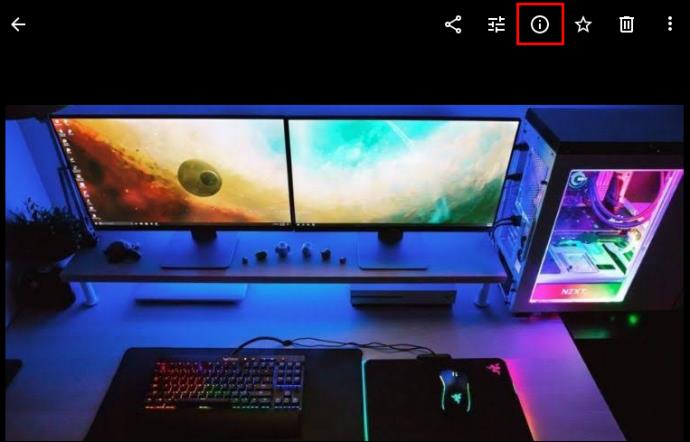
- Wählen Sie neben dem Standort „Mehr“ > „Bearbeiten“ aus.
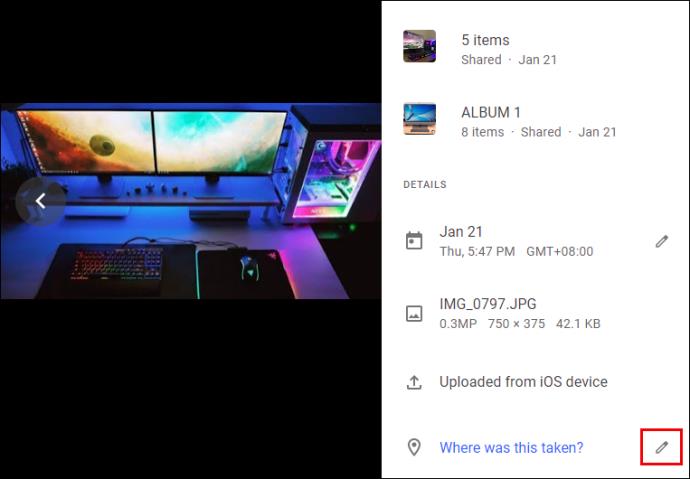
- Wählen Sie den Standort aus oder fügen Sie ihn hinzu.
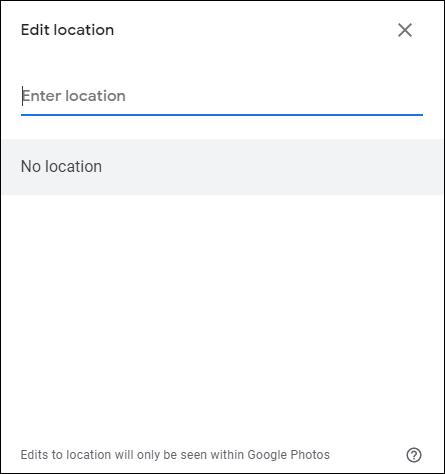
- Klicken Sie auf Kein Standort , um es zu entfernen.
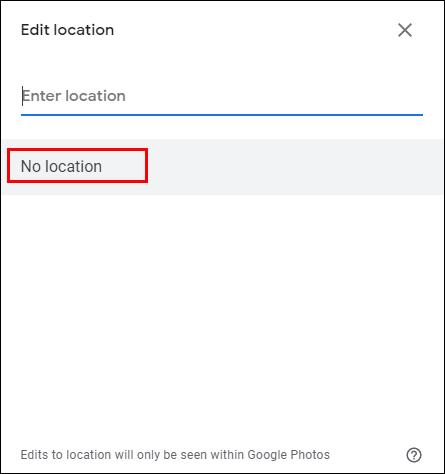
So teilen Sie Fotos mit einem Standort in Google Fotos über das iPhone/iPad
Beim Teilen eines Fotos kann der Standort geteilt werden, wenn dieser geschätzt wurde oder Sie die Details hinzugefügt/bearbeitet haben. Hier sind drei Möglichkeiten, Ihre Fotos zu teilen:
An einem Gespräch teilnehmen:
So erstellen Sie eine fortlaufende Konversation, bei der jeder Kommentare, Fotos, Videos usw. hinzufügen kann:
- Greifen Sie auf Google Photo zu und melden Sie sich bei Ihrem Konto an.
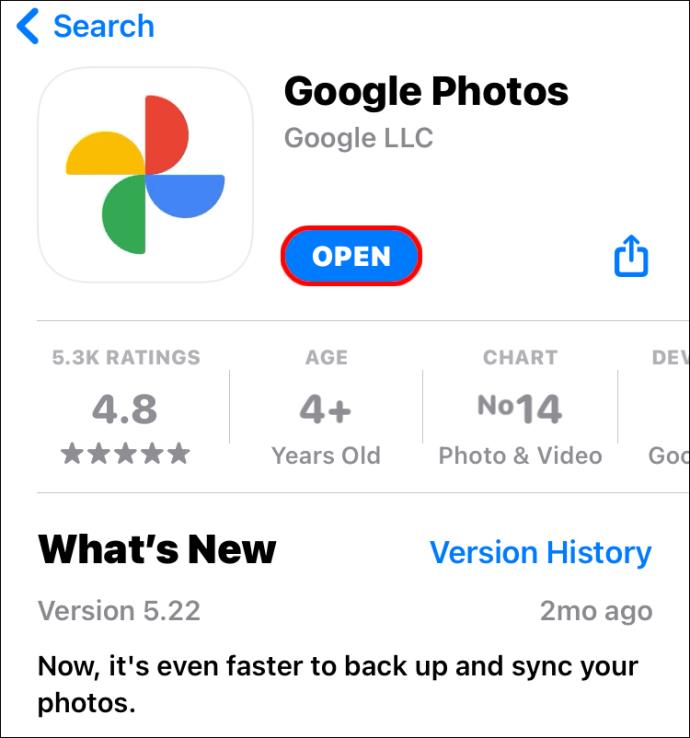
- Wählen Sie das Foto aus.
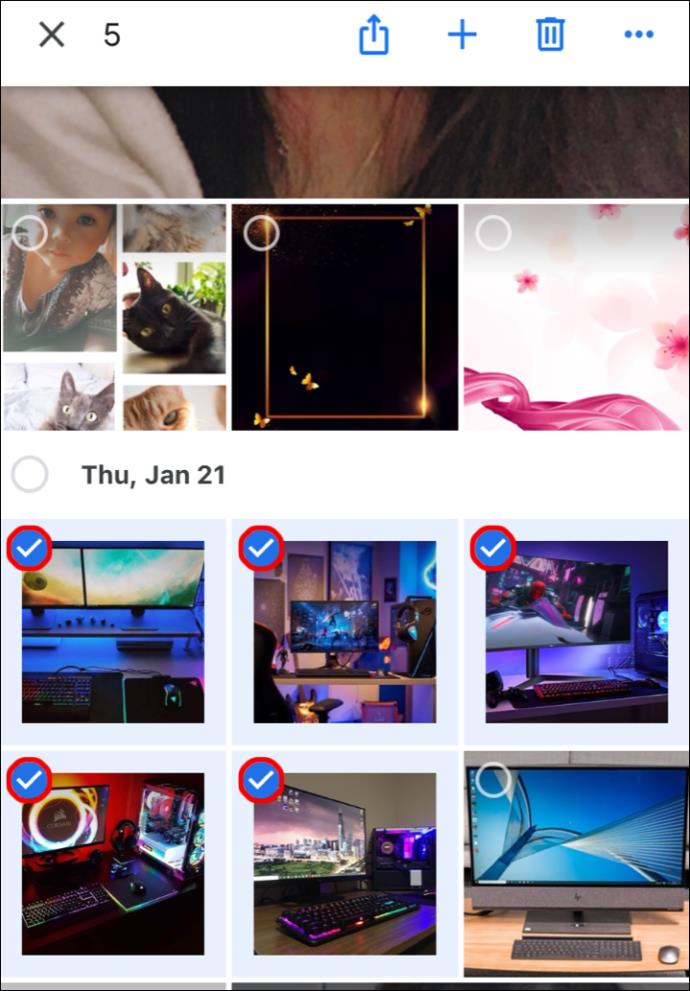
- Klicken Sie auf das Teilen- Symbol.
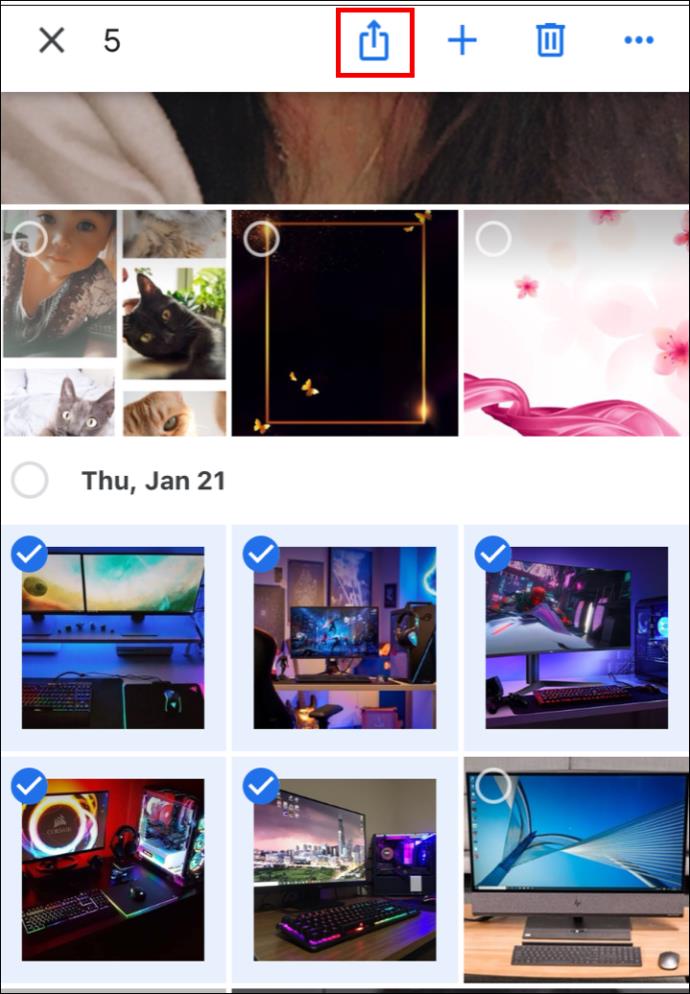
- Wählen Sie unter „In Google Fotos senden“ die Personen aus, mit denen Sie teilen möchten:
- Wählen Sie den Namen einer Person aus
- Mehrere Namen
- Oder geben Sie einen Namen, eine E-Mail-Adresse oder eine Nummer ein, um nach etwas Bestimmtem zu suchen.
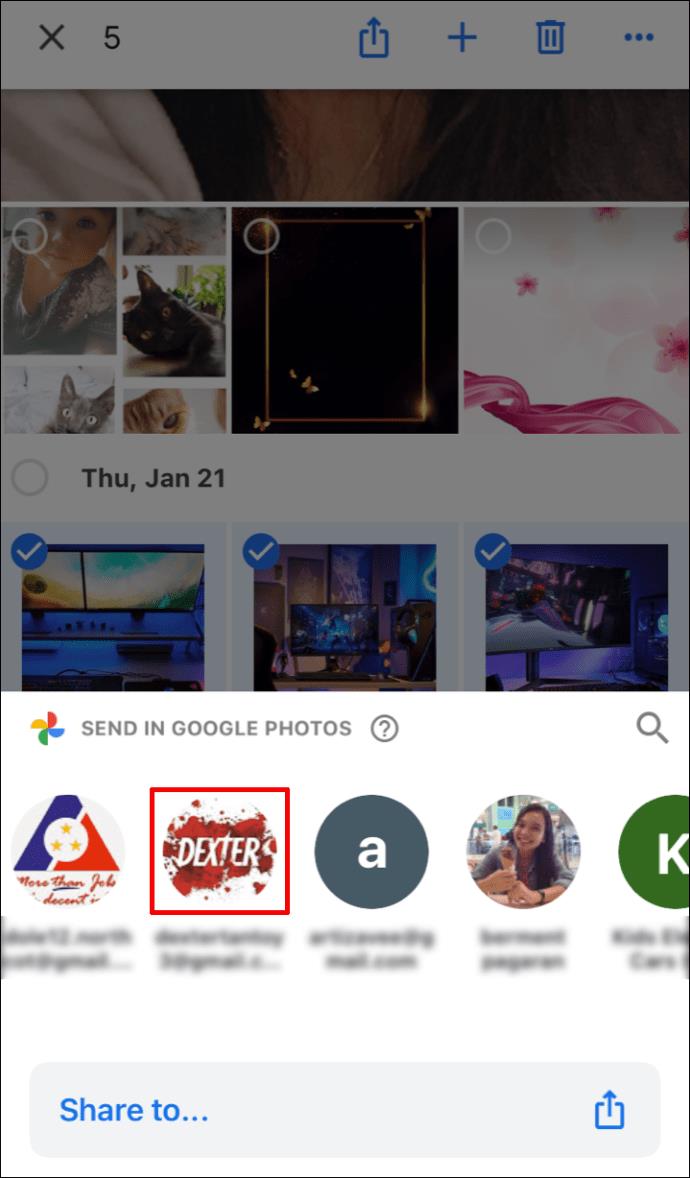
- Klicken Sie auf „Senden“ .
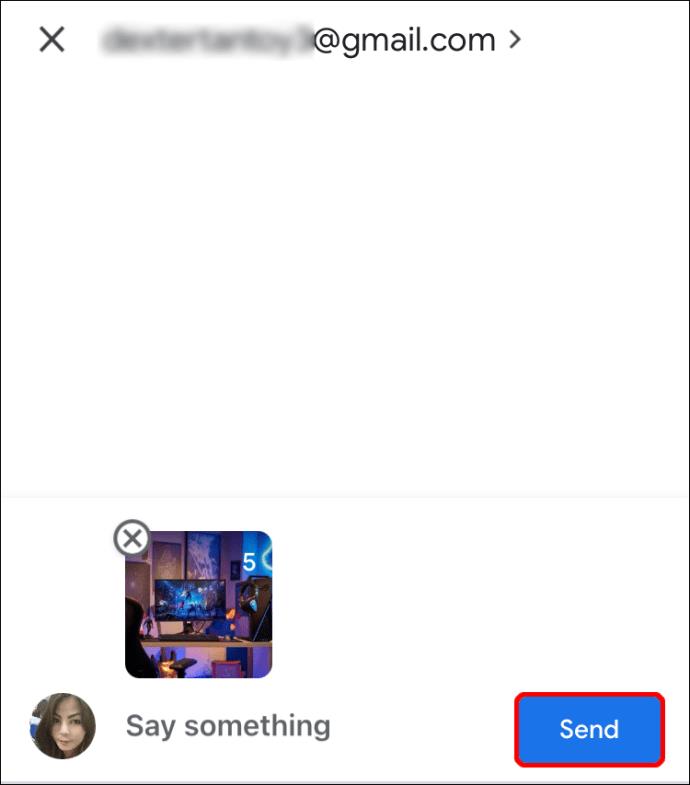
So senden Sie einen Link oder teilen ihn mit einer anderen App:
- Wählen Sie das Foto oder Fotoalbum aus.
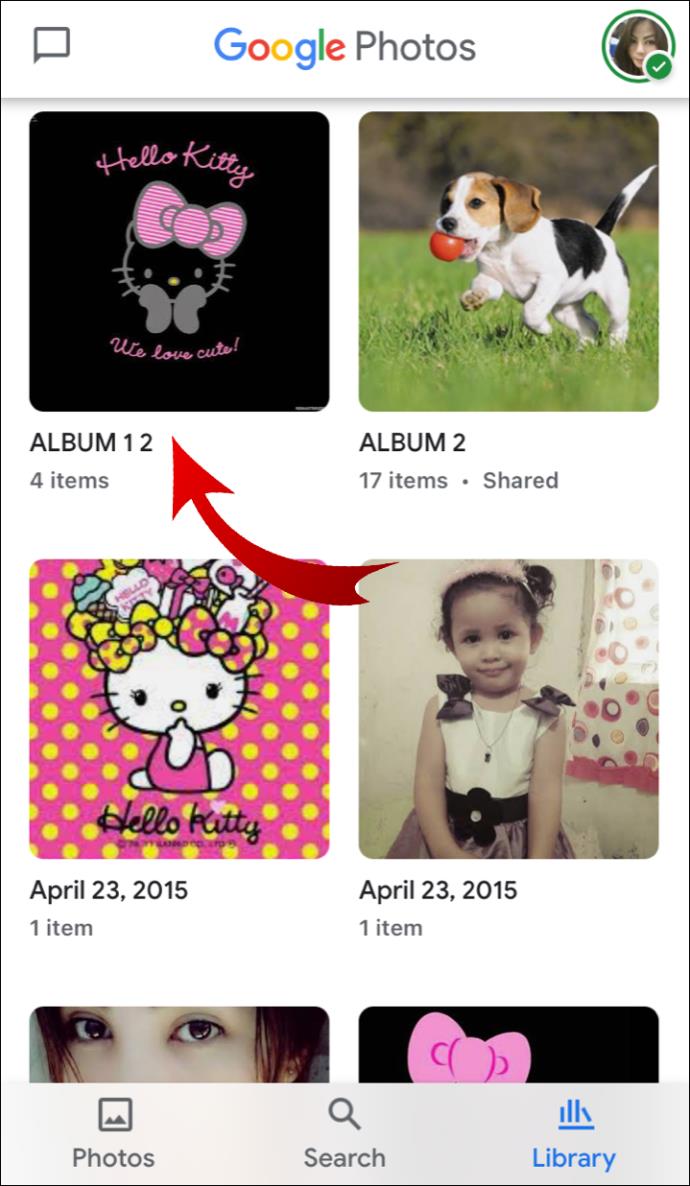
- Tippen Sie auf das Symbol „Teilen“ und dann auf „Teilen für“ .
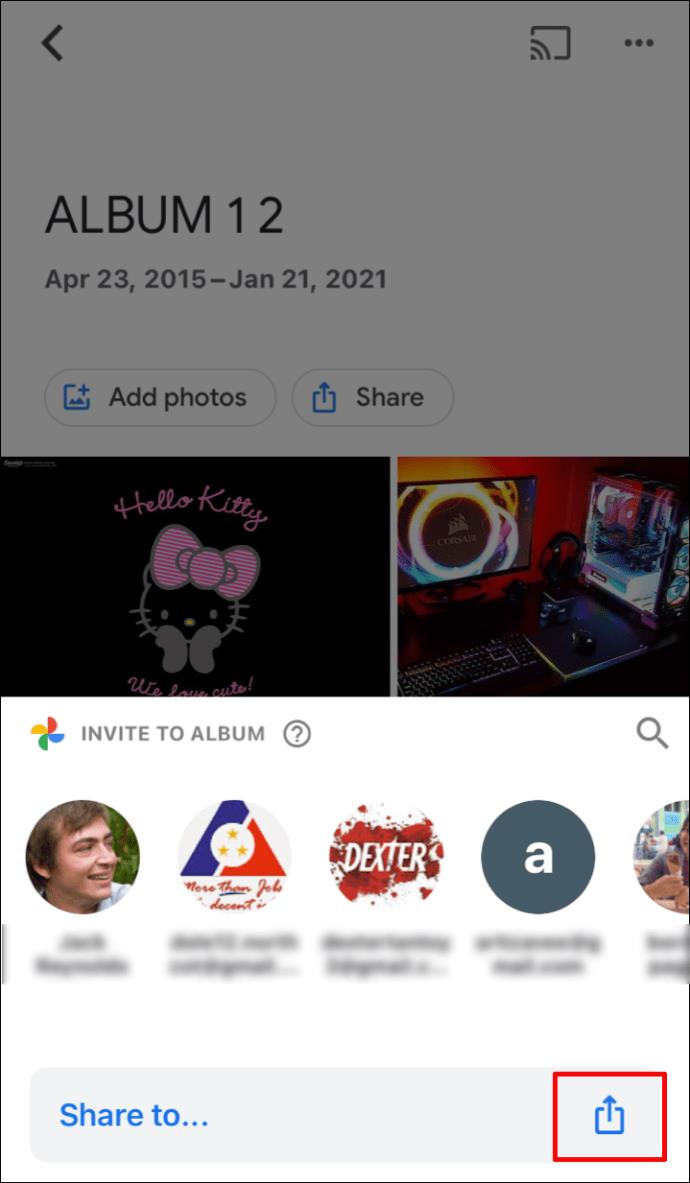
- Wählen Sie Link erstellen aus , um den Link zu erstellen und zu teilen.
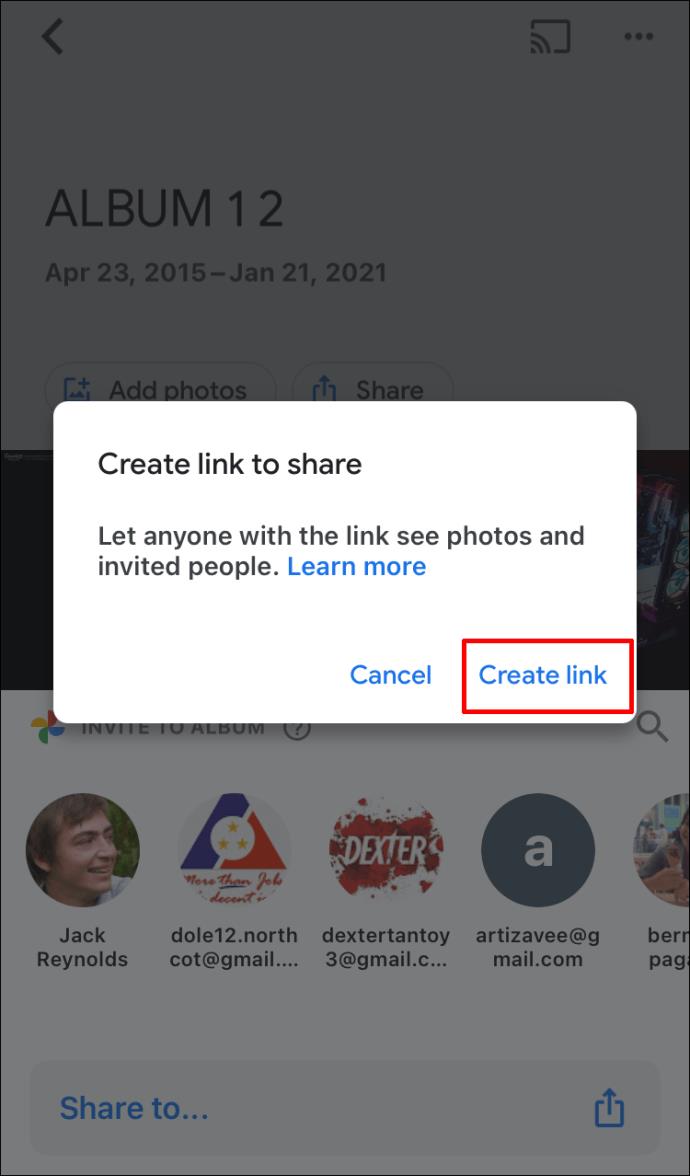
So erstellen Sie ein freigegebenes Album:
- Wählen Sie unten Fotos aus.
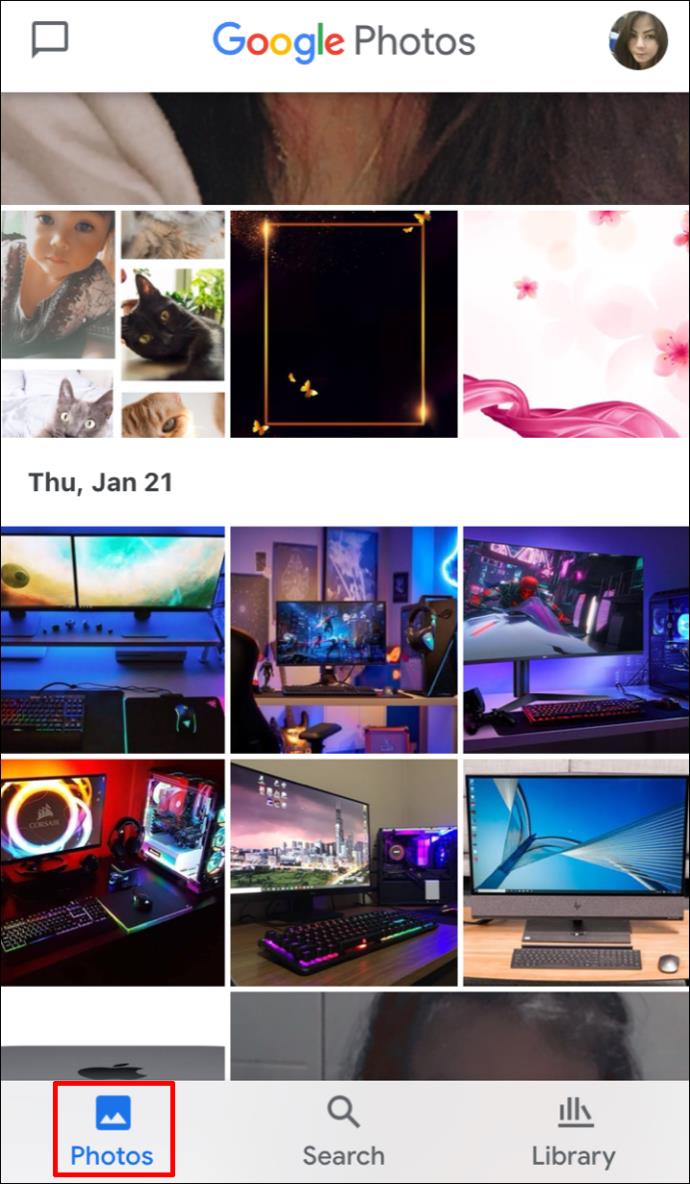
- Wählen Sie die Fotos für das Album aus.
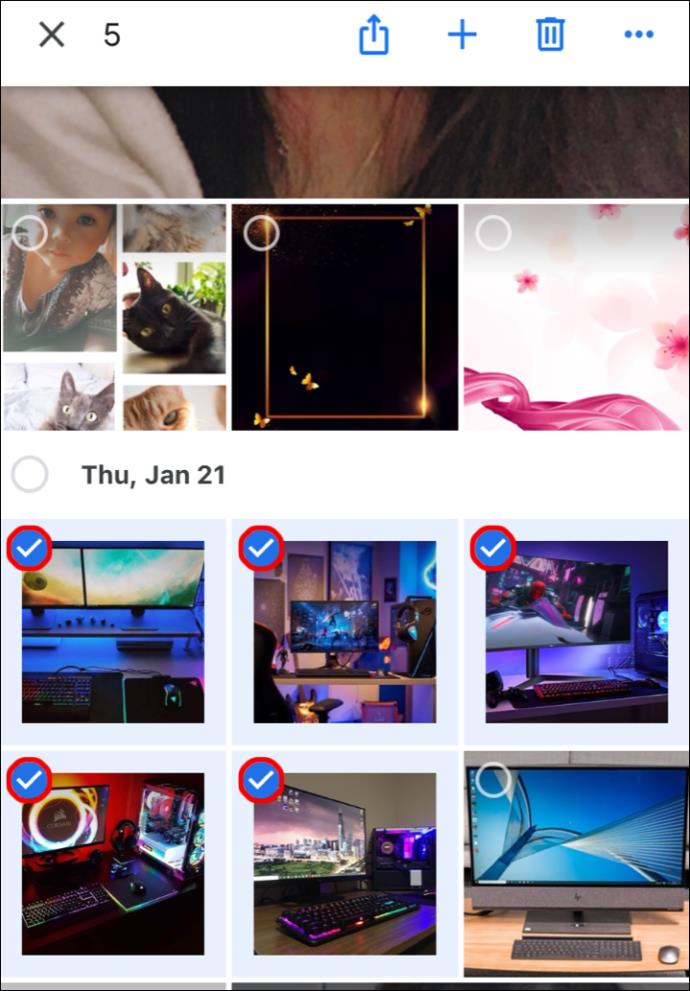
- Wählen Sie oben + und dann Geteiltes Album aus .
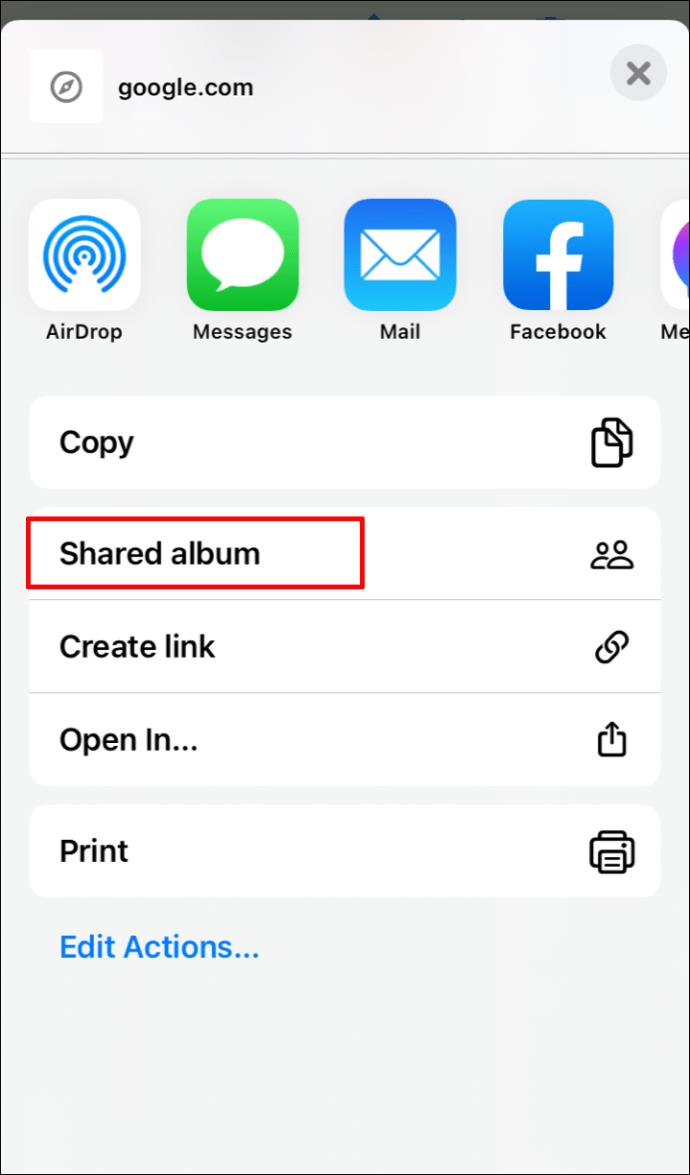
- Geben Sie einen Namen für das Album ein.
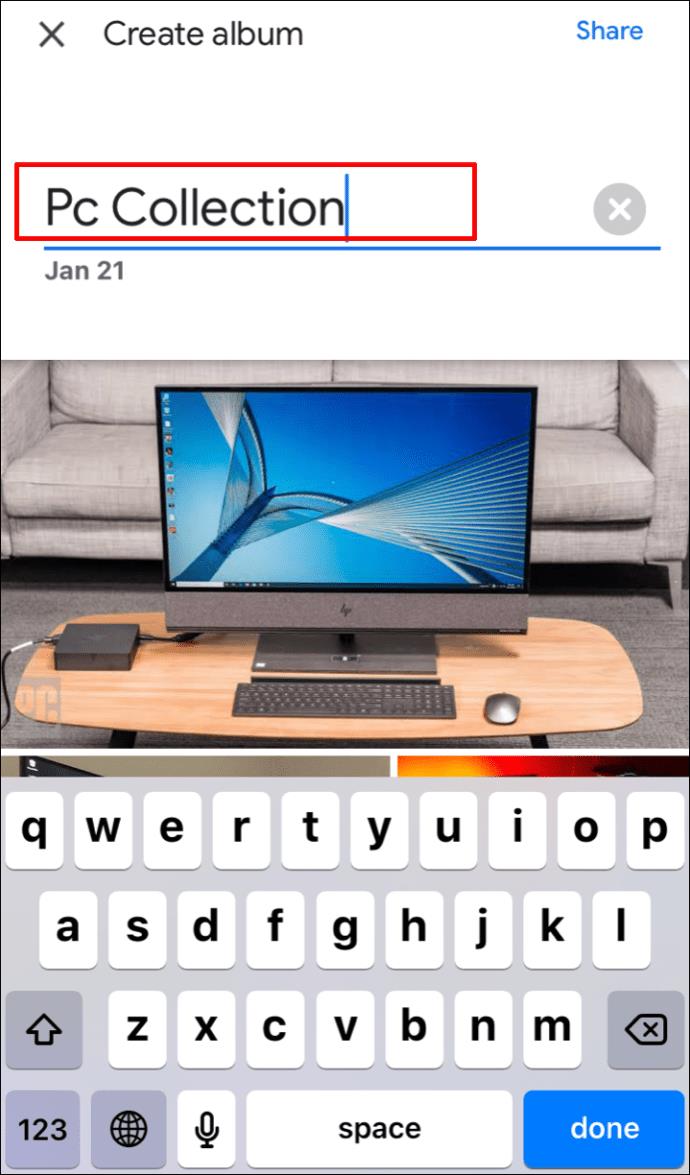
- Wenn Sie fertig sind, wählen Sie „Teilen“.
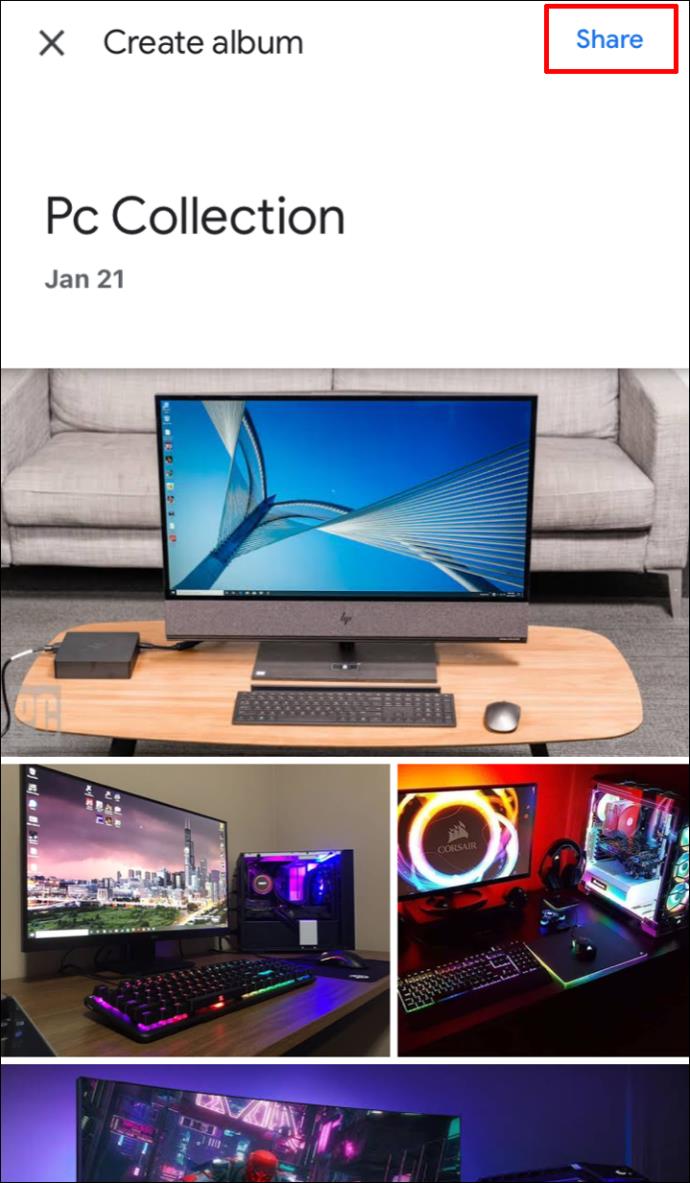
- Wählen Sie die Personen aus, mit denen Sie das Album teilen möchten.
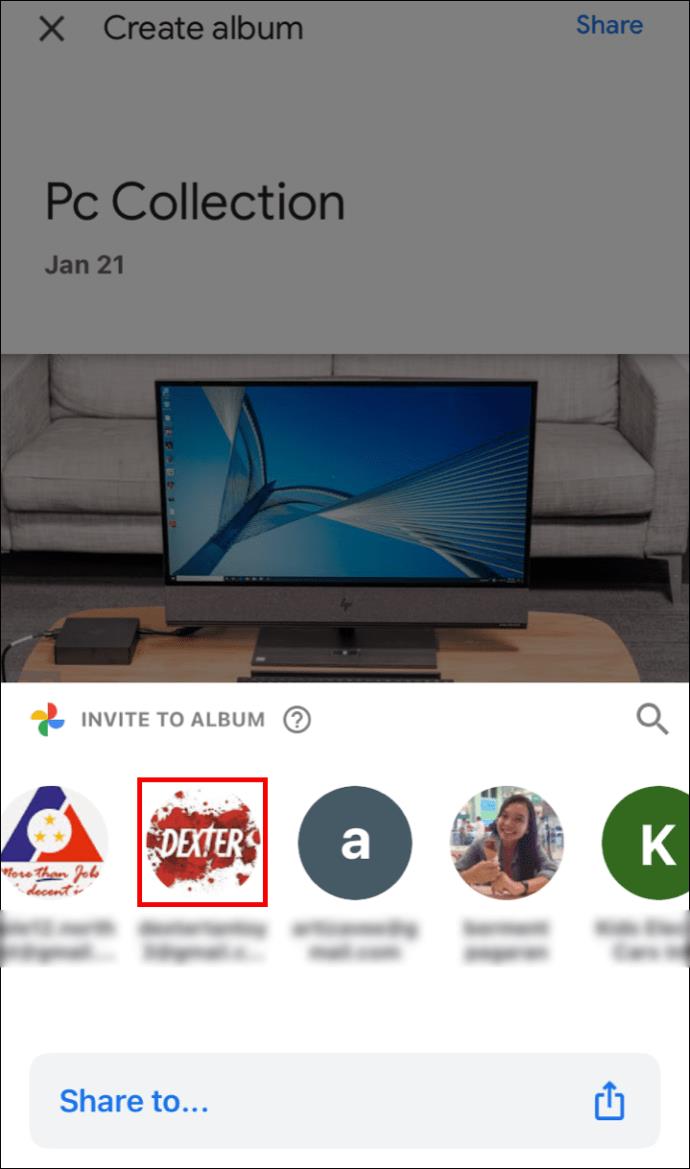
So löschen Sie einen geschätzten Standort aus Google Fotos über das iPhone/iPad
So löschen Sie den geschätzten Standort:
- Wählen Sie das Foto aus > Mehr.
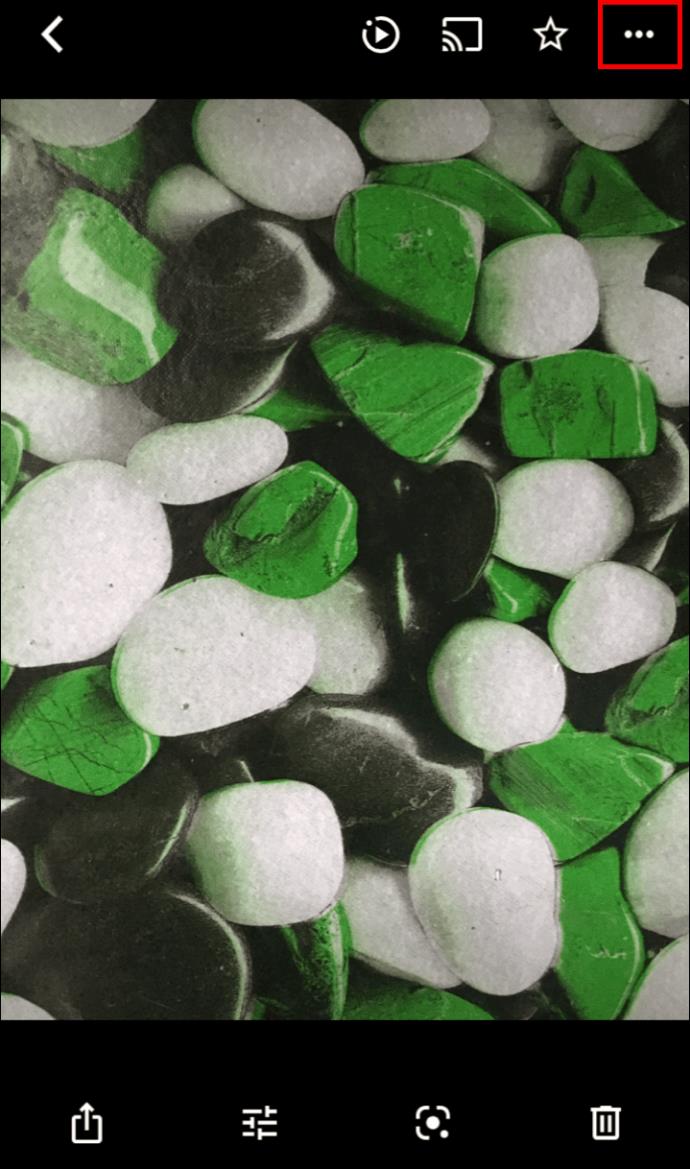
- Wählen Sie neben „Standort“ die Option „Entfernen“ aus.
So verbergen Sie Fotostandorte vor anderen über das iPhone/iPad
- Wählen Sie Ihr Profilbild oder Ihre Initialen > Fotoeinstellungen.
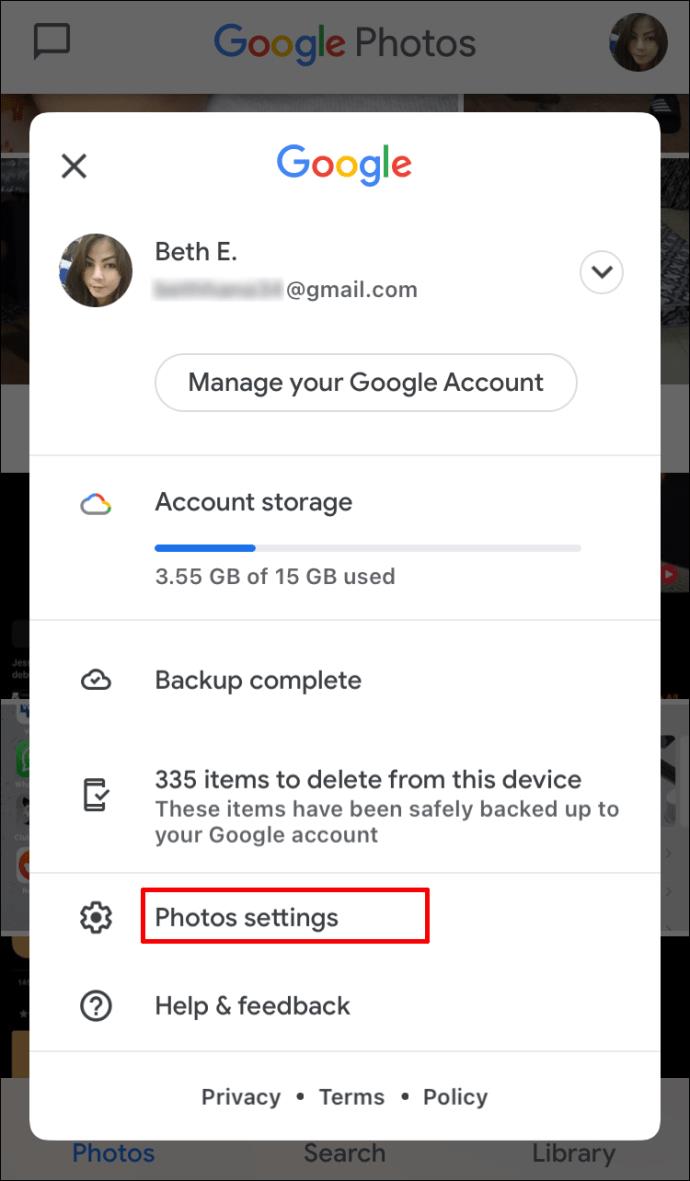
- Aktivieren Sie Standortdaten des Fotos ausblenden .
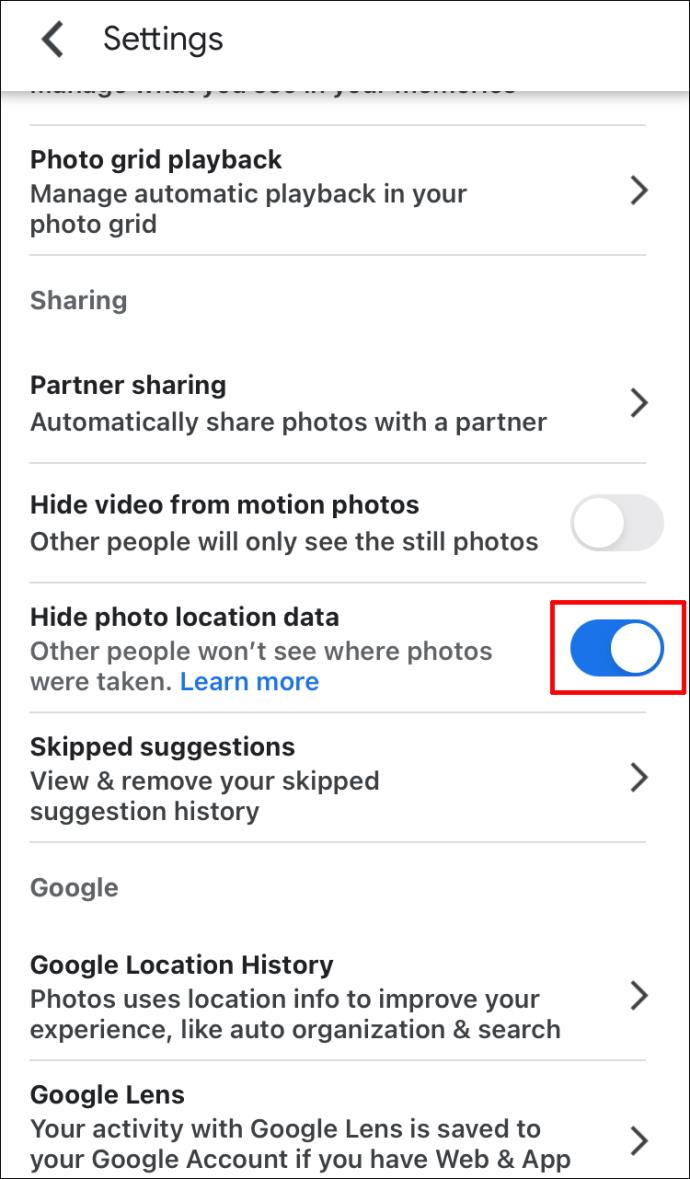
Hinweis: Diese Einstellung hat keine Auswirkungen auf geteilte Alben oder Diskussionen, zu denen Sie zuvor beigetragen haben. Menschen können einen Standort möglicherweise anhand erkennbarer Sehenswürdigkeiten auf Ihrem Foto erraten.
So finden Sie Fotos auf einer Karte in Google Fotos über iPhone/iPad
Gehen Sie wie folgt vor, um Ihre Fotos auf einer Karte zu finden:
- Wählen Sie unten auf dem Bildschirm die Registerkarte „Suchen“ .
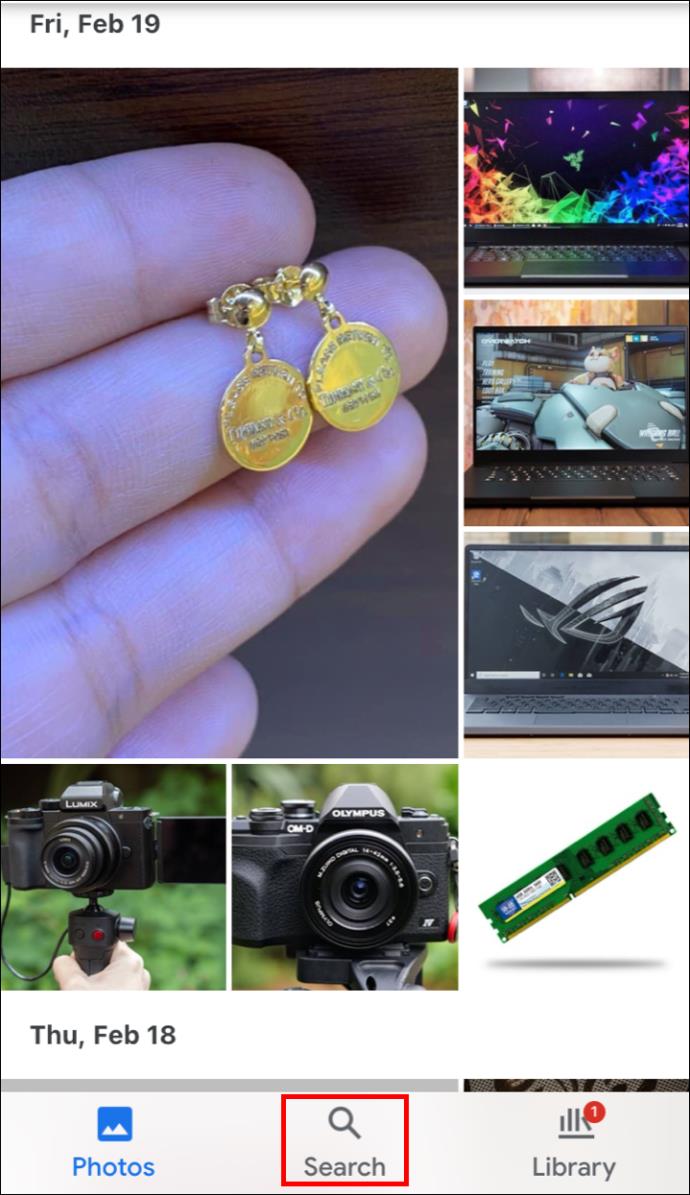
- Wählen Sie im Abschnitt „Orte“ unter der Suchleiste die Option „Alle anzeigen“ aus.
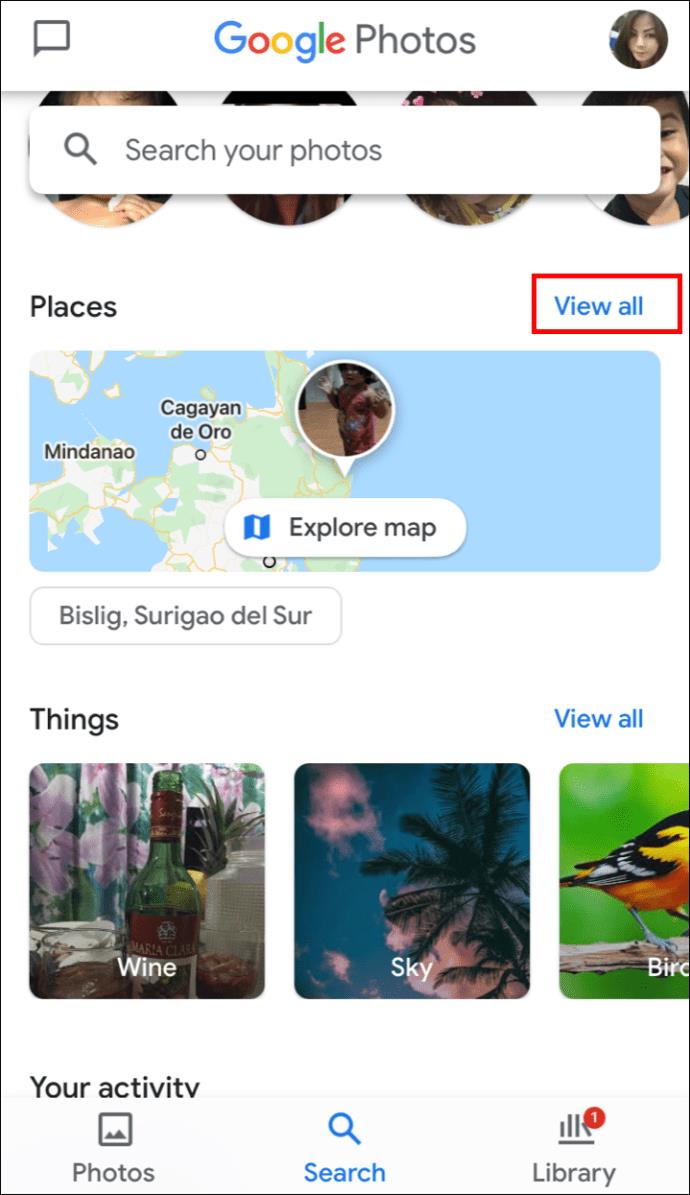
- Wählen Sie „Karte erkunden“ aus:
- Tippen Sie auf einen der Wärmebereiche, um die in diesem Bereich aufgenommenen Bilder anzuzeigen.
- Ziehen Sie die Hitzebereiche zusammen und vergrößern Sie sie, um Orte zu finden, an denen Ihre Fotos aufgenommen wurden.
So weisen Sie Alben in Google Fotos über das iPhone/iPad Standorte zu
- Öffnen Sie das Album und wählen Sie oben rechts „Mehr“ > „Album bearbeiten“ aus .
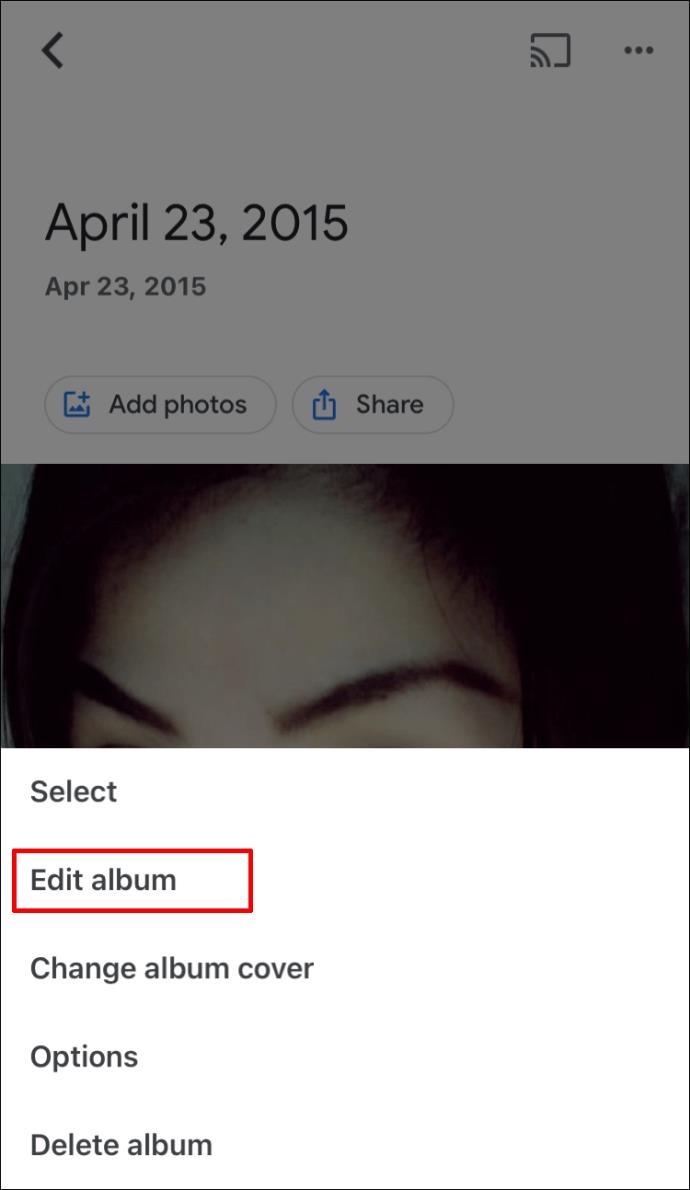
- Wählen Sie Standort > Fertig aus .
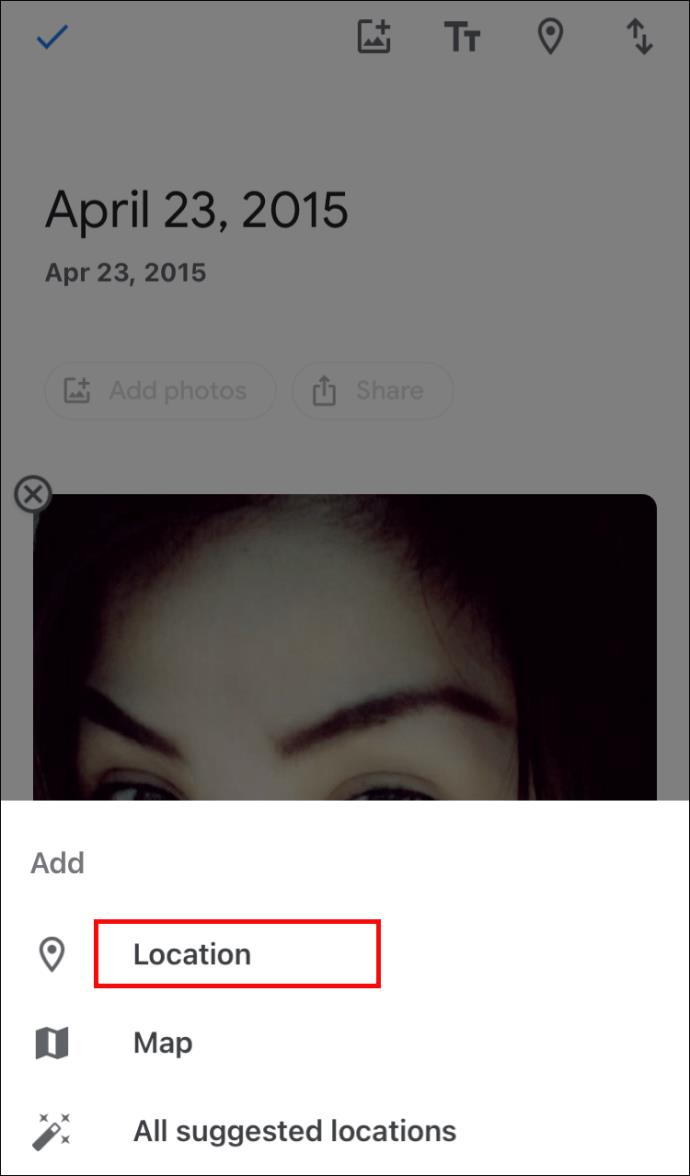
- Um die Position innerhalb des Albums zu ändern, wählen Sie Mehr > Album bearbeiten . Ziehen Sie es an die richtige Stelle und klicken Sie dann auf „Fertig“ .
So aktivieren Sie automatische Fotostandorte in Google Fotos über iPhone/iPad
Gehen Sie wie folgt vor, um automatisch Standortinformationen hinzuzufügen, wenn Sie ein Foto über ein iPhone-Gerät aufnehmen:
- Öffnen Sie die „Einstellungen“ Ihres iOS-Geräts .
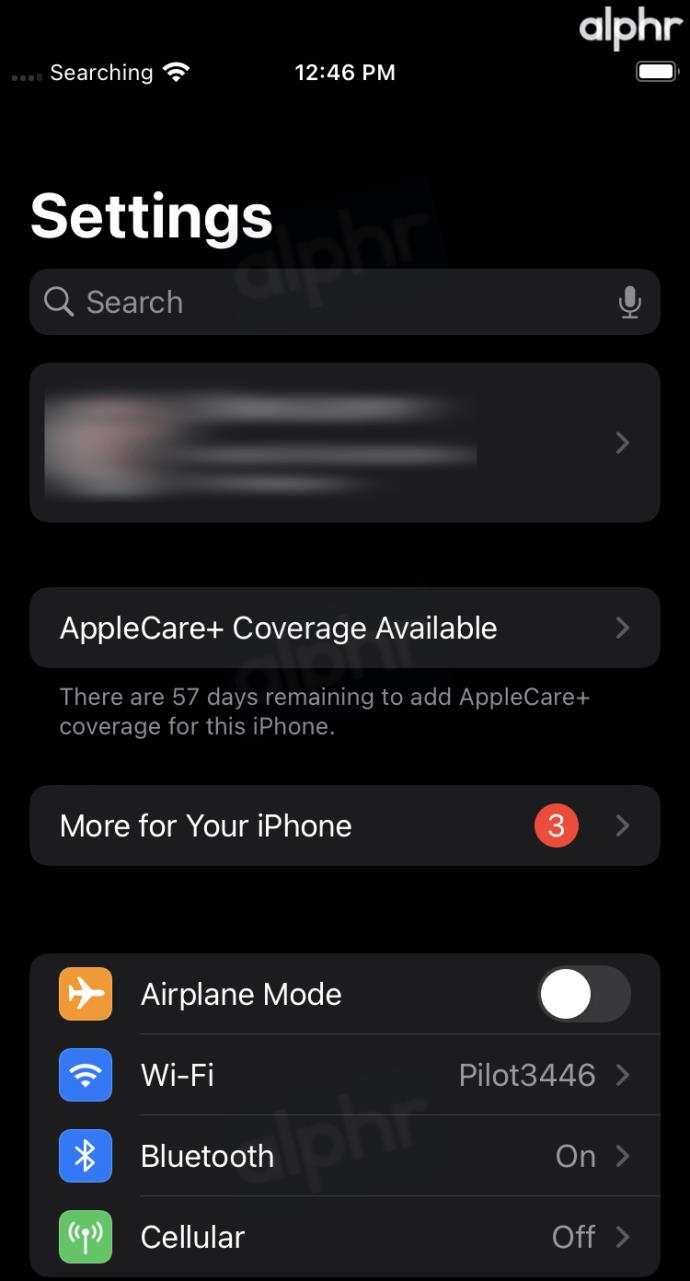
- Tippen Sie auf „Datenschutz“.
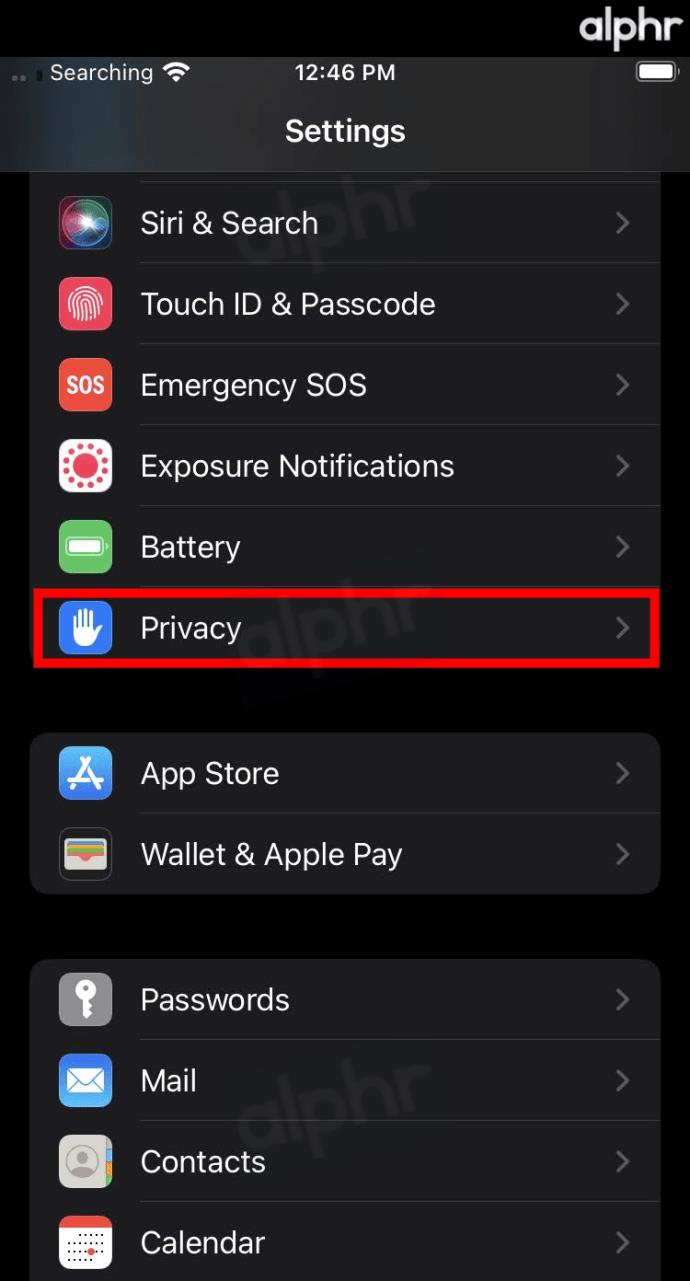
- Wählen Sie im Menü „Datenschutz“ die Option „Ortungsdienste“.
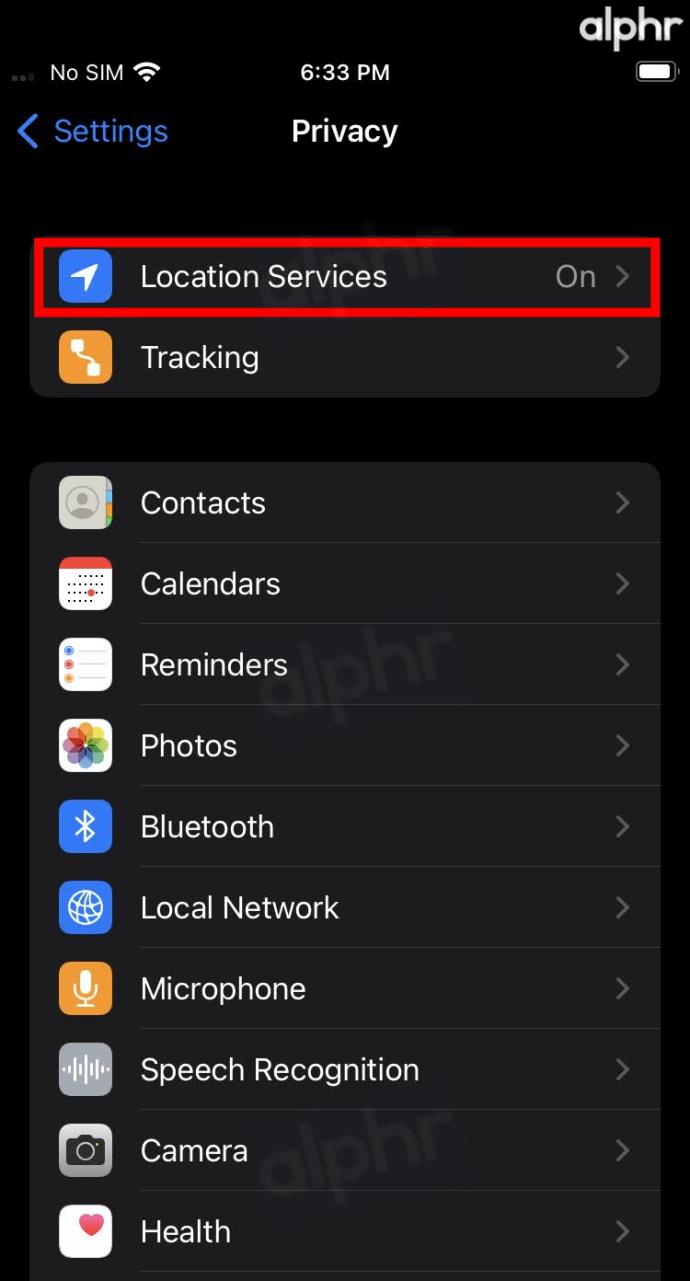
- Scrollen Sie im Menü „Ortungsdienste“ und suchen Sie nach „Kamera“. Wenn „Kamera“ nicht aufgeführt ist, versuchen Sie, die App zurückzusetzen oder zu starten. Bei der ersten Anforderung, beispielsweise bei einer Neuinstallation oder einem bestimmten Update, sollte eine Standortberechtigung angefordert werden.
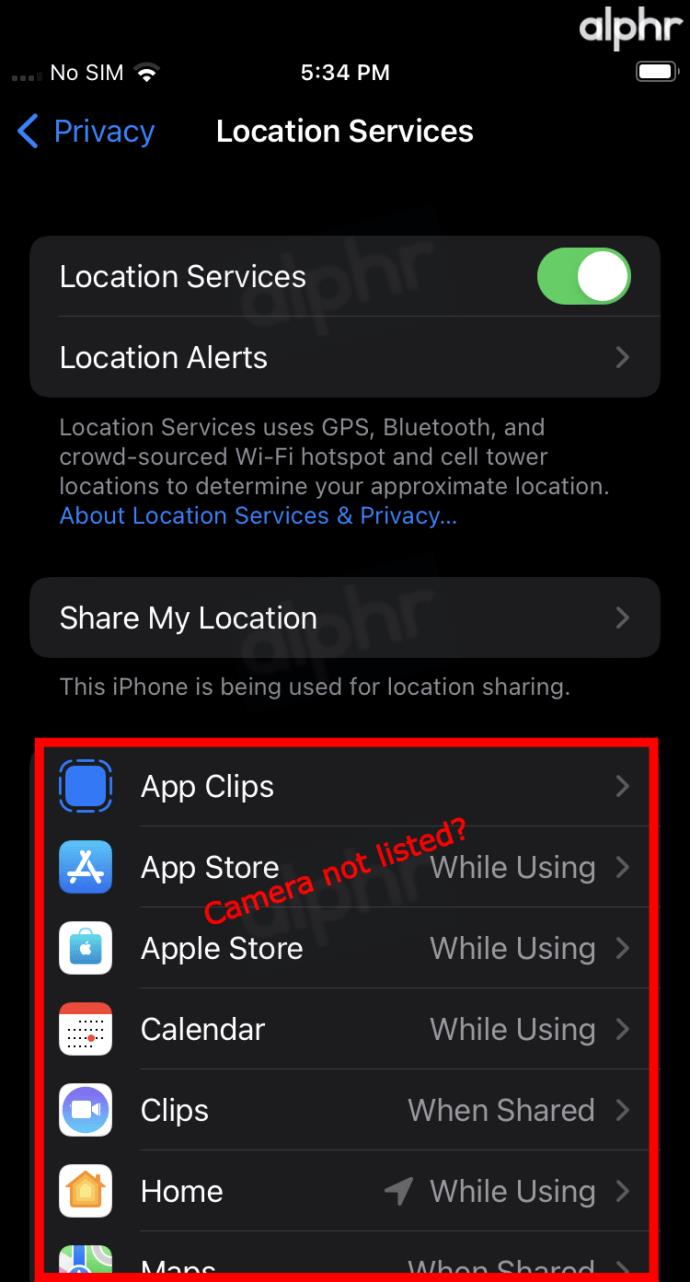
- Wenn „Kamera“ im Menü „Ortungsdienste“ aufgeführt ist, stellen Sie sicher, dass „Ortungsdienste“ auf „Ein“ eingestellt ist, und wählen Sie dann „Kamera“ aus der Liste aus.
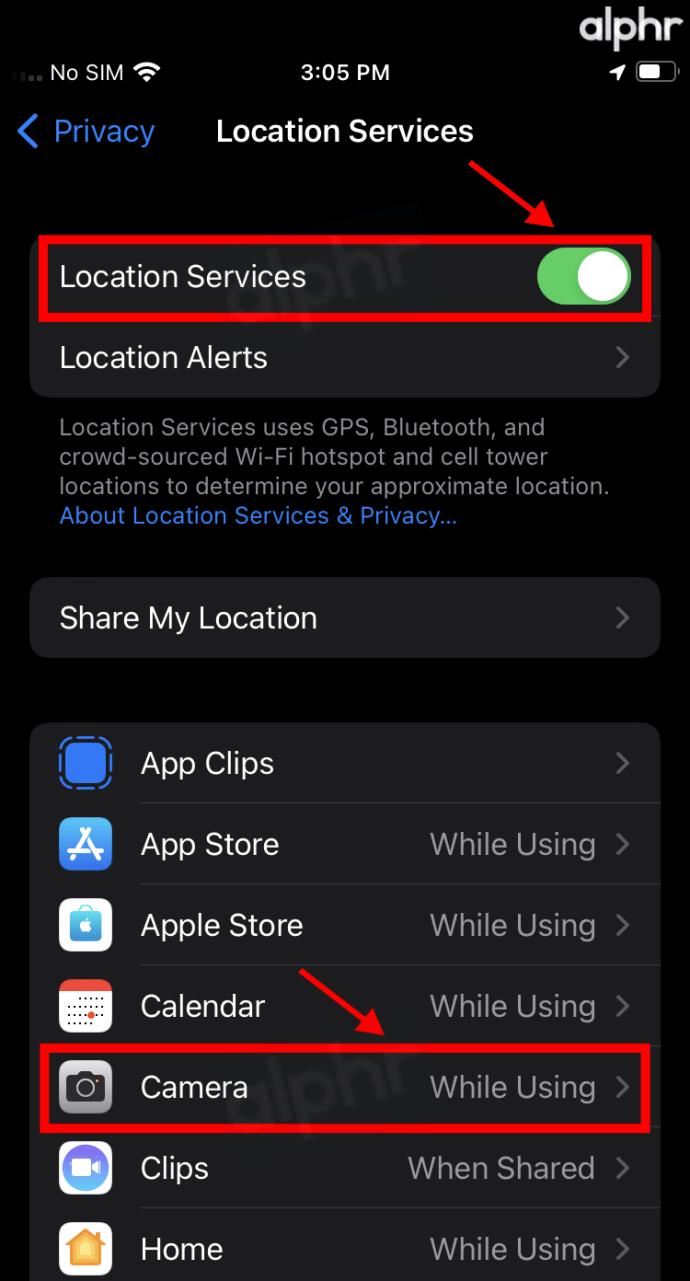
- Wählen Sie im Menü „Ortungsdienste -> Kamera“ die Option „Während der Verwendung der App“ und stellen Sie dann „Präzise Standortbestimmung“ auf „Ein“.
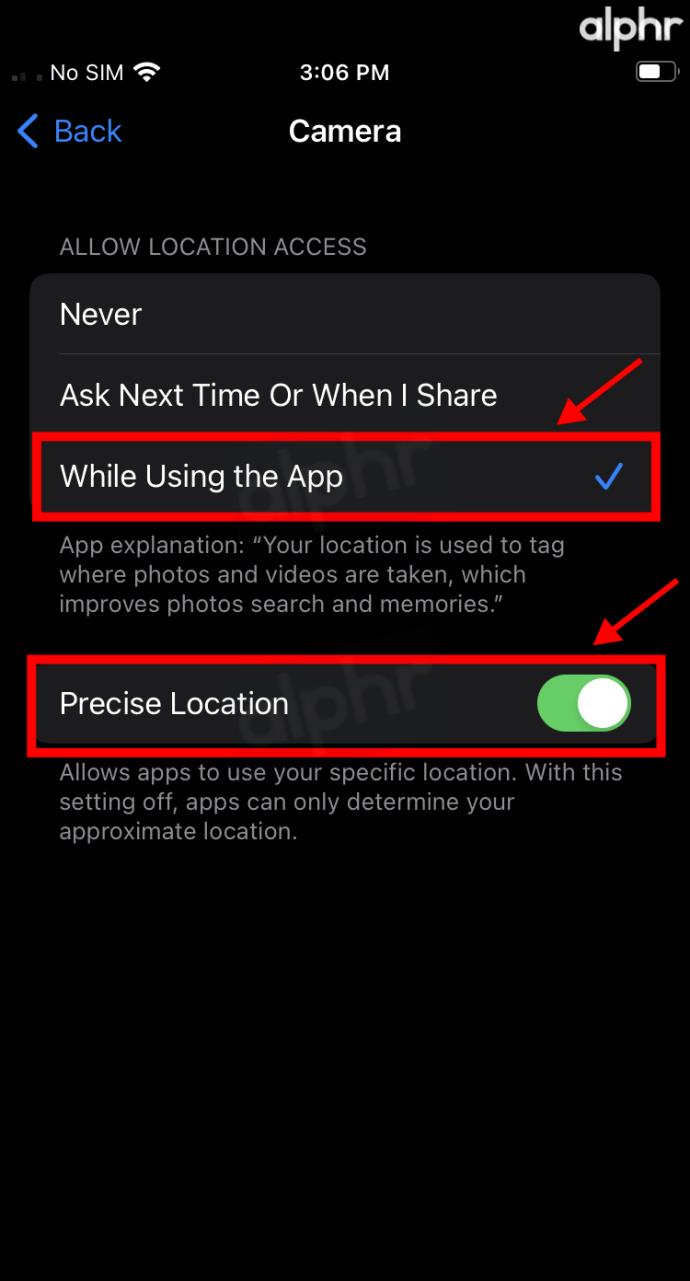
- Stellen Sie sicher, dass die Google Fotos-iOS-App aus dem App Store installiert ist, starten Sie sie dann und gewähren Sie alle Berechtigungen, wenn Sie sie gerade installiert haben.
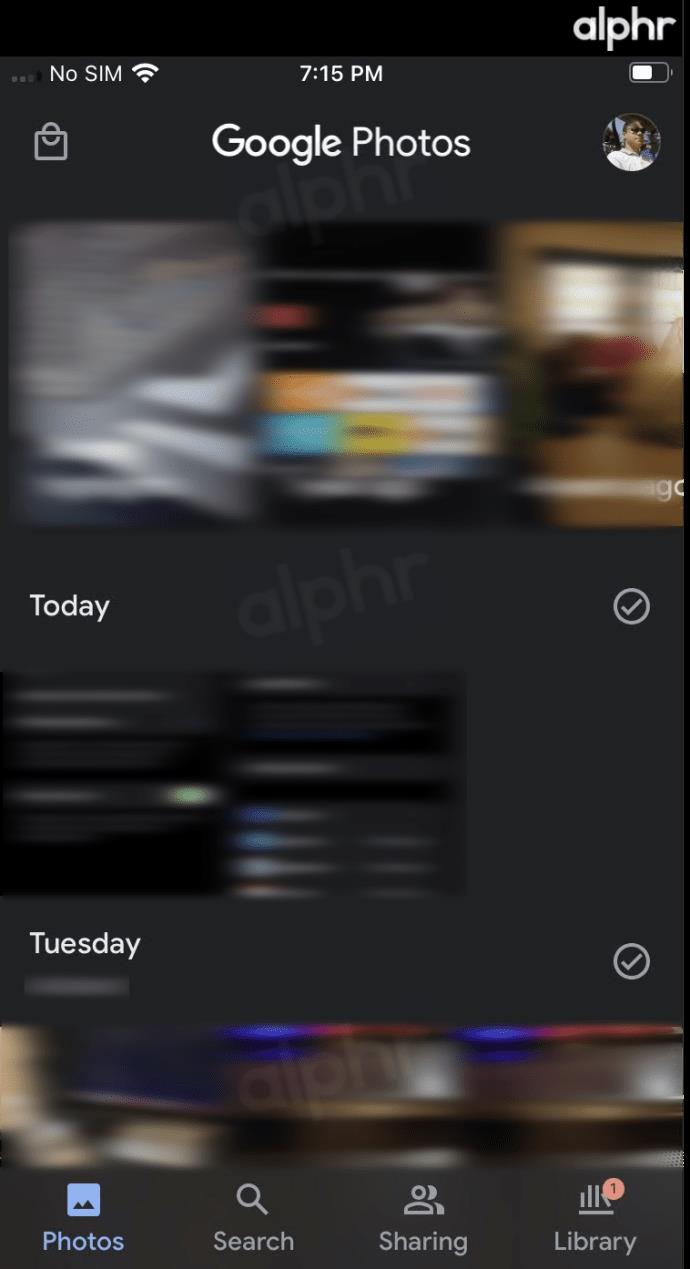
- Tippen Sie oben rechts auf Ihr „Profilsymbol“, um das Einstellungsmenü zu öffnen.
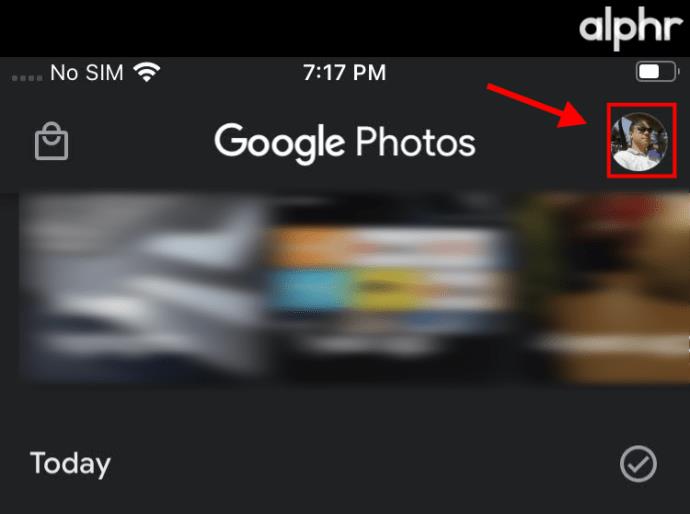
- Wählen Sie „Google Fotos-Einstellungen“.
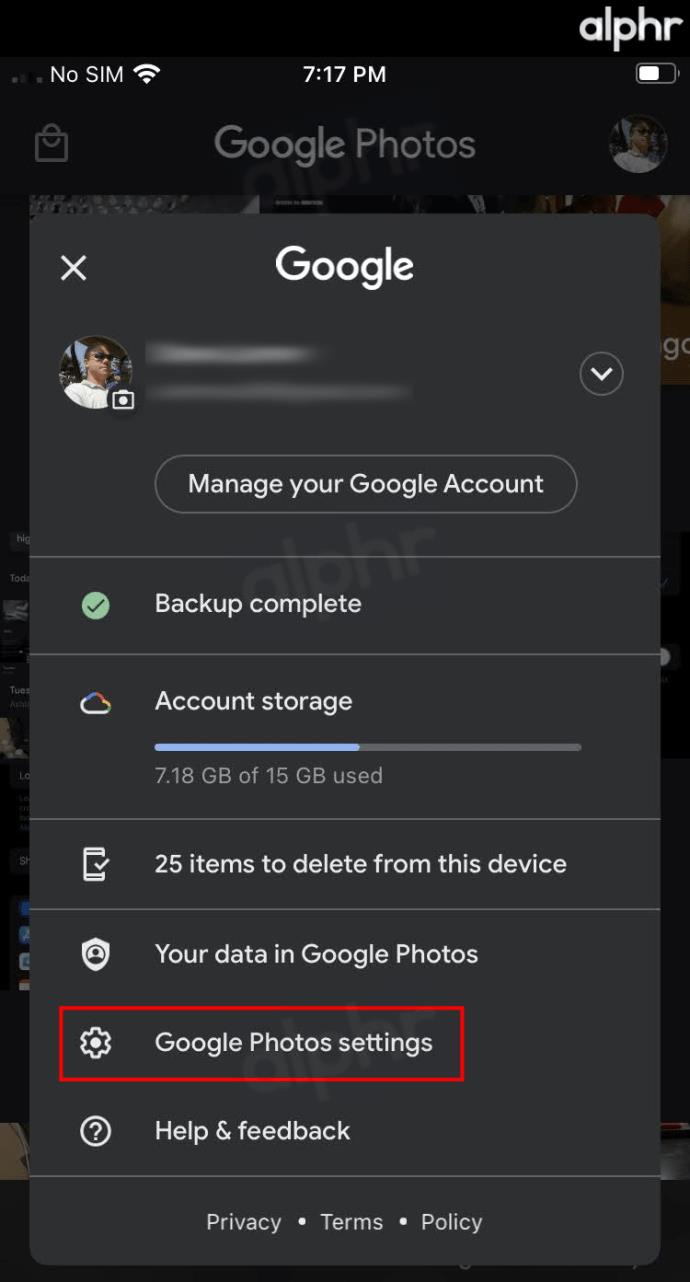
- Tippen Sie auf „Standort“.
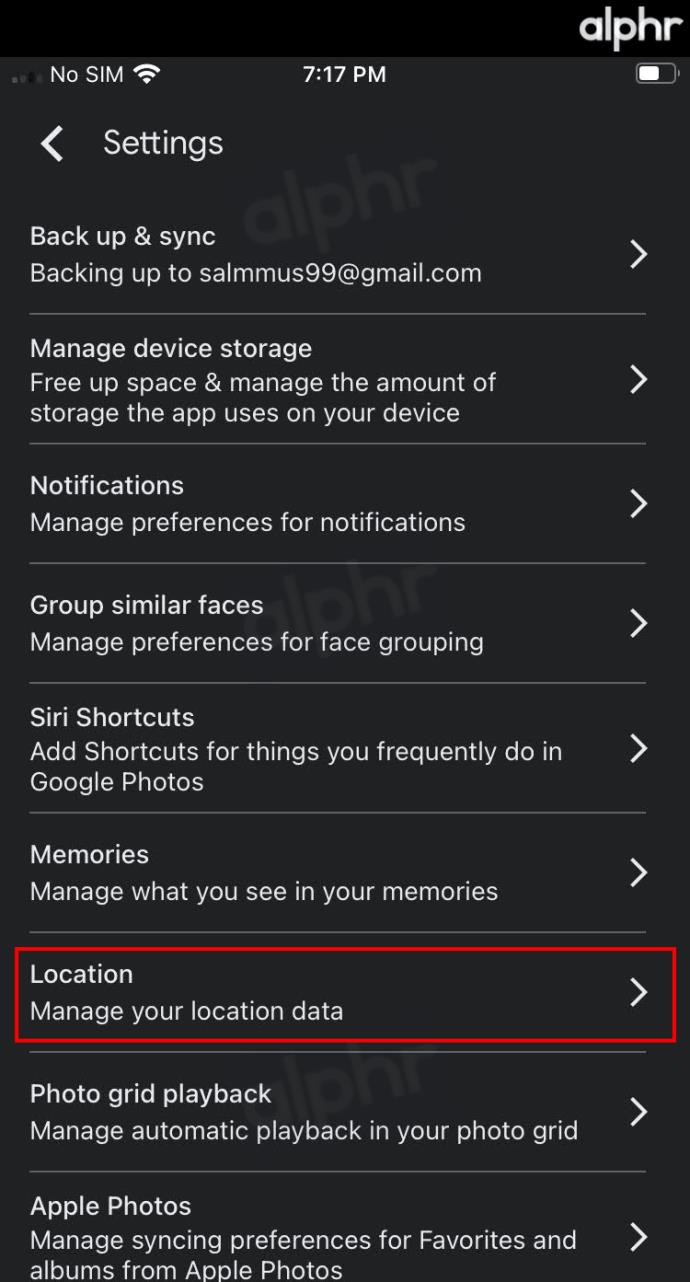
- Wählen Sie „Standortquellen“.
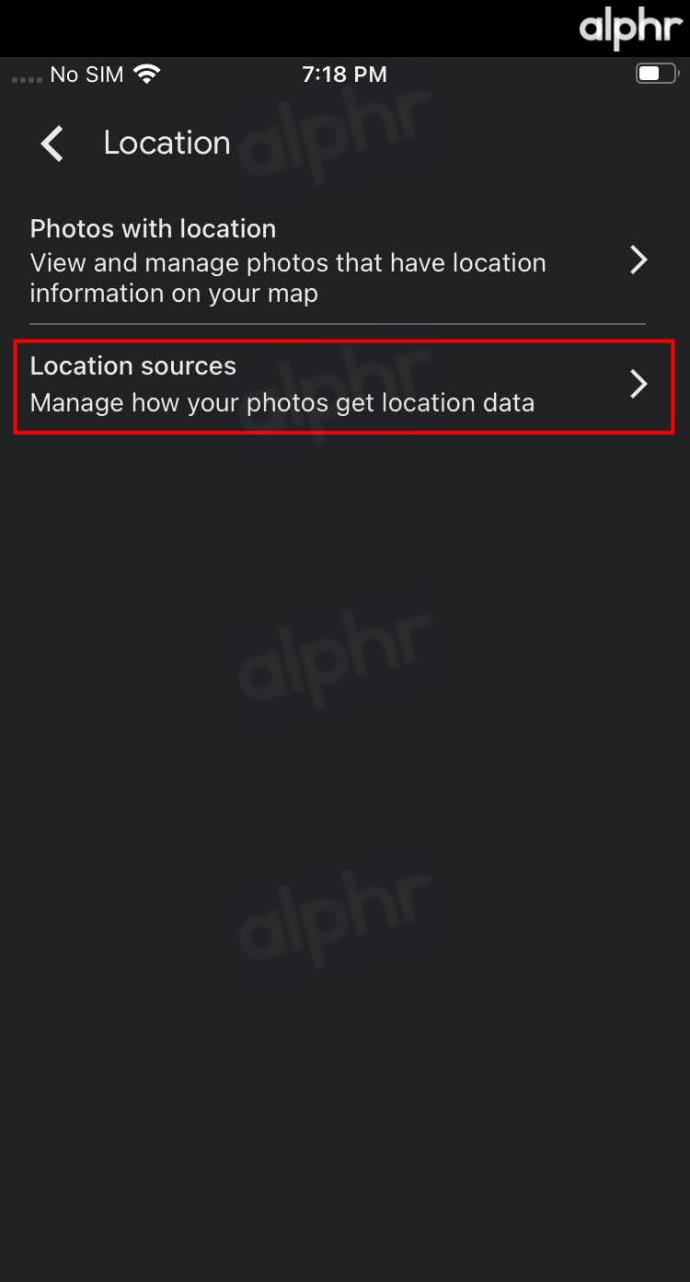
- Setzen Sie „Fehlende Standorte schätzen“ auf „Ein“ und tippen Sie dann auf „Kameraeinstellungen“.
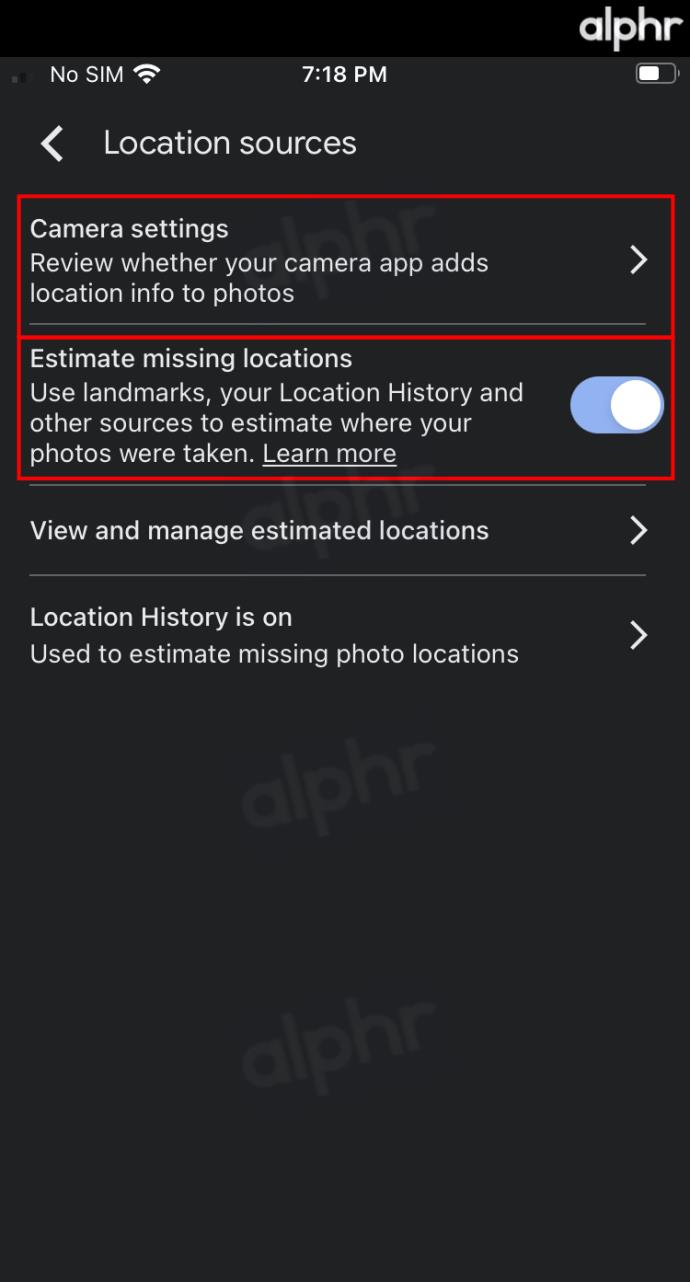
- Wählen Sie Ihr Gerät aus der Liste aus und folgen Sie den Anweisungen, um die Standorteinstellungen anzupassen. Möglicherweise haben Sie die Aufgabe bereits in den vorherigen Schritten abgeschlossen.
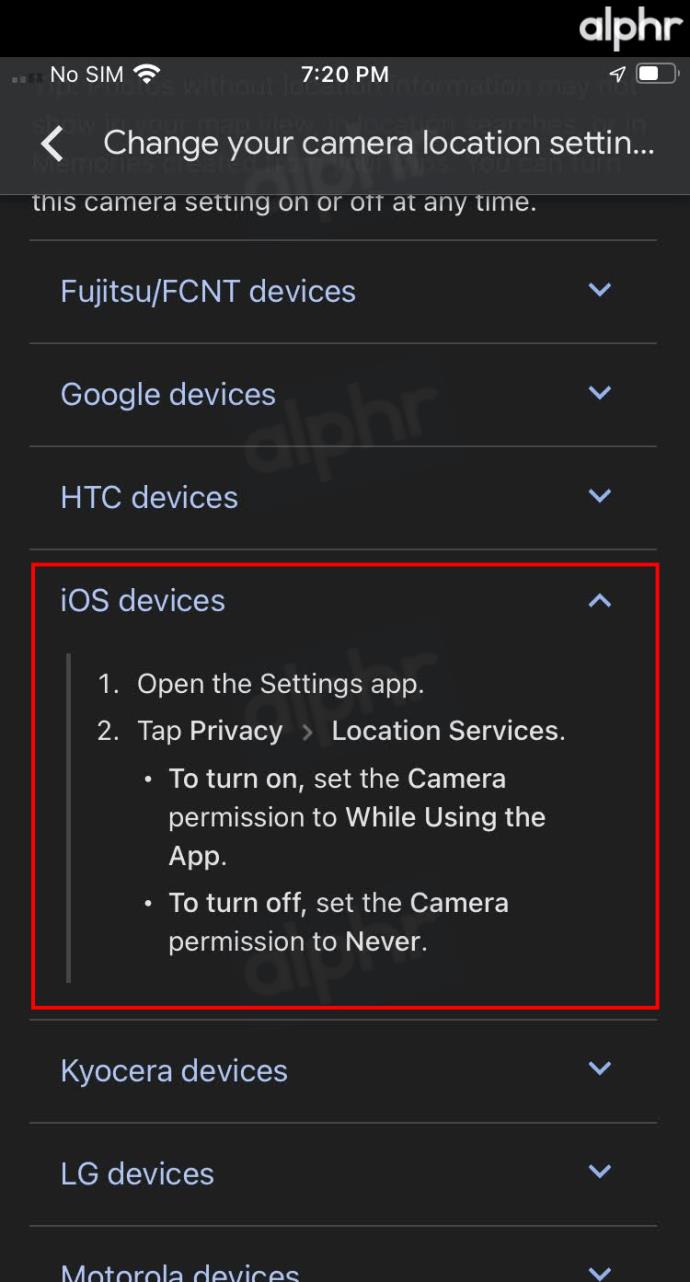
- Gehen Sie zu Ihrer iOS-Kamera-App und machen Sie ein Foto. Bestätigen Sie, dass nun „Standortdetails“ für das Foto vorhanden sind. Der Standort sollte über dem Bild erscheinen. Tippen Sie auf das „eingekreiste i“ (Informationssymbol), um weitere Details anzuzeigen.

- Scrollen Sie nach oben, um weitere Informationen anzuzeigen, ggf. auch den Straßennamen.
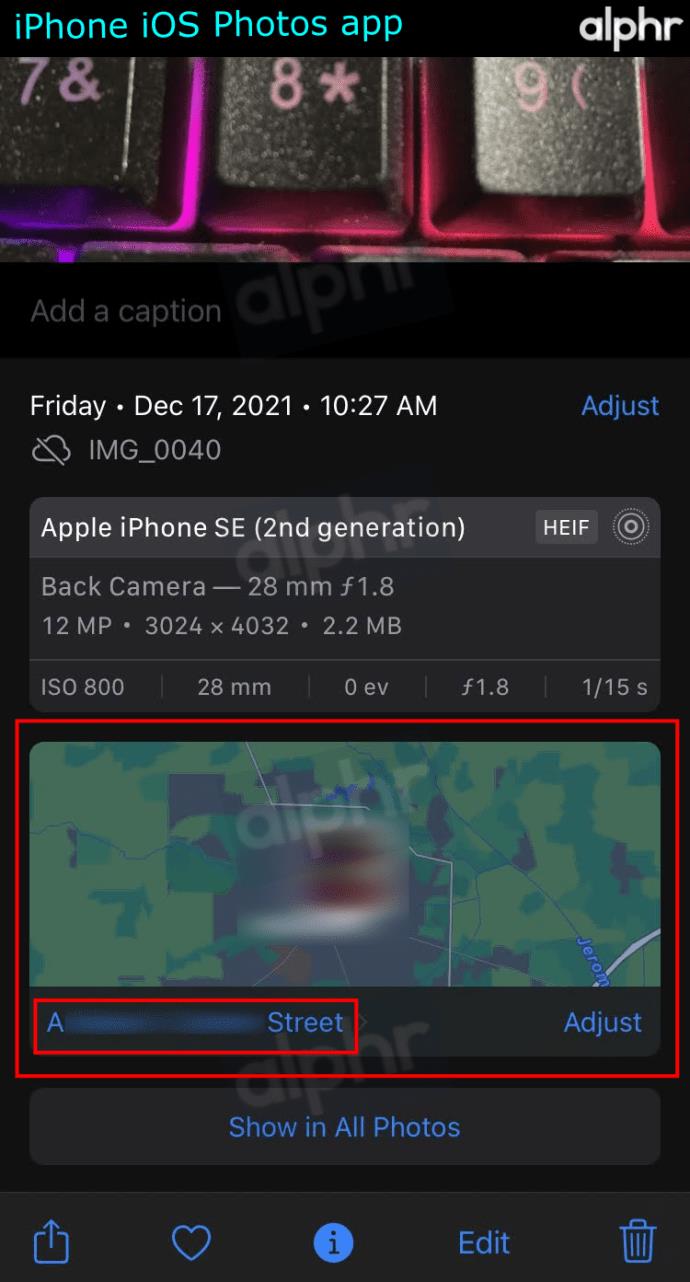
- Öffnen Sie „Google Fotos“ , um zu bestätigen, dass das Bild erfolgreich hochgeladen wurde, und sehen Sie sich dann die Informationen an, um die Standortdetails zu bestätigen. Sie können optional auf „In Karten öffnen“ tippen , um eine Straßenansicht, Koordinaten, Adresse usw. zu erhalten.
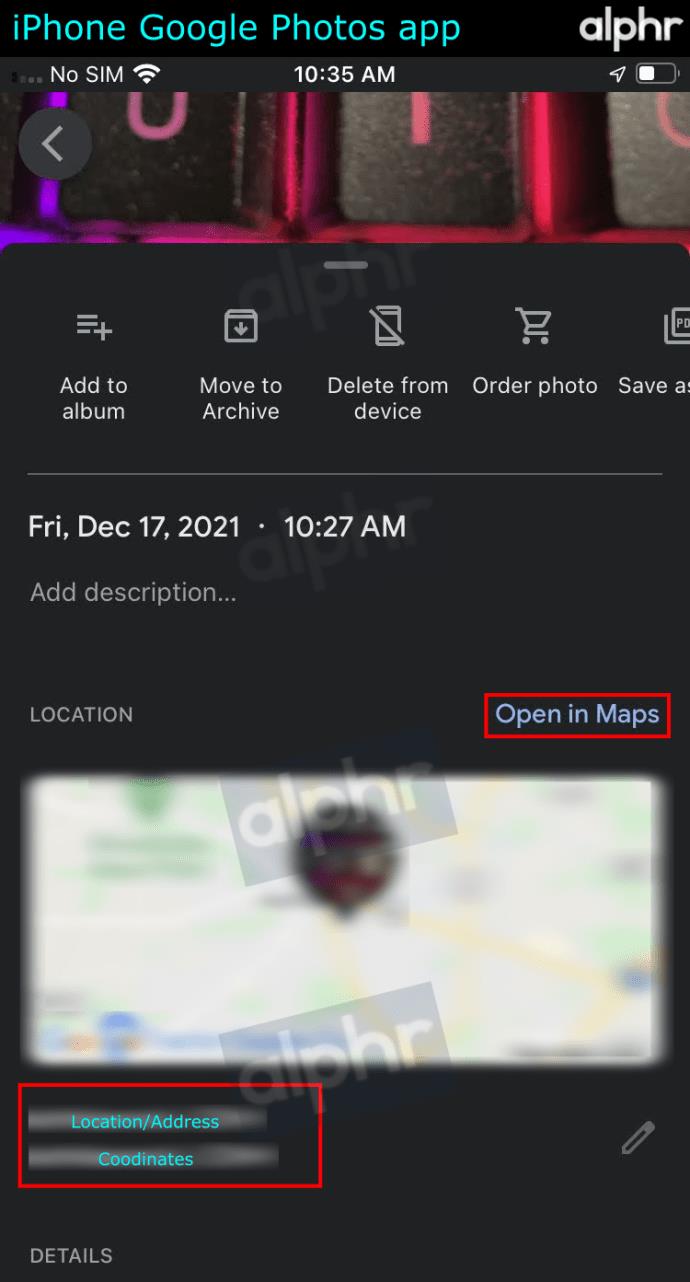
- Wenn Sie auf „In Karten öffnen“ getippt haben, können Sie Google Maps oder iOS Maps auswählen, um Standortinformationen anzuzeigen, aber Google zeigte in der App nur Koordinaten an, während iOS die Adresse anzeigte.
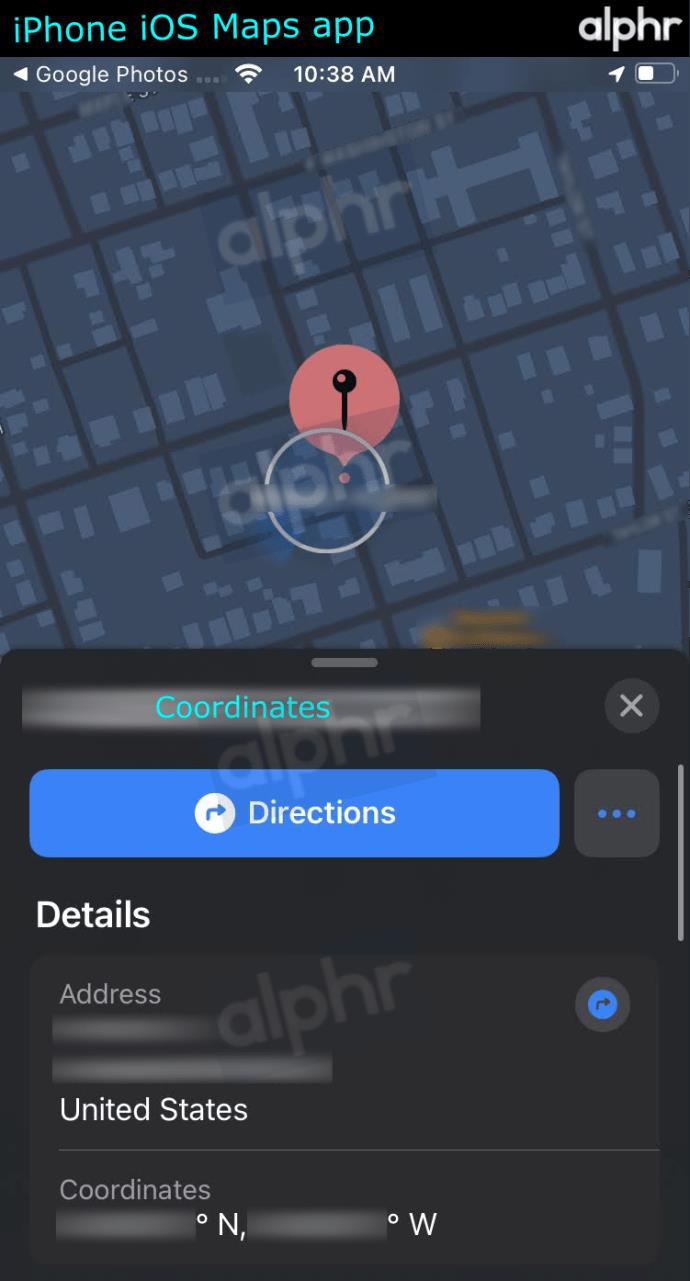
Zusätzliche FAQs
Wie bekommt man Bilder bei Google?
Wenn Sie möchten, dass ein Bild in den Suchergebnissen erscheint, müssen Sie es auf eine Website hochladen. Entweder Ihr eigener oder ein kostenloser Webhosting-Dienst:
• Mit Blogger auf einen Blog hochladen .
• Entwickeln Sie Ihre eigene Website mit Google Sites .
Wenn Ihr Beitrag über eine öffentliche Website durchsuchbar ist, findet Google Ihr Bild und fügt es dem Bilderverzeichnis hinzu. Die Webseite, auf der sich Ihr Bild befindet, muss öffentlich zugänglich sein.
Hier sind einige Tipps, wie Sie dazu beitragen, dass Ihre Bilder in den Suchergebnissen angezeigt werden:
• Helfen Sie Google, die Art des Bildes und die damit verbundenen Suchanfragen zu verstehen, indem Sie beschreibenden Text wie eine Bildunterschrift, ein Tag oder ein „Alt“ einfügen.
• Um viel Traffic auf Ihre Website zu locken, stellen Sie sicher, dass das Foto von hoher Qualität ist.
Denken Sie außerdem daran, dass die von Ihnen hochgeladenen Bilder nicht sofort in den Ergebnissen erscheinen. Google muss sie zuerst indizieren.
Wie entferne ich ein Foto aus Google Fotos?
Wenn „Sichern und synchronisieren“ aktiviert ist, bleiben die von Ihnen gelöschten Fotos und Videos 60 Tage lang im Papierkorb, bevor sie endgültig gelöscht werden.
Von einem Android- oder iPhone-Gerät:
• Greifen Sie auf die Google Fotos-App zu und melden Sie sich an.
• Wählen Sie die Fotos aus, die Sie löschen möchten
• Klicken Sie oben auf Papierkorb.
Lokalisieren Sie Ihre Momente in der Zeit
Wie cool ist es, an den genauen Ort erinnert zu werden, an dem Sie sich befanden, als ein bestimmtes Foto aufgenommen wurde? Es hilft, Ihre Erfahrungen und Erinnerungen wieder zum Leben zu erwecken. Nachdem Sie nun wissen, wie Sie Standortinformationen zu Ihren Google Fotos hinzufügen, können Sie Ihre Bilder organisieren und speichern, um sie leichter zu finden.
Allerdings können die Standortvorhersagen von Google manchmal weit daneben liegen! Haben Sie jemals eine ungenaue/komische Standortschätzung für eines Ihrer Fotos erhalten? Wir würden gerne davon hören. Bitte lassen Sie es uns im Kommentarbereich unten wissen.