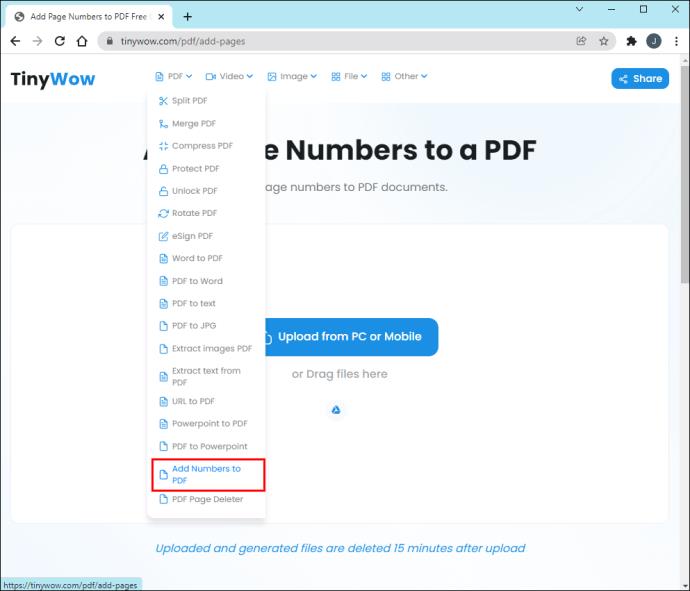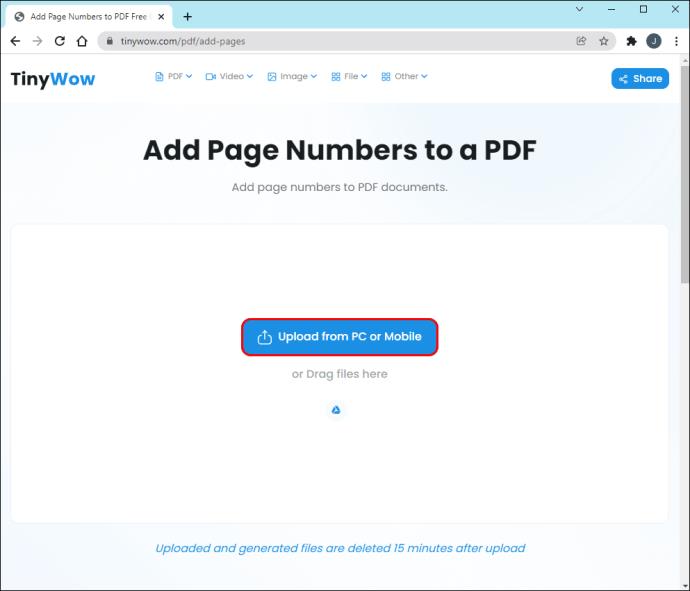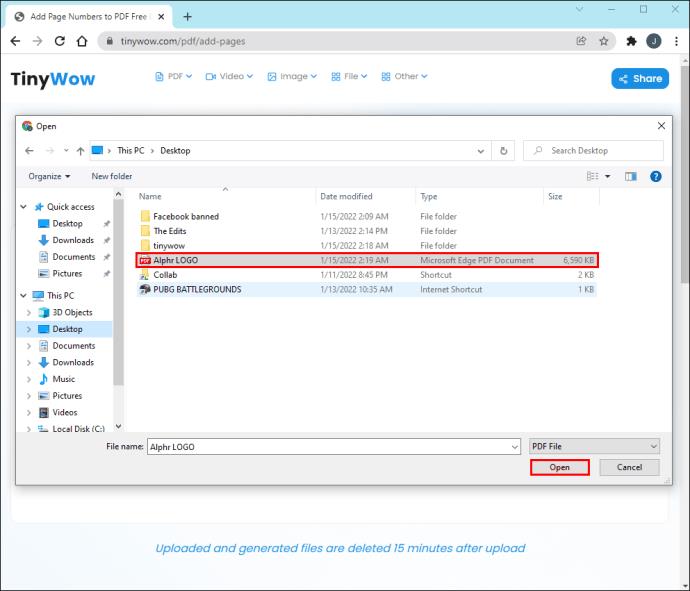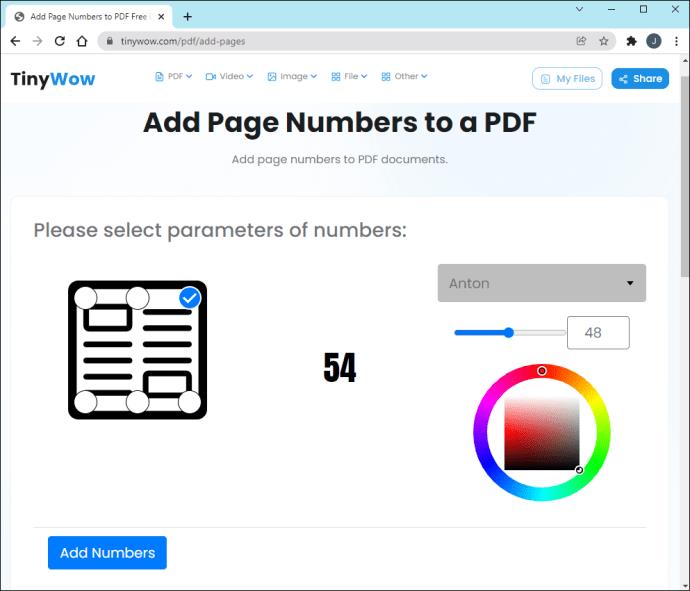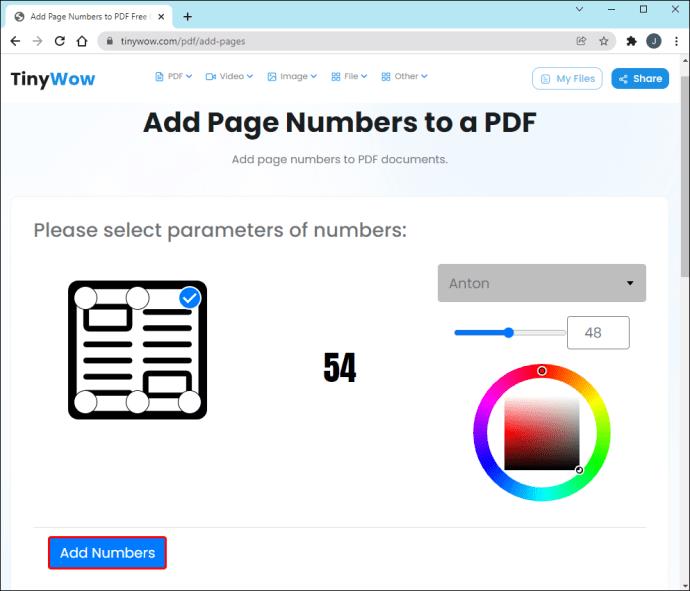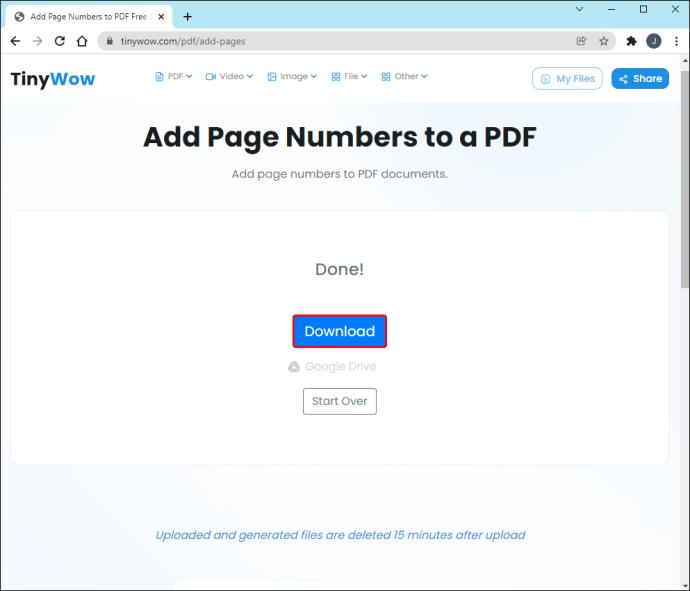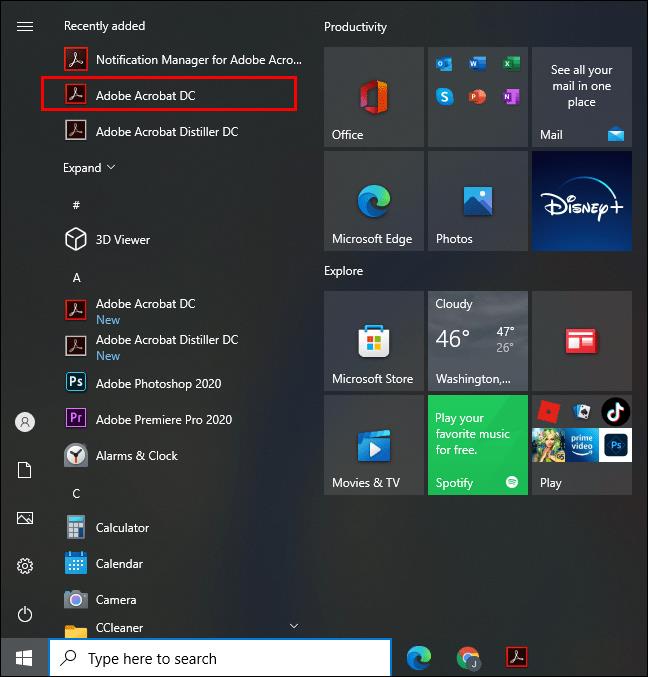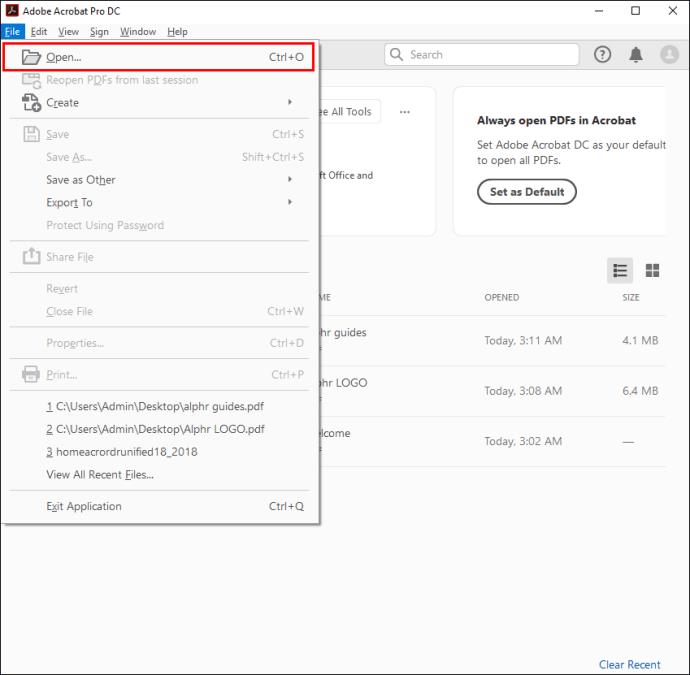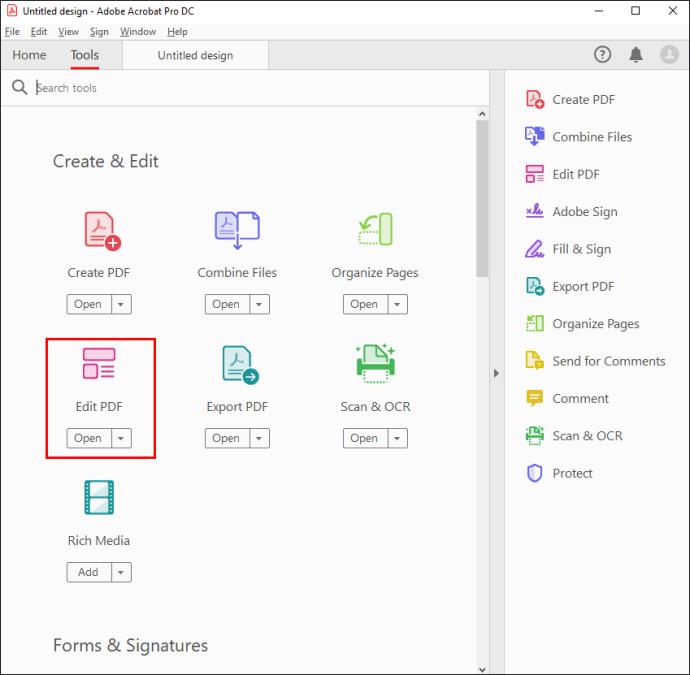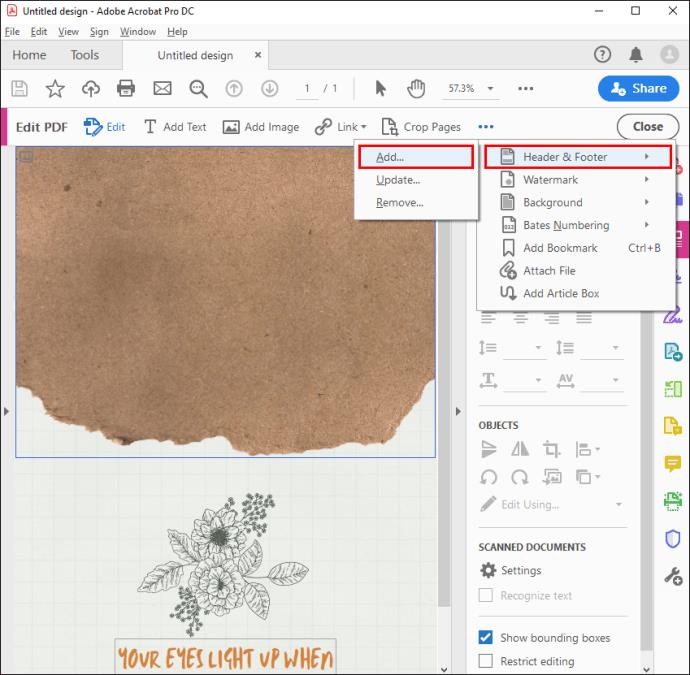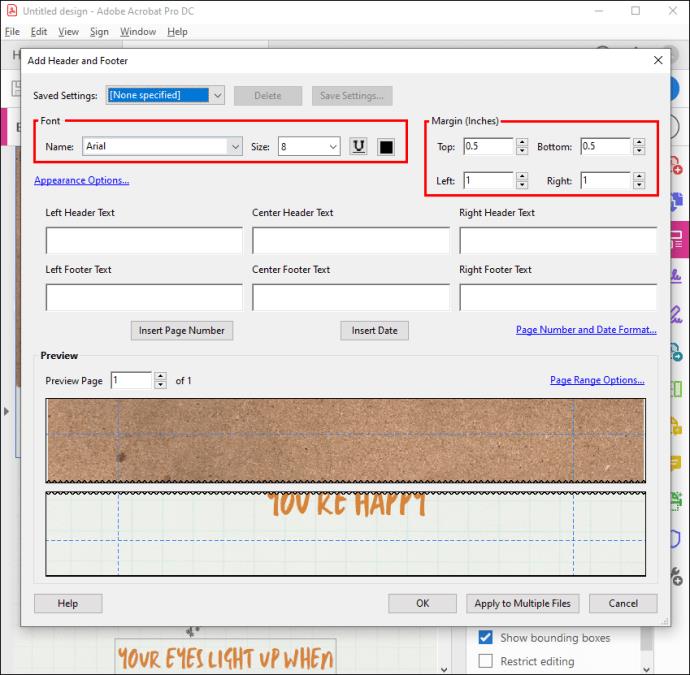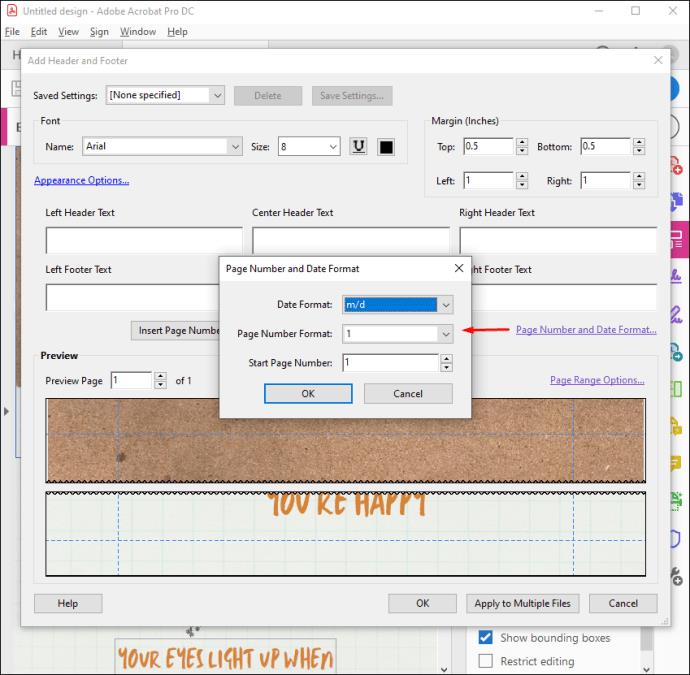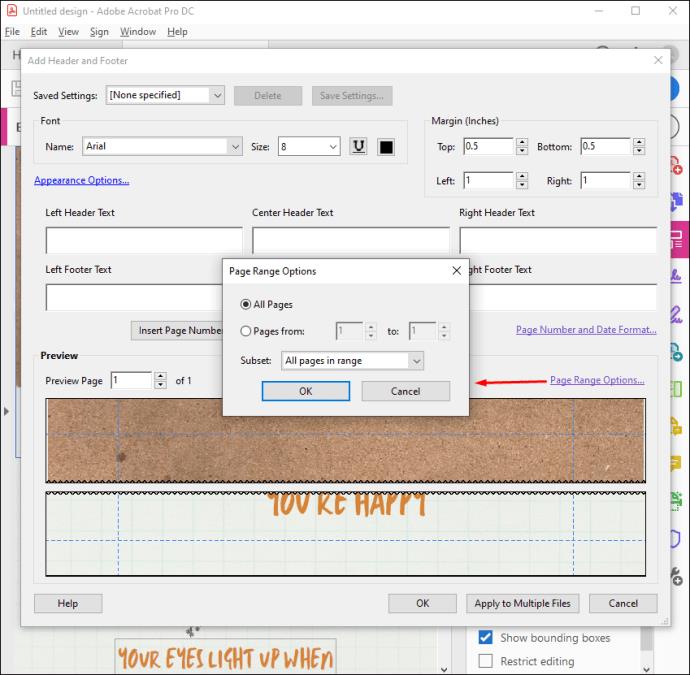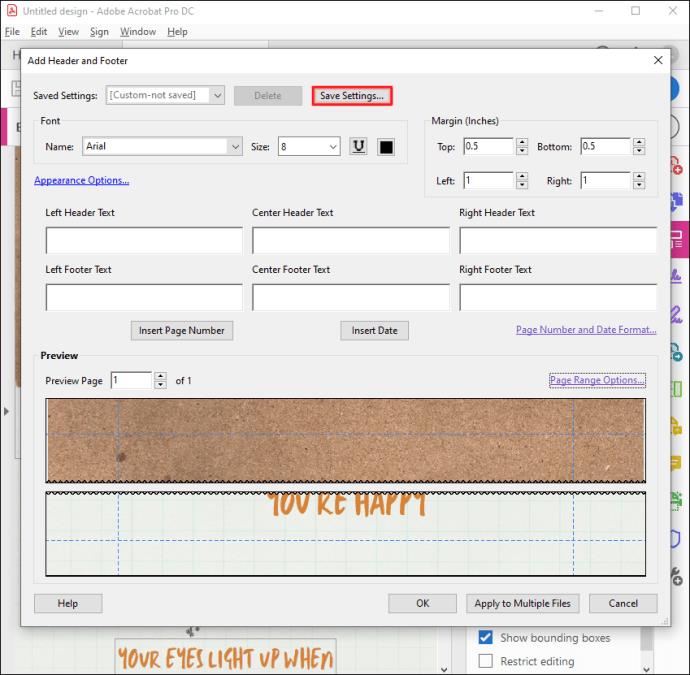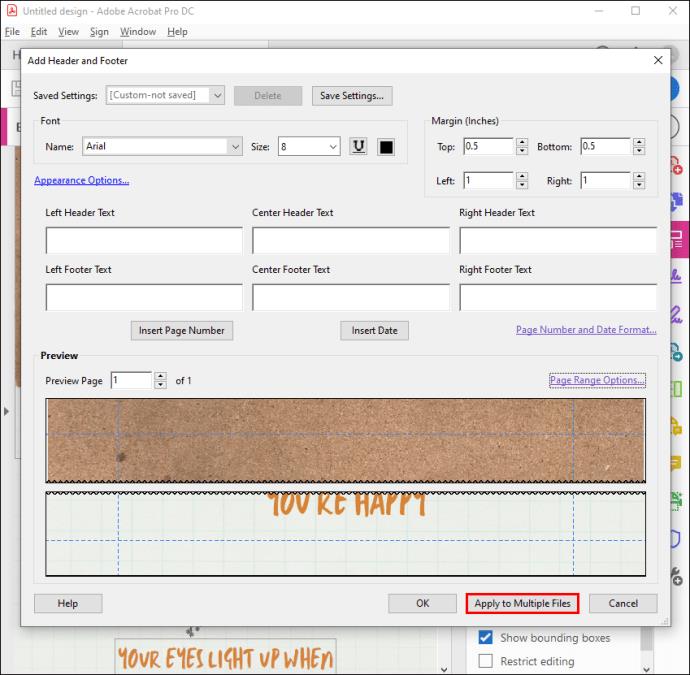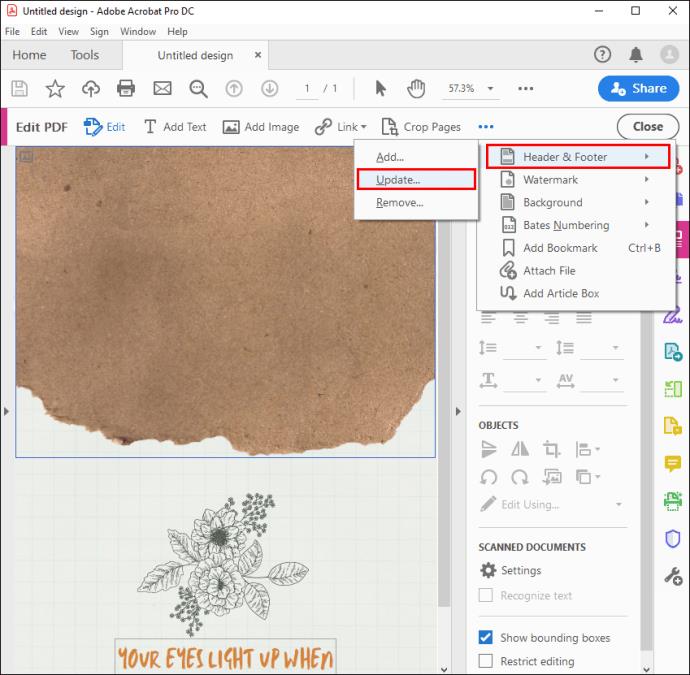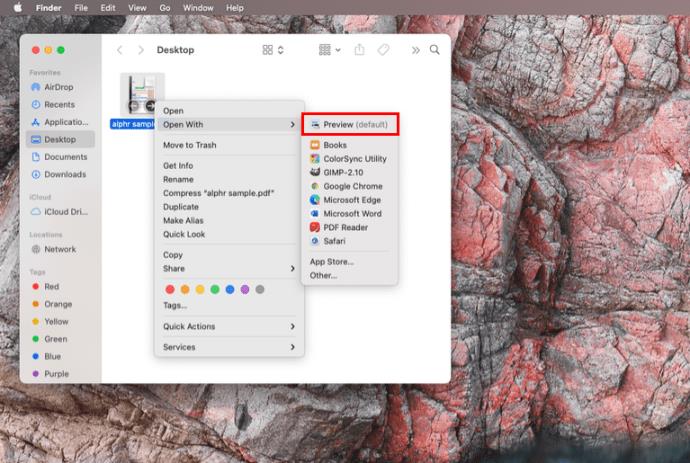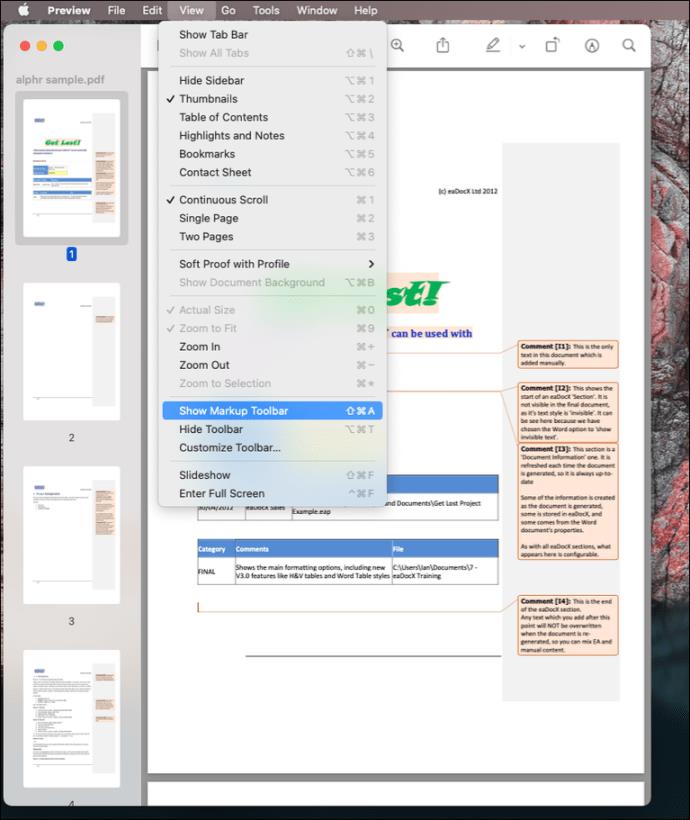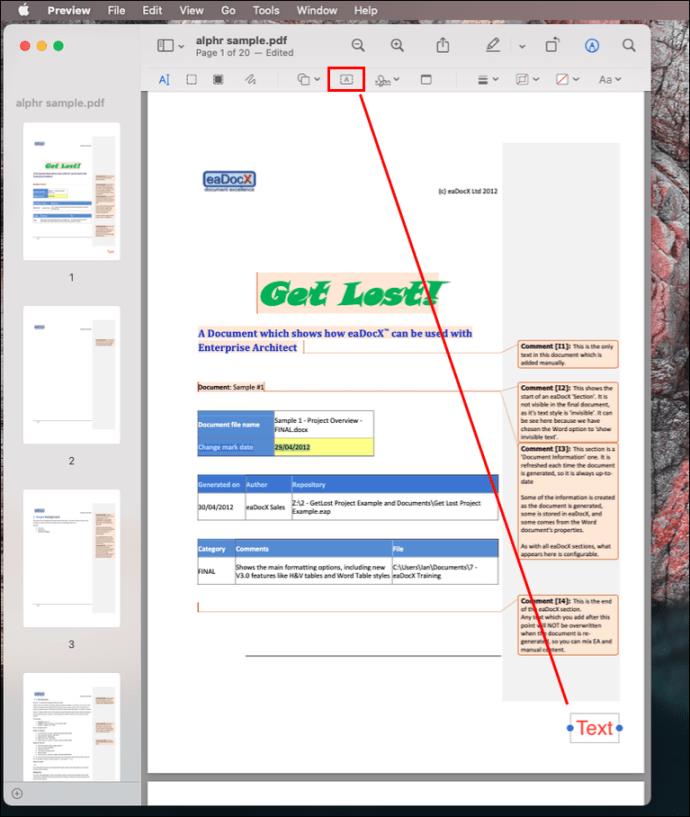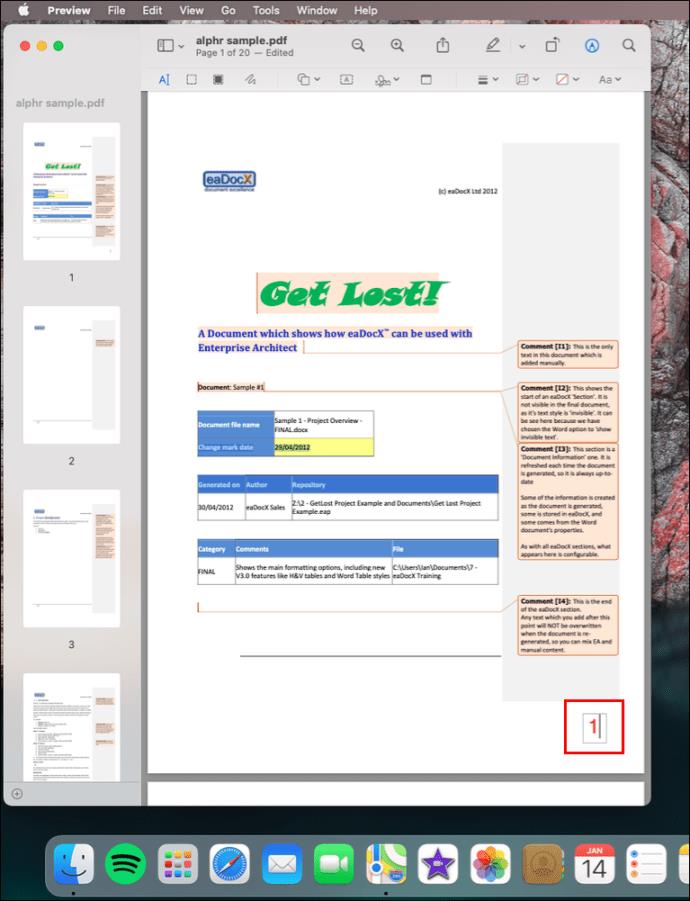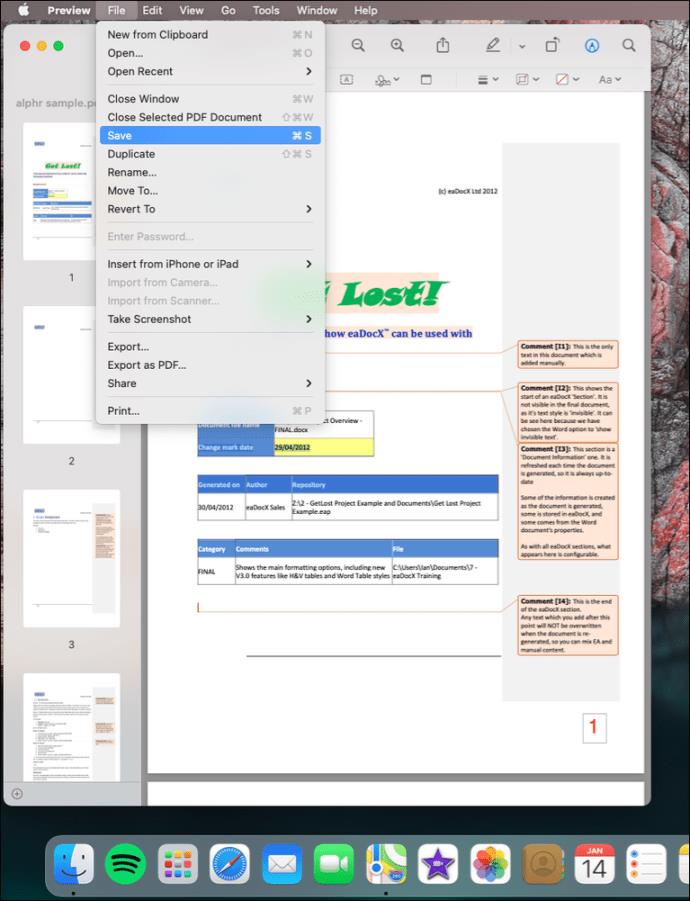Es gibt keine bessere Möglichkeit, PDFs zu organisieren, als sie mit Seitenzahlen zu versehen. Dies erleichtert die Navigation durch die Dokumente und Sie verbringen weniger Zeit damit, die erforderlichen Informationen zu finden. Aber wie können Sie Seitenzahlen zu einem PDF hinzufügen, wenn diese nicht geändert werden können?

Wenn diese Frage Sie beschäftigt, sind Sie hier genau richtig. In diesem Artikel wird erläutert, wie Sie mit Windows, Mac, Adobe Acrobat und Foxit Seitenzahlen zu PDFs hinzufügen. Darüber hinaus finden Sie Online-Tools, die Sie in jedem Browser kostenlos nutzen können.
So fügen Sie Seitenzahlen zu einer PDF-Datei in Windows hinzu
Das PDF-Dateiformat listet Seitenzahlen nicht als spezifische Konzepte auf. Stattdessen können Sie sie als Teile der Kopf- oder Fußzeile zum vorhandenen Dokument hinzufügen. Um Seitenzahlen zu PDF-Dokumenten in Windows hinzuzufügen, können Sie zwei Methoden verwenden:
- Online-Tools (z. B. TinyWow)
- Vorinstallierte Software (Adobe Acrobat, Foxit)
Online-Tools
Online-Tools sind die schnellste Möglichkeit, Seitenzahlen einfach zu PDF-Dateien hinzuzufügen, unabhängig von Ihrem Gerät. Nachfolgend listen wir die Anleitungen für unser Lieblings-Online-Tool auf
TinyWow
Führen Sie die folgenden Schritte aus, um einem PDF-Dokument auf I Love PDF eine Seitenzahl hinzuzufügen:
- Gehen Sie zur TinyWow-Website und navigieren Sie zu ihrem Tool zum Hinzufügen von Seitenzahlen zu einem PDF
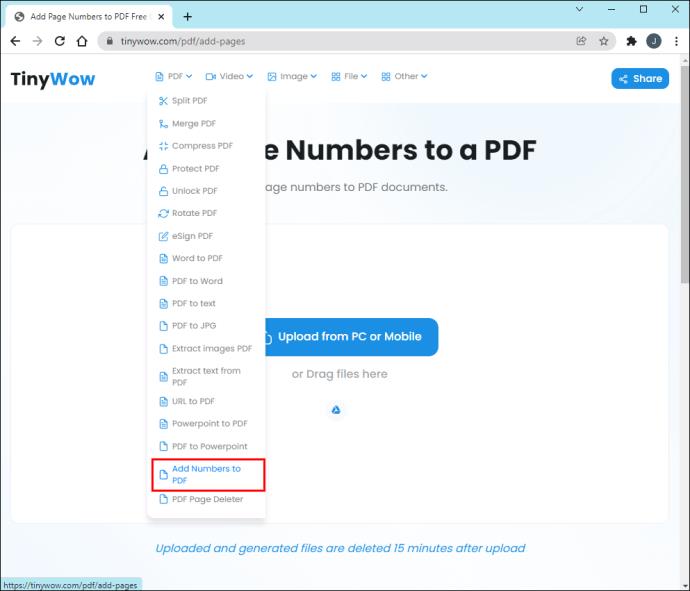
- Klicken Sie auf „Vom PC oder Mobilgerät hochladen“.
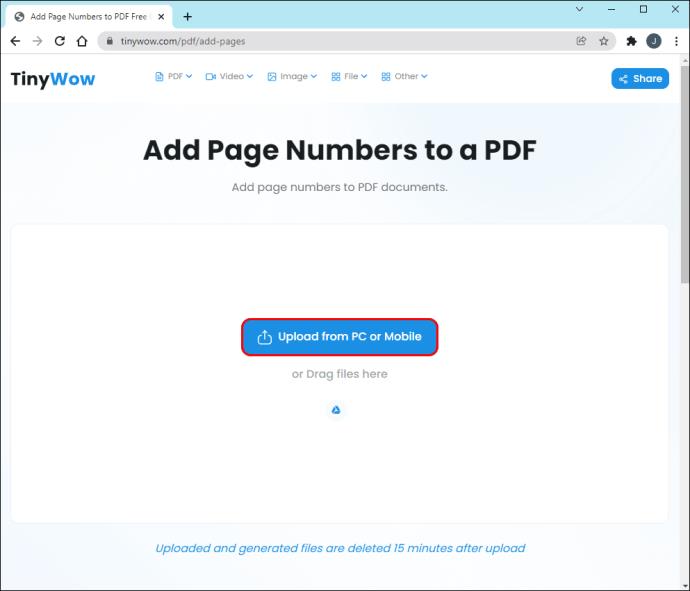
- Wählen Sie eine PDF-Datei auf Ihrem Computer aus und klicken Sie auf „Öffnen“.
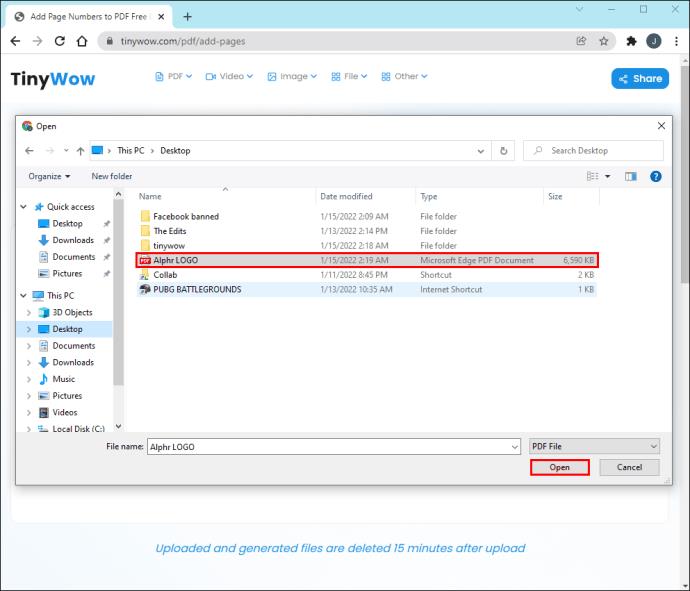
- Passen Sie im Menü „Seitenzahl zu einer PDF hinzufügen“ die „Parameter von Zahlen“, „Schriftarten“ und andere Einstellungen entsprechend Ihren Anforderungen an.
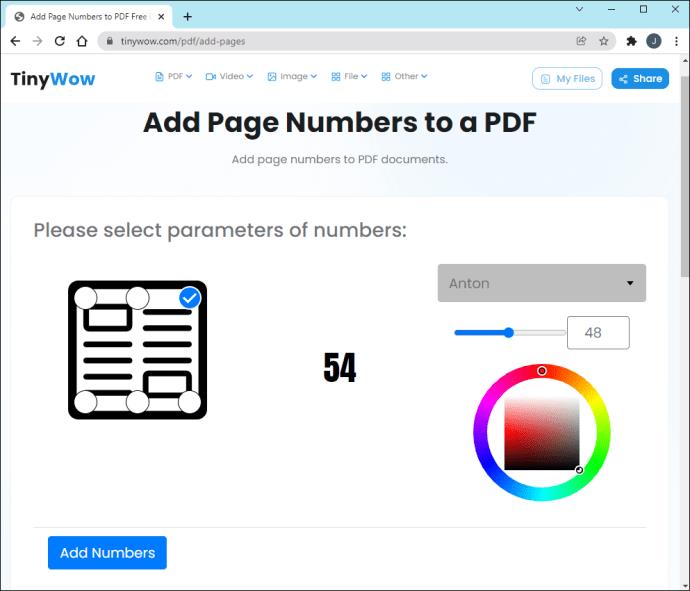
- Klicken Sie auf „Nummern hinzufügen“.
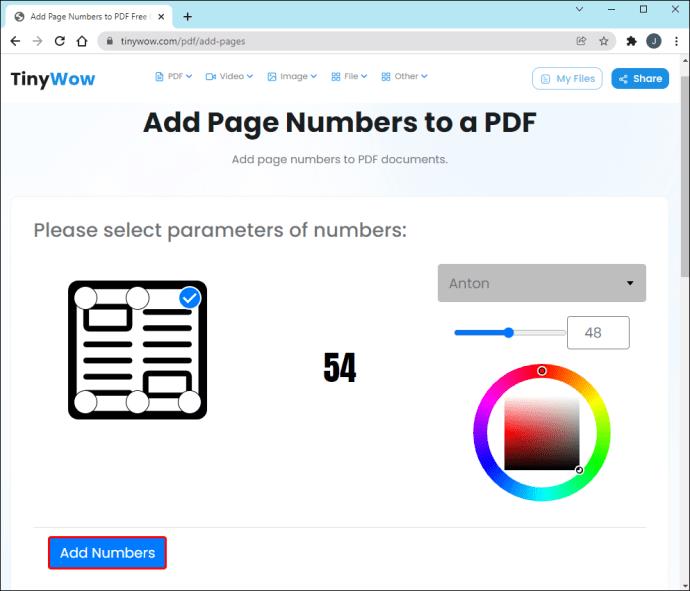
- Wählen Sie „Herunterladen“, um es in einer Datei auf Ihrem Computer zu speichern.
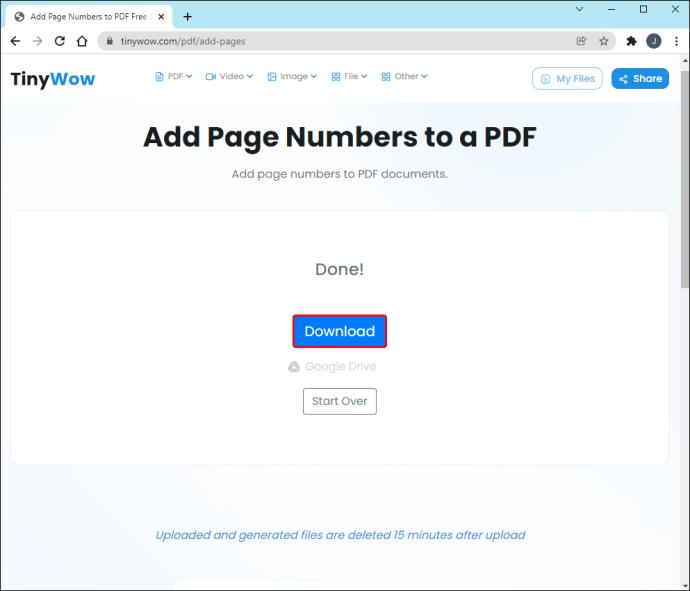
Sie können zum Bearbeiten von PDF-Dateien auch ein heruntergeladenes Programm namens Adobe Acrobat verwenden. Detaillierte Anweisungen zum Hinzufügen von Seitenzahlen mit Acrobat finden Sie in den folgenden Abschnitten.
So fügen Sie in Adobe Acrobat Seitenzahlen zu einer PDF-Datei hinzu
Adobe Acrobat ist die beliebteste App zum Anzeigen und Bearbeiten von PDF-Dateien. Um damit Seitenzahlen hinzuzufügen, müssen Sie einige Anpassungen vornehmen. Zuerst müssen Sie eine Kopf- oder Fußzeile hinzufügen. Sie können dies tun, indem Sie die folgenden Schritte ausführen:
- Starten Sie Adobe Acrobat auf Ihrem Computer.
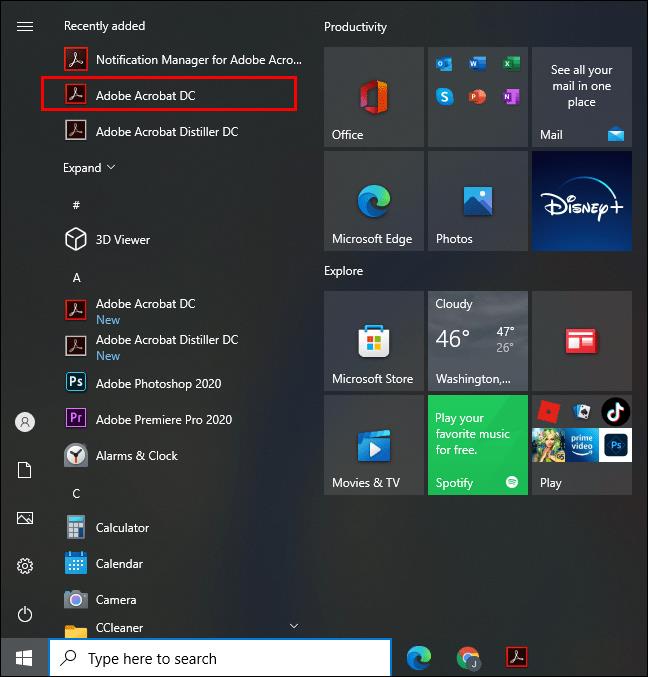
- Öffnen Sie die PDF-Datei, die Sie optimieren möchten.
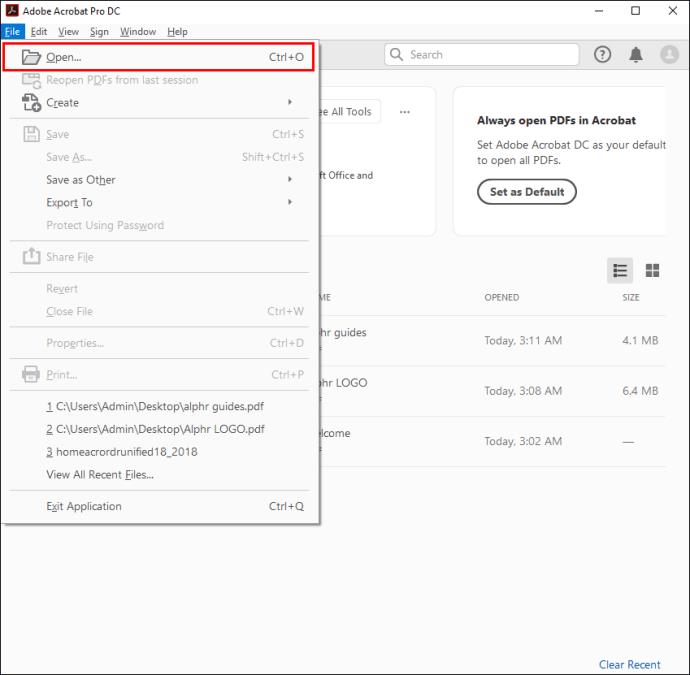
- Gehen Sie zu „Extras“ und dann zu „PDF bearbeiten“. Das entsprechende Toolset wird in der sekundären Symbolleiste angezeigt.
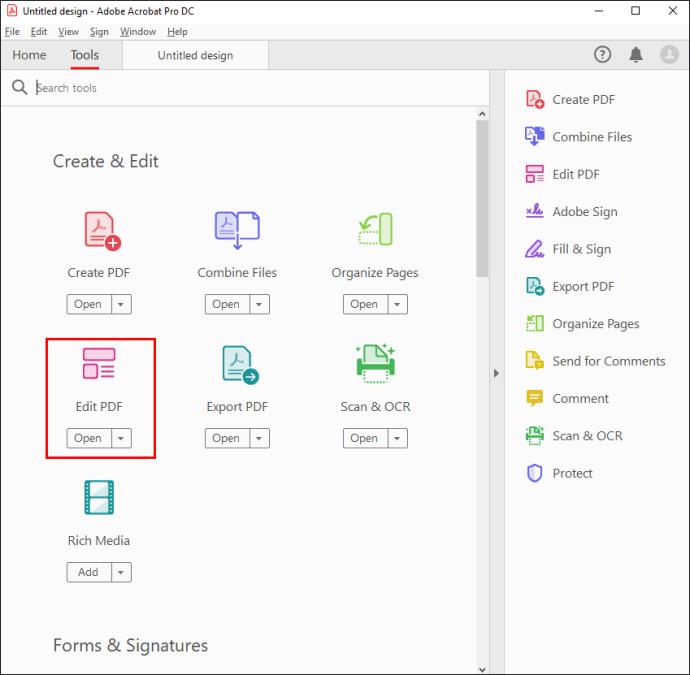
- Wählen Sie „Kopf- und Fußzeile“ und dann „Hinzufügen“ aus der sekundären Symbolleiste.
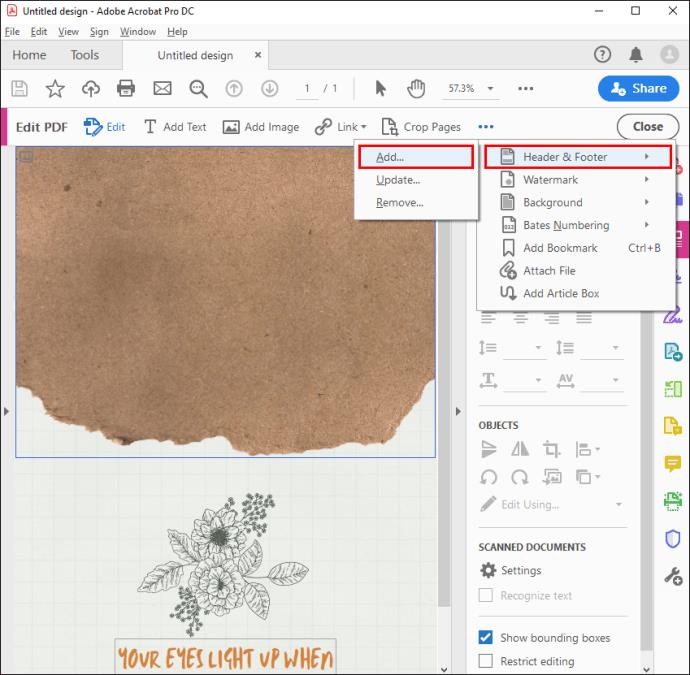
- (Optional) Passen Sie Schriftart und Ränder an.
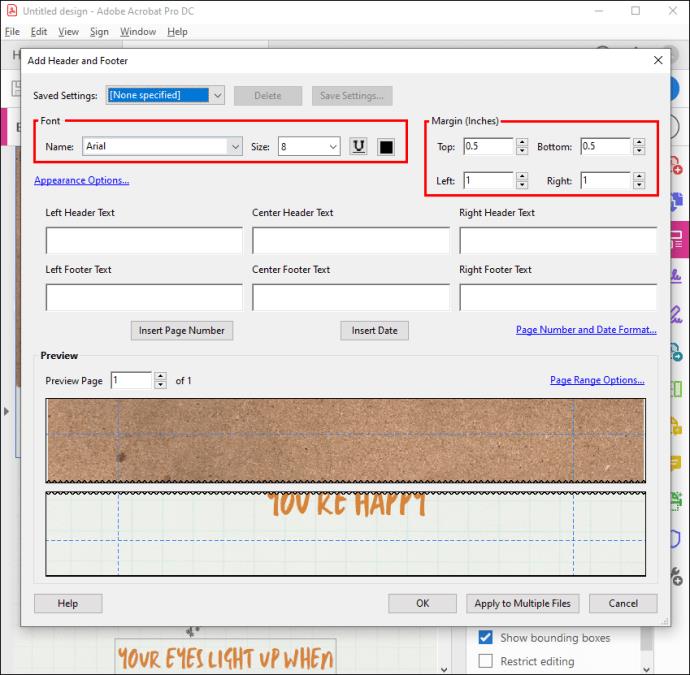
Nachdem Sie nun eine Kopf- oder Fußzeile hinzugefügt haben, fahren Sie mit den folgenden Schritten fort:
- Klicken Sie auf ein Kopf- oder Fußzeilenfeld.
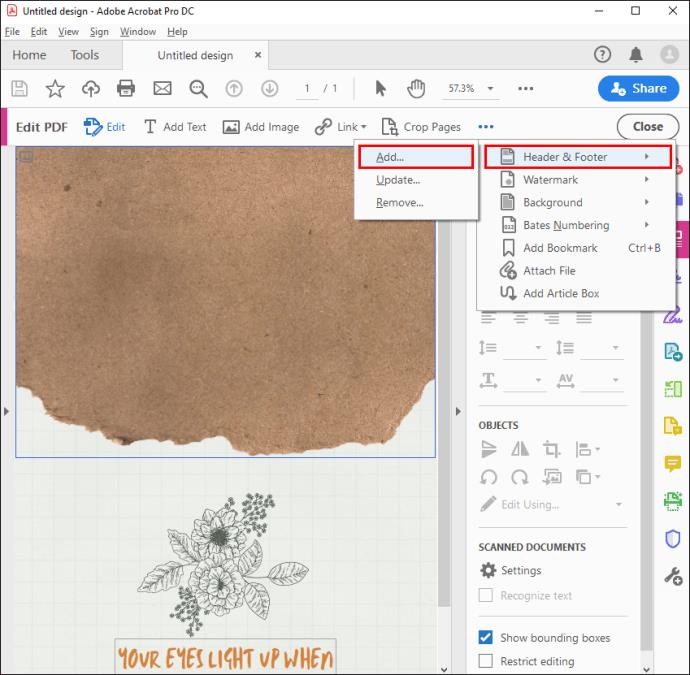
- Klicken Sie auf „Seitenzahl- und Datumsformat“, um das automatische Eingabeformat zu optimieren.
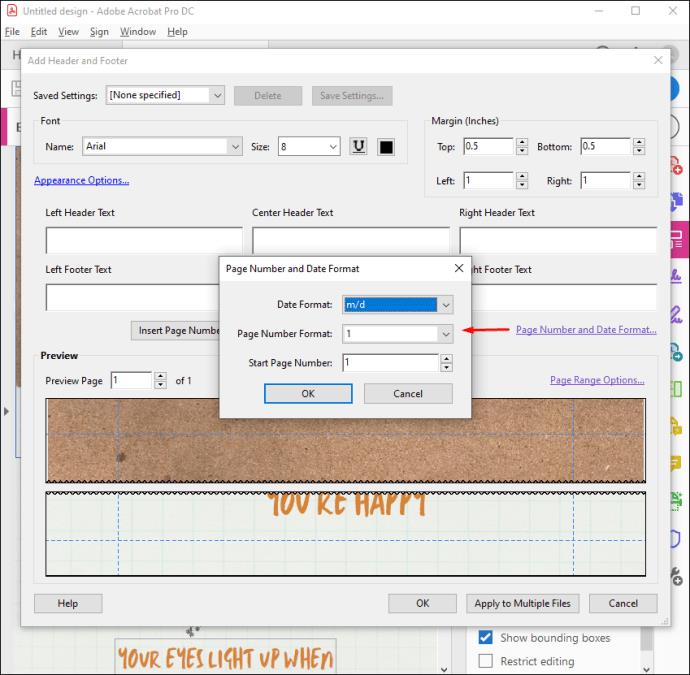
- Gehen Sie zu „Seitenbereichsoptionen“, um anzugeben, auf welchen Seiten die Kopf- und Fußzeile angezeigt werden soll.
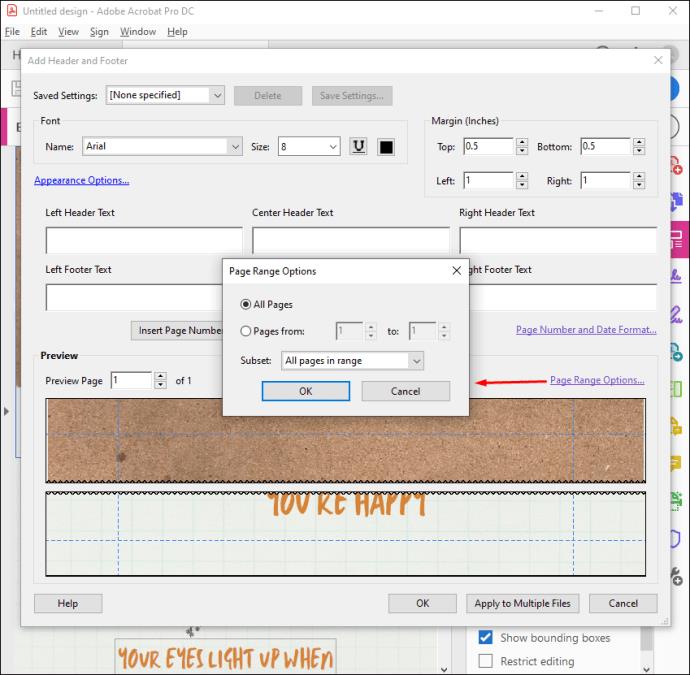
- Fügen Sie einen Seitenbereich hinzu und wählen Sie dann bei Bedarf „Teilmenge“ aus.
- Nutzen Sie den Bereich „Vorschau“, um die Ergebnisse zu prüfen.
- (Optional) Klicken Sie auf „Einstellungen speichern“, um die Kopf- und Fußzeileneinstellungen für die zukünftige Verwendung zu speichern.
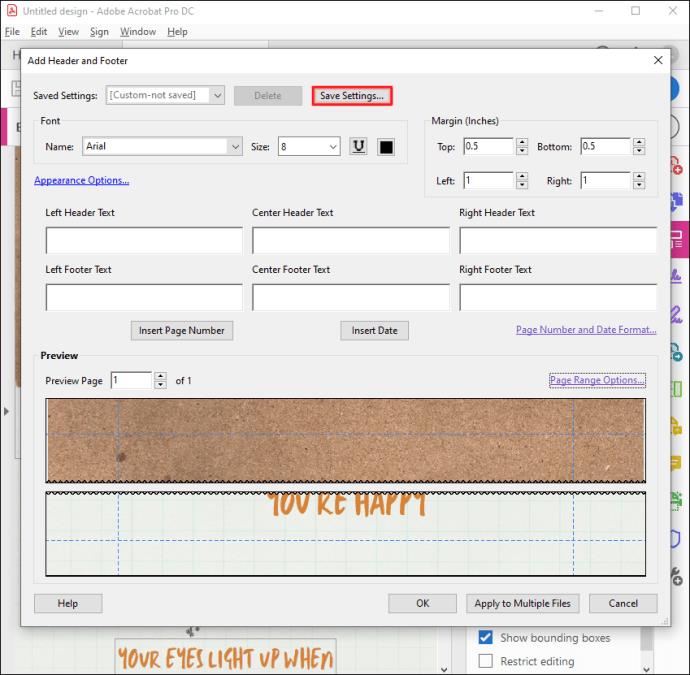
- (Optional) Wenden Sie die Einstellungen auf mehrere PDFs an, indem Sie auf „Auf mehrere Dateien anwenden“ klicken. Gehen Sie zu „Dateien hinzufügen“, dann „Dateien hinzufügen“ oder „Geöffnete Dateien hinzufügen“ und wählen Sie die gewünschte Datei aus.
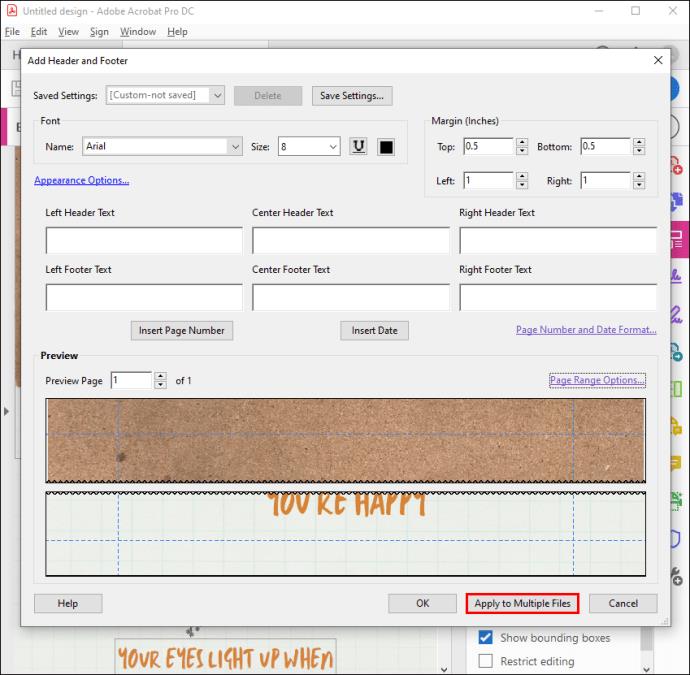
Wenn Sie Änderungen an Ihren kürzlich hinzugefügten Seitenzahlen vornehmen möchten, führen Sie die folgenden Schritte aus:
- Öffnen Sie die PDF-Datei, die Sie bearbeiten möchten.
- Navigieren Sie zu „Extras“ und dann zu „PDF bearbeiten“.
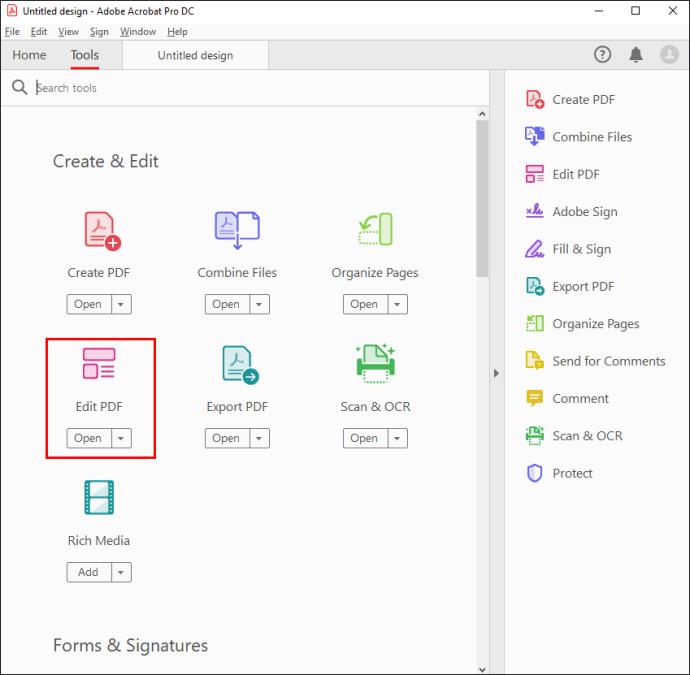
- Gehen Sie zu „Kopf- und Fußzeile“ und dann zu „Aktualisieren“.
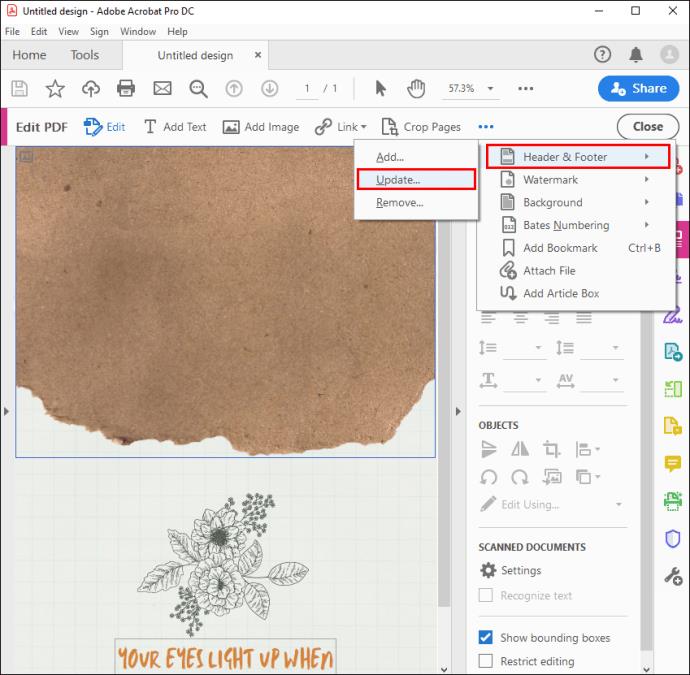
- Passen Sie die Einstellungen nach Ihren Wünschen an.
Sie haben jetzt die vollständige Kontrolle über das Hinzufügen und Optimieren von Seitenzahlen zu Ihrem PDF-Dokument in Adobe Acrobat.
So fügen Sie Seitenzahlen zu einer PDF-Datei in der Vorschau auf einem Mac hinzu
Die Vorschau ist die einfachste Möglichkeit, PDF-Dokumente auf dem Mac anzuzeigen und kleinere Änderungen daran vorzunehmen. Es ist auch die Standardsoftware zum Anzeigen von PDF-Dateien, daher sollte es kein Problem sein, sie zu finden.
So können Sie mithilfe der Vorschau Seitenzahlen zu einem PDF hinzufügen:
- Öffnen Sie eine PDF-Datei von Ihrem Mac-Gerät in der Vorschau.
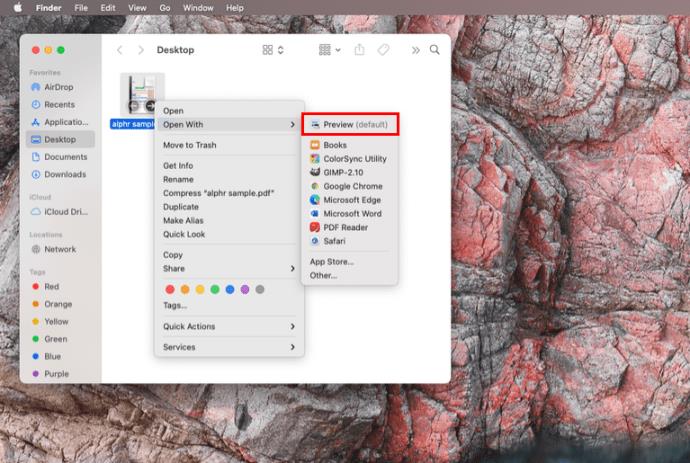
- Gehen Sie zu „Ansicht“ oben links auf Ihrem Bildschirm und aktivieren Sie dann „Markup-Symbolleiste anzeigen“, falls nicht bereits aktiviert.
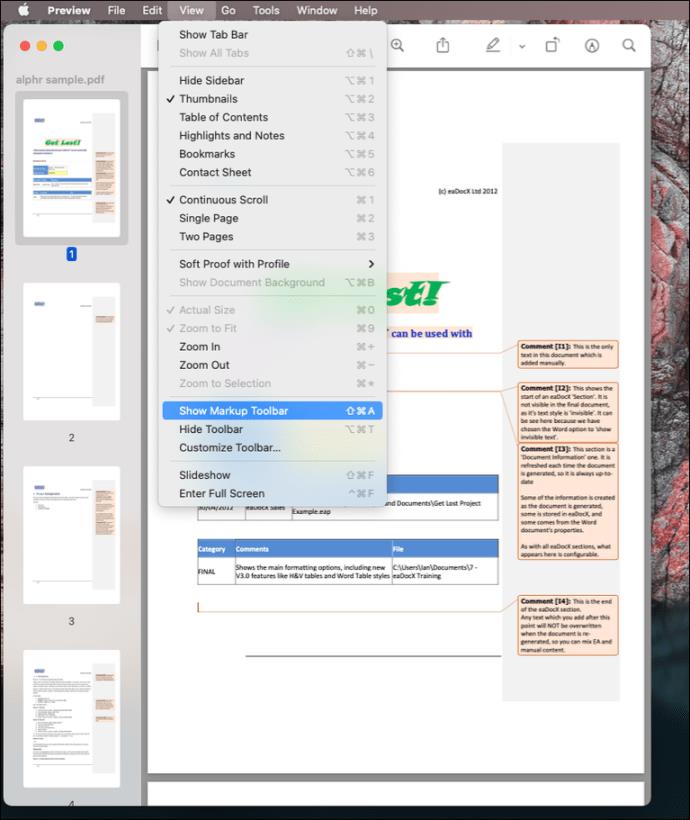
- Klicken Sie auf das Symbol „Text“ und positionieren Sie das Textfeld dort, wo Sie eine Seitenzahl hinzufügen möchten.
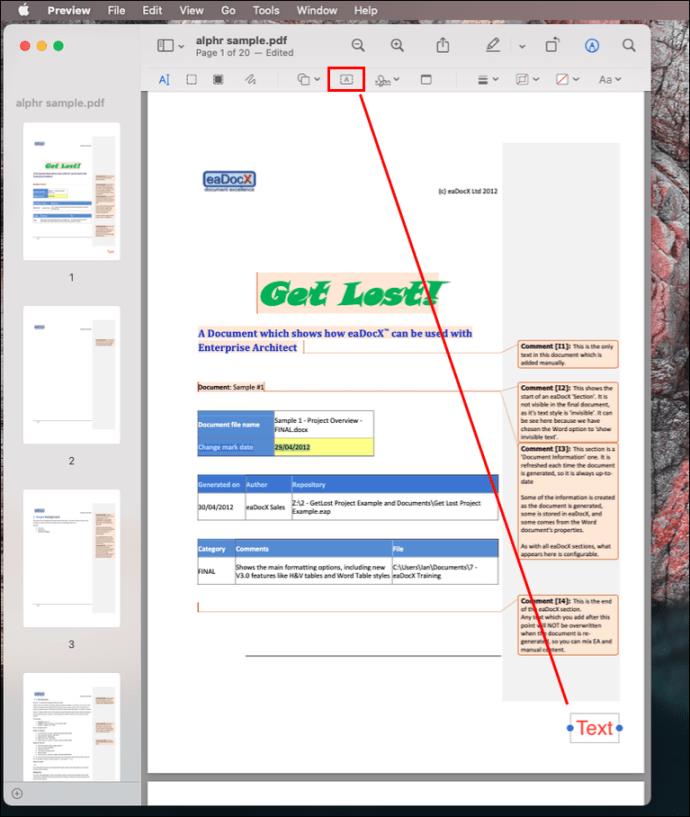
- Fügen Sie eine Seitenzahl in das Textfeld ein.
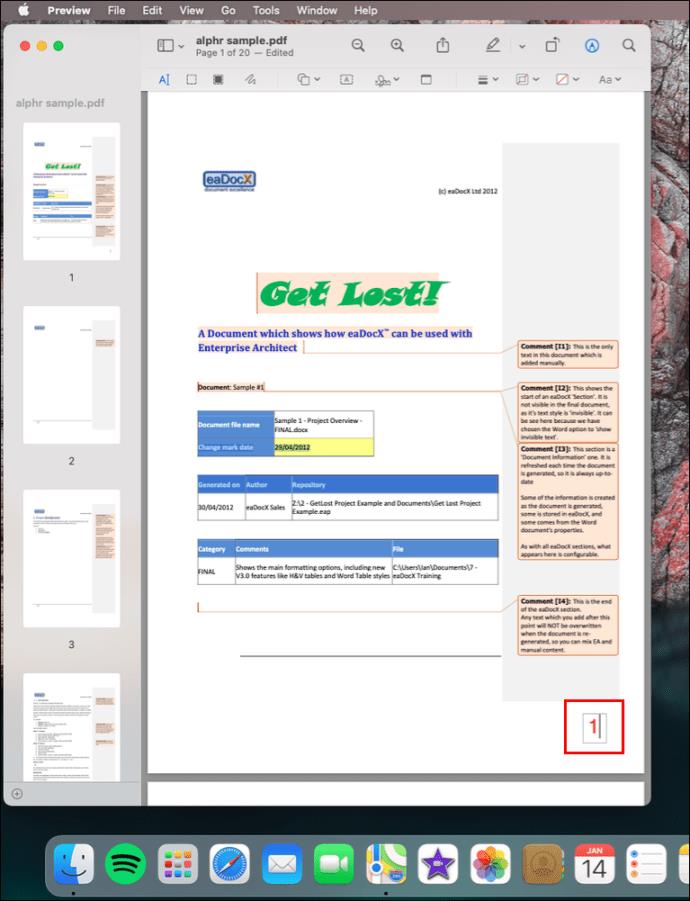
- Speichern Sie die PDF-Datei.
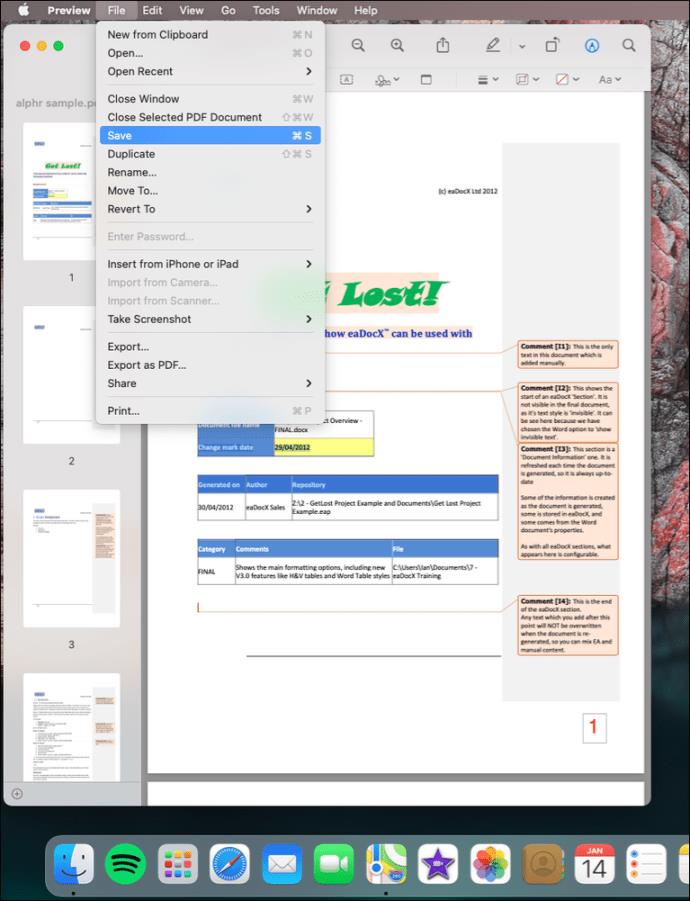
Diese Methode eignet sich hervorragend zum Hinzufügen von Seitenzahlen einer PDF-Datei zu mehreren PDF-Dokumenten. Wenn Sie jedoch Dutzende Seiten nummerieren müssen, würden Sie zu viel Zeit damit verbringen, jedes Dokument einzeln zu bearbeiten.
Einfaches Hinzufügen von Seitenzahlen zu einem PDF-Dokument
Wenn man mit einer Menge PDF-Dateien arbeitet, verliert man schnell den Überblick. Ein einfacher Trick zum Organisieren Ihrer Dateien besteht darin, Seitenzahlen hinzuzufügen. Bei jeder Software erfordert das Hinzufügen einer Seitenzahl zu einem PDF-Dokument das Erstellen einer Kopf- oder Fußzeile und das Einfügen einer Zahl darin. Unabhängig davon, ob Sie Windows- oder Mac-Benutzer sind, sollten Sie jetzt in der Lage sein, Ihre PDFs selbst mit Seitenzahlen zu versehen.
Mit welcher Methode haben Sie einer PDF-Datei Seitenzahlen hinzugefügt? Kennen Sie weitere Online-Ressourcen zum Hinzufügen von Seitenzahlen zu PDF-Dokumenten? Teilen Sie Ihre Erfahrungen in den Kommentaren unten.